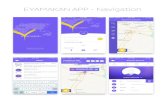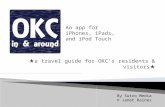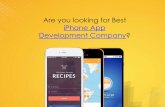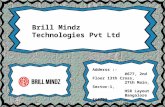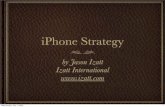iDermpath, an iPhone app for dermatopathology
-
Upload
mgfleming -
Category
Health & Medicine
-
view
768 -
download
1
description
Transcript of iDermpath, an iPhone app for dermatopathology

This is the log-on screen. iDermpath authenticates itself to the lab’s server using a combination of the iPhone’s unique device ID and a PIN, at least 4 numbers long, selected by the user. This is HIPAA-compliant two-factor identification. No data are stored on the device.

This is the main screen. The badge shows that 7 new reports are available for the user.

These are the new reports.

This is the report text. The diagnosis and microscopic description are presented first, followed by the demographic information (report header). (Here only the top of the header is visible at the bottom of the screen). The “Clear” button will return the user to the list of new reports, while removing this report from the list (marking it as no longer new.) The “Don’t clear” button will return to the list but won’t change the status of this report.

It is possible to find old reports by patient name.

Here the user has searched for patients with the last name “Smith”. It is also possible to search by first and last names, or partial first and last names. Clicking on a patient in this list will product a list of reports for that patient.

These are the reports for the selected patient.

Report detail

Reports can also be searched by date

It is possible to search by surgery date or sign-out date. To enter the dates, touch the “Start date” field to activate it, then use the date picker control to enter this date. Do the same for the “End date” field.

The “Start date” field has been activated, and this date can now be entered using the date picker control at bottom.

The start date has been entered, and the “End date” field is now active. It can be adjusted using the date picker control at bottom. After the end date has been entered, press the “Get reports” button to generate the report list.

This is the list of reports for the date range that was entered. Reports are sorted first by date, then by patient name.

Report detail

15
Some clients elect to receive histologic images with their reports. For these clients, one or more high quality 1 megapixel images are attached to each report. The text of the report is followed by a button for displaying the image(s).

16
Clicking the button will display the image (or thumbnails, if more than 1 histologic image is attached).

New slips can be created with text entry, photos and voice recording, or a combination of the two. Pressing “Text Slip” creates a slip by text entry.

This is the first page of the text slip.

This is the second page.

The third page allows photographs to be attached to the slip, either from the camera or the photo roll. Voice clips can also be recorded and attached. These are intended to facilitate clinicopathologic correlation. Any photos or audio clips sent to the lab in this way will remain attached to the resulting pathology report, and will be accessible to the client via the lab’s website.

The A/V slip consists only of photos and audio, without text.

Demographic information can be transmitted by photographing the patient’s face sheet with the iPhone’s camera. With the latest iPhone the resulting image is quite legible.
If a picture is tapped in this view, it will be displayed in a full-screen view, and can be scrolled and zoomed with the usual gestures. It can also be annotated.

Here a short (1.8 sec) audio clip has been recorded for transmittal to the lab. Lab personnel will transcribe information such as specimen site and clinical impression from the clip to the text of the report header.

This is the full-screen image view, produced by tapping a thumbnail in the previous view. In this view, the image can be scrolled and zoomed. Click the “Annotate” button in the upper right corner to add image annotations.

This is the annotator. It allows the image to be annotated with the usual iPhone touch gestures. The meaning of the gestures depends on which button is selected in the toolbar. If “Scroll” is selected, the image can be zoomed with pinch gestures, and scrolled with touch-move gestures. If any other button is selected, the image can still be zoomed with a pinch gesture, but it cannot be scrolled.

If the “Circle” button is selected, a tap will add a circle to the image. The picture above shows its initial size. A touch-move towards the top of the screen will increase the size of the last circle that has been added, while a touch-move towards the bottom will decrease it.

The circle has been expanded with a touch-move gesture towards the top of the phone.

The “Draw” function is used for freehand drawing.

The “Text” function is used to add a textual label. Tap the screen at the desired location of the label (its lower left corner). This will display a text box and virtual keyboard for entry of the label’s content.

Tapping the “Done” key will dismiss the textbox and keyboard, and apply the label to the image.

The label looks small in the zoomed-out image, but it is sized appropriately for images taken with the iPhone’s camera. This can be demonstrated by zooming-in on the image on the iPhone, or viewing it, after it has been archived at the lab, with the lab’s web-based software.

After zooming-in with a pinch gesture.

The “Undo” function allows graphical annotations to be removed from the image. When it is selected, each tap will remove one object. They will be removed in last-in, first-out order. In this example, the first tap will remove the text label.

The next tap will remove the freehand drawing.

Once the annotations are complete, the annotated image can be saved with the “Save” button at top left, or abandoned with the “Cancel” button at top right. “Save” will replace the original image with the annotated version. This will then be loaded in the fullscreen image viewer.