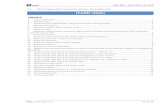Identity Management Příručka pro externí …...Projekt je spolufinancován z prostředků...
Transcript of Identity Management Příručka pro externí …...Projekt je spolufinancován z prostředků...

Identity Management
Příručka pro externí administrátory
pro projekt
E-Government Moravskoslezského kraje (II. – VI. část výzvy)
Operační program: Integrovaný operační program
Identifikace výzvy: výzva č. 08
Registrační číslo: CZ.1.06/2.1.00/08.07383
Název projektu: E-Government Moravskoslezského kraje (II. – VI. Část výzvy)
Výzva: IV. Vnitřní integrace úřadu a integrace s ISVS
Žadatel: Moravskoslezský kraj
Adresa žadatele: 28. října 117, 702 18 Ostrava

| E-Government Moravskoslezského kraje (II. – VI. část výzvy) | Reg. č. CZ.1.06/2.1.00/08.07383 | Projekt je spolufinancován z prostředků Evropské unie, Evropského fondu pro regionální rozvoj prostřednictvím Integrovaného operačního programu.
Strana 2 (celkem 18)
Obsah
1 ÚVOD ....................................................................................................................................................... 4
1.1 CÍL DOKUMENTU .......................................................................................................................................... 4
1.2 ZKRATKY A DEFINICE ...................................................................................................................................... 4
1.3 TECHNICKÉ POŽADAVKY ................................................................................................................................. 4
2 PŘEHLED BĚŽNÝCH SITUACÍ A JEJICH ŘEŠENÍ ............................................................................................ 5
2.1 ZŘÍZENÍ ÚČTU A PŘIHLÁŠENÍ DO APLIKACE PUMA ............................................................................................... 5
► Jak mám požádat o zřízení vlastního uživatelského účtu? ...................................................................... 5
► Zapomněl jsem heslo ke svému účtu. ...................................................................................................... 5
2.2 SPRÁVA UŽIVATELŮ SUBJEKTU ......................................................................................................................... 5
► Potřebuji založit účet nového uživatele. .................................................................................................. 5
► Potřebuji založit účet nového externího administrátora. ........................................................................ 5
► K čemu slouží prefix uživatelských jmen? ................................................................................................ 5
► Potřebuji uživateli zaregistrovat nové osobní certifikáty. ....................................................................... 6
► Uživatel / jiný externí administrátor zapomněl heslo ke svému účtu. ..................................................... 6
► Potřebuji zablokovat účet uživatele / externího administrátora. ............................................................ 6
► Potřebuji odblokovat zablokovaný účet uživatele / externího administrátora. ...................................... 6
► Potřebuji zrušit účet uživatele / externího administrátora. ..................................................................... 6
3 ČINNOSTI EXTERNÍHO ADMINISTRÁTORA ................................................................................................ 7
3.1 PŘIHLÁŠENÍ DO APLIKACE PUMA .................................................................................................................... 7
3.2 PŘEPNUTÍ DO JINÉ UŽIVATELSKÉ ROLE ............................................................................................................... 8
3.3 ZMĚNA HESLA .............................................................................................................................................. 8
3.4 INFORMACE O SUBJEKTU .............................................................................................................................. 10
3.4.1 Údaje subjektu a (hlavní) datová schránka ................................................................................... 10
3.4.2 Prefix uživatelských jmen .............................................................................................................. 11
3.5 SPRÁVA UŽIVATELŮ ..................................................................................................................................... 12
3.5.1 Přidání nového uživatele ............................................................................................................... 12
3.5.2 Úprava údajů uživatele.................................................................................................................. 12
3.5.3 Přidělování rolí uživateli ................................................................................................................ 13
3.5.4 Nastavení osobních certifikátů uživateli ........................................................................................ 14
3.5.5 Zablokování nebo odblokování uživatele ...................................................................................... 15
3.5.6 Reset hesla uživateli ...................................................................................................................... 15
3.6 DOPLŇKOVÉ FUNKCE ................................................................................................................................... 16

| E-Government Moravskoslezského kraje (II. – VI. část výzvy) | Reg. č. CZ.1.06/2.1.00/08.07383 | Projekt je spolufinancován z prostředků Evropské unie, Evropského fondu pro regionální rozvoj prostřednictvím Integrovaného operačního programu.
Strana 3 (celkem 18)
3.6.1 Vyhledávání ................................................................................................................................... 16
3.6.2 Filtrování údajů ............................................................................................................................. 17
3.6.3 Řazení údajů .................................................................................................................................. 18
3.7 UKONČENÍ PRÁCE V APLIKACI PUMA ............................................................................................................. 18

| E-Government Moravskoslezského kraje (II. – VI. část výzvy) | Reg. č. CZ.1.06/2.1.00/08.07383 | Projekt je spolufinancován z prostředků Evropské unie, Evropského fondu pro regionální rozvoj prostřednictvím Integrovaného operačního programu.
Strana 4 (celkem 18)
1 Úvod
1.1 Cíl dokumentu
Tato příručka popisuje činnosti, které mohou provádět externí administrátoři ve webové administrační
aplikaci PUMA. V samotné aplikaci se role těchto osob nazývá „lokální administrátor“.
1.2 Zkratky a definice
Zkratka Význam
AIS Agendový informační systém
IDM Identity Management, řešení pro správu a zajištění životního cyklu uživatelských identit
JIP Jednotný identitní prostor, adresář s uživatelskými účty úředníků provozovaný v systému Czech POINT
KR Krizové řízení
OTP One Time Password, jednorázový autentizační kód
OVM Orgán veřejné moci
ZR Základní registry
1.3 Technické požadavky
Pro přístup do aplikace PUMA je zapotřebí webový prohlížeč. Podporovány jsou tyto prohlížeče:
Microsoft Internet Explorer 7, 8 a 9;
Mozilla Firefox 3 a vyšší;
Google Chrome 6 a vyšší;
Safari 5 a vyšší.

| E-Government Moravskoslezského kraje (II. – VI. část výzvy) | Reg. č. CZ.1.06/2.1.00/08.07383 | Projekt je spolufinancován z prostředků Evropské unie, Evropského fondu pro regionální rozvoj prostřednictvím Integrovaného operačního programu.
Strana 5 (celkem 18)
2 Přehled běžných situací a jejich řešení
2.1 Zřízení účtu a přihlášení do aplikace PUMA
► Jak mám požádat o zřízení vlastního uživatelského účtu?
Pokud jste administrátorem OVM, který je evidován v JIP, přihlásíte se do PUMA prostřednictvím
stejného účtu, který používáte pro přihlášení do aplikace Správa dat v Czech POINTu. Na přihlašovací
obrazovce kliknete na záložku JIP. Podmínkou ovšem je, že váš OVM uzavřel s Moravskoslezským
krajem smlouvu o přebírání údajů z JIP, na základě které je vám přístup do PUMA umožněn.
Pokud jste administrátorem komerčního subjektu, přihlásíte se do PUMA prostřednictvím účtu,
který vám byl zřízen Moravskoslezským krajem. Podmínkou je, že váš subjekt uzavře
s Moravskoslezským krajem smlouvu po přístupu do informačních systémů kraje. Na základě této
smlouvy je zřízen účet pro externího administrátora.
► Zapomněl jsem heslo ke svému účtu.
Pokud jste administrátorem OVM, konzultujte příručku aplikace Správa dat pro lokální
administrátory.
Pokud jste administrátorem komerčního subjektu, požádejte Moravskoslezský kraj o reset hesla.
2.2 Správa uživatelů subjektu
► Potřebuji založit účet nového uživatele.
Potřebujete znát údaje o uživateli (jméno, příjmení, funkce, adresa, telefon, e‑mail, ...). Dále
potřebujete vědět, do jakých systémů má mít uživatel přístup a jaké role je mu potřeba nastavit.
Přihlásíte se do aplikace PUMA a založíte nový uživatelský účet. Podle potřeby rovněž účtu nastavíte
role pro přístup do aplikací Moravskoslezského kraje a zaregistrujete osobní certifikáty uživatele.
Detailní postup viz kapitola 3.6.1.
► Potřebuji založit účet nového externího administrátora.
O založení účtu pro nového externího administrátora je nutné požádat Moravskoslezský kraj.
► K čemu slouží prefix uživatelských jmen?
Pokud si zaregistrujete prefix uživatelských jmen (např. „prh3“), žádný jiný subjekt nebude moci založit
nový uživatelský účet, jehož jméno začíná stejně jako vámi zaregistrovaný prefix (nepodaří se založit
např. účet „prh3_novak“). Prefix se nastavuje v detailu subjektu. Již nastavený prefix nelze změnit ani
zrušit. Další informace jsou uvedeny v kapitole 3.4.2.

| E-Government Moravskoslezského kraje (II. – VI. část výzvy) | Reg. č. CZ.1.06/2.1.00/08.07383 | Projekt je spolufinancován z prostředků Evropské unie, Evropského fondu pro regionální rozvoj prostřednictvím Integrovaného operačního programu.
Strana 6 (celkem 18)
► Potřebuji uživateli zaregistrovat nové osobní certifikáty.
Potřebujete znát informace o účtu uživatele a jeho nových osobních certifikátech (jméno certifikační
autority a sériové číslo certifikátu). Přihlásíte se do aplikace PUMA, vyhledáte uživatelský účet a
zaregistrujete do něj nové osobní certifikáty. Detailní postup viz kapitola 3.5.4.
► Uživatel / jiný externí administrátor zapomněl heslo ke svému účtu.
Je potřeba resetovat heslo k jeho účtu. Potřebujete znát jméno účtu nebo jméno jeho vlastníka.
Přihlásíte se do aplikace PUMA, vyhledáte uživatelský účet a nastavíte mu nové heslo. Detailní
postup viz kapitola 3.5.6.
► Potřebuji zablokovat účet uživatele / externího administrátora.
Potřebujete znát jméno účtu nebo jméno jeho vlastníka. Přihlásíte se do aplikace PUMA, vyhledáte
uživatelský účet a zablokujete jej. Detailní postup viz kapitola 3.5.5.
► Potřebuji odblokovat zablokovaný účet uživatele / externího administrátora.
Potřebujete znát jméno účtu nebo jméno jeho vlastníka. Přihlásíte se do aplikace PUMA, vyhledáte
uživatelský účet a odblokujete jej. Detailní postup viz kapitola 3.5.5.
► Potřebuji zrušit účet uživatele / externího administrátora.
Účet nelze úplně zrušit. Můžete jej zablokovat.
Potřebujete znát jméno účtu nebo jméno jeho vlastníka. Přihlásíte se do aplikace PUMA, vyhledáte
uživatelský účet a zablokujete jej. Detailní postup viz kapitola 3.5.5.

| E-Government Moravskoslezského kraje (II. – VI. část výzvy) | Reg. č. CZ.1.06/2.1.00/08.07383 | Projekt je spolufinancován z prostředků Evropské unie, Evropského fondu pro regionální rozvoj prostřednictvím Integrovaného operačního programu.
Strana 7 (celkem 18)
3 Činnosti externího administrátora
3.1 Přihlášení do aplikace PUMA
Spusťte si webový prohlížeč a zadejte adresu:
https://portal.kr-moravskoslezsky.cz/puma/
Zobrazí se následující přihlašovací obrazovka:
Pokud jste administrátorem OVM, klikněte na záložku „JIP“. Budete přesměrován na přihlašovací
stránku Czech POINT, kde zadejte své přihlašovací údaje, které používáte pro přihlášení do aplikace
Správa dat. Po jejich ověření se zobrazí úvodní stránka aplikace PUMA (viz obrázek na konci této
kapitoly).
Pokud jste administrátorem komerčního subjektu, zadejte své přihlašovací údaje podle
následujících pokynů.
Pokud máte u svého účtu zaregistrovaný certifikát, je potřeba se přihlásit tímto certifikátem. Na
přihlašovací stránce klikněte na záložku „Certifikátem“, na vyzvání vyberte přihlašovací certifikát a
nakonec zadejte vaše uživatelské jméno a heslo.
Pokud máte u svého účtu zaregistrovánu OTP autentizaci, je potřeba se přihlásit pomocí
uživatelského jména, hesla a OTP kódu. Na přihlašovací stránce klikněte na záložku „OTP kódem“ a
zadejte uživatelské jméno, heslo. Do pole „Kód“ zadejte OTP kód vygenerovaný pomocí speciální
aplikace nebo autentizačního tokenu.

| E-Government Moravskoslezského kraje (II. – VI. část výzvy) | Reg. č. CZ.1.06/2.1.00/08.07383 | Projekt je spolufinancován z prostředků Evropské unie, Evropského fondu pro regionální rozvoj prostřednictvím Integrovaného operačního programu.
Strana 8 (celkem 18)
Jinak se přihlásíte uživatelským jménem a heslem, které zadáte na záložce „Jménem a heslem“.
Nakonec stiskněte tlačítko Přihlásit.
Zobrazí se úvodní stránka aplikace PUMA:
3.2 Přepnutí do jiné uživatelské role
Pokud máte pro svůj uživatelský účet nastaveno více rolí, budete do aplikace PUMA automaticky
přihlášeni v roli s nejvyššími právy. Do jiné role se můžete přepnout pomocí vysouvacího seznamu,
který je zobrazen v levé horní části stránky nad menu s akcemi:
Po výběru jiné role dojde ihned ke změně aktivní uživatelské role, čímž se rovněž změní uživatelské
rozhraní aplikace PUMA.
Pokud žádnou další uživatelskou roli přidělenu nemáte, vysouvací seznam pro výběr role se
nezobrazuje.
3.3 Změna hesla
Pomocí postupu v kapitole 3.2 se přepněte do role „Uživatel“. V levém menu klikněte na položku „Můj
profil“. Zobrazí se stránka s údaji vašeho účtu. Přepněte se na záložku „Heslo“. Stiskněte tlačítko
Upravit u položky „Heslo“. Zobrazí se okno pro změnu hesla:

| E-Government Moravskoslezského kraje (II. – VI. část výzvy) | Reg. č. CZ.1.06/2.1.00/08.07383 | Projekt je spolufinancován z prostředků Evropské unie, Evropského fondu pro regionální rozvoj prostřednictvím Integrovaného operačního programu.
Strana 9 (celkem 18)
Zadejte dvakrát nové heslo a stiskněte tlačítko Uložit změny. Přepněte se zpět do role „Lokální
administrátor“.

| E-Government Moravskoslezského kraje (II. – VI. část výzvy) | Reg. č. CZ.1.06/2.1.00/08.07383 | Projekt je spolufinancován z prostředků Evropské unie, Evropského fondu pro regionální rozvoj prostřednictvím Integrovaného operačního programu.
Strana 10 (celkem 18)
3.4 Informace o subjektu
3.4.1 Údaje subjektu a (hlavní) datová schránka
V levém menu klikněte na položku „Detail“. Zobrazí se seznam údajů subjektu:
Evidované údaje o subjektu jsou pro větší přehlednost rozděleny do více obrazovek, které se zobrazí
po kliknutí na odkazy „Datová schránka“, „Kontakt“ atd.
Některé údaje subjektu nelze editovat. Změnu těchto údajů má oprávnění provádět pouze
administrátor Moravskoslezského kraje.
Dále následují vysvětlivky k jednotlivým editovatelným údajům v detailu subjektu.
Editovatelné údaje na záložce Obecné
Editovatelný údaj „Prefix uživatelských jmen“ je detailně popsán v kapitole 3.4.2.
Údaj „Datum vzniku“ obsahuje datum vzniku subjektu. Datum se v editovacím okně zadává ve
formátu „den.měsíc.rok“.
Editovatelné údaje na záložce Kontakt
Od České pošty můžete mít přiřazeno alternativní PSČ. Alternativní PSČ se uvede do údaje „PSČ
úřadu“.
Pokud subjekt používá v adrese P.O.Box, zadejte do údaje „P.O.Box úřadu“ číslo přidělené poštovní
přihrádky.
Kontaktní poštovní adresa slouží pro specifikaci místa, kam mají být zasílány poštovní zásilky.
Subjekt může mít od České pošty přiřazeno také alternativní PSČ pro kontaktní poštovní adresu, které
se uvede do údaje „PSČ úřadu poštovní adresy“.

| E-Government Moravskoslezského kraje (II. – VI. část výzvy) | Reg. č. CZ.1.06/2.1.00/08.07383 | Projekt je spolufinancován z prostředků Evropské unie, Evropského fondu pro regionální rozvoj prostřednictvím Integrovaného operačního programu.
Strana 11 (celkem 18)
Pokud subjekt používá pro kontaktní poštovní adresu P.O.Box, zadá se do údaje „P.O.Box úřadu
poštovní adresy“ číslo přidělené poštovní přihrádky.
Záložka Správa rolí
Na této záložce vidíte seznam rolí pro přístup do aplikací Moravskoslezského kraje, které kraj přiřadil
vašemu subjektu.
3.4.2 Prefix uživatelských jmen
Prefix uživatelských jmen slouží k „zarezervování“ určité skupiny uživatelských jmen pro váš subjekt.
Prefix funguje tak, že po jeho zaregistrování ve vašem subjektu není dovoleno jiným subjektům
vytvořit uživatelský účet, jehož jméno začíná stejně jako zaregistrovaný prefix.
Prefix není bezpodmínečně vynucován – po nastavení prefixu je nadále možné založit uživatelské
účty bez prefixu. Viz kapitola 3.5.1.
Důležité!
Prefix musí mít minimálně 2 znaky a maximálně 4 znaky. Za prefix se po jeho nastavení automaticky
přidá znak „podtržítko“ („_“), který je součástí prefixu. Nastavený prefix není automaticky přidán do
jmen stávajících uživatelských účtů v subjektu. Nastavený prefix nelze změnit ani zrušit.
Prefix nastavíte tak, že si zobrazíte detail subjektu kliknutím na položku „Detail“ v levém menu a
u položky „Prefix uživatelských jmen“ stisknete tlačítko Upravit. Zobrazí se toto editační okno:
Zadejte prefix uživatelských jmen a stiskněte tlačítko Ověřit dostupnost. Provede se ověření, zda lze
tento prefix použít – tj. zkontroluje se, že již neexistuje uživatelský účet v jiném subjektu, který by
kolidoval s prefixem. Je-li takový účet nalezen, nelze prefix použít a je potřeba zvolit jiný.
Pokud proběhla kontrola prefixu úspěšně, stiskněte tlačítko Uložit změny. Teprve nyní dojde ke
skutečnému zaregistrování prefixu.

| E-Government Moravskoslezského kraje (II. – VI. část výzvy) | Reg. č. CZ.1.06/2.1.00/08.07383 | Projekt je spolufinancován z prostředků Evropské unie, Evropského fondu pro regionální rozvoj prostřednictvím Integrovaného operačního programu.
Strana 12 (celkem 18)
3.5 Správa uživatelů
3.5.1 Přidání nového uživatele
Stiskněte tlačítko „Nový uživatel“ pod levým menu. Zobrazí se formulář pro zadání údajů uživatele:
Editovací pole pro zadání údajů uživatelského účtu jsou pro větší přehlednost rozdělena do více
obrazovek, které se zobrazí po kliknutí na odkazy „Obecné“, „Heslo“ atd.
Vyplňte vstupní pole, povinné položky jsou označeny symbolem vykřičníku.
Pokud je v detailu subjektu zaregistrován prefix uživatelských jmen (viz kap. 3.4.2), v uživatelském
jménu můžete pomocí vysouvacího seznamu stanovit, zda bude zaregistrovaný prefix přidán na
začátek uživatelského jména nebo ne. Bude-li potřeba, můžete tedy založit uživatele bez prefixu ve
jménu uživatelského účtu.
Pokud prefix uživatelských jmen zaregistrován není, v uživatelském jménu se nachází jen editovací
pole pro zadání názvu účtu.
U některých údajů se nachází tlačítko Přidat. Po jeho stisknutí se vloží nové pole pro zadání dalšího
údaje (např. dalšího telefonního čísla, e-mailové adresy nebo certifikátu).
Stiskněte tlačítko Uložit změny pro vytvoření nového uživatelského účtu.
Je provedena kontrola, zda zadané uživatelské jméno již nebylo použito a zda začátek uživatelského
jména nekoliduje s nastavenými prefixy u jiných subjektů. Je-li kontrola úspěšná, je účet založen,
v opačném případě je potřeba změnit uživatelské jméno.
3.5.2 Úprava údajů uživatele
V levém menu klikněte na položku „Uživatelé“. Zobrazí se seznam uživatelských účtů. Vyhledejte
uživatelský účet, který chcete editovat, a klikněte na jméno účtu.
Zobrazí se obrazovka s údaji daného uživatelského účtu:

| E-Government Moravskoslezského kraje (II. – VI. část výzvy) | Reg. č. CZ.1.06/2.1.00/08.07383 | Projekt je spolufinancován z prostředků Evropské unie, Evropského fondu pro regionální rozvoj prostřednictvím Integrovaného operačního programu.
Strana 13 (celkem 18)
Údaj uživatele změníte po stisknutí tlačítka Upravit v pravé části obrazovky.
3.5.3 Přidělování rolí uživateli
Zobrazte si údaje daného uživatelského účtu (viz kapitola 3.5.2). Klikněte na odkaz „Správa rolí“ nad
údaji účtu. Zobrazí se stránka se seznamem rolí:
Pro přidělení rolí do aplikací Moravskoslezského kraje stiskněte tlačítko Upravit v řádku „Přístup
do informačních systémů“. Zobrazí se následující okno:

| E-Government Moravskoslezského kraje (II. – VI. část výzvy) | Reg. č. CZ.1.06/2.1.00/08.07383 | Projekt je spolufinancován z prostředků Evropské unie, Evropského fondu pro regionální rozvoj prostřednictvím Integrovaného operačního programu.
Strana 14 (celkem 18)
Zaškrtněte nebo odškrtněte role na zobrazeném seznamu. Seznam nabízených rolí, které lze uživateli
přiřadit, závisí na tom, jaké role přiřadil Moravskoslezský kraj vašemu subjektu.
Pro přidělení agendových činnostních rolí pro přístup k údajům základních registrů stiskněte
tlačítko Upravit v řádku „Agendové činnostní role“. Zobrazí se následující okno:
Na seznamu agend nejprve vyberte příslušnou agendu a stiskněte tlačítko Vyhledat. Zobrazí se
seznam agendových činnostních rolí, které jsou k agendě zaregistrovány. Nejsou zobrazeny ty
agendové činnostní role, které již má uživatel přiděleny. Roli přidělíte uživateli kliknutím na odkaz
„Přidat“ napravo od názvu role.
Již přidělené agendové činnostní role se zobrazují v horní části editačního okna (na obrázku to je nad
polem „Agenda“). U každé přidělené role se nachází odkaz „Smazat“, kterým se příslušná role
uživateli odebere.
3.5.4 Nastavení osobních certifikátů uživateli
Zobrazte si údaje daného uživatelského účtu (viz kapitola 3.5.2), přepněte se na záložku „Osobní
údaje“ a u údaje „Certifikáty“ stiskněte tlačítko Upravit. Zobrazí se okno pro registraci osobních
certifikátů uživatele:
Postupně vyberte nebo zadejte:
typ certifikátu (kvalifikovaný nebo komerční),
certifikační autoritu, která certifikát vydala,

| E-Government Moravskoslezského kraje (II. – VI. část výzvy) | Reg. č. CZ.1.06/2.1.00/08.07383 | Projekt je spolufinancován z prostředků Evropské unie, Evropského fondu pro regionální rozvoj prostřednictvím Integrovaného operačního programu.
Strana 15 (celkem 18)
sériové číslo certifikátu (je uvedeno např. na protokolu o vydání certifikátu).
Pomocí tlačítka Přidat můžete k účtu zaregistrovat další certifikát.
Stiskněte tlačítko Uložit změny pro uložení údajů o certifikátech.
3.5.5 Zablokování nebo odblokování uživatele
Zobrazte si údaje daného uživatelského účtu (viz kapitola 3.5.2) a nastavte údaj „Blokování účtu“ na
hodnotu „Ano“.
Uživatelský účet odblokujete nastavením hodnoty „Ne“.
3.5.6 Reset hesla uživateli
Zobrazte si údaje daného uživatelského účtu (viz kapitola 3.5.2), přepněte se na záložku „Heslo“
a stiskněte tlačítko Upravit u údaje „Heslo“. Zobrazí se okno, do kterého zadejte dvakrát nové heslo:

| E-Government Moravskoslezského kraje (II. – VI. část výzvy) | Reg. č. CZ.1.06/2.1.00/08.07383 | Projekt je spolufinancován z prostředků Evropské unie, Evropského fondu pro regionální rozvoj prostřednictvím Integrovaného operačního programu.
Strana 16 (celkem 18)
3.6 Doplňkové funkce
3.6.1 Vyhledávání
Klikněte na odkaz „Vyhledávání“ v pravé části okna pod tlačítkem pro odhlášení. Zobrazí se
vyhledávací okno:
V prvním řádku si zvolte si typ vyhledávání (jednotlivé možnosti vyhledávání jsou vysvětleny níže
v tabulce) a zadejte vyhledávací řetězec. Stiskněte tlačítko Vyhledat.
Výsledek hledání vypadá následovně:
Aplikace hledá přesný výskyt zadaného slova. Pro vyhledávání podle části řetězce je potřeba do
vyhledávacícho řetězce doplnit znak *. Vyhledání podle „nov“ může vrátit nulový výsledek, ale
vyhledání podle „nov*“ zobrazí uživatele novak, novacek, novy, atd.
Možnosti vyhledávání jsou následující:
vše podle názvu Vyhledání pracoviště, složky krizového řízení nebo zřizované organizace podle názvu.
uživatele podle uživatelského jména
Vyhledání uživatelského účtu v subjektu nebo zřizované organizaci podle uživatelského jména.

| E-Government Moravskoslezského kraje (II. – VI. část výzvy) | Reg. č. CZ.1.06/2.1.00/08.07383 | Projekt je spolufinancován z prostředků Evropské unie, Evropského fondu pro regionální rozvoj prostřednictvím Integrovaného operačního programu.
Strana 17 (celkem 18)
vše podle zkratky Vyhledání uživatele podle uživatelského jména, pracoviště podle jeho kódu (zkratky), složky krizového řízení podle jejího kódu (zkratky) a zřizované organizace podle jejího kódu (zkratky).
systém podle názvu Vyhledání AIS v subjektu podle názvu AIS.
uživatele podle jména či příjmení
Vyhledání uživatelského účtu v subjektu nebo zřizované organizaci podle jména či příjmení uživatele.
vše podle role Vyhledání uživatele podle zkratky přidělené role. (např. „czp“ pro Czech POINT, „kzmu“ pro Konverze z moci úřední, „*mat*“ pro agendy matrik)
uživatele podle role Vyhledání uživatele podle zkratky přidělené role. (např. „czp“ pro Czech POINT, „kzmu“ pro Konverze z moci úřední, „*mat*“ pro agendy matrik)
uživatele podle certifikátu
Vyhledání uživatele, který má zaregistrován certifikát se zadaným sériovým číslem.
subjekt podle IČO Vyhledání zřizované organizace podle IČ.
Poznámka:
Pro vyhledání uživatele podle role může být pohodlnější použít spíše filtrování na seznamu uživatelů
než vyhledávání.
3.6.2 Filtrování údajů
Stránka se seznamem uživatelů vždy zobrazuje všechny záznamy na daném seznamu. Pokud
kliknete na odkaz „Vytvořit filtr“ vpravo nahoře, můžete redukovat počet zobrazených záznamů
nastavením vhodného filtru:
Nastavte potřebné parametry filtru. Pokud potřebujete do editovacího pole zadat jen část řetězce,
nemusíte používat hvězdičky (srovnejte s vyhledáváním).

| E-Government Moravskoslezského kraje (II. – VI. část výzvy) | Reg. č. CZ.1.06/2.1.00/08.07383 | Projekt je spolufinancován z prostředků Evropské unie, Evropského fondu pro regionální rozvoj prostřednictvím Integrovaného operačního programu.
Strana 18 (celkem 18)
Po aplikaci filtru budou zobrazeny ty záznamy, které odpovídají všem zadaným parametrům.
Nastavený filtr upravíte tak, že opět kliknete na odkaz „Vytvořit filtr“. Filtr zrušíte kliknutím na odkaz
„Odstranit filtr“.
Pozor:
Aplikace PUMA si pamatuje nastavený filtr, a to i po odhlášení z aplikace.
3.6.3 Řazení údajů
Stránka se seznamem uživatelů podporuje řazení záznamů.
V záhlaví seznamu údajů klikněte na ikonu se šipkou nahoru nebo dolů u toho sloupce, podle kterého
chcete seznam seřadit:
Ikona se šipkou nahoru seřadí seznam vzestupně (A-Z), ikona se šipkou dolů sestupně (Z-A).
Seznam je standardně řazen vzestupně podle prvního sloupce.
3.7 Ukončení práce v aplikaci PUMA
Stiskněte tlačítko Odhlásit se v pravém horním rohu. Zobrazí se přihlašovací obrazovka aplikace
PUMA.