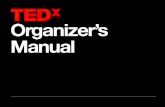IDEAS™ Simulation Software · ideas™ simulation software: ideas gold mineral processing...
Transcript of IDEAS™ Simulation Software · ideas™ simulation software: ideas gold mineral processing...

Confidential document. All rights reserved. No duplication or disclosure to third parties permitted without the written conse nt of ANDRITZ.
IDEAS™ Simulation Software
IDEAS BRONZE MINERAL PROCESSING TUTORIAL
Contact: ANDRITZ Inc.
Division: Automation Solutions
125 Clairemont Avenue, Suite 570
Decatur, GA 30030, USA
Phone: +1 404 370 1350
Sales E-mail: [email protected]
Support E-mail: [email protected]
andritz.com

IDEAS™ Simulation Software: IDEAS Gold Mineral Processing Tutorial ii
© 2019 ANDRITZ Inc. All rights reserved. You may not copy this tutorial in any form without the written
permission of ANDRITZ Inc. The software described in this tutorial is furnished under a separate license
and warranty agreement. The software may be used or copied only in accordance with the terms of that
agreement.
Imagine That, Extend, and ModL are trademarks of Imagine That Inc., used under license. All other
trademarks used in this tutorial are the trademarks of their respective owners, used under license.
The proprietary software developed by ANDRITZ Inc., which is described in this tutorial, is provided under
a separate license agreement and may be used only in accordance with the terms of that agreement. The
software incorporates the EXTEND simulation engine software developed by Imagine That Inc.

IDEAS™ Simulation Software: IDEAS Gold Mineral Processing Tutorial iv
TABLE OF CONTENTS
SECTION 1. INTRODUCTION 1
1.1 CREATING A FOLDER 1
1.2 THE PROBLEM 1
1.3 PROCESS OUTLINE 2
SECTION 2. STARTING THE IDEAS APPLICATION 4
2.1 OPENING IDEAS 4
2.2 OPENING WORKSHEETS 4
2.3 SAVING THE MODEL 5
SECTION 3. OPENING LIBRARIES 7
3.1 PROCESS FOR OPENING LIBRARIES 7
SECTION 4. ADDING IDEAS ADMINISTRATIVE OBJECTS TO THE MODEL 9
4.1 PLACING THE DISCRETE/CONTINUOUS EXECUTIVE OBJECT ONTO
THE WORKSHEET 9
4.2 PLACING OTHER ADMINISTRATIVE OBJECTS ONTO THE
WORKSHEET 11
4.3 SETTING THE GLOBAL UNIT SELECTOR OPTIONS 11
SECTION 5. ADDING A MATERIAL PROPERTIES OBJECT TO THE MODEL 14
5.1 MATERIAL PROPERTIES OBJECT 14
5.2 CREATING A CUSTOM COMPONENT 16
5.3 ADDING A MATERIAL PROPERTIES COMPONENT 18
5.4 DEFINING THE DEFAULT LIQUID AND GAS COMPONENTS 20
5.5 SETTING ANIMATION OPTIONS 21

IDEAS™ Simulation Software: IDEAS Gold Mineral Processing Tutorial v
SECTION 6. BUILDING THE MODEL 22
6.1 PLACING A STREAM SOURCE OBJECT ON TO THE WORKSHEET 22
6.2 DEFINING THE MASS % COMPOSITION OF THE STREAM 23
6.3 DEFINING PSD FOR THE COMPONENTS 25
6.3.1 SELECTING COMPONENTS 25
6.4 DEFINING PSD 26
SECTION 7. SELECT CONNECTION LINE CHOICES 29
7.1 CONNECTION LINE SETTINGS 29
SECTION 8. CONNECTING OBJECTS 30
8.1 CONNECTORS 30
SECTION 9. BUILDING THE SECTION 1 31
9.1 BUILDING HIGH PRESSURE ACID LEACH PROCESSES 31
9.1.1 PLACING THREE PREHEATER AND THREE SINK OBJECTS 31
9.1.2 CONNECTING PREHEATER OBJECTS 32
9.1.3 PLACING PRESSURE ACID LEACH AUTOCLAVE OBJECT 32
9.1.4 PLACING ACID STREAM SOURCE AND SINK OBJECTS 32
9.1.5 PLACING THREE FLASH OBJECTS AND ONE SINK OBJECT 34
9.1.6 CONNECTING THE AUTOCLAVE, THREE FLASH OBJECTS, AND ONE
SINK OBJECT 34
9.1.7 CONNECTING PREHEATERS AND FLASH OBJECTS 35
9.1.8 CREATING STEAM STREAM SOURCE AND FLOW SET OBJECTS 35
9.2 PLACING TRANSMITTERS 36
9.3 PLACING TWO SUPERVISOR OBJECTS 37
SECTION 10. CONNECTING OBJECTS VIA NAMED CONNECTIONS 39
10.1 NAMED CONNECTIONS 39

IDEAS™ Simulation Software: IDEAS Gold Mineral Processing Tutorial vi
10.2 PLACING SINK OBJECT 40
10.3 PLACING 4 CONSTANT_C OBJECTS 40
10.4 PLACING ELEMENT SELECTOR 150 OBJECT 41
SECTION 11. SETTING OPTIONS FOR OBJECTS 42
11.1 SETTING OPTIONS FOR STREAM SOURCE OBJECTS 42
11.2 SETTING OPTIONS FOR ACID (H 2SO4) STREAM SOURCE OBJECT 45
11.3 SETTING OPTIONS FOR THE AUTOCLAVE OBJECT 46
11.4 SETTING FLASH OBJECTS OPTIONS 49
11.5 SETTING ELEMENT SELECTOR 150 OBJECT OPTIONS 49
11.6 SETTING TRANSMITTER-ELEMENT CONTENT OPTIONS 50
SECTION 12. INTRODUCING PROCESS CONTROL VIA SUPERVISORS 52
12.1 SETTING THE SUPERVISOR OBJECT OPTIONS 52
12.2 SETTING THE SECOND SUPERVISOR OBJECT OPTIONS 54
SECTION 13. PHASE LINKING AND EXCESS PROPERTIES 55
13.1 SETTING MATERIAL PROPERTIES OBJECT OPTIONS 55
13.2 PLACING ONE STREAM ANALYZER OBJECT ONTO THE WORKSHEET
56
SECTION 14. WORKING WITH PLOTTERS 59
14.1 PLACING A PLOTTER, I /O-SCAN OBJECT ONTO THE WORKSHEET 59
14.2 SETTING PLOTTER, I /O-SCAN OPTIONS 59
SECTION 15. RUNNING THE SIMULATION 61
15.1 SETTING OPTIONS FOR THE MATERIAL PROPERTIES OBJECT 61
15.2 SETTING THE OPTIONS FOR SIMULATION SETUP 61
15.3 VIEWING THE SIMULATION VALUES 62
15.4 UNDERSTANDING THE SIMULATION RESULTS 62

IDEAS™ Simulation Software: IDEAS Gold Mineral Processing Tutorial vii
15.5 RESETTING THE SECOND SUPERVISOR AND VIEWING PLOTTER
GRAPH 63
SECTION 16. CLONING VARIABLES 64
16.1 CLONING A DIALOG BOX ITEM 64
SECTION 17. USING THE S-CLICK FEATURE 66
17.1 S-CLICK FEATURES 66
SECTION 18. OVERALL MASS AND ENERGY BALANCE: MODEL CONVERGENCE
ISSUES 67
18.1 PLACING A GLOBAL MASS BALANCE OBJECT ONTO THE
WORKSHEET 67
18.2 CHECKING CONVERGENCE 69
18.3 ELEMENTAL BALANCE 69
SECTION 19. USING SNAPSHOT 70
19.1 PLACING THE SNAPSHOT OBJECT ONTO THE WORKSHEET 70
19.2 SETTING SNAPSHOT OPTIONS 71
19.3 SETTING SNAPSHOT DEFAULTS 71
SECTION 20. BUILDING THE SECTION 2 72
20.1 PLACING STREAM SOURCE OBJECT FOR WATER 72
20.2 PLACING SIX THICKENER OBJECTS AND SETTING THEIR OPTIONS
72
20.3 PLACING SEVEN SINK OBJECTS AND CONNECTING THEM TO THE
THICKENERS 73
20.4 AUTOMATIC STREAM NUMBERING WITH STREAM NUMBER CENTER
OBJECT 74
20.5 CONNECTING THICKENER OBJECTS 74

IDEAS™ Simulation Software: IDEAS Gold Mineral Processing Tutorial viii
SECTION 21. LINKING THE TWO SECTIONS 76
21.1 LINKING THE TWO MODELS 76
21.2 PLACING MORE OBJECTS 76
SECTION 22. SPECIAL TOPICS 79
22.1 USING MONITOR OBJECT 79
22.2 PLACING MONITOR OBJECT ON WORKSHEET 79
22.3 USING WORKSHEET INSPECTOR OBJECT 80
22.4 PLACING WORKSHEET INSPECTOR OBJECT ON WORKSHEET 80
22.5 SPECIFYING SEARCH CRITERIA FOR WORKSHEET INSPECTOR
OBJECT 81
22.6 ACCESSING VARIABLES THROUGH WORKSHEET INSPECTOR 81
22.7 USING SCALAR TERMINATOR AND RECREATOR OBJECTS 84
22.8 WORKING WITH SCALAR TERMINATOR AND RECREATOR OBJECTS
84
22.9 USING DATA TRACKER++ OBJECT 86
22.10 PLACING DATA TRACKER++ OBJECT ON WORKSHEET 86
22.11 WORKING WITH DATA TRACKER++ OBJECT 86
SECTION 23. ADVANCED TOPICS 88
23.1 USING STREAM EXPORTER OBJECT 88
23.2 PLACING STREAM EXPORTER OBJECT ON WORKSHEET 88
23.3 USING SCENARIO IMPORTER OBJECT 91
23.4 CREATING SCENARIOS IN THE EXCEL SHEET 91
23.5 PLACING SCENARIO IMPORTER OBJECT ON WORKSHEET 92

IDEAS™ Simulation Software: IDEAS Gold Mineral Processing Tutorial ix
TABLE OF FIGURES
FIGURE 1: HIGH PRESSURE ACID LEACH PROCESS (PROCESS FLOW DIAGRAM) ........................... 2
FIGURE 2: COUNTER-CURRENT WASH PROCESS (PROCESS FLOW DIAGRAM) ............................... 3
FIGURE 3: IDEAS XXX LOCATION ............................................................................................................... 4
FIGURE 4: MODEL-1 WORKSHEET ............................................................................................................. 5
FIGURE 5: SAVE FILE AS DIALOG BOX ...................................................................................................... 6
FIGURE 6: OPENING LIBRARIES FROM MENU ......................................................................................... 7
FIGURE 7: LOCATION OF LIBRARIES ......................................................................................................... 8
FIGURE 8: PLACING OBJECTS ON THE WORKSHEETS .......................................................................... 9
FIGURE 9: ALTERNATIVE METHOD FOR OBJECT ADDITION TO MODEL ............................................ 10
FIGURE 10: ALIGNING LIBRARY WINDOWS ON THE WORKSHEET ..................................................... 11
FIGURE 11: GLOBAL UNIT SELECTOR DIALOG BOX ............................................................................. 12
FIGURE 12: SECONDARY FLOW UNIT SELECTION ................................................................................ 13
FIGURE 13: IDEAS COMPONENT SECTION WINDOW ............................................................................ 15
FIGURE 14: IDEAS MP ASSEMBLER OBJECT LOCATION SECTION WINDOW .................................... 16
FIGURE 15: MP ASSEMBLER, COMPONENT PROPERTIES TAB ........................................................... 17
FIGURE 16: MP ASSEMBLER, SAVING COMPONENT RECORD ............................................................ 18
FIGURE 17: MATERIAL PROPERTIES (COMPONENTS TAB) ................................................................. 20
FIGURE 18: SELECTING ANIMATION OPTION ......................................................................................... 21
FIGURE 19: PLACEMENT OF SOURCE OBJECT ..................................................................................... 22
FIGURE 20: OBJECT ORIENTATION ......................................................................................................... 23
FIGURE 21: STREAM SOURCE DIALOG BOX ENTRIES.......................................................................... 25

IDEAS™ Simulation Software: IDEAS Gold Mineral Processing Tutorial x
FIGURE 22: PSD DATA, PSD COMPONENTS TAB ................................................................................... 26
FIGURE 23: PSD DATA, DEFINING PSD FOR COMPONENTS ................................................................ 27
FIGURE 24: PSD DATA, THE D50S AFTER ENTERING THE BIN DATA ................................................. 28
FIGURE 25: CHOICE OF CONNECTION LINE STYLE .............................................................................. 29
FIGURE 26: PLACEMENT OF THREE PREHEATER OBJECTS AND THREE SINK OBJECTS AND NEW
CONNECTIONS ........................................................................................................................................... 31
FIGURE 27: CONNECTING PREHEATER OBJECTS ................................................................................ 32
FIGURE 28: ACID STREAM SOURCE COMPOSITION ............................................................................. 33
FIGURE 29: PLACING ACID SOURCE AND SINK OBJECTS AND CONNECTING THEM TO THE
AUTOCLAVE OBJECT ................................................................................................................................. 33
FIGURE 30: PLACING THREE FLASH OBJECTS AND ONE SINK OBJECT ........................................... 34
FIGURE 31: CONNECTING AUTOCLAVE, THREE FLASH OBJECTS, AND ONE SINK OBJECT .......... 34
FIGURE 32: CONNECTING FLASH OBJECTS AND PREHEATER OBJECTS ......................................... 35
FIGURE 33: STEAM STREAM SOURCE COMPOSITION ......................................................................... 35
FIGURE 34: PLACEMENT OF STEAM SOURCE AND FLOW SET OBJECTS AND NEW
CONNECTIONS ........................................................................................................................................... 36
FIGURE 35: PLACEMENT OF DIFFERENT TRANSMITTER OBJECTS AND NEW CONNECTIONS ..... 37
FIGURE 36: PLACEMENT OF FIRST SUPERVISOR OBJECT AND NEW CONNECTIONS .................... 37
FIGURE 37: PLACEMENT OF SECOND SUPERVISOR OBJECT AND NEW CONNECTIONS ............... 38
FIGURE 38: CONNECTING OBJECTS VIA LABELS/NAMED CONNECTIONS ........................................ 39
FIGURE 39: CONNECTING OBJECTS VIA LABELS/NAMED CONNECTIONS ........................................ 40
FIGURE 40: CONNECTING NEW SINK OBJECT TO THE THIRD FLASH OBJECT ................................ 40
FIGURE 41: PLACEMENT OF CONSTANT_C OBJECTS AND NEW CONNECTIONS ............................ 41
FIGURE 42: PROCESSSTREAM STREAM SOURCE, INPUT PARAMETERS ......................................... 43

IDEAS™ Simulation Software: IDEAS Gold Mineral Processing Tutorial xi
FIGURE 43: PROCESSSTREAM STREAM SOURCE, IMPORTING PSD DATA ...................................... 44
FIGURE 44: STEAM STREAM SOURCE, STATE VARIABLES TAB ......................................................... 45
FIGURE 45: ACID STREAM SOURCE, STATE VARIABLES TAB ............................................................. 46
FIGURE 46: ENTERING REACTIONS ........................................................................................................ 47
FIGURE 47: ENTERED REACTIONS .......................................................................................................... 48
FIGURE 48: SPECIFYING PARAMETERS FOR REACTIONS .................................................................. 48
FIGURE 49: FLASH, INPUTS TAB .............................................................................................................. 49
FIGURE 50: ELEMENT SELECTOR 150, SUB-COMPONENTS AND IONS TAB ..................................... 50
FIGURE 51: TRANSMITTER-ELEMENT CONTENT, INPUTS TAB ........................................................... 51
FIGURE 52: FIRST SUPERVISOR DIALOG BOX SETTINGS ................................................................... 53
FIGURE 53: SECOND SUPERVISOR DIALOG BOX SETTINGS .............................................................. 54
FIGURE 54: MATERIAL PROPERTIES, COMPONENTS TAB, PHASE LINKING ..................................... 55
FIGURE 55: MATERIAL PROPERTIES, EXCESS PROPERTIES TAB - DEFINING SOLUTE AND
SOLVENTS ................................................................................................................................................... 56
FIGURE 56: PLACEMENT OF STREAM ANALYZER AND NEW CONNECTIONS ................................... 57
FIGURE 57: STREAM ANALYZER, CHEMICAL ANALYSIS TAB .............................................................. 58
FIGURE 58: PLOTTER I/O-SCAN PLACEMENT AND LABEL CONNECTIONS ........................................ 59
FIGURE 59: PLOTTER, I/O-SCAN SUB-DIALOG BOX WITH INLET NAMES ........................................... 60
FIGURE 60: SIMULATION SETUP, CONTINUOUS TAB ............................................................................ 61
FIGURE 61, SIMULATION RESULTS ......................................................................................................... 62
FIGURE 62: SIMULATION BUTTONS IN THE TOOLBAR .......................................................................... 63
FIGURE 63: SECOND SUPERVISOR NEW PARAMETERS AND VIEWING SIMULATION RESULTS ... 63
FIGURE 64: CLONE OF TRANSMITTER-ELEMENT FLOW (OF NI ELEMENT) ....................................... 64

IDEAS™ Simulation Software: IDEAS Gold Mineral Processing Tutorial xii
FIGURE 65: USING THE S-CLICK FEATURE ............................................................................................ 66
FIGURE 66: GLOBAL MASS AND ENERGY BALANCE ............................................................................. 68
FIGURE 67: ELEMENTS BALANCE ............................................................................................................ 69
FIGURE 68: SNAPSHOT FILE NAME SELECTION .................................................................................... 70
FIGURE 69: THICKENER (INPUTS TAB).................................................................................................... 72
FIGURE 70: PLACEMENT OF THICKENER OBJECTS ............................................................................. 73
FIGURE 71: PLACEMENT OF SINK OBJECTS AND NEW CONNECTIONS ............................................ 73
FIGURE 72: STREAM NUMBER CENTER OBJECT (INPUTS TAB PARAMETERS) ............................... 74
FIGURE 73: CONNECTING THICKENER OBJECTS ................................................................................. 75
FIGURE 74: CONNECTING THICKENER OBJECTS ................................................................................. 75
FIGURE 75: LINKING TWO SECTIONS VIA NAMED CONNECTION ....................................................... 76
FIGURE 76: PLACING VARIOUS TRANSMITTER OBJECTS AND NEW CONNECTIONS ...................... 77
FIGURE 77: SUPERVISORS (CONVERGED) ............................................................................................ 78
FIGURE 78: MONITOR, SUPERVISORS DIALOG BOX ............................................................................. 80
FIGURE 79: OPENING OPTIONS SETTINGS ............................................................................................ 81
FIGURE 80: OPTIONS, PROGRAMMING TAB ........................................................................................... 82
FIGURE 81: DISPLAYING VARIABLE NAME IN THE DIALOG BOX ......................................................... 82
FIGURE 82: WORKSHEET INSPECTOR DIALOG BOX SETTINGS ......................................................... 83
FIGURE 83: WORKSHEET INSPECTOR DISPLAY DIALOG ..................................................................... 84
FIGURE 84: SCALAR READER, TERMINATOR TAB ................................................................................. 85
FIGURE 85: CONSTANT_C, RECREATOR TAB ........................................................................................ 85
FIGURE 86: SCALAR TERMINATOR AND RECREATOR OBJECTS USAGE .......................................... 86

IDEAS™ Simulation Software: IDEAS Gold Mineral Processing Tutorial xiii
FIGURE 87: DATA TRACKER ++ OBJECT READ FROM TAB .................................................................. 87
FIGURE 88: DATA TRACKER ++ OBJECT USAGE ................................................................................... 87
FIGURE 89: STREAM EXPORTER, STREAM SELECTION TAB .............................................................. 89
FIGURE 90: CREATING EXCEL FILE ......................................................................................................... 89
FIGURE 91: STREAM EXPORTER, EXCEL SETUP TAB .......................................................................... 90
FIGURE 92: EXCEL FILE ............................................................................................................................. 91
FIGURE 93: EXCEL FILE WITH SCENARIOS ............................................................................................ 92
FIGURE 94: SCENARIO IMPORTER, DISPLAYS TAB .............................................................................. 93
TABLES
TABLE 1: PROPERTIES FOR CHLORITE_S COMPONENT ..................................................................... 17
TABLE 2: TABLE OF COMPONENTS ......................................................................................................... 19
TABLE 3: PROCESS STREAM COMPOSITION ......................................................................................... 24
TABLE 4: RED AND GREEN CONNECTOR DESCRIPTIONS ................................................................... 42

IDEAS™ Simulation Software: IDEAS Bronze Mineral Processing Tutorial Page 1 of 94
SECTION 1. INTRODUCTION
The IDEAS™1 Bronze Tutorial has been designed to give the user an overview of the key concepts of the
IDEAS simulation software. Step-by-step exploration of these concepts allows the user to move
confidently from the tutorials to designing new high-fidelity models utilizing IDEAS objects from those at
the Bronze (Steady State) level to those at the Gold (Fully Dynamic) level. The various levels of the basic
IDEAS application are named and described as:
IDEAS Bronze: Steady-State modeling. Also called ‘macro’ level modeling
IDEAS Silver: Partially dynamic modeling. Includes tank and controller dynamics
IDEAS Gold: Fully dynamic modeling. Includes full pressure-flow dynamics
1.1 CREATING A FOLDER
On the hard drive of your PC, create a new folder (e.g., IDEAS Tutorial) that will be used whenever any file
is saved throughout this tutorial.
1.2 THE PROBLEM
The IDEAS Simulation Software is used in a wide variety of industries including general chemical, oil and
gas, pulp and paper, oil sands, mining and minerals, and pharmaceuticals. In this tutorial, we will use a
simple Mining Process example.
We are going to model two sections. The processes are High Pressure Acid Leach and Counter-
Current Wash processes. We are going to model the High Pressure Acid Leach process in a single
section and the second process as a separate section. We are also going to see how to combine both the
sections. The Process Block diagrams and Specifications are given below. This tutorial is a step-by-step
guide for the modeling process.
Based on the process flow diagrams (Figure 1 and 2) and specifications given below for each diagram, we
are expected to calculate the Acid Flow rate of H2SO4 for H2SO4Content in the stream produced from the
first two processes to be 75 g/L. We are also interested to find the Counter-Current Wash process’s
efficiency to produce the desired product. The main goal is to produce a stream in which the H2SO4
content should not exceed 75 g/L and to wash the stream in a Counter-Current Wash process using water.
1 * Trademark of the ANDRITZ GROUP.

IDEAS™ Simulation Software: IDEAS Bronze Mineral Processing Tutorial Page 2 of 94
Design the model so that various “what-if” scenarios can be developed and the effects of changes to the
following variable values can be studied easily:
Process Stream Flow Rate
H2SO4Content (Percent in Aq. Phase)
Autoclave Outlet Temperature
Acid required for the Autoclave
Steam required
1.3 PROCESS OUTLINE
Figure 1: High Pressure Acid Leach Process (Process Flow Diagram)
General Process Goal
Transfer valuable metals from solid to aqueous phase
Process Specification
Leach Temperature: 261°C
Leach Pressure: 4400 KPa
Final H2SO4: 75 g/L
Preheater Pressures
Preheater 1: 1100 KPa
Preheater 2: 2200 KPa
Preheater 3: 4400 KPa
Flash Pressures
Flash 1: 2200 KPa
Flash 2: 1100 KPa
Flash 3: 101.3 KPa

IDEAS™ Simulation Software: IDEAS Bronze Mineral Processing Tutorial Page 3 of 94
Reactions in the Autoclave
1 Al2O3_s + 3 H2SO4_aq = 3 Water + 1 Al2(SO4)3_aq (80% Conversion
1 Fe(OH)3_s + 1.5 H2SO4_aq = 3 Water + 0.5 Fe2(SO4)3_aq (95 % Conversion)
1 Ni(OH)2_s + 1 H2SO4_aq = 2 Water + 1 NiSO4_aq (90 % Conversion)
1 Goethite_s = 0.5 Water + 0.5 Fe2O3_s (100 % Conversion)
1 Chlorite_s + 6 H2SO4_aq = 10 Water + 4 Quartz_s + 6 MgSO4_aq (75 % )
(6)1 MgCO3_s + 1 H2SO4_aq = 1 Water + 1 MgSO4_aq + 1 CO2_g (94 % Conversion)
Figure 2: Counter-Current Wash Process (Process Flow Diagram)
General Process Goal
Separate solids from valuable aqueous metals stream
Process Specification
Underflow Density: 35%
Stage Mix Efficiency: 99%

IDEAS™ Simulation Software: IDEAS Bronze Mineral Processing Tutorial Page 4 of 94
SECTION 2. STARTING THE IDEAS APPLICATION
Section Concepts:
Start IDEAS application
Open the worksheet
Save the Model
2.1 OPENING IDEAS
First, locate the IDEAS application by using the Windows Start Menu. From the Windows Start Menu,
choose All Programs Andritz Automation Inc. IDEAS XXX IDEAS.exe (this path may be slightly
different depending on the installation). Launch the application by clicking on the IDEAS icon
(XXX corresponds to the current version in use, e.g., 650).
Figure 3: IDEAS XXX Location
2.2 OPENING WORKSHEETS
Once the IDEAS window opens, go to File menu and select New Model. A blank worksheet named
Model-1 appears. Enlarge the worksheet to fill the entire screen (see Figure 4) if desired.

IDEAS™ Simulation Software: IDEAS Bronze Mineral Processing Tutorial Page 5 of 94
Figure 4: Model-1 Worksheet
2.3 SAVING THE MODEL
Select ‘Save Model as...’ under the File menu. When the Save File As dialog box appears, navigate to
the folder created at the beginning of this tutorial (click on the box labeled Save In: with the ). In the File
name field, type Bronze_MineralProcess and click on the Save button. If a dialog box opens asking
Replace existing ‘Macro Worksheet? click on the Yes button (see Figure 5).

IDEAS™ Simulation Software: IDEAS Bronze Mineral Processing Tutorial Page 6 of 94
Figure 5: Save File As Dialog Box
Note: Make sure that you save the model often throughout this tutorial. You may not be reminded again
to save your model during the course of the tutorial.

IDEAS™ Simulation Software: IDEAS Bronze Mineral Processing Tutorial Page 7 of 94
SECTION 3. OPENING LIBRARIES
Section Concept:
Opening libraries
3.1 PROCESS FOR OPENING LIBRARIES
On the IDEAS Menu bar, go to Library and Open Library (Ctrl +L) as shown below. When the Open
Library File dialog box appears, navigate to the folder containing the libraries; typically, this folder will be
IDEAS XXX\Libraries. This folder will display all the available libraries (as shown in Figure 6 below).
Depending on the IDEAS product you have purchased, your list of libraries may vary from the list shown in
Figure 7).
Figure 6: Opening Libraries from Menu

IDEAS™ Simulation Software: IDEAS Bronze Mineral Processing Tutorial Page 8 of 94
Figure 7: Location of Libraries
To open a particular library, select the library name and click on the Open button or double-click on the
selected library name.
Open the following libraries using the steps mentioned above, which will be used in this Tutorial
(XXX corresponds, as earlier mentioned, to the version of IDEAS that you have installed).
EXECUTIVES XXX
MACRO PRIMITIVES XXX
MACRO UNIT OPS XXX
MATERIAL PROPERTIES XXX
DYNAMIC DATA EXCHANGE XXX
MINERAL PROCESSING-B XXX
PLOTTERS XXX
TOOLS XXX
TOOLS_UTILITIES XXX
TRANSMITTERS XXX

IDEAS™ Simulation Software: IDEAS Bronze Mineral Processing Tutorial Page 9 of 94
SECTION 4. ADDING IDEAS ADMINISTRATIVE OBJECTS TO THE MODEL
Section Concepts:
Placing administrative objects
Setting Global Units
4.1 PLACING THE DISCRETE/CONTINUOUS EXECUTIVE OBJECT ONTO THE WORKSHEET
Place the Discrete/Continuous Executive object from the EXECUTIVES XXX library onto the worksheet
by selecting the EXECUTIVES XXX library from Library on the menu bar. This is done by moving the
mouse over to EXECUTIVES XXX and clicking on Discrete/Cont. Executive when the submenu opens to
the right of the main menu (see Figure 8).
Figure 8: Placing Objects on the Worksheets
An alternative method for adding objects to a model: Click on Open Library Window (see Figure 8) on
the submenu. A new window opens up on the worksheet containing all objects of that particular library
(see Figure 9). This library window shows each object’s name, icon, and possibly additional details.

IDEAS™ Simulation Software: IDEAS Bronze Mineral Processing Tutorial Page 10 of 94
Figure 9: Alternative Method for Object Addition to Model
To select an object from this window, click-and-drag the object with the mouse to the desired location on
the worksheet. When one of these library windows is open, all other libraries that are currently open can
be viewed by clicking on the dropdown menu (see Figure 9).
Click on the dropdown menu to display all open libraries—the user can then select the library he wants to
view from the dropdown menu. The libraries will open side by side on the worksheet (see Figure 10).

IDEAS™ Simulation Software: IDEAS Bronze Mineral Processing Tutorial Page 11 of 94
Figure 10: Aligning Library Windows on the Worksheet
4.2 PLACING OTHER ADMINISTRATIVE OBJECTS ONTO THE WORKSHEET
Using the same procedure, place the Display Errors and Solver-Fluid Flow objects from the
EXECUTIVES XXX library onto the worksheet. The Display Errors object defines how errors and other
messages will be reported to the user. The Solver-Fluid Flow object performs flow calculations
throughout the model for many of the objects with process stream flow.
4.3 SETTING THE GLOBAL UNIT SELECTOR OPTIONS
Using the same procedure, place the Global Unit Selector object from the EXECUTIVES XXX library
onto the worksheet. Double-click on the Global Unit Selector object to open the Global Unit Selector
object’s dialog box.

IDEAS™ Simulation Software: IDEAS Bronze Mineral Processing Tutorial Page 12 of 94
Under the Primary Selection tab, select Metric, and change the Select Industry dropdown selection
from Generic to Mining&Metallurgy. Select Flow Units as mass units and tonnes (t) per hour (h) with the
help of pull-down menus listed next to Flow Units description. Click on the Accept Primary Units button
(see Figure 11 and Figure 12). Go to the Secondary Selection tab. Click on the box to the right of the
words Flow Units and change the setting from Mass to Volume. Proceed to the next two boxes and
change them to liters (L) and minutes (min), respectively (see Figure 11 and Figure 12). Click on the
Accept Secondary Flow Unit button. Click OK to close the dialog box.
Figure 11: Global Unit Selector Dialog Box

IDEAS™ Simulation Software: IDEAS Bronze Mineral Processing Tutorial Page 13 of 94
Figure 12: Secondary Flow Unit Selection

IDEAS™ Simulation Software: IDEAS Bronze Mineral Processing Tutorial Page 14 of 94
SECTION 5. ADDING A MATERIAL PROPERTIES OBJECT TO THE MODEL
Section Concepts:
Placing Material Properties object
Selecting Components
Creating Components
Defining Default Liquid and Gas components to the model
5.1 MATERIAL PROPERTIES OBJECT
Next, we will select the materials/chemicals/components for this model. Select the Material Properties
object from the MATERIAL PROPERTIES XXX library. When the Material Properties object is placed
onto the worksheet, its dialog box automatically opens. Also, the Select IDEAS Components window
opens prompting you to select the components that you would like to load. Loading a component loads the
physical properties of that component into the Material Properties object, making that component
available for use in the model. Navigate through the Select IDEAS Components window to see the
available components (see Figure 13). Water and Steam are selected by default. Press OK in the Select
IDEAS Components window. Then press OK in the Material Properties object dialog box.

IDEAS™ Simulation Software: IDEAS Bronze Mineral Processing Tutorial Page 15 of 94
Figure 13: IDEAS Component Section Window

IDEAS™ Simulation Software: IDEAS Bronze Mineral Processing Tutorial Page 16 of 94
5.2 CREATING A CUSTOM COMPONENT
IDEAS includes thousands of available components, available either directly in IDEAS or through one of
our supplemental products or links. However, in rare cases, users may want to create their own
component. To demonstrate this capability, we will create a new component, chlorite.
Our Material Properties object already includes water and steam in its current components list. After we
create chlorite, we will add the remainder of the components needed for this tutorial.
Add the MP Assembler object from MATERIAL PROPERTIES XXX library under MP tools submenu
(see Figure 14).
Figure 14: IDEAS MP Assembler Object Location Section Window
Double-click to open its dialog box. Enter Component Name as Chlorite_s and Component Formula as
H8Mg6O18Si4. In the Value column, enter the below data (Table 1) row-wise.

IDEAS™ Simulation Software: IDEAS Bronze Mineral Processing Tutorial Page 17 of 94
Table 1: Properties for Chlorite_s Component
Row No Value
1 1
2 554.2247
3 0.805551361
4 0.805551361
7 3210
9 3210
15 0.000993
18 0.000993
27 20.13878401
89 -15498.468960929
The dialog box of MP Assembler object is in Figure 15.
Figure 15: MP Assembler, Component Properties Tab

IDEAS™ Simulation Software: IDEAS Bronze Mineral Processing Tutorial Page 18 of 94
Press Create New Record button after entering the data and then Save Constants button. Now press
SAVE NEW RECORD button to save the properties in a text file for use. It will open a window asking the
name of the file and location of the file to save. Name the file as Chlorite_s and save it at the following
location. Click OK to close the Dialog box.
C:\Andritz\IDEASXXX\Component Records\Mining Solid Component
Figure 16: MP Assembler, Saving Component Record
5.3 ADDING A MATERIAL PROPERTIES COMPONENT
Open the dialog box for the Material Properties object. Click on Load IDEAS Components button. It will
open IDEAS component selection window. The user can select the component from the Select IDEAS
components window and make it available to the streams by double-clicking on the component or by
pressing Add to Selection button. The user can search for the components by entering full or part of a
name in the Search by Name field. We now want to add Quartz_s component. Enter Q in the Search by
Name field (see Figure 16). This will take you to the components starting with the letter Q. Double-click on
Quartz_s to add it to the selection. The user will automatically see this component in the selected
components table. Similarly, add the following components.

IDEAS™ Simulation Software: IDEAS Bronze Mineral Processing Tutorial Page 19 of 94
Table 2: Table of Components
Ni(OH)2_s
MnO2_s
Mg(OH)2_s
MgO_s
MgCO3_s
Fe(OH)3_s
Fe2O3_s
Goethite_s
Al2O3_s
Chlorite_s
H2SO4_aq
Al2(SO4)3_aq
Fe2(SO4)3_aq
NiSO4_aq
MgSO4_aq
CO2_g
H2S_g
FeSO4_aq
S_s
CaCO3_s
CaSO4
NiS_s
FeS_s
Click OK button in the Select IDEAS Components window to accept the selection. The user will see all
the selected components in the Stream Component Assignments table under the Components tab of
the Material Properties object. The bottom of the final Stream Component Assignments table is shown
in Figure 17 below.

IDEAS™ Simulation Software: IDEAS Bronze Mineral Processing Tutorial Page 20 of 94
Figure 17: Material Properties (Components Tab)
You will notice that Water is the default liquid component and Steam the default gas component as these
were the first liquid and first gas components that were loaded into this Material Properties object. If any
of these components is out of order, you can select it and press the Shift Up or Shift Down button to
move it up or down, one-step at a time.
5.4 DEFINING THE DEFAULT LIQUID AND GAS COMPONENTS
As mentioned earlier, when Water and Steam were loaded as the first liquid and first gas components,
Water component number (1) was automatically entered into the field Liquid “Equilibrium Component
Number” and Steam component number (2) into the field Gas “Equilibrium Component Number.” In
some cases, the user may want to change the default liquid to be some other component by changing the
value in the Liquid “Equilibrium Component Number” field below to match that of the desired default
liquid component. The component number is the number to the left of the component name in the Stream
Component Assignments table.

IDEAS™ Simulation Software: IDEAS Bronze Mineral Processing Tutorial Page 21 of 94
Click on the OK button to close the dialog box. Be sure to always click on the OK button to close a dialog
box if you wish to accept the changes or entries that you have made within the dialog box. Pressing the
Close button (upper right corner “X”) is equivalent to pressing OK.
If you wish to discard the changes, press the Cancel button.
5.5 SETTING ANIMATION OPTIONS
Under Run on the menu bar, select Show 2D Animation. When selected, this option has a check mark
() next to it (see Figure 18). (Animation takes more CPU time, so if model speed is important, deselect
Show 2D Animation. In this case, we will leave the animation option enabled.)
Figure 18: Selecting Animation Option

IDEAS™ Simulation Software: IDEAS Bronze Mineral Processing Tutorial Page 22 of 94
SECTION 6. BUILDING THE MODEL
Section Concepts:
Placing Stream Source object
Defining Composition for Source
Defining PSD
The next step is to build a steady-state model of a simplified acid leach facility (see Figure 1) using IDEAS
steady-state or “macro” objects to represent an Autoclave, Preheaters, Flash Tanks, and Thickeners. This
tutorial has been designed to explain various features of IDEAS steady state objects; it is not meant to be
an exact model for any real process.
6.1 PLACING A STREAM SOURCE OBJECT ON TO THE WORKSHEET
Place a Stream Source object from the MATERIAL PROPERTIES XXX library onto the worksheet. Move
the object so that it is on the left side of the worksheet (see Figure 19). However, reserve the far left edge
of the worksheet for administrative objects only. Additional administrative objects should be placed to the
left also, but no further left than the Material Properties object.
Figure 19: Placement of Source Object
The objects can be reoriented by using the dropdown menu at the bottom of the dialog box (see Figure 20).

IDEAS™ Simulation Software: IDEAS Bronze Mineral Processing Tutorial Page 23 of 94
Figure 20: Object Orientation
6.2 DEFINING THE MASS % COMPOSITION OF THE STREAM
Open the Stream Source object’s dialog box. In the Composition tab, notice that the component list is
identical to the component list in the Material Properties object. The Material Properties object is the
storage center of information about each component used within the model. The % Mass Composition
radio button should be selected. In the % Mass table, notice that the composition is 100% water at this
point. This is true because water is our default liquid for this model. We will now change the composition of
this stream source. Type the following information under %Mass column in the fields corresponding to the
components.

IDEAS™ Simulation Software: IDEAS Bronze Mineral Processing Tutorial Page 24 of 94
Table 3: Process Stream Composition
Component Name % Mass
Water 60
Steam 0
Quartz_s 11.27
Ni(OH)2_s 0.9395
MnO2_s 0.4698
Mg(OH)2_s 1.409
MgO_s 2.349
MgCO3_s 0.4778
Fe(OH)3_s 2.349
Fe2O3_s 3.674
Goethite_s 4.698
Al2O3_s 2.349
Chlorite_s 10.01
H2SO4_aq 0
Al2(SO4)3_aq 0
Fe2(SO4)3_aq 0
NiSO4_aq 0
MgSO4_aq 0
CO2_g 0
H2S_g 0
FeSO4_aq 0
S_s 0
CaCO3_s 0
CaSO4 0
NiS_s 0
FeS_s 0
This is the composition of the Process Stream being fed to the process. Type ProcessStream in the Block
Label box next to the Help button to give a name to this object. Click on the OK button to close the dialog box.

IDEAS™ Simulation Software: IDEAS Bronze Mineral Processing Tutorial Page 25 of 94
Figure 21: Stream Source Dialog Box Entries
6.3 DEFINING PSD FOR THE COMPONENTS
The components can have a defined Particle Size Distribution (PSD). To do this, place a PSD Data object
from the MATERIAL PROPERTIES XXX library onto the worksheet. Open its dialog box. The Set PSD tab
is used to select the components that require the PSD information and to define the PSD for the selected
components.
6.3.1 SELECTING COMPONENTS
In the Set PSD tab, if you click on the Define button in the Components w/PSD box/under Step #1, a new
window, Select Components for PSD, appears. Select the desired components for each row. Select
Quartz_s and press Add button. It will be displayed under Components w/PSD column. Similarly, select
MgCO3_s, Fe2O3_s, and Chlorite_s components. Click on OK button to accept the selection
(see Figure 22).

IDEAS™ Simulation Software: IDEAS Bronze Mineral Processing Tutorial Page 26 of 94
Figure 22: PSD Data, PSD Components Tab
6.4 DEFINING PSD
In the Set PSD tab, press the Define button in the Default PSDs box/under Step #2. A window called
Define Bin Information appears. Enter No of Bins as 4. Enter the information given in Figure 22 under
the Diameter, Quartz_s, MgCO3_s, Fe2O3_s, and Chlorite_s columns.

IDEAS™ Simulation Software: IDEAS Bronze Mineral Processing Tutorial Page 27 of 94
Figure 23: PSD Data, Defining PSD for Components
Press OK to close the Define Bin Information window. The PSD Data dialog box should now appear as
in Figure 24 with the listed d50 values. Press OK to close the PSD Data object’s dialog box.

IDEAS™ Simulation Software: IDEAS Bronze Mineral Processing Tutorial Page 28 of 94
Figure 24: PSD Data, The d50s After Entering the Bin Data

IDEAS™ Simulation Software: IDEAS Bronze Mineral Processing Tutorial Page 29 of 94
SECTION 7. SELECT CONNECTION LINE CHOICES
Section Concept:
Selecting Connection Lines
7.1 CONNECTION LINE SETTINGS
Select Connection Lines under Model on the menu bar. When you move the mouse button to Connection
Lines, a submenu opens to the right of the main menu. Select and de-select items until your menu choice
for connection lines is identical to the one shown in Figure 25. (Your default selections may match those
already shown in the figure).
Notice that we have selected the connection lines to be perpendicular and double thickness with defaults,
non-dotted and black. With these choices, whenever we connect objects on the worksheet, the connection
lines will be formed with perpendicular sections of solid lines. The color of the lines will be black.
Figure 25: Choice of Connection Line Style

IDEAS™ Simulation Software: IDEAS Bronze Mineral Processing Tutorial Page 30 of 94
SECTION 8. CONNECTING OBJECTS
Section Concept:
Connecting objects
8.1 CONNECTORS
To make connections between two objects, place the cursor over a connector. The cursor changes from
an arrow to a technical drawing pen ( ). Click-and-drag the mouse from one connector to the other while
holding the mouse button depressed. When the mouse is over the second connector, the temporary
connection line appears as a bold line. Then release the mouse button. If the connection is successful, the
connection line is solid:
(inlet connector outlet connector - bold line - connection successful)
(inlet connector outlet connector - dashed line - connection unsuccessful)

IDEAS™ Simulation Software: IDEAS Bronze Mineral Processing Tutorial Page 31 of 94
SECTION 9. BUILDING THE SECTION 1
Section Concepts:
Place Preheater and Flash objects
Place High Pressure Acid Leach object
Place Supervisors
Place various instruments
Connect objects
9.1 BUILDING HIGH PRESSURE ACID LEACH PROCESSES
9.1.1 PLACING THREE PREHEATER AND THREE SINK OBJECTS
Place three Preheater objects from the Mineral Processing – B XXX library on the worksheet and move
them next to the Stream Source and next to each other. Place three Sink objects from MATERIAL
PROPERTIES XXX library and place each of them next to the SOut of each Preheater. Then, connect
each of these sinks to the SOut of each Preheater (see Figure 26).
Figure 26: Placement of Three Preheater Objects and Three Sink Objects and New Connections

IDEAS™ Simulation Software: IDEAS Bronze Mineral Processing Tutorial Page 32 of 94
9.1.2 CONNECTING PREHEATER OBJECTS
Connect the outlet of the Stream Source object to the Fin(FeedIn) of the first Preheater, the Fout
(Slurry_DischargeOut) of the first Preheater to the Fin of the second Preheater, and the Fout of the
second Preheater to the Fin of the third Preheater (see Figure 27).
Figure 27: Connecting Preheater Objects
9.1.3 PLACING PRESSURE ACID LEACH AUTOCLAVE OBJECT
Place the Pressure Acid Leach Autoclave object from the Mineral Processing – B XXX library onto the
worksheet and move it next to the three Preheater objects.
9.1.4 PLACING ACID STREAM SOURCE AND SINK OBJECTS
Place a Stream Source object from the MATERIAL PROPERTIES XXX library and move it to above the
Autoclave. Open its dialog box, change the composition of Water to 0 by typing 0 in the %Mass column
for Water component, and change the composition of H2SO4_aq from 0 to 100. Type Acid in the Block
Label box next to the help button to give a name to this source. Connect it to the acid inlet (AcidIn) of the
Autoclave (see Figure 28).

IDEAS™ Simulation Software: IDEAS Bronze Mineral Processing Tutorial Page 33 of 94
Figure 28: Acid Stream Source Composition
Place a Sink object (from MATERIAL PROPERTIES XXX library) above the Autoclave object and
connect it to the Gasout outlet of the Autoclave (see Figure 29).
Figure 29: Placing Acid Source and Sink objects and connecting them to the Autoclave Object

IDEAS™ Simulation Software: IDEAS Bronze Mineral Processing Tutorial Page 34 of 94
9.1.5 PLACING THREE FLASH OBJECTS AND ONE SINK OBJECT
Place three Flash objects from the MACRO UNIT OPS XXX library onto the worksheet and move them to
the right of the Autoclave object next to each other. Place one Sink (from MATERIAL PROPETIES XXX
library) object to the right of the last Flash object (see Figure 30).
Figure 30: Placing three Flash Objects and one Sink Object
9.1.6 CONNECTING THE AUTOCLAVE, THREE FLASH OBJECTS, AND ONE SINK OBJECT
Connect the Fout of the third Preheater object to the In(FeedIn) connector of the Autoclave object and
connect the Out connector of Autoclave object to the In connector of first Flash object. Connect the
LiquidOut connector of the first Flash object to the In connector of second Flash object. Similarly, connect
the LiquidOut connector of the second Flash object to the In connector of the third Flash object. Connect
the VaporOut of the third Flash object to the inlet of Sink object placed near to this. See Figure 31 for
details.
Figure 31: Connecting Autoclave, three Flash Objects, and one Sink Object

IDEAS™ Simulation Software: IDEAS Bronze Mineral Processing Tutorial Page 35 of 94
9.1.7 CONNECTING PREHEATERS AND FLASH OBJECTS
Connect the VaporOut of the second Flash object to the SIn(SteamIn) connector of the first Preheater
object and the VaporOut of the first Flash object to the SIn of the second Preheater object (see Figure 32).
Figure 32: Connecting Flash Objects and Preheater Objects
9.1.8 CREATING STEAM STREAM SOURCE AND FLOW SET OBJECTS
Place a Stream Source object from the MATERIAL PROPERTIES XXX library and move it to below the
third Preheater object. Open its dialog box, change the composition of Water to 0 by typing 0 in the
%Mass column for Water component, and change the composition of Steam from 0 to 100. Label it as
Steam in the box next to help button (see Figure 33). This will act as the Steam Stream Source.
Figure 33: Steam Stream Source Composition

IDEAS™ Simulation Software: IDEAS Bronze Mineral Processing Tutorial Page 36 of 94
Place one Flow Set object from MACRO PRIMITIVES XXX library on the worksheet. Move it next to the
Steam Stream Source object. Connect the outlet of the Stream Source object to the inlet of Flow Set
object and then the Flow Set object’s outlet to the Sin of the third Preheater object. This setup supplies
Steam to the third Preheater. See Figure 34 for details.
Figure 34: Placement of Steam Source and Flow Set Objects and New Connections
9.2 PLACING TRANSMITTERS
Place one Transmitter-PSD object, one Transmitter-Element Flow object, one Transmitter-Element
Content object and one Transmitter-Temperature object from the TRANSMITTERS XXX library onto the
worksheet.
Move the Transmitter-PSD object above ProcessStream Stream Source and connect its inlet to the outlet
of the Stream Source object.
Move the Transmitter-Element Flow object above the ProcessStream object and connect its inlet to the
outlet of Stream Source object.
Move the Transmitter-Element Content object near to the LiquidOut connector of the last Flash object
and connect its inlet to the LiquidOut connector (see Figure 35).
Move the Transmitter-Temperature object below the Autoclave object and near to the out connector.
Connect the Transmitter-Temperature object’s inlet to the outlet connector of the Autoclave object
(see Figure 35).

IDEAS™ Simulation Software: IDEAS Bronze Mineral Processing Tutorial Page 37 of 94
Figure 35: Placement of Different Transmitter Objects and New Connections
9.3 PLACING TWO SUPERVISOR OBJECTS
Place two Supervisor objects from the MACRO PRIMITIVES XXX library onto the worksheet.
Place the first Supervisor object close to the Transmitter-Temperature object that is connected to the
Autoclave object. Connect the outlet of Transmitter-Temperature object to the inlet of the supervisor
(see Figure 36).
Figure 36: Placement of First Supervisor Object and New Connections
Place the second Supervisor object close to the Transmitter-Element Content object that is connected
to the Third Flash object. Connect the outlet of Transmitter-Element Content object to the inlet of the
supervisor (see Figure 37).

IDEAS™ Simulation Software: IDEAS Bronze Mineral Processing Tutorial Page 38 of 94
Figure 37: Placement of Second Supervisor Object and New Connections

IDEAS™ Simulation Software: IDEAS Bronze Mineral Processing Tutorial Page 39 of 94
SECTION 10. CONNECTING OBJECTS VIA NAMED CONNECTIONS
Section Concepts:
Creating labels
Connecting via labels
10.1 NAMED CONNECTIONS
Create a name label by double-clicking the mouse on the worksheet near the first Supervisor object that
is connected to the Transmitter-Temperature object’s outlet. A text box will appear.
Create a label called Steam Flow t/hr near the first supervisor object. Create a similar label near the Flow
Set object and connect them as shown in Figure 38. When doing so, the connection may be made from a
connector to anywhere on the text name itself. This makes a connection that is equivalent to a direct
connection (see Figure 38) (When connecting from the text to an object’s connector, start the connection
at the left or right end of the text—the cursor will change to a technical drawing pen symbol when you are
in an appropriate location to begin a connection.).
Figure 38: Connecting Objects via Labels/Named Connections
Create another label called Acid Flow tph near the second supervisor object, which is connected to the
Transmitter-Element Content object. Create the same label near the Acid Stream Source object, which
is above the Autoclave object and connect them as shown in Figure 39.

IDEAS™ Simulation Software: IDEAS Bronze Mineral Processing Tutorial Page 40 of 94
Figure 39: Connecting Objects via Labels/Named Connections
10.2 PLACING SINK OBJECT
Place a Sink object (from MATERIAL PROPERTIES XXX library) near the outlet of the third Flash object
and connect it to the LiquidOut connector of the Flash object (see Figure 40).
Figure 40: Connecting New Sink Object to the Third Flash Object
10.3 PLACING 4 CONSTANT_C OBJECTS
Place four Constant_c objects from TOOLS XXX library onto the worksheet. Move them to locations as
shown in Figure 41 and open each Constant_c dialog box. In the Output Value dialog box field, enter the
values that appear as shown in Figure 41 (1100, 2200, 4400, 4400).

IDEAS™ Simulation Software: IDEAS Bronze Mineral Processing Tutorial Page 41 of 94
Connect each of these objects to the P connectors of the Preheater objects and the last one to the KPa
connector of the Autoclave object. We will now be able to set the pressures of the objects.
Figure 41: Placement of Constant_c Objects and New Connections
10.4 PLACING ELEMENT SELECTOR 150 OBJECT
Place an Element Selector 150 object from MATERIAL PROPERTIES XXX library onto the worksheet.
Move it to the left bottom of the worksheet. This object will be useful to view the elemental balance and to
select subcomponents to monitor in our model.

IDEAS™ Simulation Software: IDEAS Bronze Mineral Processing Tutorial Page 42 of 94
SECTION 11. SETTING OPTIONS FOR OBJECTS
Section Concepts:
Set options for Stream source objects
Set options for Flash objects
Define Reactions
Set Options for Various Transmitters
11.1 SETTING OPTIONS FOR STREAM SOURCE OBJECTS
Notice that the outlet color of the ProcessStream Stream Source object is Green. Open the
ProcessStream Stream Source dialog box and go to State Variables tab. Check the Flow radio button
and enter 1074 t/h (see Figure 42). Click on the OK button to close the dialog box. Notice that the color of
this Stream Source object’s outlet connector has changed from Green to Red, which means that this
object is setting the flow rate (see Table 4).
Table 4: Red and Green Connector Descriptions
Red Green
Inlet Sets Pressure Sets Flow Rate
Outlet Sets Flow Rate Sets Pressure

IDEAS™ Simulation Software: IDEAS Bronze Mineral Processing Tutorial Page 43 of 94
Figure 42: ProcessStream Stream Source, Input Parameters
Open the ProcessStream Stream Source dialog box and go to the PSD tab. Click on the Get Default PSD
data button to import the PSD data from the database we had defined in the beginning (see Figure 43).

IDEAS™ Simulation Software: IDEAS Bronze Mineral Processing Tutorial Page 44 of 94
Figure 43: ProcessStream Stream Source, Importing PSD Data
Go to the Steam Stream Source that is connected to the third Preheater object, open the dialog box, and
go to the State Variables tab. Enter 256 in the Temperature field. This will be used to supply steam at a
temperature of 256ºC and at a flow rate demanded by the Flow Set object. The Flow Set object’s
demanded flow rate again depends on the first Supervisor object.

IDEAS™ Simulation Software: IDEAS Bronze Mineral Processing Tutorial Page 45 of 94
Figure 44: Steam Stream Source, State Variables Tab
11.2 SETTING OPTIONS FOR ACID (H2SO4) STREAM SOURCE OBJECT
Go to the Acid Stream Source object that is placed above the Autoclave object. This source provides the
H2SO4 component. Notice that the outlet color of the Acid Stream Source object is Green. Open the
dialog box and go to the State Variables tab. Check the Flow radio button. The user does not need to
enter the flow rate here, as it will be calculated during the simulation run with the help of the second
Supervisor object. Click OK to accept the changes and close the dialog box. Notice that the color of this
Stream Source object’s outlet connector has changed from Green to Red, which means that this object is
setting the flow rate (see Figure 45).

IDEAS™ Simulation Software: IDEAS Bronze Mineral Processing Tutorial Page 46 of 94
Figure 45: Acid Stream Source, State Variables Tab
Note: In this example, the Autoclave serves as a Reactor. It mixes the incoming Solids with the Acid and
separates the Vapors and Products. This conversion simulates the High Pressure Acid Leaching.
11.3 SETTING OPTIONS FOR THE AUTOCLAVE OBJECT
Double-click on the Autoclave object. The user will see the Display Parameter and Input Parameter
sections. The user can also see its configuration.

IDEAS™ Simulation Software: IDEAS Bronze Mineral Processing Tutorial Page 47 of 94
In the Input Parameter section, make sure the radio buttons next to Conversion-Based, Simultaneous is
selected. Next, choose the Enter/Edit Reactions button and enter the reactions given below:
1 Al2O3_s + 3 H2SO4_aq = 3 Water + 1 Al2(SO4)3_aq
1 Fe(OH)3_s + 1.5 H2SO4_aq = 3 Water + 0.5 Fe2(SO4)3_aq
1 Ni(OH)2_s + 1 H2SO4_aq = 2 Water + 1 NiSO4_aq
1 Goethite_s = 0.5 Water + 0.5 Fe2O3_s
1 Chlorite_s + 6 H2SO4_aq = 10 Water + 4 Quartz_s + 6 MgSO4_aq
1 MgCO3_s + 1 H2SO4_aq = 1 Water + 1 MgSO4_aq + 1 CO2_g
Entering Reactions:
Click next to 1 with the mouse, type 1 for the stoichiometric coefficient, and select a component from the
list on the right (see Figure 46).
Figure 46: Entering Reactions
Use = and Enter buttons while typing the reaction. Enter all the reactions given above. The window that
contains all the reactions is shown Figure 47.

IDEAS™ Simulation Software: IDEAS Bronze Mineral Processing Tutorial Page 48 of 94
Figure 47: Entered Reactions
After all the fields are entered, press the Next button. The Specify Parameters for Reactions window
opens. Enter the values that appear in the below figure under RXN Target column in the Rxn Target
column of the window for each reaction. Press OK to accept the changes.
Figure 48: Specifying Parameters for Reactions

IDEAS™ Simulation Software: IDEAS Bronze Mineral Processing Tutorial Page 49 of 94
Close the window of the Autoclave object by pressing the close button (X) on the upper right-hand corner
of that window.
11.4 SETTING FLASH OBJECTS OPTIONS
Open the Flash object dialog box. Go to the Inputs tab and make sure the Define Flash Type is set to
P-H and select the By downstream object option from the dropdown menu that appears when clicked in
the box next to Define Tank Pressure. Click OK to accept. Do this for all the three Flash objects.
Figure 49: Flash, Inputs Tab
11.5 SETTING ELEMENT SELECTOR 150 OBJECT OPTIONS
Open the Element Selector 150 dialog box. Go to the Sub-Component and Ions tab, type H2SO4 in the
field of Sub-Component to Monitor and press the Accept button.

IDEAS™ Simulation Software: IDEAS Bronze Mineral Processing Tutorial Page 50 of 94
Then it will list the component in the table below this field. Press OK to accept.
Figure 50: Element Selector 150, Sub-components and Ions Tab
11.6 SETTING TRANSMITTER-ELEMENT CONTENT OPTIONS
Open the Transmitter-Element Content dialog box. Go to Inputs tab and select the component H2SO4 in
the Concentration of pull-down menu; select the units as g/L from the pull-down menu available next to
this and select the phase as Aq. Phase from the pull-down menu below the units pull-down menu. Click
OK to accept. See Figure 51 for details. Now, this object is able to measure the H2SO4 content in the
stream.

IDEAS™ Simulation Software: IDEAS Bronze Mineral Processing Tutorial Page 51 of 94
Figure 51: Transmitter-Element Content, Inputs Tab

IDEAS™ Simulation Software: IDEAS Bronze Mineral Processing Tutorial Page 52 of 94
SECTION 12. INTRODUCING PROCESS CONTROL VIA SUPERVISORS
Section Concept:
Set options for Supervisors
In this model, there are two supervisors. One is used to control the autoclave outlet temperature (at
261ºC) and the other one is used to control the H2SO4 content (at 75 g/L) in the final stream. In our model,
the Supervisor objects are used to solve an IDEAS Bronze type model automatically.
12.1 SETTING THE SUPERVISOR OBJECT OPTIONS
Open the first Supervisor dialog box.
Note: This Supervisor will solve for the Steam flow rate.
The Steam flow rate is expected to vary between 0 and 400. Type 400 into the Max field of the Output.
The Reactor Temperature is expected to vary between 0 and 300. Type 300 in the Max field of the Input.
Check that the radio button Decrease its Output is selected. If there is an increase in input, the
supervisor will automatically decrease its output. This is the correct setting, or controller action, for this
model. Note that most of the standard inputs for the Supervisor object are present on both the Basic
Setup and Advanced Setup tabs. The most commonly used inputs are available on the Basic Setup tab.
Change the set point to 255 by moving the Set point slider or by typing 255 in the field below the set point
slider. When the Autoclave Temperature increases above the target (255ºC), the outgoing steam flow rate
is adjusted automatically. The dialog box settings for the first Supervisor are shown in Figure 52. Click
OK to close the dialog box.

IDEAS™ Simulation Software: IDEAS Bronze Mineral Processing Tutorial Page 53 of 94
Figure 52: First Supervisor Dialog Box Settings
Notes:
1. The Supervisor does not use any units. Scalar quantities within IDEAS are very flexible and may be
used to represent any possible units. It is the privilege and responsibility of the model builder to
ensure that the value of a scalar and its units, as associated with its connected objects, are in
agreement. An object receiving a signal from the Supervisor will use that value. For example, if the
Supervisor sends the value 400 to a Stream Source, it could mean 400, or 400 liters per minute, or
400 m3/hour, or several other possibilities, depending on the units specified in that object.
2. The ranges for the input and output variables are easy to estimate in case of consistencies or flow
rates. However, in many other cases, they may be hard to predict. In these situations, use relatively
wide ranges that are based on experience. Keep in mind that the closer the ranges are to the actual
operating values, the faster the solution. One recommended technique for estimating these ranges is
to first run a simulation with very wide ranges for 20 to 50 steps. The ranges can then be narrowed
based on the operating values determined by the Supervisors, even if the worksheet has not
completely converged. This operation may be repeated to further refine the ranges.

IDEAS™ Simulation Software: IDEAS Bronze Mineral Processing Tutorial Page 54 of 94
12.2 SETTING THE SECOND SUPERVISOR OBJECT OPTIONS
Open the second Supervisor dialog box.
Note: This Supervisor will solve for the Acid flow rate.
The Acid flow rate is expected to vary between 0 and 300. Type 300 into the Max field of the Output. The
H2SO4 content is expected to vary between 0 and 100. Type 100 in the Max field of the Input. Make sure
that the radio button Decrease its Output is selected. If there is an increase in input, the supervisor will
automatically decrease its output. This is the correct setting, or controller action, for this model. Note that
most of the standard inputs for the Supervisor object are present on both the Basic Setup and
Advanced Setup tabs. The most commonly used inputs are available on the Basic Setup tab.
Change the set point to 75 by moving the Set point slider or by typing 75 in the field below the set point
slider. When the H2SO4 content increases above the target (75 g/L), the outgoing Acid flow rate is
adjusted automatically. The dialog box settings for the first supervisor are shown in Figure 53. Click OK to
close the dialog box.
Figure 53: Second Supervisor Dialog Box Settings

IDEAS™ Simulation Software: IDEAS Bronze Mineral Processing Tutorial Page 55 of 94
SECTION 13. PHASE LINKING AND EXCESS PROPERTIES
Section Concepts:
Phase linking for Water and Steam components
Select Solvent and Solutes for calculation of Excess Properties
13.1 SETTING MATERIAL PROPERTIES OBJECT OPTIONS
Open the Material Properties dialog box. Go to the Components tab and make sure the Phase Link is
set to Default Link radio button. This should be checked for phase change calculations as there are
Flash objects present on the worksheet (see Figure 54).
Figure 54: Material Properties, Components Tab, Phase Linking
Now, move on to the Excess Properties tab. Define Water as the solvent by typing 1 in the Solvent
Index field. Define the solute as H2SO4 by checking the box in the table next to the H2SO4 component
under Solute column. Press the Accept Stream Definition button to accept the solvent and solute
selections. Next, press Set Local Excess Properties button. This Material Properties object will now
automatically consider heat of mixing and volume of mixing effects. Press OK to close the dialog box
(see Figure 55).

IDEAS™ Simulation Software: IDEAS Bronze Mineral Processing Tutorial Page 56 of 94
Figure 55: Material Properties, Excess Properties Tab - Defining Solute and Solvents
13.2 PLACING ONE STREAM ANALYZER OBJECT ONTO THE WORKSHEET
Place a Stream Analyzer object from the TRANSMITTERS XXX library onto the worksheet. Move the first
one to the ProcessStream Stream Source and connect it to the outlet of Stream Source
(ProcessStream) (see Figure 56).

IDEAS™ Simulation Software: IDEAS Bronze Mineral Processing Tutorial Page 57 of 94
Figure 56: Placement of Stream Analyzer and New Connections
Open the dialog box of the Stream Analyzer. No changes are required in the dialog boxes of the analyzers
but notice the wealth of information provided under both the Global Displays and Phase Displays tabs.
Notice that there are several dropdown menus that, once changed, can display different types of
information about a stream. The Chem. Analysis tab is used to display elemental balances and will be
activated only when the Element Selector 150 object (from the MATERIAL PROPERTIES XXX library) is
present on the worksheet. In the Chem. Analysis tab, check the box Get Chemical Analysis to get the
elements balance (see Figure 57).

IDEAS™ Simulation Software: IDEAS Bronze Mineral Processing Tutorial Page 58 of 94
Figure 57: Stream Analyzer, Chemical Analysis Tab

IDEAS™ Simulation Software: IDEAS Bronze Mineral Processing Tutorial Page 59 of 94
SECTION 14. WORKING WITH PLOTTERS
Section Concepts:
Place Plotter object
Set Plotter options
14.1 PLACING A PLOTTER, I/O-SCAN OBJECT ONTO THE WORKSHEET
Place a Plotter, I/O-scan object from the PLOTTERS XXX library onto the worksheet and move it to the
right of the worksheet. Create a label with the name H2SO4Content near the outlet of the Transmitter-
Element Content object and connect to it. Now, copy the label and paste it near the inlet1 of the Plotter
object. Copy the Acid Flow tph label and paste it near the inlet2 of the Plotter object. Connect both of
these labels to the corresponding plotter inlets. The scalar values from each of the transmitters will be sent
to the Plotter. We are now able to track the values of both of these variables while the simulation is
running (see Figure 58).
Figure 58: Plotter I/O-scan Placement and Label Connections
14.2 SETTING PLOTTER, I/O-SCAN OPTIONS
Open the Plotter, I/O-scan dialog box. Move the cursor to the left-most menu bar item ( ) that looks
like a plot of points. After a few seconds, a yellow label entitled Trace Properties will pop up on the screen
indicating the name of the button. Click on the Trace Properties menu button. A second sub-dialog box
automatically opens. In the first field (to the left of the blue square), type H2SO4Content. In the second
field (to the left of the red square), type Acid Flow. These labels now coincide with the two labels
connected to the Plotter, I/O-scan.

IDEAS™ Simulation Software: IDEAS Bronze Mineral Processing Tutorial Page 60 of 94
Figure 59: Plotter, I/O-scan Sub-Dialog Box with Inlet Names

IDEAS™ Simulation Software: IDEAS Bronze Mineral Processing Tutorial Page 61 of 94
SECTION 15. RUNNING THE SIMULATION
Section Concepts:
Setting Simulation Setup Options
Running the Simulation
Understanding the Results
15.1 SETTING OPTIONS FOR THE MATERIAL PROPERTIES OBJECT
Open the Materials Properties object and click on the Global Configuration tab in the dialog box. Click
on the Continuous Update button to the right of the text that reads Dialog Box Displays. This button
ensures that every object is set to update continuously. In large or complex models, it might not be time-
effective to have each object updating continuously because of computer processing constraints. Our
model, however, is relatively small.
15.2 SETTING THE OPTIONS FOR SIMULATION SETUP
Select Simulation Setup from the Run menu. Choose the Continuous tab. Type 200 in the End time
field. The Time per step (dt) radio button is selected and the number 1 is in the Time per step (dt) field.
This setting makes each step of the simulation represent one (1) second of real time. The vast majority of
models should have a time step of 1 second. Make sure that the Left to right radio button, indicating
simulation order, is selected. Click on the Run Now button. (The simulation can also be run by clicking on
the Run Simulation button—the green arrow—on the toolbar, or by choosing Run Simulation from under
the Run tab on the menu bar). See Figure 60 for details.
Figure 60: Simulation Setup, Continuous Tab

IDEAS™ Simulation Software: IDEAS Bronze Mineral Processing Tutorial Page 62 of 94
15.3 VIEWING THE SIMULATION VALUES
After a short initialization period, the simulation begins. Open the Plotter, I/O-scan window and notice the
plots of the values of H2SO4Content and Acid Flow. With the Plotter, I/O-scan display still open, click on
Run Simulation under the Run tab on the menu bar. Watch how the values of the H2SO4Content and
Acid Flow are updated when the simulator runs. Scroll down through the iterations and notice how these
values cease to change after approximately 40 iterations. This is an indication that the mass and energy
balance for this flowsheet has been solved.
Initially, the model searches for the solution and the values change. After the model converges, the values
remain constant, which are represented by the straight lines in the plot. If a tighter control is required,
change the Solution Tolerance field in both supervisors. Supervisors are provided with color animation
and will turn Green from Red when they are converged.
Figure 61, Simulation Results
15.4 UNDERSTANDING THE SIMULATION RESULTS
Please note that your plot may differ from the one shown in Figure 61. The exact numbers at each step
depend on the location of the objects and the simulation order. You can move the objects around and
observe the slight effect of object location on the initial part of the curve. If you choose the Show Simulation
Order menu item under the Model menu, you can see the order in which calculations are performed.
(Regardless of the simulation order of objects, the final solved model will have the correct and accurate
mass and energy balance if it has been reached, i.e., if the system has reached the solution.)
The objects will have a number imprinted on them that shows the simulation order. On large models with
many recycle streams, the design of the worksheet determines the time required for convergence (which
may be several minutes).

IDEAS™ Simulation Software: IDEAS Bronze Mineral Processing Tutorial Page 63 of 94
To aid the solution, a rule of thumb for models using objects from the MACRO PRIMITIVES XXX library is
to place upstream objects (that supply the flow) to the left of the downstream objects (that receive the flow).
This rule cannot be followed when streams are recycled, so place the objects in the most logical fashion.
15.5 RESETTING THE SECOND SUPERVISOR AND VIEWING PLOTTER GRAPH
Select Simulation Setup from the Run menu. Change the End time field to 100000. Run the simulation.
After 1000 cycles, click on the Pause button on the toolbar (see Figure 62).
Figure 62: Simulation Buttons in the Toolbar
While the simulation is paused, open the second Supervisor (that is connected to the Transmitter-
Element Content object) and change the set point from 75 to 33. This changes the amount of Acid flow.
With the supervisor dialog box still open, click on the Resume button in the toolbar. After about forty (40)
iterations, the worksheet will reach the new steady state as shown in the Input field of this supervisor.
Click OK to close the dialog box. See Figure 63 for details. Stop the simulation by pressing Stop
Simulation button on the toolbar.
Figure 63: Second Supervisor New Parameters and Viewing Simulation Results

IDEAS™ Simulation Software: IDEAS Bronze Mineral Processing Tutorial Page 64 of 94
SECTION 16. CLONING VARIABLES
Section Concept:
Cloning the variables
16.1 CLONING A DIALOG BOX ITEM
Displaying the Flow of Ni Element measured by the Transmitter-Element Flow object would also be
useful. First open the dialog box of the object, go to the Inputs tab, and select Ni element from the
dropdown menu available next to Flow of description. The flow rate of nickel is displayed in Displays tab.
One way to display this on the worksheet is to use the Clone tool. Cloning of ANY dialog box item can be
accomplished by following these steps:
Select the clone layer tool from the toolbar (This tool looks like a radio button with an arrow at the top ).
Open the dialog box and select the dialog box item to be cloned. You can choose multiple items at
once by pressing and holding the SHIFT key. The selected items are highlighted. (You can also draw
a box around the items you want to select).
Drag the highlighted items to the worksheet window and move them to a desired location.
Once you are finished, click on the Main Cursor tool (arrow) on the toolbar.
Results are shown in Figure 64.
Figure 64: Clone of Transmitter-Element Flow (of Ni Element)

IDEAS™ Simulation Software: IDEAS Bronze Mineral Processing Tutorial Page 65 of 94
There are a few important qualities one should know about the Clone tool and cloned displays:
Cloned objects on the worksheet can only be selected when the Clone Layer Tool or the Select All
Layers Tool (the button to the right of the clone tool) is selected from the toolbar.
A cloned item acts exactly as the item does in the dialog box. If the cloned item is from an input field,
changing its value in the clone will also change its value in the dialog box. Be cautious when altering
information in a cloned item.
In order for the display in the clone to be continuously updated, the Continuous Update checkbox
inside the dialog box must be checked.

IDEAS™ Simulation Software: IDEAS Bronze Mineral Processing Tutorial Page 66 of 94
SECTION 17. USING THE S-CLICK FEATURE
Section Concept:
Using S-Click features
17.1 S-CLICK FEATURES
Another way to monitor objects is by using the S-Click feature. While the simulation is running, or after it
has finished running, hold down the S key on the keyboard and click on an object with the mouse. A table
will appear that shows information such as flow into and out of an object and various other data (see
Figure 65 which is an S-click on the Thickener object). Run the simulation again and try using the S-Click
command.
Note: The S-click feature only works while the simulation is running or after it has finished running.
You can also right click in the S-Click table to change the display from Flow Parameters to % Mass/Mole
Composition, and to view the flow rates in primary, secondary, or other flow units.
Figure 65: Using the S-Click Feature

IDEAS™ Simulation Software: IDEAS Bronze Mineral Processing Tutorial Page 67 of 94
SECTION 18. OVERALL MASS AND ENERGY BALANCE:
MODEL CONVERGENCE ISSUES
Section Concepts:
Checking Overall Mass and Energy Balance
Understanding Convergence Issues
Checking Elemental Balance
So far, we depended on the plotters to figure out the number of iterations required for model convergence.
When the plots of H2SO4Content and Acid Flow became horizontal lines, we interpreted that observation to
mean that all mass and energy balance equations were solved. However, with multiple streams to track on
a large model, this approach of plotting all important variables becomes cumbersome. Instead, you can use
the Global Mass Balance object from the TOOLS XXX library to check for the convergence of the model.
18.1 PLACING A GLOBAL MASS BALANCE OBJECT ONTO THE WORKSHEET
Add a Global Mass Balance object from the TOOLS XXX library to your model and place it on the left
side of the worksheet under the Material Properties object. Run the simulation again and open the dialog
box for the Global Mass Balance object. Press the Check Mass Balance button. This object will report
any discrepancies in the global mass balance. See Figure 66 for results.

IDEAS™ Simulation Software: IDEAS Bronze Mineral Processing Tutorial Page 68 of 94
Figure 66: Global Mass and Energy Balance
Remember that a global mass balance is expected to be achieved only after a worksheet converges. If
you had tanks on a worksheet that were filling up, you would not expect the Delta M % term for the global
mass balance to reach zero because the same amount of mass would not be entering and exiting the
system (i.e., accumulation—mass would be accumulating in the tank if the tank level is changing). When
dealing with dynamic models, you should expect a global mass balance to converge only after steady
state operation is achieved. Steady state operation will require the use of controllers and an appropriate
control strategy.
Enthalpy (or energy) balance is achieved only when the system has reached steady state. Notice the
fields for Heat In, Heat Out, and Delta Q %.

IDEAS™ Simulation Software: IDEAS Bronze Mineral Processing Tutorial Page 69 of 94
18.2 CHECKING CONVERGENCE
Finally, click on the Convergence Check tab and press the Check Convergence button when the
simulation is running. This button checks all macro objects on the worksheet and reports any convergence
problems with the macro objects. Notice the messages that appear in the IDEAS Message Window.
Please see the help documentation of the Global Mass Balance object for more details.
18.3 ELEMENTAL BALANCE
An Element Selector 150 object from the MATERIAL PROPERTIES XXX library should be present on the
worksheet to view the elemental balance. Run the simulation again and open the dialog box for the Global
Mass Balance object. Press the Check Mass Balance button. This object will report any discrepancies in
the global mass balance. Select Show Elements Balance from the pull-down menu available above the
table. See Figure 67 for results. Every component must have a chemical formula to get the overall
Elemental Balance; otherwise, the user gets warning messages to the Output window. This feature is very
useful for mining applications. This is described here to give you an idea about this feature. Please see the
help documentation of the Global Mass Balance object and Element Selector 150 object for more details.
Figure 67: Elements Balance

IDEAS™ Simulation Software: IDEAS Bronze Mineral Processing Tutorial Page 70 of 94
SECTION 19. USING SNAPSHOT
Section Concept:
Using Snapshot Object
The Snapshot object is a useful tool for saving various conditions in the model. Select Simulation Setup
from Run on the menu bar. Type 200 in the End time field. Click OK to close the dialog box.
19.1 PLACING THE SNAPSHOT OBJECT ONTO THE WORKSHEET
Place the Snapshot object from the EXECUTIVES XXX library onto the worksheet. A window opens
asking to specify snapshot file name. By default, the file name is same as the model name. Press the
Save button. See Figure 68 for details.
Figure 68: Snapshot File Name Selection
Open the Snapshot dialog box and click the Turn all ‘Yes’ button. A message should appear that reads
“Snapshot buttons in all objects have been set to ‘Yes’.” Click on the OK button to close the dialog box.
Open the Plotter, I/O-scan window and notice the plots of the values of the H2SO4Content and Acid
Flow. With the Plotter, I/O-scan display still open, click Run Simulation under the Run tab on the menu
bar. As the model runs, watch how the values of the H2SO4Content and Acid Flow change. Scroll down
through the iterations and notice that after about fifty (50) iterations these values become constant. As we
previously learned, this is an indication that the mass and energy balance for this flow sheet has been
solved. Initially, the model searches for the solution, and the values change. After the model converges,
the values remain constant because a solution has been reached.

IDEAS™ Simulation Software: IDEAS Bronze Mineral Processing Tutorial Page 71 of 94
19.2 SETTING SNAPSHOT OPTIONS
Open the Snapshot dialog box again and click the Start from CONTINUE radio button. Click OK to close
the dialog box. With the Plotter, I/O-scan display still open, click on the Run Simulation button under the
Run tab on the menu bar. Notice the values of the H2SO4Content and Acid Flow even at the very
beginning of the run. There was no oscillation at the beginning of the simulation because the Snapshot
object saved the previous run’s solution and used those end values from the previous run as the initial
conditions for the current run. Therefore, the simulation had already been solved.
Because it can allow an operator to bypass the initial time it takes the simulator to converge, the
Snapshot object is particularly useful when running large, steady state models that take a long time to
converge. If needed, different snapshots of the same model can be saved and recalled for later use.
19.3 SETTING SNAPSHOT DEFAULTS
Open the Snapshot dialog box and click the Start from DEFAULTS radio button and the Turn all ‘No’
button. Click OK to close the dialog box.

IDEAS™ Simulation Software: IDEAS Bronze Mineral Processing Tutorial Page 72 of 94
SECTION 20. BUILDING THE SECTION 2
Section Concepts:
Placing Thickener Objects
Copying and Pasting Objects
Stream Numbering
Connecting Objects
Building Counter-Current Wash Process
20.1 PLACING STREAM SOURCE OBJECT FOR WATER
Place a Stream Source object from the MATERIAL PROPERTIES XXX library and set it as a flow source
by checking the Flow radio button in its State Variables tab and label it as Water by typing in the text box
available next to the help button, which is located at the bottom left of the dialog box. Move it to the far
right of all the objects.
20.2 PLACING SIX THICKENER OBJECTS AND SETTING THEIR OPTIONS
Place a Thickener object from the MINERAL PROCESSING-B XXX library and open its dialog box. Go to
Inputs tab, enter 35 in Solids in Underflow field, and 99 in the Mixing Efficiency field (see Figure 69). Click
OK to accept these changes.
Figure 69: Thickener (Inputs Tab)

IDEAS™ Simulation Software: IDEAS Bronze Mineral Processing Tutorial Page 73 of 94
Now copy (CTRL+C) the Thickener object and Paste (CTRL+V) it 5 times to create five (5) more
thickener objects. Arrange them as shown in Figure 70 to the right of the worksheet.
Figure 70: Placement of Thickener Objects
20.3 PLACING SEVEN SINK OBJECTS AND CONNECTING THEM TO THE THICKENERS
Place seven Sink objects from the MATERIAL PROPERTIES XXX library onto the worksheet near to the
V (VaporOut) connector of the Thickener objects. Connect 6 Sink objects to the 6 V connectors of the
Thickener objects. Now connect the seventh Sink object to the bottom of sixth thickener. See Figure 71
for details.
Figure 71: Placement of Sink Objects and New Connections

IDEAS™ Simulation Software: IDEAS Bronze Mineral Processing Tutorial Page 74 of 94
20.4 AUTOMATIC STREAM NUMBERING WITH STREAM NUMBER CENTER OBJECT
Place a Stream Number Center object from the EXECUTIVES XXX library onto the worksheet and place
it below the left-hand side of the worksheet. Open its dialog box. In the Inputs tab select SN Tag type as
From BN-BN and type S: in the SN Tag prefix field (see Figure 72). Now the new connections will
automatically be numbered. The syntax of stream numbers follow with S :< BN1>-<BN2>.
Figure 72: Stream Number Center Object (Inputs Tab Parameters)
20.5 CONNECTING THICKENER OBJECTS
Go to the area of the worksheet where you are working now. Connect the Con2Out of each thickener to
the S(SlurryIn) connector of the thickener below it. Stream lines can be numbered with an N-Click on the
stream (Hold the N key and click on the stream line). See Figure 73 for details.

IDEAS™ Simulation Software: IDEAS Bronze Mineral Processing Tutorial Page 75 of 94
Figure 73: Connecting Thickener Objects
Now, come back to the working area and go to the last thickener. Connect the Water stream source to the
W (WashIn) connector of the last thickener. Connect the Con1Out of each thickener to the W connector of
the thickener above it. Do this except for the topmost thickener. For the topmost thickener, place a Sink
object (from MATERIAL PROPERTIES XXX library) and connect the Con1Out to the Sink inlet.
See Figure 74 for details.
Figure 74: Connecting Thickener Objects

IDEAS™ Simulation Software: IDEAS Bronze Mineral Processing Tutorial Page 76 of 94
SECTION 21. LINKING THE TWO SECTIONS
Section Concept:
Linking Via Labels
21.1 LINKING THE TWO MODELS
Click on a blank area of the worksheet and press CTRL+3 to see both of the individual models. Click on a
blank area on the worksheet and press CTRL+4. A rectangle will appear on the worksheet. Take the
rectangle to the junction of the two models and click on it. You will be zoomed in to that area.
Remove the sink that is connected to the last Flash object of the first model and type a label called HPAL
to CCD near the outlet of the last Flash object and connect it. Copy the same label and paste it near the S
connector of the top Thickener object and connect it. See Figure 75 for details.
Figure 75: Linking Two Sections via Named Connection
21.2 PLACING MORE OBJECTS
Place three Stream Analyzer objects from TRANSMITTERS XXX library. Connect the first one to the S
connector of the top thickener and connect the second one to the Con1Out of the same thickener. Now
connect the third one to the Sink that is connected to the Con2Out connector of the bottom thickener
(see Figure 76).

IDEAS™ Simulation Software: IDEAS Bronze Mineral Processing Tutorial Page 77 of 94
Place the three Transmitter-Element Flow objects from the TRANSMITTERS XXX library onto the
worksheet and connect them to the same connectors in the way Stream Analyzers are connected. Open the
dialog boxes, go to the Inputs tab, and select the Ni element in Flow of dropdown menu (see Figure 76).
Now, place the Transmitter-Phase Flow object from the TRANSMITTERS XXX library near the Sink that
is connected to the bottom thickener and connect it to the Sink object. This setup will be used to measure
the Solids flow rate.
Place a slider object and a Multiply_c object from TOOLS XXX library near the Transmitter-Phase Flow
object. Connect the outlet of the Transmitter-Phase Flow object and the middle outlet of the Slider object to
the two inlets of the Multiply_c object. Open the Slider object’s dialog box and set the slider to 2. Connect
the outlet of the Multiply_c object to the F connector of Water Stream Source object (see Figure 76).
Figure 76: Placing Various Transmitter Objects and New Connections

IDEAS™ Simulation Software: IDEAS Bronze Mineral Processing Tutorial Page 78 of 94
Run the simulation and observe the results. In particular, the Supervisors should be green as shown in
Figure 77:
Figure 77: Supervisors (Converged)

IDEAS™ Simulation Software: IDEAS Bronze Mineral Processing Tutorial Page 79 of 94
SECTION 22. SPECIAL TOPICS
Section Concepts:
Monitor Object
Worksheet Inspector Object
Terminator
Recreator
Data Tracker ++
There are some special tools in IDEAS that are particularly useful while running big steady-state models.
We will discuss a few of them.
22.1 USING MONITOR OBJECT
This is a very useful tool to display how supervisors approach their convergence during simulation. It can
be used when a worksheet contains a large number of supervisors, and we want to monitor all of them
remotely.
22.2 PLACING MONITOR OBJECT ON WORKSHEET
Place a Monitor object from the MACRO PRIMITIVES XXX library onto the worksheet. Open Monitor
dialog box and you will find two tabs. One is Supervisors and other is Reactors. The Supervisors tab
will show all the Active and Manual supervisors. Check the Continuous Update box. The Reactors tab will
show all the reactors.
Now, set the simulation time equal to 200 and run the simulation. As the simulation runs, watch how the
values inside the table (Under Monitor object/Supervisors tab) are changing.

IDEAS™ Simulation Software: IDEAS Bronze Mineral Processing Tutorial Page 80 of 94
Figure 78: Monitor, Supervisors Dialog Box
If you click on the Block Number (BN) of any supervisor inside the table, it will open the dialog box of that
particular supervisor.
22.3 USING WORKSHEET INSPECTOR OBJECT
As the name suggests, this object is used to find objects, display objects’ calculated variables, and
manipulate these variables. This object is particularly useful when running large steady-state models.
22.4 PLACING WORKSHEET INSPECTOR OBJECT ON WORKSHEET
Place a Worksheet Inspector Object onto the worksheet from the TOOLS_UTILITIES XXX library.

IDEAS™ Simulation Software: IDEAS Bronze Mineral Processing Tutorial Page 81 of 94
22.5 SPECIFYING SEARCH CRITERIA FOR WORKSHEET INSPECTOR OBJECT
Open Worksheet Inspector object dialog box and click on Search Setup tab. Let us suppose we want to
list all the thickeners on the worksheet. Simply enter thickener in String in object name input box and
press List all Matching Blocks button to accept the search criteria. Now, click on display tab to list all
the thickener objects present in worksheet. Click Close dialog button to close dialog box.
22.6 ACCESSING VARIABLES THROUGH WORKSHEET INSPECTOR
Before specifying variables inside the Worksheet Inspector, we are going to see how to view the variable
names inside an object. Select Edit from the main Menu and select Options (see Figure 79).
Figure 79: Opening Options Settings

IDEAS™ Simulation Software: IDEAS Bronze Mineral Processing Tutorial Page 82 of 94
Click on Programming tab and select the check box for Tool tips on block dialogs (see Figure 80).
This will allow you to view the variable names inside any dialog box.
Figure 80: Options, Programming Tab
For example, open the dialog box for thickener, go to the Inputs tab and place your mouse pointer on
Mixing Efficiency input field (as shown in Figure 81). This will show you the variable assigned for Mixing
Efficiency.
Figure 81: Displaying Variable Name in the Dialog Box

IDEAS™ Simulation Software: IDEAS Bronze Mineral Processing Tutorial Page 83 of 94
Coming back to access the variables from Worksheet Inspector, open the dialog box for the Worksheet
Inspector, click Search Setup tab, and specify the variable name under the Variable name column of the
table as mixingEfficiency (as shown in Figure 82).
Figure 82: Worksheet Inspector Dialog Box Settings
Click on List All Matching Blocks and select the displays tab, and you can see that all the thickener
objects with mixingEfficiency variable are listed in a table (see Figure 83). In the same way, we can list out
any of the variables. Please refer to the Help document for further information on Worksheet Inspector.

IDEAS™ Simulation Software: IDEAS Bronze Mineral Processing Tutorial Page 84 of 94
Figure 83: Worksheet Inspector Display Dialog
22.7 USING SCALAR TERMINATOR AND RECREATOR OBJECTS
These two objects are used to pass values to different locations without physical connection. The Scalar
Terminator object is able write a value to a label and the Scalar Recreator object is able to read a value
from a label. The Scalar Terminator object can be created from the Scalar Reader object from TOOLS
XXX library and the Scalar Recreator object can be created from the Constant_c object from the same
library. For more details about the usage of Constant and Scalar Reader objects, refer to the help
documentation.
22.8 WORKING WITH SCALAR TERMINATOR AND RECREATOR OBJECTS
Now, let us suppose we are interested to change the pressure of the Autoclave from 4400 to 4500. To do
this, first place a Constant_c object from TOOLS XXX library below the Autoclave object. Open its dialog
box and enter a value of 4500 in the Output Value field under the Input Data tab.
Place a Scalar Reader object from the same library and place it near the new Constant_c object and
connect it. Open the dialog box and go to the Terminator tab. Enter a label named PofAutoclave in
My Label field and check the box Use As Scalar Terminator. The user can observe the object showing T
upon it. Now, we are able to write a value into the label named PofAutoclave. See Figure 84 for details.

IDEAS™ Simulation Software: IDEAS Bronze Mineral Processing Tutorial Page 85 of 94
Figure 84: Scalar Reader, Terminator Tab
Now, create the Scalar Recreator object to read the value from the PofAutoclave. Open the other
Constant_c dialog box connected to the Autoclave object, go to the Recreator tab, and type the same
name (PofAutoclave) as defined earlier in the Scalar Reader’s Terminator tab. Check the box called Use
As Scalar Recreator. Observe the object showing R on it. Now, if you click on the button Find Terminator,
BN, you will see the BN of the Scalar Reader object on successful linking. Be careful about the label
name. If you mistype the label name, it will not find the BN. See Figure 85 for details.
Figure 85: Constant_c, Recreator Tab

IDEAS™ Simulation Software: IDEAS Bronze Mineral Processing Tutorial Page 86 of 94
Run the simulation now and observe that the value is being reflected on the Recreator object, which is
above the Autoclave object. The details of the worksheet are shown in Figure 86.
Figure 86: Scalar Terminator and Recreator Objects Usage
22.9 USING DATA TRACKER++ OBJECT
This object allows the user to select block variables to track. The user puts in the block label of the block
containing the variable to track. A dropdown menu is generated with a list of variables from which to
choose. This is a very useful tool to track the variables from the objects with the help of a plotter.
22.10 PLACING DATA TRACKER++ OBJECT ON WORKSHEET
Place Data Tracker++ object from TOOLS_UTILITIES XXX library onto the worksheet below the
Autoclave object.
22.11 WORKING WITH DATA TRACKER++ OBJECT
Let us explore the Data Tracker++ object. First, we will label the two Stream Source objects for our
ProcessStream and Acid, if they are not already labeled.
Now, open the dialog box of Data Tracker++ object and go to Displays tab. Check the Continuous
Update box. Go to Read From tab and enter the label names under the From Block Label column. A
dropdown menu is generated with a list of variables under the Variable Name column. Select Flow_dialog
for both of the labels. Make sure that the option Inputs Directly From Objects is set in the dialog box pull-
down menu. Now, we are able to get the values from the objects to Data Tracker++. Go to Displays tab.
It will list you the variable details. See Figure 87 for details.

IDEAS™ Simulation Software: IDEAS Bronze Mineral Processing Tutorial Page 87 of 94
Figure 87: Data Tracker ++ Object Read from Tab
Now, add a Plotter I/O Scan object from the PLOTTERS XXX library onto the worksheet near the Data
Tracker++ object. Connect the first two outputs of the Data Tracker++ object to first two inputs of Plotter
I/O Scan object. Run the simulation. Open the Plotter graph and observe (see Figure 88).
Figure 88: Data Tracker ++ Object Usage
This can also be used to send values directly to objects with or without connectors. For more information
on this object, refer to the help document.

IDEAS™ Simulation Software: IDEAS Bronze Mineral Processing Tutorial Page 88 of 94
SECTION 23. ADVANCED TOPICS
Section Concepts:
There are some advanced tools in IDEAS that are particularly useful while running big steady state
models. We are going to discuss a few of them.
Stream Exporter
Scenario Importer
23.1 USING STREAM EXPORTER OBJECT
This object is used to export stream information from IDEAS model to an Excel worksheet. The user can
also format the information that needs to be exported.
23.2 PLACING STREAM EXPORTER OBJECT ON WORKSHEET
Place a Stream Exporter object from the DYNAMIC DATA EXCHANGE XXX library onto to the
worksheet. Open the dialog box. Go to the Stream Selection tab and press the Read available streams
button. It will list all the output streams into the table. Enter 1 in the field next to Set sheet # to button.
Now press Set sheet # to button. The user can see that the rows under column named sheet# set to 1.
That means all the information is to be exported to the sheet number that is entered in the field next to the
button. There are several options available. Refer to the help text documentation for details.

IDEAS™ Simulation Software: IDEAS Bronze Mineral Processing Tutorial Page 89 of 94
Figure 89: Stream Exporter, Stream Selection Tab
Now, go to Report Template tab. There are several options to format the stream information, which need to
be sent to an Excel sheet. Leave it as it is. Now, move on to the Excel Setup tab. Click on Select Excel File
button and select an excel file named as HPAL_StreamExport to which the information are to be exported.
Figure 90: Creating Excel File

IDEAS™ Simulation Software: IDEAS Bronze Mineral Processing Tutorial Page 90 of 94
There is an option called Write Data @ Sim. End, which when checked the Excel file will be written at the
end of the simulation. Press OK to accept the changes.
Figure 91: Stream Exporter, Excel Setup Tab
Now run the simulation. After the simulation ends, go to the location of the Excel file and open it. It looks
like the one in Figure 92.

IDEAS™ Simulation Software: IDEAS Bronze Mineral Processing Tutorial Page 91 of 94
Figure 92: Excel File
23.3 USING SCENARIO IMPORTER OBJECT
This object is used to import data from the Excel sheet to the variables in the objects of the IDEAS model.
The user can also define a number of scenarios in the excel sheet and run them in the IDEAS model
simultaneously.
23.4 CREATING SCENARIOS IN THE EXCEL SHEET
Let us suppose we would like to run the simulation for three different ore flow rates of 1074, 1084, and
1094 t/h for the same Autoclave outlet temperature of 261ºC.
Create an Excel sheet and name it as HPAL_ScenarioImporter. Enter the information as shown in the
Excel sheet (see Figure 93). The Column C contains labels. Column E contains IDEAS tags. The starting
name should be IDEAS:tags and Ending name is IDEAS:tagsEND to mark the end of tags. In between
these two are IDEAS tags. The syntax appears as IDEAS:1;<BN>;<variablename>;0;0. Column F contains
Scenario 1 named as SC1. Below SC1, there are some values. These are for the variable tags mentioned
in Column E. Save the Excel sheet and close it.

IDEAS™ Simulation Software: IDEAS Bronze Mineral Processing Tutorial Page 92 of 94
Figure 93: Excel file with Scenarios
23.5 PLACING SCENARIO IMPORTER OBJECT ON WORKSHEET
Place a Scenario Importer object from the DYNAMIC DATA EXCHANGE XXX library onto the worksheet.
Open the dialog box. Go to the Setup tab and press the Select Excel File button. Select the file that is
created in the previous step. Check the box called Run series of N scenarios to run all the scenarios
simultaneously and enter a value of 3 in the Scenarios to Run field. Now move on to the Import Variables
tab and click on the Import All tags button to get the tag details from the excel file. A dialog box opens.
Click OK to accept. It will list you the sheet number, name, and the rows and columns that the tags are
present. Change simulation time to 500 and Run the simulation. Observe the values for each scenario in
the Displays tab of this object. The Displays tab is as shown in Figure 94.

IDEAS™ Simulation Software: IDEAS Bronze Mineral Processing Tutorial Page 93 of 94
Figure 94: Scenario Importer, Displays Tab
Congratulations! You have finished your first steady state model using IDEAS. This tutorial was designed
to introduce you to IDEAS, not to make you an expert in each of the objects used. Please review the help
text for each object as well as the documentation for all of the libraries to understand the various options
chosen in the dialog boxes for this tutorial. Remember to set up your models for maximum flexibility as
designing models does not simply mean that you copy a process flow diagram. Leave some room on your
worksheets for model expansion and document your choices of important dialog box entries (either directly
on the model by typing in text or by preparing a separate document). Happy Modeling!

IDEAS™ Simulation Software: IDEAS Bronze Mineral Processing Tutorial Page 94 of 94
This is the end of IDEAS Bronze Tutorial. We hope you have found this material helpful in learning how to
use the IDEAS Simulation Software. Another tutorial, the IDEAS Gold tutorial, is also available to assist
you in your learning.
This tutorial is meant to provide a basic introduction to the IDEAS Simulation Software.
ANDRITZ Inc. also offers standard and customized software training classes.
Please contact us to inquire about attending a classroom session.
For more information, contact ANDRITZ Inc.:
Product Sales: Brett Schug
+1 678 266 1907
Software Training and Support: Renee Roesel
+1 678 266 1925
+1 404 370 1350
andritz.com