IdeaCentre A540 Series User Guide · Connect USB-compatible devices, such as a USB keyboard, USB...
Transcript of IdeaCentre A540 Series User Guide · Connect USB-compatible devices, such as a USB keyboard, USB...

IdeaCentre A540 Series User Guide

Read this first
Before using this documentation and the product it supports, ensure that you read and understand the following:
• Appendix A “Important safety information” on page 45
• Safety and Warranty Guide
• Setup Guide
First Edition (May 2019)
© Copyright Lenovo 2019.
LIMITED AND RESTRICTED RIGHTS NOTICE: If data or software is delivered pursuant to a General Services Administration “GSA” contract, use, reproduction, or disclosure is subject to restrictions set forth in Contract No. GS- 35F-05925.

Contents
About this documentation . . . . . . . . iii
Chapter 1. Meet your computer . . . . . 1Front . . . . . . . . . . . . . . . . . . . . 1Rear . . . . . . . . . . . . . . . . . . . . 3Bottom . . . . . . . . . . . . . . . . . . . 7Features and specifications . . . . . . . . . . . 8
Statement on USB transfer rate . . . . . . . . 9
Chapter 2. Get started with your computer . . . . . . . . . . . . . . . . 11Adjust the computer stand . . . . . . . . . . 11Get started with Windows 10 . . . . . . . . . 11
Windows account . . . . . . . . . . . . 11Set up face recognition . . . . . . . . . . 12Windows user interface . . . . . . . . . . 12
Connect to networks . . . . . . . . . . . . . 13Connect to the wired Ethernet . . . . . . . 13Connect to Wi-Fi networks. . . . . . . . . 13
Lenovo Vantage and Lenovo PC Manager . . . . 13Use the multi-touch screen . . . . . . . . . . 14Use multimedia . . . . . . . . . . . . . . . 17
Use audio . . . . . . . . . . . . . . . 17Use the camera . . . . . . . . . . . . . 17Connect to an external display . . . . . . . 17
Chapter 3. Explore your computer . . 19Manage power . . . . . . . . . . . . . . . 19
Set power button behaviors . . . . . . . . 19Set the power plan . . . . . . . . . . . . 19
Transfer data . . . . . . . . . . . . . . . . 19Connect to a Bluetooth-enabled device. . . . 19Use the optical drive . . . . . . . . . . . 20Use a media card . . . . . . . . . . . . 20
Chapter 4. Troubleshooting and recovery . . . . . . . . . . . . . . . . 21Basic procedure for resolving computer problems . . . . . . . . . . . . . . . . . 21Troubleshooting . . . . . . . . . . . . . . 21
Startup problems . . . . . . . . . . . . 22
Screen problems . . . . . . . . . . . . 23Audio problems . . . . . . . . . . . . . 24Network problems . . . . . . . . . . . . 25Performance problems . . . . . . . . . . 27CD or DVD problems . . . . . . . . . . . 28Software problems. . . . . . . . . . . . 29
Recovery . . . . . . . . . . . . . . . . . 29Restore system files and settings to an earlier point . . . . . . . . . . . . . . . . . 29Restore your files from a backup . . . . . . 29Reset your computer . . . . . . . . . . . 29Use advanced options . . . . . . . . . . 29Windows automatic recovery. . . . . . . . 30Create and use a recovery USB device . . . . 30Update the device driver . . . . . . . . . 31
Chapter 5. CRU replacement . . . . . 33What are CRUs . . . . . . . . . . . . . . . 33Replace a CRU . . . . . . . . . . . . . . . 33
Storage drive . . . . . . . . . . . . . . 33Hinge cover . . . . . . . . . . . . . . 36
Chapter 6. Help and support . . . . . 41Self-help resources . . . . . . . . . . . . . 41Call Lenovo . . . . . . . . . . . . . . . . 42
Before you contact Lenovo . . . . . . . . 42Lenovo Customer Support Center . . . . . . 43
Purchase additional services. . . . . . . . . . 43
Appendix A. Important safety information. . . . . . . . . . . . . . . 45
Appendix B. Accessibility and ergonomic information . . . . . . . . 59
Appendix C. Compliance information. . . . . . . . . . . . . . . 63
Appendix D. Notices and trademarks. . . . . . . . . . . . . . . 75
© Copyright Lenovo 2019 i

ii IdeaCentre A540 Series User Guide

About this documentation
• Illustrations in this documentation might look different from your product.
• Depending on the model, some optional accessories, features, and software programs might not be available on your computer.
• Depending on the version of operating systems, some user interface instructions might not be applicable to your computer.
• Documentation content is subject to change without notice. Lenovo makes constant improvements on the documentation of your computer, including this User Guide. To get the latest documentation, go to: https://support.lenovo.com
• Microsoft® makes periodic feature changes to the Windows® operating system through Windows Update. As a result, some information in this documentation might become outdated. Refer to Microsoft resources for the latest information.
• This documentation applies to the following product models:
Model name Machine type (MT)
IdeaCentre A540-27ICB F0EK
IdeaCentre A540-24ICB F0EL
IdeaCentre A540-24API F0EM
© Copyright Lenovo 2019 iii

iv IdeaCentre A540 Series User Guide

Chapter 1. Meet your computer
Front
1. Integrated camera activity indicator The indicator is on when the camera is in use.
2. Integrated microphones (2) Capture or record sound and voice.
3. Integrated camera
Take pictures or record videos by clicking Camera from the Start menu.
If you use other apps that support photographing, video chatting, and video conference, the camera starts automatically when you enable the camera- required feature from the app.
4. Infrared camera Sign in to your account with face authentication.
5. ScreenDisplays text, graphics, and videos. Selected models support multi-touch function. See “Use the multi-touch screen” on page 14.
© Copyright Lenovo 2019 1

6. Internal speakers Enable you to experience high-quality sound.
7. Wireless charging indicator*
The indicator shows the charging status of a phone that supports wireless charging.
• Blinking white: The phone is being charged.
• Solid white: The phone is fully charged.
• Blinking amber: Charging error occurs.
• Off: No compatible phone is detected.
Note: For some phones, the indicator might still blink white when the phone is fully charged.
* optional
2 IdeaCentre A540 Series User Guide

Rear
24–inch models
1. HDMI™ in/out switcher Switch between HDMI-in mode and HDMI-out mode manually.
2. HDMI 1.4 in connectorReceive audio and video signals to the computer. For more information, see https://www.hdmi.org/manufacturer/hdmi_1_4/index.aspx.
3. Ethernet connectorConnect to a local area network (LAN). When the green indicator is on, the computer is connected to a LAN. When the yellow indicator blinks, data is being transmitted.
4. HDMI 1.4 out connectorSend audio and video signals from the computer to another audio or video device, such as a high-performance monitor. For more information, see https:// www.hdmi.org/manufacturer/hdmi_1_4/index.aspx.
5. USB 2.0 connectors (2) Connect USB-compatible devices, such as a USB keyboard, USB mouse, USB storage device, or USB printer.
6. USB 3.1 connector Gen 1/Gen 2*
Connect USB-compatible devices, such as a USB keyboard, USB mouse, USB storage device, or USB printer.
Chapter 1. Meet your computer 3

7. 3 in 1 SD card slot
Supported cards:
• Secure Digital (SD) card
• Secure Digital eXtended-Capacity (SDXC) USH-1 card
• Secure Digital High-Capacity (SDHC) USH-1 card
Note: Your computer does not support the content protection for recordable media (CPRM) feature for the SD card.
See “Use a media card” on page 20.
8. USB 3.1 connectors Gen 1/ Gen 2* (2)
Connect USB-compatible devices, such as a USB keyboard, USB mouse, USB storage device, or USB printer.
9. Combo audio jackConnect headphones or headsets with a 3.5-mm (0.14-inch), 4-pole plug.Note: This jack does not support standalone external microphones. If you use headsets, choose one with a single plug.
10. Wireless charging pad**
Charge a phone that supports wireless charging.
Place your phone at the center of the pad. If the indicator blinks amber, adjust the phone's position and remove any metal object on or near the pad.
11. Power cord connector Connect the power cord to your computer for power supply.
12. Power button
Press to turn on the computer.
To turn off the computer, open the Start menu, click Power, and then select Shut down.
The indicator in the power button shows the system status of your computer.
• On: The computer is on.
• Off: The computer is off or in hibernation mode.
• Blinking: The computer is in sleep mode.
* for A540–24ICB models only
** optional
4 IdeaCentre A540 Series User Guide

27–inch models
1. HDMI in/out switcher Switch between HDMI-in mode and HDMI-out mode manually.
2. HDMI 1.4 in connectorReceive audio and video signals to the computer. For more information, see https://www.hdmi.org/manufacturer/hdmi_1_4/index.aspx.
3. Ethernet connectorConnect to a local area network (LAN). When the green indicator is on, the computer is connected to a LAN. When the yellow indicator blinks, data is being transmitted.
4. HDMI 1.4 out connectorSend audio and video signals from the computer to another audio or video device, such as a high-performance monitor. For more information, see https:// www.hdmi.org/manufacturer/hdmi_1_4/index.aspx.
5. USB 2.0 connectors (2) Connect USB-compatible devices, such as a USB keyboard, USB mouse, USB storage device, or USB printer.
Chapter 1. Meet your computer 5

6. USB-CTM connector (USB 3.1 Gen 1)
• Charge your computer.
• Charge USB-C compatible devices with the output voltage and current of 5 V and 3 A.
• Transfer data at USB 3.1 speed, up to 5 Gbps.
• Connect to an external display:
– USB-C to VGA: 1900 x 1200 pixels, 60 Hz
– USB-C to DP: 3840 x 2160 pixels, 60 Hz
• Connect to USB-C accessories to help expand your computer functionality. To purchase USB-C accessories, go to https://www.lenovo.com/accessories.
7. 3 in 1 SD card slot
Supported cards:
• Secure Digital (SD) card
• Secure Digital eXtended-Capacity (SDXC) USH-1 card
• Secure Digital High-Capacity (SDHC) USH-1 card
Note: Your computer does not support the content protection for recordable media (CPRM) feature for the SD card.
See “Use a media card” on page 20.
8. USB 3.1 connectors Gen 2 (2) Connect USB-compatible devices, such as a USB keyboard, USB mouse, USB storage device, or USB printer.
9. Combo audio jackConnect headphones or headsets with a 3.5-mm (0.14-inch), 4-pole plug.Note: This jack does not support standalone external microphones. If you use headsets, choose one with a single plug.
10. Wireless charging pad*
Charge a phone that supports wireless charging.
Place your phone at the center of the pad. If the indicator blinks amber, adjust the phone's position and remove any metal object on or near the pad.
11. Power cord connector Connect the power cord to your computer for power supply.
12. Power button
Press to turn on the computer.
To turn off the computer, open the Start menu, click Power, and then select Shut down.
The indicator in the power button shows the system status of your computer.
• On: The computer is on.
• Off: The computer is off or in hibernation mode.
• Blinking: The computer is in sleep mode.
* optional
6 IdeaCentre A540 Series User Guide

Bottom
1. HDD door* Enable you to insert or remove the hard disk drive. You can use the latch to lock or unlock the HDD door.
2. Internal speakers (2) Enable you to experience high-quality sound.
* for 24–inch models only
Chapter 1. Meet your computer 7

Features and specifications
Hardware configuration1. Right-click the Start button to open the Start context menu.
2. Click Device Manager. Type the administrator password or provide confirmation if prompted.
Power supply• A540-24ICB: 90/120-watt automatic voltage-sensing power supply
• A540-24API: 120-watt automatic voltage-sensing power supply
• A540-27ICB: 120/150-watt automatic voltage-sensing power supply
Electrical input • Input voltage: From 100 V ac to 240 V ac
• Input frequency: 50/60 Hz
Adaptability for power supply• Mainland China: 220 V±22 V, 50 Hz±1 Hz
• Adaptive voltage positioning: 90 V to 264 V, 50/60 Hz
• With voltage selection switch: 90 V to 264 V, 50 Hz±1 Hz
Microprocessor To view the microprocessor information of your computer, right-click the Start button and then click System.
Memory Double data rate 4 (DDR4) small outline dual in-line memory module (SODIMM)
Storage device
• 2.5-inch form factor, 7-mm (0.28-inch) height hard disk drive
• M.2 solid-state drive
• Intel® Optane™ memoryTo know the storage drive capacity of your computer, right-click the Start button and then click Disk Management.
Note: The storage drive capacity indicated by the system is less than the nominal capacity.
Video features
• Brightness control
• Color display with Thin Film Transistor (TFT) technology
• Color display with Wide Viewing Angle (WVA)
• Display size:
– 609.6 mm (24 inches)
– 685.8 mm (27 inches)
• Display resolution:
– 1920 x 1080 pixels (24 inches)
– 2560 x 1440 pixels (27 inches)
• Multi-touch technology*
• The integrated graphics card supports the following:
– HDMI 1.4 out connector
• The optional discrete graphics card provides an enhanced video experience and extended capabilities.
8 IdeaCentre A540 Series User Guide

Audio features
• The integrated audio card supports the following:
– Combo audio jack
– Integrated microphones
– Internal speakers
• The optional discrete audio card provides an enhanced audio experience and extended capabilities.
Expansion
• 3 in 1 SD card slot (SD, SDHC, SDXC)
• Memory slots
• M.2 solid-state drive slot
• External optical drive*
• Storage drive bay
Network features• Bluetooth
• Ethernet LAN
• Wireless LAN
Other features
• Keyboard: USB wired, 2.4G wireless
• Mouse: USB wired, 2.4G wireless
• Wireless charger*
• Windows Hello
• Modern standby (for 24ICB and 27ICB models only)
• MS Far field Cortana
• HDD open door (4-side borderless default, 3-side borderless optional) (for 24– inch models only)
* optional
Statement on USB transfer rateDepending on many factors such as the processing capability of the host and peripheral devices, file attributes, and other factors related to system configuration and operating environments, the actual transfer rate using the various USB connectors on this device will vary and will be slower than the data rate listed below for each corresponding device.
USB device Data rate (Gbit/s)
3.1 Gen 1 5
3.1 Gen 2 10
3.2 20
Chapter 1. Meet your computer 9

10 IdeaCentre A540 Series User Guide

Chapter 2. Get started with your computer
Adjust the computer standNote: For information about installing the computer stand, refer to the setup guide that comes with your computer.
Full-function monitor stand
• Tilt the screen forward and back.
Get started with Windows 10Learn the basics of Windows 10 and start working with it right away. For more information about Windows 10, see the Windows help information.
Windows accountA user account is required to use the Windows operating system. It can either be a Windows user account or a Microsoft account.
Windows user account
When you start Windows for the first time, you are prompted to create a Windows user account. This first account you created is of the “Administrator” type. With an Administrator account, you can create additional user accounts or change account types by doing the following:
© Copyright Lenovo 2019 11

1. Open the Start menu and select Settings ➙ Accounts ➙ Other people.
2. Follow the on-screen instructions.
Microsoft account
You can also log in to the Windows operating system with a Microsoft account.
To create a Microsoft account, go to the Microsoft sign-up page at https://signup.live.com and follow the on- screen instructions.
With a Microsoft account, you can:
• Enjoy one-time signing in if you are using other Microsoft services, such as OneDrive, Skype, and Outlook. com.
• Sync personalized settings across other Windows-based devices.
Set up face recognitionIf your computer includes a Windows Hello-compatible infrared camera, you can set up face recognition to sign in with your face.
1. Open the Start menu and select Settings ➙ Accounts ➙ Sign-in options.
Note: If you are using a local account, the account must be password protected. Otherwise, you cannot set face recognition.
2. Under Face Recognition, select Set up ➙ Get started.
3. Follow on-screen instructions to finish face recognition.
It is recommended that you create a PIN when prompted. A PIN can be used to sign in to Windows in cases when face recognition does not work.
Windows user interface
12 IdeaCentre A540 Series User Guide

1. Account Change account settings, lock the computer, or sign out from the current account.
2. Settings Launch Settings.
3. Power Shut down, restart, or put the computer into sleep mode.
4. Start button Open the Start menu.
5. Windows Search Type what you are looking for in the search box and get search results from your computer and the Web.
6. Task View Display all opened apps and switch among them.
7. Windows notification area Display notifications and status of some features.
8. Network iconConnect to an available wireless network and display the network status. When connected to a wired network, the icon changes to .
9. Action center Display the latest notifications from apps and provide quick access to some features.
Open the Start menu
• Click the Start button.
• Press the Windows logo key on the keyboard.
Open the Start context menu
Right-click the Start button.
Access Control Panel
• Open the Start menu and click Windows System ➙ Control Panel.
• Use Windows Search.
Launch an app
• Open the Start menu and select the app you want to launch.
• Use Windows Search.
Connect to networksYour computer helps you connect to the world through a wired or wireless network.
Connect to the wired EthernetConnect your computer to a local network through the Ethernet connector on your computer with an Ethernet cable.
Connect to Wi-Fi networks1. Click the network icon in the Windows notification area. A list of available wireless networks is displayed.
2. Select a network to connect. Provide required information, if needed.
Lenovo Vantage and Lenovo PC ManagerLenovo Vantage and Lenovo PC Manager is software developed by Lenovo. Using the software, you can:
• View product information
Chapter 2. Get started with your computer 13

• View warranty and support information
• Run hardware scan and diagnose problems
• Change hardware settings
• Update Windows, drivers, and UEFI/BIOS
Lenovo Vantage or PC Manager may be pre-installed on your computer. To open it, enter the software name in Windows Search and select the matched result.
Note: If Lenovo Vantage is not pre-installed, you can download it from Microsoft Store.
Use the multi-touch screenIf your computer display supports the multi-touch function, you can navigate the screen with simple touch gestures.
Note: Some gestures might not be available depending on the app you use.
Tap once
• From the Start menu: Open an app or item.
• From the desktop: Select an app or item.
• In an open app: Perform an action such as Copy, Save, and Delete, depending on the app.
Tap twice quickly
Open an app or item from the desktop.
14 IdeaCentre A540 Series User Guide

Tap and hold
Open a shortcut menu.
Slide
Scroll through items, such as lists, pages, and photos.
Drag an item to the location you want
Move an object.
Move two fingers closer together
Zoom out.
Chapter 2. Get started with your computer 15

Move two fingers farther apart
Zoom in.
Swipe in from the right edge
Open the action center to see your notifications and quick actions.
Swipe in from the left edge
View all your open windows in task view.
• Swipe downwards shortly from the top edge (for full-screened app or when your computer is in the tablet mode)
Show a hidden title bar.
• Swipe in from the top edge to the bottom edge (when your computer is in the tablet mode)
Close the current app.
16 IdeaCentre A540 Series User Guide

Tips
• Turn off the computer before cleaning the multi-touch screen.
• Use a dry, soft, and lint-free cloth or a piece of absorbent cotton to remove fingerprints or dust from the multi-touch screen. Do not apply solvents to the cloth.
• The multi-touch screen is a glass panel covered with a plastic film. Do not apply pressure or place any metallic object on the screen, which might damage the touch panel or cause it to malfunction.
• Do not use fingernails, gloved fingers, or inanimate objects for input on the screen.
• Regularly calibrate the accuracy of the finger input to avoid a discrepancy.
Use multimediaUse your computer for business or entertainment with the devices (such as a camera, a monitor, or speakers).
Use audioTo enhance the audio experience, connect speakers, headphones, or a headset to the audio connector.
Adjust the volume
1. Click the volume icon in the Windows notification area on the taskbar.
2. Follow the on-screen instructions to adjust the volume. Click the speaker icon to mute the audio.
Change the sound settings
1. Go to Control Panel and view by category.
2. Click Hardware and Sound ➙ Sound.
3. Change the settings as you prefer.
Use the cameraYou can use the camera to take photos or record videos.
To take photos or record a video:
1. Open the Start menu and click Camera. You also can type Camera in the search box.
2. To take a photo, click the camera icon. If you want to record video, click the video icon to switch to video mode.
If you use other programs that provide features such as photographing, video capturing, and video conference, the camera starts automatically when you enable the camera-required feature.
To configure the camera settings:
1. Open the Start menu and click Lenovo Vantage ➙ Hardware Settings ➙ Audio/Visual.
2. Locate the Camera section and then follow the on-screen instructions.
Connect to an external displayConnect your computer to a projector or a monitor to give presentations or expand your workspace.
Connect to a wired display
1. Connect the external display to an appropriate video connector on your computer, such as the HDMI- out connector.
Chapter 2. Get started with your computer 17

2. Connect the external display to an electrical outlet.
3. Turn on the external display.
If your computer cannot detect the external display, right-click an empty area of the desktop, and then click Display settings ➙ Detect.
Connect to a wireless display
To use a wireless display, ensure that both your computer and the external display support the Miracast®
feature.
• Open the Start menu, and then click Settings ➙ Devices ➙ Bluetooth & other devices ➙ Add Bluetooth or other device. In the Add a device window, click Wireless display or dock. Then, follow the instructions on the screen.
• Click the action center icon in the Windows notification area and click Connect. Select the wireless display and follow the on-screen instructions.
Set the display mode
Right-click a blank area on the desktop and select Display settings. Then, select a display mode of your preference from the Multiple displays menu.
• Duplicate these displays: Displays the same video output on both your computer screen and an external display.
• Extend these displays: Extends the video output from your computer display to an external display. You can drag and move items between the two displays.
• Show only on 1: Displays the video output only on your computer screen.
• Show only on 2: Displays the video output only on an external display.
If you show programs using DirectDraw or Direct3D® in full-screen mode, only the main display shows the video output.
Change display settings
1. Right-click a blank area on the desktop and select Display settings.
2. Select the display that you want to configure.
3. Change display settings of your preference.
You can change the settings for both the computer display and the external display. For example, you can define which one is the main display and which one is the secondary display. You also can change the resolution and orientation.
Note: If you set a higher resolution for the computer display than the external display, only part of the screen can be displayed on the external display.
18 IdeaCentre A540 Series User Guide

Chapter 3. Explore your computer
Manage powerUse the information in this section to achieve the best balance between performance and power efficiency.
Set power button behaviorsYou can define what the power button does according to your preference. For example, by pressing the power button, you can turn off the computer or put the computer to sleep or hibernation mode.
To change what the power button does:
1. Go to Control Panel and view by large icons or small icons.
2. Click Power Options ➙ Choose what the power buttons do.
3. Change the settings as you prefer.
Set the power planFor ENERGY STAR® compliant computers, the following power plan takes effect when your computers have been idle for a specified duration:
Table 1. Default power plan (when plugged into ac power)
• Turn off the display: After 10 minutes
• Put the computer to sleep: After 25 minutes
To awaken the computer from Sleep mode, press any key on your keyboard.
To reset the power plan to achieve the best balance between performance and power saving:
1. Go to Control Panel and view by large icons or small icons.2. Click Power Options, and then choose or customize a power plan of your preference.
Transfer dataQuickly share your files using the built-in Bluetooth technology among devices with the same features. You also can install a disc or media card to transfer data.
Connect to a Bluetooth-enabled deviceYou can connect all types of Bluetooth-enabled devices to your computer, such as a keyboard, a mouse, a smartphone, or speakers. The devices must be within a short distance, usually 10 meters (33 feet), from the computer.
1. Turn on Bluetooth on the computer.
a. Open the Start menu, and then click Settings ➙ Devices ➙ Bluetooth & other devices.
b. Turn on the Bluetooth switch.
2. Click Add Bluetooth or other device ➙ Bluetooth.
3. Select a Bluetooth device, and then follow the on-screen instructions.
© Copyright Lenovo 2019 19

Your Bluetooth device and computer will automatically connect the next time if the two devices are in range of each other with Bluetooth turned on. You can use Bluetooth for data transfer or remote control and communication.
Use the optical driveIf your computer has an optical drive, read the following information.
Know the type of your optical drive
1. Right-click the Start button to open the Start context menu.
2. Click Device Manager. Type the administrator password or provide confirmation, if prompted.
Install or remove a disc
1. With the computer on, press the eject/close button on the optical drive. The tray slides out of the drive.
2. Insert a disc into the tray or remove a disc from the tray, and then press the eject/close button again to close the tray.
Note: If the tray does not slide out of the drive when you press the eject/close button, turn off the computer. Then, insert a straightened paper clip into the emergency-eject hole adjacent to the eject/close button. Use the emergency eject only in an emergency.
Record a disc
1. Insert a recordable disc into the optical drive that supports recording.
2. Do one of the following:
• Open the Start menu, and then click Settings ➙ Devices ➙ AutoPlay. Select or turn on Use AutoPlay for all media and devices.
• Open Windows Media Player.
• Double-click the ISO file.
3. Follow the on-screen instructions.
Use a media card
Install a media card
1. Locate the SD-card slot.
2. Ensure that the metal contacts on the card are facing that in the SD-card slot. Insert the card firmly into the SD-card slot until it is secured in place.
Remove a media card
Attention: Before removing a media card, eject the card from the Windows operating system first. Otherwise, data on the card might get corrupted or lost.
1. Click the triangular icon in the Windows notification area to show hidden icons. Then, right-click the Safely Remove Hardware and Eject Media icon.
2. Select the corresponding item to eject the card from the Windows operating system.
3. Press the card and remove it from your computer. Store the card safely for future use.
20 IdeaCentre A540 Series User Guide

Chapter 4. Troubleshooting and recovery
This chapter provides solutions to resolve the computer problems. Use the basic procedure as a starting point for resolving computer problems.
Basic procedure for resolving computer problems
Prerequisite
Before you start, read Appendix A “Important safety information” on page 45 and print the following instructions.
1. Check that: a. The cables for all connected devices are connected correctly and securely.b. All components have been reassembled correctly.
c. All connected devices that require ac power are connected to properly grounded and working electrical outlets.
d. All connected devices are enabled in UEFI BIOS.2. Use an antivirus program to see if the computer has been infected by a virus. If the program detects a
virus, remove the virus.3. Go to “Troubleshooting” on page 21 and follow the instructions for the type of problem you are
experiencing.
4. Run the diagnostic program.5. Recover your operating system. See “Recovery” on page 29.6. If the problem persists, contact Lenovo. See Chapter 6 “Help and support” on page 41.
TroubleshootingUse the troubleshooting information to find solutions to problems that have definite symptoms.
© Copyright Lenovo 2019 21

Startup problemsProblem Solution
The computer does not start up when you press the power button.
• Ensure that the power cord is correctly connected to the rear of the computer and to a working electrical outlet.
• If the computer has a secondary power switch on the rear of the computer, ensure that it is switched on.
• The power indicator on the front of the computer is on.
• The computer voltage matches the voltage available at the electrical outlet for your country or region.
The operating system does not start up from the correct storage drive or fails to start up
• Ensure that all storage drive signal cables and power cables are connected correctly.
• Ensure that the storage drive the computer starts up from is listed as the first startup device in UEFI BIOS.
• In rare cases, the storage drive with the operating system might get corrupted or damaged. In such cases, you might need to replace the storage drive.
• If the computer is installed with an Optane memory:
– Ensure that the Optane memory is not removed.
– Ensure that the Optane memory is not damaged. Check the Optane memory using diagnostic tools.
The computer beeps multiple times before the operating system starts up. Ensure that no keys are stuck.
22 IdeaCentre A540 Series User Guide

Screen problemsProblem Solution
My screen goes blank while the computer is on.
• The computer voltage matches the voltage available at the electrical outlet for your country or region.
• Press a key to exit the screen saver.
• Press the power button to resume the computer from sleep or hibernation mode.
• The brightness and contrast is set correctly.
• If the screen goes blank when some programs start, install the device drivers for the programs. Refer to the documentation for the affected program to check whether any device drivers are required.
The image appears to be flickering.
• The screen might be affected by interference from nearby equipment. Magnetic fields around other devices, such as transformers, appliances, fluorescent lights, and other monitors, might be causing the problem. Move fluorescent desk lighting or any equipment that produces magnetic fields farther away from the screen. If the problem persists, turn off the computer. Then, adjust the placement of the computer and other devices so that they are at least 305 mm (12 inches) apart. Turn on the computer.
• Reset the refresh rate.
1. Right-click a blank area on the desktop.
2. Click Display settings. On the Display tab, click Advanced display settings ➙ Display adapter properties for Display 1.
3. Click the Monitor tab, and then reset the refresh rate to be the highest and noninterlaced.
The image is discolored.
• The screen might be affected by interference from nearby equipment. Move fluorescent desk lighting or any equipment that produces magnetic fields farther away from the screen.
• Turn off the computer. Then, adjust the placement of the computer and other devices so that they are at least 305 mm (12 inches) apart. Turn on the computer.
Chapter 4. Troubleshooting and recovery 23

Audio problemsProblem Solution
The audio cannot be heard on the Windows operating system.
• If you are using powered external speakers that have an On/Off control, ensure that:
– The On/Off control is set to the On position.
– The speaker power cable is connected to a properly grounded, functional ac electrical outlet.
• If your external speakers have a volume control, ensure that the volume is not set too low.
• Click the volume icon in the Windows notification area on the taskbar. Check the speaker and volume settings. Do not mute the speaker or set the volume at a very low level.
• If your computer has a front audio panel, ensure that the volume is not set too low.
• Ensure that your external speakers (and headphones, if used) are connected to the correct audio connector on the computer. Most speaker cables are color-coded to match the audio connector.
Note: When external-speaker or headphone cables are connected to the audio connector, the internal speaker, if present, is disabled. In most cases, if an audio adapter is installed in one of the expansion slots, the audio function built into the system board is disabled. Therefore, you must use the audio connectors on the audio adapter.
• Ensure that the program you are running is designed for use in the Microsoft Windows operating system. If the program is designed to run in DOS, the program does not use the Windows sound feature. The program must be configured to use SoundBlaster Pro or SoundBlaster emulation.
• Ensure that the audio device drivers are correctly installed.
The sound does not come from the headset or headphones.
1. Exit the application that uses the sound device (for example, Windows Media Player).
2. Right-click the volume icon in the Windows notification area on the taskbar.
3. Click Playback devices.
4. Select the headset or headphones, and then click Set Default.
5. Click OK.
The sound comes from one of the external speakers.
• Ensure that the speaker cable is inserted completely into the connector on the computer.
• Ensure that the cable that connects the left speaker to the right speaker is securely connected.
• Ensure that the balance settings are set correctly.
1. Right-click the volume icon in the Windows notification area on the taskbar. Then, click Open Volume Mixer and select the desired speaker.
2. Click the speaker icon on top of the volume control, and then click the Levels tab.
24 IdeaCentre A540 Series User Guide

Network problemsNote: The Wi-Fi and Bluetooth features are optional.
Problem Solution
The computer cannot connect to an Ethernet LAN.
• Connect the cable from the Ethernet connector to the RJ45 connector of the hub.
• Enable the Ethernet LAN feature in UEFI BIOS.
• Enable the Ethernet LAN adapter.
1. Go to Control Panel and view by large icons or small icons.
2. Click Network and Sharing Center ➙ Change adapter settings.
3. Right-click the Ethernet LAN adapter icon and click Enable.
• Update or reinstall the Ethernet LAN driver.
• Install all networking software that is necessary for your network environment. Check with your LAN administrator for the necessary networking software.
• Set the same duplex for the switch port and the adapter. If you configured the adapter for full duplex, ensure that the switch port is also configured for full duplex. Setting a wrong duplex mode might degrade performance, cause data loss, or result in lost connections.
When a Gigabit Ethernet model computer is used at a speed of 1000 Mbps, the Ethernet LAN connection fails or errors occur.
Connect the network cable to the Ethernet connector using Category 5 wiring and a 100 BASE-T hub/switch (not 100 BASE-X).
The Wake On LAN (WOL) feature does not work. Enable the Wake On LAN feature in UEFI BIOS.
The Wi-Fi feature does not work.
• Enable the Wi-Fi feature in UEFI BIOS.
• Enable all Wi-Fi devices.
1. Right-click the Start button to open the Start context menu.
2. Click Device Manager. Type the administrator password or provide confirmation, if prompted.
3. Expand Network adapters to display all network devices.
4. Right-click each Wi-Fi device, and then click Enable device.
• Enable the Wi-Fi feature in Windows Settings.
1. Open the Start menu.
2. Click Settings ➙ Network & Internet ➙ Wi-Fi.
3. Enable the Wi-Fi feature.
• Update or reinstall the Wi-Fi driver.
Chapter 4. Troubleshooting and recovery 25

Problem Solution
The Bluetooth feature does not work.
• Enable the Bluetooth feature in UEFI BIOS.
• Enable all Bluetooth devices.
1. Right-click the Start button to open the Start context menu.
2. Click Device Manager. Type the administrator password or provide confirmation, if prompted.
3. Expand Bluetooth to display all Bluetooth devices. Right-click each Bluetooth device, and then click Enable device.
4. Expand Network adapters to display all network devices. Right-click each Bluetooth device, and then click Enable device.
• Turn on the Bluetooth radio.
1. Open the Start menu.
2. Click Settings ➙ Devices ➙ Bluetooth & other devices.
3. Turn on the Bluetooth switch to enable the Bluetooth feature.
• Update or reinstall the Bluetooth driver.
Sound does not come from the Bluetooth headset or headphones.
1. Exit the application that uses the sound device (for example, Windows Media Player).
2. Right-click the volume icon in the Windows notification area on the taskbar.
3. Click Playback devices.
4. If you are using the headset profile, select Bluetooth Hands-free Audio, and then click Set Default. If you are using the AV profile, select Stereo Audio, and then click Set Default.
5. Click OK.
26 IdeaCentre A540 Series User Guide

Performance problemsProblem Solution
Excessive fragmented files exist on the storage drives.
Note: Depending on the volume of the storage drives and amount of data stored on the storage drives, the disk-defragmentation process might take up to several hours.
1. Close any open programs and windows.
2. Open the Start menu.
3. Click Windows System ➙ File Explorer ➙ This PC.
4. Right-click your C drive and then click Properties.
5. Click the Tools tab.
6. Click Optimize. Select the drive as desired, and then click Optimize.
7. Follow the on-screen instructions.
The free storage drive space is insufficient.
• Clean out your Inbox, Sent Items, and Deleted Items folders from your e-mail application.
• Clean up your C drive.
1. Open the Start menu.
2. Click Windows System ➙ File Explorer ➙ This PC.
3. Right-click your C drive and then click Properties.
4. Check the amount of free space, and then click Disk Cleanup.
5. A list of unnecessary file categories is displayed. Select the category you want to delete, and then click OK.
• Disable some Windows features or remove some unnecessary programs.
1. Go to Control Panel and view by large icons or small icons.
2. Click Programs and Features.
3. Do one of the following:
– To disable some Windows features, click Turn Windows features on or off. Follow the on-screen instructions.
– To remove some unnecessary programs, select the program you want to remove, and then click Uninstall/ Change or Uninstall.
The free memory space is insufficient.• Right-click a blank area on the taskbar and open Task Manager.
Then, end some tasks you are not performing.
• Install additional memory modules.
Chapter 4. Troubleshooting and recovery 27

CD or DVD problemsProblem Solution
A CD or DVD does not work.
• Ensure that the optical drive supports the CD or DVD.
• Ensure that the disc is inserted correctly, with its label up.
• Ensure that the disc you are using is clean. To remove dust or fingerprints, wipe the disc clean with a soft cloth from the center to the outside. Wiping a disc in a circular motion might cause loss of data.
• Ensure that the power cable and signal cable are securely connected to the drive.
• Ensure that the disc you are using is not scratched or damaged. Try inserting another disc that you know works.
• If you have multiple CD or DVD drives installed (or a combination of CD and DVD drives), try inserting the disc into the other drive. In some cases, only one of the drives is connected to the audio subsystem.
A bootable recovery medium, such as the Product Recovery CD, cannot be used to start your computer.
Ensure that the CD or DVD drive is set as the top priority of the boot priority order in UEFI BIOS.Note: On some computer models, the startup sequence is permanently set and cannot be changed.
A black screen is displayed instead of the DVD video.
• Restart the DVD player program.
• Try a lower screen resolution or color depth.
• Close any open files, and then restart the computer.
A DVD movie does not play.
• Ensure that the disc surface is clean and not scratched.
• Check the disc or package for regional coding. You might need to purchase a disc with coding for the region where you are using the computer.
No audio or only an intermittent audio comes out while a DVD movie is playing.
• Check the volume control settings on the computer and on your speakers.
• Ensure that the disc surface is clean and not scratched.
• Check all cable connections to and from the speakers.
• Use the DVD menu for the video to select a different audio track.
The playback is slow or choppy.• Disable any background programs, such as AntiVirus or Desktop
Themes.
• Ensure that video resolution is less than 1152 x 864 pixels.
A message indicating invalid disc or no disc found is displayed.
• Ensure that the disc is in the drive with the shiny side of the disc facing down.
• Ensure that video resolution is less than 1152 x 864 pixels.
• Ensure that the DVD or CD is inserted into an appropriate optical drive. For example, do not insert a DVD into a CD-only drive.
28 IdeaCentre A540 Series User Guide

Software problemsProblem Solution
Some programs do not work as expected.
1. Check whether the problem is caused by a program.
a. Ensure that the software is compatible with the computer. Refer to the information supplied with the software for more information.
b. Verify that other software works correctly on the computer.
c. Verify that the software you are using works on another computer.
2. If the problem is caused by a program:
• Refer to the printed documentation that comes with the program or the help system of the program.
• Update the program.
• Uninstall the program and then reinstall it. To download a program that is preinstalled on your computer, go to https:// support.lenovo.com and follow the on-screen instructions.
RecoveryThis section introduces the recovery information of the Windows 10 operating system. Ensure that you read and follow the on-screen recovery instructions. The data on your computer might be deleted during the recovery process. To avoid data loss, make a backup copy of all the data that you want to keep.
Restore system files and settings to an earlier point1. Go to Control Panel and view by large icons or small icons.2. Click Recovery ➙ Open System Restore. Then, follow the on-screen instructions.
Restore your files from a backupNote: If you use the File History tool to restore your files from a backup, ensure that you backed up your data earlier with the tool.
1. Go to Control Panel and view by large icons or small icons.2. Click File History ➙ Restore personal files. Then, follow the on-screen instructions.
Reset your computerIn the resetting process, you can choose to keep your files or remove them when you reinstall the operating system.
Note: The items in the graphical user interface (GUI) might change without notice.1. Open the Start menu, and then click Settings ➙ Update & Security ➙ Recovery.2. In the Reset this PC section, click Get started.
3. Follow the on-screen instructions to reset your computer.
Use advanced options1. Open the Start menu, and then click Settings ➙ Update & security ➙ Recovery.2. In the Advanced startup section, click Restart now ➙ Troubleshoot ➙ Advanced options.3. Select a preferred option from the following list, and then follow the on-screen instructions.
Chapter 4. Troubleshooting and recovery 29

• Restore the Windows operating system from a restore point recorded on your computer
• Restore the Windows operating system from a specific system image
• Fix problems that prevent the Windows operating system from loading
• Use the Command Prompt for advanced troubleshooting
• Change the UEFI firmware settings on your computer
• Change the startup settings of the Windows operating system
• Go back to the previous build
Windows automatic recoveryNote: Ensure that your computer is connected to ac power during the recovery process.
The Windows recovery environment on your computer operates independently from the Windows 10 operating system. It enables you to recover or repair the operating system even if the Windows 10 operating system fails to start.
After two consecutive failed boot attempts, the Windows recovery environment starts automatically. Then, you can choose repair and recovery options by following the on-screen instructions.
Create and use a recovery USB deviceIt is recommended that you create a recovery USB drive as early as possible as a backup for the Windows recovery programs. With the recovery USB drive, you can troubleshoot and fix the problems even if the preinstalled Windows recovery programs are damaged.
Create a recovery USB drive
Attention: The creation process deletes anything stored on the USB drive. To avoid data loss, make a backup copy of all the data that you want to keep.
1. Ensure that your computer is connected to ac power.
2. Prepare a USB drive with at least 16 GB of storage capacity. The actual USB capacity required depends on the size of the recovery image.
3. Connect the prepared USB drive to the computer.
4. Type recovery in the search box. Then, click Create a recovery drive.
5. Click Yes in the User Account Control window to allow the Recovery Media Creator program to start.
6. In the Recovery Drive window, follow the on-screen instructions to create a recovery USB drive.
Use the recovery USB drive
If you cannot start your computer, go to Chapter 6 “Help and support” on page 41 first to try to solve the problem by yourself. If you still cannot start your computer, use the recovery USB drive to recover your computer.
1. Ensure that your computer is connected to ac power.
2. Connect the recovery USB drive to the computer.
3. Turn on or restart the computer. When the logo screen is displayed, press F12. The Boot Menu window opens.
4. Select the recovery USB drive as the boot device.
5. Click Troubleshoot to display optional recovery solutions.
6. Select a recovery solution as desired. Then, follow the on-screen instructions to complete the process.
30 IdeaCentre A540 Series User Guide

Update the device driverAttention: Reinstalling device drivers will change the current configuration of the computer.
You should download the latest driver for a component when you notice poor performance from that component or when you added a component. This action might eliminate the driver as the potential cause of a problem. Download and install the latest driver by one of the following methods:
• From Lenovo Vantage:
1. Open the Start menu and click Lenovo Vantage.
2. Click System Update. In the Lenovo System Update section, click Check For Updates. The available update packages are displayed and categorized by critical, recommended, or optional.
3. Select the update packages you want and click Install selected. The update packages will be downloaded and installed automatically.
• From the Lenovo Support Web site:
Go to https://support.lenovo.com and select the entry for your computer. Then, follow the on-screen instructions to download and install necessary drivers and software.
• From Windows Update:
Note: The device drivers provided by Windows Update might not be tested by Lenovo. It is recommended that you get device drivers from Lenovo.
1. Open the Start menu.
2. Click Settings ➙ Update & Security ➙ Windows Update.
3. Follow the on-screen instructions.
Chapter 4. Troubleshooting and recovery 31

32 IdeaCentre A540 Series User Guide

Chapter 5. CRU replacement
What are CRUsCustomer Replaceable Units (CRUs) are parts that can be upgraded or replaced by the customer. Lenovo computers contain the following types of CRUs:
• Self-service CRUs: Refer to parts that can be installed or replaced easily by customer themselves or by trained service technicians at an additional cost.
• Optional-service CRUs: Refer to parts that can be installed or replaced by customers with a greater skill level. Trained service technicians can also provide service to install or replace the parts under the type of warranty designated for the customer’s machine.
If you intend on installing the CRU, Lenovo will ship the CRU to you. CRU information and replacement instructions are shipped with your product and are available from Lenovo at any time upon request. You might be required to return the defective part that is replaced by the CRU. When return is required: (1) return instructions, a prepaid shipping label, and a container will be included with the replacement CRU; and (2) you might be charged for the replacement CRU if Lenovo does not receive the defective CRU within thirty (30) days of your receipt of the replacement CRU. For full details, see the Lenovo Limited Warranty documentation at: https://www.lenovo.com/warranty/llw_02
Refer to the following CRU list for your computer.
Self-service CRUs
• Storage drive
• Storage drive bracket
• Hinge cover
Replace a CRUFollow the replacement procedure to replace a CRU.
Storage drive
Prerequisite
Before you start, read Appendix A “Important safety information” on page 45 and print the following instructions.
Attention: The internal storage drive is sensitive. Inappropriate handling might cause damage and permanent loss of data. When handling the internal storage drive, observe the following guidelines:
• Replace the internal storage drive only for upgrade or repair. The internal storage drive is not designed for frequent changes or replacement.
• Before replacing the internal storage drive, make a backup copy of all the data that you want to keep.
• Do not touch the contact edge of the internal storage drive. Otherwise, the internal storage drive might get damaged.
• Do not apply pressure to the internal storage drive.
© Copyright Lenovo 2019 33

• Do not make the internal storage drive subject to physical shocks or vibration. Put the internal storage drive on a soft material, such as cloth, to absorb physical shocks.
Replacement procedure
1. Turn off the computer and remove all connected devices and cables.
2. Place a soft, clean towel or cloth on the desk or surface. Hold the sides of your computer and gently lay it down so that the computer cover is against the surface and the screen is facing up.
3. Push the latch to unlock the storage drive door.
4. Pull the storage drive and the bracket out.
5. Remove the storage drive from the bracket.
34 IdeaCentre A540 Series User Guide

6. Install the storage drive into the bracket.
7. Install the storage drive and the bracket.
8. Lock the storage drive door.
Chapter 5. CRU replacement 35

9. Place the computer in an upright position.
10. Reconnect the ac power adapter and all disconnected cables to the computer.
Hinge cover
Prerequisite
Before you start, read Appendix A “Important safety information” on page 45 and print the following instructions.
Before you open the hinge cover, turn off the computer and wait several minutes until the computer is cool.
Replacement procedure
1. Turn off the computer and remove all connected devices and cables.
2. Position the computer to see the rear side of the computer.
3. Slightly press the hinge cover sides.
36 IdeaCentre A540 Series User Guide

4. Remove the hinge cover.
Chapter 5. CRU replacement 37

5. Install the hinge cover.
6. Slightly press the hinge cover sides until the it snaps into position.
38 IdeaCentre A540 Series User Guide

7. Reconnect the ac power adapter and all disconnected cables to the computer.
Chapter 5. CRU replacement 39

40 IdeaCentre A540 Series User Guide

Chapter 6. Help and support
Self-help resourcesUse the following self-help resources to learn more about the computer and troubleshoot problems.
Resources How to access?
Use Lenovo Vantage to:
• Download and install the latest drivers and firmware.
• Configure hardware settings.
• Diagnose computer hardware problems.
• Check the computer warranty status.
• Protect you computer from malicious Wi-Fi networks.
• Open the Start menu and click Lenovo Vantage.
• Use Windows Search.
Product documentation:
• Safety and Warranty Guide
• Setup Guide
• This User Guide
• Regulatory Notice
1. Go to https://support.lenovo.com.
2. Detect your computer or select computer model manually.
3. Select Documentation and filter out the documentation you want.
Lenovo Support Web site with the latest support information of the following:
• Drivers and software
• Diagnostic solutions
• Product and service warranty
• Product and parts details
• Knowledge base and frequently asked questions
https://support.lenovo.com
Windows help information
• Open the Start menu and click Get Help or Tips.
• Use Windows Search or the Cortana® personal assistant.
• Microsoft support Web site: https://support.microsoft.com
© Copyright Lenovo 2019 41

Call LenovoIf you have tried to correct the problem yourself and still need help, you can call Lenovo Customer Support Center.
Before you contact LenovoPrepare the following before you contact Lenovo:
1. Record the problem symptoms and details:
• What is the problem? Is it continuous or intermittent?
• Any error message or error code?
• What operating system are you using? Which version?
• Which software applications were running at the time of the problem?
• Can the problem be reproduced? If so, how?
2. Record the system information:
• Product name
• Machine type and serial number
The following illustration shows where to find the machine type and serial number of your computer.
– For A540 27–inch models and A540 24–inch (with 3–sides borderless panel) models:
– For A540 24–inch (with 4–sides borderless panel) models:
42 IdeaCentre A540 Series User Guide

Lenovo Customer Support CenterDuring the warranty period, you can call Lenovo Customer Support Center for help.
Telephone numbers
For a list of the Lenovo Support phone numbers for your country or region, go to: https://pcsupport.lenovo.com/supportphonelist
Note: Phone numbers are subject to change without notice. If the number for your country or region is not provided, contact your Lenovo reseller or Lenovo marketing representative.
Services available during the warranty period
• Problem determination - Trained personnel are available to assist you with determining if you have a hardware problem and deciding what action is necessary to fix the problem.
• Lenovo hardware repair - If the problem is determined to be caused by Lenovo hardware under warranty, trained service personnel are available to provide the applicable level of service.
• Engineering change management - Occasionally, there might be changes that are required after a product has been sold. Lenovo or your reseller, if authorized by Lenovo, will make selected Engineering Changes (ECs) that apply to your hardware available.
Services not covered
• Replacement or use of parts not manufactured for or by Lenovo or nonwarranted parts• Identification of software problem sources• Configuration of UEFI BIOS as part of an installation or upgrade• Changes, modifications, or upgrades to device drivers• Installation and maintenance of network operating systems (NOS)• Installation and maintenance of programs
For the terms and conditions of the Lenovo Limited Warranty that apply to your Lenovo hardware product, see “Warranty information” in the Safety and Warranty Guide that comes with your computer.
Purchase additional servicesDuring and after the warranty period, you can purchase additional services from Lenovo at: https://www.lenovo.com/services
Service availability and service name might vary by country or region.
Chapter 6. Help and support 43

44 IdeaCentre A540 Series User Guide

Appendix A. Important safety information
Safety noticesThis information can help you safely use your computer. Follow and retain all information included with your computer. The information in this document does not alter the terms of your purchase agreement or the Limited Warranty. For more information, see "Warranty Information" in the Safety and Warranty Guide that comes with your computer.
Customer safety is important. Our products are developed to be safe and effective. However, personal computers are electronic devices. Power cords, power adapters, and other features can create potential safety risks that can result in physical injury or property damage, especially if misused. To reduce these risks, follow the instructions included with your product, observe all warnings on the product and in the operating instructions, and review the information included in this document carefully. By carefully following the information contained in this document and provided with your product, you can help protect yourself from hazards and create a safer computer work environment.
Note: This information includes references to power adapters and batteries. In addition, some products (such as speakers and monitors) ship with external power adapters. If you have such a product, this information applies to your product. In addition, computer products contain a coin-sized internal battery that provides power to the system clock even when the computer is unplugged, so the battery safety information applies to all computer products.
Conditions that require immediate actionProducts can become damaged due to misuse or neglect. Some product damage is serious enough that the product should not be used again until it has been inspected and, if necessary, repaired by an authorized servicer.
As with any electronic device, pay close attention to the product when it is turned on.
On very rare occasions, you might notice an odor or see a puff of smoke or sparks vent from your product. Or you might hear sounds like popping, cracking, or hissing. These might merely mean that an internal electronic component has failed in a safe and controlled manner. Or, they might indicate a potential safety issue. Do not take risks or attempt to diagnose the situation yourself. Contact the Customer Support Center for further guidance. For a list of Service and Support phone numbers, see the following Web site:
https://pcsupport.lenovo.com/supportphonelist
Frequently inspect your computer and its components for damage or wear or signs of danger. If you have any question about the condition of a component, do not use the product. Contact the Customer Support Center or the product manufacturer for instructions on how to inspect the product and have it repaired, if necessary.
In the unlikely event that you notice any of the following conditions, or if you have any safety concerns with your product, stop using the product and unplug it from the power source and telecommunication lines until you can speak to the Customer Support Center for further guidance.
• Power cords, plugs, power adapters, extension cords, surge protectors, or power supplies that are cracked, broken, or damaged.
• Signs of overheating, smoke, sparks, or fire.
© Copyright Lenovo 2019 45

• Damage to a battery (such as cracks, dents, or creases), discharge from a battery, or a buildup of foreign substances on the battery.
• A cracking, hissing, or popping sound, or strong odor that comes from the product.
• Signs that liquid has been spilled or an object has fallen onto the computer product, the power cord, or power adapter.
• The computer product, power cord, or power adapter has been exposed to water.
• The product has been dropped or damaged in any way.
• The product does not operate normally when you follow the operating instructions.
Note: If you notice these conditions with a product (such as an extension cord) that is not manufactured for or by Lenovo, stop using that product until you can contact the product manufacturer for further instructions, or until you get a suitable replacement.
Service and upgradesDo not attempt to service a product yourself unless instructed to do so by the Customer Support Center or your documentation. Only use a Service Provider who is approved to repair your particular product.
Note: Some computer parts can be upgraded or replaced by the customer. Upgrades typically are referred to as options. Replacement parts approved for customer installation are referred to as Customer Replaceable Units, or CRUs. Lenovo provides documentation with instructions when it is appropriate for customers to install options or replace CRUs. You must closely follow all instructions when installing or replacing parts. The Off state of a power indicator does not necessarily mean that voltage levels inside a product are zero. Before you remove the covers from a product equipped with a power cord, always ensure that the power is turned off and that the product is unplugged from any power source. If you have any questions or concerns, contact the Customer Support Center.
Although there are no moving parts in the computer after the power cord has been disconnected, the following warnings are required for your safety.
Moving Parts:
Keep fingers and other parts of your body away from hazardous, moving parts. If you suffer an injury, seek medical care immediately.
Hot Surface:
Avoid contact with hot components inside the computer. During operation, some components become hot enough to burn the skin. Before you open the computer cover, turn off the computer, disconnect power, and wait approximately 10 minutes for the components to cool.
After replacing a CRU, reinstall all protective covers, including the computer cover, before connecting power and operating the computer. This action is important to help prevent unexpected electrical shock and help ensure the containment of an unexpected fire that could happen under extremely rare conditions.
46 IdeaCentre A540 Series User Guide

Sharp Edges:
When replacing CRUs, be cautious of sharp edges or corners that might cause injury. If you suffer an injury, seek medical care immediately.
Power cords and power adapters
DANGER
Use only the power cords and power adapters supplied by the product manufacturer.
The power cords shall be safety approved. For Germany, it shall be H03VV-F, 3G, 0.75 mm2, or better. For other countries, the suitable types shall be used accordingly.
Never wrap a power cord around a power adapter or other object. Doing so can stress the cord in ways that can cause the cord to fray, crack, or crimp. This can present a safety hazard.
Always route power cords so that they will not be walked on, tripped over, or pinched by objects.
Protect power cords and power adapters from liquids. For instance, do not leave your power cord or power adapter near sinks, tubs, toilets, or on floors that are cleaned with liquid cleansers. Liquids can cause a short circuit, particularly if the power cord or power adapter has been stressed by misuse. Liquids also can cause gradual corrosion of power cord terminals and/or the connector terminals on a power adapter, which can eventually result in overheating.
Ensure that all power cord connectors are securely and completely plugged into receptacles.
Do not use any power adapter that shows corrosion at the ac input pins or shows signs of overheating (such as deformed plastic) at the ac input pins or anywhere on the power adapter.
Do not use any power cords where the electrical contacts on either end show signs of corrosion or overheating or where the power cord appears to have been damaged in any way.
To prevent possible overheating, do not cover the power adapter with clothing or other objects when the power adapter is plugged into an electrical outlet.
Power cord noticeNote: The power cord and adapter provided with this product are intended to be used with this product only. Do not use them with any other products.
For your safety, Lenovo provides a power cord with a grounded attachment plug to use with this product. To avoid electrical shock, always use the power cord and plug with a properly grounded outlet.
Power cords provided by Lenovo in the United States and Canada are listed by Underwriter’s Laboratories (UL) and certified by the Canadian Standards Association (CSA).
Appendix A. Important safety information 47

For units intended to be operated at 115 volts: Use a UL-listed and CSA-certified cord set consisting of a minimum 18 AWG, Type SVT or SJT, three-conductor cord, a maximum of 15 feet in length and a parallel blade, grounding-type attachment plug rated 10 amperes, 125 volts.
For units intended to be operated at 230 volts (U.S. use): Use a UL-listed and CSAcertified cord set consisting of a minimum 18 AWG, Type SVT or SJT, three-conductor cord, a maximum of 15 feet in length and a tandem blade, grounding-type attachment plug rated 10 amperes, 250 volts.
For units intended to be operated at 230 volts (outside the U.S.): Use a cord set with a grounding-type attachment plug. The cord set should have the appropriate safety approvals for the country in which the equipment will be installed.
Power cords provided by Lenovo for a specific country or region are usually available only in that country or region.
For units intended to be operated in Germany: The power cords must be safety approved. For Germany, it must be H05VV-F, 3G, 0.75 mm2, or better. For other countries, the suitable types must be used accordingly.
For units intended to be operated in Denmark: Use a cord set with a grounding-type attachment plug. The cord set should have the appropriate safety approvals for the country in which the equipment will be installed.
For units intended to be operated in Norway, Sweden, Finland: Use a cord set with a two-prong attachment plug. The cord set should have the appropriate safety approvals for the country in which the equipment will be installed.
If you intend to use your PC in a country or region that is different from your ordering location, please purchase an additional Lenovo power cord for the country or region where the PC will be used. Refer to the power cord guide provided in our Web site, https://support.lenovo.com, for details. Some countries and regions support multiple voltages, so make sure you order the appropriate power cord for the intended voltage.
Extension cords and related devicesEnsure that extension cords, surge protectors, uninterruptible power supplies, and power strips that you use are rated to handle the electrical requirements of the product. Never overload these devices. If power strips are used, the load should not exceed the power strip input rating. Consult an electrician for more information if you have questions about power loads, power requirements, and input ratings.
48 IdeaCentre A540 Series User Guide

Plugs and outlets
DANGER
If a receptacle (power outlet) that you intend to use with your computer equipment appears to be damaged or corroded, do not use the outlet until it is replaced by a qualified electrician.
Do not bend or modify the plug. If the plug is damaged, contact the manufacturer to obtain a replacement.
Do not share an electrical outlet with other home or commercial appliances that draw large amounts of electricity; otherwise, unstable voltage might damage your computer, data, or attached devices.
Some products are equipped with a three-pronged plug. This plug fits only into a grounded electrical outlet. This is a safety feature. Do not defeat this safety feature by trying to insert it into a non-grounded outlet. If you cannot insert the plug into the outlet, contact an electrician for an approved outlet adapter or to replace the outlet with one that enables this safety feature. Never overload an electrical outlet. The overall system load should not exceed 80 percent of the branch circuit rating. Consult an electrician for more information if you have questions about power loads and branch circuit ratings.
Be sure that the power outlet you are using is properly wired, easily accessible, and located close to the equipment. Do not fully extend power cords in a way that will stress the cords.
Be sure that the power outlet provides the correct voltage and current for the product you are installing.
Carefully connect and disconnect the equipment from the electrical outlet.
Power supply statementNever remove the cover on a power supply or any part that has the following label attached.
Hazardous voltage, current, and energy levels are present inside any component that has this label attached. There are no serviceable parts inside these components. If you suspect a problem with one of these parts, contact a service technician.
External devicesCAUTION: Do not connect or disconnect any external device cables other than Universal Serial Bus (USB) and 1394 cables while the computer power is on; otherwise, you might damage your computer. To avoid possible damage to attached devices, wait at least five seconds after the computer is shut down to disconnect external devices.
Appendix A. Important safety information 49

Lithium coin-cell battery notice
DANGER
Danger of explosion if battery is incorrectly replaced.
If the coin-cell battery is not a CRU, do not attempt to replace the coin-cell battery. Replacement of the battery must be done by a Lenovo-authorized repair facility or technician.
The Lenovo-authorized repair facilities or technicians recycle Lenovo batteries according to local laws and regulations.
When replacing the lithium coin-cell battery, use only the same type or equivalent type that is recommended by the manufacturer. The battery contains lithium and can explode if not properly used, handled, or disposed of. Swallowing the lithium coin-cell battery will cause chocking or severe internal burns in just two hours and might even result in death.
Keep batteries away from children. If the lithium coin-cell battery is swallowed or placed inside any part of the body, seek medical care immediately.
Do not:
• Throw or immerse into water
• Heat to more than 100 °C (212°F)
• Repair or disassemble
• Leave in an extremely low air pressure environment
• Leave in an extremely high-temperature environment
• Crush, puncture, cut, or incinerate
Dispose of the battery as required by local ordinances or regulations.
The following statement applies to users in the state of California, U.S.A.
California Perchlorate Information:
Products containing manganese dioxide lithium coin-cell batteries may contain perchlorate.
Perchlorate Material - special handling may apply, see https://www.dtsc.ca.gov/hazardouswaste/ perchlorate/.
Heat and product ventilation
Computers, power adapters, and many accessories can generate heat when turned on and when batteries are charging. Always follow these basic precautions:
• Do not leave your computer, power adapter, or accessories in contact with your lap or any part of your body for an extended period when the products are functioning or when the battery is charging. Your
50 IdeaCentre A540 Series User Guide

computer, power adapter, and many accessories produce some heat during normal operation. Extended contact with the body could cause discomfort or, potentially, a skin burn.
• Do not charge the battery or operate your computer, power adapter, or accessories near flammable materials or in explosive environments.
• Ventilation slots, fans, and heat sinks are provided with the product for safety, comfort, and reliable operation. These features might inadvertently become blocked by placing the product on a bed, sofa, carpet, or other flexible surface. Never block, cover, or disable these features.
Inspect your desktop computer for dust accumulation at least once every three months. Before inspecting your computer, turn off the power and unplug the computer's power cord from the electrical outlet; then remove any dust from vents and perforations in the bezel. If you notice external dust accumulation, then examine and remove dust from the inside of the computer including heat sink inlet fins, power supply vents, and fans. Always turn off and unplug the computer before opening the cover. If possible, avoid operating your computer within two feet of high-traffic areas. If you must operate your computer in or near a high-traffic area, inspect and, if necessary, clean your computer more frequently.
For your safety and to maintain optimum computer performance, always follow these basic precautions with your desktop computer:
• Keep the cover closed whenever the computer is plugged in.
• Regularly inspect the outside of the computer for dust accumulation.
• Remove dust from vents and any perforations in the bezel. More frequent cleanings might be required for computers in dusty or high-traffic areas.
• Do not restrict or block any ventilation openings.
• Do not store or operate your computer inside furniture, as this might increase the risk of overheating.
• Airflow temperatures into the computer should not exceed 35°C (95°F).
• Do not install air filtration devices. They may interfere with proper cooling.
Electrical current safety information
DANGER
Electric current from power, telephone, and communication cables is hazardous.
To avoid a shock hazard:
• Do not use your computer during a lightning storm.
• Do not connect or disconnect any cables or perform installation, maintenance, or reconfiguration of this product during an electrical storm.
• Connect all power cords to a properly wired and grounded electrical outlet.
• Connect properly wired outlets to any equipment that will be attached to this product.
• Whenever possible, use one hand only to connect or disconnect signal cables.
• Never turn on any equipment when there is evidence of fire, water, or structural damage.
• Disconnect the attached power cords, battery, and all the cables before you open the device covers, unless instructed otherwise in the installation and configuration procedures.
• Do not use your computer until all internal parts enclosures are fastened into place. Never use the computer when internal parts and circuits are exposed.
Appendix A. Important safety information 51

DANGER
Connect and disconnect cables as described in the following procedures when installing, moving, or opening covers on this product or attached devices.
To connect:
1. Turn everything OFF.
2. First, attach all cables to devices.
3. Attach signal cables to connectors.
4. Attach power cords to outlets.
5. Turn devices ON.
To disconnect:
1. Turn everything OFF.
2. First, remove power cords from outlets.
3. Remove signal cables from connectors.
4. Remove all cables from devices.
The power cord must be disconnected from the wall outlet or receptacle before installing all other electrical cables connected to the computer.
The power cord may be reconnected to the wall outlet or receptacle only after all other electrical cables have been connected to the computer.
DANGER
During electrical storms, do not perform any replacement and do not connect the telephone cable to or disconnect it from the telephone outlet on the wall.
Laser safety informationCAUTION: When laser products (such as CD-ROMs, DVD drives, fiber optic devices, or transmitters) are installed, note the following:
• Do not remove the covers. Removing the covers of the laser product could result in exposure to hazardous laser radiation. There are no serviceable parts inside the device.
• Use of controls or adjustments or performance of procedures other than those specified herein might result in hazardous radiation exposure.
DANGER
Some laser products contain an embedded Class 3B laser diode. Note the following: Laser radiation when open. Do not stare into the beam, do not view directly with optical instruments, and avoid direct exposure to the beam.
52 IdeaCentre A540 Series User Guide

Liquid crystal display (LCD) notice
DANGER
To avoid shock hazards:
• Do not remove the covers.
• Do not operate this product unless the stand is attached.
• Do not connect or disconnect this product during an electrical storm.
• The power cord plug must be connected to a properly wired and grounded power outlet.
• Any equipment to which this product will be attached must also be connected to properly wired and grounded power outlets.
• To isolate the monitor from the electrical supply, you must remove the plug from the power outlet. The power outlet should be easily accessible.
Handling:
• If your monitor weighs more than 18 kg (39.68 lb), we recommend that it be moved or lifted by two people.
Product disposal (TFT monitors):
• The fluorescent lamp in the liquid crystal display contains mercury; dispose according to local, state, or federal laws.
Battery warnings:
• Risk of explosion if battery is replaced by an incorrect type.
• Dispose of used batteries according to the instructions.
Use earphones, headphones, or a headset• If your computer has both a headphone connector and an audio line-out connector, always use the
headphone connector for earphones, headphones, or a headset. However, the headphone connector does not support the microphone of the headset.
• If your computer has both a headset connector and an audio line-out connector, always use the headset connector for earphones, headphones, or a headset.
Excessive sound pressure from earphones and headphones can cause hearing loss. Adjustment of the equalizer to maximum increases the earphone and headphone output voltage and the sound pressure level. Therefore, to protect your hearing, adjust the equalizer to an appropriate level.
Excessive use of headphones or earphones for a long period of time at high volume can be dangerous if the output of the headphone or earphone connectors do not comply with specifications of EN 50332-2. The headphone output connector of your computer complies with EN 50332-2 Sub clause 7. This specification limits the computer’s maximum wide band true RMS output voltage to 150 mV. To help protect against hearing loss, ensure that the headphones or earphones you use also comply with EN 50332-2 (Clause 7
Appendix A. Important safety information 53

Limits) or a wide band characteristic voltage of 75 mV. Using headphones that do not comply with EN 50332- 2 can be dangerous due to excessive sound pressure levels.
If your Lenovo computer came with headphones or earphones in the package, as a set, the combination of the headphones or earphones and the computer already complies with the specifications of EN 50332-1. If different headphones or earphones are used, ensure that they comply with EN 50332-1 (Clause 6.5 Limitation Values). Using headphones that do not comply with EN 50332-1 can be dangerous due to excessive sound pressure levels.
Choking hazard notice
CHOKING HAZARD – Product contains small parts.
Keep away from children under three years.
Plastic bag notice
DANGER
Plastic bags can be dangerous. Keep plastic bags away from babies and children to avoid danger of suffocation.
Glass parts noticeCAUTION: Some parts of your product may be made of glass. This glass could break if the product is dropped on a hard surface or receives a substantial impact. If glass breaks, do not touch or attempt to remove it. Stop using your product until the glass is replaced by trained service personnel.
Computer placement noticesInappropriate computer placement might cause harm to children.
• Place the computer on a sturdy piece of low-rise furniture or furniture that has been anchored.
• Do not place the computer at the edge of the furniture.
• Keep the computer cables out of the reach of children.
• Some items, such as toys, might attract children. Keep such items away from the computer.
Supervise children in rooms where the above safety instructions cannot be fully implemented.
54 IdeaCentre A540 Series User Guide

Hazardous energy statement
DANGER
Disconnect all power cords from electrical outlets before removing the computer cover or any part that has the above label attached.
DO NOT disassemble components that have the above label attached. There are no serviceable parts inside these components.
Your product is designed for safe use. However, hazardous voltage, current, and energy levels are present inside any component that has this label attached. Disassembling of these components might cause fire or might even result in death. If you suspect a problem with one of these parts, contact a service technician.
CAUTION:
Bright Light, possible skin or eye damage. Disconnect power before servicing.
CAUTION:
Infrared Light, possible skin or eye damage. Disconnect power before servicing.
Eye comfortThe property of the display in combination with following notes result in reduced eye fatigue and increased comfort.
For tips on how to minimize visual fatigue, please go to https://www.lenovo.com/us/en/safecomp/ to visit “Minimizing Visual Fatigue”.
Tip-over hazard prevention noticeThe computer may cause harm to children if it is not located in an appropriate place. Follow the tips below to protect children from harm caused by the computer tipping over:
• Place the computers or monitors on sturdy furniture with a low base or furniture that has been anchored. Push the computers or monitors as far from the edge of the furniture as possible..
• Keep remote controls, toys, and other items that might attract children away from the computers or monitors
• Keep the computer or monitor cables out the reach of the children.
• Supervise children in rooms where these safety tips have not been followed.
CAUTION: Some parts of your product may be made of glass. This glass could break if the product is dropped on a hard surface or receives a substantial impact. If glass breaks, do not touch it or attempt to remove it. Stop using your product until the glass is replaced by trained service personnel.
Appendix A. Important safety information 55

Remote controlCAUTION: Do not use rechargeable batteries in this device.
Static electricity preventionStatic electricity, although harmless to you, can seriously damage computer components and options. Improper handling of static-sensitive parts can damage the part. When you unpack an option or CRU, do not open the static-protective package containing the part until the instructions direct you to install it.
When you handle options or CRUs, or perform any work inside the computer, take the following precautions to avoid static-electricity damage:
• Limit your movement. Movement can cause static electricity to build up around you.
• Always handle components carefully. Handle adapters, memory modules, and other circuit boards by the edges. Never touch exposed circuitry.
• Prevent others from touching components.
• When you install a static-sensitive option or CRU, touch the static-protective package containing the part to a metal expansion-slot cover or other unpainted metal surface on the computer for at least two seconds. This reduces static electricity in the package and your body.
• When possible, remove the static-sensitive part from the static-protective packaging and install the part without setting it down. When this is not possible, place the static-protective packaging on a smooth, level surface and place the part on it.
• Do not place the part on the computer cover or other metal surface.
Operating environment
Temperature
• Operating: From 10°C (50°F) to 35°C (95°F)
• Storage or transportation:
– For common desktop computers: From -40°C (-40°F) to 55°C (131°F)
– For all-in-one desktop computers: From -20°C (-4°F) to 55°C (131°F)
Note: If your computer is stored or transported in temperatures less than 10°C (50°F), allow the computer to rise slowly to an optimal operating temperature before use. This process might take up to two hours. Using the computer in a lower operating temperature might result in irreparable damage to your computer.
Relative humidity
• Operating: 35%-80% (non-condensing)
• Storage: 20%–93% (non-condensing)
Atmospheric pressure
86 kPa to 106 kPa
56 IdeaCentre A540 Series User Guide

Cleaning and maintenanceWith appropriate care and maintenance, your computer will serve you reliably. The following topics offer information to help you keep your computer working with best performance.
Basic maintenance tips
Here are some basic points about keeping your computer functioning properly:
• Keep the computer in a clean, dry environment. Ensure that the computer rests on a flat, steady surface.
• Do not cover any of air vents. These air vents provide airflow to keep the computer from overheating.
• Keep electrical appliances such as an electric fan, radio, high-powered speakers, air conditioner, and microwave oven away from your computer because the strong magnetic fields generated by these appliances can damage the monitor and data on the storage drive.
• Keep food and drinks away from all parts of the computer. Food particles and spills might make the keyboard and mouse stick and unusable.
• Do not get the power switches or other controls wet. Moisture can damage these parts and cause an electrical hazard.
• Always disconnect a power cord by grasping the plug instead of the cord.
• Keep the computer software, device drivers, and operating system up-to-date.
• Empty your recycle bin on a regular basis.
• Clean out your Inbox, Sent Items, and Deleted Items folders in your e-mail application on a regular basis.
• Clean up files and free up storage drive space and memory space occasionally to prevent performance problems.
• Keep a log book. Entries might include major software or hardware changes, device-driver updates, intermittent problems and what you did to resolve them, and other issues you might have experienced. The cause of a problem might be change in hardware, change in software, or any other actions that might have taken place. A log book can help you or a Lenovo technician determine the cause of a problem.
• Back up your data on the storage drive regularly. You can restore the storage drive from a backup.
• Create a recovery medium as early as possible. You can use the recovery medium to recover your operating system even if Windows fails to start up.
• Get the most up-to-date operating system update patches, software programs, and device drivers.
Maintenance tips about moving the computer
Before moving the computer, take the following precautions:
1. Back up your data on the storage drive.
2. Remove any media from the drives and turn off all connected devices and the computer. Then, disconnect all power cords from electrical outlets and disconnect all cables that are connected to the computer.
3. If you saved the original shipping cartons and packing materials, use them to pack the units. If you are using different cartons, cushion the units to avoid damage.
When you move the computer to another country or region, you must take local electrical standards into consideration. If the local electrical outlet style is different from the type you are currently using, contact the Lenovo Customer Support Center to purchase either an electrical plug adapter or a new power cord.
Clean your computer
CAUTION:
Appendix A. Important safety information 57

Remove any media from the drives and turn off all connected devices and the computer. Then, disconnect all power cords from electrical outlets and disconnect all cables that are connected to the computer.
It is a good practice to clean your computer periodically to protect the surfaces and ensure trouble-free operation.
Clean the computer surface: Wipe it with a lint-free cloth dampened in mild soap and water. Avoid applying liquids directly to the surface.
Clean the keyboard: Wipe the keys one by one with a lint-free cloth dampened in mild soap and water. If you wipe several keys at a time, the cloth might hook onto an adjacent key and possibly damage it. Avoid spraying cleaner directly onto the keyboard. To remove any crumbs or dust from beneath the keys, you can use a camera blower with a brush or use cool air from a hair dryer.
Clean the computer screen: Scratches, oil, dust, chemicals, and ultraviolet light can affect the performance of your computer screen. Use a dry, soft lint-free cloth to wipe the screen gently. If you see a scratchlike mark on your screen, it might be a stain. Wipe or dust the stain gently with a soft, dry cloth. If the stain remains, moisten a soft, lint-free cloth with water or eyeglass cleaner, but do not apply liquids directly to your computer screen. Ensure that the computer screen is dry before closing it.
58 IdeaCentre A540 Series User Guide

Appendix B. Accessibility and ergonomic information
This chapter provides information about accessibility and ergonomics.
Accessibility informationLenovo is committed to providing users who have hearing, vision, and mobility limitations with greater access to information and technology. This section provides information about the ways these users can get the most out of their computer experience. You also can get the most up-to-date accessibility information from the following Web site: https://www.lenovo.com/accessibility
Keyboard shortcuts
The following list contains keyboard shortcuts that can help make your computer easier to use.
Note: Depending on your keyboard, some of the following keyboard shortcuts might not be available.
• Windows logo key + U: Open Ease of Access Center
• Right Shift for eight seconds: Turn on or turn off Filter Keys
• Shift five times: Turn on or turn off Sticky Keys
• Num Lock for five seconds: Turn on or turn off Toggle Keys
• Left Alt+Left Shift+Num Lock: Turn on or turn off Mouse Keys
• Left Alt+Left Shift+PrtScn (or PrtSc): Turn on or turn off High Contrast
For more information, go to https://windows.microsoft.com, and then search using any of the following keywords: keyboard shortcuts, key combinations, shortcut keys.
Ease of Access Center
Ease of Access Center on the Windows operating system enables you to configure your computers to suit their physical and cognitive needs.
To access Ease of Access Center:
1. Go to Control Panel and view by Category.
2. Click Ease of Access ➙ Ease of Access Center.
3. Choose the appropriate tool by following the on-screen instructions.
Ease of Access Center mainly includes the following tools:
• Magnifier
Magnifier is a useful utility that enlarges the entire screen or part of the screen so that you can see the items better.
• Narrator
Narrator is a screen reader that reads what is displayed on the screen aloud and describes events such as error messages.
• On-Screen Keyboard
If you prefer to type or enter data into your computer using a mouse, joystick, or other pointing device instead of a physical keyboard, you can use On-Screen Keyboard. On-Screen Keyboard displays a visual
© Copyright Lenovo 2019 59

keyboard with all the standard keys. You can select keys using the mouse or another pointing device, or you can tap to select the keys if your computer supports multi-touch screen.
• High Contrast
High Contrast is a feature that heightens the color contrast of some text and images on your screen. As a result, those items are more distinct and easier to identify.
• Personalized keyboard
Adjust keyboard settings to make your keyboard easier to use. For example, you can use your keyboard to control the pointer and make the keyboard easier to type certain key combinations.
• Personalized mouse
Adjust mouse settings to make your mouse easier to use. For example, you can change the pointer appearance and make your mouse easier to manage windows.
Speech Recognition
Speech Recognition enables you to control your computer by voice.
You can use verbal instructions to control the keyboard and mouse. With verbal instructions, you can start programs, open menus, click objects on the screen, dictate text into documents, and write and send e-mails.
To use Speech Recognition:
1. Go to Control Panel and view by Category.
2. Click Ease of Access ➙ Speech Recognition.
3. Follow the on-screen instructions.
Screen-reader technologies
Screen-reader technologies are primarily focused on software program interfaces, help systems, and various online documents. For additional information about screen readers, see the following:
• Use PDFs with screen readers:
https://www.adobe.com/accessibility.html?promoid=DJGVE
• Use the JAWS screen reader:
https://www.freedomscientific.com/Products/Blindness/JAWS
• Use the NVDA screen reader:
https://www.nvaccess.org/
Screen resolution
You can make the text and images on your screen easier to read by adjusting the screen resolution of your computer.
To adjust the screen resolution:
1. Right-click an empty area of the desktop and then click Display settings ➙ Display.
2. Follow the on-screen instructions.
Note: Setting a resolution too low might prevent some items from fitting on the screen.
Customizable item size
You can make the items on your screen easier to read by changing the item size.
• To change the item size temporarily, use the Magnifier tool in Ease of Access Center.
• To change the item size permanently:
60 IdeaCentre A540 Series User Guide

– Change the size of all the items on your screen.
1. Right-click an empty area of the desktop and then click Display settings ➙ Display.
2. Change the item size by following the on-screen instructions. For some applications, your configuration might not take effect until you sign out and then sign in again.
– Change the size of the items on a Web page.
Press and hold Ctrl, and then press the plus-sign key (+) to enlarge or the minus-sign key (–) to reduce the text size.
– Change the size of the items on the desktop or a window.
Note: This function might not work on some windows.
If your mouse has a wheel, press and hold Ctrl, and then scroll the wheel to change the item size.
Industry-standard connectors
Your computer provides industry-standard connectors that enable you to connect assistive devices.
Documentation in accessible formats
Lenovo provides electronic documentation in accessible formats, such as properly tagged PDF files or HyperText Markup Language (HTML) files. Lenovo electronic documentation is developed to ensure that visually impaired users can read the documentation through a screen reader. Each image in the documentation also includes adequate alternative text so that visually impaired users can understand the image when they use a screen reader.
Ergonomic informationGood ergonomic practice is important to get the most from your personal computer and to avoid discomfort. Arrange your workplace and the equipment you use to suit your individual needs and the kind of work that you perform. In addition, use healthy work habits to maximize your performance and comfort when using your computer.
Working in the virtual office might mean adapting to frequent changes in your environment. Adapting to the surrounding light sources, active seating, and the placement of your computer hardware, can help you improve your performance and achieve greater comfort.
This example shows someone in a conventional setting. Even when not in such a setting, you can follow many of these tips. Develop good habits, and they will serve you well.
General posture: Make minor modifications in your working posture to deter the onset of discomfort caused by long periods of working in the same position. Frequent short breaks from your work also help to prevent minor discomfort associated with your working posture.
Appendix B. Accessibility and ergonomic information 61

Display: Position the display to maintain a comfortable viewing distance of 510 mm to 760 mm (20 inches to 30 inches). Avoid glare or reflections on the display from overhead lighting or outside sources of light. Keep the display screen clean and set the brightness to levels that enable you to see the screen clearly. Press the brightness control keys to adjust display brightness.
Head position: Keep your head and neck in a comfortable and neutral (vertical, or upright) position.
Chair: Use a chair that gives you good back support and seat height adjustment. Use chair adjustments to best suit your comfort posture.
Arm and hand position: If available, use chair arm rests or an area on your working surface to provide weight support for your arms. Keep your forearms, wrists, and hands in a relaxed and neutral (horizontal) position. Type with a soft touch without pounding the keys.
Leg position: Keep your thighs parallel to the floor and your feet flat on the floor or on a footrest.
62 IdeaCentre A540 Series User Guide

Appendix C. Compliance information
This chapter provides regulatory, environmental, RoHS, and ENERGY STAR information about Lenovo products.
Radio frequency compliance statementsComputer models equipped with wireless communications comply with the radio frequency and safety standards of any country or region in which it has been approved for wireless use.
Besides this document, ensure that you read the Regulatory Notice for your country or region before using the wireless devices contained in your computer.
Locate wireless regulatory noticesFor more information about the wireless regulatory notices, refer to the Regulatory Notice at: https://support.lenovo.com
European Union-compliance with the Radio Equipment Directive• For computer models with wireless radio devices:
This product is in conformity with all the requirements and essential norms that apply to EU Council Radio Equipment Directive 2014/53/EU on the approximation of the laws of the Member States relating to radio equipment. The full text of the system EU declaration of conformity and the EU wireless module declarations are available at the following Internet addresses:
– For desktop computers: https://www.lenovo.com/eu-doc-desktops
– For workstations: https://www.lenovo.com/eu-doc-workstations
Lenovo cannot accept responsibility for any failure to satisfy the protection requirements resulting from a non-recommended modification of the product, including the installation of option cards from other manufacturers. This product has been tested and found to comply with the limits for Class B equipment according to European Standards harmonized in the Directives in compliance. The limits for Class B equipment were derived for typical residential environments to provide reasonable protection against interference with licensed communication devices.
• For computer models without wireless radio devices:
The full text of the system EU declaration of conformity is available at the following Internet addresses:
– For desktop computers: https://www.lenovo.com/eu-doc-desktops
– For workstations: https://www.lenovo.com/eu-doc-workstations
Lenovo cannot accept responsibility for any failure to satisfy the protection requirements resulting from a non-recommended modification of the product, including the installation of option cards from other manufacturers. This product has been tested and found to comply with the limits for Class B equipment according to European Standards harmonized in the Directives in compliance. The limits for Class B equipment were derived for typical residential environments to provide reasonable protection against interference with licensed communication devices.
BrazilEste equipamento não tem direito à proteção contra interferência prejudicial e não pode causar interferência em sistemas devidamente autorizados.
© Copyright Lenovo 2019 63

This equipment is not protected against harmful interference and may not cause interference with duly authorized systems.
MexicoAdvertencia: En Mexico la operación de este equipo está sujeta a las siguientes dos condiciones: (1) es posible que este equipo o dispositivo no cause interferencia perjudicial y (2) este equipo o dispositivo debe aceptar cualquier interferencia, incluyendo la que pueda causar su operación no deseada.
Singapore
Korea
무선설비 전파 혼신 (사용주파수 2400∼2483.5 , 5725∼5825 무선제품해당)
해당 무선설비가 전파혼신 가능성이 있으므로 인명안전과 관련된 서비스는 할 수 없음
SAR 정보
본 장치는 전파 노출에 대한 가이드라인을 충족합니다.
본 장치는 무선 송수신기 입니다. 본 장치는 국제 가이드라인으로 권장되는 전파 노출에 대한 제한을 초과하지 않도록 설계되었습니다. 장치 액세서리 및 최신 부품을 사용할 경우 SAR 값이 달라질 수 있 습니다. SAR 값은 국가 보고 및 테스트 요구 사항과 네트워크 대역에 따라 다를 수 있습니다. 본 장치 는 사람의 신체에서 20mm 이상의 거리에서 사용할 수 있습니다.
Environmental information of countries and regionsThis section provides environmental, recycling, and RoHS information about Lenovo products.
Recycling and environmental informationLenovo encourages owners of information technology (IT) equipment to responsibly recycle their equipment when it is no longer needed. Lenovo offers a variety of programs and services to assist equipment owners in recycling their IT products. For information about recycling Lenovo products, go to: https://www.lenovo.com/recycling
The latest environmental information about our products is available at: https://www.lenovo.com/ecodeclaration
Important WEEE information
64 IdeaCentre A540 Series User Guide

The WEEE marking on Lenovo products applies to countries with WEEE and e-waste regulations (for example, the European WEEE Directive, India E-Waste Management Rules). Appliances are labeled in accordance with local regulations concerning waste electrical and electronic equipment (WEEE). These regulations determine the framework for the return and recycling of used appliances as applicable within each geography. This label is applied to various products to indicate that the product is not to be thrown away, but rather put in the established collection systems for reclaiming these end of life products.
Users of electrical and electronic equipment (EEE) with the WEEE marking must not dispose of end of life EEE as unsorted municipal waste, but use the collection framework available to them for the return, recycle, and recovery of WEEE and to minimize any potential effects of EEE on the environment and human health due to the presence of hazardous substances. Lenovo electrical and electronic equipment (EEE) may contain parts and components, which at end-of-life might qualify as hazardous waste.
EEE and waste electrical and electronic equipment (WEEE) can be delivered free of charge to the place of sale or any distributor that sells electrical and electronic equipment of the same nature and function as the used EEE or WEEE.
For additional WEEE information, go to: https://www.lenovo.com/recycling
WEEE information for Hungary
Lenovo, as a producer, bears the cost incurred in connection with the fulfillment of Lenovo’s obligations under Hungary Law No. 197/2014 (VIII.1.) subsections (1)-(5) of section 12.
Japan recycling statements
Collect and recycle a disused Lenovo computer or monitor
If you are a company employee and need to dispose of a Lenovo computer or monitor that is the property of the company, you must do so in accordance with the Law for Promotion of Effective Utilization of Resources. Computers and monitors are categorized as industrial waste and should be properly disposed of by an industrial waste disposal contractor certified by a local government. In accordance with the Law for Promotion of Effective Utilization of Resources, Lenovo Japan provides, through its PC Collecting and Recycling Services, for the collecting, reuse, and recycling of disused computers and monitors. For details, visit the Lenovo Web site at: https://www.lenovo.com/recycling/japan
Pursuant to the Law for Promotion of Effective Utilization of Resources, the collecting and recycling of home- used computers and monitors by the manufacturer was begun on October 1, 2003. This service is provided free of charge for home-used computers sold after October 1, 2003. For details, go to: https://www.lenovo.com/recycling/japan
Dispose of Lenovo computer components
Some Lenovo computer products sold in Japan may have components that contain heavy metals or other environmental sensitive substances. To properly dispose of disused components, such as a printed circuit board or drive, use the methods described above for collecting and recycling a disused computer or monitor.
Dispose of disused lithium batteries from Lenovo computers
A button-shaped lithium battery is installed inside your Lenovo computer to provide power to the computer clock while the computer is off or disconnected from the main power source. If you need to replace it with a new one, contact your place of purchase or contact Lenovo for service. If you need to dispose of a disused lithium battery, insulate it with vinyl tape, contact your place of purchase or an industrial-waste-disposal operator, and follow their instructions.
Appendix C. Compliance information 65

Disposal of a lithium battery must comply with local ordinances and regulations.
Brazil recycling informationDeclarações de Reciclagem no Brasil
Descarte de um Produto Lenovo Fora de Uso
Equipamentos elétricos e eletrônicos não devem ser descartados em lixo comum, mas enviados à pontos de coleta, autorizados pelo fabricante do produto para que sejam encaminhados e processados por empresas especializadas no manuseio de resíduos industriais, devidamente certificadas pelos orgãos ambientais, de acordo com a legislação local.
A Lenovo possui um canal específico para auxiliá-lo no descarte desses produtos. Caso você possua um produto Lenovo em situação de descarte, ligue para o nosso SAC ou encaminhe um e-mail para: [email protected], informando o modelo, número de série e cidade, a fim de enviarmos as instruções para o correto descarte do seu produto Lenovo.
Battery recycling information for the European Union
Notice: This mark applies only to countries within the European Union (EU).
Batteries or packaging for batteries are labeled in accordance with European Directive 2006/66/EC concerning batteries and accumulators and waste batteries and accumulators. The Directive determines the framework for the return and recycling of used batteries and accumulators as applicable throughout the European Union. This label is applied to various batteries to indicate that the battery is not to be thrown away, but rather reclaimed upon end of life per this Directive.
In accordance with the European Directive 2006/66/EC, batteries and accumulators are labeled to indicate that they are to be collected separately and recycled at end of life. The label on the battery may also include a chemical symbol for the metal concerned in the battery (Pb for lead, Hg for mercury, and Cd for cadmium). Users of batteries and accumulators must not dispose of batteries and accumulators as unsorted municipal waste, but use the collection framework available to customers for the return, recycling, and treatment of batteries and accumulators. Customer participation is important to minimize any potential effects of batteries and accumulators on the environment and human health due to the potential presence of hazardous substances.
Before placing electrical and electronic equipment (EEE) in the waste collection stream or in waste collection facilities, the end user of equipment containing batteries and/or accumulators must remove those batteries and accumulators for separate collection.
Disposing of lithium batteries and battery packs from Lenovo products
A coin-cell type lithium battery might be installed inside your Lenovo product. You can find details about the battery in the product documentation. If the battery needs to be replaced, contact your place of purchase or contact Lenovo for service. If you need to dispose of a lithium battery, insulate it with vinyl tape, contact your place of purchase or a waste-disposal operator, and follow their instructions.
66 IdeaCentre A540 Series User Guide

Disposing of battery packs from Lenovo products
Your Lenovo device might contain a lithium-ion battery pack or a nickel metal hydride battery pack. You can find details on the battery pack in the product documentation. If you need to dispose of a battery pack, insulate it with vinyl tape, contact Lenovo sales, service, or your place of purchase, or a waste-disposal operator, and follow their instructions. You also can refer to the instructions provided in the user guide for your product.
For proper collection and treatment, go to: https://www.lenovo.com/lenovo/environment
Recycling information for Mainland China
Battery recycling information for Taiwan
Restriction of Hazardous Substances (RoHS) Directive of countries and regionsThe latest environmental information about Lenovo products is available at: https://www.lenovo.com/ecodeclaration
European Union RoHS
This Lenovo product, with included parts (cables, cords, and so on) meets the requirements of Directive 2011/65/EU on the restriction of the use of certain hazardous substances in electrical and electronic equipment ("RoHS recast" or "RoHS 2").
For more information about Lenovo worldwide compliance on RoHS, go to: https://www.lenovo.com/rohs-communication
Turkish RoHS
The Lenovo product meets the requirements of the Republic of Turkey Directive on the Restriction of the Use of Certain Hazardous Substances in Waste Electrical and Electronic Equipment (WEEE).
Appendix C. Compliance information 67

Ukraine RoHS
India RoHS
RoHS compliant as per E-Waste (Management) Rules.
Mainland China RoHS
68 IdeaCentre A540 Series User Guide

Taiwan RoHS
Electromagnetic emission notices
Federal Communications Commission (FCC) Supplier’s Declaration of ConformityThe following information refers to IdeaCentre A540-27ICB, IdeaCentre A540-24ICB, and IdeaCentre A540- 24API and machine types: F0EK, F0EL, and F0EM.
Appendix C. Compliance information 69

This equipment has been tested and found to comply with the limits for a Class B digital device, pursuant to Part 15 of the FCC Rules. These limits are designed to provide reasonable protection against harmful interference in a residential installation. This equipment generates, uses, and can radiate radio frequency energy and, if not installed and used in accordance with the instructions, may cause harmful interference to radio communications. However, there is no guarantee that interference will not occur in a particular installation. If this equipment does cause harmful interference to radio or television reception, which can be determined by turning the equipment off and on, the user is encouraged to try to correct the interference by one or more of the following measures:• Reorient or relocate the receiving antenna.• Increase the separation between the equipment and receiver.• Connect the equipment into an outlet on a circuit different from that to which the receiver is connected.• Consult an authorized dealer or service representative for help.
Lenovo is not responsible for any radio or television interference caused by using other than recommended cables and connectors or by unauthorized changes or modifications to this equipment. Unauthorized changes or modifications could void the user’s authority to operate the equipment.
This device complies with Part 15 of the FCC Rules. Operation is subject to the following two conditions: (1) this device may not cause harmful interference, and (2) this device must accept any interference received, including interference that may cause undesired operation.
Responsible Party:Lenovo (United States) Incorporated7001 Development DriveMorrisville, NC 27560Email: [email protected]
Industry Canada compliance statementCAN ICES-3(B)/NMB-3(B)
European Union conformityEU Contact: Lenovo (Slovakia), Landererova 12, 811 09 Bratislava, Slovakia
Compliance with the EMC Directive
This product is in conformity with the protection requirements of EU Council Directive 2014/30/EU on the approximation of the laws of the Member States relating to electromagnetic compatibility.
This product has been tested and found to comply with the limits for Class B equipment according to European Standards harmonized in the Directives in compliance. The Class B requirements for equipment are intended to offer adequate protection to broadcast services within residential environments.
German Class B compliance statementHinweis zur Einhaltung der Klasse B zur elektromagnetischen Verträglichkeit
70 IdeaCentre A540 Series User Guide

Dieses Produkt entspricht den Schutzanforderungen der EU-Richtlinie zur elektromagnetischen Verträglichkeit Angleichung der Rechtsvorschriften über die elektromagnetische Verträglichkeit in den EU- Mitgliedsstaaten und hält die Grenzwerte der Klasse B der Norm gemäß Richtlinie.
Um dieses sicherzustellen, sind die Geräte wie in den Handbüchern beschrieben zu installieren und zu betreiben. Des Weiteren dürfen auch nur von der Lenovo empfohlene Kabel angeschlossen werden. Lenovo übernimmt keine Verantwortung für die Einhaltung der Schutzanforderungen, wenn das Produkt ohne Zustimmung der Lenovo verändert bzw. wenn Erweiterungskomponenten von Fremdherstellern ohne Empfehlung der Lenovo gesteckt/eingebaut werden.
Zulassungsbescheinigung laut dem Deutschen Gesetz über die elektromagnetische Verträglichkeit von Betriebsmitteln, EMVG vom 20. Juli 2007 (früher Gesetz über die elektromagnetische Verträglichkeit von Geräten), bzw. der EU Richtlinie 2014/30/EU, der EU Richtlinie 2014/53/EU Artikel 3.1b), für Geräte der Klasse B.
Dieses Gerät ist berechtigt, in Übereinstimmung mit dem Deutschen EMVG das EG-Konformitätszeichen - CE - zu führen. Verantwortlich für die Konformitätserklärung nach Paragraf 5 des EMVG ist die Lenovo (Deutschland) GmbH, Meitnerstr. 9, D-70563 Stuttgart.
Japan VCCI Class B compliance statement
Japan compliance statement for products which connect to the power mains with rated current less than or equal to 20 A per phase
Japan notice for ac power cordThe ac power cord shipped with your product can be used only for this specific product. Do not use the ac power cord for other devices.
Other compliance informationThis section provides other compliance information about Lenovo products.
Export classification noticeThis product is subject to the United States Export Administration Regulations (EAR) and has an Export Classification Control Number (ECCN) of 5A992.c. It can be re-exported except to any of the embargoed countries in the EAR E1 country list.
Lenovo product service information for Taiwan
Appendix C. Compliance information 71

Taiwan precautionary vision statement警語:使用過度恐傷害視力
注意事項:
• 使用30分鐘請休息10分鐘。• 未滿2歲幼兒不看螢幕,2歲以上每天看螢幕不要超過1小時。
Keyboard and mouse compliance statement for Taiwan
Eurasian compliance mark
Brazil audio noticeOuvir sons com mais de 85 decibéis por longos períodos pode provocar danos ao sistema auditivo.
Enable or disable the ErP LPS compliance modeLenovo computers meet the eco-design requirements of the ErP Lot 3 regulation. For more information, go to: https://www.lenovo.com/ecodeclaration
You can enable the ErP LPS compliance mode to reduce the consumption of electricity when the computer is off or in sleep mode.
To enable or disable the ErP LPS compliance mode:
1. Restart the computer. When the logo screen is displayed, press F1 or Fn+F1.
2. Select Power ➙ Enhanced Power Saving Mode and press Enter.
3. Depending on whether you select Enabled or Disabled, do one of the following:
• If you select Enabled, press Enter. Then, select Power ➙ Automatic Power On and press Enter. Check whether the Wake on LAN feature is disabled automatically. If no, disable it.
• If you select Disabled, press Enter. Then, go to the next step.
4. Press F10 or Fn+F10 to save the changes and exit.
When the ErP LPS compliance mode is enabled, you can wake up the computer by doing one of the following:
• Press the power button.
• Enable the Wake Up on Alarm feature to make the computer wake up at a set time.
To meet the off mode requirement of ErP compliance, you need to disable the Fast Startup function.1. Go to Control Panel and view by large icons or small icons.
2. Click Power Options ➙ Choose what the power buttons do ➙ Change settings that are currently unavailable.
3. Clear the Turn on fast startup (recommended) option from the Shutdown settings list.
72 IdeaCentre A540 Series User Guide

ENERGY STAR model information
ENERGY STAR is a joint program of the U.S. Environmental Protection Agency and the U.S. Department of Energy aimed at saving money and protecting the environment through energy efficient products and practices.
Lenovo is proud to offer our customers products with an ENERGY STAR compliant designation. The following machine types have been designed and tested to conform to the ENERGY STAR program requirement for computers at the time of manufacture.
F0EK, F0EL, and F0EM
For more information about Lenovo ENERGY STAR certified products, go to:
https://www.lenovo.com/us/en/social_responsibility/energy/
By using ENERGY STAR compliant products and taking advantage of the power management features of your computer, you reduce the consumption of electricity. Reduced electrical consumption contributes to potential financial savings, a cleaner environment, and the reduction of greenhouse gas emissions.
For more information about ENERGY STAR, go to: https://www.energystar.gov
Lenovo encourages you to make efficient use of energy an integral part of your day-to-day operations. To help in this endeavor, Lenovo has preset a default power plan. To change the power plan, see “Set the power plan” on page 19.
Appendix C. Compliance information 73

74 IdeaCentre A540 Series User Guide

Appendix D. Notices and trademarks
Notices
Lenovo may not offer the products, services, or features discussed in this document in all countries. Consult your local Lenovo representative for information on the products and services currently available in your area. Any reference to a Lenovo product, program, or service is not intended to state or imply that only that Lenovo product, program, or service may be used. Any functionally equivalent product, program, or service that does not infringe any Lenovo intellectual property right may be used instead. However, it is the user's responsibility to evaluate and verify the operation of any other product, program, or service.
Lenovo may have patents or pending patent programs covering subject matter described in this document. The furnishing of this document does not give you any license to these patents. You can send license inquiries, in writing, to:
Lenovo (United States), Inc. 1009 Think Place - Building OneMorrisville, NC 27560U.S.A.Attention: Lenovo Director of Licensing
LENOVO PROVIDES THIS PUBLICATION "AS IS" WITHOUT WARRANTY OF ANY KIND, EITHER EXPRESS OR IMPLIED, INCLUDING, BUT NOT LIMITED TO, THE IMPLIED WARRANTIES OF NON-INFRINGEMENT, MERCHANTABILITY OR FITNESS FOR A PARTICULAR PURPOSE. Some jurisdictions do not allow disclaimer of express or implied warranties in certain transactions, therefore, this statement may not apply to you.
Changes are made periodically to the information herein; these changes will be incorporated in new editions of the publication. To provide better service, Lenovo reserves the right to improve and/or modify the products and software programs described in the manuals included with your computer, and the content of the manual, at any time without additional notice.
The software interface and function and hardware configuration described in the manuals included with your computer might not match exactly the actual configuration of the computer that you purchase. For the configuration of the product, refer to the related contract (if any) or product packing list, or consult the distributor for the product sales. Lenovo may use or distribute any of the information you supply in any way it believes appropriate without incurring any obligation to you.
The products described in this document are not intended for use in implantation or other life support applications where malfunction may result in injury or death to persons. The information contained in this document does not affect or change Lenovo product specifications or warranties. Nothing in this document shall operate as an express or implied license or indemnity under the intellectual property rights of Lenovo or third parties. All information contained in this document was obtained in specific environments and is presented as an illustration. The result obtained in other operating environments may vary.
Lenovo may use or distribute any of the information you supply in any way it believes appropriate without incurring any obligation to you.
Any references in this publication to non-Lenovo Web sites are provided for convenience only and do not in any manner serve as an endorsement of those Web sites. The materials at those Web sites are not part of the materials for this Lenovo product, and use of those Web sites is at your own risk.
© Copyright Lenovo 2019 75

Any performance data contained herein was determined in a controlled environment. Therefore, the result obtained in other operating environments may vary significantly. Some measurements may have been made on development-level systems and there is no guarantee that these measurements will be the same on generally available systems. Furthermore, some measurements may have been estimated through extrapolation. Actual results may vary. Users of this document should verify the applicable data for their specific environment.
This document is copyrighted by Lenovo and is not covered by any open source license, including any Linux agreement(s) which may accompany software included with this product. Lenovo may update this document at any time without notice.
For the latest information or any questions or comments, contact or visit the Lenovo Web site: https://support.lenovo.com
Trademarks
LENOVO, LENOVO logo, IDEACENTRE, and IDEACENTRE logo are trademarks of Lenovo. Intel, Intel SpeedStep, Optane, and Thunderbolt are trademarks of Intel Corporation or its subsidiaries in the U.S. and/ or other countries. Microsoft, Windows, Direct3D, BitLocker, and Cortana are trademarks of the Microsoft group of companies. Mini DisplayPort (mDP), DisplayPort, and VESA are trademarks of the Video Electronics Standards Association. The terms HDMI and HDMI High-Definition Multimedia Interface are trademarks or registered trademarks of HDMI Licensing LLC in the United States and other countries. Wi-Fi, Wi-Fi Alliance, WiGig, and Miracast are registered trademarks of Wi-Fi Alliance. USB-C is a trademark of USB Implementers Forum. All other trademarks are the property of their respective owners. © 2019 Lenovo.
76 IdeaCentre A540 Series User Guide



Regulatory Notices for Wireless Modules

Eighteenth Edition (June 2019)
© Copyright Lenovo 2013, 2019.
LIMITED AND RESTRICTED RIGHTS NOTICE: If data or software is delivered pursuant a General Services Administration “GSA” contract, use, reproduction, or disclosure is subject to restrictions set forth in Contract No. GS-35F-05925.

��������
Chapter 1. Identifying the wireless modules . . . . . . . . . . . . . . . . . 1
Chapter 2. Read first — regulatory information . . . . . . . . . . . . . . . . 3
Chapter 3. Regulatory information about wireless modules . . . . . . . . . 5
USA — Federal Communications Commission (FCC) . . . . . . . . . . . . . . . . . . . . 5
Approved wireless devices. . . . . . . . . . 5Preinstalled wireless LAN modules . . . . . . 5Simultaneous use of RF transmitters . . . . . . 6
Canada — Industry Canada (IC) . . . . . . . . . 7IC Certification number . . . . . . . . . . . 7Numéro d'homologation IC . . . . . . . . . 9Electronic emission notices . . . . . . . . 11
Europe — EU Declaration of Conformity . . . . . 11EU declaration of conformity (multi-language translations) . . . . . . . . . . . . . . 12
Notice for users in India. . . . . . . . . . . . 18Notice for users in Japan . . . . . . . . . . . 18
�������LAN �� ����Bluetooth �� ������������� . . . . . 18��LAN ����� ��!�"#$%&'�()���� . . . . . . . . . . . . . 20��*+���,-���)�./� . . . . 20
Notice for users in Argentina (Nota para Uso en Argentina) . . . . . . . . . . . . . . . . . 21Notice for users in Brazil (Aviso para os utilizadores no Brasil) . . . . . . . . . . . . 21Notice for users in Korea . . . . . . . . . . . 22Notice for users in Mexico (Nota para uso en Mexico) . . . . . . . . . . . . . . . . . . 23Notice for users in Morocco . . . . . . . . . . 23Notice for users in Nigeria . . . . . . . . . . . 23Notice for users in Pakistan . . . . . . . . . . 24Notice for users in Saudi Arabia . . . . . . . . 25Notice for users in Serbia . . . . . . . . . . . 33Notice for users in South Africa . . . . . . . . . 34Notice for users in Taiwan . . . . . . . . . . . 34Notice for users in Thailand . . . . . . . . . . 35Notice for users in the UAE . . . . . . . . . . 35
Appendix A. Trademarks . . . . . . . 37
© Copyright Lenovo 2013, 2019 i

ii Regulatory Notices for Wireless Modules

Chapter 1. Identifying the wireless modules
This document provides regulatory information about the wireless modules used in a number of Lenovo brand computers.
To identify the wireless modules used in your computer, refer to the following tables:
ideacentre computers
Lenovo computer Wireless modules
ideacentre 710-25ISH QCNFA34AC, 8260NGW
ideacentre AIO 910-27ISH 3165NGW, QCNFA435
ideacentre Y900 RE-34ISZ QCNFA34AC, 8260NGW
ideacentre AIO 510S-23ISU 3165NGW, QCNFA435
ideacentre 510S-08ISH 3165NGW, QCNFA435
Lenovo Legion T530-28ICB 3165NGW, RTL8821CE, 8265NGW, RTL8822BE, QCNFA435
Lenovo Legion T730-28ICO 8265NGW, RTL8822BE
Lenovo Legion T530-28APR RTL8821CE, RTL8822BE, QCNFA435
Lenovo Legion C530-19ICB 3165NGW, RTL8821CE, 8265NGW, RTL8822BE, QCNFA435
Lenovo Legion C730-19ICO 8265NGW, RTL8822BE
ideacentre 510S-07ICB 3165NGW, RTL8821CE
ideacentre A340-24ICB 3165NGW, RTL8821CE, QCNFA435
ideacentre A340-24IGM 3165NGW, RTL8821CE, QCNFA435
ideacentre A340-24IWL 3165NGW, RTL8821CE, QCNFA435
ideacentre A340-22ICB 3165NGW, RTL8821CE, QCNFA435
ideacentre A340-22IGM 3165NGW, RTL8821CE, QCNFA435
ideacentre A340-22IWL 3165NGW, RTL8821CE, QCNFA435
Yoga A940-27ICB 8265NGW, RTL8822BE, BM23SPKXY
IdeaCentre T540- 15ICB G 8265NGW, 3165NGW, RTL8821CE, RTL8822BE
ideacentre A340-22AST QCNFA435, RTL8821CE
IdeaCentre A540-27ICB 3165NGW, RTL8822CE, 9462NGW
IdeaCentre A540-24ICB RTL8822CE, 9462NGW
IdeaCentre A540-24API RTL8822CE, QCNFA435
Ideacentre 510S-07ICK 3165NGW, RTL8821CE
ideacentre 510-15ICK 3165NGW, 8265NGW, RTL8821CE, RTL8822BE
ideacentre 510A-15ICK 3165NGW, 8265NGW, RTL8821CE, RTL8822BE
ideacentre A340-24ICK 3165NGW, RTL8821CE, QCNFA435
© Copyright Lenovo 2013, 2019 1

Lenovo computer Wireless modules
ideacentre A340-22ICK 3165NGW, RTL8821CE, QCNFA435
IdeaCentre T540-15ICK G 3165NGW, 8265NGW, RTL8821CE, RTL8822BE
2 Regulatory Notices for Wireless Modules

Chapter 2. Read first — regulatory information
Read this document before using your computer. The Lenovo and ideacentre computers listed in Chapter 1 of this document comply with the radio frequency and safety standards of any country or region in which it has been approved for wireless use. Install and use these computers according to the instructions and precautions provided in this document.
The latest Regulatory Notice has been uploaded on the Web site. To refer to it, go to http://www.lenovo.com/ UserManuals.
Veuillez lire le présent document avant d'utiliser votre ordinateur. Cet ordinateur est conforme aux normes de fréquence radio et de sécurité de tous les pays ou régions dans lesquels son utilisation sans fil a été homologuée. Installez et utilisez l'ordinateur en respectant les instructions qui suivent.
La version la plus récente de la Notice relative à la réglementation a été chargée sur le site Web. Pour la consulter, accédez à http://www.lenovo.com/UserManuals.
© Copyright Lenovo 2013, 2019 3

4 Regulatory Notices for Wireless Modules

Chapter 3. Regulatory information about wireless modules
This section provides the regulatory information about wireless modules used in your computers.
USA — Federal Communications Commission (FCC)
Approved wireless devices
This section presents the FCC ID and model number of each wireless device.
Note: The following wireless modules marketed in the USA and Canada do not support or function in the extended channels (Ch. 12 and 13).Models: 3165NGW, 8260NGW, 8265NGW, QCNFA34AC, QCNFA435, RTL8821CE, RTL8822CE, 9462NGW and RTL8822BE.
Preinstalled wireless LAN and Bluetooth combo adapter
• Wireless LAN and Bluetooth combo Mini PCI Express Card FCC ID: PD98260NG (Model: 8260NGW)
• Wireless LAN and Bluetooth combo Mini PCI Express Card FCC ID: PPD-QCNFA34AC (Model: QCNFA34AC)
• Wireless LAN and Bluetooth combo Mini PCI Express Card FCC ID: PD93165NGU (Model: 3165NGW)
• Wireless LAN and Bluetooth combo Mini PCI Express Card FCC ID: PPD-QCNFA435 (Model: QCNFA435)
• Wireless LAN and Bluetooth combo Mini PCI Express Card FCC ID: PD98265NG (Model: 8265NGW)
• Wireless LAN and Bluetooth combo Mini PCI Express Card FCC ID: TX2-RTL8821CE (Model: RTL8821CE)
• Wireless LAN and Bluetooth combo Mini PCI Express Card FCC ID: TX2-RTL8821CE (Model: RTL8822BE)
• Wireless LAN and Bluetooth combo Mini PCI Express Card FCC ID: PD99462NG (Model: 9462NGW )
• Wireless LAN and Bluetooth combo Mini PCI Express Card FCC ID: TX2-RTL8822CE (Model: RTL8822CE)
Preinstalled Bluetooth adapter
• Bluetooth Mini PCI Express Card FCC ID: A8TBM23SPKXYC2A (Model: BM23SPKXY)
Preinstalled wireless LAN modules
FCC ID location
If you find one of the following indications on the label at the bottom side of your computer, your computer contains a Wireless LAN Mini PCI Express Card, preinstalled by Lenovo:
• "Contains Transmitter Module: FCC ID: PD98260NG"
• "Contains Transmitter Module: FCC ID: PPD-QCNFA34AC"
• "Contains Transmitter Module: FCC ID: PD93165NGU"
• "Contains Transmitter Module: FCC ID: PPD-QCNFA435"
• "Contains Transmitter Module: FCC ID: PD93165NGU"
© Copyright Lenovo 2013, 2019 5

• "Contains Transmitter Module: FCC ID: PD98265NG"
• "Contains Transmitter Module: FCC ID: PPD-QCNFA34AC"
• "Contains Transmitter Module: FCC ID: PPD-QCNFA435"
Use of the wireless LAN adapter
Attention: You are prohibited to replace the preinstalled Wireless LAN Mini PCI Express Card modules with any other card. If one of your cards requires replacement, send your computer with the preinstalled card(s) to Lenovo so that Lenovo will repair it.
Radio Frequency interference requirements
Each module has been tested and found to comply with the limits for a Class B digital device pursuant to FCC Part 15 Subpart B. Refer to the “Electronic emission notices” on page 11.
When you use a wireless LAN and Bluetooth combo module in the 802.11 a/n transmission mode, note that high power radars are allocated as primary users of the 5250 to 5350 MHz and 5650 to 5850 MHz bands. These radar stations can cause interference with and/or damage this device.
FCC RF Exposure compliance
The radiated output power of the PCI Express Mini Card authorized to use for your computer is far below the FCC radio frequency exposure limits. Nevertheless, it shall be used in such a manner that the potential for human contact during normal operation is minimized as follows:
CAUTION:
To comply with FCC RF exposure compliance requirements, a separation distance of at least 20 cm (8
inches) must be maintained between the antennas connected to the PCI Express Mini Cards and all
persons.
For Yoga A940–27ICB, the radiated output power of the Wireless Power charger authorized to use for your computer is far below the FCC radio frequency exposure limits. Nevertheless, it shall be used in such a manner that the potential for human contact during normal operation is minimized as follows:
CAUTION:
To comply with FCC RF exposure compliance requirements, a separation distance of at least 20 cm (8
inches) must be maintained between the Wireless Power charger and all persons.
Simultaneous use of RF transmitters
Each computer listed in Chapter 1 of this document is approved for simultaneous use of one of the approved wireless LAN adapters. For a list of those transmitters, refer to “Approved wireless devices” on page 5.
Make sure of the following conditions when you use any other external wireless option device:1. When you use any other RF option device, you are requested to confirm that the device conforms to the
RF Safety requirement and is approved to use for your computer.2. You must follow the RF Safety instructions of wireless option devices that are included in the user
manual of the RF option device.3. If wireless options are prohibited to use in conjunction with another transmitters, you must turn off all
other wireless features in your computer.
6 Regulatory Notices for Wireless Modules

Canada — Industry Canada (IC)
IC Certification number
Approved wireless devices
This section presents the IC Certification and model number of each wireless device.
Preinstalled wireless LAN and Bluetooth combo adapter
• Wireless LAN and Bluetooth combo Mini PCI Express Card IC: 1000M-3165NG (Model: 3165NGW)
• Wireless LAN and Bluetooth combo Mini PCI Express Card IC: 1000M-8260NG (Model: 8260NGW)
• Wireless LAN and Bluetooth combo Mini PCI Express Card IC: 1000M-8265NG (Model: 8265NGW)
• Wireless LAN and Bluetooth combo Mini PCI Express Card IC: 4104A-QCNFA34AC (Model: QCNFA34AC)
• Wireless LAN and Bluetooth combo Mini PCI Express Card IC: 4104A-QCNFA435 (Model: QCNFA435)
• Wireless LAN and Bluetooth combo Mini PCI Express Card IC: 6317A-RTL8821CE (Model: RTL8821CE)
• Wireless LAN and Bluetooth combo Mini PCI Express Card IC: 6317A-RTL8822BE (Model: RTL8822BE)
• Wireless LAN and Bluetooth combo Mini PCI Express Card IC: 61000M-9462NG (Model: 9462NGW )
• Wireless LAN and Bluetooth combo Mini PCI Express Card IC: 6317A-RTL8822CE (Model: RTL8822CE)
Preinstalled Bluetooth adapter
• Bluetooth Mini PCI Express Card IC: 12246A-BM23SPKXYC2 (Model: BM23SPKXY)
Preinstalled wireless LAN modules
Use of the wireless LAN adapter: If you find one of the following indications on the label at the bottom side of your computer, your computer contains a Wireless LAN Mini PCI Express Card, preinstalled by Lenovo:
• "Contains Transmitter Module: Canada IC: 1000M-3165NG"
• "Contains Transmitter Module: Canada IC: 1000M-8260NG"
• "Contains Transmitter Module: Canada IC: 1000M-8265NG"
• "Contains Transmitter Module: Canada IC: 4104A-QCNFA34AC"
• "Contains Transmitter Module: Canada IC: 4104A-QCNFA435"
• "Contains Transmitter Module: Canada IC: 6317A-RTL8821CE"
• "Contains Transmitter Module: Canada IC: 6317A-RTL8822BE"
Attention: You are prohibited to replace the preinstalled Wireless LAN Mini PCI Express Card modules with any other card. If one of your cards requires replacement, send your computer with the preinstalled card(s) to Lenovo so that Lenovo will repair it.
Low power license-exempt radio communication devices (RSS-210, RSS-247)
Operation is subject to the following two conditions:
Chapter 3. Regulatory information about wireless modules 7

1. This device may not cause interference.
2. This device must accept any interference, including interference that may cause undesired operation of the device.
When you use a wireless LAN module in the 802.11 a/n transmission mode, note the following:
• The devices for the band 5150–5350 MHz are only for indoor usage to reduce potential for harmful interference to co-channel Mobile Satellite systems.
• High power radars are allocated as primary users (meaning they have priority) of 5250–5350 MHz and 5650–5850 MHz and these radars could cause interference and/or damage to LE-LAN (Licence-Exempt Local Area Network) devices.
• The maximum antenna gain permitted for devices in the 5250-5350 MHz, 5470-5725 MHz, and 5725-5825 MHz bands complies with the e.i.r.p. limit in Industry Canada Standard RSS-210, RSS-247.
IC Antenna Statement
This Lenovo computer contains a modular wireless radio transmitter that has been approved by Industry Canada to operate with the antenna types listed below with the maximum permissible gain indicated. Antenna types not included in this list, having a gain greater than the maximum gain indicated for that type, are strictly prohibited for use with this device.
Module Model Number: IC ID: Maximum Gain:
8260NGW IC: 1000M-8260NG 3.24 dBi (2.4GHz), 3.64 dBi (5.15-5.25 GHz), 3.73 dBi (5.47-5.35 Ghz), 4.77 dBi (5.47-5.725 Ghz), 4.97 dBi (5.725-5.825 Ghz)
8265NGW IC: 1000M-8265NG 3.24 dBi (2.4GHz), 3.64 dBi (5.15-5.25 GHz), 3.73 dBi (5.25-5.35 Ghz), 4.77 dBi (5.47-5.725 Ghz), 4.97 dBi (5.725-5.825 Ghz)
QCNFA34AC IC: 4104A-QCNFA34AC 4.76dBi
QCNFA435 IC: 4104A-QCNFA435 5.56dBi
RTL8821CE IC: 6317A-RTL8821CE 3.5 dBi (2.4 GHz), 5dBi(5GHz)
RTL8822BE IC: 6317A-RTL8822BE 3.5 dBi (2.4 GHz), 5dBi(5GHz)
3165NGW IC: 1000M-3165NG 3.24 dBi (2.4 GHz), 3.64 dBi (5.15-5.25 GHz), 3.73 dBi (5.25-5.35 Ghz), 4.77 dBi (5.47-5.725 Ghz), 4.97 dBi (5.725-5.85 Ghz)
BM23SPKXY IC: 12246A-BM23SPKXYC2 1.927dBi02.4GHz1
RTL8822CE IC: 6317A-RTL8822CE 3.5 dBi (2.4 GHz), 5dBi(5GHz)
9462NGW IC: 1000M-9462NG 3.24 dBi (2.4 GHz), 3.64 dBi (5.15-5.25 GHz), 3.73 dBi (5.25-5.35 Ghz), 4.77 dBi (5.47-5.725 Ghz), 4.97 dBi (5.725-5.825 Ghz)
8 Regulatory Notices for Wireless Modules

Exposure of humans to RF fields (RSS-102)
Those computers employ low gain integral antennas that do not emit RF field in excess of Health Canada limits for the general population; consult Safety Code 6, obtainable from Health Canada's Web site at http:// www.hc-sc.gc.ca/.
The radiated energy from the antennas connected to the wireless adapters conforms to the IC limit of the RF exposure requirement regarding IC RSS-102, Issue 5, Section 4, set forth for an uncontrolled environment.
For Yoga A940–27ICB with Wireless Power Charger, the product complies with the IC RF Exposure for Low Power Consumer Wireless Power Transfer limits set forth for an uncontrolled environment and is safe for intended operation as described in your User Guide. To comply with this exposure compliance requirement, a separation distance of at least 10 cm (4 inches) must be maintained between the Wireless Power charger and all persons.
Numéro d'homologation IC
Périphériques sans fil homologués
Cette section présente le numéro d'homologation IC et le numéro de modèle de chaque périphérique sans fil.
Module sans fil préinstallé
• IC: 1000M-3165NG (Model: 3165NGW)• IC: 1000M-8260NG (Model: 8260NGW)• IC: 1000M-8265NG (Model: 8265NGW)• IC: 4104A-QCNFA34AC (Model: QCNFA34AC)• IC: 4104A-QCNFA435 (Model: QCNFA435)• IC: 6317A-RTL8821CE (Model: RTL8821CE)• IC: 6317A-RTL8822BE (Model: RTL8822BE)• IC: 12246A-BM23SPKXYC2 (Model: BM23SPKXY)• IC: 1000M-9462NG (Model: 9462NGW )• IC: 6317A-RTL8822CE (Model: RTL8822CE)
Module sans fil préinstallé
Si vous rencontrez une des indications suivantes sur l’étiquette se trouvant au bas de l’ordinateur, cela signifie que Lenovo y a préinstallé une carte réseau sans fil Mini PCI Express :
• "Contains Transmitter Module: Canada IC: 1000M-3165NG"
• "Contains Transmitter Module: Canada IC: 1000M-8260NG"
• "Contains Transmitter Module: Canada IC: 1000M-8265NG"
• "Contains Transmitter Module: Canada IC: 4104A-QCNFA34AC"
• "Contains Transmitter Module: Canada IC: 4104A-QCNFA435"
• "Contains Transmitter Module: Canada IC: 6317A-RTL8821CE"
• "Contains Transmitter Module: Canada IC: 6317A-RTL8822BE"
Attention: L'ordinateur contient un mécanisme d'authentification. Vous pouvez installer ou désinstaller tout dispositif sans fil. Si vous installez une carte sans fil qui n'est pas homologuée dans votre ordinateur, l'ordinateur ne démarrera pas mais affichera un message d'erreur et générera des bips sonores.
Permis d’émission à faible puissance – Cas des appareils de communications radio (CNR-210, CNR-247)
Le fonctionnement de ce type d'appareil est soumis aux deux conditions suivantes:
Chapter 3. Regulatory information about wireless modules 9

1. Cet appareil ne peut pas causer de perturbations électromagnétiques.
2. Cet appareil doit accepter toutes les perturbations reçues, y compris celles susceptibles d'occasionner un fonctionnement indésirable.
Lorsque vous utilisez une carte de réseau local sans fil dans le mode de transmission 802.11 a/n, tenez compte des remarques suivantes:
• Les appareils destinés à la bande 5150–5350 MHz devront être exclusivement utilisés en intérieur afin de réduire les risques de perturbations électromagnétiques gênantes sur les systèmes de satellite mobile dans un même canal.
• Les radars à forte puissance sont désignés comme les utilisateurs principaux (c'est-à-dire qu'ils sont prioritaires) des bandes 5250-5350 MHz et 5650-5850 MHz. Ils peuvent provoquer des perturbations électromagnétiques sur les appareils de type LE-LAN (réseau de communication local sans licence) ou les endommager.
• Le gain d'antenne maximal autorisé pour les appareils dans les bandes de fréquence 5250-5350 MHz, 5470-5725 MHz et 5725-5825 MHz est conforme à la limite p.i.r.e (puissance isotrope rayonnée équivalente) définie de la norme industrielle du Canada CNR-210, CNR-247.
Déclaration IC antenne
Cet ordinateur Lenovo contient un émetteur radio sans fil modulaire qui a été approuvé par Industrie Canada pour fonctionner avec les types d'antenne énumérés ci-dessous avec le gain maximal admissible indiqué. Types d'antennes ne figurent pas dans cette liste, ayant un gain supérieur au gain maximal indiqué pour ce type, sont strictement interdits pour une utilisation avec cet appareil.
Nombre Module Modèle: IC ID: Maximum Gain:
8265NGW IC: 1000M-8265NG 3.24 dBi (2.4GHz), 3.64 dBi (5.15-5.25 GHz), 3.73 dBi (5.25-5.35 Ghz), 4.77 dBi (5.47-5.725 Ghz), 4.97 dBi (5.725-5.825 Ghz)
8260NGW IC: 1000M-8260NG 3.24 dBi (2.4GHz), 3.64 dBi (5.15-5.25 GHz), 3.73 dBi (5.47-5.35 Ghz), 4.77 dBi (5.47-5.725 Ghz), 4.97 dBi (5.725-5.825 Ghz)
QCNFA435 IC: 4104A-QCNFA435 5.56dBi
3165NGW IC: 1000M-3165NG 3.24 dBi (2.4 GHz), 3.64 dBi (5.15-5.25 GHz), 3.73 dBi (5.25-5.35 Ghz), 4.77 dBi (5.47-5.725 Ghz), 4.97 dBi (5.725-5.85 Ghz)
RTL8821CE IC: 6317A-RTL8821CE 3.5 dBi (2.4 GHz), 5dBi(5GHz)
RTL8822BE IC: 6317A-RTL8822BE 3.5 dBi (2.4 GHz), 5dBi(5GHz)
QCNFA34AC IC: 4104A-QCNFA34AC 4.76dBi
BM23SPKXY IC: 12246A-BM23SPKXYC2 1.927dBi02.4GHz1
10 Regulatory Notices for Wireless Modules

RTL8822CE IC: 6317A-RTL8822CE 3.5 dBi (2.4 GHz), 5dBi(5GHz)
9462NGW IC: 1000M-9462NG 3.24 dBi (2.4 GHz), 3.64 dBi (5.15-5.25 GHz), 3.73 dBi (5.25-5.35 Ghz), 4.77 dBi (5.47-5.725 Ghz), 4.97 dBi (5.725-5.825 Ghz)
Exposition des êtres humains aux champs radioélectriques (RF) (CNR-102)
L'ordinateur utilise des antennes intégrales à faible gain qui n'émettent pas un champ électromagnétique supérieur aux normes imposées par le Ministére de la santé canadien pour la population. Consultez le Safety Code 6 sur le site Web du Ministére de la santé canadien à l'adresse http://www.hc-sc.gc.ca.
L' énergie émise par les antennes reliées aux adaptateurs sans fil conforme à la limite IC de l'exigence de l'exposition aux RF IC concernant RSS-102, Issue 5, Section 4, définies pour un environnement non contrôlé.
Yoga A940–27ICB avec chargeur sans fil : le produit est conforme aux limites établies par IC en ce qui concerne l’exposition aux fréquences radio pour le chargement sans fil en consommation basse dans un environnement non contrôlé et il peut être utilisé en toute sécurité comme décrit dans votre Guide de l’utilisateur. Pour rester dans ces limites d’exposition, une distance d’au moins 10 cm (4 pouces) doit être respectée entre le chargeur sans fil et toute personne.
Electronic emission notices
Refer to your product User Guide for information regarding the FCC compliance statement and other compliance statements.
Industry Canada Class B Emission Compliance Statement
This Class B digital apparatus complies with Canadian ICES-003.
Avis de conformité à la réglementation d'Industrie Canada
Cet appareil numérique de la classe B est conforme à la norme NMB-003 du Canada.
Europe — EU Declaration of Conformity
Products intended for sale within the European Union are marked with the Conformité Européenne (CE) Marking, which indicates compliance with the applicable Directives and European Norms, and amendments, identified below.
Wireless Function Modules
WLAN/Bluetooth combo module
3165NGW, 8260NGW, 8265NGW, QCNFA34AC, QCNFA435, RTL8821CE, RTL8822CE, 9462NGW and RTL8822BE
Bluetooth module BM23SPKXY
Chapter 3. Regulatory information about wireless modules 11

For EU Frequency band restriction
EU declaration of conformity (multi-language translations)
This section provides the EU declaration of conformity in different languages.
English
Hereby, Lenovo® (Singapore) Pte. Ltd., declares that the wireless equipment listed in this section is in compliance with the Radio Equipment Directive 2014/53/EU.
The full text of the system EU declaration of conformity and the EU wireless module declarations are available at the following Internet addresses: www.lenovo.com/eu-doc-desktopswww.lenovo.com/eu-doc-workstations
EU Frequency band restriction for wireless LAN
Usage of this device is limited to indoor in the band 5150 MHz to 5350 MHz (channels 36, 40, 44, 48, 52, 56, 60, 64).
Bulgarian
С настоящото Lenovo (Singapore) Pte. Ltd. декларира, че безжичното оборудване, споменато в този раздел, съответства на Директивата за радиооборудване 2014/53/EС.
Пълният текст на декларацията за съответствие на ЕС относно системата и декларациите за безжичните модули на ЕС е наличен на следния адрес в интернет: www.lenovo.com/eu-doc-desktopswww.lenovo.com/eu-doc-workstations
Ограничение в ЕС за честотни ленти за безжичен LAN
Употребата на това устройство е ограничена само на закрито в диапазона 5150 MHz до 5350 MHz (канали 36, 40, 44, 48, 52, 56, 60, 64).
Croatia
Lenovo (Singapore) Pte. Ltd. ovime izjavljuje da je bežična oprema navedena u ovom odjeljku usklađena s Direktivom o radijskoj opremi 2014/53/EU.
Cjeloviti tekst EU izjave o sukladnosti sustava i EU izjave o bežičnim modulima dostupne su na sljedećoj web-adresi: www.lenovo.com/eu-doc-desktopswww.lenovo.com/eu-doc-workstations
Ograničenje frekvencijskog pojasa za bežični LAN u EU-u
Upotreba uređaja ograničena je na zatvorene prostore unutar pojasa od 5150 MHz do 5350 MHz (kanali 36, 40, 44, 48, 52, 56, 60, 64).
12 Regulatory Notices for Wireless Modules

Czech
Společnost Lenovo (Singapore) Pte. Ltd. tímto prohlašuje, že bezdrátová zařízení uvedená v této části dokumentu splňují základní i další relevantní požadavky směrnice o rádiových zařízeních 2014/53/EU.
Celé znění EU prohlášení o shodě systému a EU prohlášení o bezdrátových modulech je k dispozici na této internetové adrese: www.lenovo.com/eu-doc-desktopswww.lenovo.com/eu-doc-workstations
Omezení EU pro frekvenční pásma bezdrátové sítě LAN
Použití tohoto zařízení je omezeno na vnitřní prostory a frekvenční pásma 5150 až 5350 MHz (kanály 36, 40, 44, 48, 52, 56, 60, 64).
Danish
Lenovo (Singapore) Pte. Ltd. erklærer hermed, at det trådløse udstyr, der er angivet i dette afsnit, overholder direktivet om radioudstyr 2014/53/EU.
Den fulde erklæring vedrørende systemets overholdelse af EU-krav og erklæringerne om de trådløse modulers overholdelse af EU-krav (hvis relevante) er tilgængelige via følgende internetadresse: www.lenovo.com/eu-doc-desktopswww.lenovo.com/eu-doc-workstations
Restriktioner for frekvensbånd i EU for et trådløst LAN
Brug af denne enhed er begrænset til indendørs brug i frekvensbåndet 5150 MHz til 5350 MHz (kanal 36, 40, 44, 48, 52, 56, 60, 64).
Dutch
Hierbij verklaart Lenovo (Singapore) Pte. Ltd. dat de draadloze apparatuur die in dit artikel is aangegeven voldoet aan de richtlijn 2014/53/EU voor radioapparatuur.
De volledige tekst van de EU-conformiteitsverklaring betreffende systemen en van de EU-verklaringen betreffende draadloze modules is beschikbaar op het volgende internetadres: www.lenovo.com/eu-doc-desktopswww.lenovo.com/eu-doc-workstations
EU-beperking van frequentieband voor een draadloos LAN
Gebruik van dit apparaat is beperkt tot gebruik binnenshuis in de band van 5150 MHz tot 5350 MHz (kanalen 36, 40, 44, 48, 52, 56, 60, 64).
Estonian
Lenovo (Singapore) Pte. Ltd. kinnitab käesolevaga, et selles jaotises esitatud traadita side seadmed vastavad raadioseadmete direktiivile 2014/53/EL.
Süsteemi EL-i vastavusdeklaratsiooni ja EL-i traadita side mooduli deklaratsioonide täielikud tekstid on saadaval järgmisel Interneti-aadressil: www.lenovo.com/eu-doc-desktopswww.lenovo.com/eu-doc-workstations
EL-i sagedusvahemiku piirang traadita side LAN-ile
Seda seadet võib kasutada siseruumides sagedusvahemikus 5150–5350 MHz (kanalid 36, 40, 44, 48, 52, 56, 60, 64).
Chapter 3. Regulatory information about wireless modules 13

Finnish
Lenovo (Singapore) Pte. Ltd. ilmoittaa täten, että tässä jaksossa mainitut langattomat laitteet ovat radiolaitedirektiivin 2014/53/EU mukaisia.
Lausuma järjestelmän EU-säännöstenmukaisuudesta ja lausumat langattomien moduulien EU- säännöstenmukaisuudesta ovat saatavilla kokonaisuudessaan seuraavassa Internet-osoitteessa: www.lenovo.com/eu-doc-desktopswww.lenovo.com/eu-doc-workstations
Langattoman lähiverkon taajuusalueen rajoitus EU:n alueella
Tämä laite on tarkoitettu käytettäväksi sisätiloissa taajuusalueella 5 150–5 350 MHz (kanavat 36, 40, 44, 48, 52, 56, 60 ja 64).
French
Par la présente, Lenovo (Singapore) Pte. Ltd., déclare que les équipements sans fil listés dans cette section sont conformes à la directive 2014/53/EU sur les équipements radio.
Le texte complet de la déclaration européenne de conformité et des déclarations européennes concernant les modules sans fil, s'il y a lieu, sont disponibles à l'adresse Internet suivante: www.lenovo.com/eu-doc-desktopswww.lenovo.com/eu-doc-workstations
Restriction liée à une bande de fréquence pour un réseau local sans fil au sein de l'Union européenne
Ce périphérique doit être utilisé exclusivement à l'intérieur, dans la bande de fréquence de 5150 à 5350 MHz (canaux 36, 40, 44, 48, 52, 56, 60, 64).
German
Hiermit erklärt Lenovo (Singapore) Pte. Ltd., dass das in diesem Abschnitt aufgelistete drahtlose Gerät die Funkanlagen-Richtlinie 2014/53/EU erfüllt.
Der vollständige Text der EU-Konformitätserklärung für das System und der EU-Deklarationen zu drahtlosen Modulen kann unter der folgenden Internetadresse eingesehen werden: www.lenovo.com/eu-doc-desktopswww.lenovo.com/eu-doc-workstations
EU-Frequenzbandeinschränkung für drahtloses LAN
Die Verwendung dieses Gerätes ist im Frequenzband zwischen 5.150 und 5.350 MHz (Kanäle 36, 40, 44, 48, 52, 56, 60, 64) auf die Verwendung im Innenbereich beschränkt.
Greek
Με την παρούσα, η Lenovo (Singapore) Pte. Ltd., δηλώνει ότι ο ασύρματος εξοπλισμός που αναφέρεται σε αυτήν την ενότητα συμμορφώνεται με την Οδηγία περί Ραδιοεξοπλισμού2014/53/ΕΕ.
Το πλήρες κείμενο της δήλωσης συμμόρφωσης της ΕΕ για το σύστημα και των δηλώσεων της ΕΕ για τις ασύρματες μονάδες είναι διαθέσιμο στην ακόλουθη διεύθυνση στο Internet: www.lenovo.com/eu-doc-desktopswww.lenovo.com/eu-doc-workstations
Περιορισμός ζώνης συχνοτήτων στην ΕΕ για ασύρματο LAN
Η χρήση αυτής της συσκευής περιορίζεται σε εσωτερικούς χώρους στη ζώνη συχνοτήτων 5150 MHz έως 5350 MHz (κανάλια 36, 40, 44, 48, 52, 56, 60, 64).
14 Regulatory Notices for Wireless Modules

Hungarian
A Lenovo (Singapore) Pte. Ltd. ezennel kijelenti, hogy a fejezetben említett vezeték nélküli készülék megfelel az 2014/53/EU számú, Rádióberendezésekről szóló direktívában foglaltaknak.
A berendezés Európai Unió-beli megfelelőségi nyilatkozata és a vezeték nélküli eszközökkel kapcsolatos európai nyilatkozat (ha elérhető) a következő weboldalon tekinthető meg: www.lenovo.com/eu-doc-desktopswww.lenovo.com/eu-doc-workstations
Frekvenciatartományra vonatkozó európai uniós korlátozás vezeték nélküli LAN-hálózatokhoz
Az eszköz használata beltérre korlátozódik az 5150–5350 MHz tartományban (csatornák: 36, 40, 44, 48, 52, 56, 60, 64).
Icelandic
Hér með lýsir Lenovo (Singapore) Pte. Ltd. því yfir að þráðlausi búnaðurinn sem getið er í þessum hluta uppfylla allar kröfur og önnnur viðkomandi ákvæði tilskipunar 1999/5/EC.
ESB Takmarkanir á tíðnisviði þráðlauss LAN Mini PCI staðarnetkorts
Notkun þessa tækis er takmörkuð við innanhússnotkun á tíðnisviðinu 5150 til 5350 MHz (rásir 36, 40, 44, 48, 52, 56, 60, 64).
Italian
Con la presente documentazione, Lenovo (Singapore) Pte. Ltd. dichiara che l'apparecchiatura wireless indicata in questa sezione è conforme alla direttiva 2014/53/EU sulle apparecchiature radio.
Il testo integrale della dichiarazione di conformità europea del sistema e le dichiarazioni UE dei moduli wireless, se applicabili, sono disponibili al seguente indirizzo Internet: www.lenovo.com/eu-doc-desktopswww.lenovo.com/eu-doc-workstations
Restrizioni UE sulla banda di frequenza per una WLAN (wireless LAN)
L'utilizzo di questo dispositivo è limitato ad ambienti chiusi in banda compresa tra 5150 MHz e 5350 MHz (canali 36, 40, 44, 48, 52, 56, 60, 64).
Latvian
Ar šo uzņēmums Lenovo (Singapore) Pte. Ltd. paziņo, ka šajā sadaļā norādītais bezvadu aprīkojums atbilst radioiekārtu Direktīvai 2014/53/EK.
Pilnais teksts par sistēmas piemērotību ES atbilstības deklarācijai un ES bezvadu moduļu deklarācijām ir pieejams šādā interneta adresē: www.lenovo.com/eu-doc-desktopswww.lenovo.com/eu-doc-workstations
ES frekvenču joslu ierobežojums bezvadu LAN adapterim
Šī ierīce ir paredzēta izmantošanai iekštelpās joslās no 5150 MHz līdz 5350 MHz (kanālos 36, 40, 44, 48, 52, 56, 60, 64).
Lithuaninan
Šiame dokumente „Lenovo (Singapore) Pte. Ltd.“ pareiškia, kad belaidė įranga, nurodyta šiame skyriuje, atitinka Radijo įrangos direktyvos 2014/53/ES reikalavimus.
Chapter 3. Regulatory information about wireless modules 15

Visą sistemos ES atitikties deklaracijos ir ES belaidžio ryšio modulio deklaracijų tekstą galite rasti apsilankę adresu internete: www.lenovo.com/eu-doc-desktopswww.lenovo.com/eu-doc-workstations
Belaidžio LAN ES dažnių diapazono apribojimas
Šį įrenginį patalpose galima naudoti 5 150–5 350 MHz dažnių diapazonu (kanalai: 36, 40, 44, 48, 52, 56, 60, 64).
Norwegian
Lenovo (Singapore) Pte. Ltd. erklærer herved at det trådløse utstyret som er oppført i dette kapittelet, er i samsvar med direktiv 2014/53/EU om radioutstyr.
Den fullstendige teksten i EUs samsvarserklæring for systemet og EUs samsvarserklæringer for trådløse moduler, hvis aktuelt, er tilgjengelig på følgende Internett-adresser: www.lenovo.com/eu-doc-desktopswww.lenovo.com/eu-doc-workstations
Begrensinger for frekvensbånd i EU for trådløst LAN
Denne enheten er begrenset til innendørs bruk i frekvensbåndet 5150 til 5350 MHz (kanal 36, 40, 44, 48, 52, 56, 60, 64).
Polish
Lenovo (Singapore) Pte. Ltd., niniejszym oświadcza, że urządzenie bezprzewodowe wymienione w tej sekcji spełnia wymagania dyrektywy w sprawie sprzętu radiowego 2014/53/UE.
Pełny tekst deklaracji zgodności systemów i modułów łączności bezprzewodowej z przepisami UE można znaleźć na następującej stronie internetowej: www.lenovo.com/eu-doc-desktopswww.lenovo.com/eu-doc-workstations
Ograniczenia dotyczące pasm częstotliwości w UE dla połączeń bezprzewodowych LAN
Urządzenie jest przeznaczone do używania wewnątrz budynków, w pasmach częstotliwości 5150 do 5350 MHz (kanały 36, 40, 44, 48, 52, 56, 60 i 64).
Portuguese
A Lenovo (Singapore) Pte. Ltd., declara por este meio que o equipamento sem fios listado nesta secção está em conformidade com a Diretiva de Equipamento de Rádio 2014/53/UE.
O texto completo da declaração de conformidade da UE e das declarações de módulos sem fios da UE para o sistema encontram-se disponíveis no seguinte endereço da Internet: www.lenovo.com/eu-doc-desktopswww.lenovo.com/eu-doc-workstations
Restrição da banda de frequências na UE para uma LAN sem fios
A utilização deste dispositivo está limitada à utilização no interior, na banda 5150 a 5350 MHz (canais 36, 40, 44, 48, 52, 56, 60, 64).
Romanian
Prin aceasta, Lenovo (Singapore) Pte. Ltd. declară că echipamentul fără fir prezentat în această secţiune este în conformitate cu Directiva privitoare la echipamentele radio 2014/53/UE.
16 Regulatory Notices for Wireless Modules

Textul complet al sistemului de declaraţii de conformitate şi declaraţiile privind modulele fără fir UE sunt disponibile la următoarele adrese: www.lenovo.com/eu-doc-desktopswww.lenovo.com/eu-doc-workstations
Restricţia UE privind banda de frecvenţă a unei reţele LAN fără fir
Utilizarea acestui dispozitiv este limitată la spaţiile interioare, în banda de 5.150 – 5.350 MHz (canalele 36, 40, 44, 48, 52, 56, 60, 64).
Slovakian
Spoločnosť Lenovo (Singapore) Pte. Ltd. týmto vyhlasuje, že bezdrôtové zariadenie uvedené v tejto časti je v súlade so smernicou o rádiových zariadeniach 2014/53/EÚ.
Úplné texty vyhlásenia EÚ o zhode pre systém a vyhlásení EÚ pre bezdrôtové moduly sú dostupné na nasledujúcej internetovej adrese: www.lenovo.com/eu-doc-desktopswww.lenovo.com/eu-doc-workstations
Obmedzenie frekvenčného pásma EÚ pre bezdrôtovú sieť LAN
Používanie tohto zariadenia je obmedzené na interiér vo frekvenčnom pásme 5 150 až 5 350 MHz (kanály 36, 40, 44, 48, 52, 56, 60, 64).
Slovenian
Lenovo (Singapore) Pte. Ltd. s tem izjavlja, da je brezžična oprema, navedena v tem razdelku, v skladu z direktivo o radijski opremi 2014/53/EU.
Celotno besedilo izjave EU o skladnosti za sistem in morebitnih deklaracij EU za brezžični modul je na voljo na tem spletnem naslovu: www.lenovo.com/eu-doc-desktopswww.lenovo.com/eu-doc-workstations
Omejitve Evropske unije glede frekvenčnega pasu za brezžična krajevna omrežja
Ta naprava je omejena na notranjo uporabo v pasu od 5150 do 5350 MHz (kanali 36, 40, 44, 48, 52, 56, 60, 64).
Spanish
Mediante el presente documento, Lenovo (Singapore) Pte. Ltd., declara que el equipo inalámbrico indicado en esta sección cumple con la Directiva de Equipos de Radio 2014/53/UE.
El texto completo del sistema Declaración de conformidad UE y las declaraciones de los módulos inalámbricos de la UE, si corresponde, están disponibles en la siguiente dirección de Internet: www.lenovo.com/eu-doc-desktopswww.lenovo.com/eu-doc-workstations
Restricción de banda de frecuencia de la UE para LAN inalámbrica
La utilización de este dispositivo está limitada a interiores en la banda de 5150 MHz a 5350 MHz (canales 36, 40, 44, 48, 52, 56, 60, 64).
Swedish
Härmed intygar Lenovo (Singapore) Pte. Ltd. att den trådlösa utrustningen i det här avsnittet överensstämmer med direktivet för radioutrustning 2014/53/EU.
Chapter 3. Regulatory information about wireless modules 17

Den fullständiga texten i EU-deklarationen om överensstämmelse och EU-deklarationen om trådlösa moduler för systemet finns, om tillämpligt, på följande webbadress: www.lenovo.com/eu-doc-desktopswww.lenovo.com/eu-doc-workstations
Frekvensområdesbegränsning inom EU för trådlöst nätverk
Enheten får bara användas inomhus i frekvensområdet 5150–5350 MHz (kanal 36, 40, 44, 48, 52, 56, 60, 64).
Turkish
Lenovo (Singapore) Pte. Ltd., bu bölümde listelenen kablosuz cihazların temel gereksinimler ve Radyo Ekipmanları Yönetmeliği 2014/53/EC ile uyumlu olduğunu beyan eder.
Sisteme ait AB uyumluluk bildirimi ve ABD kablosuz modülü bildirimlerinin tam metni şu İnternet adresinde sunulmaktadır: www.lenovo.com/eu-doc-desktopswww.lenovo.com/eu-doc-workstations
Kablosuz LAN için AB Frekans bandı kısıtlaması
Bu cihazın kullanımı iç mekanlarda, 5150 - 5350 MHz bant aralığı (36, 40, 44, 48, 52, 56, 60, 64 kanalları) ile sınırlıdır.
Notice for users in India
For model: 3165NGW
NR-ETA/1623 NR-ETA/1624
For model: 8260NGW
NR-ETA/2401 NR-ETA/2402
For model: 8265NGW
NR-ETA-/4791 NR-ETA-/4792
For model: QCNFA34AC
ETA-187/2014-RLO(SR)
For model: RTL8822BE
NR-ETA-/4671 NR-ETA-/4670
For model: QCNFA435
ETA-010/2015-RLO(SR)/454 ETA-011/2015-RLO(SR)/455
For model: RTL8821CE
NR-ETA/5229-RLO(NR) NR-ETA/5230-RLO(NR)
For model: RTL8822CE
SR-ETA/20189288 SR-ETA/20189289
For model: 9462NGW
NR-ETA/7902-RLO(NR) NR-ETA/7903-RLO(NR)
Notice for users in Japan
�2���� �������������3���
�������LAN �� ����Bluetooth �� ����������������456)����� �789:;���9<=>?@;��ABCDEFG�HI�J�AKLMNOP)Q����RSTPU.��V6�W�XY���)���78Z[XY4\IJ]^_FG�`!NO�aJ��bF_cdOQFGdUNO�OXY����789:;�ef��AF/gUNOPhiQ
18 Regulatory Notices for Wireless Modules

Table 1. ��LAN/Bluetooth �� �
FGjklm FG��m FGno
Intel Mobile Communications S. A.S.
3165NGW � 003-150009
D150008003
9462NGW � 003-170245
D170151003
8260NGW � 003-1500 3
D1500 003
8265NGW � 003-1 0104
D1 0055003
Qualcomm Atheros, Inc.
QCNFA34AC � 003-14010
D1400 7003
QCNFA435 � 003-1402
D1402 003
Realtek Semiconductor Corp.
RTL8821CE � 201-1 3301
D1 02 3201
RTL8822CE � 201-1 0775
D1 0171201
RTL8822BE � 201-1 0557
D1 0122201
Microchip BM23SPKXY � 202- 0 7
� : ��LAN ���Bluetooth p�q���5r�)Q
(5 GHz ���)
5 GHzs7t���uf(vwxJ�=>�y_)Q
(2.4 GHz ���)
a�XY���z:{s�789|}~����@�������XY����������~����dUNO������������x(����)���x) ����f�9���x(����M�O��x) �����$��x(����)���x) 4��dUNOP)Q
1. a�XY���)���8�_������������x���f�9���x�����$��x4��dUNO�OaJ�bFMN_cdOQ
2. ¡8a�XY�g�����������x�¢MN9:£¤�?¥4¦§M.���78¨©����z:{�ª«)��P.79:�¦¬�®M.\�8HI¯°±��¯°²³8´>µ¶�./�·r��¸ON�¹º_cdOQ
3. »�W8a�XY�g���������f�9���x¼�O7��$��x�¢MN½¾�9:£¤�?¥4¦§M.���¿À��ÁA�aJ4³.J³�78Ã�¯°±��ÄO�Åh_cdOQ
¯°±: }ÆÇ�È��É"~ �(È��É"~ ���Ê�Ë;78Ã�Ì�ÍÎ����bF²!P)Qhttp://www.lenovo.com/jp/lsmartctr/ )
��LAN �� �(IEEE802.11b/g EÏ) ���a�XY482.4 GHz z:{s(2400 �g2483.5 MHÐ) ���)�ÑÒÓÔ(DS) ËÕ���ÑÖz:{×ØÙÚËÕ(OFDM) ���5r�8£¤ÛÜ4Ý40 m (fÞß�10 mW/MHz) �¼�aJ��àMNOP)Q
Bluetooth �� ����a�XY482.4 GHz z:{s(2400 �g2483.5 MHÐ) ���)�z:{Ìáâ~ã(FH) ËÕ���5r�8£¤ÛÜ4Ýä0 m �¼�aJ��àMP)Q
Chapter 3. Regulatory information about wireless modules 19

Bluetooth �� ����a�XY482.4 GHz z:{s(2400 �g2483.5 MHÐ) ���)�z:{Ìáâ~ã(FH) ËÕ���5r�8£¤ÛÜ4Ý20 m �¼�aJ��àMP)Q
Bluetooth �� ����a�XY482.4 GHz z:{s(2400 �g2483.5 MHÐ) ���)�z:{Ìáâ~ã(FH) ËÕ���5r�8£¤ÛÜ4Ý40 m �¼�aJ��àMP)Q
Bluetooth �� ����a�XY482.4 GHz z:{s(2400 �g2483.5 MHÐ) ���)�z:{Ìáâ~ã(FH) ËÕ���5r�8£¤ÛÜ4Ý80 m �¼�aJ��àMP)Q
å\��æ78çèé;ê9:�@ëìARIB STD−T66�íî�Dï_ð��)Q
��LAN ����� ��!�"#$%&'�()������LAN �78LAN ñ�òó���)�ôÅA�89:�Ê�MNõö÷~�J��ø"Èù�~Éú�ûü�©AKA�ýþ./89:��_���¼U����LAN Ò�4�¼�JOþÊ�4¼AP)Q»�� 89:7¼�����¼U��¾�(��) ���N)�N�����_./8"#$%&'�()�Vf�ý�NO�O��8åH��þ�Ä�4¦§)��4¼AP)Q
• =>�æ��S�gU���¼���l489:�����`M8– ID ©õÈ�� !7ø}�áÉ"� no��#êûü– $�ó��æ��=>�æ��S�gU��4¼AP)Q
• %&�'(dU���¼���l48�)�#ê©ëè��*áÉ��ø+ø"ÈM8– #êûü©X,ûü�KAß)(ûü-.)– �f�ê���A)PMN=>M8%&�ûü�/)(�A)PM)– �`M.=>�æ�0³1�N¦>)�(23i)– ÷~â$� 4'óÈ�¿�/M5� ©6È&Í�78)�(78)�¿�ý9�dUNMPþ�4¼AP)Q
�:8��LAN "� ©��ø"Èù�~É78aUg�Ä��¢;)�./�"#$%&'�<RS�=�NOP)��8��LAN ���"#$%&'�()�Vf�ý�N�����)�aJ�8»�Ä�4¦§)��7>�_�AP)Q"#$%&'�Vf�ýÅ�O���M.���Ä��?×@AM.\�8�BC�D�E)JFG��ON"#$%&'�()�Vf�ýO8�����)�aJ��H/MP)Q
��*+���,-���)�./���I}ÈLAN PCI Express JK�"� 8���Bluetooth 5L�È78�����5r��þ���z:{9M:�¦MP)QM�M�4g8aUg���5r4¦)�9M:4ê�+N��OP78QR�+ÑÒÒSMN��dU�Ts9U�¿�XYJ7V�A8JNðWO}Xó�ð��)Q
��I}ÈLAN PCI Express JK�"� 8���Bluetooth 5L�È78��z:{�()�YZDE©[\�¿�]� ��~�^�N�_)�ð��8Lenovo®78`al4�2��I}È�"� ���MNðYZ�¼�Jb�P)QaUg�cE���[\78��lé����©d��efgh�ij�kl8mnMNO���l�õ*ó©opë�qr�st��uMNOP)Q
vw©*+���N8x���½l©Ry�ôzFGl4��I}ÈLAN PCI Express JK�"� 8P.7Bluetooth 5L�È����{u)�aJ4¼AP)Q.J��8Ã��þ���©���)Q
• |ýX�}~�8���8¼�O7]ö%~È ~ 8(9<Õ¦�5r�¼�) �¦����¼���8����~��~É8P.7Î�È$�"��¿�5�Õ���9|XY��_�8�2��I}È�"� ���)�aJQ
20 Regulatory Notices for Wireless Modules

• W�5r©X�¢MN½¾JF�P.7bFdUNO��¾�Âa)���4¼���Q
�f����(.J����©���¿) ��I}È�5L�È���4�dUNO��¿þ�4Å�g�O��78ideacentre �9��(U���8��I}ÈLAN PCI Express JK�"� 8P.7Bluetooth 5L�È���MNð�O�¿þ�����_cdOQ
Notice for users in Argentina (Nota para Uso en Argentina)
For model: QCNFA34AC
Transceptor CNC C-13621
For model: 8260NGW
Modelo: Intel 8260NGW Equipo: Acceso Inalambrico de Red CNC: C-14836
For model: QCNFA435
Transceptor CNC C-14476
For model: 3165NGW
Modelo: Intel 3165NGW Equipo: Acceso Inalambrico de Red CNC: C-14440
For model: RTL8821CE
Modelo: RTL8821CE Equipo: Transceptor CNC: C-17250
For model: RTL8822BE
Modelo: RTL8822BE Equipo: Transceptor CNC: C-16809
For model: RTL8822CE
Modelo: RTL8822CE Equipo: Transceptor CNC: C-22785
For model: 9462NGW
Modelo: Intel 9462NGW Equipo: Acceso Inalambrico de Red CNC: C-20987
Notice for users in Brazil (Aviso para os utilizadores no Brasil)
For 8260NGW
2 0
For QCNFA34AC (NFA344)
344
For 3165NGW For QCNFA435
Chapter 3. Regulatory information about wireless modules 21

For RTL8821CE
06446-16-04076MODELO:8821CE
For RTL8822BE
For 8265NGW
03877-16-02198MODELO:8265NGW
For 9462NGW
00595-18-04423MODELO:9462NGW
For RTL8822BE
00158-19-04076MODELO:8822CE
Brazilian Portuguese
Este equipamento opera em caráter secundário, isto é, não tem direito a proteção contra interferência prejudicial, mesmo de estações do mesmo tipo, e não pode causar interferência a sistemas operando em caráter primário
English This equipment is a secondary type device, that is, it is not protected against harmful interference, even if the interference is caused by a device of the same type, and it also cannot cause any interference to primary type devices.
Notice for users in Korea
For models: 8260NGW, 8265NGW, 3165NGW, QCNFA435, RTL8821CE, RTL8822BE, BM23SPKXY,
RTL8822CE, 9462NGW and QCNFA34AC
22 Regulatory Notices for Wireless Modules

Notice for users in Mexico (Nota para uso en Mexico)
For model: 8260NGW
Equipo:Adaptator INTEL® 8260NGW IFT: RCPIN8215-0957
For model: QCNFA34AC
Tarjeta TIPO M.2 802.11a/b/g/n/ac+BT4.1 IFT: RCPQUQC14-1244
For model: 3165NGW
Intel 3165NGW IFT: RCPIN3115-0385
For model: QCNFA435
Tableta tipo single stream 802.11a/b/g/n/ac+BT 4.1 M.2 Cofetel: RCPQUQC15-0323
For model: 8265NGW
Equipo:Adaptator INTEL® 8265NGW IFT: RCPIN8216-0896
For model: RTL8822BE
Module Combo Modulo Wi-Fi IFT: RCPRERT16-1591
For model: RTL8821CE
Module Combo 802.11a/b/g/n/ac IFT: RCPRERT17-0354
For model: RTL8822CE
Module Combo 802.11a/b/g/n/ac IFT: RCPRERT18-2159
For model: 9462NGW
Equipo:Adaptator INTEL® wireless AC 9462 IFT: RCPIN9417-2005
Advertencia:
En Mexico la operación de este equipo está sujeta a las siguientes dos condiciones: (1) es posible que este equipo o dispositivo no cause interferencia perjudicial y (2) este equipo o dispositivo debe aceptar cualquier interferencia, incluyendo la que pueda causar su operación no deseada.
Notice for users in Morocco
For models: 8260NGW, 8265NGW, 3165NGW, QCNFA435, RTL8821CE, RTL8822BE, RTL8822CE,
9462NGW and QCNFA34AC
The operation of this product in the radio channel 2 (2417 MHz) is not authorized in the following cities: Agadir, Assa-Zag, Cabo Negro, Chaouen, Goulmima, Oujda, Tan Tan, Taourirt, Taroudant and Taza.
The operation of this product in the radio channels 4, 5, 6, and 7 (2425 - 2442 MHz) is not authorized in the following cities: Aéroport Mohamed V, Agadir, Aguelmous, Anza, Benslimane, Béni Hafida, Cabo Negro, Casablanca, Fès, Lakbab, Marrakech, Merchich, Mohammédia, Rabat, Salé, Tanger, Tan Tan, Taounate, Tit Mellil, Zag.
Due to the channel restrictions above, the operation of this product using the fat channel mode (40 MHz of channel bandwidth) is not allowed at the 2.4 GHz frequency band.
Notice for users in Nigeria
For models: 8260NGW, 8265NGW, 3165NGW, QCNFA435, RTL8821CE, RTL8822BE, RTL8822CE,
9462NGW and QCNFA34AC
Chapter 3. Regulatory information about wireless modules 23

Notice for users in Pakistan
The following adapters have been approved by Pakistan Telecommunication Authority (PTA): 8260NGW, 8265NGW, 3165NGW, QCNFA435, RTL8821CE, RTL8822BE, RTL8822CE, 9462NGW and QCNFA34AC
24 Regulatory Notices for Wireless Modules

Notice for users in Saudi Arabia
For model: 8260NGW
Chapter 3. Regulatory information about wireless modules 25

For model: 3165NGW
26 Regulatory Notices for Wireless Modules

For model: 8265NGW
Chapter 3. Regulatory information about wireless modules 27

For model: QCNFA34AC
28 Regulatory Notices for Wireless Modules

For model: QCNFA435
Chapter 3. Regulatory information about wireless modules 29

For model: RTL8821CE
30 Regulatory Notices for Wireless Modules

For model: RTL8822BE
Chapter 3. Regulatory information about wireless modules 31

For model: RTL8822CE
Applicant Information معلومات مقدم الطلب
Applicant: BVCPS H.K. Ltd. Taoyuan Branch : اسم الجھة
Certificate Details بیانات الشھادة
Issue Date: 16/11/2018 1440/03/08 : تاریخ االصدار
Validity Period: 16/11/2020 1442/04/01 : تاریخ االنتھاء
Device Details بیانات الجھاز
Product Name: 802.11a/b/g/n/ac RTL8822CE Combo module : اسم المنتج
Product Model: RTL8822CE : مودیل المنتج
Manufacturer: Realtek Semiconductor Corp. : المصنع
Additional Details معلومات اضافیة
Operating Frequency : Maximum Output Power allowed (EIRP) :
2400-2483.5 MHz:17.08 dBm 2400-2483.5 MHz:19.99 dBm 5150-5350 MHz:22.99 dBm 5470-5725 MHz:22.99 dBm
5725-5850 MHz:24.885 dBm
الترددات المستخدمة : وطاقةالخرج القصوى المسموحة
Device comply with CITC technical Specification No.:
RI045 , RI103 الجھاز مطابق لمواصفات الھیئة رقم :
Additional Requirement اللتزام بضوابط استخدام الشبكات الالسلكية المحلية(WLAN - WiFi)
متطلبات اضافیة
Certificate No: TA 2018-2267 : رقم الشھادة
عن طریق استخدامالرمز التالى : أو
یمكن التحقق من صحة وصالحیة ھذه الشھادة من خالل زیارة الرابط ادناه فى الموقع اإللكترونى لھیئة االتصاالت وتقنیة المعلومات
http://ers.citc.gov.sa
شھادة مطابقة Conformity Certificate
بناءً على نظام االتصاالت الصادر بالمرسوم الملكي ذي الرقم (م/12) والتاریخ 1422/03/12ھــــ والئحتھ التنفیذیة, وبموجب تنظیم ھیئة االتصاالت وتقنیة المعلومات بقـــــــرار مجلس الوزراء رقم (74) والتاریخ 1422/03/05ھــــ, فقد أصدرت الھیئة ھذه الوثیقة بخصوص مطابقة الجھاز المشار إلیھ أعاله. علماً بأن ھذه الوثیقة ال تعتبر موافقة على فسـح األجھزة المشار إلیھا أعاله أو الترخیــــــــص باستخدامھا, بل ھي شھادة مطابقة للمواصفات الفنیة المعمول بھا بالھیئة. كما أن ھذه الشھادة قد صدرت عن الھیئة بناءً على المعلومات المتاحة لھا والتي وفرتھا الجھة المستوردةأو المصنعة وقت صدور ھذه الشھادة, وال یجوز استخدام أو حیازة األجھزة أو المتاجرة بھا بصورة تخالف أحكام وأنظمة ھیئة االتصـاالت وتقنیة المعلومات و األنظمة األخرى ذات العالقة المعمول بھا في المملكة, وتتحمل الجھة المستوردة أو المصنعة وحدھا المسئولیة عن أیة أضرار أو خسائر أو إصابـات قد تنشأ عـن حیازة أو استخدام ھذه األجھزة أو المتاجرة بھا. وفي حال كون األجھزة مصنعة خارج المملكة فإنھ یجب التقدم إلى الھیئة من قبل المستورد بطلب لفسح األجھزة قبل/وقت وصولھـــا
إلى أحد المنافذ الجمركیة
اعتمـاد الشھــادة
32 Regulatory Notices for Wireless Modules

For model: 9462NGW
Applicant Information معلومات مقدم الطلب
Applicant: Intel Mobile Communications SAS : اسم الجھة
Certificate Details بیانات الشھادة
Issue Date: 14/12/2017 1439/03/26 : تاریخ االصدار
Validity Period: 14/12/2019 1441/04/17 : تاریخ االنتھاء
Device Details بیانات الجھاز
Product Name: Intel Wireless-AC 9462 : اسم المنتج
Product Model: 9462NGW : مودیل المنتج
Manufacturer: INTEL MOBILE COMMUNICATIONS : المصنع
Additional Details معلومات اضافیة
Operating Frequency : Maximum Output Power allowed (EIRP) :
2400-2483.5 MHZ:10 dBm 2400-2483.5 MHZ:13.3 dBm 2400-2483.5 MHZ:19.8 dBm 5150-5250 MHZ:22.8 dBm 5250-5350 MHZ:22.8 dBm 5470-5725 MHZ:22.8 dBm
5725-5825 MHZ:13.91 dBm
الترددات المستخدمة : وطاقةالخرج القصوى المسموحة
Device comply with CITC technical Specification No.:
RI045 , RI103 الجھاز مطابق لمواصفات الھیئة رقم :
Additional Requirement متطلبات اضافیة
Certificate No: TA 14122017-14122019-21795 : رقم الشھادة
عن طریق استخدامالرمز التالى : أو
یمكن التحقق من صحة وصالحیة ھذه الشھادة من خالل زیارة الرابط ادناه فى الموقع اإللكترونى لھیئة االتصاالت وتقنیة المعلومات
http://ers.citc.gov.sa
شھادة مطابقة Conformity Certificate
بناءً على نظام االتصاالت الصادر بالمرسوم الملكي ذي الرقم (م/12) والتاریخ 1422/03/12ھــــ والئحتھ التنفیذیة, وبموجب تنظیم ھیئة االتصاالت وتقنیة المعلومات بقـــــــرار مجلس الوزراء رقم (74) والتاریخ 1422/03/05ھــــ, فقد أصدرت الھیئة ھذه الوثیقة بخصوص مطابقة الجھاز المشار إلیھ أعاله. علماً بأن ھذه الوثیقة ال تعتبر موافقة على فسـح األجھزة المشار إلیھا أعاله أو الترخیــــــــص باستخدامھا, بل ھي شھادة مطابقة للمواصفات الفنیة المعمول بھا بالھیئة. كما أن ھذه الشھادة قد صدرت عن الھیئة بناءً على المعلومات المتاحة لھا والتي وفرتھا الجھة المستوردةأو المصنعة وقت صدور ھذه الشھادة, وال یجوز استخدام أو حیازة األجھزة أو المتاجرة بھا بصورة تخالف أحكام وأنظمة ھیئة االتصـاالت وتقنیة المعلومات و األنظمة األخرى ذات العالقة المعمول بھا في المملكة, وتتحمل الجھة المستوردة أو المصنعة وحدھا المسئولیة عن أیة أضرار أو خسائر أو إصابـات قد تنشأ عـن حیازة أو استخدام ھذه األجھزة أو المتاجرة بھا. وفي حال كون األجھزة مصنعة خارج المملكة فإنھ یجب التقدم إلى الھیئة من قبل المستورد بطلب لفسح األجھزة قبل/وقت وصولھـــا
إلى أحد المنافذ الجمركیة
اعتمـاد الشھــادة
Notice for users in Serbia
The following adapters have been approved by Ratel: 8260NGW, 8265NGW, 3165NGW, QCNFA435, RTL8821CE, RTL8822BE, RTL8822CE, 9462NGW and QCNFA34AC
Chapter 3. Regulatory information about wireless modules 33

Notice for users in South Africa
For model: QCNFA34AC For model: 8260NGW
For model: 3165NGW For model: QCNFA435
For model: 8265NGW For model: RTL8822BE
TA-2016/2137
For model: RTL8821CE
TA-2016/2779
For model: RTL8822CE
TA-2018/2734
For model: 9462NGW
TA-2017/2772
Notice for users in Taiwan
For models: 8260NGW, 8265NGW, 3165NGW, QCNFA435, RTL8821CE, RTL8822BE, and QCNFA34AC
34 Regulatory Notices for Wireless Modules

Notice for users in Thailand
For models: 8260NGW, 8265NGW, 3165NGW, QCNFA435, RTL8821CE, RTL8822BE, RTL8822CE,
9462NGW RTL8822CE, 9462NGW and QCNFA34AC
Notice for users in the UAE
For model: QCNFA34AC For model: QCNFA435
For model: 3165NGW For model: 8260NGW
For model: RTL8821CE For model: RTL8822BE
Chapter 3. Regulatory information about wireless modules 35

For model: 8265NGW For model: 9462NGW
TRAREGISTERED NO.
ER60467/18DEALER NO.
0018841/09
For model: RTL8822CE
Telecommunications Regulatory Authority (TRA) approved
36 Regulatory Notices for Wireless Modules

Appendix A. Trademarks
Lenovo, the Lenovo logo, and ideacentre are trademarks of Lenovo in the United States, other countries, or both.
Intel and Centrino are trademarks of Intel Corporation in the U.S. and/or other countries.
Other company, product, or service names may be trademarks or service marks of others.
© Copyright Lenovo 2013, 2019 37










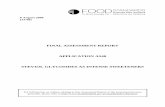




![Um Performer A520 A530 A540 Tw[1]](https://static.fdocuments.net/doc/165x107/5492a7b5ac7959482e8b465c/um-performer-a520-a530-a540-tw1.jpg)



