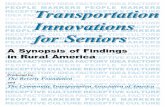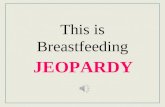IDEA Column 8 · IDEA Column user guide 5 IDEA StatiCa s.r.o. | South-Moravian Innovation Centre, U...
Transcript of IDEA Column 8 · IDEA Column user guide 5 IDEA StatiCa s.r.o. | South-Moravian Innovation Centre, U...

IDEA Column User Guide
IDEA StatiCa s.r.o. | South-Moravian Innovation Centre, U Vodarny 2a, 616 00 BRNO, Czech Republic
tel.: +420 511 205 263, www.ideastatica.com
IDEA Column 8
User guide

IDEA Column User Guide
IDEA StatiCa s.r.o. | South-Moravian Innovation Centre, U Vodarny 2a, 616 00 BRNO, Czech Republic
tel.: +420 511 205 263, www.ideastatica.com
Content
1.1 Program requirements ...................................................................................................... 5
1.2 Installation guidelines ...................................................................................................... 5
2 Basic Terms ............................................................................................................................. 6
3 User interface .......................................................................................................................... 7
3.1 Control of view in the Main window ............................................................................... 7
3.1.1 DXF export settings .................................................................................................. 8
3.2 Units setting ...................................................................................................................... 9
4 Working with project ............................................................................................................ 11
5 Input of the structure ............................................................................................................. 12
5.1 Project data ..................................................................................................................... 12
5.2 Creating a model ............................................................................................................ 14
5.2.1 Ribbon group Cross-section .................................................................................... 16
5.2.2 Ribbon group Scale ................................................................................................. 17
5.2.3 Ribbon group View ................................................................................................. 17
5.2.4 Ribbon group Projection ......................................................................................... 17
5.2.5 Ribbon group Axonometry ...................................................................................... 17
5.3 Loads .............................................................................................................................. 18
5.3.1 Load items ............................................................................................................... 19
5.4 Combinations ................................................................................................................. 21
6 Results ................................................................................................................................... 23
6.1 Reactions ........................................................................................................................ 24
6.1.1 Ribbon group View settings .................................................................................... 24
6.1.2 Ribbon group Drawing ............................................................................................ 24
6.1.3 Ribbon group Results .............................................................................................. 25
6.2 Deformations .................................................................................................................. 26
6.2.1 Ribbon group View settings .................................................................................... 26
6.2.2 Ribbon group Drawing ............................................................................................ 26
6.2.3 Ribbon group Results .............................................................................................. 26
6.2.4 Ribbon group Selection ........................................................................................... 27
6.2.5 Ribbon group Extreme ............................................................................................ 27
6.2.6 Ribbon group Deformations .................................................................................... 27
6.3 Internal forces ................................................................................................................. 28
6.3.1 Ribbon group View settings .................................................................................... 28
6.3.2 Ribbon group Drawing ............................................................................................ 28
6.3.3 Ribbon group Results .............................................................................................. 28
6.3.4 Ribbon group Selection ........................................................................................... 28

IDEA Column User Guide
IDEA StatiCa s.r.o. | South-Moravian Innovation Centre, U Vodarny 2a, 616 00 BRNO, Czech Republic
tel.: +420 511 205 263, www.ideastatica.com
6.3.5 Ribbon group Extreme ............................................................................................ 29
6.3.6 Ribbon group Internal forces ................................................................................... 29
7 Design and check of structural items .................................................................................... 30
8 Check of concrete members .................................................................................................. 31
8.1 Section check and deflection check settings .................................................................. 32
8.1.1 Code and calculation settings .................................................................................. 32
8.1.2 Setting of result class for calculation of deflections ............................................... 32
8.1.3 Setting of result classes for section checks ............................................................. 33
8.1.4 Editing result class .................................................................................................. 34
8.2 Design member data ....................................................................................................... 36
8.3 Reinforcement zones ...................................................................................................... 38
8.3.1 Ribbon group View settings and scale .................................................................... 40
8.3.2 Ribbon group Detailed view ................................................................................... 40
8.3.3 Ribbon group Internal forces ................................................................................... 40
8.4 Editor of reinforcement .................................................................................................. 41
8.4.1 Editing cover ........................................................................................................... 42
8.4.2 Input of reinforcement by template ......................................................................... 43
8.4.3 Shear reinforcement ................................................................................................ 45
8.4.4 Longitudinal reinforcement ..................................................................................... 52
8.4.5 User settings of reinforced cross-section ................................................................ 60
8.4.6 Deleting reinforcement ............................................................................................ 62
8.4.7 Import and export of reinforced cross-section ........................................................ 62
8.4.8 View settings of reinforced cross-section ............................................................... 62
8.4.9 User defined reinforcement templates ..................................................................... 63
8.5 Buckling data and deflection check data ........................................................................ 67
8.5.1 Data for buckling effects calculation ...................................................................... 67
8.5.2 Data for deflection check ........................................................................................ 68
8.6 Detailed check ................................................................................................................ 70
8.7 Results evaluation .......................................................................................................... 71
8.7.1 Ribbon group Concrete design ................................................................................ 71
8.7.2 Ribbon group View settings and scale .................................................................... 71
8.7.3 Ribbon group Extreme ............................................................................................ 71
8.7.4 Ribbon group Calculation ....................................................................................... 71
8.7.5 Ribbon group Results drawing ................................................................................ 72
8.7.6 Drawing of section check results courses ............................................................... 72
8.7.1 Drawing of interaction diagrams ............................................................................. 72
8.7.2 Drawing of deflections check results ...................................................................... 73

IDEA Column User Guide
IDEA StatiCa s.r.o. | South-Moravian Innovation Centre, U Vodarny 2a, 616 00 BRNO, Czech Republic
tel.: +420 511 205 263, www.ideastatica.com
8.7.3 Check report ............................................................................................................ 75
9 Steel members design ............................................................................................................ 77
9.1 Default check settings .................................................................................................... 77
9.2 Check settings for the current design group ................................................................... 81
9.3 Design data ..................................................................................................................... 84
9.3.1 Ribbon group Project setup ..................................................................................... 84
9.3.2 Point LTB restraint .................................................................................................. 85
9.3.3 Distributed LTB restraint ........................................................................................ 85
9.3.4 Not checked field .................................................................................................... 85
9.3.5 Ribbon group LTB restraints................................................................................... 86
9.3.6 Ribbon group Check data ........................................................................................ 86
9.3.7 Ribbon group View settings .................................................................................... 86
9.4 Buckling lengths ............................................................................................................. 87
9.4.1 Ribbon group 3D view ............................................................................................ 89
9.4.2 Ribbon group Dimensions drawing......................................................................... 89
9.5 Check results evaluation ................................................................................................. 90
9.5.1 Ribbon group Steel design ...................................................................................... 90
9.5.2 Ribbon group Extremes ........................................................................................... 90
9.5.3 Ribbon group Type of check ................................................................................... 90
9.5.4 Ribbon group Type of output .................................................................................. 91
10 Calculation report ................................................................................................................ 92
10.1 Brief report ................................................................................................................... 92
10.2 Standard report ............................................................................................................. 92
10.3 Detailed report .............................................................................................................. 93
10.3.1 Input data ............................................................................................................... 93
10.3.2 Calculation results ................................................................................................. 93
10.3.3 Concrete 1D design results .................................................................................... 94
10.3.4 Steel design results ................................................................................................ 95
10.4 Ribbon group Report view ........................................................................................... 96

IDEA Column user guide 5
IDEA StatiCa s.r.o. | South-Moravian Innovation Centre, U Vodarny 2a, 616 00 BRNO, Czech Republic
tel.: +420 511 205 263, www.ideastatica.com
1.1 Program requirements
Application requires .NET Framework 4.5 to be installed on the computer. It can be
downloaded from web pages of Microsoft Company (https://www.microsoft.com/en-
US/download/details.aspx?id=30653).
In case of a missing .NET Framework the installation is not launched.
1.2 Installation guidelines
IDEA Column program is installed as a part of IDEA StatiCa package.

IDEA Column user guide 6
IDEA StatiCa s.r.o. | South-Moravian Innovation Centre, U Vodarny 2a, 616 00 BRNO, Czech Republic
tel.: +420 511 205 263, www.ideastatica.com
2 Basic Terms
IDEA Column is a simple program for analysis of one-span columns. IDEA Column is one
from the group of programs developed especially for 2D FEA structural analysis. All these
programs work with the same data model. This allows their direct connection with all IDEA
design modules.
It is possible to input an one-span column.
Supports can be defined in column bottom and column top nodes. Stiffness can be defined in
supports.
Loads are sorted into load cases. There can be point forces and point moments in the column
top node or corbel node and distributed load on wall panel. Load cases may be combined.
Analysis of internal forces and deformations is done by finite element method. Program
calculates internal forces N, Vy, Vz, My, Mz and deformations ux, uy, uz, fix, fiy, fiz.
Results of IDEA Column are used in module IDEA RCS to design and check reinforcement
or in module IDEA Steel to check steel members taking into account effects of buckling and
lateral torsional buckling.

IDEA Column user guide 7
IDEA StatiCa s.r.o. | South-Moravian Innovation Centre, U Vodarny 2a, 616 00 BRNO, Czech Republic
tel.: +420 511 205 263, www.ideastatica.com
3 User interface
The items of user interface of the application are composed into following groups:
Navigator – it contains main commands for the work with a project
Ribbons – there are sets of controls. Ribbons are changed according to the current
command on Navigator.
Main window – it is used mainly for appropriate drawings
Data window – properties of objects and results of analysis are displayed in this
window according to current command of Navigator
All other IDEA applications have the similar design.
3.1 Control of view in the Main window
The view in 2D window can be set by mouse or by tool in the left upper corner of the
window.
- zoom all. Click this button to fit the whole structure to the 2D window.
To set the required view using keyboard and mouse following combinations can be used:
Click and hold mid mouse button – moving the mouse pans the view.
Roll with mid mouse button – moving the mouse increases/decreases the view.
Push CTRL+SHIFT and hold mid mouse button – moving the mouse defines the
window for zoom.
Click on right mouse button over 2D window shows context menu with following commands:
Zoom all – zoom to show the whole current structure in the 2D window.
Ribbon
Main window Data window
Navigator

IDEA Column user guide 8
IDEA StatiCa s.r.o. | South-Moravian Innovation Centre, U Vodarny 2a, 616 00 BRNO, Czech Republic
tel.: +420 511 205 263, www.ideastatica.com
Print – start printing of the current content of 2D window on selected printer.
To bitmap – start export of the current content of 2D window to the raster graphics
file (PNG, GIF, BMP, JPEG, TIFF).
To clipboard – copy of the current content of 2D window to the Windows clipboard.
To DXF – start export of the current content of 2D window to the 2D DXF file.
3.1.1 DXF export settings
Following export parameters can be set in the Save as dialog
when exporting the view to the 2D file:
Scale – if the option is selected, the scale ratio used to
create the drawing in exported DXF can be set.
Output units – select units of the drawing in the
exported DXF file.
Layers – select the mode of layers generation. Layers can
be generated according to the line type, the line thickness, the
entity type or the entity color.
Fill regions – switch on/off export of filled regions
(otherwise only outlines are exported).
Dimensions – switch on/off export of dimension lines.

IDEA Column user guide 9
IDEA StatiCa s.r.o. | South-Moravian Innovation Centre, U Vodarny 2a, 616 00 BRNO, Czech Republic
tel.: +420 511 205 263, www.ideastatica.com
3.2 Units setting
To change units settings click command Units in menu File.
Magnitudes, for which the units can be set, are grouped into categories Main, Material and
Results. The categories are displayed in the column on the left of the dialog. For the selected
category the table of corresponding magnitudes is displayed. For each magnitude, which is
listed in column Unit type, one of the available units can be set in the column Unit.
For each magnitude the number of digits to be displayed after decimal point can be set in the
column Precision.
Style of numbers presentation can be set in Format column:
Decimal – display numbers in standard decimal format (“-ddd.ddd…”).
Scientific – display numbers in exponential format ("-d.ddd…E+ddd").
Automatic – according to length of resulting string it is automatically chosen whether
to use decimal or exponential format. In this mode value specified in Precision
column means number of significant digits in the resulting string.
Imperial – display numbers in fractional format (only for imperial unit types).
Default – metric – loads default units settings for metric units system.
Default – imperial – loads default units settings for imperial units system.
Import - reads the units configuration from a file.
Export - saves the current units settings to a file.
Click OK to apply the changes and to be used at next application start.

IDEA Column user guide 10
IDEA StatiCa s.r.o. | South-Moravian Innovation Centre, U Vodarny 2a, 616 00 BRNO, Czech Republic
tel.: +420 511 205 263, www.ideastatica.com

IDEA Column user guide 11
IDEA StatiCa s.r.o. | South-Moravian Innovation Centre, U Vodarny 2a, 616 00 BRNO, Czech Republic
tel.: +420 511 205 263, www.ideastatica.com
4 Working with project
Use commands in ribbon group Project to work with project file:
New – create a new project.
Open – open an existing project (files with extension *.ideaPilo or
*.wsPilo).
Save – save the current project into the data file.
Save as – save the current project into the data file using a new file
name.
About – open the About application dialog.
Units – open dialog for units settings.
Preferences – open a dialog to set the application language or the
logo for printed reports.
Licences – launch Licence manager application.
Close – close the current project.
Exit – close the application.

IDEA Column user guide 12
IDEA StatiCa s.r.o. | South-Moravian Innovation Centre, U Vodarny 2a, 616 00 BRNO, Czech Republic
tel.: +420 511 205 263, www.ideastatica.com
5 Input of the structure
Appropriate structural data can be input using specific navigator
commands. Commands for input of data are grouped into the groups of
commands Project, Geometry and Loads.
User simply goes through navigator from top to bottom.
All data are edited from keyboard into tables. There is no graphical
interactive input like drawing by mouse.
5.1 Project data
Click navigator command Project Data to display the table with basic and identification data
of the project.
Properties group Project parameters
Code – choose the national code of the project. The code cannot be changed after the
project is calculated.
National annex – choose national annex for the check of reinforced sections.
Type – select the column material. The whole column is made of one material type.
After the column is calculated, the material type cannot be changed.
Loads – select the loads acting directions. Following directions can be chosen:
o One plane – the column is planar, supports and loads are defined in the XZ
plane of global coordinate system. The corresponding input and results
evaluation methods are restricted respectively.
o Two planes – the column is spatial, supports and loads are defined in planes
XZ and YZ of global coordinate system.
Flexible supports – if the option is selected, the values of rotational or translational
stiffness can be defined for column supports.

IDEA Column user guide 13
IDEA StatiCa s.r.o. | South-Moravian Innovation Centre, U Vodarny 2a, 616 00 BRNO, Czech Republic
tel.: +420 511 205 263, www.ideastatica.com
Properties group Identification
Project – input of the project name.
Identification – input the identification text.
Number – input of the project identification number.
Author – input name of the project author name.
Description – input of additional information about the structure.
Date – date of calculation

IDEA Column user guide 14
IDEA StatiCa s.r.o. | South-Moravian Innovation Centre, U Vodarny 2a, 616 00 BRNO, Czech Republic
tel.: +420 511 205 263, www.ideastatica.com
5.2 Creating a model
Click navigator command Geometry > Model to create the model of the column. Length of
column, cross-section, bearing conditions, corbels and wall panels are defined.
Ribbon groups Cross-section, Scale, View, Projection and Axonometry are available.
Column model properties can be edited using property tables in the data window. Basic
column data can be changed in the property group Column data:
Length –input the total length of column between the supports
Corbel – if the checkbox is on, the first column corbel can be defined. The first corbel
is always placed on the right column face (in XZ plane of the global coordinate
system).
Wall panels – choose the placement of wall panel. Wall panel can be loaded by wind
or facade weight load. Wall panel can be placed either on the left or on the right
column face or the wall panel can be disabled. The wall panel is over the whole length
of column on the face without corbel or from the highest corbel to the column top on
the face with corbel.
Symmetrical – if the checkbox is on, the column is considered to be symmetrical. It
means that all cross-sections are aligned to have centres of gravity of on the common
axis. If the column is not symmetrical, the cross-sections are aligned to the left edge,
thus the loads in column top and wall panels cause additional moments due to
eccentricity.
Cross-section – definition of cross-section of the column bottom part. Click edit
button to change properties of the current cross-section. Click to input new
cross-section of the bottom part of the column.

IDEA Column user guide 15
IDEA StatiCa s.r.o. | South-Moravian Innovation Centre, U Vodarny 2a, 616 00 BRNO, Czech Republic
tel.: +420 511 205 263, www.ideastatica.com
Prismatic – if the checkbox is on, the column is considered to be prismatic. It means
that there is only one cross-section over the whole length of the column. If the column
is no prismatic, different cross-sections can be defined above each corbel.
Upper support – set the support conditions in the node of column top. If the flexible
support is defined, the stiffness value 1e7 MN/m (or MN/rad) represents the rigid
support. According to the column type the following top support properties can be
defined:
o Planar column without flexible supports:
Free – both translation and rotation are free in the column top.
Hinge – the column top support resits the translation in the X-axis
direction of the global coordinate system.
Fixed – the column top support resits the translation in the X-axis
direction and rotation about the Y-axis of the global coordinate system.
o Planar column with flexible supports:
Kx – input the translational stiffness in the X-axis direction of the
global coordinate system.
Kry – input the rotational stiffness about the Y-axis direction of the
global coordinate system.
o Spatial column without flexible supports:
Plane XZ
Free – the support in XZ plane resists neither translation, nor
rotation.
Hinge – the support resists the translation in the X-axis
direction of the global coordinate system.
Fixed – the support resists the translation in the X-axis direction
and rotation about Y-axis of the global coordinate system.
Plane YZ
Free - the support in YZ plane resists neither translation, nor
rotation.
Hinge – the support resists the translation in the Y-axis
direction of the global coordinate system.
Fixed - the support resists the translation in the Y-axis direction
and rotation about X-axis of the global coordinate system.
o Spatial column with flexible supports:
Kx - input the translational stiffness in the X-axis direction of
the global coordinate system.
Ky - input the translational stiffness in the Y-axis direction of
the global coordinate system.
Krx - – input the rotational stiffness about the X-axis direction
of the global coordinate system.
Kry - – input the rotational stiffness about the Y-axis direction
of the global coordinate system.
Bottom support – set the support conditions in the node of column base. If the
flexible support is defined, the stiffness value 1e7 MN/m (or MN/rad) represents the
rigid support. According to the column type the following base support properties can
be defined:
o Planar column without flexible supports:
Hinge – the column base support resits the translations in the X and Z-
axes directions of the global coordinate system.

IDEA Column user guide 16
IDEA StatiCa s.r.o. | South-Moravian Innovation Centre, U Vodarny 2a, 616 00 BRNO, Czech Republic
tel.: +420 511 205 263, www.ideastatica.com
Fixed – the column top support resits the translations in the X and Z-
axes directions and rotation about the Y-axis of the global coordinate
system.
o Planar column with flexible supports:
Kry – input the rotational stiffness about the Y-axis direction of the
global coordinate system.
o Spatial column without flexible supports:
Plane XZ
Hinge – the support resists the translations in the X and Z-axes
directions of the global coordinate system.
Fixed – the support resists the translations in the X and Z-axes
direction and rotation about Y-axis of the global coordinate
system.
Plane YZ
Hinge – the support resists the translations in the Y and Z-axes
directions of the global coordinate system.
Fixed - the support resists the translations in the Y and Z-axes
directions and rotation about X-axis of the global coordinate
system.
o Spatial column with flexible supports:
Krx - – input the rotational stiffness about the X-axis direction
of the global coordinate system.
Kry - – input the rotational stiffness about the Y-axis direction
of the global coordinate system.
Properties of corbels can be defined in property groups First corbel parameters and Second
corbel parameters:
Side – choose the side to place the corbel. The side orientation is referred to the
projection of column to the XZ plane of the global coordinate system (view in the Y-
axis direction of the global coordinate system). First corbel is always placed to the
right face of the column. Second corbel can be placed either to the left or to the right
column face or can be disabled.
Corbel level – input distance between the top of the corbel and the column base.
Corbel projection – input the length of projection of the corbel.
Cross-section above – definition of the cross-section above the corbel. Click the edit
button to change properties of the current cross-section above the corbel. Click
to add a new cross-section above the corbel. Click to delete the cross-section
above the corbel. The cross-section is replaced by the cross-section of the bottom part
of the column.
5.2.1 Ribbon group Cross-section
Commands in the ribbon group Cross-section are available, if the
column is displayed in 2D.
Draw – switch on/off drawing of cross-sections besides the
individual column parts.
Axes – switch on/off drawing of axes in the pictures of cross-
sections.

IDEA Column user guide 17
IDEA StatiCa s.r.o. | South-Moravian Innovation Centre, U Vodarny 2a, 616 00 BRNO, Czech Republic
tel.: +420 511 205 263, www.ideastatica.com
Dimension lines – switch on/off drawing of dimension lines in the pictures of cross-
sections.
5.2.2 Ribbon group Scale
Cross-section – set the scale value for drawing of cross-
section picture.
5.2.3 Ribbon group View
This ribbon group is available for columns loaded in two planes.
2D – switch to drawing of column in projections in planes XY and YZ.
Axo – switch to drawing of column in axonometric view.
5.2.4 Ribbon group Projection
This ribbon group is available for 2D view of columns loaded in two planes.
XZ – switch on/off drawing of column projection in XZ plane of
global coordinate system.
YZ – switch on/off drawing of column projection in YZ plane of
global coordinate system.
5.2.5 Ribbon group Axonometry
This ribbon group is available for axonometric view of columns loaded in two
planes.
Wired – switch to drawing of wired model of the column.
Solid – switch to drawing of solids representation of the column
members.

IDEA Column user guide 18
IDEA StatiCa s.r.o. | South-Moravian Innovation Centre, U Vodarny 2a, 616 00 BRNO, Czech Republic
tel.: +420 511 205 263, www.ideastatica.com
5.3 Loads
Nine predefined load cases can be used to define the load actions on the column.
Load cases can be neither added, nor deleted. Individual load cases can be activated or
deactivated. Deactivated load cases are not taken into account during the analysis, results of
such load cases are not available.
To edit load cases click navigator command Loads > Load cases.
The column and load items of the current load case are drawn in the main window.
Table of load cases is displayed in the data window.
Individual load types are available depending of the load case type, number of corbels,
support conditions etc.
To activate or deactivate the load case click appropriate button in Active column.
The name of load case can be changed in column Name.

IDEA Column user guide 19
IDEA StatiCa s.r.o. | South-Moravian Innovation Centre, U Vodarny 2a, 616 00 BRNO, Czech Republic
tel.: +420 511 205 263, www.ideastatica.com
5.3.1 Load items
To define load items in individual load cases click navigator command Loads > Load items..
The column with loads in the current load case is drawn in the main window.
The table with the current load case properties is displayed in the data window.
Select the current load case in the list Current load case. Properties of the current load case
are displayed in the table.
The load on column top can be specified in the property group Top:
Vertical – input of the vertical force acting in the top column node.
Horizontal Hx – input of the horizontal force acting in the top column node in the X-
axis direction of global coordinate system.
Horizontal Hy – input of the horizontal force acting in the top column node in the Y-
axis direction of global coordinate system.
Moment Mx – input of the moment load acting about the X-axis of the global
coordinate system in the top column node.
Moment My – input of the moment load acting about the Y-axis of the global
coordinate system in the top column node.
The load on column bottom can be specified in the property group Bottom:

IDEA Column user guide 20
IDEA StatiCa s.r.o. | South-Moravian Innovation Centre, U Vodarny 2a, 616 00 BRNO, Czech Republic
tel.: +420 511 205 263, www.ideastatica.com
Moment Mx – input of the moment load acting about the X-axis of the global
coordinate system in the bottom column node.
Moment My – input of the moment load acting about the Y-axis of the global
coordinate system in the bottom column node.
The load on corbel can be specified in the property group Corbel (if corbels are defined on
column):
Vertical Hx on first – input of the vertical force acting in the end node of the first
corbel in the X-axis direction of the global coordinate system.
Horizontal on first – input of the horizontal force acting in the end node of the first
corbel.
Vertical on second – input of the vertical force acting in the end node of the second
corbel.
Horizontal Hx on second – input of the horizontal force acting in the end node of the
second corbel in the X-axis direction of the global coordinate system.
The load on wall panel can be specified in the property group Wall (if wall is defined on the
column):
Vertical – input of the vertical continuous load acting along the wall panel (weight of
the facade). The load acts in the axis of the appropriate column part. The vertical load
can be defined in permanent and long term variable load cases.
Horizontal Hx – input of the horizontal continuous load acting along the wall panel in
the X-axis direction of the global coordinate system (wind on the facade). The load
acts in the axis of the appropriate column part. The horizontal load can be defined in
load cases Wind left and Wind right.
Load caused by car crash can be defined in the property group Impact. This property group is
available only for load case of type Traffic.
Horizontal Hx – input value of horizontal force caused by the impact in the X-axis
direction of the global coordinate system.
Horizontal Hy – input value of horizontal force caused by the impact in the Y-axis
direction of the global coordinate system.
Position – input the distance between the point of impact and the column base.

IDEA Column user guide 21
IDEA StatiCa s.r.o. | South-Moravian Innovation Centre, U Vodarny 2a, 616 00 BRNO, Czech Republic
tel.: +420 511 205 263, www.ideastatica.com
5.4 Combinations
Click navigator command Loads > Combinations to define combinations of load actions..
Combinations of load cases are important for the determination of extreme effects of loads.
Program allows to input different types of combinations, which are used for different designs
and checks.
Each combination can be of type:
ULS –Fundamental;
ULS – Accidental;
SLS – Characteristic;
SLS – Quasi-permanent;
SLS – Frequent.
Following type of evaluation can be set for the combination:
Linear – all load cases in the combination are simply added up, taking into account
defined load case coefficients.
Envelope – such combinations are searched, which cause maximal and minimal
values of evaluated magnitude. Defined load case coefficients are taken into account
Code – combinations behave similarly to the envelope combinations, but the load
coefficients are generated using the values from the national code. According to
Eurocode following formulas are used:
o For ULS combinations formulas 6.10 or 6.10a,b;
o For ULS Accidental combination formula 6.11b;
o For SLS Characteristic combination formula 6.14b;
o For SLS Frequent combination formula 6.15b;
o For SLS Quasi-permanent combination formula 6.16b.
The automatically determined load coefficients are multiplied by user defined load
coefficients.
The content (load cases and the appropriate coefficients) of critical combinations, which were
generated from code or envelope combination prescription and caused an extreme of
evaluated magnitude, are printed in results evaluation.
The column with loads acting in current combination is drawn in the main window.
Tables of load and combination coefficients and table of combinations are displayed in the
data window.
The partial load factors of permanent loads and reduction factor of permanent loads can be
modified in the table Permanent loads. Click Restore above the table to set the default
values of permanent loads factors.
The partial load factors of variable loads and combination factors for individual load types
can be modified in the table Variable loads. Click Restore above the table to set the default
values of factors for variable loads.

IDEA Column user guide 22
IDEA StatiCa s.r.o. | South-Moravian Innovation Centre, U Vodarny 2a, 616 00 BRNO, Czech Republic
tel.: +420 511 205 263, www.ideastatica.com
Click above the table with combinations to add new combination.
The table Combinations contains following columns:
Name – input the name of combination.
Type – select the type of combination.
Evaluation – select the evaluation mode of combination
- delete the combination.
Load cases are displayed in the following columns. Specific value of coefficient for each load
case in combination can be defined.
If the combination evaluation mode is set to code, the automatically determined load
coefficients are multiplied by user defined load coefficients.
Click Delete all above the combinations table to delete all combinations.

IDEA Column user guide 23
IDEA StatiCa s.r.o. | South-Moravian Innovation Centre, U Vodarny 2a, 616 00 BRNO, Czech Republic
tel.: +420 511 205 263, www.ideastatica.com
6 Results
When the structure is defined , click Calculate in ribbon to perform structure
analysis.
After the analysis finishes, all navigator commands in the Results group are
available.
Ribbon groups View settings, Drawing, Results and Extreme are available, when
evaluating any type of calculation results.

IDEA Column user guide 24
IDEA StatiCa s.r.o. | South-Moravian Innovation Centre, U Vodarny 2a, 616 00 BRNO, Czech Republic
tel.: +420 511 205 263, www.ideastatica.com
6.1 Reactions
Click navigator command Results > Reactions to evaluate reactions in supports.
Calculated reactions are evaluated:
Graphically – diagrams of reactions are drawn in the Main window.
Textually – extreme values of reactions are displayed in the table in the Data window.
The table with content of critical combinations is displayed, if the evaluation is
performed for combination.
Reactions are evaluated for current load case or combination.
Ribbon groups View settings, Drawing and Results are available when evaluating reactions
in supports.
6.1.1 Ribbon group View settings
Node numbers – switch on/off drawing of numbers of nodes.
Member numbers – switch on/off drawing of numbers of
members.
6.1.2 Ribbon group Drawing
CSS – switch on/off drawing of the cross-section picture besides the
column.
Supports – switch on/off drawing of supports in the column top and
column bottom.

IDEA Column user guide 25
IDEA StatiCa s.r.o. | South-Moravian Innovation Centre, U Vodarny 2a, 616 00 BRNO, Czech Republic
tel.: +420 511 205 263, www.ideastatica.com
6.1.3 Ribbon group Results
Evaluation of reactions, deformations and internal forces is performed
for the current load case or combination. Current load
case/combination can be selected in the list in ribbon group Results.

IDEA Column user guide 26
IDEA StatiCa s.r.o. | South-Moravian Innovation Centre, U Vodarny 2a, 616 00 BRNO, Czech Republic
tel.: +420 511 205 263, www.ideastatica.com
6.2 Deformations
Click navigator command Results > Deformations to evaluate column deformations.
Calculated deformations are evaluated:
Graphically – diagrams of selected component of deformation are displayed in the
Main window.
Textually – extreme values of deformations and rotations are displayed in the table in
the Data window. The table with content of critical combinations is displayed, if the
evaluation is performed for combination.
Deformations are evaluated for current load case or combination.
Ribbon groups View settings, Drawing, Results, Extreme, Selection and Deformations are
available when evaluating deformations.
6.2.1 Ribbon group View settings
See 6.1.1 Ribbon group View settings.
6.2.2 Ribbon group Drawing
See 6.1.2 Ribbon group Drawing.
6.2.3 Ribbon group Results
See 6.1.3 Ribbon group Results.

IDEA Column user guide 27
IDEA StatiCa s.r.o. | South-Moravian Innovation Centre, U Vodarny 2a, 616 00 BRNO, Czech Republic
tel.: +420 511 205 263, www.ideastatica.com
6.2.4 Ribbon group Selection
Use this ribbon group to evaluate results on individual member only.
Single select – switch on/off the mode of evaluation of one
member only. Graphical and text evaluation is then performed only for
one selected member.
Number of current member can be selected or entered in the list under this
button.
6.2.5 Ribbon group Extreme
Switches in ribbon group Extreme can be used to set the range of evaluated
results.
No – all values of evaluated components are printed for each
case/combination in each member section/node.
Global – extreme values of evaluated components are found from all
members/ supported nodes of the member.
6.2.6 Ribbon group Deformations
Particular options of ribbon group Deformations:
ux – switch on graphical evaluation of
deformation in direction of local member axis x.
uy – switch on graphical evaluation of
deformation in direction of local member axis y.
uz – switch on graphical evaluation of deformation in direction of local member axis
z.
fix – switch on graphical evaluation of rotation about local member axis x.
fiy – switch on graphical evaluation of rotation about local member axis y.
fiz – switch on graphical evaluation of rotation about local member axis z.

IDEA Column user guide 28
IDEA StatiCa s.r.o. | South-Moravian Innovation Centre, U Vodarny 2a, 616 00 BRNO, Czech Republic
tel.: +420 511 205 263, www.ideastatica.com
6.3 Internal forces
Click navigator command Results > Internal forces to evaluate column internal forces.
Calculated internal forces are evaluated:
Graphically – diagrams of selected component of internal forces are displayed in the
Main window.
Textually – extreme values of internal forces are displayed in the table in Data
window. The table with content of critical combinations is displayed, if the evaluation
is performed for combination.
Internal forces are evaluated for current load case or combination.
Ribbon groups View settings, Drawing, Results, Selection, Extreme and Internal forces
are available when evaluating internal forces.
6.3.1 Ribbon group View settings
See 6.1.1 Ribbon group View settings.
6.3.2 Ribbon group Drawing
See 6.1.2 Ribbon group Drawing.
6.3.3 Ribbon group Results
See 6.1.3 Ribbon group Results.
6.3.4 Ribbon group Selection
See 6.2.4 Ribbon group Selection.

IDEA Column user guide 29
IDEA StatiCa s.r.o. | South-Moravian Innovation Centre, U Vodarny 2a, 616 00 BRNO, Czech Republic
tel.: +420 511 205 263, www.ideastatica.com
6.3.5 Ribbon group Extreme
See 6.2.5 Ribbon group Extreme.
6.3.6 Ribbon group Internal forces
Individual commands in ribbon group Internal
forces:
N – switch to draw course of normal force N.
Vy – switch to draw course of shear force Vy.
Vz – switch to draw course of shear force Vz.
Mx – switch to draw course of torsional moment Mx.
My – switch to draw course of bending moment My.
Mz – switch to draw course of bending moment Mz.

IDEA Column user guide 30
IDEA StatiCa s.r.o. | South-Moravian Innovation Centre, U Vodarny 2a, 616 00 BRNO, Czech Republic
tel.: +420 511 205 263, www.ideastatica.com
7 Design and check of structural items
IDEA Column is an application for static analysis of the structure. Reactions in support, linear
deformations and internal forces caused by acting load are results of this analysis.
In case of concrete column the reinforcement zones can be designed to reinforce the cross-
section. Reinforcement can be input to the zones using reinforcement templates. Reinforced
column can be checked and results of check can be evaluated along the column. The detailed
check of sections can be performed in IDEA RCS.
In the case of steel column the buckling parameters and the steel design data can be defined.
Afterwards, the section resistance check, the buckling resistance check and deflection check
can be performed.

IDEA Column user guide 31
IDEA StatiCa s.r.o. | South-Moravian Innovation Centre, U Vodarny 2a, 616 00 BRNO, Czech Republic
tel.: +420 511 205 263, www.ideastatica.com
8 Check of concrete members
The input of data for check and evaluation of check results and deflection calculation results
is done on the current design member. The whole column is considered as one design member
in IDEA Column.
Use commands in ribbon group Concrete Design 1D to define
reinforcement zones, input reinforcement to zones and to evaluate
results of section check.
Program IDEA RCS is used to design the design member. IDEA RCS designs and checks the
reinforced sections. Each section has associated one reinforced cross-section.
To be able to design the reinforcement, reinforcement zones have to be defined along the
design member and reinforcement has to be defined using reinforcement templates. Each zone
corresponds to one section and each template corresponds to reinforced section in IDEA RCS.
Extreme internal forces from the whole zone are found for the design.
To be able to design the reinforcement on column several preconditions have to be fulfilled:
Column is of type Concrete Column.
There are combinations of ULS, SLS Characteristic and SLS quasi-permanent.
The project is calculated – internal forces are available.

IDEA Column user guide 32
IDEA StatiCa s.r.o. | South-Moravian Innovation Centre, U Vodarny 2a, 616 00 BRNO, Czech Republic
tel.: +420 511 205 263, www.ideastatica.com
8.1 Section check and deflection check settings
Check settings, common for all design members, can be changed using commands in ribbon
group Concrete design:
Code – code and calculation settings – see 8.1.1 Code and
calculation settings
Deflection settings – settings of parameters of loads, which
are used for calculation of deflections – see 8.1.2 Setting of result
class for calculation of deflections.
8.1.1 Code and calculation settings
To edit code settings and calculation settings click Code in ribbon group Concrete design.
In the dialog Code and calculation settings setup values of coefficients referring to the
current national code and national annex and general calculation settings can be changed.
8.1.2 Setting of result class for calculation of deflections
The deflections are calculated for all combinations assigned to the result class which is set to
be used to calculation of deflections. The default result class for calculation of deflections is
named All SLS (Deflections). Combinations in this result class are considered as
characteristic combinations. In the background, one quasi-permanent combination is
generated per each combination in this result class. To determine the portion of long term

IDEA Column user guide 33
IDEA StatiCa s.r.o. | South-Moravian Innovation Centre, U Vodarny 2a, 616 00 BRNO, Czech Republic
tel.: +420 511 205 263, www.ideastatica.com
loads in variable load cases value of coefficient is used, which is taken from the load
group, in which the load cases are assigned.
Click Deflection settings in ribbon group Settings to set
loads for calculation of deflections.
Result class – select the result class for
calculation of deflections. Click edit button to edit
the content of the selected result class – see 8.1.4 Editing
result class.
8.1.3 Setting of result classes for section checks
Result classes are required to be able to perform the sections checks of current design
member.
The result classes are generated automatically in the background. All combinations of
corresponding type are assigned to appropriate result classes. The content of result classes
cannot be edited. Following combinations of load actions are used for check of concrete
sections in IDEA RCS:
ULS – fundamental – contains load effects caused by result class ULS - fundamental,
which contains all load combinations of type ULS - fundamental.
ULS – accidental – contains load effects caused by result class ULS - accidental,
which contains all load combinations of type ULS - accidental.
SLS – characteristic – contains load effects caused by result class SLS Char, which
contains all load combinations of type SLS Char.
SLS – frequent – contains load effects caused by result class SLS Frequent, which
contains all load combinations of type SLS Frequent.
SLS – quasi-permanent – contains load effects caused by result class SLS Quasi,
which contains all load combinations of type SLS Quasi.

IDEA Column user guide 34
IDEA StatiCa s.r.o. | South-Moravian Innovation Centre, U Vodarny 2a, 616 00 BRNO, Czech Republic
tel.: +420 511 205 263, www.ideastatica.com
8.1.4 Editing result class
Click edit button at result classes list box to edit the content of result class. Defined result
classes are displayed in the left tree view. The content and the properties of the current result
class are displayed in the mid column. All load cases and all combinations available in project
are displayed in the right tree view.
Particular options of Result class manager dialog:
Classes – defined result classes, grouped according to their types, are displayed in the
tree view. Properties of selected result class and list of combinations and load cases in
the result class are displayed in the middle part of dialog.
New – add new result class.
Delete – delete selected result class.
Expand all items – expand/collapse all items in the result classes tree view.
Combination properties:
Name – input name of the current result class.
Type – select the type of the current result class.
Items in result class – combinations and load cases, assigned to the current result
class, are displayed in the tree view. Combinations are grouped according to their
types and load cases are grouped according to the load groups.
Expand all items – expand/collapse all items in the result class items tree view.
- remove selected combination or load case or load cases group from the current
result class.

IDEA Column user guide 35
IDEA StatiCa s.r.o. | South-Moravian Innovation Centre, U Vodarny 2a, 616 00 BRNO, Czech Republic
tel.: +420 511 205 263, www.ideastatica.com
- remove all items from the current result class.
- add combination, load case or load cases group, selected in the tree view Items
in project, to the current result class.
- add all items from the tree view Items in project to the current result class.

IDEA Column user guide 36
IDEA StatiCa s.r.o. | South-Moravian Innovation Centre, U Vodarny 2a, 616 00 BRNO, Czech Republic
tel.: +420 511 205 263, www.ideastatica.com
8.2 Design member data
Click navigator command Concrete Design 1D > Data to define design member data
relevant for checks.
Individual concrete checks, which should be performed on current design member, can be
selected in the first table.
Properties group Ultimate limit state:
Capacity N-M-M – switch on/off performing the capacity check.
Shear – switch on/off performing the shear check.
Torsion – switch on/off performing the torsion check.
Interaction –– switch on/off performing the check of interaction of normal force,
bending, torsion and shear .
Properties group Serviceability limit state:
Stress limitation – switch on/off performing the stress limitation check.
Crack width – switch on/off performing the crack width check..
Properties group Detailing:
Detailing – switch on/off performing the detailing rules verification.
Properties group Deflections:
Deflection – select mode of deflection check:
o Do not calculate – deflections are neither calculated, nor checked.
o Detailed calculation – detailed calculation of deflections is performed, limit
deflections can be checked.
Exposure classes and design member properties can be set in the second table.

IDEA Column user guide 37
IDEA StatiCa s.r.o. | South-Moravian Innovation Centre, U Vodarny 2a, 616 00 BRNO, Czech Republic
tel.: +420 511 205 263, www.ideastatica.com
Properties group Exposure class
No corrosion – switch on/off exposure class with no risk of corrosion or attack X0.
Carbonation – select exposure class for corrosion caused by carbonation.
Chlorides – select exposure class for corrosion caused by chlorides.
Chlorides from sea – select exposure class for corrosion caused by chlorides from
sea.
Freeze/Thaw attack – select exposure class for corrosion caused by freeze/thaw
cycles.
Chemical attack – select exposure class for corrosion caused by chemically
aggressive environment.
Relative humidity – input value of relative humidity.
Creep coefficient – select mode to determine the creep coefficient value:
o Calculated – creep coefficient value is calculated automatically.
o User input – value of creep coefficient Φinf can be defined by user.
Structural member importance – select type of structural member importance
according to 6.2.1(4).

IDEA Column user guide 38
IDEA StatiCa s.r.o. | South-Moravian Innovation Centre, U Vodarny 2a, 616 00 BRNO, Czech Republic
tel.: +420 511 205 263, www.ideastatica.com
8.3 Reinforcement zones
Click navigator command Concrete design 1D > Reinforcement to input reinforcement
zones and reinforcement to zones.
After the zones and reinforcement are defined, either the detailed check in IDEA RCS or the
section check along the design member and calculation of deflections along the design
member can be performed.
Ribbon groups Concrete design, Calculation, View setting and scale, Internal forces and
Detailed view are available during the input of reinforcement zones.
The design member with defined reinforcement zones is drawn in the main window. A table
for zones and reinforcement editing is displayed in the Data window. The detailed picture of
reinforced section of the current reinforcement zone is drawn in the part of the Data window.
Table Reinforcement zones contains following columns:
Reference point – set the number of node. The coordinates defined in columns Begin
and End are related to this point.
Begin – position of zone beginning measured from reference point.
End - position of zone beginning measured from reference point.
Reinforcement – select the reinforcement template associated to the zone:
o - launches Reinforcement editor to input and modify the reinforcement in
the current reinforcement template – see 8.4 Editor of reinforcement.
o - creates new reinforcement template, which is assigned to the current
zone. Such created reinforcement template is than available for all
reinforcement zones, which have the same cross-section. Also the
Reinforcement editor is launched to define reinforcement in the newly
created reinforcement template.

IDEA Column user guide 39
IDEA StatiCa s.r.o. | South-Moravian Innovation Centre, U Vodarny 2a, 616 00 BRNO, Czech Republic
tel.: +420 511 205 263, www.ideastatica.com
o - displays dialog to modify the name of reinforcement template..
Check – option, if the zone is checked or not. If the option is turned off, then no
sections from this zone are generated in IDEA RCS.
Division – input number of subzones, to which the current zone will be split. The data
for check are generated for each subzone.
- insert new zone. The current zone is split to two halves by inserting new zone.
- delete the current zone
Properties group Zone properties – additional properties for zone on haunch:
Section position – select the position on the subzone, where the section for check is
generated.
Cross-section - if the haunch is defined using cross-sections of the not identical shape,
the governing cross-section should be selected in the list. The reinforcement template
is input into the selected section. Than the reinforcement is interpolated from the
governing cross-section to the rest of haunch cross-sections.
.

IDEA Column user guide 40
IDEA StatiCa s.r.o. | South-Moravian Innovation Centre, U Vodarny 2a, 616 00 BRNO, Czech Republic
tel.: +420 511 205 263, www.ideastatica.com
8.3.1 Ribbon group View settings and scale
Use options in ribbon group View settings and scale to change
the drawing mode of current design member:
Shape – turn on/off the drawing of outer outlines of
design member, respecting the assigned cross-sections.
Otherwise only axial scheme is drawn.
Zones – turn on/off the drawing of reinforcement zones in
the picture of the design member.
Reinforced cross-section – turn on/off the drawing of
reinforced cross-section above the particular zones.
Dimension lines – turn on/off the drawing of dimension lines of the current design
member.
Member – set value of exceed scale for drawing of members of design member.
Section – set value of exceed scale for drawing of cross-section pictures above the
zones.
Results – set value of scale for drawing of result courses (internal forces, check
results...)
8.3.2 Ribbon group Detailed view
Use options in ribbon group Detailed drawing to change
the drawing of the detailed reinforced cross-section in the
right part of the Data window.
Dimension lines – turn on/off drawing of dimension
lines in the detailed picture of reinforced cross-section
Stirrup description – turn on/off drawing of stirrups description in the detailed
picture of reinforced cross-section.
Reinforcement description – turn on/off drawing of main reinforcement description
in the detailed picture of reinforced cross-section.
8.3.3 Ribbon group Internal forces
Use options in ribbon group Internal forces to set
drawing mode of internal forces.
Draw – turn on/off the drawing of internal forces
along the current design member
N – switch to draw the course of axial force N.
Vy – switch to draw the course of shear force Vz.
Vz – switch to draw the course of shear force Vz.
Mx – switch to draw the course of torsional moment Mx.
My – switch to draw the course of bending moment My.
Mz – switch to draw the course of bending moment Mz.

IDEA Column user guide 41
IDEA StatiCa s.r.o. | South-Moravian Innovation Centre, U Vodarny 2a, 616 00 BRNO, Czech Republic
tel.: +420 511 205 263, www.ideastatica.com
8.4 Editor of reinforcement
Input of current reinforcement template can be started
Clicking the edit button in the Reinforcement column it the zones table in the
Data window
Clicking the picture of section above the zone in the Main window.
Current reinforced section is displayed in the main window of reinforcement editor.
Following tabs are displayed in the data window of reinforcement editor:
Cover – table of concrete cover on individual cross-section edges is displayed.
Stirrups – tables of stirrups properties are displayed.
Longitudinal reinforcement – tables of longitudinal reinforcement properties are
displayed.
Ribbon groups Reinforcement input, User settings, Reinforcement and View settings are
available.

IDEA Column user guide 42
IDEA StatiCa s.r.o. | South-Moravian Innovation Centre, U Vodarny 2a, 616 00 BRNO, Czech Republic
tel.: +420 511 205 263, www.ideastatica.com
8.4.1 Editing cover
To edit concrete cover at particular cross-section edges click Cover in ribbon group
Reinforcement.
Values of cover related to particular cross-section edges can be changed in table.
To switch drawing of existing reinforcement on/off select the option Draw reinforcement.
Concrete cover at particular cross-section can be modified in
table on tab Cover.
Cover can be defined:
for individual cross-section edges, if option All edges is
selected.
for individual cross-section surfaces, if option All edges
is not selected.

IDEA Column user guide 43
IDEA StatiCa s.r.o. | South-Moravian Innovation Centre, U Vodarny 2a, 616 00 BRNO, Czech Republic
tel.: +420 511 205 263, www.ideastatica.com
8.4.2 Input of reinforcement by template
Reinforcement templates are available for some pre-defined sectional shapes. Reinforcement
templates available for the current cross-section are displayed in ribbon group
Reinforcement.
Click button with required reinforcement template to set the parameters of the inserted
template in the settings dialog.
User templates – input cross-section reinforcement using user defined templates of
reinforcement – see 8.4.9 User defined reinforcement templates.
Reinforcement template parameters for T-shaped cross-section (including the reinforcement
design):
Click OK to add the reinforcement into the cross-section.
For some cross-sections templates with special definition of reinforcement layout are
available. Those templates enable to input reinforcement bars with different diameters in one
reinforcement layer at once.

IDEA Column user guide 44
IDEA StatiCa s.r.o. | South-Moravian Innovation Centre, U Vodarny 2a, 616 00 BRNO, Czech Republic
tel.: +420 511 205 263, www.ideastatica.com
The reinforcement layer is defined by string, which describes diameters of individual bars in
the layer. Individual diameters are separated by space, characters ‘x’ or ‘*’ can be used to
define multiple diameters, e. g. ‚20 16 16 20‘ or ‚20 2*16 20‘.

IDEA Column user guide 45
IDEA StatiCa s.r.o. | South-Moravian Innovation Centre, U Vodarny 2a, 616 00 BRNO, Czech Republic
tel.: +420 511 205 263, www.ideastatica.com
8.4.3 Shear reinforcement
Shear reinforcement of beams and columns is defined using stirrups. Shear reinforcement of
one-way slabs is defined using links.
8.4.3.1 Stirrups
Drop-down button Stirrups, links in ribbon group Reinforcement collects commands for
stirrups operations:
New general stirrup – adds a new stirrup by coordinates of stirrup vertices and
stirrup diameter.
New around bars – adds a new stirrup by vertices defined by selection of longitudinal
reinforcement bars.
New from points – adds a new stirrup by vertices defined by selection of cross-
section vertices.
New links – adds a new layer of links into the cross-section of beam-slab.
Explode stirrup – stirrups defined by templates can be transformed to a generally
defined (general) stirrup with editable vertices. Particular vertices of stirrup than can
be edited as by stirrup defined by points.
Stirrups defined in cross-section are displayed on tab Stirrups in the data window in table
Stirrups. Properties of selected stirrup are displayed in property table.
Columns in Stirrups table:
Type – mode of stirrup definition is displayed.
Ø – input value of stirrup diameter.
Material – select stirrup material.
Distance – input value of longitudinal distance between stirrups.
Shear – if the checkbox is checked, stirrup is taken into account for shear check.
Torsion – if the checkbox is checked, stirrup is taken into account for torsion check.

IDEA Column user guide 46
IDEA StatiCa s.r.o. | South-Moravian Innovation Centre, U Vodarny 2a, 616 00 BRNO, Czech Republic
tel.: +420 511 205 263, www.ideastatica.com

IDEA Column user guide 47
IDEA StatiCa s.r.o. | South-Moravian Innovation Centre, U Vodarny 2a, 616 00 BRNO, Czech Republic
tel.: +420 511 205 263, www.ideastatica.com
8.4.3.1.1. General stirrups
The general stirrup shape is defined by coordinates of the stirrup vertices. A vertex is the
intersection of two stirrup branches axes.
To input new general stirrup click Stirrups, links > New general stirrup in ribbon group
Reinforcement or click New above the table Stirrups.
Properties group Stirrup detail:
n dm – input value of mandrel diameter.
Closed – if the option is selected, stirrup
branch between first and last vertex is created
automatically.
Origin - vertex coordinates are related
to point, which is selected it the list:
o Point [0,0] – vertex coordinates are related to origin of cross-section
coordinate system.
o Cross-section vertex – vertex coordinates are related to vertex, which is
selected in list below.
Stirrup vertices are defined in the table on
Vertices tab. Coordinates can be copied
from Microsoft Excel table also.
Y,
Z – input vertex coordinate related to
the selected origin.
Ycg,
Zcg – vertex coordinate related to
the centroid of cross-section is displayed.
- adds new vertex row to the table..
- deletes appropriate row from the table.

IDEA Column user guide 48
IDEA StatiCa s.r.o. | South-Moravian Innovation Centre, U Vodarny 2a, 616 00 BRNO, Czech Republic
tel.: +420 511 205 263, www.ideastatica.com
8.4.3.1.2. Stirrups around bars of longitudinal reinforcement
To input stirrup around main reinforcement click Stirrups, links > New around bars in
ribbon group Reinforcement or click New around bars above the table Stirrups.
Stirrup shape is defined by selection of longitudinal reinforcement bars.
Following two options are available to create selection of bars:
Sequential selection of bar numbers in Reinforcement bar lists .Click to add
new item behind current row. Click to delete current row.
Gradually, bars of longitudinal reinforcement are selected by mouse. Stirrup is
generated around selected bars. Selected bars are listed in Reinforcement bars
list. After selection of bars is finished, list of bars (stirrup vertices) can be edited.
Particular dialog options:
Ø – input value of stirrup diameter.
Material – select or edit material of stirrup.
Shear check – if selected, stirrup is taken into account for shear check.
Torsion check – if selected, stirrup is taken into account for torsion check.
Distance – input value of longitudinal distance between stirrups

IDEA Column user guide 49
IDEA StatiCa s.r.o. | South-Moravian Innovation Centre, U Vodarny 2a, 616 00 BRNO, Czech Republic
tel.: +420 511 205 263, www.ideastatica.com
Start selection of bars by mouse – click to start selection of bars to create stirrup
around them.
If the selection is in progress, command Start selection of bars is replaced by
commands:
o Finish selection of bars – finishes selection of bars, Close stirrup and Step
back disappear. Stirrup is not closed automatically.
o Close stirrup –closes stirrup creating branch between first and last defined
point, finishes selection of bars.
o Step back – deletes last defined stirrup branch.

IDEA Column user guide 50
IDEA StatiCa s.r.o. | South-Moravian Innovation Centre, U Vodarny 2a, 616 00 BRNO, Czech Republic
tel.: +420 511 205 263, www.ideastatica.com
8.4.3.1.3. Stirrup by cross-section vertices
To input stirrup around main reinforcement click Stirrups, links > New from points in
ribbon group Reinforcement or click New from points above the table Stirrups.
Stirrup shape is defined by selection of cross-section vertices. Particular points determine
particular vertices of stirrup.
Points are selected by mouse in the picture of cross-section. The created stirrup passes
through selected points.
Following two options are available to create stirrup vertices:
Sequential selection of vertex number in Point lists .Click to add new item
behind current row. Click to delete current row.
Gradually, points are selected by mouse. Stirrup is generated by selected points.
Selected points are listed in Point list. After selection of points is finished, list of
points (stirrup vertices) can be edited.
Particular dialog options:
Ø – input value of stirrup diameter.
Material – select or edit material of stirrup.

IDEA Column user guide 51
IDEA StatiCa s.r.o. | South-Moravian Innovation Centre, U Vodarny 2a, 616 00 BRNO, Czech Republic
tel.: +420 511 205 263, www.ideastatica.com
Shear check – if selected, stirrup is taken into account for shear check.
Torsion check – if selected, stirrup is taken into account for torsion check.
Distance – input value of longitudinal distance between stirrups.
Diameter of mandrel by code – switch on/off automatic determination of stirrup
mandrel diameter by national code.
o ndm – input value of mandrel diameter.
Start selection of points – click to start selection of points to create stirrup.
If the selection is in progress, command Start stirrup shape definition is replaced by
commands:
o Finish selection of points – finishes selection of points, Close stirrup and
Step back disappear. Stirrup shape is not closed automatically.
o Close stirrup –closes stirrup creating branch between first and last defined
point, finishes selection of bars.
o Step back – deletes last defined stirrup branch.
Draw outline points – switch on/off drawing of points in vertices of the cross-section
outline offset. The offset corresponds to the cover defined at particular cross-section
edges.
Draw opening points – switch on/off drawing of points in vertices of the cross-
section opening offset. The offset corresponds to the cover defined at particular
opening edges.
Draw intersections points – switch on/off drawing of points in intersections of offset
edges of cross-section outline and cross-section opening.
Label points – switch on/off drawing of numbers of points.
8.4.3.1.4. Exploding stirrups
To convert stirrup to general stirrup defined by vertices click Explode stirrup in ribbon
group Stirrups.

IDEA Column user guide 52
IDEA StatiCa s.r.o. | South-Moravian Innovation Centre, U Vodarny 2a, 616 00 BRNO, Czech Republic
tel.: +420 511 205 263, www.ideastatica.com
8.4.4 Longitudinal reinforcement
Drop-down button Longitudinal bars in ribbon group Reinforcement collects commands for
longitudinal reinforcement operations:
New in line - adds a new layer of longitudinal reinforcement defined by coordinates of
edge bars.
New on edge - adds a new layer of longitudinal reinforcement related to cross-section
edge.
New on all edges - adds new layers of longitudinal reinforcement on all edges of
cross-section.
New in waves - adds a new layer of longitudinal reinforcement into the wave of
trapezoidal plate. Command is available only for one-way slabs.
New by spacing – input of new longitudinal reinforcement layer at the edge by the
spacing of bars. This input mode is available for one way slabs only.
Explode layer – the longitudinal reinforcement defined from templates can be
transformed to separate longitudinal bars with editable coordinates. Exploding of
reinforcement layer is not available for reinforcement of 2D members.
Longitudinal reinforcement is defined by layers. A layer is defined by the number of bars in
the layer and position. Position can be specified by:
coordinates of the first bar in the layer, and the coordinates of the last bar in the layer,
edge, to which the layer is related and offsets of bars layer from the edge.
Bar diameter and material can be assigned to individual layers.
List of defined layers is displayed in the table Longitudinal reinforcement on the
Longitudinal reinforcement tab in the data window. For the selected bars layer a table of
properties is displayed.

IDEA Column user guide 53
IDEA StatiCa s.r.o. | South-Moravian Innovation Centre, U Vodarny 2a, 616 00 BRNO, Czech Republic
tel.: +420 511 205 263, www.ideastatica.com
Columns in Tendons table:
Type – mode of layer definition is displayed.
As – calculated value of reinforcement area in layer is displayed.
Material – materials select material of bars in reinforcement layer.
- delete the appropriate reinforcement layer.

IDEA Column user guide 54
IDEA StatiCa s.r.o. | South-Moravian Innovation Centre, U Vodarny 2a, 616 00 BRNO, Czech Republic
tel.: +420 511 205 263, www.ideastatica.com
8.4.4.1 Layer of reinforcement by coordinates
To input new layer of reinforcement defined by coordinates click Longitudinal bars > New
in line in ribbon group Reinforcement or click New in line above the table Longitudinal
reinforcement.
Properties of reinforcement layer specified by coordinates on Layers tab:
Properties group Layer details:
Ø – input diameter of bars in reinforcement layer.
n – input number of bars in reinforcement layer.
Properties group First point:
Origin – select origin, to which coordinates of first bar in layer are related. Position of
bar can be related to point [0;0] (center of gravity) or to selected cross-section vertex.
ΔY,
Δ Z – input distance of first bar in layer to the selected origin in direction of the
corresponding axis.
Y,
Z – coordinates of first bar in layer to the center of gravity in direction of the
corresponding axis are displayed.
Properties group Last point:
Origin – select origin, to which coordinates of last bar in layer are related. Position of
bar can be related to point [0;0] (center of gravity) or to selected cross-section vertex.
ΔY,
Δ Z – input distance of last bar in layer to the selected origin in direction of the
corresponding axis.
Y,

IDEA Column user guide 55
IDEA StatiCa s.r.o. | South-Moravian Innovation Centre, U Vodarny 2a, 616 00 BRNO, Czech Republic
tel.: +420 511 205 263, www.ideastatica.com
Z – coordinates of last bar in layer to the center of gravity in direction of the corresponding
axis are displayed
8.4.4.1.1. Layer details
Properties of individual bars in current layer are displayed on tab Bars. Columns in the table:
Bar – index of bar is displayed.
Ø – bar diameter is displayed.
Y,
Z – distance of bar centre from cross-section centroid in direction of appropriate axis
is displayed.
Bent-up – switch on/off the bent-up bar.
sb – input distance between individual bent-ups.
αXZ – input angle of bent-up bar in XZ plane of cross-section (to longitudinal axis of
member).
αYZ – input angle of bent-up bar in YZ plane of cross-section (to longitudinal axis of
member).

IDEA Column user guide 56
IDEA StatiCa s.r.o. | South-Moravian Innovation Centre, U Vodarny 2a, 616 00 BRNO, Czech Republic
tel.: +420 511 205 263, www.ideastatica.com
8.4.4.2 Layer of reinforcement on edge
To input new layer of reinforcement on cross-section edge click Longitudinal bars > New on
edge in ribbon group Reinforcement or click New on edge above the table Longitudinal
reinforcement.
Properties of reinforcement layer on cross-section edge on Layers tab:
Properties group Layer details:
Ø – input diameter of bars in reinforcement layer.
n – input number of bars in layer.
Edge – select edge, to which layer of reinforcement is related.
Cover – select mode of cover determination in the list. Following modes can be
selected:
o As defined in cross-section – values of cover are taken from cross-section
shape. Existing stirrups are taken into account.
o User defined – values of cover can be entered in columns Edge cover, Left
cover, Right cover.
Properties of individual bars of the layer are displayed on tab Bars – see 8.4.4.1.1 Layer
details.

IDEA Column user guide 57
IDEA StatiCa s.r.o. | South-Moravian Innovation Centre, U Vodarny 2a, 616 00 BRNO, Czech Republic
tel.: +420 511 205 263, www.ideastatica.com
8.4.4.3 Layers of reinforcement on all edges
To input new layers of reinforcement on all cross-section edges click Longitudinal bars >
New on all edges in ribbon group Reinforcement or click New on all edges above the table
Longitudinal reinforcement.
One reinforcement layer is created on each edge of cross-section. Number of bars on the edge
is determined automatically respecting the given maximal distance between bars and bars
diameter.
Individual dialog options:
Ø – input diameter of bar in layers.
Maximal distance – input the maximal distance between bars to determine the
number of bars on edge.
Cover – input the value of concrete cover, common for all edges.
Material – in the list of available materials select material of bars in reinforcement
layer or click edit button to edit material properties.
Draw cover – switch on/off drawing of concrete cover.
Properties of individual bars of selected layer are displayed on tab Bars - see 8.4.4.1.1 Layer
details.

IDEA Column user guide 58
IDEA StatiCa s.r.o. | South-Moravian Innovation Centre, U Vodarny 2a, 616 00 BRNO, Czech Republic
tel.: +420 511 205 263, www.ideastatica.com
8.4.4.4 Layer of reinforcement to wave of trapezoidal sheet
To input new layers of reinforcement of one-way slab defined by spacing click Longitudinal
bars > New by spacing in ribbon group Reinforcement or click New by spacing above the
table Longitudinal reinforcement.
Properties group Layer details:
Ø – input diameter of bar in layers.
n – the calculated number of bars per meter in layer is displayed.
Number of bars in wave – input number of bars in each wave of cross-section.
Cover – input the value of concrete cover.
Properties of individual bars of selected layer are displayed on tab Bars - see 8.4.4.1.1 Layer
details.
8.4.4.5 Layer of reinforcement by spacing
To input new layers of reinforcement of one-way slab defined by spacing click Longitudinal
bars > New by spacing in ribbon group Reinforcement or click New by spacing above the
table Longitudinal reinforcement.
Layer is defined by face, distance between bars, distance of edge bar and concrete cover.
Properties group Layer details:
Ø – input the diameter of bar in the layer.
Distance – input the distance between axes of adjacent bars.
n – the calculated number of bars per meter in layer is displayed.
Edge bar specification – select the mode to determine the position of the edge bar.
One of following modes can be selected:

IDEA Column user guide 59
IDEA StatiCa s.r.o. | South-Moravian Innovation Centre, U Vodarny 2a, 616 00 BRNO, Czech Republic
tel.: +420 511 205 263, www.ideastatica.com
o Symmetrically – the distance of the first bar from the edge is calculated in
such way, that the distances of both edge bars from the edges is the same.
o Diameter/2 – the distance of first bar from the edge is set as a half of the bar
diameter.
o User input – the required value of the edge bar distance can be defined.
Edge bar distance – input the required value of the edge bar distance
(or the calculated value is displayed.
Surface to cover – select the face, to which the layer is defined.
Cover – input the value of concrete cover.
Properties of individual bars of selected layer are displayed on tab Bars - see 8.4.4.1.1 Layer
details.

IDEA Column user guide 60
IDEA StatiCa s.r.o. | South-Moravian Innovation Centre, U Vodarny 2a, 616 00 BRNO, Czech Republic
tel.: +420 511 205 263, www.ideastatica.com
8.4.5 User settings of reinforced cross-section
Ribbon group User setting contains commads to modify some shear and
torsion calculation parameters of reinforced cross-section:
Set for shear – input of user defined dimensions of effective
cross-section for shear check.
Set for torsion – input or modification of equivalent thin-shaped
cross-section for check of torsion.
8.4.5.1 Input of effective cross-section for shear
If necessary, automatically determined values of effective cross-section for shear check can be
modified by user defined values.
To input dimensions of effective cross-section for shear click Set for shear in ribbon group
User settings.
Calculated values of effective cross-section dimensions and overridable values of shear check
from code and calculation settings are displayed in dialog. To enable input of user defined
values check particular checkbox in first column.

IDEA Column user guide 61
IDEA StatiCa s.r.o. | South-Moravian Innovation Centre, U Vodarny 2a, 616 00 BRNO, Czech Republic
tel.: +420 511 205 263, www.ideastatica.com
8.4.5.2 Input of equivalent cross-section for torsion
Equivalent thin-walled section is used for calculation of torsion. Equivalent cross-section can
be calculated using:
stirrups which are marked as effective for torsion
area and perimeter of real cross-section
user defined values of cross-sectional area and perimeter.
Particular options of dialog:
Create from real stirrups – create equivalent thin-walled cross-section using outlines
of stirrups, which are marked as effective for torsion. If this option is active, it is
possible to click Start stirrup shape definition and adapt shape of stirrups for check of
torsion.
o Start stirrup shape definition – displays dialog, where shape of stirrup for
determination of equivalent cross-section can be edited. Input of shape is done
similarly to input of new stirrup shape using cross-section vertices
o Default stirrup shape – restores shape of stirrup, which was defined as
effective for torsion.
Calculate from area and perimeter – calculate equivalent thin-walled cross-section
using area and perimeter of original cross-section. Diameter, material and stirrups
distance are taken from first stirrup, which is marked as effective for torsion.
Manual input – values of area, perimeter and thickness of equivalent thin-walled
cross-section including diameter, material and distance of stirrups are specified by
user.

IDEA Column user guide 62
IDEA StatiCa s.r.o. | South-Moravian Innovation Centre, U Vodarny 2a, 616 00 BRNO, Czech Republic
tel.: +420 511 205 263, www.ideastatica.com
8.4.6 Deleting reinforcement
Use commands in ribbon group Delete to delete reinforcement from cross-
section:
Selected – delete selected layer or bar of reinforcement.
All – delete all reinforcement.
8.4.7 Import and export of reinforced cross-section
Drop-down button Import, export in ribbon group Reinforcement collects commands for
import and export of reinforced cross-section:
Import – starts import of cross-section shape including
reinforcement from text file.
Export reinforced cross-section – starts export of
reinforced cross-section to file.
Export reinforcement– starts export of reinforcement
to file.
8.4.8 View settings of reinforced cross-section
Ribbon group View settings can be used to set drawing
options of reinforced cross-section:
Fibre – select mode of fibres drawing in the list.
One of following modes can be chosen:
o No labels – description of fibres is not
drawn.
o Outside – fibre numbers are drawn outside the cross-section outline.
o Inside – fibre numbers are drawn inside the cross-section outline.
Edges – switch on/off drawing of numbers of edges.
Bar numbers – turns on/off drawing of reinforcement bar numbers.
Stirrups shape – turn on/off drawing of dimensioned stirrups outside the cross-
section.
Dimension lines – switch on/off drawing of dimension lines:
o Standard – switch to drawing of standard dimension lines of reinforcement.
o Stationing – switch to drawing of dimension lines with distances related to
reference point.

IDEA Column user guide 63
IDEA StatiCa s.r.o. | South-Moravian Innovation Centre, U Vodarny 2a, 616 00 BRNO, Czech Republic
tel.: +420 511 205 263, www.ideastatica.com
8.4.9 User defined reinforcement templates
The existing reinforcement of cross-section can be stored into the database of user defined
reinforcement templates. The stored template can be used to reinforce other sections in the
current project or sections in other projects.
Following commands in dialog User templates are available to work with user templates of
reinforcement:
– starts input of reinforcement using the user defined reinforcement template –
see 8.4.9.1 Reinforcing by user defined reinforcement template.
– stores the current reinforcement into the database of user reinforcement
templates. Dialog Add template appears. The target folder must be selected in the tree
control in the left part of dialog. The current reinforcement is stored as a template into
the selected folder.
– launches templates manager – see 8.4.9.2Templates manager.
8.4.9.1 Reinforcing by user defined reinforcement template
Dialog Select template appears after start of reinforcing by user defined reinforcement
template.
Only templates, which have the same cross-section type as the reinforced cross-sections, are
available in the tree control in the left part of the dialog.
Select the required template in the tree of available templates. Click Select to reinforce the
cross-section using the selected template.

IDEA Column user guide 64
IDEA StatiCa s.r.o. | South-Moravian Innovation Centre, U Vodarny 2a, 616 00 BRNO, Czech Republic
tel.: +420 511 205 263, www.ideastatica.com

IDEA Column user guide 65
IDEA StatiCa s.r.o. | South-Moravian Innovation Centre, U Vodarny 2a, 616 00 BRNO, Czech Republic
tel.: +420 511 205 263, www.ideastatica.com
8.4.9.2 Templates manager
Template manager is used to manage templates in the database. The templates database
collects templates for:
Reinforcement templates;
Templates of tendon shapes;
Templates of connection manufacturing operations.
Template types to be displayed can be selected in the combo box Filter.
The templates are stored using the structure of folders and items in folders (similar to the
structure of folders and files on drive).
The database structure (with respect to the filter settings) is displayed in the left part of the
dialog. Details of selected template or selected folder are displayed in the right part of dialog.
Following actions can be performed in the templates manager:
Create new folder – by command New folder… in the main menu to create new
folder in the root folder or in the current subfolder.
Rename folder – by command Edit in the context menu by right mouse click above
the required folder.
Move folder – drag and drop selected folder(s) to the required target folder.

IDEA Column user guide 66
IDEA StatiCa s.r.o. | South-Moravian Innovation Centre, U Vodarny 2a, 616 00 BRNO, Czech Republic
tel.: +420 511 205 263, www.ideastatica.com
Remove folder (s) – by command Delete in the context menu by right mouse click
above the selected folder (s). The folder is removed including all subfolders and all
templates in removed folders and subfolders.
Edit template name and description – template name and description of selected
template is displayed in the right part of the dialog. The template name and description
can be modified.
Move template – drag and drop selected template(s) by mouse to the required target
folder.
Delete template(s) – by command Delete in the context menu by right mouse click
above the selected template.
Export templates – by command Export… in the main menu. Selected templates are
stored into the file with extension *.EXP. Exported templates can be e.g. used on other
computer.
Import templates – by command Import… in the main menu. Templates from the selected
file with extension *.EXP are imported into the database of templates.

IDEA Column user guide 67
IDEA StatiCa s.r.o. | South-Moravian Innovation Centre, U Vodarny 2a, 616 00 BRNO, Czech Republic
tel.: +420 511 205 263, www.ideastatica.com
8.5 Buckling data and deflection check data
Click navigator command Concrete design 1D > Buckling / Deflection to define the data for
calculation of buckling effects .and deflection check.
Following tabs are displayed in the Data window:
Tab Buckling to define parameters for determination of effective lengths and second
order effect.
Tab Deflections to define parameters for check of limit deflecitons.
8.5.1 Data for buckling effects calculation
Data to determine effective lengths, geometrical imperfections and second order effects are
defined on Buckling tab.
Properties group Effective length:
Length of compression member – member length is displayed.
Effective length – select mode to determine the effective length:
o User input – effective lengths are defined by user.
o Acc. to supports – effective lengths are determined automatically according to
column supports.
o Acc. to lin. calculation – effective lengths are determined using approximate
formulas from deformations caused by special additional load cases.
Effective length y – input/print the effective length for buckling
perpendicular to y-axis.
Effective length z – input/print the effective length for buckling
perpendicular to z-axis.

IDEA Column user guide 68
IDEA StatiCa s.r.o. | South-Moravian Innovation Centre, U Vodarny 2a, 616 00 BRNO, Czech Republic
tel.: +420 511 205 263, www.ideastatica.com
Properties group Geometric imperfections
Use for ULS – switch on/off taking into account the geometric imperfections for ULS
checks.
Use for SLS – switch on/off taking into account the geometric imperfections for SLS
checks.
Effect considered – select type of effect considered for determination of
imperfections according to 5.2 (6):
o Isolated member
o Bracing system
Properties group Second order effects:
Analysis of second order effects – switch on/off taking into account the second order
effects when checking compressed members.
Braced member to y-axis – switch on/off considering the existence of bracing system
acc. to 5.8.3.1 (1) in direction perpendicular to y-axis.
Braced member to z-axis – – switch on/off considering the existence of bracing
system acc. to 5.8.3.1 (1) in direction perpendicular to z-axis.
Method of analysis – select method to determine second order effects according to
5.8.5:
o Nominal stiffness – second order effects are determined using method based
on nominal stiffness.
o Nominal curvature – – second order effects are determined using method
based on nominal curvature.
Factor c0 to axis – select method to determine the coefficient which depends on the
distribution of first order moment to the corresponding axis 5.8.7.3(2):
o User defined – value of coefficient is defined by user.
o Constant first order moment – coefficient value is 8.
o Parabolic first order moment - coefficient value is 9,6.
o Triangular first order moment - coefficient value is 12.
Factor c to axis – select method to determine the coefficient which depends on the
distribution of curvature to the corresponding axis 5.8.8.2 (4):
o User defined – value of coefficient is defined by user.
o Constant curvature distribution – coefficient value is 8.
o Sinusoidal curvature distribution - coefficient value is 9,6.
8.5.2 Data for deflection check
Data for limit deflection check are defined on Deflection tab:
Direction – select plane, for which the deflection setting are defined:
o Plane XZ – parameters of deflection in global XZ plane are defined.
o Plane XY – parameters of deflection in global XY plane are defined.
For the current deflection direction (plane) following parameters can be set in Deflection
limits properties group:
Limit is defined as numerical value – if selected, the values of limit deflection are
defined as absolute value (in length units). Otherwise the limit deflection value is
calculated as ratio of current span length.
User-defined value of limit deflection – if selected, the ratio of span length to define
the limit deflection can be defined by user.
Check acc. to 7.4.1 (4) – switch on/off the deflection check with respect to possible
impairment of the appearance and general utility of the structure acc. 7.4.1 (4).

IDEA Column user guide 69
IDEA StatiCa s.r.o. | South-Moravian Innovation Centre, U Vodarny 2a, 616 00 BRNO, Czech Republic
tel.: +420 511 205 263, www.ideastatica.com
o Limit value for deflection as length of span / - display or input the ratio of
span length to determine the limit value of deflection.
o Numerical value of deflection limit – user-defined absolute value of
deflection limit.
Check acc. to 7.4.1 (5) – switch on/off the deflection check with respect to possible
impairment of the appearance and general utility of the structure.
o Limit value for deflection as length of span / - display or input the ratio of
span length to determine the limit value of deflection.
o Numerical value of deflection limit – user-defined absolute value of
deflection limit.

IDEA Column user guide 70
IDEA StatiCa s.r.o. | South-Moravian Innovation Centre, U Vodarny 2a, 616 00 BRNO, Czech Republic
tel.: +420 511 205 263, www.ideastatica.com
8.6 Detailed check
Click Detailed in ribbon group Concrete design to run the detailed concrete
check in the module IDEA RCS.
The data for detailed check in IDEA RCS are generated with respect to the
input data (cross-section, zones, reinforcement) and the result classes
associated to combinations for check. Besides the detailed section check, the
reinforcement can be edited in IDEA RCS. Changes of reinforcement are transferred back to
IDEA Column.

IDEA Column user guide 71
IDEA StatiCa s.r.o. | South-Moravian Innovation Centre, U Vodarny 2a, 616 00 BRNO, Czech Republic
tel.: +420 511 205 263, www.ideastatica.com
8.7 Results evaluation
Click navigator command Concrete design 1D > Results to start the checks and evaluation.
Results can be evaluated:
Graphically – the courses of evaluated magnitude are drawn in the Main window.
Textually – the textual presentation of results is printed to tables on tabs in the Data
window. Following tabs are available:
o Summary – the summary tables of section check, deflection check and the
input data are printed in the table.
o Section check – the detailed output of reinforced sections check is printed in
the table.
o Deflections check – the detailed output of deflection calculation and limit
deflection check is printed in the table.
Either the courses of summary check or particular section check along the design member can
be evaluated graphically or the interaction diagrams for individual zones of the design
member can be drawn.
Ribbon groups Concrete design, Calculation, View settings and scale, Extreme, Results
drawing and Report are available, when evaluating results.
Ribbon group Check is available when evaluating courses of section check results along the
design member.
Ribbon groups Interaction surface sections, Drawing settings and Colours settings are
available when drawing interaction diagrams.
Ribbon groups Combinations, Type of results and Stiffness are available for evaluation of
deflection calculations.
8.7.1 Ribbon group Concrete design
See 8.1 Section check and deflection check settings and 8.6 Detailed check.
8.7.2 Ribbon group View settings and scale
See 8.3.1Ribbon group View settings and scale.
8.7.3 Ribbon group Extreme
The drawing of check results labels can be modified using commands in this ribbon
group.
No –the extreme value of check of each reinforced subzone is found and
displayed in the picture of check result course.
Zone – the extreme value of check of each reinforced zone is found and
displayed in the picture of check result course.
Global – the extreme value of check of the whole design member is found and
displayed in the picture of check result course.
8.7.4 Ribbon group Calculation
All – run calculation of checks results of the current design member. This
command is available, if the check results were deleted eg. After the calculation
settings were changed.

IDEA Column user guide 72
IDEA StatiCa s.r.o. | South-Moravian Innovation Centre, U Vodarny 2a, 616 00 BRNO, Czech Republic
tel.: +420 511 205 263, www.ideastatica.com
8.7.5 Ribbon group Results drawing
The mode of graphical evaluation can be changed using
commands in this group.
Section check – switch to draw courses of check results
along the design member.
Deflection check – switch to evaluation of deflection
check and calculated stiffnesses.
Interaction diagrams – switch to draw interaction diagrams for selected zone or
subzone of the design member.
8.7.6 Drawing of section check results courses
8.7.6.1 Ribbon group Check
Use options in ribbon group Check to
set the evaluation of particular check
result along the design member.
Overall – switch to drawing of
envelope of extremes of all performed
checks.
Capacity N-M-M – switch to drawing of course of one of available components of
capacity check – check value, bending moments of resistance, axial force of
resistance.
Shear – switch to drawing of course of one of available components of shear check –
check value, VRd,c, VRd,max, VRd,s.
Torsion – switch to drawing of course of one of available components of torsion
check – check value, TRd,c, TRd,max, TRd,s.
Interaction – switch to drawing of course of one of available components of
interaction check – check value, check value V +T, check value V+T+M.
Stress limitation – switch to drawing of course of stress limitation check results.
Crack width – switch to drawing of course of one of available components of crack
width check – check value, w, wlim, de, delim.
8.7.1 Drawing of interaction diagrams
8.7.1.1 Ribbon group Interaction surface sections
Use commands in this ribbon group to switch the interaction
diagram to be drawn.
Horizontal – switch to draw the horizontal section of
intersection surface through the point Ned, 0, 0.
N-M res – switch to draw the vertical section of
intersection surface through the origin of coordinate system and the result of bending
moments MEd,y, MEd,z. If the both sections are zero, the section is drawn in the plane
N-My.
N – My – switch to draw the vertical section of intersection surface through the point
(0,0,MEd,z) parallel with the plane N-My.
N–Mz – switch to draw the vertical section of intersection surface through the point
(0,0,MEd,y) parallel with the plane N-Mz.

IDEA Column user guide 73
IDEA StatiCa s.r.o. | South-Moravian Innovation Centre, U Vodarny 2a, 616 00 BRNO, Czech Republic
tel.: +420 511 205 263, www.ideastatica.com
8.7.1.2 Ribbon group Drawing settings
Extreme – switch to draw the extremal interaction
diagram in the current position.
All – switch to draw all interaciton diagrams in the
current position.
Number – set the number of interaction diagrams to
be drawn. The diagrams with the highest exploatation value are drawn.
Position – set the positon on the current design member, for which the interaction
diagrams are drawn.
8.7.1.3 Ribbon group Colors settings
Use commands in this ribbon group to set the drawing colors of
interaction diagrams..
Standard – switch to draw all interaction diagrams in one
color – default color for drawing of interaction diagrams.
Different colors – switch to draw each interaction diagram in
different color.
Legend – switch on/off drawing of legend describing the points which represents the
design resistance forces.
8.7.2 Drawing of deflections check results
8.7.2.1 Ribbon group Combination
Characteristic combinations, which are assigned to the result class for
deflections calculation, are available in the list. The courses of calculated
deflections and stiffnesses are drawn for selected combination.
Z – switch to drawing of deflections in direction of Z-axis of local
coordinate system of design member.
Y – switch to drawing of deflections in direction of Y-axis of local coordinate system
of design member.
8.7.2.2 Ribbon group Type of results
Use the options in ribbon group Type of results to set the
results drawing mode:
Stiffness – switch to drawing of calculated stiffnesses
for the current combination along the design member:
o Immediate – switch to drawing of stiffnesses
for calculation of immediate effects of long-term load
components for the current combination.
o Long-term – switch to drawing of stiffnesses
for calculation of long-term effect of long-term load components for the
current combination..
o Immediate total – switch to drawing of stiffnesses for calculation of
immediate effect of total load for the current combination.
Total deflection – switch to drawing of calculated total deflections for the current
combination along the design member:
o Linear – switch on/off drawing of deflections from linear calculation for the
current combination.

IDEA Column user guide 74
IDEA StatiCa s.r.o. | South-Moravian Innovation Centre, U Vodarny 2a, 616 00 BRNO, Czech Republic
tel.: +420 511 205 263, www.ideastatica.com
o Immediate – switch on/of drawing of immediate deflections (calculated from
short-term stiffnesses) from total load for the current combination.
o Long-term – switch on/off drawing of long-term deflections (calculated
including the effects of creep) from the long-term loads for the current
combination.
o Total – switch on/off drawing of total deflections (calculated including the
effects of creep) for the current combination.
o Limit – switch on/off drawing of limit deflections.
Deflection increment - switch to drawing of calculated deflection increments for the
current combination along the design member:
o Increment - switch on/off drawing of deflection increment for the current
combination.
o Limit - switch on/off drawing of limit deflection increment.
8.7.2.3 Ribbon group Stiffness
Use options in ribbon group Stiffness to set the evaluated stiffness.
EAx – switch to drawing of axial stiffness EAx.
EIy – switch to drawing of flexural stiffness EIy
EIz – switch to drawing of flexural stiffness EIz

IDEA Column user guide 75
IDEA StatiCa s.r.o. | South-Moravian Innovation Centre, U Vodarny 2a, 616 00 BRNO, Czech Republic
tel.: +420 511 205 263, www.ideastatica.com
8.7.3 Check report
To generate and print the calculation report of the current design
group with section check results and deflection calculation results
use options in ribbon group Report.
Standard – generate standard check report for the current
design member or design group.
Detailed - generate detailed check report for the current design member or design
group.
Settings – display dialog to define the content of the detailed report.
8.7.3.1 Report settings
To set the content of report click Settings in ribbon group Report.
Particular dialog options:
Section check results – switch on/off the print of all results of section checks.
o Overall check picture – switch on/off the print of the picture of overall
section check results along the design member.
o Extreme zone – if the option is selected, the results are printed only for the
reinforcement zone, where the most extreme value of check is found.
o All zones – if the option is selected, the results are printed for each zone on the
design member.

IDEA Column user guide 76
IDEA StatiCa s.r.o. | South-Moravian Innovation Centre, U Vodarny 2a, 616 00 BRNO, Czech Republic
tel.: +420 511 205 263, www.ideastatica.com
o Interaction diagrams – switch on/off the print of the interaction diagrams
pictures.
o Second order results – switch on/off the print of the tables with second order
calculation.
Explanations – switch on/off the print of the tables with explanations
of second order calculation.
o Nonconformity – switch on/off the print of the table with checks
nonconformities.
o Detailed results table - switch on/off the print of the table with detailed
results of section check.
o Combinations – switch on/off the print of the table of critical combinations.
Check of deflection – switch on/off the print of all results of deflection calculations.
o Extreme combinations – if the option is selected, results of deflection check
will be printed for the combination, which caused the extreme check value.
o All combinations – if the option is selected, results of deflection check will be
printed for all combinations.
o Picture – switch on/off the print of the picture with the courses of deflections.
o Stiffness – switch on/off the print of the tables with stiffnesses.
o Nonconformity - switch on/off the print of the table with nonconformities.
o Combination – switch on/off the print of the table with description of
combinations for calculation of deflections.
o Explanation - switch on/off the print of the table with nonconformities.
Bill of material – switch on/off the print of the table with bill of material.
Design member data – switch on/off the print of the table with design members data.
Reinforced zones – switch on/off the print of tables with reinforcement zones data.
Code and calculation setup – switch on/off the print of table with national code and
calculation coefficients values.

IDEA Column user guide 77
IDEA StatiCa s.r.o. | South-Moravian Innovation Centre, U Vodarny 2a, 616 00 BRNO, Czech Republic
tel.: +420 511 205 263, www.ideastatica.com
9 Steel members design
Use commands in navigator group Steel design to input design data,
buckling lengths, to set design options and to perform and evaluate the
check of steel members.
To be able to run the design of steel members, following conditions
must be met:
The column contains members with steel cross-sections.
USL and SLS (characteristic) combinations are defined.
Design members and design groups of steel members are defined.
The results of linear calculation are available.
The design data are defined for the current design group, which can be set in the navigator
Design elements. The detailed results evaluation can be performed for the current design
group too.
Only one design member is automatically created in IDEA Column. This design member is
automatically assigned to a design group and is set as the current design member.
9.1 Default check settings
Click Code in ribbon group Project setup to change the default check settings
(common for all design groups) and the national code settings.

IDEA Column user guide 78
IDEA StatiCa s.r.o. | South-Moravian Innovation Centre, U Vodarny 2a, 616 00 BRNO, Czech Republic
tel.: +420 511 205 263, www.ideastatica.com
Code and calculation settings dialog options:
Group Check settings:
Stability check – switch on/off the execution of stability check. If the option is not
selected, the stability check of designed members is not performed, only the section
check is performed.

IDEA Column user guide 79
IDEA StatiCa s.r.o. | South-Moravian Innovation Centre, U Vodarny 2a, 616 00 BRNO, Czech Republic
tel.: +420 511 205 263, www.ideastatica.com
Deflection check – switch on/off the execution of deflection check. If the option is
selected, the deflection check of designed members is performed.
Fire resistance check – switch on/off the execution of check of structural fire design
according to EN1993-1-2 is performed. If the option is selected, the fire resistance
check is performed.
Classes 1 and 2 checked as class 3 – switch on/off the execution of plastic check. If
the option is selected, cross-sections classified as class 1 or class2 are checked using
articles for class 3.
Class 4 cross-checked as class 3 - if the option is selected, cross-sections classified as
class 4 are checked using articles for class 3. The check of class 4 cross-sections is not
supported. If the option is not selected and the cross-section is classified as class 4, the
check value of cross-section is set to 500%.
Check of shear buckling – if the option is selected, the limit slenderness of cross-
section web is checked. If the limit slenderness is checked and is exceeded, the check
value of cross-section is set to 500% – the check according to EN1993-1-5 should be
performed in such case, but it is not supported.
Group EN1993-1-1: Chapter 6:
γM0 – input value of partial factor for resistance of cross-sections whatever the class
is.
γM1 – input value of partial factor for resistance of members to instability assessed by
member check.
γM2 – input value of partial factor for resistance of cross-sections in tension to
fracture.
Use always eq. 6.2 in combined strength check – if the option is selected, the
equation 6.2 is used when analysing the section resistance. Otherwise the equation
6.41 is used.
Max slenderness λ acc. to 6.3.1.2 (4) – input the limit value of relative slenderness to
neglect the buckling resistance check according to 6.3.1.2 (4).
Limit value for expression (γM.NEd)/Ncr – input the limit value of formula to
neglect the buckling resistance check according to (6.3.1.2(4)).
If possible, determine LTB curve acc. to eq. (6.57) – if the option is selected and it
is possible to determine LTB curve according to (6.57), the determined LTB curves
are used. If the curves cannot be determined according to (6.57) or if the option is not
selected, the buckling curves for LTB are determined according to (6.56).
λ LT0 – input the plateau length of the lateral torsional buckling curves. (6.3.2.3(1)).
Interaction method – select the interaction method to be used in the interaction check
according to 6.3.3.
Do not take small moments Mz into account in stability check if MzEd/MzRd is
less than limit – input the limit value when the influence of Mz can be neglected for
checks of unsymmetrical cross-section under compression and bending checked acc.
to art. 6.3.4 or modified method 6.3.3 for mono-symmetrical cross-section where only
in plain bending can be used. When limit is exceeded the check fails and error is
written in report if the other options do not cover this case.
Use art. 6.3.3 also for unsymmetrical cross-section when limit for MzEd/MzRd is
exceeded – if the option is selected, members with unsymmetrical cross-section are
checked acc. to art. 6.3.3 when art. 6.3.4 or alternative method for mono-symmetrical

IDEA Column user guide 80
IDEA StatiCa s.r.o. | South-Moravian Innovation Centre, U Vodarny 2a, 616 00 BRNO, Czech Republic
tel.: +420 511 205 263, www.ideastatica.com
cross-section cannot be used. The utilisation reserve to cover possible inaccuracy must
be ensured.
Do not take into account bending around minor axis in stability check of
unsymmetrical cross-section – if the option is selected, bending around minor axis is
neglected. This option allows to use art. 6.3.4 or alternative method 6.3.3 for mono-
symmetrical cross-section always. Then utilisation reserve to cover possible
inaccuracy must be ensured.
Group Chapter 7 – input the value of limit deflections for particular types of structural
elements related to the length of the member (1/n).
Group EN1993-1-2 – Structural fire design
γM,fi – input the partial factor for the relevant material property, for the fire situation.
Calculation model – select the type of calculation model of structural fire design. The
design can be performed using either Strength domain or Temperature domain.
Method for critical temperature calculation – select the method for calculation of
critical temperature.
Required time of fire resistance – input the time for which the structure should resist
the fire.
Time interval of analysis – unprotected members – input the time interval for
calculation of temperature increment on unprotected members.
Time interval of analysis – protected members – input the time interval for
calculation of temperature increment on protected members.
Fire exposure – select the mode of cross-section fire exposure. Following modes are
available:
o All sides – the cross-section is exposed to the fire on all sides.
o Three sides – the cross-section is exposed to the fire on three sides (one side is
protected).
Type of protection – select the fire-protection type of the cross-section:
o None – the member is not protected against the fire.
o Board – the member is protected by fire protection boards.
o Spray – the member is protected by fire protection spray.
Temperature curve – select the temperature curve to calculate the temperature in
time. Following curves are available:
o Standard curve
o External fire curve
o Hydrocarbon curve
Net heat flux – configuration factor – input the configuration factor to determine the
net heat flux.
Net heat flux – surface emissivity of member – input the member surface emissivity
εm to determine the net heat flux.
Net heat flux –emissivity of flame – input the emissivity of flame εf to determine the
net heat flux.
Fire protection material – temperature independent specific heat – input the
specific heat of applied fire protection material.
Fire protection material – thickness – input the thickness of applied fire protection
material.

IDEA Column user guide 81
IDEA StatiCa s.r.o. | South-Moravian Innovation Centre, U Vodarny 2a, 616 00 BRNO, Czech Republic
tel.: +420 511 205 263, www.ideastatica.com
Fire protection material – thermal conductivity – input the thermal conductivity of
applied fire protection material.
Fire protection material – unit mass – input the unit mass of applied fire protection
material.
Group General:
Sway YY – enable/disable sway buckling mode for buckling about y axis considered
in stability check.
Sway ZZ – enable/disable sway buckling mode for buckling about z axis considered
in stability check.
Maximal buckling length coefficient – input the maximal value of buckling
coefficient for coefficients determined from calculation.
LT buckling system is equal as ZZ and YZ buckling system – this option is used
when creating a new design group. If the option is selected, the common buckling
system is used for LTB, ZZ and YZ buckling.
9.2 Check settings for the current design group
Click navigator command Steel design > Options to change the check settings for the current
design group.

IDEA Column user guide 82
IDEA StatiCa s.r.o. | South-Moravian Innovation Centre, U Vodarny 2a, 616 00 BRNO, Czech Republic
tel.: +420 511 205 263, www.ideastatica.com
Group Check settings:
Use check settings from project setup – if this option is selected, the cross-section
resistance check settings are taken from the default project check settings – see 9.1
Default check settings. If the option is not selected, specific cross-section resistance
check settings can be set for the current design group.
Group Buckling settings:
Use buckling settings from project setup - if this option is selected, the buckling
resistance check settings are taken from the default project check settings – see 9.1
Default check settings. If the option is not selected, specific buckling resistance
check settings can be set for the current design group.
Effect of load position in the cross-section on LTB behaviour of member – select
the position of the load on member. The load position may be either destabilising,
neutral or stabilising.
Member type for deflection check – select the type of member to determine the limit
value of relative deformation for deflection check.
Group EN1993-1-2 Structural fire design:

IDEA Column user guide 83
IDEA StatiCa s.r.o. | South-Moravian Innovation Centre, U Vodarny 2a, 616 00 BRNO, Czech Republic
tel.: +420 511 205 263, www.ideastatica.com
Use fire design from project setup – if this option is selected, the fire design check
settings are taken from the default project check settings – see 9.1 Default check
settings. If the option is not selected, specific fire design check settings can be set for
the current design group.

IDEA Column user guide 84
IDEA StatiCa s.r.o. | South-Moravian Innovation Centre, U Vodarny 2a, 616 00 BRNO, Czech Republic
tel.: +420 511 205 263, www.ideastatica.com
9.3 Design data
Click navigator command Steel design > Design data to input or edit the design data.
Following design data can be defined on the members of the design member:
Point LTB restraint;
Distributed LTB restraint;
Field to be checked.
The current design member of the current design group is drawn in the main window.
The tables with design data is displayed in the data window.
Ribbon groups Project setup, LTB restraints, Check data and View settings are available.
The design data are defined on single members of the current design member.
The current design member can be selected in the combo box Design member above the
tables.
The list of members of the current design member is displayed in the table Members of
current design member.
For the selected member, the defined design data are displayed in the table Restraints, check
data.
Properties of the current design data can be edited in the right part of the table.
9.3.1 Ribbon group Project setup
See 9.1 Default check settings.

IDEA Column user guide 85
IDEA StatiCa s.r.o. | South-Moravian Innovation Centre, U Vodarny 2a, 616 00 BRNO, Czech Republic
tel.: +420 511 205 263, www.ideastatica.com
9.3.2 Point LTB restraint
To add new point LTB restraint on the current member click above the design data table
(the tab Point LTB restraint must be active) or click Point in the ribbon group LTB
restraints.
Point restraint properties:
Location – select the location of restraint.
Restraint can be defined either on the top flange or on
the bottom flange or on both flanges of the cross-
section.
Position – input the distance of point restraint
related to the beginning of the member.
Repeated – if the option is selected, the
restraint contains more points.
Count – input the count of the points in the
repeated restraint.
Regularly – if the option is selected, the points
of repeated restraint are distributed regularly between the Position and the end of the
current member.
Spacing – input the spacing between points of the irregular repeated restraint.
Click in the appropriate row of point restraints table to delete the point restraint.
9.3.3 Distributed LTB restraint
To add new distributed LTB restraint on the
current member click above the design data
table (the tab Distributed LTB restraint must be
active) or click Distributed in the ribbon group
LTB restraints.
Properties of distributed LTB restraint:
Location – select the location of restraint. Restraint can be defined either on the top
flange or on the bottom flange or on both flanges of the cross-section.
Position – input the position of the distributed LTB restraint beginning related to the
beginning of the member.
End position – input the position of the distributed LTB restraint end related to the
beginning of the member.
Click in the appropriate row of distributed restraints table to delete the point restraint.
9.3.4 Not checked field
To add new field, where the check is not
performed, on the current member click
above the design data table (the tab
Check data must be active) or click
New in the ribbon group Check data.
Properties of not checked field:

IDEA Column user guide 86
IDEA StatiCa s.r.o. | South-Moravian Innovation Centre, U Vodarny 2a, 616 00 BRNO, Czech Republic
tel.: +420 511 205 263, www.ideastatica.com
From beginning – input the length at the beginning of the member, where the check
is not performed.
From end – input the length at the end of the member, where the check is not
performed.
Click Delete in the ribbon group Check data to delete the not checked field.
9.3.5 Ribbon group LTB restraints
Commands in ribbon group:
Point – add new point LTB restraint on the current member.
Distributed – add new distributed LTB restraint on the current
member.
9.3.6 Ribbon group Check data
Commands in ribbon group:
New – add new not checked field on the current design member.
Delete – delete the current not checked field.
9.3.7 Ribbon group View settings
Use commands in ribbon group
View settings to set the view
options of the design member in
uncoiled view:
Restraints – switch
on/off the drawing of LTB restraints.
Cross-section – switch on/off the drawing of the cross-section picture above the
current design member.
Member details – switch on/off the detailed drawing of the current member of the
design member.
Dimension lines – switch on/off the drawing of the dimension lines of the current
design member.
Member scale – set the value of the exceeded scale to draw the members of the
design member.
Css scale – set the value of the exceeded scale to draw the cross-section picture above
the design member.

IDEA Column user guide 87
IDEA StatiCa s.r.o. | South-Moravian Innovation Centre, U Vodarny 2a, 616 00 BRNO, Czech Republic
tel.: +420 511 205 263, www.ideastatica.com
9.4 Buckling lengths
Click navigator command Steel design > Buckling lengths to input buckling lengths
coefficients required for the check of the buckling resistance.
Ribbon groups 3D view and Dimensions drawing are available for this navigator command.
Buckling lengths parameters are defined for the current design member.
The current design member is draw in in the main window. The picture of the design member
contains drawing of defined system lengths for individual buckling modes. Values of
buckling coefficients are drawn too.
The table to define the system lengths and to input bucking lengths coefficients is displayed in
the data window.
It is possible to configure the system length for flexural buckling yy, for flexural buckling zz,
for torsional buckling yz, for lateral torsional buckling of upper flange, for lateral torsional
buckling of lower flange and system lengths for limit deflections Defy and Defz.
Following coefficients can be assigned to system lengths:
For flexural buckling:
o yy for flexural buckling around the axis yy (either use the calculated value of
the coefficient or input the value of coefficient or input the value of buckling
length).

IDEA Column user guide 88
IDEA StatiCa s.r.o. | South-Moravian Innovation Centre, U Vodarny 2a, 616 00 BRNO, Czech Republic
tel.: +420 511 205 263, www.ideastatica.com
o zz for flexural buckling around the axis zz (either use the calculated value of
the coefficient or input the value of coefficient or enter the value of buckling
length)
for torsional buckling
o kw - either input the value of coefficient or the buckling length
for LT buckling the coefficients for top and bottom flange of the section:
o kz
o kw
o Mcr
The current design member can be selected in the combo box Design member above the
table.
In the table in the data window data about the buckling are entered. The first and last column
of the table contains numbers of nodes which represent the nodes of individual members of
the current design member.
For each type of buckling to the table consists of three or more columns:
column of checkboxes – selecting the checkboxes at individual nodes determines
nodes, between which the system length is measured. The value of the buckling length
of the member for flexural and torsional buckling is then calculated as the product of
the coefficient of buckling length and the system length of the member. The course
and shape of the moment curves is evaluated along the whole system length.
column of buckling length coefficients ky, kz - values of coefficient for individual
spans. If the mode of input is set to Calculated, the calculated values of buckling
coefficient are displayed. In case of User input – factor the user defined value of
buckling length coefficient can be entered. Option Calculated is only available for
flexural plane buckling yy and zz and only for projects imported from the Ida Nexis.
column of specified buckling lengths Length - if the mode of input is set to Input –
length, the total value of the buckling length can be entered in this column.
columns for input of coefficients kz and kw- if the mode of input of coefficients is set
to User input – factor, the values of coefficients kz and kw can be set.
column Mcr- if the mode of coefficients input for LT buckling is set to Mcr – input,
the values of critical moment Mcr can be set..
Use the checkboxes in columns Defy, Defz to set the system length for calculation of
deflections in the similar way as for buckling assessment.
If the option Buckling lengths around ZZ and YZ are determined by buckling lengths for
LTB is selected, groups for input of buckling coefficients for flexural buckling zz and for

IDEA Column user guide 89
IDEA StatiCa s.r.o. | South-Moravian Innovation Centre, U Vodarny 2a, 616 00 BRNO, Czech Republic
tel.: +420 511 205 263, www.ideastatica.com
torsional buckling yz are not available. The calculation of flexural buckling zz and torsional
buckling yz in this case takes the values of coefficients kz and kw specified for the check of
LTB.
If there are LTB restraints on a member, they are taken into account when determining the
buckling lengths and the coefficients kz and kw cannot be changed.
9.4.1 Ribbon group 3D view
Commands in ribbon group 3D view:
-X – switch the view direction against the global X axis
direction.
Y – switch the view direction to the global Y axis
direction.
-Z – switch the view direction against the global Z axis direction.
Axo – switch to the axonometric view.
9.4.2 Ribbon group Dimensions drawing
Use commands in this group to set the
drawing of dimension lines of system
lengths:
All – switch to draw dimension lines
of system lengths for all types of buckling.
yy– switch to draw dimension lines of system length of buckling yy.
zz - switch to draw dimension lines of system length of buckling zz.
yz - switch to draw dimension lines of system length of torsional buckling.
Ltb, U - switch to draw dimension lines of system length of lateral torsional buckling
at the upper flange.
Ltb, dole - switch to draw dimension lines of system length of lateral torsional
buckling at the bottom flange.
Legend – switch on/off the drawing of descriptions of system and buckling lengths.

IDEA Column user guide 90
IDEA StatiCa s.r.o. | South-Moravian Innovation Centre, U Vodarny 2a, 616 00 BRNO, Czech Republic
tel.: +420 511 205 263, www.ideastatica.com
9.5 Check results evaluation
Click navigator command Steel design > Results to perform the check and to evaluate the
check results.
The graphical course of check results along the current design member is drawn in the Main
window.
Tables with text presentation of the check results are displayed in the Data window.
Table with check results overview is displayed in the Details view.
Ribbon groups Steel design, Extremes, Type of check and Type of output are available
when evaluating check results.
9.5.1 Ribbon group Steel design
Use commands in ribbon group Steel design to set or edit the result
class for steel check or to set the national code coefficients for all
design groups.
Code - see 9.1 Default check settings.
List of ULS result classes - select the result class for
section check and buckling check. Click edit button to modify the content of
result class.
List of SLS result classes - select the result class for deflection check. Click edit
button to modify the content of result class.
List of ULS result classes - select the result class for fire resistance check. Click edit
button to modify the content of result class.
9.5.2 Ribbon group Extremes
The mode for evaluation of extremes can be set using commands in ribbon group
Extremes. Following evaluation modes can be set:
Des. member – extreme values of individual checks are searched on each
design member. One result is printed for each type of check for each design
member of the current design group.
Global – extreme values of individual checks are searched from all design members.
One result is printed for each type of check.
9.5.3 Ribbon group Type of check
Use commands in ribbon group Type of check to set
the check type to be evaluated:
Overall – switch to evaluation of overall
results of all checks. Courses are drawn and tables are
printed for the main checks – section resistance check,
buckling resistance check and deflection check (if the appropriate checks are set to be
performed).
Section – switch to evaluation of results of section resistance check. The course of
resistance check is drawn and the tables with results of all partial section resistance
checks are printed.

IDEA Column user guide 91
IDEA StatiCa s.r.o. | South-Moravian Innovation Centre, U Vodarny 2a, 616 00 BRNO, Czech Republic
tel.: +420 511 205 263, www.ideastatica.com
Stability – switch to evaluation of results of buckling resistance check. The course of
buckling resistance check is drawn and the tables with results of all partial buckling
resistance checks are printed.
Deflections – switch to evaluation of results of the deflection check. The course of
deflection check is drawn and the tables with results of deflection check are printed.
Structural fire - switch to evaluation of results of the structural fire design. The
course of structural fire design is drawn and the tables with results of structural fire
design are printed.
9.5.4 Ribbon group Type of output
Use commands in ribbon group Type of output to set the range of printed
results:
Brief – switch to print table with brief summary results only.
Detailed – switch to print tables with detailed outputs.

IDEA Column user guide 92
IDEA StatiCa s.r.o. | South-Moravian Innovation Centre, U Vodarny 2a, 616 00 BRNO, Czech Republic
tel.: +420 511 205 263, www.ideastatica.com
10 Calculation report
Input data, calculation results, check data and check results can be
printed in report. Report can contain texts, tables and pictures.
Structure of report is fixed, it is only possible to set, which tables and
which pictures should be generated.
Use commands in navigator group Report to generate reports for the
whole structure.
Use commands in ribbon group Report view to print and export the report
10.1 Brief report
Click navigator command Report > Brief to generate the brief report.
The content of brief report is fixed and cannot be changed.
10.2 Standard report
Click navigator command Report > Standard to generate the standard report.
The content of standard report can be defined in the Data window:
Column modeler – switch on/off print of the tables of
column input data
Results – switch on/off print of the tables and the
pictures of internal forces, deformations and reactions
Concrete design 1D – switch on/off print of the tables
and the pictures of result of concrete column check.
o Bill of material – switch on/off print of the
tables of bill of material of concrete column.
Steel design – switch on/off print of the tables and the
pictures of result of steel column check.
o Bill of material – switch on/off print of the
tables of bill of material of steel column.

IDEA Column user guide 93
IDEA StatiCa s.r.o. | South-Moravian Innovation Centre, U Vodarny 2a, 616 00 BRNO, Czech Republic
tel.: +420 511 205 263, www.ideastatica.com
10.3 Detailed report
Click navigator command Report > Detailed to generate the detailed report.
The content of detailed report can be defined in the Data window:.
10.3.1 Input data
Options to set the content of input data report:
Column modeler – switch on/off print of the tables of
column input data.
o Project data – switch on/off print of the table of
project data.
o Column data – switch on/off print of the table and
the picture of column geometry.
o Material – switch on/off print of the table of used
materials.
o Cross-sections – switch on/off print of the table and the pictures of column
cross-sections.
o Load cases – switch on/off print of the table of load cases.
o Input loads – switch on/off print of the tables of defined loads in individual
load cases.
– Pictures of loads - switch on/off print of the pictures of defined loads
in individual load cases.
o Combinations – switch on/off print of the table of defined combinations.
10.3.2 Calculation results
Options to set the content of calculation results report:
Results – switch on/off print of the tables and the pictures of
results of static analysis.
o Internal forces – switch on/off print of the tables of
internal forces caused by combinations.
Pictures – switch on/off print of the pictures of
internal forces caused by combinations.
o Deformations – switch on/off print of the table of deformations caused by
combinations.
o Reactions – switch on/off print of table of reactions in supports caused by
combinations.

IDEA Column user guide 94
IDEA StatiCa s.r.o. | South-Moravian Innovation Centre, U Vodarny 2a, 616 00 BRNO, Czech Republic
tel.: +420 511 205 263, www.ideastatica.com
10.3.3 Concrete 1D design results
Options to set the content of concrete 1D check results
detailed report:
Concrete design 1D – switch on/off print of the
table with overall check result and the picture of
reinforcement scheme.
o Section check results – switch on/off print
of all chapters of section check results
Overall check picture – switch
on/off print of the picture of overall check course along the
design member.
Extreme zone – if the option is
selected, the results are printed only for the reinforcement
zone, where the most extreme value of check is found.
All zones – if the option is selected,
the results are printed for each zone on the design member.
Interaction diagrams – switch
on/off print of the interaction diagrams pictures.
Second order results – switch on/off
the print of the tables with second order calculation.
Explanations – switch on/off
the print of the tables with explanations of second order
calculation.
Nonconformity – switch on/off the
print of the table with checks nonconformities.
Detailed results table - switch
on/off the print of the table with detailed results of section check.
Combinations – switch on/off the print of the table of critical
combinations.
o Check of deflection – switch on/off the print of all results of deflection
calculations.
Extreme combinations – if the option is selected, results of deflection
check will be printed for the combination, which caused the extreme
check value.
All combinations – if the option is selected, results of deflection check
will be printed for all combinations.
Picture – switch on/off the print of the picture with the courses of
deflections.
Stiffness – switch on/off the print of the tables with stiffnesses.
Nonconformity - switch on/off the print of the table with
nonconformities.
Combination – switch on/off the print of the table with description of
combinations for calculation of deflections.
Explanation - switch on/off the print of the table with
nonconformities.
o Bill of material – switch on/off print of the table with bill of reinforcement
and concrete.

IDEA Column user guide 95
IDEA StatiCa s.r.o. | South-Moravian Innovation Centre, U Vodarny 2a, 616 00 BRNO, Czech Republic
tel.: +420 511 205 263, www.ideastatica.com
o Design member data – switch on/off print of the tables with calculation
settings of individual design members.
o Reinforced zones– switch on/off print of the tables and the pictures of
reinforced zones and the reinforcement along the design member.
o Code and calculation setup – switch on/off the print of table with national
code and calculation coefficients values.
10.3.4 Steel design results
Options to set the content of steel check results detailed
report
Steel design - switch on/off print of tables of steel
check results.
o Cross-section picture – switch on/off the
print of table with cross-sections picture and cross-section
characteristics.
o Internal forces picture - switch on/off the
print of pictures with course of internal forces.
o Strength check picture – switch on/off the
print of pictures with course of section resistance check.
o Stability check picture – switch on/off the print of pictures with course of
buckling resistance check.
o Buckling lengths picture – switch on/off the print of pictures of buckling
lengths.
o Deflection check picture – switch on/off the print of pictures with course of
deflection check.
o Fire resistance check picture – switch on/off the print of pictures with course
of fire resistance check.
o Print detailed tables – if the option is selected, the detailed tables of check
with intermediate results are printed. If the option is not selected, only the
resulting utilisations for particular checks are printed.
o Global – the extreme steel check values are searched from all appropriate
design groups.
o Design group – the extreme steel check values are searched for each
appropriate design group.
o Design member – the extreme steel check values are searched for each
appropriate design member.
o Bill of material – switch on/off print of table of bill of material of steel
members.

IDEA Column user guide 96
IDEA StatiCa s.r.o. | South-Moravian Innovation Centre, U Vodarny 2a, 616 00 BRNO, Czech Republic
tel.: +420 511 205 263, www.ideastatica.com
10.4 Ribbon group Report view
To print and export the report use commands in ribbon group
Report view.
Refresh – regenerate the report according to the current
setting of report content
Print –print of the report to the selected print device
Preview – display print preview of the report
Save as – save the report to the file of HTML, MHT (web archive including pictures)
or TXT format.