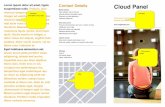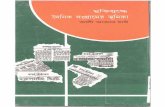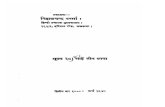IDBI Kiosk - Indian Entrepreneurs ERPindianentrepreneurs.org/SANGRAM LIBRARY/5 SANGRAM...
Transcript of IDBI Kiosk - Indian Entrepreneurs ERPindianentrepreneurs.org/SANGRAM LIBRARY/5 SANGRAM...
Revision History
Date Version Author Comments Date of review
10/12/13 1 Barta Bandyopadhyaya
12/12/13
Distribution List
S. No Name Role
Approvers List
Approved By Name Signature Organization Date of review
Himanshu Mishra
Himanshu Mishra TCS 12/12/2013
Contacts
For questions or comments about this document’s technical content or to request changes to the document, contact:
Name Contact Details Phone Organization
Barta Bandyopadhyay
[email protected] 2261592568 TCS
Shital Jadhav [email protected] 2261592568 TCS
Gourav [email protected] 2261592568 TCS
TCS
TCS
Confidential 2
Preface
This is the help guide for installation of fingerprint devices i.e. Cogent CSD 200 & Legend fingerprint device for IDBI Kiosk project.
Purpose
This document gives the flow of the installation of Cogent CSD 200 & Legend fingerprint device.
Target Audience
The primary audiences for this document are:
CSC Technical Support Team VLE’s
Confidential 3
Contents
IDBI KIOSK ................................................................................................................................................................................. 1
FINGERPRINT DEVICE INSTALLATION PROCEDURE .................................................................................................. 5
1. JAVA SET UP ........................................................................................................................................................................... 7
2. MICROSOFT DOTNET SETUP ............................................................................................................................................. 9
3. VC++ INSTALLATION .......................................................................................................................................................... 11
4. LEGEND SET UP ................................................................................................................................................................... 13
5. TEST LEGEND DEVICE ....................................................................................................................................................... 16
6. COGENT SETUP .................................................................................................................................................................... 21
7. TEST COGENT FP DEVICE ................................................................................................................................................ 21
8. BROWSER SETTINGS .......................................................................................................................................................... 26
8. COPY ENCRYPTION CERTIFICATE ............................................................................................................................... 27
9. IMPORT ROOT CERTIFICATE TO IE .............................................................................................................................. 28
Confidential 4
Fingerprint Device Installation Procedure
Copy “IDBIKiosk” folder from given “CD” or FTP Link “to ‘C: \’ (C-Drive). Ensure you have logged in with the user having administrative rights Ensure Internet is connected before proceeding. In IDBIKiosk folder, Right click on ‘IDBIKiosk.bat’ file and click on ‘Run as administrator’ as
shown below.
If the window is coming asking “Do you want to allow the following program to do changes to your computer” – Click on Yes
List of software’s to be installed are displayed in command prompt, after running the IDBICogen-t.bat file.
Confidential 5
If you are getting below message“Administrative permissions required. Detecting Administrative Permissions....Insufficient Administrator Previledges....Please login in as Administrator.... Exiting the setup....Press any key to continue . . .”
It means you don’t have admin rights on machine or you have directly double click on batch program. Please ensure you have admin rights on machine or you right lick on batch program and select option “Run as Administrator”
Confidential 6
1. Java set Up
Press option ‘1’ for java (JDK and JRE) installation.
a) Click on “Next”
b) Note: Click on small drop down beside Development Tools and select “This feature, and all sub features, will be installed on local hard drive”
c) Click on “Next”
Confidential 7
Ensure you are also installing Java Run Time Environment…..
After installing JRE you will get a Successful message. Click on “Close”
Confidential 8
2. Microsoft DotNet Setup
Please ensure internet connection is ON before running this setup
Press option ‘2’ for Dot Net Installation.
Select on “I have read and accept the license terms”
Confidential 9
Note:
If system shows error while installing Dot Net for ‘Windows Installer Software and ‘Windows Image Component software, you have to install both the softwares before installing Dot Net.
Windows Installer Software Location:
“C:\IDBIKiosk\Softwares\DotNet\WindowsInstaller-KB893803-v2-x86.exe”
Windows Image Component software Location:
“C:\IDBIKiosk\Softwares\DotNet\DotNet\ wic_x86_enu.exe.” Double Click on the above softwares to install them.
After completing the above installations, Press option ‘2’ for Dot Net Installation.
Dot Net Installation process is completed.
Confidential 10
3. VC++ installation
Press option ‘3’ for VC++ installation.
After Installing VC++, Press Enter for next process.
Click on Install
Confidential 11
Note:
If VC++ 2010 x86 or VC++ 2010 x64 is already installed on your computer, then click on Cancel
Confidential 12
4. Legend Set Up
Press option ‘4’ for Legend Fingerprint Device Setup.
Legend Setup process is started.
First Validity Sensors DDK will be installed
Then IDBI BMA Client Setup will be installed
Confidential 13
Finally VC++ 2005 Redistributable is installed
5. Test Legend Device
Press Option ‘7’ for Testing Legend Device
Click on Allow Blocked Content
Then click on the Generalization button
Confidential 16
If you get above message then it means Legend device is successfully installed and scanner is working properly.
Confidential 19
Above message means same finger is not swiped or not swiped correctly. Please try again.
Confidential 20
6. Cogent Setup
Press option ‘5’ for Cogent Setup
It is started installing.
Click on Close Button.
7. Test Cogent FP Device
Press Option ‘7’ for test Cogent Fingerprint Device.
Click on Allow Block Content button.
Confidential 21
Place the finger on Cogent FP Device and Click on OK button in the pop-up coming from webpage.
Click on OK button.
Confidential 23
Click on the OK button in the pop-up.
Click on the OK button for finalize the test. This pop-up comes after successfully test of cogent FP device.
Confidential 25
8. Browser Settings
Press Option ‘8’ for browser settings. Trusted Files will be copied from “C:\IDBIKiosk\Softwares\TrustedSiteFolders” to
“C:\Windows\System32\”. In these files we have mentioned the IP which is used to access our application. Next the regedit command will be executed to add the IP to Trusted Sites. After that ActiveX controls will be enabled.
Confidential 26
8. Copy Encryption Certificate
Press Option ‘9’ for Copy Encryption Certificate. The Encrypted Certificate will be copied from C:\IDBIKIOSK\Softwares\certs\ov.cer to
C:\certs
Confidential 27
9. Import Root Certificate to IE
Press Option ‘10’ to import root certificate to Internet Explorer.
Confidential 28
Compatibility Mode Settings
1. Open Internet Explorer
2. Click on Tools which is marked in red in the following picture
Confidential 29
3. Click on Compatibility View Settings under Tools which is marked in Red
4. A window will appear where you need to type https://fikiosk.idbibank.co.in under Add this website and click on Add
Confidential 30