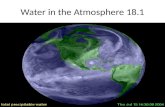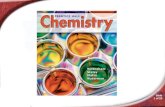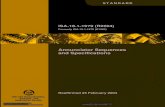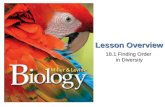iDashboards User's Manuallive.idashboards.com/.../admin/manuals/UserManual.pdf · 2012-10-17 ·...
Transcript of iDashboards User's Manuallive.idashboards.com/.../admin/manuals/UserManual.pdf · 2012-10-17 ·...
V7.5
iDashboards User's Manual
Version 7.5
No part of the computer software or this document may be reproduced or transmitted in any form or by any means, electronic or mechanical, including photocopying, recording, or by any information storage and retrieval system, without permission in writing from iDashboards. The information in this document is subject to change without notice. If you find any problems with this documentation, pleased report them in writing to [email protected]. iDashboards does not warrant that this document is error free.
Copyright © 2004 - 2011 iDashboards. All rights reserved.
Trademarks:
The iDashboards logo and tagline are trademarks of iDashboards.
All other products and company names referenced herein are the trademarks of their respective owners.
This product includes software developed by the Apache Software Foundation.
Support information:
iDashboards 700 Tower Drive, Suite 400
Troy, MI 48098
Phone: (248) 528-7160 Fax: (248) 828-2770
Email: [email protected]
Web site: http://www.iDashboards.com
iDashboards User’s Manual 5
Table of Contents 1. INTRODUCTION .......................................................................................................................... 11
1.1 SYSTEM REQUIREMENTS FOR ACCESSING IDASHBOARDS .......................................................... 11 1.2 LOG-IN SCREEN ...................................................................................................................... 11 1.3 IDASHBOARDS FRAMEWORK .................................................................................................... 12
1.3.1 Menus ........................................................................................................................... 12 1.4 MAGNIFYING TOOL .................................................................................................................. 14 1.5 PIE ANALYZER ........................................................................................................................ 15
2. IDASHBOARDS CATEGORIES .................................................................................................. 17
2.1 PERSONAL CATEGORY ............................................................................................................ 17 2.2 ADDITIONAL CATEGORIES ........................................................................................................ 18
3. OPENING DASHBOARDS .......................................................................................................... 19
4. CREATING DASHBOARDS ........................................................................................................ 21
4.1 CHOOSING THE DASHBOARD LAYOUT ....................................................................................... 21 4.2 RETRIEVING CHARTS WITHIN A BLANK DASHBOARD .................................................................. 22 4.3 SAVING THE DASHBOARD ........................................................................................................ 23 4.4 SAVING A FAVORITE DASHBOARD ............................................................................................ 25 4.5 EDITING DASHBOARD LAYOUT ................................................................................................. 26
4.5.1 Editing Frame Size and Shape ..................................................................................... 26 4.5.2 Editing Dashboard Layout (Number of Frames) ........................................................... 26 4.5.3 Frame Tags .................................................................................................................. 28
5. CREATING CHARTS: MANUAL DATA INPUT .......................................................................... 29
5.1 CREATING X AND Y LABELS ..................................................................................................... 29 5.2 ENTERING THE DATA ............................................................................................................... 30
5.2.1 Manually define chart data ........................................................................................... 31 5.2.2 Import Data from Excel ................................................................................................. 33 5.2.3 Import Data from a Delimited File ................................................................................. 36
5.3 SELECTING CHART TYPE ......................................................................................................... 39 5.4 SAVING A CHART .................................................................................................................... 40
6. CREATING CHARTS: DYNAMIC DATA ..................................................................................... 41
6.1 CREATING X AND Y LABELS ..................................................................................................... 41 6.2 SELECTING THE SOURCE OBJECT ............................................................................................ 42 6.3 SELECTING THE DATA COLUMNS.............................................................................................. 44 6.4 SELECTING CHART TYPE ......................................................................................................... 45 6.5 SAVING CHART ....................................................................................................................... 46 6.6 CUSTOM QUERY ..................................................................................................................... 47 6.7 STORED PROCEDURES AS A DATA SOURCE ............................................................................. 51
6.7.1 Using a Macro as an Argument .................................................................................... 51
7. CHART PROPERTIES: CHART TYPES ..................................................................................... 55
7.1 BAR CHARTS .......................................................................................................................... 56 7.2 COLUMN CHARTS .................................................................................................................... 58 7.3 BUBBLE CHARTS ..................................................................................................................... 62 7.4 SPEEDOMETER CHARTS .......................................................................................................... 63
7.4.1 Speedometer Themes .................................................................................................. 69 7.5 BULLET CHARTS ..................................................................................................................... 70
6 Chapter 1: Introduction
7.5.1 Bullet Themes .............................................................................................................. 73 7.6 THERMOMETER CHARTS ......................................................................................................... 74
7.6.1 Thermometer Themes .................................................................................................. 77 7.7 METRICS CHARTS ................................................................................................................... 78
7.7.1 Stoplight Themes ......................................................................................................... 82 7.8 LINE CHARTS ......................................................................................................................... 83 7.9 PIE CHARTS ........................................................................................................................... 88 7.10 PYRAMID AND FUNNEL CHARTS ............................................................................................... 92 7.11 TABULAR CHARTS .................................................................................................................. 96 7.12 CALENDAR CHARTS ................................................................................................................ 98
7.12.1 Data Layout .................................................................................................................. 98 7.12.2 Calendar Types .......................................................................................................... 100 7.12.3 Calendar Navigation ................................................................................................... 104
7.13 PRESENTATION CHARTS ....................................................................................................... 108 7.13.1 Content Folder ............................................................................................................ 108 7.13.2 Content Macro (non-ViFrame chart) .......................................................................... 109 7.13.3 Missing Images .......................................................................................................... 110 7.13.4 Image Gallery ............................................................................................................. 110 7.13.5 Slideshow ................................................................................................................... 111 7.13.6 ViFrame ...................................................................................................................... 113
7.14 MAP CHARTS ....................................................................................................................... 117 7.14.1 Maps ........................................................................................................................... 118 7.14.2 Map Options ............................................................................................................... 119
8. CHART PROPERTIES: CHART FEATURES ........................................................................... 121
8.1 BASIC SETTINGS................................................................................................................... 122 8.1.1 Moving Chart to other Categories .............................................................................. 122 8.1.2 Chart Title & Size ....................................................................................................... 123 8.1.3 Chart Background Color ............................................................................................. 123 8.1.4 Chart Background Transparency ............................................................................... 123 8.1.5 Chart Background Image ........................................................................................... 123 8.1.6 Color Layers and Transparency ................................................................................. 123 8.1.7 Animation ................................................................................................................... 124 8.1.8 Graph Margins ............................................................................................................ 124 8.1.9 Max Graph Width/Height ............................................................................................ 125 8.1.10 Chart Legend Controls ............................................................................................... 126 8.1.11 Mouse-Over Value Display ........................................................................................ 128 8.1.12 Chart Notes ................................................................................................................ 129 8.1.13 Match Type ................................................................................................................. 130 8.1.14 Sort ............................................................................................................................. 130 8.1.15 Chart Refresh ............................................................................................................. 131 8.1.16 Chart Pivots ................................................................................................................ 132 8.1.17 Maximum Number of Data Rows ............................................................................... 132
8.2 NUMBER FORMATTING .......................................................................................................... 134 8.3 UNIT LABELS ........................................................................................................................ 136 8.4 DATE FORMATTING ............................................................................................................... 137 8.5 “CHART SPECIFIC” SETTINGS ................................................................................................ 139
8.5.1 Expanding/Collapsing Property Groups ..................................................................... 139
9. CHART PROPERTIES: COLORS ............................................................................................. 141
9.1.1 Color Swatch .............................................................................................................. 142 9.2 BASIC COLORS ..................................................................................................................... 143 9.3 AXIS COLORS ....................................................................................................................... 143 9.4 RANGE SETS ........................................................................................................................ 144 9.5 X VALUE COLORS ................................................................................................................. 148
iDashboards User’s Manual 7
10. CHART PROPERTIES: DRILLDOWNS ................................................................................ 151
10.1 DRILLDOWN TO CHART .......................................................................................................... 152 10.1.1 Selecting the Axis Value for Target Chart Filtering .................................................... 153 10.1.2 Always send value for clicked-on axis ........................................................................ 153
10.2 DRILLDOWN TO DASHBOARD.................................................................................................. 157 10.3 DRILLDOWN TO WEB PAGE .................................................................................................... 158
10.3.1 The ${value:<Axis Name>} Macro .............................................................................. 160 10.3.2 The ${uevalue:<Axis Name>} Macro (When Axis is URL) ......................................... 160 10.3.3 Windows Settings & Target Window .......................................................................... 161
10.4 CHANGING OTHER CHARTS’ PIVOTS ...................................................................................... 162 10.5 USE NAME AND VALUE OF CLICKED-ON AXIS ............................................................................ 164 10.6 REMOVING DRILLDOWN ......................................................................................................... 164
11. IMAGES OR FLASH MOVIES ON A DASHBOARD ............................................................ 165
11.1 LOADING AN EXTERNAL IMAGE/MOVIE TO A FRAME ................................................................. 165 11.2 LINKING THE IMAGE/MOVIE .................................................................................................... 167 11.3 CLEARING THE IMAGE/MOVIE ................................................................................................. 169 11.4 SAVING THE IMAGE/MOVIE IN THE FRAME ............................................................................... 169
12. DASHBOARD PANELS ......................................................................................................... 171
12.1 CHOOSING THE PANEL TYPE ................................................................................................. 171 12.2 TEXT PANEL ......................................................................................................................... 172
12.2.1 Background/Text Color ............................................................................................... 172 12.2.2 Background Transparency.......................................................................................... 172 12.2.3 Text ............................................................................................................................. 172 12.2.4 Margins ....................................................................................................................... 173 12.2.5 Example ...................................................................................................................... 173
12.3 HTML TEXT PANEL ............................................................................................................... 174 12.3.1 GUI Edit ...................................................................................................................... 174 12.3.2 HTML Edit ................................................................................................................... 176 12.3.3 HTML Macros ............................................................................................................. 176
12.4 DASHBOARD PARAMETERS PANEL ......................................................................................... 179 12.4.1 Background/Text Color ............................................................................................... 180 12.4.2 Background Transparency.......................................................................................... 180 12.4.3 Direction ...................................................................................................................... 180 12.4.4 Vertical Alignment ....................................................................................................... 181 12.4.5 Horizontal Alignment ................................................................................................... 181 12.4.6 Example ...................................................................................................................... 181
12.5 VIDEO PANEL ........................................................................................................................ 182 12.5.1 Background Color ....................................................................................................... 183 12.5.2 Background Transparency.......................................................................................... 183 12.5.3 Video URL .................................................................................................................. 183 12.5.4 Autoplay ...................................................................................................................... 184 12.5.5 Fit To Frame ............................................................................................................... 184 12.5.6 Margins ....................................................................................................................... 184 12.5.7 Example ...................................................................................................................... 184
12.6 SAVING AND REMOVING PANELS ............................................................................................ 185 13. ADVANCED CHART FEATURES ......................................................................................... 187
13.1 USING THE PIVOT FEATURE ................................................................................................... 187 13.1.1 Creating a Pivot .......................................................................................................... 187 13.1.2 Customizing Pivots ..................................................................................................... 191
13.2 USING THE HIDE FEATURE ..................................................................................................... 192 13.3 USING THE FUNCTION FEATURE ............................................................................................. 194
8 Chapter 1: Introduction
13.4 USING FILTERS ..................................................................................................................... 196 13.5 USING MACROS .................................................................................................................... 199
13.5.1 Setting the Proper Date Type and Format ................................................................. 201 13.5.2 Testing the Date Format ............................................................................................ 206 13.5.3 Creating a Macro in a Filter ........................................................................................ 206
13.6 ADDING MACROS TO CHART TITLES ...................................................................................... 207 13.7 FILTER ON USER................................................................................................................... 208
14. DIAGNOSTICS ...................................................................................................................... 211
14.1 ACCESSING CHART DATA DIAGNOSTICS ................................................................................ 211 14.2 DIAGNOSTICS AVAILABILITY ................................................................................................... 211 14.3 DIAGNOSTICS SECTIONS ....................................................................................................... 212
14.3.1 Chart Data Selection .................................................................................................. 212 14.3.2 Chart Axis Definitions ................................................................................................. 213 14.3.3 Drilldown Filters .......................................................................................................... 213 14.3.4 Chart Parameters ....................................................................................................... 214 14.3.5 Chart Data Filters ....................................................................................................... 214 14.3.6 Chart Data Arguments ............................................................................................... 215 14.3.7 Additional information ................................................................................................. 215
14.4 EXPORT DIAGNOSTIC DETAILS .............................................................................................. 215
15. INPUT PARAMETERS .......................................................................................................... 217
15.1 PARAMETER DEFINITIONS ..................................................................................................... 217 15.2 CONFIGURING INPUT PARAMETERS ....................................................................................... 218
15.2.1 Passing Dashboard Input Parameters to Chart Input Parameters ............................ 221 15.2.2 Control Types ............................................................................................................. 221
15.3 WORKING WITH INPUT PARAMETER VALUES ........................................................................... 227 15.3.1 The PARAM Macro .................................................................................................... 227
15.4 DATE SELECTION CONTROL .................................................................................................. 227 15.5 FILTERING DATA WITH INPUT PARAMETERS ............................................................................ 228 15.6 DISPLAYING INPUT PARAMETERS IN CHART TITLES................................................................. 230 15.7 USING INPUT PARAMETERS IN CUSTOM QUERIES ................................................................... 231 15.8 USING INPUT PARAMETERS IN STORED PROCEDURES ............................................................ 233 15.9 PASSING INPUT PARAMETERS THROUGH DRILLDOWNS ........................................................... 234
15.9.1 Sending Input Parameters through a Drilldown ......................................................... 234 15.9.2 Getting Input Parameters through a Drilldown ........................................................... 235
15.10 PROMPTING THE USER FOR INPUT PARAMETER VALUES ......................................................... 240 15.10.1 Dashboard Input Prompts .......................................................................................... 240 15.10.2 Chart Input Prompts ................................................................................................... 241
15.11 RULES FOR PROMPTING........................................................................................................ 242 15.12 BLANK PARAMETER VALUES ................................................................................................. 242
16. PICKLIST ............................................................................................................................... 243
16.1 PERMISSIONS ....................................................................................................................... 243 16.2 CREATE A PICKLIST .............................................................................................................. 243
16.2.1 Creating a new picklist ............................................................................................... 244 16.2.2 Name .......................................................................................................................... 245 16.2.3 Category ..................................................................................................................... 246 16.2.4 Data Column .............................................................................................................. 246 16.2.5 Formatting the view of a Picklist ................................................................................. 246 16.2.6 Preview List ................................................................................................................ 247 16.2.7 Save Picklist ............................................................................................................... 248
16.3 EDIT A PICKLIST ................................................................................................................... 248 16.4 COPY A PICKLIST .................................................................................................................. 248 16.5 DELETE A PICKLIST ............................................................................................................... 248
iDashboards User’s Manual 9
16.6 ASSOCIATING A PICKLIST WITH AN INPUT PARAMETER ............................................................. 249 16.7 EMPTY PICKLIST ................................................................................................................... 249
17. DASHBOARD PROPERTIES ................................................................................................ 251
17.1 CHANGING DASHBOARD CATEGORY....................................................................................... 251 17.2 SHOW FRAME BORDERS ....................................................................................................... 251 17.3 DASHBOARD BACKGROUND COLOR ....................................................................................... 253 17.4 DASHBOARD BACKGROUND IMAGE ......................................................................................... 253
17.4.1 Fit Background Image to Frame ................................................................................. 254 17.5 SHOW CHART-MENU BUTTONS .............................................................................................. 254 17.6 SYNCHRONIZED HIGHLIGHTING .............................................................................................. 254 17.7 SYNCHRONIZE PIVOTS .......................................................................................................... 258 17.8 HIDE CATEGORY IN TITLE ...................................................................................................... 258 17.9 AUTO-REFRESH .................................................................................................................... 258
18. MODIFYING CHART DATA ................................................................................................... 259
18.1 MANUALLY ENTERED DATA.................................................................................................... 259 18.2 DYNAMIC DATA ..................................................................................................................... 259
19. EXCEL IMPORT/EXPORT ..................................................................................................... 261
19.1 IMPORT ................................................................................................................................ 261 19.2 EXPORT ................................................................................................................................ 261
20. MAXIMIZING AND PRINTING ............................................................................................... 263
20.1 MAXIMIZE ............................................................................................................................. 263 20.2 PRINTING CHARTS ................................................................................................................ 263 20.3 PRINTING DASHBOARDS ........................................................................................................ 263 20.4 COPYING A DASHBOARD IMAGE TO OTHER APPLICATIONS ....................................................... 263 20.5 REFRESHING AN OPEN DASHBOARD ...................................................................................... 264
21. DELETING CHARTS AND DASHBOARDS .......................................................................... 265
21.1 DELETING CHARTS ................................................................................................................ 265 21.2 DELETING DASHBOARDS ....................................................................................................... 266
22. USER SETTINGS ................................................................................................................... 267
22.1 CHANGING YOUR PASSWORD ................................................................................................ 267 22.2 CHANGING LANGUAGE .......................................................................................................... 267 22.3 CHANGING SKIN .................................................................................................................... 268 22.4 CHANGING DIALOG THEME .................................................................................................... 268 22.5 DASHBOARD LIST STYLE ....................................................................................................... 268
22.5.1 System Default ........................................................................................................... 269 22.5.2 Dropdown ................................................................................................................... 269 22.5.3 Flat .............................................................................................................................. 270
22.6 AUTO LOG-IN ........................................................................................................................ 270 22.7 LOGGING OUT OF IDASHBOARDS ........................................................................................... 270 22.8 RECENTLY OPENED DASHBOARDS ......................................................................................... 270
iDashboards User’s Manual 11
1. Introduction
This manual is meant for all users of iDashboards. Every user that is created in iDashboards must be assigned to one, and only one, User Role. There are four User Roles, as follows:
Viewer— Users assigned to this role have limited right-click menu and Application Menu options. Therefore, they are unable to create new charts or dashboards and they cannot modify existing charts or dashboards. They can, however, fully interact with charts and dashboards. They do not have (or need) a “Personal” category.
Business User — Users assigned to this role have full right-click menu and Application Menu capability. Therefore, they can create new charts and dashboards and can make changes to existing charts and dashboards. However, they can only create charts that are based on static data; that is, data entered by hand or via a one-time import of a spreadsheet. They cannot create charts that point to live data sources. Also, they cannot modify any data related setting of existing charts, only the visual settings. They have a “Personal” category.
Analyst — Users assigned this role have all the permissions of the Business User role, but also have the ability to create charts based on live data sources and can edit data related settings of existing charts.
Admin — Users assigned this role have all the permissions of the Analyst role and are the only users that can log into the Administrator Application and perform administrative functions.
1.1 System requirements for accessing iDashboards • Internet connection • Browser with Adobe Flash plug-in, Version 10.0.22.87 or higher.
1.2 Log-in Screen Access to iDashboards requires a username and password. Users will be prompted with the iDashboards login prompt when they open the application. A user may change her/his password after logging-in, but not the username.
12 Chapter 1: Introduction
1.3 iDashboards Framework After a successful log-in, the iDashboards framework loads into the web-browser. The figure below illustrates the key elements of the iDashboards framework (see Figure 1-1).
Figure 1-1
1.3.1 Menus In addition to the Application Menu accessed via the “Menu” button, there are context-sensitive “right-click” menus available to the user. These menus can be opened by right-clicking the mouse on various elements in the iDashboards application. Depending on what you right-click on, what your User Role is and the administrative switches that have been turned on, each menu will contain different items. Note that many items can be accessed via more than one menu.
Examples of menus a User Role of Business User might see are as follows. Figure 1-2 shows a menu by right-clicking on a dashboard title bar, Figure 1-3 shows a menu by right-clicking on a chart, Figure 1-4 shows the Application Menu, Figure 1-5 shows a Chart Menu. The Analyst and Admin roles will see the same menus as the Business User role, but will have more permission within various menu items.
Examples of menus a User Role of Viewer might see are as follows. Figure 1-6 shows a menu by right-clicking on a dashboard title bar, Figure 1-7 shows a menu by right-clicking on a chart, Figure 1-8 shows the Application Menu, Figure 1-9 shows a Chart Menu.
iDashboards User’s Manual 13
Figure 1-2
Figure 1-3
Figure 1-4
Figure 1-5
Figure 1-6
Figure 1-7
Figure 1-8
Figure 1-9
Note: Many times throughout this manual, you are asked to right-click and choose an option from the resulting menu. You are not instructed where to right-click; hence you may pull up a context-sensitive menu that doesn’t have the option you are looking for. If this is the case, right-click elsewhere on the screen to open the desired menu.
14 Chapter 1: Introduction
1.4 Magnifying Tool The magnifying tool allows the user to hover over areas of a dashboard and magnify them (see Figure 1-11). To turn the magnifying tool on, click on the magnifying glass icon in the
lower right of the iDashboards application - . The first time the icon is selected, a magnifier settings window will appear. After the various zoom settings are configured, the user can select ‘Show Magnify Tool’. These settings will be saved for future use of the tool.
Figure 1-10
Figure 1-11
Once the magnifying tool is in use, the user can turn it off by clicking anywhere on the screen. Subsequent icon clicks will reuse the same settings. To access the settings window in the future, right-click on the icon and select ‘Configure Magnify Tool’.
iDashboards User’s Manual 15
1.5 Pie Analyzer The pie analyzer allows a user to hover over a chart and, for the X-axis value hovered over, see the Y-axes relative percentages displayed in a 2D pie chart view (see Figure 1-12). This functionality is available in most charts in iDashboards, but not all. A chart will only display the pie analyzer if it has the ‘Show Mouse-over Value’ chart property turned on. The pie analyzer will replace the traditional mouse-over effect.
To turn the pie analyzer on, click on the pie icon in the lower right of the iDashboards application (the pie will be colored). To turn the pie analyzer off, click on the pie icon again (the pie will be grayed out).
Figure 1-12
iDashboards User’s Manual 17
2. iDashboards Categories
After a successful log in, iDashboards displays several dropdowns on the header bar area. Each dropdown is a Category. Categories are grouped entities which can contain one or more dashboards. Similar to how file folders organize documents within the Windows environment; Categories help organize dashboards within the iDashboards framework.
Additional Categories are often custom defined by the iDashboards Administrator. A user will automatically see any additional Categories for which s/he has been granted access. If the user clicks on any Category, s/he will see a list of available dashboards (see Figure 2-1).
Figure 2-1
Note: Categories can be displayed using different options (see Section 22.5, “Dashboard List Style” for details).
2.1 Personal Category The first Category is always “Personal”. As the name implies, the Personal Category is a personalized category for each user account except for users with a User Role of Viewer, and no other users can see its content. As a user you can create and save dashboards and charts within your Personal Category. For details on creating dashboards and charts, refer to Chapter 4 “Creating Dashboards”, Chapter 5 “Creating Charts: Manual Data Input”, and Chapter 6 “Creating Charts: Dynamic Data” within this guide.
18 Chapter 2: iDashboards Categories
2.2 Additional Categories If the number of Categories assigned to a user is greater than what would fit on the width of the header bar, the user may retrieve further Categories by clicking on the right arrow scroll button that appears on the right hand side of the header bar (see Figure 2-2). The user will only see the scroll button if there are more categories available. If the user scrolls to the right using the right arrow, an additional left arrow appears. By using the left and right arrows, the user may scroll back and forth to view all available Categories. Hitting CTRL and clicking on an arrow will scroll one page. Hitting SHIFT and clicking on an arrow will scroll to the end.
Figure 2-2
iDashboards User’s Manual 19
3. Opening Dashboards
If a user clicks on the dropdown arrow next to any Category, it will show all the dashboards available within that Category (see Figure 3-1). Simply clicking on the dashboard will open it in the dashboard viewing area.
Figure 3-1
An alternative way to open a dashboard is to click on the Application Menu button located at the bottom left of the iDashboards framework (see Figure 3-2) and select the Open Dashboard option. This action will open a window where you can select a Category and dashboard to open (see Figure 3-3). Selecting a dashboard within this list will open the dashboard in the dashboard viewing area. You may also search for a dashboard by typing in the ‘Search for Dashboard…” text box. Also notice in the lower right corner of the Open Dashboard window, the shaded triangle which will allow you to resize the window itself. Click anywhere within the triangle and drag your mouse to resize this window.
iDashboards User’s Manual 21
4. Creating Dashboards
To create a new dashboard, click on the Application Menu button at the bottom left of your screen and click the ‘New Dashboard…’ option. You can also create a new dashboard via the right-click menu.
4.1 Choosing the Dashboard Layout Choose the layout of the dashboard you would like to create by highlighting one of the available layouts and clicking the “Create” button (see Figure 4-1). Alternatively, you can choose the Custom layout and design the layout yourself.
Figure 4-1
A blank dashboard with the chosen layout is created (see Figure 4-2). Note that the newly created dashboard will have a red dot in the upper left corner of the dashboard title bar until the dashboard is saved.
22 Chapter 4: Creating Dashboards
Figure 4-2
4.2 Retrieving Charts within a Blank Dashboard The next step is to create a new chart in each frame of the blank dashboard or to select an existing chart to populate each frame (or a combination of the two). Note that each frame has its own right-click menu. To create a new chart in a frame, refer to Chapter 5, “Creating Charts: Manual Data Input” and Chapter 6, “Creating Charts: Dynamic Data”. To populate a frame with an existing chart, click the ‘Open Chart …’ option within the right-click menu. A window will open with a list of Categories. You may select any of the available Categories you have permissions to view (your permissions are set up by an iDashboards Administrator). You will then see a list of available charts for the Category you have selected. You may also search for a chart by typing in the ‘Search for Chart…” text box. Highlight the chart you would like to display and click on “Open” button (see Figure 4-3). Repeat this exercise for each frame of the dashboard. Once done, you will have a completed dashboard with your selected layout and charts. Also notice, in the lower right corner of the Open Chart window, the shaded triangle which will allow you to resize the window itself. Click anywhere within the triangle and drag your mouse to resize this window.
You may close a chart in any give frame by selecting ‘Close Chart’ in the right-click menu or ‘Close Chart’ in the Chart Menu. This only closes the chart, it doesn’t delete it.
iDashboards User’s Manual 23
Figure 4-3
4.3 Saving the Dashboard To save your dashboard, click the Application Menu button at the lower left of your screen and select the ‘Save Dashboard As…’ option. Alternatively, right-click anywhere within the dashboard framework and select ‘Save Dashboard’.
Note: The ‘Save Dashboard’ option in the right-click menu will act the same as ‘Save Dashboard As…’ when it is the first time the dashboard is being saved.
A Save Dashboard As window will pop up on the screen. This window will have a list of Categories to which you have Save permissions. Select a Category to save your dashboard and give the dashboards a name (see Figure 4-4). Optionally, type a description of the dashboard. The Description field has a limit of 300 characters. Also notice in the lower right corner of the Save Dashboard As window, the shaded triangle which will allow you to resize the window itself. Click anywhere within the triangle and drag your mouse to resize this window.
Note: Avoid special characters such as- $, #, % in any of the input fields, Name or Description, when saving a dashboard.
24 Chapter 4: Creating Dashboards
Figure 4-4
When viewing the dashboards, the Category will precede the dashboard name on the top of the dashboard. In the Figure 4-5, “Executive” is the Category within which the “Inventory Turnover” dashboard was saved. You can hide the Category name by checking the ‘Hide Category in Title’ option within the dashboards properties.
Figure 4-5
Dashboards and charts must be saved independently of each other. An unsaved chart is marked with a red triangle in the top left corner of the chart. An unsaved dashboard is marked with a red circle in the top left corner of the dashboard. If you attempt to close a dashboard that has unsaved changes, you will be presented with a message asking if you really would like to close, discarding the changes made to the dashboard (see Figure 4-6). If you attempt to close a dashboard that contains one or more unsaved charts, you will be presented with a message asking if you really would like to close, discarding the changes made to the chart(s) (Figure 4-7).
iDashboards User’s Manual 25
Figure 4-6
Figure 4-7
4.4 Saving a Favorite Dashboard Favorite dashboard is the same concept as a Home Page within your web-browser. As soon as you launch iDashboards, the Favorite dashboard will be loaded within the Dashboard viewing area. You can have only one dashboard as your Favorite dashboard.
To make a specific dashboard as your Favorite dashboard, first open that dashboard within the dashboard viewing area. Then click on the Favorite Dashboard option within the Application Menu at the bottom of the dashboard.
This will open an alert message window, asking if you want the current dashboard to be your Favorite dashboard (see Figure 4-8). Click the “OK” button. If you already have a Favorite dashboard from before but now you would like to clear it out, simply go to the Favorite Dashboard window and click on the “Clear” button. This will launch iDashboards with no default dashboard opening immediately after your log-in.
Figure 4-8
Clicking on the “Cancel” button will simply close the alert window with no changes made in the status quo.
Note: Favorite Dashboard is a user level setting. Each individual user within iDashboards can choose a favorite dashboard.
26 Chapter 4: Creating Dashboards
4.5 Editing Dashboard Layout Your ability to change an existing dashboard depends upon the access rights provided to your iDashboards account by the iDashboards Administrator. Such access rights are provided at the Category level, and all dashboards and charts within any given Category inherit those access rights.
There are three types of access rights:
• Save • View only • No Access
Therefore, depending upon the access rights assigned to you, you may or may not have the rights to make changes and save those changes to an existing dashboard. However, you can always make changes to an existing dashboard and save those changes as a different dashboard within your Personal Category or any other Category to which you may have Save permissions.
For a given dashboard, you can change the dashboard’s name, description, charts associated within each frame and fade effect; you can also choose to show or hide Frame borders.
4.5.1 Editing Frame Size and Shape After a dashboard has been created, any user with a User Role of User or higher can drag the frame borders to create custom shapes and sizes for each frame in the dashboard. Note that these borders may be turned off by un-checking “Show frame borders” in the dashboard properties.
4.5.2 Editing Dashboard Layout (Number of Frames) After a dashboard has been created, a user can edit the number of frames within that dashboard. To do so, click the Application Menu in the lower left of the screen and choose “Edit Dashboard Layout”. A window will pop up displaying the Dashboard Layout Editor (see Figure 4-9).
iDashboards User’s Manual 27
Figure 4-9
Highlight the frame that you would like to modify. This will enable some of the buttons at the bottom of the editor. The option to split the frame horizontally or vertically will always be available when a frame is highlighted while various merge buttons will become available as appropriate. Not all buttons will be enabled when a frame is highlighted.
Following is a description of the Dashboard Layout Editor buttons:
• Split Horizontal: This option will place a horizontal (right to left) divider through the center of the frame.
• Split Vertical: This option will place a vertical (top to bottom) divider through the center of the frame.
• Merge Left: This option will merge the current frame with the frame to its immediate left.
• Merge Right: This option will merge the current frame with the frame to its immediate right.
• Merge Up: This option will merge the current frame with the frame immediately above it.
• Merge Down: This option will merge the current frame with the frame immediately below it.
28 Chapter 4: Creating Dashboards
4.5.3 Frame Tags “Frame Tags” are used to give logical names to frames within dashboards. These tags can then be used later to allow for ease of use in applying chart drilldowns. See Chapter 10, “Chart Properties: Drilldowns” for more information about drilldowns.
To set up a tag, highlight the frame you want to tag and type the logical name into the “Frame Tag” textbox (see Figure 4-10). To remove a tag, highlight the frame and delete the contents of the “Frame Tag:” text box. Click the “OK” button to save the tags. Save the dashboard to retain the tag changes to the dashboard.
Figure 4-10
iDashboards User’s Manual 29
5. Creating Charts: Manual Data Input
You can create a new chart by providing data for the chart through four ways:
1. Entering the data manually 2. Importing the data from an Excel spreadsheet (this is a one-time import) 3. Importing the data from a comma separated values file (this is a one-time import) 4. Retrieving the data from a live data source
This chapter describes only the first three methods, while the fourth method is discussed in Chapter 6, “Creating Charts: Dynamic Data”.
To create a new chart within a frame of iDashboards, click ‘New Chart…’ in the Chart Menu of that frame. Alternatively you can choose to right-click in a frame and select the ‘New Chart…’ option in the right-click menu.
5.1 Creating X and Y Labels Upon clicking the option, an Axis Labels window opens (see Figure 5-1). Enter your X-axis label for the independent variable (i.e. horizontal axis in a line chart). Enter your Y-axis label(s) for the dependent variables (i.e. vertical axis in a line chart), clicking the “Add Label” button after each Y-axis is entered. This will place the Y-axis label(s) into the lower box. You can add multiple Y-axis labels, one for each dependent variable. Click the “Enter Data” button to proceed after adding all the Y-labels you would like in the chart.
Figure 5-1
Note: The “Import Data” button will only be visible for users with the Analyst or Admin roles.
30 Chapter 5: Creating Charts: Manual Data Input
5.2 Entering the Data After clicking the “Enter Data” button, you will see the Upload Chart Data window with a dropdown list of options to manually add data (see Figure 5-2). Choose one of the three options to manually define the chart data, import the data from Excel or import the data from a delimited file.
Figure 5-2
iDashboards User’s Manual 31
5.2.1 Manually define chart data Choose the “Manually define chart data” dropdown option and click the “Continue” button to bring up the Chart Data Columns window (See Figure 5-3). This option will import the data as static data into the iDashboards application.
Note: The imported data will only get saved in iDashboards when the chart is saved.
Figure 5-3
At this point you should select the proper data type for each axis label, choose if you would like to pivot on that axis and choose to either hide or display the axis in the chart. Once the options have been set, click the “Continue” button. This opens the View/Edit Chart Data window (See Figure 5-4).
Note: See Chapter 13, “Advanced Chart Features” for a more in-depth explanation of Pivots and the Hide functionality.
32 Chapter 5: Creating Charts: Manual Data Input
Figure 5-4
The View/Edit Chart Data window allows for editing of the data before it is displayed in the chart. Input the data values by completing each of the data fields in each data row. Add additional rows for data entry by clicking the “Insert Row” button. This will prompt to insert a row above or below the current row. Delete a row by placing the mouse cursor in the row and clicking the “Delete Row” button. Click the “Continue” button to choose the chart type. Choosing the chart type is covered in Section 5.3, “Selecting Chart Type”.
Note: iDashboards will allow for blank data fields. When the chart is displayed, it will display the chart properly, leaving blank areas corresponding to the blank data fields.
iDashboards User’s Manual 33
5.2.2 Import Data from Excel Selecting the “Import Data from Excel” dropdown option will display a number of options related to using an Excel spreadsheet as a data source (See Figure 5-5). Importing Excel data using this method will import the data as static data into the iDashboards application.
Note: The imported data will only get saved in iDashboards when the chart is saved.
Figure 5-5
Check the box ‘Data includes header row:’ if the first row of the Excel data contains the name of each column. When a header row is used, the Excel column names are retained and stored along with the data in iDashboards. Column names should be less than 30 characters long, should begin with a letter and should only contain letters, digits and spaces. If the box is not checked, the first row in the Excel data is imported as the first data row.
Type the name of the worksheet in the “Worksheet Name:” field and/or type the Excel Named Range in the “Named Range:” field to identify the cells of data you would like to import. It is not necessary to use either of these fields unless you have multiple data areas in the spreadsheet. If you have a named range, it is not necessary to type the worksheet names, only the named range. A named range is a block of cells that is assigned a name within the workbook. When a connection to the workbook is established, each named range within the workbook can be used as a data source for an iDashboards chart.
Type the location and name of the Excel spreadsheet in the “Source of chart data:” field or use the “Browse” button to bring up a dialog box to determine the location of the file. Click the “Continue” button to bring up the Chart Data Columns window (See Figure 5-6).
34 Chapter 5: Creating Charts: Manual Data Input
Figure 5-6
The Chart Data Columns window will allow the user to map the logically named columns from Figure 5-1 to the columns in the Excel spreadsheet. Select the proper data type for each axis, choose if you want to pivot on that axis and choose to hide or display the axis in the chart. Click the “Continue” button to bring up the View/Edit Chart Data window (See Figure 5-7).
The “Automap” button will automatically map the logically named columns to the columns in the Excel spreadsheet using one of three methods.
1. Exact Match: Case insensitive exact name match.
2. Position: Corresponding column in the imported data.
3. Best Match: Computes the best match for the columns.
Note: These methods can be useful but may not always be accurate. Please validate the mappings should you select the “Automap” feature.
Note: See Chapter 13, “Advanced Chart Features” for a more in-depth explanation of Pivots and the Hide functionality.
iDashboards User’s Manual 35
Figure 5-7
The View/Edit Data window allows for editing of the data before it is displayed in the chart. Make adjustments to the data by clicking in the cell. Add additional rows for data entry by clicking the “Insert Row” button. This will prompt to insert a row above or below the current row. Delete a row by placing the mouse cursor in the row and clicking the “Delete Row” button. Click the “Continue” button to choose the chart type. Choosing the chart type is covered in Section 5.3, “Selecting Chart Type”.
36 Chapter 5: Creating Charts: Manual Data Input
5.2.3 Import Data from a Delimited File Note: At this time, the only supported delimited file type is a CSV file, or Comma Separated Value file. This file has a .csv file extension.
Choosing the “Import Data from a delimited file” dropdown option will display options to choose a delimited file as the data source (See Figure 5-8). This option will import the data as static data into the iDashboards application.
Note: The imported data will only get saved in iDashboards when the chart is saved.
Figure 5-8
Check the box ‘Data includes header row:’ if the first row of the delimited data contains information regarding the column names. Type the location and name of the delimited file in the “Source of chart data:” field or use the “Browse” button to bring up a dialog box to locate the file. Click the “Continue” button to bring up the Chart Data Columns window (See Figure 5-9).
iDashboards User’s Manual 37
Figure 5-9
The Chart Data Columns window will map the logically named columns from Figure 5-1 to the columns in the delimited file. Select the proper data type for each axis, choose if you want to pivot on that axis and choose to hide or display the axis in the chart. Optionally, click the “Count” button to count the number of rows in the delimited file. Click the “Continue” button to bring up the View/Edit Chart Data window (See Figure 5-10).
The “Automap” button will automatically map the logically named columns to the columns in the file using one of three methods.
1. Exact Match: Case insensitive exact name match.
2. Position: Corresponding column in the imported data.
3. Best Match: Computes the best match for the columns.
Note: These methods can be useful but may not always be accurate. Please validate the mappings should you select the “Automap” feature.
Note: See Chapter 13, “Advanced Chart Features” for a more in-depth explanation of Pivots and the Hide functionality.
38 Chapter 5: Creating Charts: Manual Data Input
Figure 5-10
The View/Edit Chart Data window allows for editing of the data before it is displayed in the chart. Make adjustments to the data by clicking in the cell. Add additional rows for data entry by clicking the “Insert Row” button. This will prompt to insert a row above or below the current row. Delete a row by placing the mouse cursor in the row and clicking the “Delete Row” button. Click the “Continue” button to choose the chart type. Choosing the chart type is covered in Section 5.3, “Selecting Chart Type”.
iDashboards User’s Manual 39
5.3 Selecting Chart Type The Chart Properties… window presents the user with the final step before displaying a chart (see Figure 5-11). In this step, select the chart group on the left and the actual chart type on the right. Click the “OK” button.
Figure 5-11
With the chart created, you may modify the chart type, other chart display options, and chart colors. Details for making these changes are discussed in Chapter 7, “Chart Properties: Chart Types”, Chapter 8, “Chart Properties: Chart Features”, and Chapter 9, “Chart Properties: Colors”.
40 Chapter 5: Creating Charts: Manual Data Input
5.4 Saving a Chart To save the chart you created, click on the ‘Save Chart As…’ option within the Chart Menu of the chart's frame. Alternatively, select the ‘Save Chart As…’ option from the right-click menu within the chart frame.
Clicking on the ‘Save Chart As…’ option opens a window with the option to choose a Category to save to. Only the Categories for which you have Save permissions (assigned by your iDashboards Administrator) will be displayed (see Figure 5-12).
Within the name input box, type the name of the chart as you want it to appear within the Category. The name can be no longer than 50 characters and is a required input. Note that chart names must be unique within a Category.
Within the title input box, type the title of the chart as you want it displayed on the chart itself. The title can be no longer than 50 characters and is optional to input.
Within the description input box, type the description of the chart as you want it displayed within the chart itself. The description is displayed when the mouse hovers over the title. The description field has a limit of 300 characters and it is optional to input. Also notice in the lower right corner of the Save Chart As window, the shaded triangle which will allow you to resize the window itself. Click anywhere within the triangle and drag your mouse to resize this window.
Figure 5-12
iDashboards User’s Manual 41
6. Creating Charts: Dynamic Data
Note: Creating charts by dynamically retrieving data from database requires knowledge of the database tables, views and columns. Therefore, this feature is restricted to users having Analyst or Administrator role.
You can create a new chart by providing data for the chart through four ways:
1. Entering the data manually 2. Importing the data from an Excel spreadsheet 3. Importing the data from a comma separated values file 4. Retrieving the data from a live data source
This chapter describes only the last method, while the first three methods are discussed in Chapter 5, “Creating Charts: Manual Data Input”.
To create a new chart in a frame of iDashboards, click on the ‘New Chart…’ option from the Chart Menu within that frame. Optionally you can choose to right-click in a frame and select the ‘New Chart…’ option in the right-click menu.
6.1 Creating X and Y Labels Upon clicking the ‘New Chart…’ option, a small window titled Axis Labels opens. Enter your X-axis chart label for the horizontal axis (the independent variable). Enter your Y-axis chart label(s) for the vertical axis (the dependent variables) and click the “Add Label” button. This will place the Y-axis label into the lower box as shown in the Figure 6-1. You can add multiple Y-axis labels, one for each dependent variable. Click the “Import Data” button after adding all the Y-labels.
Note: The X and Y-axis labels appear on the corresponding chart axis and can be modified after creation. See Chapter 18, “Modifying Chart Data” for more information on how to modify the column labels.
42 Chapter 6: Creating Charts: Dynamic Data
Figure 6-1
6.2 Selecting the Source Object Clicking the “Import Data” button opens a window called Chart Data Source that displays all the available data sources for which you have permission to use (see Figure 6-2). Data Sources are configured in the iDashboards Administrator Application by an iDashboards Administrator.
Figure 6-2
iDashboards User’s Manual 43
Select the data source you would like to use and click “Continue”. You are then presented with a list of database schemas within that data source (see Figure 6-3). Each schema may be expanded to view all of its tables, views and stored procedures. Excel data sources will show a blank schema and, when expanded, will show all its named ranges.
Figure 6-3
Select the table, view or stored procedure you would like to use and click “Continue”.
44 Chapter 6: Creating Charts: Dynamic Data
6.3 Selecting the Data Columns The next window, called Chart Data Columns, allows you to associate the chart labels you entered in Section 6.1 with the data columns from the table, view or stored procedure you selected in Section 6.2 (see Figure 6-4).
Figure 6-4
The “Axis” and “Name” columns of the grid are the X and Y labels typed during the earlier step. The “Data Column” column is a dropdown with the available columns in the selected table, view or stored procedure. Select the data columns using the dropdown that you want associated with each label. You must associate a data column with each label. The “Data Type” column will be automatically chosen by iDashboards to represent one of three data types: String, Number or Datetime. iDashboards will examine the data type of the column that is selected in the “Data Column” and apply the most appropriate data type.
Note: Function, Pivot, Hide and Filter will be explained in Chapter 13, “Advanced Chart Features”. Input Parameters will be explained in Chapter 15, “Input Parameters”.
iDashboards User’s Manual 45
6.4 Selecting Chart Type The Chart Properties… window presents the user with the final step before displaying a chart (see Figure 6-5). In this step, select the chart group on the left and the actual chart type on the right. Click the “OK” button.
Figure 6-5
With the chart created, you may modify the chart type, chart colors and other chart display options. Details for making these changes are discussed in Chapter 8, “Chart Properties: Chart Features”.
46 Chapter 6: Creating Charts: Dynamic Data
6.5 Saving Chart To save the chart you created, click on the ‘Save Chart As…’ option within the Chart Menu of the chart's frame. Alternatively, select the ‘Save Chart As…’ option from the right-click menu within the chart frame.
Clicking on the ‘Save Chart As…’ option opens a small window with the option to choose a Category to save to. Only the Categories for which you have Save permission (assigned by your iDashboards Administrator) will be displayed (see Figure 6-6).
Within the name input box, type the name of the chart as you want it to appear within the Category. The name can be no longer than 50 characters and it is a required input.
Within the title input box, type the title of the chart as you want it displayed on the chart itself. The title can be no longer than 50 characters and it is optional to input.
Within the description input box, type the description of the chart as you want it displayed within the chart itself. The description is displayed when the mouse hovers over the title. The description field has a limit of 300 characters and it is optional to input.
The default option in the Save Chart As window is Dynamic Data Load. This implies that every time this chart is opened, it will load dynamic, real-time data from its data source.
If you select the Snapshot option, the data that is represented in the chart at the time the chart is saved will be saved along with the chart. Thereafter, every time the chart is opened this chart will display that static saved data and not a real-time dynamic data load from the database table or view.
Figure 6-6
iDashboards User’s Manual 47
6.6 Custom Query Section 6.2, “Selecting the Source Object” describes creating a dynamic chart by selecting a single database table, view or stored procedure. “Custom SQL” extends the functionality by providing the capability to specify a custom SQL query to retrieve the chart’s data. After you create the chart labels and click on “Import Data” button (see Figure 6-7), the Chart Data Source window will display the data sources with a ‘Custom SQL’ radio button at the top (Figure 6-8).
Figure 6-7
Figure 6-8
48 Chapter 6: Creating Charts: Dynamic Data
Upon clicking the “Custom SQL” radio button, you will see a list of the databases that have been established by the iDashboards Administrator as databases that will allow custom SQL. Once a database is selected, hit the “Continue” button. The SQL Query window will appear providing you the ability to enter your custom SQL query (see Figure 6-9).
Figure 6-9
The “Show Columns” button at the bottom right of the SQL Query window allows you to see a list of tables and views, along with their associated columns, within the selected data source (see Figure 6-10). Double clicking any value in the list will populate the SELECT statement with that value. You may use the list to build your SQL statement or write it manually (see Figure 6-11).
iDashboards User’s Manual 49
Figure 6-10
Figure 6-11
After completing the SQL query, click on “Continue” to display the Chart Data Columns window (see Figure 6-12).
50 Chapter 6: Creating Charts: Dynamic Data
Figure 6-12
The “Axis” and “Name” columns of the grid are the X and Y labels typed during the earlier step. The “Data Column” column is a dropdown with the available columns and aliases from the SQL query. Select the data columns using the dropdown that you want associated to each of the labels. You must associate a data column to each label. The “Data Type” column will be automatically chosen by iDashboards to represent one of three data types: String, Number or Datetime. iDashboards will examine the data type of the column that is selected under the “Data Column” and apply the most appropriate data type.
Click on the “Continue” button to select a chart type and draw the chart with the data returned from the SQL query.
Note: When creating Custom SQL queries, the use of fully qualified table names is encouraged. If wildcards are used to collect columns, changes in the table may result in a chart error (see Figure 6-13 for example). Charts with this error will require re-mapping between the Axis Name and Data Columns.
Figure 6-13
iDashboards User’s Manual 51
6.7 Stored Procedures as a Data Source A chart that uses a stored procedure as a data sources is created the same way as any other chart, with the addition of one extra step during chart creation. The additional step allows the user to enter any input arguments the stored procedure expects. To accommodate this, there is an Arguments tab added to the Chart Data Columns window when the data source is a stored procedure. For every input argument the stored procedure expects, there will be a row with the ‘Name’ of the input argument and a textbox where the user can enter the input argument values (see Figure 6-14).
Figure 6-14
6.7.1 Using a Macro as an Argument There are a number of macros that can be used as input arguments for a stored procedure; ${user}, ${value:<Axis Name>}, or any of the date macros (or their derivations) listed in Table 6-1. It is assumed the stored procedure was written to expect the macro data type.
Date Macros ${ds} ${ts} ${currdate} ${currdate-30} ${currdate+30} ${currdate+90,"MMMM dd, yyyy"} ${currmonth} ${currmonth-3} ${currmonth+5} ${currmonth, "MM"}
${currmonth, "MMM"} ${currmonth, "MMMM"} ${currmonth + 2, "MMMM"} ${currmonth + 2, "MMMM d, yyyy"} ${currmonth:begin} ${currmonth:end} ${currmonth:end - 2} ${currmonth:begin + 3, "MMMM d, yyyy"} ${currmonth:begin + 3, "MMMM dd, yyyy"}
${curryear} ${curryear-3} ${curryear + 2} ${curryear + 2, "dd MMM yy"} ${curryear:begin} ${curryear:end} ${curryear:begin + 1, "dd MMM yy"}
Table 6-1
52 Chapter 6: Creating Charts: Dynamic Data
The ${user} macro simply returns the username of the currently logged in user. Therefore, when a chart that uses this macro as an input argument is opened, the username of the current user is sent to the stored procedure as an input argument.
The ${value:<Axis Name>} macro must be used in a chart that acts as a target chart for a drilldown (see Chapter 10, “Chart Properties: Drilldowns”). When a chart that uses this macro is opened, it will evaluate any drilldown parameters being sent to it for a parameter called <Axis Name>. If it finds a parameter called <Axis Name>, the macro will return the value of the <Axis Name> parameter.
Note: See the segment entitled “A Note on Drilldown Parameters” in section 10.3 for detailed information on passing parameters during drilldowns.
Note: See section: 13.5.2: Testing the Date Format for details on testing date macros.
For example, let’s take the case of a chart (source chart) that drills down to another chart (target chart) that uses a stored procedure as a Data Source. The source chart has an X-axis of “State” (see Figure 6-15). When a state value is clicked, such as “TX”, “State” will be sent to the target chart as the parameter name and “TX” will be sent to the destination chart as the parameter value. The target chart will accept the drilldown parameter and, if the input argument uses macro as shown in Figure 6-16, then “TX” will be sent into the stored procedure. The stored procedure then accepts this argument, perform any actions on it (filtering in this example) and return a recordset to the chart. The chart will then render the data graphically (see Figure 6-17).
Figure 6-15
iDashboards User’s Manual 55
7. Chart Properties: Chart Types
Clicking on ‘Chart Properties | Type…’ from the Chart Menu opens the Chart Properties window. Alternatively, right-clicking on a chart and choosing ‘Chart Properties…’ from the menu and selecting the ‘Chart Type’ tab will also bring up an option to choose a chart type. Chart types are organized into groups on the left and each chart group may have several chart types on the right (see Figure 7-1).
Figure 7-1
56 Chapter 7: Chart Properties: Chart Types
7.1 Bar Charts • Clustered Bar - Each Y-variable is drawn as a colored horizontal bar. Compares Y-
values across multiple Y-variables (see Figure 7-2).
Figure 7-2
Note: The ‘Show Bar Gradient’ option is available on the Clustered Bar Chart. This option allows for the bars to display with a variety of gradient options.
• Stacked Bar - Each Y-variable is drawn as a colored stack on a multicolor horizontal bar. Compares the contribution of each Y-variable to a total across multiple Y-variables (see Figure 7-3).
Figure 7-3
iDashboards User’s Manual 57
• Ratio Bar - Displays the relative contribution of each Y-variable as a percentage of the total that is represented in a stacked horizontal column (see Figure 7-4).
Figure 7-4
Note: The ‘Use Mixed Y-Axis Ranges’ option is available on the Clustered Bar Chart. This option allows for the graph to plot the values in their proportions. For example the values 100, 200, and 300 would plot the same as 10, 20, and 30 since they have the same proportions. The ‘Use Mixed Y-Axis Ranges’ option on the Clustered Bar Chart will work only if three conditions are met:
1. The chart has more than one numeric Y value.
2. The ‘Use Mixed Y-Axis Ranges’ option is checked.
3. The ‘Match Type’ option in the basic setting (see Section 8.1.13, “Match Type” for more information) is set to “Y Axis Name”.
58 Chapter 7: Chart Properties: Chart Types
7.2 Column Charts • Clustered Column - Each Y-variable is drawn as a colored Vertical bar. Compares
Y-values across multiple Y-variables (see Figure 7-5).
Figure 7-5
Note: The ‘Show Bar Gradient’ option is available on the Clustered Column Chart. This option allows for the columns to display with a variety of gradient options.
• 3D Column - Each Y-variable is drawn as a colored 3D vertical column and arranged in a three-dimensional formation (note the dark tops to the columns indicate a negative value) (see Figure 7-6).
• 3D Cylinder - Each Y-variable is drawn as a colored 3D vertical cylinder and arranged in a three-dimensional formation (see Figure 7-7).
Figure 7-6
Figure 7-7
iDashboards User’s Manual 59
• Stacked Column - Each Y-variable is drawn as a colored stack on a multicolor Vertical bar. Compares the contribution of each Y-variable to a total across multiple Y-variables (see Figure 7-8).
• Stacked with Line - Each Y-variable is drawn as a colored stack on a multicolor vertical column with the last y-variable(s) plotted as line(s) on a separate scale (see Figure 7-9).
• 3D Stacked Column - Each Y-variable is drawn as a colored stack on a multicolor vertical 3D column (see Figure 7-10).
• 3D Stacked Cylinder - Each Y-variable is drawn as a colored stack on a multicolor vertical cylinder (see Figure 7-11).
Figure 7-8
Figure 7-9
Figure 7-10
Figure 7-11
60 Chapter 7: Chart Properties: Chart Types
• Ratio Column - Displays the relative contribution of each Y-variable as a percentage of the total that is represented in a stacked vertical column (see Figure 7-12).
• 3D Ratio Column - Displays the relative contribution of each Y-variable as a percentage of the total that is represented in a stacked vertical 3D column (see Figure 7-13).
• 3D Ratio Cylinder - Displays the relative contribution of each Y-variable as a percentage of the total that is represented in a stacked vertical cylinder (see Figure 7-14).
Figure 7-12
Figure 7-13
Figure 7-14
iDashboards User’s Manual 61
• Pareto Column - A special type of histogram, arranged in order of severity from largest to smallest, reflecting the frequency or impact of entities. The line indicates cumulative percentage. User specified sort order will be ignored for this chart type, as Pareto data items are arranged from largest to smallest. The left-side vertical axis will display the values of the individual entity. The right-side vertical axis will always be the cumulative percentage from 0 to 100% (see Figure 7-15). The vertical dashed line represents the user-defined breakpoint.
Figure 7-15
• Column with Line - Clustered column chart with last Y-variable plotted as a line on a separate scale that is drawn on the right vertical axis (see Figure 7-16). The last Y-axis is represented with a line rather than a column. The user can control how many columns should be displayed as lines. The first Y-axis displayed as a column must remain a column and cannot be displayed as a line. However, if all axes need to be a line, the user can change the chart type to a Line Chart.
Figure 7-16
62 Chapter 7: Chart Properties: Chart Types
• Sparkcolumn - Variations of each Y-variable are represented in individual column charts, stacked into a simple and condensed chart (see Figure 7-17).
Figure 7-17
7.3 Bubble Charts • Bubble Chart – Each bubble is an intersection of two measures, and a third
measure determines the size of the bubble. Each bubble is displayed as a 3D sphere. However, if the chart has only two measures (2 sets of Y-variables), then all the bubbles are identical in size. The location of each bubble is determined by the intersection of the two measures (see Figure 7-18).
Figure 7-18
iDashboards User’s Manual 63
7.4 Speedometer Charts • Half Speedometer - Each Y-variable is displayed as an animated needle on a half-
round speedometer (see Figure 7-19).
Figure 7-19
• Half Speedometer with Odometers - The first Y-variable is displayed as an animated needle on a half-round speedometer and the rest of the Y-variables are displayed in an odometer like interface (see Figure 7-20).
Figure 7-20
64 Chapter 7: Chart Properties: Chart Types
• Full Speedometer - Displays through an animated needle the value of each Y-data point in a full round Speedometer interface. Features include ability to change dial, needle and text colors besides the colors and thresholds for the displayed scale within each speedometer (see Figure 7-21).
Figure 7-21
• Full Speedometer with Odometers - Displays through an animated needle the value of first Y-data point in a Speedometer interface. Remaining Y-data points are displayed as text on the right side of the speedometer. The text and speedometer needle animate with any change of an x-value due to cursor location (see Figure 7-22).
Figure 7-22
iDashboards User’s Manual 65
• Square Speedometer - Y-variables are displayed as an animated needle on a square speedometer (see Figure 7-23).
Figure 7-23
• Square Speedometer with Odometers - Specified number of Y-variables is displayed as an animated needle on a square speedometer and the rest of the Y-variables are displayed in an odometer-like interface (see Figure 7-24).
Figure 7-24
66 Chapter 7: Chart Properties: Chart Types
• Target Speedometer - Displays first, third, fifth, etc. Y-variables as target values; and the second, fourth, sixth, etc. Y-variables as percentages of those targets, respectively in horizontal thermometer gauges (see Figure 7-25).
Figure 7-25
• Cluster-2 Speedometer - Y-variables are displayed as an animated needle on a full speedometer with an inner speedometer (see Figure 7-26).
Figure 7-26
iDashboards User’s Manual 67
• Cluster-3 Speedometer - Y-variables are displayed as an animated needle on a full speedometer with two inner speedometers (see Figure 7-27).
Figure 7-27
• Cluster-4 Speedometer - Y-variables are displayed as an animated needle on a full speedometer with three inner speedometers (see Figure 7-28).
Figure 7-28
68 Chapter 7: Chart Properties: Chart Types
• Custom Speedometer - Y-variables are displayed as an animated needle with a variety of speedometer face, border, shape, needle and meter options (see Figure 7-29).
Figure 7-29
• Multi-needle Speedometer - Similar to the Custom Speedometer chart including the option to display multiple needles for when there are multiple Y-axes. The user has options to display a combination of multiple needles, multiple displayed speedometers and multiple odometers. Colors of each needle can be customized under the Colors tab (see Figure 7-30).
Figure 7-30
iDashboards User’s Manual 69
7.4.1 Speedometer Themes All speedometers have Themes (see Figure 7-31). Themes apply a number of graphic settings to change the look of a speedometer. There are eight different speedometer themes: Classic, Modern, Chrome, Hot Rod, Gadget, Ranger, Precision, and Pointer (see Figure 7-32).
Figure 7-31
Figure 7-32
70 Chapter 7: Chart Properties: Chart Types
7.5 Bullet Charts • Horizontal Bullet - Y-variables are displayed in linear horizontal gauges. Features
include the ability to change the range colors and range values of the bar (see Figure 7-33).
Figure 7-33
• Bullet with Odometer (horizontal icon) - The first Y-variable is displayed as a linear horizontal gauge and the rest of the Y-variables are displayed in an odometer like interface (see Figure 7-34).
Figure 7-34
iDashboards User’s Manual 71
• Target Bullet (horizontal icon) - Displays first, third, fifth, etc. Y-variables as target values; and the second, fourth, six, etc. Y-variables as percentages of those targets, respectively in linear horizontal gauges (see Figure 7-35).
Figure 7-35
• Vertical Bullet - Y-variables are displayed in linear vertical gauges (see Figure 7-36).
Figure 7-36
72 Chapter 7: Chart Properties: Chart Types
• Bullet with Odometer (vertical icon) - The first Y-variable is displayed as a vertical gauge and the rest of the Y-variables are displayed in an odometer like interface (see Figure 7-37).
Figure 7-37
• Target Bullet (vertical icon) - Displays first, third, fifth, etc. Y-variables as target values; and the second, fourth, six, etc. Y-variables as percentages of those targets, respectively in linear vertical gauges (see Figure 7-38).
Figure 7-38
iDashboards User’s Manual 73
7.5.1 Bullet Themes All Bullets have Themes (see Figure 7-39). Themes apply a number of graphic settings to change the look of the Bullet charts. There are eight different Bullet themes: Classic, Modern, Chrome, Hot Rod, Gadget, Ranger, Precision, and Pointer (see Figure 7-40).
Figure 7-39
Figure 7-40
74 Chapter 7: Chart Properties: Chart Types
7.6 Thermometer Charts • Thermometer - Y-variables are displayed in horizontal thermometer gauges (see
Figure 7-41).
Figure 7-41
• Thermometer with Odometer (horizontal icon) - The first Y-variable is displayed as a horizontal thermometer gauge and the rest of the Y-variables are displayed in an odometer like interface (see Figure 7-42).
Figure 7-42
iDashboards User’s Manual 75
• Target Thermometer (horizontal icon) - Displays first, third, fifth, etc. Y-variables as target values; and the second, fourth, sixth, etc. Y-variables as percentages of those targets, respectively in horizontal thermometer gauges (see Figure 7-43).
Figure 7-43
• Vertical Thermometer - Y-variables are displayed in vertical thermometer gauges (see Figure 7-44).
Figure 7-44
76 Chapter 7: Chart Properties: Chart Types
• Thermometer with Odometer (vertical icon) - The first Y-variable is displayed as a vertical thermometer gauge and the rest of the Y-variables are displayed in an odometer like interface (see Figure 7-45).
Figure 7-45
• Target Thermometer (vertical icon) - Displays first, third, fifth, etc. Y-variables as target values; and the second, fourth, six, etc. Y-variables as percentages of those targets, respectively in vertical thermometer gauges (see Figure 7-46).
Figure 7-46
iDashboards User’s Manual 77
7.6.1 Thermometer Themes All Thermometers have Themes (see Figure 7-47). Themes apply a number of graphic settings to change the look of the Thermometer charts. There are eight different Thermometer themes: Classic, Modern, Chrome, Hot Rod, Gadget, Ranger, Precision, and Pointer (see Figure 7-48).
Figure 7-47
Figure 7-48
78 Chapter 7: Chart Properties: Chart Types
7.7 Metrics Charts • Metrics Chart - Displays colored pixels to show relative performance of one or more
metrics against corresponding performance benchmarks. Features include the ability to change the range colors and Datapoint shape (see Figure 7-49).
Figure 7-49
• Metrics Bar Chart - The same as a Metrics chart, except that the X values are displayed along the left side of the matrix instead of the bottom (see Figure 7-50).
Figure 7-50
iDashboards User’s Manual 79
• Metrics Target Chart - Displays first, third, fifth, etc. Y-variables as target values; and the second, fourth, six, etc. Y-variables as percentages of those targets, respectively in colored shapes (see Figure 7-51). Use the mouse-over legend to see the percentages.
Figure 7-51
• Metrics Bar Target Chart - The same as a Metrics target chart, except that the X values are displayed along the left side of the matrix instead of the bottom (see Figure 7-52).
Figure 7-52
80 Chapter 7: Chart Properties: Chart Types
• Metrics Scorecard - Similar to the Tabular chart, this chart displays all the values of X and Y variables in a multi-row, multi-column Tabular format with colored pixels showing relative performance of one or more metrics against corresponding performance benchmarks (see Figure 7-53). All numeric Y-axes will expect a range value set for defining the box color.
Figure 7-53
• Horizontal Metrics Ticker - Displays metrics data scrolling from right to left as a ticker, with option to display colored up or down arrows for positive and negative values respectively (see Figure 7-54).
Figure 7-54
• Vertical Metrics Ticker - Displays metrics data scrolling from bottom to top as a ticker, with option to display colored up or down arrows for positive and negative values respectively. Ticker data is refreshed automatically per configurable frequency (see Figure 7-55).
Figure 7-55
iDashboards User’s Manual 81
• Stoplight – Similar to a traffic light, this chart highlights one of three colored pixel in a spectrum of benchmark pixels arranged horizontally indicating performance of one or more metrics (see Figure 7-56).
Figure 7-56
• Vertical Stoplight – Highlights a colored pixel in a spectrum of benchmark pixels indicating performance of one or more metrics (see Figure 7-57).
Figure 7-57
Note: Stoplight chart types have the option to display Y-axes variables as odometer displays or to represent each Y-axes variable in a separate stoplight.
82 Chapter 7: Chart Properties: Chart Types
7.7.1 Stoplight Themes Both stoplights have Themes (see Figure 7-58). Themes apply a number of graphic settings to change the look of a speedometer. There are nine different stoplight themes: Classic (as shown in Figure 7-56 and Figure 7-57), Default, Modern, Chrome, Hot Rod, Gadget, Ranger, Precision, and Pointer (see Figure 7-59).
Figure 7-58
Figure 7-59
iDashboards User’s Manual 83
7.8 Line Charts • Trend Line - Plots Y-variables as lines against the vertical axis (see Figure 7-60).
Figure 7-60
• Sparkline - Variations of each Y-variable are represented in individual line charts, stacked into a simple and condensed chart (see Figure 7-61).
Figure 7-61
84 Chapter 7: Chart Properties: Chart Types
• Scatter Chart - Plots Y-variables as individual data points with an option to have a regression line for each Y-variable (see Figure 7-62).
Figure 7-62
• Smooth Line - Plots Y-variables as smooth lines against the vertical axis (see Figure 7-63).
Figure 7-63
iDashboards User’s Manual 85
• 3D Trend Line - Plots Y-variables as 3D lines against the vertical axis (see Figure 7-64).
Figure 7-64
• Area - Plots Y-variables as lines with shading of the area between the lines and the X-axis (see Figure 7-65).
Figure 7-65
86 Chapter 7: Chart Properties: Chart Types
• Smooth Area - Plots Y-variables as smooth lines with shading of the area between the lines and the x-axis (see Figure 7-66).
Figure 7-66
• Stacked Area - Plots Y-variables as consecutive stack of lines with shading of the area between the lines and the X-axis (see Figure 7-67).
Figure 7-67
• Stacked Ratio Area - Displays the relative contribution of each Y-variable as a percentage of the total that is represented in a stacked area chart (see Figure 7-68).
Figure 7-68
iDashboards User’s Manual 87
• 3D Area - Plots Y-variables as 3D lines with shading of the area between the lines and the x-axis (see Figure 7-69).
Figure 7-69
• 3D Stacked Area - Plots Y-variables as consecutive stack of 3D lines with shading of the area between the lines and the x-axis (see Figure 7-70).
Figure 7-70
88 Chapter 7: Chart Properties: Chart Types
• 3D Ratio Area - Displays the relative contribution of each Y-variable as a percentage of the total that is represented in a 3D stacked area chart (see Figure 7-71).
Figure 7-71
7.9 Pie Charts Note: Pie Charts can only display a maximum of 70 rows.
Note: There will always be a possibility that the pie slice percentages do not add up to exactly 100 percent. Take for example the following 5 slices: 20.6, 20.6, 20.6, 20.6, and 17.6. They add up to exactly 100%. However if you round each to its nearest whole number, you have 21, 21, 21, 21 and 18, which add up to 102%.
iDashboards User’s Manual 89
• 2D Pie - Displays the relative contribution of each Y-variable to the total that is represented in a circular pie (see Figure 7-72).
Figure 7-72
• Exploded 2D Pie - A 2-dimensional pie with gaps between the slices. Displays the relative contribution of each Y-variable to the total that is represented in a circular donut-shaped pie (see Figure 7-73).
Figure 7-73
90 Chapter 7: Chart Properties: Chart Types
• 2D Donut - A donut-shaped pie chart. Displays the relative contribution of each Y-variable to the total that is represented in a circular donut-shaped pie (see Figure 7-74).
Figure 7-74
• Exploded 2D Donut - A donut-shaped pie chart with gaps between the slices. Displays the relative contribution of each Y-variable to the total that is represented in a donut-shaped pie (see Figure 7-75).
Figure 7-75
iDashboards User’s Manual 91
• 3D Pie - A 3-dimensional pie chart that displays the relative contribution of each Y-variable to the total that is represented in a circular pie (see Figure 7-76).
Figure 7-76
• Exploded 3D Pie - A 3-dimensional pie with gaps between the slices. Displays the relative contribution of each Y-variable to the total that is represented in a circular pie (see Figure 7-77).
Figure 7-77
92 Chapter 7: Chart Properties: Chart Types
• 3D Donut - A 3-dimensional donut-shaped pie chart. Displays the relative contribution of each Y-variable to the total that is represented in a circular donut-shaped pie (see Figure 7-78).
Figure 7-78
• Exploded 3D Donut - A 3-dimensional donut-shaped pie chart with gaps between the slices. Displays the relative contribution of each Y-variable to the total that is represented in a donut-shaped pie (see Figure 7-79).
Figure 7-79
7.10 Pyramid and Funnel Charts Note: Each height of an area represents the relative weight of each data point.
iDashboards User’s Manual 93
• Pyramid - Displays the relative contribution of each Y-variable to the total that is represented in a 2-dimensional pyramid (see Figure 7-80).
Figure 7-80
• Pyramid 3D - Displays the relative contribution of each Y-variable to the total that is represented in a 3-dimensional pyramid (see Figure 7-81).
Figure 7-81
94 Chapter 7: Chart Properties: Chart Types
• Cone - Displays the relative contribution of each Y-variable to the total that is represented in a cone (see Figure 7-82).
Figure 7-82
• Funnel - Displays the relative contribution of each Y-variable to the total that is represented in a 2-dimensional funnel (see Figure 7-83).
Figure 7-83
iDashboards User’s Manual 95
• Funnel 3D - Displays the relative contribution of each Y-variable to the total that is represented in a 3-dimensional funnel (see Figure 7-84).
Figure 7-84
• Funnel Cone - Displays the relative contribution of each Y-variable to the total that is represented in an inverted cone (see Figure 7-85).
Figure 7-85
96 Chapter 7: Chart Properties: Chart Types
7.11 Tabular Charts All tabular charts have the option to set alignments (left, centered or right) for each individual column. Axis summaries, aggregation, sorting column headers and word-wrap are other shared properties within all tabular charts.
• Tabular Chart - Displays all the values of X and Y variables in a multi-row, multi-column Tabular format (see Figure 7-86). Applying a color to a numeric Y-axes is an option if upper and lower limits are enabled. A maximum of three colors is possible: numbers above the ‘upper limit’, numbers below the ‘lower limit’, and numbers in-between. All numeric Y-axes will use the same limits.
Figure 7-86
• Report - Displays all the values of X and Y variables in a grid format with the ability to group and sub-group data rows. Option to collapse and expand rows of data groups (see Figure 7-87). Note that you can click on a column header to sort the data on that column.
iDashboards User’s Manual 97
Figure 7-87
• Scorecard - The same as a Tabular chart, including the ability to use a variety of shapes to visually indicate multiple range sets (see Figure 7-88). Colored indicators are optional, and can be used on one or more numeric X or Y column. See Table 7-1 for examples of each available shape.
Figure 7-88
Range Shapes Square Arrow Arrow Inv. Triangle Triangle Inv.
& & & & &
Table 7-1
98 Chapter 7: Chart Properties: Chart Types
7.12 Calendar Charts iDashboards includes a set of calendar charts that can be used to track events. The Calendar Chart group has four chart types; Monthly Calendar, Monthly Event Calendar, Weekly Calendar and Daily Calendar (see Figure 7-89).
Figure 7-89
7.12.1 Data Layout For a calendar chart to function properly the X-Axis has to be of type ‘datetime’. The datetime data may or may not include the time. The Y-Axes of a calendar chart can be of type number, string or datetime.
iDashboards User’s Manual 99
In the sample data in Table 7-2, the ‘Date_Time’ column will be the X-Axis while the other four columns will be Y-Axes. Each row of data will be displayed in the calendar corresponding to the date in the ‘Date_Time’ column, as shown in Figure 7-90. A Monthly Event Calendar chart is used in this example.
Date_Time Type Deposit Withdrawal PostingDate 1/2/08 11:57 AM Deposit 5000 1/4/08 11:57 AM
1/4/08 8:51 PM Deposit 1342.11 1/6/08 8:51 PM 1/8/08 8:37 PM Multi 1382.34 -877.71 1/10/08 8:37 PM 1/9/08 4:59 AM Multi 469.29 -882.58 1/11/08 4:59 AM
1/11/08 1:35 AM Withdrawal -1100.69 1/13/08 1:35 AM
Table 7-2
Figure 7-90
In all four calendar chart types, hovering your mouse over a date will pop-up a display that shows full data for that date (see Figure 7-91). In order for the pop-up to work the “Show Mouse-over Value” in the ‘Basic Settings’ of the ‘Chart Properties’ needs to be checked.
Figure 7-91
100 Chapter 7: Chart Properties: Chart Types
7.12.2 Calendar Types
7.12.2.1 Monthly Calendar The Monthly Calendar chart displays multiple months at one time. Each day within a month will display configurable colored shapes to show performance of one or more metrics against defined range sets. See Section 9.4, “Range Sets” for more information on range sets.
Figure 7-92
Specific behaviors of the Monthly Calendar chart are as follows:
• The chart will map one row of data for each date cell. If there is a time element of the date, it will be ignored.
• If there are multiple rows of data with the same date, the chart will use the first date occurrence and ignore the others.
iDashboards User’s Manual 101
• Each date cell will display one colored square for each numeric Y-Axis. Hovering over the shape will display the data.
• Each date cell will display a triangle in the upper left when there are string-based Y-Axes present. Hovering over the triangle will display the values.
7.12.2.2 Monthly Event Calendar The Monthly Event Calendar chart displays a monthly calendar with one or more metrics for each day. Its behavior is similar to the Monthly Calendar except that it only displays one month at a time and that all data is displayed in the date cell without the need to mouse-over.
Figure 7-93
102 Chapter 7: Chart Properties: Chart Types
7.12.2.3 Weekly Calendar The Weekly Calendar chart displays the days of the week. Its behavior is similar to the Monthly Events chart except that you can control the number of days being displayed at a time.
Figure 7-94
7.12.2.4 Daily Calendar The Daily Calendar chart displays one or more days at a time and can display multiple events for each day. Similar to the other calendar charts, it can display numeric, string and date data. Numeric data will display an associated colored square to show performance against defined range sets. See Section 9.4, “Range Sets” for more information on range sets.
The Daily Calendar chart expects a time element in the date field. Every unique time within the day will display in the chart. If there are multiple rows of data with the same datetime, the chart will use the first datetime occurrence and ignore the others.
104 Chapter 7: Chart Properties: Chart Types
7.12.3 Calendar Navigation All calendar charts provide a navigation feature to advance back and forth between dates (see Figure 7-96). Depending on the chart type it will move the date forward or backward one period of time. For example, a Daily Calendar chart will move the chart one day while a Monthly Calendar chart will move the chart one month. Holding the ‘Control’ (Ctrl) button on the keyboard while clicking the navigation button will advance multiple periods forward or backwards (see Figure 7-97 and Figure 7-98).
Figure 7-96
Figure 7-97
Figure 7-98
7.12.3.1 Calendar Holiday Settings Calendar charts can display holidays using a custom color shaded effect on the day. The flexibility to define business-specific holidays is flexible and will depend on your data. Within the Calendar Chart properties, notice the option to set a specific color (see Figure 7-99).
Figure 7-99
To connect your holidays with the chart, there needs to be a Y-axis column labeled ‘isholiday’ with Boolean values (1 or 0). The iDashboards chart will recognize the axis label ‘isholiday’ and will ensure the numbers 1 & 0 do not display within the chart; instead, the dates with a ‘1’ will be colored with the ‘Cell Holiday Color’. See Figure 7-100 for an example of a Y-axis containing Boolean values to designate each holiday. Then, observe in Figure 7-101 how the Thanksgiving holidays are shaded.
iDashboards User’s Manual 105
Figure 7-100
Figure 7-101
7.12.3.2 Base Date/Position Selection When opening a Calendar chart there may be many dates that are returned by the dataset. As part of the chart design, a determination will need to be made as to what set of calendar dates will be displayed first. The Calendar charts offer the ability to select a starting or ending date via three settings: "Base Position", "Custom Date", and "Base Type". These settings should be used in coordination with one another to achieve the desired result. They are accessed by right-clicking and choose ‘Chart Properties’ (see Figure 7-102).
106 Chapter 7: Chart Properties: Chart Types
Figure 7-102
The "Base Position" will determine which date the chart will use when it initially loads. This setting provides several options to choose:
• End of Data - The latest date available in the dataset.
• Start of Data - The earliest date available in the dataset.
• Yesterday - The day before the current date.
• Today - The current date.
• Tomorrow - The day after the current date.
• Sunday through Saturday - The nearest weekday, this includes the current date.
• Custom Date - The date entered in the "Custom Date" setting.
iDashboards User’s Manual 107
The "Custom Date" setting becomes available only when the Custom Date option is chosen from the "Base Position" setting. This date value must be entered in the YYYY-MM-DD date format. iDashboards date macros are not allowed in this field.
The "Base Type" setting has two options, Start Point and End Point. These options instruct the graph to use the selected base date/position as either the first or last cell in the Calendar display.
Note: The Monthly Calendar uses only the month and year portion of a base date. For example, the Monthly Calendar will interpret both 2009-12-01 and 2009-12-29 as a December 2009 base date.
7.12.3.3 Calendar Drilldowns A Calendar chart can only be drilled into when there is data for the date clicked on. Clicking on a populated date will trigger the drilldown by sending the x-value (date and time) if a drilldown is configured on the chart. See Chapter 10, “Chart Properties: Drilldowns” for more information on drilldowns.
108 Chapter 7: Chart Properties: Chart Types
7.13 Presentation Charts Presentation charts are unique to any other chart within iDashboards. These charts have the ability to reference data, text and image-references in a graphical format rather than through a numeric-only chart. Their unique ability to display images using interactive intelligence allows dashboards to integrate data with image libraries within a single screen. When creating a presentation chart, the same creation method is used when compared to numeric graphs and charts: X & Y axis requirements, data source, mapping, etc. A requirement for presentation charts to function is to have data which matches the filename of an image file (see Table 7-3). It is preferred to have the file type extension within the data.
Example data (X or Y axis) Example image filename Building6 Building6.png
Building7.jpg Building7.jpg
SusanneJennings SusanneJennings.jpeg
Dennis_White.gif Dennis_White.gif Table 7-3
7.13.1 Content Folder Any images you wish to use within a presentation chart will first need to be uploaded to iDashboards through the Administrator Interface. Images may be stored within sub-folders on the iDashboards server to help with file organization. See the iDashboards Administrator Manual for more information on uploading images.
Each presentation chart has the ability to dynamically display multiple images. The chart designer will need to have a working knowledge of the location of images on the iDashboards server. Below are some examples of how some Image URL’s may be referenced (see Table 7-4).
‘Image URL Template’ Examples
Administrator ‘Content’ location URL within chart Image at the root level (data has file extension)
content:${value:Image}
Image at the root level (data does not have file extension)
content:${value:Image}.PNG
Image in a subfolder content:blueprints/${value:Image}
Image in a deep subfolder content:blueprints/2d/${value:Image}
** The word ‘Image’ is an axis name (X or Y) within the chart Table 7-4
Note: Image referencing is different with the ViFrame chart due to HTML syntax. See ViFrame section for additional details.
iDashboards User’s Manual 109
7.13.2 Content Macro (non-ViFrame chart) iDashboards provides a content macro which allows you to replace the base URL for your iDashboards installation. The content macro makes referencing images easier. See Table 7-5 for examples on the standard format for using the content macro.
Example Introduction Using the macro ‘content:’ will replace the iDashboards installation URL
This: content:
Represent this: http://www.yourwebserver.com/idashboards/content/
Imagine ‘your’ URL for iDashboards
Example 1 Start with the content macro and then suffix with an image name
Use this: content:Building6.PNG
To represent this: http://www.yourwebserver.com/idashboards/content/Building6.PNG
Example 2 Same as Example 1, but the image exists in a subfolder called ‘blueprints’
Use this: content:blueprints/Building6.PNG
To represent this: http://www.yourwebserver.com/idashboards/content/blueprints/Building6.PNG
Example 3 Same as Example 2, but the image name comes from a chart value within the axis labeled “Image”. This technique results in an interactive image.
Use this: content:blueprints/${value:Image}
To represent this: http://www.yourwebserver.com/idashboards/content/blueprints/Image Name
Imagine ‘your’ image name
Table 7-5
110 Chapter 7: Chart Properties: Chart Types
Note: See section 10.3.1: “The ${value:<Axis Name>} Macro” for additional details on the value macro.
7.13.3 Missing Images All presentation charts have the option to reference single or multiple images. If an image does not exist, or if a match does not exist between the data and the image directory, the chart will display a broken image icon (see Figure 7-104). This icon does not indicate a broken chart, but it does represent a broken link between the chart and the image it was expecting to reference.
Figure 7-103
7.13.4 Image Gallery The image gallery chart is used for displaying multiple thumbnail images within rows and columns. iDashboards will first determine the number of rows/columns and thumbnails displayed. Short and wide frames will generally display multiple columns and few rows. Tall and narrow frames will generally display few columns and multiple rows. However, the chart developer can customize each of these settings by configuring the ‘Max Frame Row’ and ‘Max Frame Column’ settings. Note the order of images in the following figures.
Figure 7-104
7.13.4.1 Scrolling Because Image Gallery charts can link to hundreds of images, it may be necessary to scroll through various pages. Notice the downward facing arrow in Figure 7-104; this indicates a Vertical scrolling direction. Clicking this arrow will scroll up/down one row at a time; CTRL-Click will scroll one page at a time, Shift-Click will scroll from beginning to end, and holding the click will auto-scroll at a speed determined within the chart properties. The chart developer has the option to flip the scrolling direction from Vertical to Horizontal, where the
iDashboards User’s Manual 111
same scrolling functionality but using a left/right direction (see Figure 7-105). Manual scrolling is not necessary if this chart is used with Interactive Intelligence from another chart.
Figure 7-105
7.13.5 Slideshow The slideshow chart is used for displaying one image at a time. By default, the slideshow buttons (see Figure 7-106) are turned on, allowing the user to click on the ‘Forward’, ‘Backward’ or ‘Play’ buttons. This chart is unique because it can be set to ‘Autoplay’, potentially driving other charts with the use of interactive intelligence.
Figure 7-106
Through some customization, a slideshow chart can also display just a single image from a collection of images and automatically change based on interactive intelligence with another chart. In Table 7-6 observe the relationship between the two charts, then examine the data structure
112 Chapter 7: Chart Properties: Chart Types
Slideshow Example
And then…
Number-Data
(Bar Chart) X = Name Y1 = Sale Count Bob Aue 8
Donald Warren 13 … …
Number-Slideshow (Slideshow Chart)
X = Name Y1 = Image Bob Aue 00.jpg
Donald Warren 01.jpg … …
Image URL Template
content:/${value:Image}
Administrator Application Content (Slideshow Chart)
Table 7-6
iDashboards User’s Manual 113
7.13.6 ViFrame ‘ViFrame’ stands for Visually Interactive Frame. This chart can display a combination of chart data and unstructured content - including text and images. ViFrame charts have the unique ability to dynamically display data through a visually formatted HTML frame. Users have the option to use the iDashboards Graphic User Interface (GUI) (see section 12.3.1, “GUI Edit” for formatting details) or the HTML editor (see section 12.3.2, “HTML Edit” for formatting details). Use the GUI option for easy editing and the HTML option for advanced users. ViFrame charts can show the same scrolling options as a Slideshow chart, or users can change data values with interactive intelligence.
A limited sub-set of HTML can be used within this type of chart giving the end-user the ability embed text, as well as drill out to other websites all based on the ability to provide dynamic data via iDashboards’ Macros. Although many HTML features are supported, the chart has limitations like the inability to use CSS and JavaScript.
The following steps show the process to create a ViFrame chart to illustrate the connection between the chart, data, and HTML GUI. The key steps are illustrated below, including a results table showing the usefulness of the chart. To set up a ViFrame chart:
1. Create a chart that contains enough axes to contain your data (see Figure 7-107).
Figure 7-107
a. Observe the image below to understand the data for this example (see Figure 7-108) (Random text was used in the comment fields).
114 Chapter 7: Chart Properties: Chart Types
Figure 7-108
2. When choosing the chart type: Presentations > ViFrame
3. Click on the ‘Edit…’ button for ‘HTML Template’. Enter static text, then use the
function button to help place value macros. Choose from a variety of formatting options for each piece of text (see Figure 7-109).
Figure 7-109
4. When finished, the chart will appear with slideshow-type scrolling options, including the option to auto-play. Like all presentation charts, the values can change using interactive intelligence with other charts on the same dashboard (see Figure 7-110).
iDashboards User’s Manual 115
Figure 7-110
5. In Table 7-7, observe the relationship between the two charts.
ViFrame Example
And then…
Table 7-7
116 Chapter 7: Chart Properties: Chart Types
7.13.6.1 ViFrame Images The ViFrame chart does not use the same image referencing as the Slideshow or Gallery chart. Because the ViFrame is essentially an HTML editor, the chart-builder must enter the HTML tag that will control image placement and properties within the chart (see section 12.3.2, “HTML Edit” for formatting details).
The minimum requirement for placing an image into a ViFrame, using the HTML option looks like:
<IMG SRC="${content}/<image information>">
where the bold text above is replaced with image information. Then the chart-builder could modify the image tag to modify the image properties.
<IMG SRC="${content}/Building6.PNG">
Or… <IMG SRC="${content}/blueprints/Building6.PNG">
Or… <IMG SRC="${content}/${value:Image}">
Or… <IMG SRC="${content}/${value:Image}" WIDTH="75" HEIGHT="75">
iDashboards User’s Manual 117
7.14 Map Charts Map charts are pre-defined charts within iDashboards. If chart data contains geographic labels, like US state names, that data can be used on a map of the USA. To represent data in a map chart, the X-axis values must coincide with the map you are using. The X-axis needs to be the geographic label and the Y-axis needs to be a numeric value. If multiple Y-axes are used, then the map will display navigation arrows which allow the map to cycle through each axis (see Table 7-8).
Map Axis Examples
Type of Map X-Axis Connection X-Axis Data Example
World map X-axis contains continent names
Africa Asia Europe North America
Continent map X-axis contains country names
South Africa South Korea Sweden Taiwan USA
Country map X-axis contains local region names (ex. state names/abb)
AL AK AR AZ CA CO
OR
Alabama Alaska Arkansas Arizona California Colorado
US State map X-axis contains county names
Leelanau Macomb Oakland Washtenaw Wayne
Table 7-8
Map charts work by changing the color of various regions (states, countries, continents, etc.) based on the values they are pulling from their data source and the predefined Color Ranges you configure (see Figure 7-111). See Section 9.4, “Range Sets” for more information on range sets
Note: For custom maps, refer to the iDashboards Administrator’s Manual.
118 Chapter 7: Chart Properties: Chart Types
Figure 7-111
7.14.1 Maps • World with Continents - Mercator projection of the world. Divided into the seven
continents. No countries or cities. • World with Countries - Mercator projection of the world. Divided into countries. • Africa - Map of Africa, showing its countries. No cities. • Antarctica - Map of Antarctica. • Asia - Map of Asia, showing its countries. No cities. • Europe - Map of Europe, showing its countries. No cities. • North America - Map of North America, showing its countries. No cities. • Oceania - Map of Oceania, showing its countries. No cities. • South America - Map of South America, showing its countries. No cities. • Canada - Map of Canada, showing 13 provinces with option to display up to 18
cities. • USA - Map of the United States, showing 50 states and 81 cities.
Currently, the chart type recognizes following US metro areas: Atlanta, Austin, Baltimore, Boise, Boston, Buffalo, Charleston, Charlotte, Chicago, Cincinnati, Cleveland, Columbia, Columbus, Dallas, Denver, Des Moines, Detroit, Fargo, Flagstaff, Houston, Indianapolis, Jacksonville, Kansas City, Knoxville, Lincoln, Louisville, Las Vegas, Los Angeles, Manchester, Memphis, Miami, Milwaukee, Minneapolis, Nashville, New Orleans, New York City, Newark, Norfolk, Norwalk, Oklahoma City, Omaha, Pittsburgh, Philadelphia, Phoenix, Portland, Providence, Richmond, Raleigh, Salt Lake City, San Diego, San Francisco, San Jose, Savannah, Seattle, Sioux Falls, Spokane, Suffolk, Stamford, St. Louis, Tampa, and Washington DC.
• USA and Territories - Map of the United States, showing 50 states and four territories with option to display up to 81 cities.
iDashboards User’s Manual 119
7.14.2 Map Options All map charts share a common set of visual properties. Options include the ability to show, full time, X and Y axis values in the geographic regions; or the ability to choose which axis to display. The default map properties are shown below (see Figure 7-112) and multiple display examples can be seen in Table 7-9.
Figure 7-112
Value Display Examples
No Mouse
With Mouse
Table 7-9
iDashboards User’s Manual 121
8. Chart Properties: Chart Features
Chart Properties determine the various display characteristics/settings of the chart, such as- Chart type, Chart colors, Background Color, and many other display options within the chart. This feature allows you to change any of the chart settings.
Note: If you don’t have Save permission for a chart, you may still change that chart’s properties but cannot save those properties. Those changes will be effective locally only for your dashboard display. You may, however, save it as a different chart within a Category for which you have Save privilege such as your Personal category.
Clicking on ‘Chart Properties | Features…’ from the Chart Menu opens the Chart Properties window with the option to set various chart features. Alternatively, right-clicking and choosing ‘Chart Properties…’ from the menu and selecting the ‘Features’ tab will also bring up the option to choose chart features. A wide collection of chart features is available to choose from. Chart Features are organized among Basic Settings, Number Formatting, Units Labels, Date Formatting and “Chart Specific” settings. The first four groups of settings are common among all chart types. The “Chart Specific” settings group is unique for each chart type.
Figure 8-1
122 Chapter 8: Chart Properties: Chart Features
8.1 Basic Settings Basic Settings are available for all charts regardless of the chart type. These settings allow you to change chart features such as title appearance, legend appearance, mouse-over value, note appearance, sort order, chart refresh interval, etc. (see Figure 8-2).
Figure 8-2
8.1.1 Moving Chart to other Categories A user can move an existing chart to another category by changing the Category dropdown box in the ‘Basic Settings’ tab. The dropdown will contain all categories for which the user has “Save” access (see Figure 8-3). Users must save the chart after selecting a new category from the dropdown for the category change to take effect.
Figure 8-3
iDashboards User’s Manual 123
8.1.2 Chart Title & Size The title of a chart can be entered into the ‘Chart Title’ text box. A user can also create/edit the title of a chart by doing a ‘Save As …’ on the chart and editing the title there. The chart title font size is controlled by adjusting the ‘Chart Title Size’ slider bar or editing the numerical value of the font size itself.
8.1.3 Chart Background Color The chart background and default text color can be controlled under Basic Settings as well the ‘Colors’ tab.
8.1.4 Chart Background Transparency This setting allows the user to set the transparency percentage of the chart background. If it is set to 0, then the chart will display the chart background color. If it is set to 100, then any dashboard color or image will show through the chart background.
8.1.5 Chart Background Image Any chart can set the background image for the frame. Setting the transparency and stretching of the image is easily controlled with two options. Background Transparency settings will control transparency of the background color. If left at zero, the chart background image will not be displayed. To view the image, increase the transparency. Setting the value to 100% will ignore the chart background color to display the pure image.
Note: Any image you wish to use as a background will first need to be uploaded to iDashboards through the Administrator Interface. This will cause the image to show up in the ‘Server Files’ dropdown box. Images may be stored within sub-folders on the iDashboards server. Example: "content:Flags/NorthAmerica/usa.jpg". See the iDashboards Administrator Manual for more information on uploading images.
8.1.5.1 Fit Chart Background Image to Frame By default the chart background image will stretch to fill the entire frame. A checkbox controls this setting which allows for stretched or native image display. If the option is turned off, the image will display at the native resolution.
8.1.6 Color Layers and Transparency Regardless of background color or background image, the chart data and graphics will always be presented on the ‘top’ layer. If an image file is ‘.PNG’ format then the image can contain transparency features. Using images with transparencies allow for ‘lower’ layers to be seen by the user (like dashboard background images and dashboard background colors.) Illustrated below is the layer sequence (See Figure 8-4).
124 Chapter 8: Chart Properties: Chart Features
Figure 8-4
8.1.7 Animation By default, every chart has its own unique animation when the chart is first opened or refreshed. This animation can be turned off by un-checking the ‘Enable Animation’ checkbox.
8.1.8 Graph Margins Graph Margins allow for padding of whitespace in the regions above, below, to the right, and to the left of a chart. The padding above the chart will always be below the title to keep the title at the top of the dashboard frame.
Figure 8-5 has a legend that has a grey background and covers part of the chart.
iDashboards User’s Manual 125
Figure 8-5
By changing the top Chart Margin to 50 pixels and the left Chart Margin to 100 pixels the same chart can contain the whole Legend and chart without blocking any of the chart’s data points (see Figure 8-6).
Figure 8-6
Resizing the frame borders or browser will always stretch/shrink the size of the chart, but will always keep the same margin values.
Note: The chart can only be forced down to a size of 100 pixels by 100 pixels.
8.1.9 Max Graph Width/Height As an alternative to adjusting the graph margins, which always change the size of the displayed charts, a user can adjust the maximum graph width or height. Setting the ‘Max Graph Width’ or ‘Max Graph Height’ will restrict a chart from growing beyond a set size. By default, both values are set to ‘0’ (zero), indicating the property is not being used. Below is an example of a chart with the settings ‘width = 400’ and ‘height = 200’. A grid has been placed over the image for illustration purposes only. The first image in Figure 8-7 shows the
126 Chapter 8: Chart Properties: Chart Features
chart within a small frame. The same chart in Figure 8-8 shows a larger frame size, but the same dimensions (width = 400, height = 200). By default, the chart will remain centered within the frame; however, chart margins can be adjusted to position the chart in an offset location.
Figure 8-7
Figure 8-8
8.1.10 Chart Legend Controls By default, the chart legend box is displayed next to a chart and displays the chart labels with their associated colors (see Figure 8-9).
iDashboards User’s Manual 127
Figure 8-9
A user can control the following legend settings through the Chart Features dialog:
1. Ability to display (maximize) the legend (see Figure 8-10). 2. Ability to minimize the legend down to an icon in the chart frame (see Figure 8-11). 3. Ability to completely hide the legend. 4. Ability to drag and place the legend anywhere within the chart frame area. The
legend title bar appears only upon mouse-over and serves as the handle to drag and position legend box.
5. Ability to specify legend background color, text color and the degree of transparency of the legend box, from 0 to 100%.
Figure 8-10
Figure 8-11
There is a second legend that can be displayed or hidden on a chart. This legend is called a “ribbon legend” and is controlled by the ‘Show Ribbon Legend’ checkbox. When turned on, a ribbon legend is displayed at the top for the chart display area when a user places the
128 Chapter 8: Chart Properties: Chart Features
cursor over an X-axis value in the chart. The ribbon legend will display the Y-axis values pertaining to that X-axis data points (see Figure 8-12).
Figure 8-12
8.1.11 Mouse-Over Value Display When a user places the mouse cursor over a chart, most chart types will display a small pop-up that contains the chart label(s) and their associated values for the X-axis data point they are hovering over (see Figure 8-13). This is default functionality by design. However, under certain circumstances (such as too many data points on the chart or a pie chart where data is already visible on the slices), a user may want to turn this pop-up off. The ‘Show Mouse-over Value’ checkbox of the Chart Features tab allows you to turn on/off the mouse-over pop-up (see Figure 8-14).
Note the “Office Manager” label in Figure 8-13. This is a string-based Y-axis. Since it is a string, no value for it can be displayed in the column chart (only numeric data can be displayed). However, it is displayed in the pop-up. This functionality allows you to add text for each X-axis value that is only displayed when you mouse-over the values.
iDashboards User’s Manual 129
Figure 8-13
Figure 8-14
8.1.12 Chart Notes An Analyst or a User may also use the “Chart Note” feature to display a custom note about the chart’s state (such as “low is good” or “high is bad”). Chart Notes simulate a “sticky note” behavior.
To display a Chart Note on a chart, simply choose “Show Note” in the Note Visibility dropdown in Chart Features (see Figure 8-15). A background color and transparency level can also be configured in the Basic Settings section (the note color can also be configured in the ‘Colors’ tab). The Chart Note can be dragged around and placed anywhere within the chart frame. Both the Note’s header title and description are editable. The combined length of the Note title and description should not exceed 450 characters. On the lower right corner, the resize handle can be clicked and dragged to resize the dimensions of the box (see Figure 8-16).
Note: A chart cannot have more than one Note
130 Chapter 8: Chart Properties: Chart Features
Figure 8-15
Figure 8-16
8.1.13 Match Type Matching Flags help manage the underlying matching rules that in-turn control the visual display of related data points within the same chart and across different charts. See Section 17.6, “Synchronized Highlighting” for more information.
8.1.14 Sort Sorting allows chart data to be sorted in a pre-defined order. The data can be sorted ascending, (a-z, 1-10) or descending (z-a, 10-1). Chart data can be sorted on any column by choosing the column in the “Sort On” dropdown menu (see Figure 8-17). Leaving the “Sort On” dropdown blank will draw a chart without sorting, instead pulling the data in the order the data is retrieved from the data source. Figure 8-18 displays unsorted data and Figure 8-19 displays data sorted by city in ascending order.
iDashboards User’s Manual 131
Figure 8-17
Figure 8-18
Figure 8-19
8.1.15 Chart Refresh The Auto-refresh option in the chart ‘Basic Settings’ (see Figure 8-20) allows the chart to be refreshed automatically at the time interval specified (in minutes). The chart will not refresh if the “Refresh Interval (Minutes)” is set to 0 (zero). The “Refresh Interval (Minutes)” can be any value from 1 to 9999 and must be a whole number. After applying the refresh interval, a message will appear notifying you to save the chart. The chart must be saved for this setting to take effect.
132 Chapter 8: Chart Properties: Chart Features
Figure 8-20
8.1.16 Chart Pivots The available Pivot options will only show up in Chart Features if the chart you are working on contains one or more pivots (see Figure 8-21). Detailed information about configuring these options can be found in Chapter 13, “Advanced Chart Features”.
Figure 8-21
8.1.17 Maximum Number of Data Rows The purpose of the ‘Maximum Number of Data Rows’ feature is to limit the number of rows returned from a chart’s data source (see Figure 8-22). This will allow the user to create a chart that will display such things as the ‘Top X’ or ‘Bottom X’ rows of data from a data source. For example, a user may want to create a chart that only returns the Top 5 sales associates based on sales volume from a department of 100 sales associates. In this case the user can set the ‘Maximum Number of Data Rows’ setting to 5, resulting in a dataset consisting of only the first 5 rows from the data source. To achieve the actual top 5 associates based on sales the dataset would need to be properly sorted in the data source
iDashboards User’s Manual 133
so that the first 5 rows were also the 5 associates with the highest sales volume. This would be a descending sort on sales volume in the data source.
Note: Sorting can also be performed via the ‘Sort On’ chart property, however this sorting takes place after the ‘Maximum Number of Data Rows’ dataset has been returned to the client and will thus sort only the 5 values returned, which may not be the intended values.
The ‘Maximum Number of Data Rows’ will also allow you to prevent the ‘max rows exceeded’ error from displaying when the number of rows for a given chart exceeds system-defined limitations for both pivoted and non-pivoted charts. In many cases, a cropped dataset by iDashboards may be an expected result, and an error alerting the user to this issue may not be desired. In general, on any pivoted or non-pivoted chart the ‘Maximum Number of Data Rows’ option can be set equal to the respective system-defined limitations resulting in the same dataset being returned as would be if ‘Maximum Number of Data Rows’ was not configured, however in this case the user will not be presented with an error notifying them that the maximum number of rows has been exceeded.
By default, the ‘Maximum Number of Data Rows’ setting is blank and will result in all of a given chart’s data being returned up to the iDashboards system-defined limitations for pivoted/non-pivoted charts. If populated, however, the value can be any integer from 1 to 3000 and will limit the number of rows returned to the chart accordingly. If the ‘Maximum Number of Data Rows’ setting exceeds the system-defined limitation for the number of rows that can be returned, the ‘Maximum Number of Data Rows’ value will be ignored (without error) and the system-defined limitation will instead be enforced.
Figure 8-22
134 Chapter 8: Chart Properties: Chart Features
8.2 Number Formatting Number Settings are available for all charts regardless of the chart type. These settings help you configure how a chart displays number formats (see Figure 8-23).
Figure 8-23
You can modify the ‘Default Format’ to simultaneously change all axis number formats or you can change each one individually. Clicking on any “Edit” button will open a Number Format window. This window will be titled either “Chart Default” or titled specific with the axis you are working with (see Figure 8-24)
iDashboards User’s Manual 135
Figure 8-24
You have the option of configuring the “Thousands Separator” and “Decimal Separator” fields or leaving the fields blank to discard the separator. You can set the “Decimal Places” and have the option of rounding either up or down or not rounding at all. Charts can be configured to display the “Negative Indicator” as either ‘-‘ or ‘()’. Adding a symbol to the “Unit Symbol” field will display the symbol in the chart’s mouse over pop-up bubble and, depending on the chart type, in the chart data. Figure 8-25 shows a Metrics Scorecard chart with Unit Symbols for each of the three axes (two dollar signs and a percentage sign). Notice that some of the symbols are placed before the values and some after, based on the chart option you set.
Figure 8-25
136 Chapter 8: Chart Properties: Chart Features
8.3 Unit Labels Unit Labels are available for all charts regardless of the chart type. These settings allow you to add additional text to a chart’s legend. Leaving the Unit Labels blank will force the legend to only show its Y-axis labels.
Adding text to the Unit Labels will append that text to the end of its Y-axis labels (see Figure 8-26 and Figure 8-27).
Figure 8-26
Figure 8-27
iDashboards User’s Manual 137
8.4 Date Formatting There are a variety of ways to display the value of a date. Date Formatting settings are available for charts that have an axis with the “Datetime” data type. These settings help you customize how a chart displays dates.
The following are the possible format patterns and their translations:
Format Display Description yyyy 2010 Year, 4 digits
yy 10 Year, 2 digits
M 2 Month, 1 or 2 digits
MM 02 Month, 2 digits
MMM Feb Month, 3-Letter abbreviation
MMMM February Month, full name spelled out
d 6 Day in month, 1 or 2 digits
dd 06 Day in month, 2 digits
E Wed Day of Week, 3-letter abbreviation
EEEE Wednesday Day of week, full name spelled out
H 15 Hour in day, (0-23), 1 or 2 digits
HH 15 Hour in day, (0-23), 2 digits
h 3 Hour in am/pm, (1-12), 1 or 2 digits
hh 03 Hour in am/pm, (1-12), 2 digits
m 7 Minute in hour, 1 or 2 digits
mm 07 Minute in hour, 2 digits
a PM AM or PM marker
s 9 Second in minute, 1 or 2 digits
ss 09 Second in minute, 2 digits
S 230 Milliseconds
Table 8-1
Note: When you open the Chart Data window of a chart, all date data will be displayed in the default system date format. When viewed on the chart, the date format will reflect what is specified in ‘Chart Properties | Features | Date Formatting’.
The “Default Date Format” will be used for all axes unless a specific axis has a format defined. This default format is ‘M/d/yy’ and will display the date in numeric form only (see Figure 8-28).
138 Chapter 8: Chart Properties: Chart Features
Figure 8-28
Users can select the arrow button that appears next to the date formatting text box to view the list. Selecting a format from the list will populate the text box with pre-defined date formats (see Figure 8-29).
Figure 8-29
iDashboards User’s Manual 139
If the date format for the “Default Date Format” is changed to ‘MMM dd, yyyy’, then all axes date values will be displayed in the format “Oct 01, 2010” (see Figure 8-30). If no format is defined for any axis (including the default format) the system date format will be used.
Figure 8-30
8.5 “Chart Specific” Settings Every chart type in iDashboards has a collection of settings that are unique to that chat type. This group of settings is displayed in the ‘”Chart Specific” settings section of the Chart Properties window where “Chart Specific” is replaced with the chart type when viewed in the application. All of these settings are either self-explanatory or can be understood with a little experimentation. For this reason, and because the various ‘“Chart Specific” settings sections can contain 100’s of settings when taking into account all of the chart types, these settings are not documented in this manual.
8.5.1 Expanding/Collapsing Property Groups Some chart properties are grouped within the same area within the “Chart Specific” settings. Some properties are distinct enough to have an expanding/collapsing button for ease of use. Users may need to expand a property grouping to see all settings.
iDashboards User’s Manual 141
9. Chart Properties: Colors
Clicking on ‘Chart Properties | Colors…’ from the Chart Menu opens the Chart Properties window with the option to choose various chart colors. Alternatively, right-clicking on a chart and choosing ‘Chart Properties…’ from the menu and selecting the ‘Colors’ tab will also bring up an option to choose chart colors. This helps you change background color, text color, Note background color and chart display colors (see Figure 9-1). You may change colors by clicking on the corresponding color swatches from the color palette and selecting a specific color. You may also create a custom color using color sliders or by entering a specific, RGB, HSV, or hexadecimal color code (see Figure 9-2).
Figure 9-1
142 Chapter 9: Chart Properties: Colors
Figure 9-2
Note: ‘Previously selected colors’ are available on a per session basis. Once the user logs off, ‘Previously selected colors’ are cleared.
9.1.1 Color Swatch iDashboards offers a variety of pre-selected colors that appear in multiple palettes. Selecting different palette options will allow the dashboard developer to select over 800 pre-defined colors.
iDashboards User’s Manual 143
9.2 Basic Colors The ‘Basic Colors’ icon provides the option to change the color of a select number of features. These features are available in all charts regardless of their type. The features are as follows:
Feature Description Default Background Color The chart’s background. White (FFFFFF)
Background Transparency
The chart’s background transparency level. Often used when an image is used as a dashboard background. (0 = no transparency & 100 = full transparency)
Value = 100
Default Text Color The chart’s title and any text color that is not explicitly configurable. Black (000000)
Note Background Color An optional display of information. Tan (EEEEAA)
Legend Background Color
The background for an optional display of axis values or descriptions. White (FFFFFF)
Legend Text Color The text for an optional display of axis values or descriptions. Black (000000)
Table 9-1
9.3 Axis Colors The ‘Axis Colors’ icon provides the option to associate a color with each Y axis on the chart. These features are available in those charts that display data for each Y variable (examples include bar, column and line charts) (see Figure 9-3).
Figure 9-3
144 Chapter 9: Chart Properties: Colors
9.4 Range Sets The ‘Range Sets’ icon provides the option to change the color ranges that are displayed on a chart (see Figure 9-4). These features are available in certain charts only (speedometer charts, metric charts, map charts, etc.). This feature allows you to configure a chart so that various portions of the chart will change color based on the value(s) the chart is pulling from its data source. You are able to configure the range values, colors and labels. Ranges can be placed on all of the axes, on the axis individually or a combination of the two.
Default ranges are automatically assigned by evaluating the highest value the chart returns and dividing it in to equal parts from zero to that value. The number and color of divisions is customizable.
Figure 9-4
Change the color of the range by clicking on the colored box in the “Color” column. This will launch the color palette window.
If you want to delete a range, click the red ‘X’ next to the color. The “Low” and “High” range will automatically adjust to pick the low value from the following range and apply it to the high value from the previous range. The labels will automatically change if the “Auto-Label” box is selected.
iDashboards User’s Manual 145
Figure 9-5
You can add ranges by selecting the Range Color and its lower bound, then clicking the “Add” button. You can manually add the Range Label or choose ‘Auto-Label’ to have iDashboards choose the label for you. Range Labels will show up in the chart legend. You cannot have a range with the same lower bound or you will get an error.
If the ‘Auto-Label’ checkbox option is chosen and you try to change the label, a message box will pop up informing you that the label will be ignored.
Selecting the “Auto Ranges…” button will open an Auto-Generate Ranges window (see Figure 9-6). These settings allow you to set a low and high boundary, the range size and the beginning and ending colors of the ranges. For the color range you can choose a progression type. Each “Progression Type” will automatically assign colors to each of the ranges based on the ‘Begin Color’ and ‘End Color’.
146 Chapter 9: Chart Properties: Colors
Figure 9-6
There are three types of progressions: Spectrum, Reverse-Spectrum and Blend.
Using the Auto-Generate Ranges settings and the “Spectrum” Progression Type from Figure 9-6, the ranges will display as shown in Figure 9-7. For Reverse-Spectrum and Blend range sets see Figure 9-8 and Figure 9-9 respectively.
Figure 9-7
148 Chapter 9: Chart Properties: Colors
9.5 X Value Colors The ‘X Value Colors’ icon provides the option to associate a color with each X-axis value on the chart. This feature is available in all of the pie charts and the bubble chart.
Selecting the radio button “Use Default Colors” will automatically assign colors when the chart is loaded. Selecting the radio button “Select Custom Colors” will provide a table that can be populated with assigned colors for each unique X value (see Figure 9-10).
Figure 9-10
By unique X value, the X value “MI” from Figure 9-10 will only appear in the table once, and can only be assigned one color, even though it may appear multiple times in a dataset. The benefit is that it will always have the same color across different pivot selections.
This is also the case for system-assigned colors. On bubble charts, there is one bubble per non-unique X value, and the color of each bubble is its corresponding X value color. On a pie chart in sum down mode, the X value colors are used for pie slices, each of which represents a non-unique X value. Note that there can be two distinct slices for “MI” on the same pie, and both will have the same color.
iDashboards User’s Manual 149
The colors selected by the user from the “Select Custom Colors” option will be persisted and used for those X values the next time the chart is loaded. If the dataset contains new X values on the next chart load, for which there are no saved colors, they’ll be given system assigned colors that will be saved as user-selected colors the next time the chart is saved.
The X value colors will display in the legend along with the date or number formatted X values.
Note: The system may duplicate colors already in use by other X values. Users should utilize System-assigned colors whenever the set of X values is likely to change. (As is the case with Date-based X values.)
iDashboards User’s Manual 151
10. Chart Properties: Drilldowns
Note: The functionality described in this chapter is available only to the Analyst or Administrator roles.
The drilldown functionality of iDashboards allows a user to click on a chart and have that click-action (1) display a different chart, (2) display a different dashboard, (3) display a web page or (4) change other chart’s pivots. When the user clicks on the chart (called the “source chart”), the value they clicked on will be passed as a parameter during the drilldown so that the “target chart, dashboard or web page” can filter on it. The value being passed can be the value from the X-axis, Y-axis or combination of both values from the metric that was clicked on. Also, any pivot values that exist and are selected in the source chart will be passed as parameters to the target (see Section 13, “Advanced Chart Features” for information on pivots). This combination of drilling down and passing parameters is typically implemented when you would like to see more detailed information about the data point you clicked on displayed in the target chart, dashboard or web page. If you have been granted an Analyst role, you will be able to create these drilldown paths. If you are a regular user, you will be able to simply navigate through drilldown paths already created within dashboards.
A hierarchy of multiple levels of drilldown may be created. For example, the top-level chart may have top level metrics, which may drill down to secondary level metrics, which may drill down to item level metrics, which may drill down to SKU level metrics. During each drilldown, the metric you clicked will be passed to the next chart to be filtered.
Clicking on ‘Chart Properties | Drilldown…’ from the Chart Menu opens the Chart Properties window to the ‘Drilldown’ tab with the option to set various drilldown options. Alternatively, right-clicking and choosing ‘Chart Properties…’ from the menu and selecting the ‘Drilldown’ tab will also bring up the option to choose drilldown options (See Figure 10-1).
152 Chapter 10: Chart Properties: Drilldowns
Figure 10-1
Note: As you place your cursor over a chart and see the cursor icon as hand shaped, it is indicative of the chart having a drilldown (see Figure 10-2).
Figure 10-2
10.1 Drilldown to Chart To drill down to a chart, open the Chart Properties window and click the “Drilldown” tab. Select the “Drilldown to Chart” icon.
The next step is to select the target chart. Click on the “Select…” button to open the Select Chart window which will show all Categories you have access to. In this window, select the Category and the specific Chart you want linked as the target chart.
iDashboards User’s Manual 153
When the source chart is clicked, the drilldown can have the target chart display in the same dashboard frame as the source chart or in a different frame within the dashboard. To select which frame to have the target chart displayed in, select the desired frame “tag name” in the “Target Dashboard Frame” dropdown box (see Figure 10-3). See Chapter 4, “Creating Dashboards” for information on frame tag naming. To save this drilldown link, save the chart.
Figure 10-3
10.1.1 Selecting the Axis Value for Target Chart Filtering iDashboards will allow users to select any of a chart’s axes to be used for drilldown filtering; this includes hidden axes. The default options will suggest using the X-axis and all pivoted Y-axes used for drilldown filtering, however, any combination of axis selections can be used including the option to choose none of the axes for drilldown filtering.
If the target chart does not contain the filtered value that was selected from the source chart, then the target chart is presented to the user without any data filtering.
10.1.2 Always send value for clicked-on axis When drilling down to a chart, in addition to being able to select the axes to be used for drilldown filtering, a designer can also check a box labeled “Always send value for clicked-on axis.” When this is checked, the clicked-on axis will be used for drilldown filtering, in addition to any axes which are specifically selected for drilldown filtering. In some cases, the clicked-on axis might be the only one used for filtering.
154 Chapter 10: Chart Properties: Drilldowns
10.1.2.1 X-Axis Value Example A common use for using drilldowns is to pass along a value from the X-axis that will help filter the data in the target chart. Figure 10-4 and Figure 10-5 show examples of a source chart and target chart respectively. When a user clicks on “Chicago” in the source chart, the target chart will be displayed and will automatically filter its data on “Chicago”.
Note: The “Drill Back” button on the target chart allows the user to drill back up the drilldown path.
Figure 10-4
Figure 10-5
iDashboards User’s Manual 155
10.1.2.2 Y-Axis Value Example Another common use for using drilldowns is to pass along a value from the Y-axis that will help filter the data in the target chart. Figure 10-6 and Figure 10-7 show examples of a source chart and target chart respectively. When a user clicks on the row that contains a Y-axis value of “Bill Jones” in the source chart, the target chart will be displayed and will automatically filter its data on “Bill Jones” to show just his sales figures.
Note: The “Drill Back” button on the target chart allows the user to drill back up the drilldown path.
Figure 10-6
Figure 10-7
156 Chapter 10: Chart Properties: Drilldowns
A Note on Drilldown Parameters
When clicking on a chart to perform a drilldown, certain information is passed to the drilldown target. This information includes the axis label and clicked-on axis value for the axes that were selected to be sent down during drilldown. If the drilldown target is a chart, the chart can use the axes values passed to it to auto-select its pivots or to populate a macro in the chart title. If the drilldown target is a URL, the axes label/value pairs can be included in the URL so that the destination web page can use them.
If you are performing drilldowns that cascade down through multiple charts, it is important to note that the information passed during each drilldown is stored and maintained throughout all the drilldowns. Every time a chart is clicked on to perform a drilldown, the selected axes label/value pairs are stored so that they may be used by subsequent drilldown targets. Even if the drilldown target doesn’t use one of the axes label/value pairs, they are still recognized and stored by the drilldown target. Therefore, when a new drilldown is performed, the new drilldown target can recognize and use the axes label/value pair that was previously ignored.
For example, assume the “Regions” chart has been configured to drill down into the “Regional Sales” chart. If you click on the row for China in the “Regions” chart, the X-axis label ‘Country’ and the X-axis value ‘China’ will be sent as drilldown parameters to the “Regional Sales” chart. The “Regional Sales” chart will accept and store this information, but it doesn’t have any use for it in terms of displaying data. Now, let us assume the “Regional Sales” chart has been configured to drill down into the “City Sales” chart. If you click on the row for Asia in the “Regional Sales” chart, the X-axis label ‘Region’ and X-axis value ’Asia’ will be sent as drilldown parameters to the “City Sales” chart, but so will the stored axis label ‘Country’ and value ‘China’ from the previous drilldown. The “City Sales” chart can use each of these label/value pairs when displaying data.
iDashboards User’s Manual 157
10.2 Drilldown to Dashboard To drill down to a dashboard, open the Chart Properties window and click the “Drilldown” tab. Select the “Drilldown to Dashboard” icon (see Figure 10-8).
Figure 10-8
Click on the “Select…” button to open the Select Dashboard window that will show a list of all Categories you have access to. In this window, select the Category and highlight the specific Dashboard that you want to be linked as the target dashboard. When the source chart is clicked, the target dashboard will pop up and get displayed over the dashboard that contains the source chart you clicked on. To save this drilldown link, save the chart.
The recommended approach to creating effective drilldowns to dashboards is to have the target dashboard with charts having Pivots with Pivot labels identical to the X-label of the drill origination chart. iDashboards will automatically filter the Pivot columns in each chart of the target dashboard. This way, the entire target dashboard delivers filtered values within its contained charts. If a chart within the target dashboard does not have Pivot(s) or a matching label as the drill origination chart, that chart will display in the dashboard with unfiltered data.
The ability to filter the target dashboard based on X or Y-axis values is available, just as it is with drilldowns to charts. The ‘Always send value for clicked-on axis’ option is as well.
158 Chapter 10: Chart Properties: Drilldowns
10.3 Drilldown to Web Page It can be very useful to create a drilldown link out to a web page. You may simply want the user to link out to a web page for information purposes, or, if you have development control of the target web page, you can have that target web page perform a filter based on the data point(s) the user clicks on in the source chart. A drilldown link to a web-based reporting tool is a good example.
To drill down to a web page, open the Chart Properties window and click the “Drilldown” tab. Select the “Drilldown to Web Page” icon (see Figure 10-9). In the ‘URL’ field, provide the complete web site address to which the chart should be linked. Clicking on the chart will launch the linked web site in another browser window. To save this drilldown link, save the chart.
Note: If a user has Pop-up Blocker activated within their browser, then the linked web site won’t be able to open on drilldown.
Figure 10-9
When setting up a URL as the destination for a chart drilldown, the drilldown can be configured to send iDashboards macros to the target URL. These macros should be added to the URL.
iDashboards User’s Manual 159
The following macros (see Table 10-1) can be used to configure a drilldown URL within the ‘Drilldown’ tab. Clicking on the macro button will display all available macros (see Figure 10-10). Here, all axes from the chart are displayed for easy selection.
Flash Macro Expands to:
${user} Username value of user currently logged on
${value:<Axis Name>} The value of the chosen <Axis Name>, which may be the X-axis or any Y-axis that is a pivot.
${uevalue:<Axis Name>} (See Section 10.3.2, (when axis value is a URL)
${chartid} chartID value
${charttitle} chartTitle value
${categoryid} categoryID value
Table 10-1
Figure 10-10
160 Chapter 10: Chart Properties: Drilldowns
10.3.1 The ${value:<Axis Name>} Macro ${value:<Axis Name>} is a macro that will return the value of the axis named “<Axis Name>”. The axis name is case sensitive. For example, if the chart in Figure 10-11 has been configured to drill down into a web page and the ‘URL:’ field contains:
http://www.mywebpage.com/?plant=${value:Plant}&date=${value:Date}
Replace with actual URL
When the chart is clicked and the drilldown is initiated, the URL will be transformed into:
http://www.mywebpage.com/?plant=Chicago& date=2011-12-01%2000%3A00%3A00.000
Note the replacement of “${value:Plant}” with “Chicago” and “${value:Date}” with “2011-12-01%2000%3A00%3A00.000” (spaces are replace with ’%20’ and colons with ‘%3A’).
Note: The values that get passed down can be any combination of X and Y axes within the chart.
Figure 10-11
10.3.2 The ${uevalue:<Axis Name>} Macro (When Axis is URL) If the drilldown axis contains a URL with a prefix of ‘http://’ or ‘www’, then the ${uevalue…} macro must be used. The ‘ue’ stands for ‘unescaped’, which will help circumvent browsers from substituting special characters when launching a new browser or browser tab. It is only necessary to use the ‘ue’ when the data column contains the URL.
For each ${value:<AxisName>} macro, there is a corresponding ${uevalue:<AxisName>} macro. For example, if the chart in Figure 10-12 has been configured to drill down into a web page and the ‘URL:’ field contains:
${uevalue:Website}
iDashboards User’s Manual 161
Figure 10-12
Because the unescaped value was used, the chart will drill down to a new web page without transforming special characters within the browser.
http://www.idashboards.com
10.3.3 Windows Settings & Target Window There are several ‘Window settings’ and ‘Link target window’ options that can be set when launching the separate browser. These are any standard HTML modifiers that can be assigned to a new browser window. These modifiers take the form:
<settingname>=<setting value>
Modifiers are comma separated. Table 10-2 shows a list of modifiers available.
Modifier Value Description
width number in pixels Use this to define the width of the new window.
height number in pixels Use this to define the height of the new window.
resizable yes or no Use this to control whether or not you want the user to be able to resize the window.
scrollbars yes or no This lets you decide whether or not to have scrollbars on the window.
toolbar yes or no Whether or not the new window should have the browser navigation bar at the top (The back, forward, stop buttons etc.).
location yes or no Whether or not you wish to show the location box with the current URL (The place to type http://address).
directories yes or no Whether or not the window should show the extra buttons (personal buttons, etc...).
status yes or no Whether or not to show the window status bar at the bottom of the window.
menubar yes or no Whether or not to show the menus at the top of the window (File, Edit, etc...).
copyhistory yes or no Whether or not to copy the old browser window's history list to the new window.
screenX number in pixels
Sets the position of the window in pixels from the left of the screen in Netscape 4+.
162 Chapter 10: Chart Properties: Drilldowns
screenY number in pixels
Sets the position of the window in pixels from the top of the screen in Netscape 4+.
left number in pixels
Sets the position of the window in pixels from the left of the screen in IE 4+.
top number in pixels
Sets the position of the window in pixels from the top of the screen in IE 4+.
Table 10-2
An example of a “Windows Settings” option is as follows:
width=1000,height=600,resizable=yes,left=0,top=0,status=yes,toolbar=no,menubar=no
The ‘Target Window’ allows for an identification of the launched browser window so that the same browser window will be used every time a web page is linked. In order for this to work, enter a word or set of characters in the field. Every time the chart is clicked the URL will be launched in the same browser, not multiple browsers. Any word or set of characters can be used in the ‘Target Window’ field, however spaces are not allowed. If this field is left blank, each click on the same drilldown chart will launch a new browser displaying the target URL.
10.4 Changing Other Charts’ Pivots To change another chart’s pivots, open the Chart Properties window and click the “Drilldown” tab. Select the “Change Other Chart’s Pivots” icon (see Figure 10-13).
iDashboards User’s Manual 163
Figure 10-13
This option will allow the user to click on a value in the source chart and have the pivots in adjacent charts, on that same dashboard, update to reflect the axis value that was clicked on. In Figure 10-14, when “Columbus” is clicked on in the source chart, the other two charts in the dashboard update to have “Columbus” selected in their pivots. See the description in Figure 10-13 for more detailed information on this feature.
164 Chapter 10: Chart Properties: Drilldowns
Figure 10-14
10.5 Use name and value of clicked-on axis If this option is checked, the clicked-on axis will be send during the drilldown instead of the axis selected via the radio buttons.
10.6 Removing Drilldown To remove the drilldown, open the Chart Properties window and click the “Drilldown” tab. Select the “None” icon. Click the ‘Save Chart’ option to save the changes.
iDashboards User’s Manual 165
11. Images or Flash Movies on a Dashboard
Dashboard frames can contain images or Adobe Flash Movies from sources outside of the iDashboards product. This feature allows organizations the ability to add logos, graphics, interactive movies and other external graphics to a dashboard.
Note: Not all Flash movies will work as expected when displayed in a dashboard frame. The only way to determine if a Flash movie will display properly in a dashboard frame is to test it. If a Flash movie does not display properly in a dashboard frame, iDashboards Support cannot provide assistance in making it display properly.
This section deals only with adding images/movies to a dashboard after the image/movie files have been uploaded to iDashboards. See the iDashboards Administrator’s Manual for more information on uploading files.
11.1 Loading an External Image/Movie to a Frame In order to add an image or Flash movie to a frame, the image or movie file must first be uploaded to iDashboards. To add an image or Flash movie to a frame, right-click on that frame and choose ‘Load External Image…”. Alternatively, choose ‘Load External Image …’ from the Chart Menu. Supported file types are of the .swf, .png, .jpeg, and .gif formats.
This menu option will bring up the Load Image from URL window (see Figure 11-1). Use the “Files on server” dropdown to choose a file that has been uploaded to iDashboards. This will automatically fill in the URL textbox.
166 Chapter 11: Images or Flash Movies on a Dashboard
Figure 11-1
You now have the option of how you want to fit the image/movie in the frame. To center the image/movie in the frame, choose the ‘Center image’ option. If the image/movie size is larger than the frame, iDashboards will resize the image/move to fit the frame. If the image/movie is smaller than the frame, iDashboards will leave the image/movie size alone. To stretch the image/movie in the frame, choose the ‘Stretch image’ option. This option will resize the image/move as necessary to fit a smaller frame and will make the image/move as large as possible in larger frames, sometimes distorting the image/movie. The ‘Maintain aspect ratio’ option is only available when the ‘Stretch image’ radio button is selected. This option will maintain the height to width ratio of the image/move no matter the size of the frame. You also have an option of choosing the background color of the frame.
Saving the dashboard at this point will save the image/movie in the dashboard frame.
Should an image/movie get removed from the iDashboards installation or become unreachable, the following image will appear in the frame:
Figure 11-2
iDashboards User’s Manual 167
11.2 Linking the Image/Movie Once an image/movie is placed in a frame there are additional options you can choose. Similar to a drilldown in a chart, you can link to an external URL. To populate this link, fill in the ‘Link URL’ field with either the URL of the image/movie or any HTTP web address.
There are several ‘Window Settings’ and ‘Target Window’ options that can be set when launching the separate browser. These are any standard HTML modifiers that can be assigned to a new browser window. These modifiers take the form:
<settingname>=<setting value>
Each modifier is comma separated.
(See next page for example modifiers)
168 Chapter 11: Images or Flash Movies on a Dashboard
Table 11-1 shows a list of modifiers available.
Modifier Value Description
width number in pixels Use this to define the width of the new window.
height number in pixels Use this to define the height of the new window.
resizable yes or no Use this to control whether or not you want the user to be able to resize the window.
scrollbars yes or no This lets you decide whether or not to have scrollbars on the window.
toolbar yes or no Whether or not the new window should have the browser navigation bar at the top (The back, forward, stop buttons etc.).
location yes or no Whether or not you wish to show the location box with the current URL (The place to type http://address).
directories yes or no Whether or not the window should show the extra buttons (personal buttons, etc...).
status yes or no Whether or not to show the window status bar at the bottom of the window.
menubar yes or no Whether or not to show the menus at the top of the window (File, Edit, etc...).
copyhistory yes or no Whether or not to copy the old browser window's history list to the new window.
screenX number in pixels
Sets the position of the window in pixels from the left of the screen in Netscape 4+.
screenY number in pixels
Sets the position of the window in pixels from the top of the screen in Netscape 4+.
left number in pixels
Sets the position of the window in pixels from the left of the screen in IE 4+.
top number in pixels
Sets the position of the window in pixels from the top of the screen in IE 4+.
Table 11-1
iDashboards User’s Manual 169
An example of a “Windows Settings” option is as follows:
width=1000,height=600,resizable=yes,left=0,top=0,status=yes,toolbar=no,menubar=no
The ‘Target Window’ allows for an identification of the launched browser window so that the same browser window will be used every time an image is linked. In order for this to work, enter a word or set of characters in the field. Every time the image is clicked the URL will be launched in the same browser, not multiple browsers. Any word or set of characters can be used in the ‘Target Window’ field, however spaces are not allowed.
11.3 Clearing the Image/Movie To remove an image/movie from a frame, open the Chart Menu and select ‘Clear Frame’ from the options. Alternatively, you can right-click in the frame and choose the ‘Clear Frame’ option from the right-click menu.
11.4 Saving the Image/Movie in the Frame Saving the image/movie in the frame is accomplished by saving the dashboard. Right click and choose the ‘Save Dashboard’ option.
iDashboards User’s Manual 171
12. Dashboard Panels
A Panel is a special kind of dashboard object that is not a chart type and does not need a Data Source to populate it. There are a number of options to choose from when creating a panel as they can be comprised of text, video or Dashboard Input Parameters. Panels are not saved individually but are saved as a component of the Dashboard. Therefore they cannot be opened in other frames and will need to be recreated if they are to be moved. To create a panel in a frame of a dashboard, right click in the frame and select the ‘Add/Edit Panel…’ option. Alternatively, choose ‘Add/Edit Panel…’ from the Chart Menu.
12.1 Choosing the Panel Type Upon clicking the ‘Add/Edit Panel…’ option, a small window titled Configure Dashboards Panel opens. Choose the type of panel you would like to create as shown in the Figure 12-1.
Figure 12-1
The options for the chosen ‘Panel Type’ are presented in the Configure Dashboards Panel window as described in the following sections.
172 Chapter 12: Dashboard Panels
12.2 Text Panel A Text Panel can be used to display one or more lines of text within a frame. This is an easy to use panel with options on setting the font, font size, font color and background color of the frame. This panel cannot do bold or italicized text nor have any other item such as a graphics. A number of options can configure the Text Panel (see Figure 12-2) as described below.
Figure 12-2
12.2.1 Background/Text Color The panel background and default text color can be controlled with the use of the color pallet window. See Chapter 9, “Chart Properties: Colors” for more information about colors.
12.2.2 Background Transparency The panel background can be set to fully transparent (100) or not transparent at all (0).
12.2.3 Text Upon clicking the Text ‘Edit …’ option, a small window titled Edit Plain Text opens. In this window enter text to be displayed (see Figure 12-3).
iDashboards User’s Manual 173
Figure 12-3
12.2.4 Margins Text Margins allow for padding of whitespace in the regions above, below, to the right, and to the left of the text. See Section 8.1.8, “Graph Margins” for more information about margins.
12.2.5 Example
Figure 12-4
174 Chapter 12: Dashboard Panels
12.3 HTML Text Panel HTML formatted text can be placed into a dashboard frame. Options include basic HTML text editing like font type, font size, font style, text alignment, text color, and text hyperlinking. Similar to the basic Text Panel, background color/transparency and margins can be changed (see Figure 12-5).
Figure 12-5
12.3.1 GUI Edit iDashboards offers a Graphical User Interface (GUI) for simple text editing that offers a What-you-see-is-what-you-get (WYSIWYG) experience. Using this method is similar to using a word processor. Individual characters or whole words can be formatted in a variety of ways. Figure 12-6 below is an example demonstrating each available option. Use the GUI option for easy editing and the HTML option (next section) for advanced users.
iDashboards User’s Manual 175
Figure 12-6
The text entered above will appear the same within the dashboard (see Figure 12-7).
Figure 12-7
176 Chapter 12: Dashboard Panels
12.3.2 HTML Edit The HTML editor allows for raw language editing. Using this method requires knowledge about writing within raw HTML. Figure 12-8 illustrates the same example above using the HTML edit window.
Figure 12-8
12.3.3 HTML Macros In addition to text, the HTML editor can accept pre-defined macros. Macros are used as an alias to reference system variables. Certain macros can populate portions of the dashboard frame with: automated text, images or other references.
12.3.3.1 User Macro If necessary, it is possible to populate a portion of the dashboard frame with the username of the person logged in. Using the macro (shown in green text) in Figure 12-9 will result in the frame displayed in Figure 12-10.
iDashboards User’s Manual 177
Figure 12-9
Figure 12-10
12.3.3.2 Content Macro If an image is needed within the context of an HTML panel, it is possible to link to a file located on the iDashboards server or a file on the internet. To access this ability, use the HTML tab shown in Figure 12-11. (the HTML code can be copied using the text from the Table 12-1.) The text highlighted in yellow was placed into the panel by clicking on the macro button. The results of this HTML example appear in Figure 12-12.
178 Chapter 12: Dashboard Panels
Figure 12-11
Same HTML example as above with the ability to copy/paste <TEXTFORMAT LEADING="2"><P ALIGN="CENTER"><FONT FACE="Verdana" SIZE="12" COLOR="#0000FF" LETTERSPACING="0" KERNING="0">The <B><U>HTML panel</U></B> is able to show <FONT FACE="Helvetica" SIZE="14" COLOR="#2E8032"><B><I>formatted text</I></B></FONT>,</FONT></P></TEXTFORMAT><TEXTFORMAT LEADING="2"><P ALIGN="CENTER"><FONT FACE="Verdana" SIZE="12" COLOR="#0000FF" LETTERSPACING="0" KERNING="0">plus images!</FONT></P></TEXTFORMAT><TEXTFORMAT LEADING="2"><P ALIGN="LEFT"><FONT FACE="Verdana" SIZE="2" COLOR="#0000FF" LETTERSPACING="0" KERNING="0"><IMG SRC="${content}/usa.jpg"> </FONT></P></TEXTFORMAT><TEXTFORMAT LEADING="2"><P ALIGN="LEFT"><FONT FACE="Verdana" SIZE="12" COLOR="#0000FF" LETTERSPACING="0" KERNING="0"></FONT></P></TEXTFORMAT>
Table 12-1
iDashboards User’s Manual 179
Figure 12-12
Note: Images may be stored within sub-folders on the iDashboards server. It may be necessary to designate the folder structure when using the content macro. Example: "${content}/Flags/NorthAmerica/usa.jpg". See the iDashboards Administrator Manual for more information on uploading images.
12.4 Dashboard Parameters Panel The Dashboards Parameters panel can be used to display pre-configured Dashboard Input Parameters. A number of options can configure the Dashboards Parameters panel (see Figure 12-13) as described below.
In order for a Dashboard Parameter panel to be configured the dashboard needs to have Dashboard Input Parameters defined. See Chapter 15, “Input Parameters” for information on defining Dashboard Input Parameters.
180 Chapter 12: Dashboard Panels
Figure 12-13
12.4.1 Background/Text Color The panel background and default text color can be controlled with the use of the color pallet window. See Chapter 9, “Chart Properties: Colors” for more information about colors.
12.4.2 Background Transparency The panel background can be set to fully transparent (100) or not transparent at all (0).
12.4.3 Direction This option sets the orientation of the Dashboard Input Parameters within the frame. The Direction option will only be evident when there are multiple parameters since a single parameter can only have one orientation. Vertical direction (see Figure 12-14) will align the parameters on top of each other. Horizontal direction (see Figure 12-15) will align the parameters next to each other.
iDashboards User’s Manual 181
Figure 12-14
Figure 12-15
12.4.4 Vertical Alignment Vertical Alignment allows for the placement of the parameters within the frame. This alignment allows for the vertical placement of the parameters in the top, middle, or bottom of the frame.
12.4.5 Horizontal Alignment Horizontal Alignment allows for the placement of the parameters within the frame. This alignment allows for the placement of the horizontal parameters in the left, center, or right of the frame.
12.4.6 Example Figure 12-16 shows an example of a parameter panel with a light grey background, horizontal direction, top vertical alignment, and left horizontal alignment.
182 Chapter 12: Dashboard Panels
Figure 12-16
Should any of the Dashboard Input Parameters not have the ‘Refresh on Change’ checkbox option chosen then you will see an “Update” button in the frame. For more information on the ‘Refresh on Change’ option see Chapter 15, “Input Parameters”.
12.5 Video Panel Note: The Video Panel feature is not part of the base iDashboards application. It can be optionally purchased and turned on via a new license file that will enable the functionality.
The optional Video Panel can be used to display video messages to users. The video needs to be recorded as a streaming Flash-format video (.flv extension). A number of options can configure the Video panel (see Figure 12-17) as described below.
Note: Not all Flash movies will work as expected when displayed in a dashboard frame. The only way to determine if a Flash movie will display properly in a dashboard frame is to test it. If a Flash movie does not display properly in a dashboard frame, iDashboards cannot change the display limitations of that particular video or movie.
Note: iDashboards does not supply any video creation or editing tools.
By default the security model for Flash can only read responses from requests from the same domain where the Flash application originated. This means that, by default, only videos that are on the iDashboards server can be displayed in the Video Panel. This security setting can be overridden by use of the crossdomain.xml file which is highlighted in the following article from Adobe:
http://support.idashboards.com/links/crossdomain
Please read and understand this article before implementing a cross domain solution as you may inadvertently open your environment to security issues if the crossdomain.xml file is not implemented properly.
iDashboards User’s Manual 183
Figure 12-17
12.5.1 Background Color The panel background color can be controlled with the use of the color pallet window. See Chapter 9, “Chart Properties: Colors” for more information about colors.
12.5.2 Background Transparency The panel background can be set to fully transparent (100) or not transparent at all (0).
12.5.3 Video URL To choose the video to be displayed press the Video URL ‘Set…’ button on the Configure Dashboard Panel window. An Enter or Modify Flash Video (FLV) URL window (see Figure 12-18) will pop up. Choose the Flash video you would like to display in the frame from the ‘Server Files’ dropdown. The Flash Video will need to be uploaded to the server via the iDashboards Administrator Application. Please see the iDashboards Administrator’s Manual for information on uploading Flash movies. If the crossdomain.xml file has been configured to allow for external videos, you may be able to type a URL of the location of a Flash video on another server.
184 Chapter 12: Dashboard Panels
Figure 12-18
12.5.4 Autoplay The ‘Autoplay’ checkbox will automatically start the video after the dashboard loads without needing to hit the play button.
12.5.5 Fit To Frame The Fit to Frame feature will force the Flash video player to fit to near the size of the frame it is contained.
12.5.6 Margins Margins allow for padding of whitespace in the regions above, below, to the right, and to the left of the video frame. See Section 8.1.8, “Graph Margins” for more information about margins.
12.5.7 Example When the user highlights over the movie they will have the standard buttons available to control the video such as play/pause, stop, rewind, forward, mute and volume control (see Figure 12-19).
Figure 12-19
iDashboards User’s Manual 185
12.6 Saving and Removing Panels As stated in the beginning of this chapter, panels are a component of a dashboard and do not exist as a separate object (like charts do). Therefore, in order to save a panel, you need to save the dashboard it exists within. To remove a panel, right click in the frame that contains the panel and choose “Clear Frame”. Alternatively, choose ‘Clear Frame’ from the Chart Menu. Save the dashboard to save the change.
iDashboards User’s Manual 187
13. Advanced Chart Features
13.1 Using the Pivot Feature Pivots are a feature that can be added to any chart that allows a user to, in real time, select values to filter the chart on. This gives the user the ability to view various slices of the multidimensional data the chart represents. When a user selects a specific value in a pivot, the chart refreshes with information filtered for that specific value. The number of pivots that can be designed into any chart is unlimited.
Using pivots is optional. A pivot is created when you designate one or more of your Y-axis as a Pivot. The ability to assign a pivot is only activated when there are at least 2 or more Y-axes. If there are 3 or more Y-axes, multiple pivots may be applied.
13.1.1 Creating a Pivot To create a chart with a pivot, you must have User Role of Analyst or Administrator. Table 13-1 shows sample data with “Sales” as a measure for various branch offices in various states. The objective is to create a chart with “State” being a pivot, and depending upon the selected value of “State” in the pivot, the chart displays the Sales in the cities with that specific “State”.
Table 13-1
188 Chapter 13: Advanced Chart Features
First, create a new chart with ‘City’ as the X-axis label and ‘State’ and ‘Sales’ as the two Y-axis labels (see Figure 13-1). Click on the “Import Data” button.
Figure 13-1
Next, select the appropriate data source and assign the data source columns to the respective X and Y labels (if you are not familiar with these steps, see Chapter 6, “Creating Charts: Dynamic Data”). To create a pivot, you need to expand the Pivot dropdown box for the Y-axis of your choosing and select “1” (see Figure 13-2).
iDashboards User’s Manual 189
Figure 13-2
Complete the chart creation process by selecting a chart type. When the chart is drawn, there will be a pivot on the “State” information (see Figure 13-3).
Figure 13-3
190 Chapter 13: Advanced Chart Features
Clicking on the pivot will bring up a popup menu of all distinct items in the pivot column (see Figure 13-4).
Figure 13-4
If you select a different value in the menu, the chart reloads to reflect data pertinent to the new pivot value (see Figure 13-5).
Figure 13-5
iDashboards User’s Manual 191
13.1.2 Customizing Pivots If you include pivot(s) in a chart, the Features tab of the Chart Properties dialog box will include a section where you can customize the behavior of the pivot(s) (see Figure 13-6). If you don’t have pivot(s) in your chart, these options will not be visible.
Figure 13-6
Show Pivot Selectors – This option is checked by default. If you uncheck it, your pivots will still exist in the chart but they will not be visible for a user to select and change their value(s). The only situation you would want to hide the pivot selectors is if you don’t want the pivot selectors to take up real estate on your chart AND the chart is a target chart for a drilldown (see Chapter 10, “Chart Properties: Drilldowns” for more information on drilldowns). With the chart acting as a target chart for a drilldown, its pivot values can be selected even with the pivot selectors hidden.
Last Pivot is Slider - This option is unchecked by default. If you check it, the last Y-axis that is designated as a pivot will be shown as a slider bar, not a dropdown list. If only one pivot exists in the chart and you check this option, it will be shown as a slider bar.
192 Chapter 13: Advanced Chart Features
Pivot Location – You can designate where the pivot selector(s) is placed; bottom of the chart (default), top of the chart or under the chart title.
Pivot location can also be set using the chart menu button. If dashboard properties are set to ‘Show chart-menu buttons’, select the button and the select ‘Pivot Location’ (see Figure 13-7).
Figure 13-7
Changing the pivot location using this method will not invoke a save to the chart. Therefore, viewers could temporarily change the pivot location.
Pivot Alignment - You can designate how the pivot selector(s) is aligned; left (default), right or center.
Pivot Sort Order - Sorting the pivot allows chart data to be sorted in a pre-defined order. The data can be sorted ascending, (a-z, 1-10) or descending (z-a, 10-1). Pivot data can be sorted by choosing the column in the “Pivot Sort Order” dropdown menu. The sort order is ascending by default.
Save Pivot Selections - This option is unchecked by default. With it unchecked, every time you open or refresh a chart that contains a pivot(s), the pivot selectors will display the first pivot selection from the data source, no matter what values were selected the last time the chart was saved. If you check this option, every time you open or refresh a chart that contains a pivot(s), the pivot selectors will be set to the values that were selected the last time you saved the chart.
Opaque Pivot Bar - If checked, this option will make the pivot bar transparent, therefore allowing any dashboard color or image to show through where the pivot selectors are displayed. If unchecked, the chart background color will be displayed.
13.2 Using the Hide Feature Hiding a column is optional (see Figure 13-8). You can set this functionality in the Chart Data Columns window as you build a chart or by right-clicking on a chart, choosing ‘Chart Data’ then ‘Modify Chart Data Columns’.
iDashboards User’s Manual 193
Figure 13-8
Notice in the following figure, resulting from Figure 13-8, the Target axis is not visible in the chart (see Figure 13-9). One reason for using the hide feature is to allow sorting based on values that are not displayed graphically.
Figure 13-9
194 Chapter 13: Advanced Chart Features
13.3 Using the Function Feature iDashboards provides the ability to aggregate Y-axis data columns by using the “Function” feature on the Chart Data Columns window. For each of the available Functions (Sum, Avg, Max, Min and Count), the function will be performed on the Y-axis values, which are grouped by each unique X-axis value. For example, if you have a table with 1000+ rows of data and a “City” X-axis with only 6 unique cities, the function will aggregate all of the rows of data for each city, resulting in a tableset of only 6 rows.
Note: The Datetime or String column types can only use the Count summary option
Consider the following dataset (see Table 13-2). It shows sales figures for various cities, in 8 state
STATE CITY CITYSALES CT New Haven 3445454
CT Windham 9976433
CT Fairfield 2323232
CT New London 2002029
CT Middlesex 3232333
CA Los Angeles 8826236
CA Modesto 1874646
CA Oakland 3857576
CA Sacramento 2872657
CA San Diego 7982364
CA San Francisco 6726354
CO Denver 454334
CO Boulder 234234
CO Fort Collins 764456
CO Grand Junction 746456
CO Englewood 656345
CO Lafayette 45673
IL Belleville 1138565
IL Bloomington 2495768
IL Chicago 4186900
IL Joliet 2222500
IL Rockford 1923000
IL Springfield 3098877
… … …
Table 13-2
MI Ann Arbor 1450988
MI Detroit 2783473
MI Grand Rapids 1873457
MI Lansing 876234
MI Midland 483475
MI Traverse City 345877
MN Duluth 329809
MN Eagan 569870
MN Minneapolis 1456967
MN Rochester 976543
MN St. Cloud 2587326
MN St. Paul 1128765
NY Albany 135498
NY Buffalo 587626
NY New York City 1876578
NY Rochester 593726
NY Syracuse 132545
NY Utica 486272
TX Austin 3457546
TX Dallas 18023745
TX Fort Worth 1836456
TX Houston 14072623
TX Plano 4892376
TX San Antonio 2237565
iDashboards User’s Manual 195
In the example displayed in Figure 13-10, the configuration would return chart data as a sum of CITYSALES, grouped by STATE.
Figure 13-10
Figure 13-11 shows a Tabular chart with the summarized data, only requiring 8 rows.
Figure 13-11
If CITYSALES wasn’t summed, the chart would display a row of sales data for each city.
196 Chapter 13: Advanced Chart Features
13.4 Using Filters Filters can be a logical AND or OR condition if you are filtering on multiple columns. The default logic is AND. To set up a filter:
1. Right click on the chart and choose ‘Chart Data…’.
2. Click the ‘Modify Chart Data Columns’ button (see Figure 13-12).
Figure 13-12
iDashboards User’s Manual 197
3. Click the ‘Filters’ tab at the top of the Chart Data Columns window (see Figure 13-13).
Figure 13-13
4. Click the ‘Add Filter’ button (see Figure 13-14).
Figure 13-14
198 Chapter 13: Advanced Chart Features
5. In the Specify Filter Criterion window choose the column you want to apply the filter to (see Figure 13-15).
Figure 13-15
6. Make sure the filter operator has the correct option selected (>, <, =, etc.) (see Figure 13-16).
Figure 13-16
iDashboards User’s Manual 199
7. Either type the filter criteria in the text box provided or click the “List values” button which will display a list of distinct values that exist in the data column you selected for the filter. From this list, you can click on the values you would like to use and they will be added to the text box (see Figure 13-17). Use CTRL + click to select multiple values.
Figure 13-17
8. Finally click the “OK” button to get back to the Query Builder window to add more filters as necessary.
13.5 Using Macros Macros are a feature within iDashboards that allow for dynamic substitution of values. Macros are useful when you would like to indicate a value that changes over time or by context as the criteria for the filter. For example, you want to create a chart that will show you data for a specific period of time relative to today’s date and have that date period rolling.
As an example let’s work with revenue figures for a 365 day rolling timeframe. The chart should recognize which day it is and update itself with every new day’s data (and drop the data for day 365+1) when the next day begins. Figure 13-18 shows how this macro would be entered when creating a macro filter.
200 Chapter 13: Advanced Chart Features
Figure 13-18
All charts within iDashboards simply send a SQL statement to their data source to retrieve the data they will represent. The SQL statement is automatically built based on how you created the chart using the chart creation screens. A date macro is used in the filter to create the WHERE clause of this SQL statement.
The following is a list of available date macros within iDashboards (see Table 13-3). All values can be modified to alter the length of time they represent. Macros have the form:
${keyword:shifter +/- modifier, format}
The ‘shifter’ will set the keyword value to a specific point, generally the first or last day of a month or year. The ‘modifier’ is a whole number that can be added or subtracted from the result of the ‘keyword’ or ‘keyword:shifter’ value. The ‘format’ determines how the date or time format will look.
iDashboards User’s Manual 201
Note: You may edit the numerical modifier in any macro.
Date Macros ${ds} ${ts} ${currdate} ${currdate-30} ${currdate+30} ${currdate+90,"MMMM dd, yyyy"} ${currmonth} ${currmonth-3} ${currmonth+5} ${currmonth, "MM"}
${currmonth, "MMM"} ${currmonth, "MMMM"} ${currmonth + 2, "MMMM"} ${currmonth + 2, "MMMM d, yyyy"} ${currmonth:begin} ${currmonth:end} ${currmonth:end - 2} ${currmonth:begin + 3, "MMMM d, yyyy"} ${currmonth:begin + 3, "MMMM dd, yyyy"}
${curryear} ${curryear-3} ${curryear + 2} ${curryear + 2, "dd MMM yy"} ${curryear:begin} ${curryear:end} ${curryear:begin + 1, "dd MMM yy"}
Table 13-3
13.5.1 Setting the Proper Date Type and Format For date macros to work they must be written to work with the data type and format of the column they will be filtering against within the database (Excel will be considered a database for this discussion). The date macro can filter against data columns that are configured as a number or date/datetime. It is common to filter against columns that are set as a date/datetime. However, various databases treat date/datetime columns differently. If there is a data type or date format conflict between the iDashboards’ filter and the database column you are filtering against, you will receive the following iDashboards error when setting up the filter (see Figure 13-19).
Figure 13-19
Some databases are more forgiving about date formats than others. The remainder of this section illustrates how to use date macros with the three most popular data sources; Excel, SQL Server and Oracle. Examples are provided.
13.5.1.1 Excel If you are writing a filter to filter against a data column that stores date information as an Excel date data type, you need to pay special attention to the format of the date macro in your filter. By default, Excel stores date data types as sequential numbers called serial values. For example, January 1, 2008 is serial value 39448 because it is 39,448 days after January 1, 1900. Excel stores time as using colon separators from 0:00:00 (12:00:00 AM) to 23:59:59 (11:59:59 PM).
202 Chapter 13: Advanced Chart Features
If your date data is stored as a date data type, you can use one of the ‘timestamp’ macros, ${ds} or ${ts}, or you can use any of the other macros in combination with the Excel “DATEVALUE” function to convert the date macro to the serial value format of Excel. If you are writing a filter to filter against a data column that stores date information as numbers (i.e. “2007” as the year or “15” as the 3pm hour), you can simply treat these values as numbers and use the date macros as they are without modifying the date format.
13.5.1.2 SQL Server SQL Server is forgiving when it comes to date fields. To filter on a date macro, you may use any of the date macros without concern as to date formatting.
13.5.1.3 Oracle Oracle is very particular about the format of its date data. If your date data is stored as a date data type, you can use one of the ‘timestamp’ macros, ${ds} or ${ts}, or you can use any of the other macros in combination with the Oracle “to_date” function to convert the date macro to the same date format Oracle is using. If you are writing a filter to filter against a data column that stores date information as numbers (i.e. “2007” as the year or “15” as the 3pm hour), you can simply treat these values as numbers and use the date macros as they are without modifying the date format.
Following are common abbreviations used to format dates in Oracle:
Macro Result MM Numeric month (e.g., 07)
MON Abbreviated month name (e.g., JUL) MONTH Full month name (e.g., JULY)
DD Day of month (e.g., 24) DY Abbreviated name of day (e.g., FRI)
YYYY 4-digit year (e.g., 1998) YY Last 2 digits of the year (e.g., 98)
AM/PM Meridian indicator HH Hour of day (1-12)
HH24 Hour of day (0-23) MI Minute (0-59) SS Second (0-59)
iDashboards User’s Manual 203
Example 1 - Rolling 12 months, using the ${ds} datestamp macro
Today = 5/09/2008 10:04:34 TheDate is of type Date
TheDate Data 4/1/07 1:23 5
5/1/07 14:17 3 6/1/07 20:54 4 7/1/07 7:23 8
8/1/07 13:45 7 9/1/07 23:22 3 10/1/07 4:55 5 11/1/07 17:43 4 12/1/07 13:11 8 1/1/08 9:23 2
2/1/08 10:11 6 3/1/08 2:34 4 4/1/08 1:23 5
5/1/08 14:17 3
Excel
SQL Server
Oracle
${ds-365} = current date minus 365 days = {d ‘2007-05-09’}
Example 2 - Rolling 120 minutes, using the ${ts} timestamp macro
Today = 5/09/2008 12:36:09 TheDate is of type Date
TheDate Data 5/9/08 9:45 5
5/9/08 10:00 3 5/9/08 10:15 4 5/9/08 10:30 8 5/9/08 10:45 7 5/9/08 11:00 3 5/9/08 11:15 5 5/9/08 11:30 4 5/9/08 11:45 8 5/9/08 12:00 7 5/9/08 12:15 3 5/9/08 12:30 6
Excel
SQL Server
Oracle
${ts-120} = the current date and time as of 120 minutes ago = {ts ‘2008-05-09 10:36:09}
204 Chapter 13: Advanced Chart Features
Example 3 - The First Day of the Month Onward, using the ${currmonth:begin} macro
Today = 5/09/2008 12:43:39 TheDate is of type Date
TheDate Data 4/28/08 9:00 3 4/29/08 9:00 4 4/30/08 9:00 2 5/1/08 9:00 2 5/2/08 9:00 6 5/3/08 9:00 4 5/4/08 9:00 5 5/5/08 9:00 3 5/6/08 9:00 4 5/7/08 9:00 8 5/8/08 9:00 7 5/9/08 9:00 3
Excel
SQL Server
Oracle
${currmonth:begin} = the first day of the current month = 2008-05-01
Example 4 - Rolling 5 Days, using the ${currdate} macro
Today = 5/09/2008 12:43:39 TheDate is of type Date
TheDate Data 4/28/08 9:00 3 4/29/08 9:00 4 4/30/08 9:00 2 5/1/08 9:00 2 5/2/08 9:00 6 5/3/08 9:00 4 5/4/08 9:00 5 5/5/08 9:00 3 5/6/08 9:00 4 5/7/08 9:00 8 5/8/08 9:00 7 5/9/08 9:00 3
Excel
SQL Server
Oracle
${currdate-5} = the current date minus 5 days = 2008-05-04
iDashboards User’s Manual 205
Example 5 - Rolling 3 Years, using the ${curryear} macro
Today = 5/09/2008 12:43:39 TheDate is of type Number
TheDate Data 2000 4 2001 8 2002 7 2003 3 2004 5 2005 4 2006 8 2007 7 2008 3
Excel
SQL Server
Oracle
${curryear-3} = the current year minus 3 = 2005
Example 6 - This Hour and Onward, using the ${currhour} macro
Today = 5/09/2008 14:43:39 TheDate is of type Number
TheDate Data 1 2 … … 13 7 14 3 15 6 16 4 17 5 18 3 19 4 20 8 21 7 22 3 23 5 24 4
Excel
SQL Server
Oracle
${currhour} = the current hour = 14
206 Chapter 13: Advanced Chart Features
13.5.2 Testing the Date Format iDashboards provides a web page that allows you to test the output of various macros you wish to use. The page is located at:
http://www.yourwebserver.com/idashboards/macrotest.jsp
Replace with actual URL
Simply enter the macro you wish to use, along with any special date formatting, and click ‘Expand Macro’ (see Figure 13-20 and Figure 13-21).
Macros have the form:
${keyword:shifter, format}
13.5.3 Creating a Macro in a Filter First, follow steps 1 – 6 in Section 13.4, “Using Filters”, then proceed with the following:
• Type the filter criteria in the text box provided or click the “List Macros” button which will display a list of the available macros within iDashboards. From this list, double click on the macro you would like to use and it will be added to the text box (see Figure 13-22).
• If necessary, modify the macro by changing any numerical values and/or adding any date format modifiers.
Figure 13-20
Figure 13-21
iDashboards User’s Manual 207
Figure 13-22
• Click the “OK” button, then the “Continue” button in the Query Builder window to accept the new macro filter.
13.6 Adding Macros to Chart Titles You can add any of the macros from the previous section to a chart title, enabling that chart title to display dynamic content. For example, to create a chart with today’s date displayed as part of the title, ${currdate} could be added to the chart title. Every time you open or refresh the chart, the current date will be displayed (see Figure 13-23). ${value:<Axis Name>} is a macro that will return the value of the axis named “<Axis Name>”. The axis name is case sensitive.
Charts with macros in their title must NOT be allowed to be over-written by individual users. Also, when saving a chart with a macro in the title, the chart should only be saved in ‘Save As’ mode. If the chart with a macro in the title is saved in ‘Save’ mode then the interpreted value of the macro will overwrite the Macro string (i.e. “2008-05-12” will be saved in the title versus ${currdate}).
Note: Macros DO NOT work within the chart Name or Description fields.
Note: See the segment entitled “A Note on Drilldown Parameters” in section 10.3 for detailed information on passing parameters during drilldowns.
208 Chapter 13: Advanced Chart Features
Figure 13-23
13.7 Filter on User On the ‘Filter’ tab on the Chart Data Columns screen, there is a dropdown box for “Filter on User” (see Figure 13-24). The Filter-on-User functionality allows multiple users to view the same dashboard but the data they see will be pre-filtered to only show data for their logged in username. For example, two Regional Managers can log on to iDashboards and view the same “Sales” dashboard, but manager A will only see data for his territory and manager B will only see data for her territory.
The majority of the Filter-on-User functionality is configured in the iDashboards Administrator Application and the iDashboards Repository itself. This setup requires administrative permissions and is described in the iDashboards Administrator’s Manual. Setup needs to happen by an iDashboards Administrator before it can be applied to chart configuration.
iDashboards User’s Manual 211
14. Diagnostics
Diagnostics provide information about how the data displayed within a given chart was obtained. The diagnostics reported vary based on the data source type, whether the chart has filters or parameters, and whether the chart is a drilldown target (see Figure 14-1).
Figure 14-1
14.1 Accessing Chart Data Diagnostics Chart data diagnostics are available three ways:
• Through the ‘Chart Menu’ button • Through the right-click > ‘More Options…’ • Through the ‘Chart Data’ dialog box
14.2 Diagnostics Availability Diagnostics are always available to users with the following roles of: Admin, Analyst or Business User. By default, diagnostics are not available in the chart menu or chart context menu for viewers or guest users.
Note: The “{Guest, Viewer} Role May View Diagnostics” settings are provided in the Admin application to indicate whether diagnostics should be made available to either type of role.
212 Chapter 14: Diagnostics
14.3 Diagnostics Sections The ‘Chart Data Selection’ section and the ‘Chart Axis Definitions’ section always appears in the diagnostics information. Other types of chart features will provide additional details in the diagnostics. Listed below in Table 14-1 are details on each section that may appear in the diagnostics.
Section Name Display Chart Data Selection All Data Source Types Chart Axis Definitions All Data Source Types Drilldown Filters All Data Source Types, Drilldown Target Only Chart Parameters All Dynamic Data Source Types, Parameters Only
Chart Data Filters All Dynamic Data Source Types except Custom Query, Filters Only
Chart Data Arguments Stored Procedures and Feeds only, Arguments Only
Table 14-1
For example, if a user views the diagnostics on a drilldown target chart, then the Drilldown Filters section will display any values used as a filter (see Figure 14-2).
Figure 14-2
14.3.1 Chart Data Selection This section always appears in the diagnostics for all data types. It contains general information about how the data is selected for the chart. At a minimum items include: ‘Data Source’, ‘Executed Query’, and ‘Number of Rows Selected’ (see Figure 14-3). Additional items appear based on the construction of the chart (i.e. ‘Schema’, ‘Table Name’, ‘Named Range’, etc.)
iDashboards User’s Manual 213
Figure 14-3
14.3.2 Chart Axis Definitions This section always appears in the diagnostics for all data types. The axis name and data type are displayed as well as the value definition used to provide the data for the axis (see Figure 14-4). When the axis is from a direct column mapping, the name of the column is given. When it is an aggregate function, the applied aggregate function is displayed. When it is an expression, the defined expression is shown and the expanded expression with parameter substitution is show in the tooltip
Figure 14-4
14.3.3 Drilldown Filters This section is present when the chart is a drilldown target. It lists the drilldown filters indicating the name of the filter, the value of the filter and whether or not it was applied (i.e. whether it matches an axis of the current chart). More information regarding the drilldown
filter value is available via the information icon . The additional information displays the drilldown chain and where in the chain the filter value came from (see Figure 14-5).
Figure 14-5
214 Chapter 14: Diagnostics
14.3.4 Chart Parameters This section is present when the chart has parameters defined. The parameters are listed indicating the name of the parameter, the parameter label, the data type of the parameter and the value of the parameter (see Figure 14-6).
Note: Parameters are not available on static charts.
Figure 14-6
More information regarding the parameter value is available via the information icon . A message indicating the source of the parameter value is indicated. Possible parameter value sources are:
• Source chart parameter (Drilldown target only) • Source chart drilldown filter (Drilldown target only) • Source dashboard drilldown parameter (Drilldown target only) • Dashboard parameter • Dashboard parameter default • User supplied • Parameter default
If the chart is a drilldown target, the additional information displays the drilldown chain and where in the chain the parameter value came from.
14.3.5 Chart Data Filters This section is present when the chart has data filters defined and displays the defined filter criteria, the applied filter criteria with parameter values substituted and macros expanded (see Figure 14-7).
Note: Filters are not available for static data sources or custom queries.
Figure 14-7
iDashboards User’s Manual 215
14.3.6 Chart Data Arguments This section is present when the chart data source has arguments associated with it. Only data feeds and stored procedures have arguments associated with them. The arguments are listed indicating the name of the argument, the defined value of the argument and the applied value of the argument with parameter values substituted and macros expanded.
14.3.7 Additional information Some sections within the diagnostics will contain a graphical representation indicating the chain of events that took place when a value moved from one chart to another. The availability of this graphic is represented with circular icon (see Figure 14-8). When the information icon is selected a new window will appear illustrating the chain details (see Figure 14-9).
Figure 14-8
Figure 14-9
14.4 Export Diagnostic Details Diagnostics can be exported as XML either by copying the diagnostics XML to the clipboard via the ‘Copy’ button or by saving the diagnostics as a text file via the ‘Save’ button (see Figure 14-10). This information can be used during technical support.
Figure 14-10
iDashboards User’s Manual 217
15. Input Parameters
Input Parameters provide the ability to create charts and dashboards whose displayed data is dependent on Input Parameter values provided by the user. The input values are used by charts and dashboards in a variety of ways, including:
• Filtering chart data based on the input values
• Displaying the input values in chart titles
• Using the input values in a chart’s custom SQL queries
• Using the input values as parameters for stored procedures
• Passing the input values down during drilldowns
Input Parameters can be defined at both the chart and dashboard level. Chart Input Parameters only affect their associated chart. Dashboard Input Parameters can affect every chart contained in the associated dashboard. Dashboard Input Parameters effectively pass their values down to the Chart Input Parameters of the charts within the dashboard. This is further explained in Section 15.2.1, “Passing Dashboard Input Parameters to Chart Input Parameters”.
You can define multiple Input Parameters for any chart or dashboard.
Note: Input Parameters are only available for charts that use dynamic data, not static data.
15.1 Parameter Definitions Input Parameters are defined using the following attributes:
• Parameter Name – This is the name to be used internally in the chart or dashboard definition to identify the parameter. For example, when you add parameters to a chart filter or chart title, you use this name. It can consist of 1 to 20 letters, digits or underscores, and must begin with a letter. Blank spaces are not allowed.
• Parameter Label – This is the label displayed to iDashboards when the user supplies parameter values. For example, when a user is prompted to enter a value for an Input Parameter, this is the parameter label that will be displayed. Therefore, the label should be user-friendly and formatted nicely. It can contain up to 50 printable characters without leading or trailing whitespaces.
• Data Type – This can be one of the three standard iDashboards data types; String, Number or Datetime.
218 Chapter 15: Input Parameters
• Control Type – This is the type of input selector that will be presented to the user. The available types are Text Box, Dropdown List, Slider, Spinner and Slider/Spinner.
• Required Flag – This indicates whether or not a value is required for the Input Parameter before the chart or dashboard is displayed. If it is required, and a value is not present via a drilldown or initial value, the use is prompted to enter a value.
• Replace blank with (optional, charts only) – If a user submits an Input Parameter with a blank value (i.e. they don’t enter a value but still submit), the value in the ‘Replace blank with’ field will be used instead. See Section 15.12, “Blank Parameter Values” for further details.
• Initial Value (optional) – This is the value that will be used for the Input Parameter if no other value is present.
Note: When a picklist is used with an input parameter, the user can identify the ‘Initial Value’. The value entered must come from the ‘Value’ data column and not the ‘Display’ data column. See Section 16.2.4, “Data Column” for more information on picklist values.
15.2 Configuring Input Parameters Input Parameters can be configured for both dashboards and charts. Chart Parameters are configured when specifying the chart data; either when identifying the data source columns or defining a custom query. More specifically, Chart Input Parameters can be configured when you first create a chart or when you edit a chart by right-clicking and selecting the Chat Data option (see Figure 15-1, Figure 15-2 and Figure 15-3).
Dashboard Parameters are defined in a similar manner to Chart Parameters. They are accessed by selecting “Menu” and choosing ‘Define Dashboard Parameters…’ or by right-clicking on the dashboard frame and selecting the same menu item.
Note: See Chapter 6, “Creating Charts: Dynamic Data” for information on the difference between charts built on Data Source Columns and Custom Queries.
iDashboards User’s Manual 219
Figure 15-1 (Chart built on Data Source Columns)
Figure 15-2 (Chart built on Custom Queries)
220 Chapter 15: Input Parameters
Figure 15-3 (Dashboard)
Each Input Parameter definition will be displayed as a row in the window. You can order the Input Parameters by highlighting one and clicking the ‘Up’ or ‘Down’ buttons. The order is for display purposes only. It does not affect chart/dashboard behavior.
For Chart Input Parameters, if you select “Always prompt for parameters on chart load”, every time the chart is loaded, it will prompt the user to enter values for Input Parameters, regardless of whether the individual Input Parameters are required or not. For Dashboard Input Parameters, “Always prompt for parameters on dashboard load” works the same way.
The “Override parameters on drilldown” functionality will be described later in this chapter.
To configure a new Input Parameter for a chart or dashboard, click the ‘Add’ button. To edit an existing Input Parameter, select the Input Parameter and click ‘Edit’. This will open the Parameter Definition window (see Figure 15-4).
Note: When defining Input Parameters for a dashboard, the Parameter Definition window will not contain the ‘Replace blank with’ field. The ‘Replace blank with’ field only pertains to Chart Input Parameters, and only in certain circumstances. See Section 15.12, “Blank Parameter Values” for more details.
iDashboards User’s Manual 221
Figure 15-4
The required attributes are ‘Name’, ‘Label’, ‘Data Type’, ‘Control Type’ and ‘Required’. ‘Replace blank with’ and ‘Initial Value’ are optional. Refer to the descriptions of these attributes earlier in this chapter. The Control Type attribute is described in section 15.2.2, “Control Types”.
15.2.1 Passing Dashboard Input Parameters to Chart Input Parameters As stated earlier, the only real purpose of Dashboard Input Parameters is to pass their values down to the Chart Input Parameters of the charts within the dashboard. To configure a Dashboard Input Parameter that will be passed to the charts within the dashboard, the name and data type of the Dashboard Input Parameter must match the name and data type of a Chart Input Parameter. All matching Input Parameters will be passed from the dashboard to its charts, while non-matching Input Parameters have no impact on the values of the Chart Input Parameters.
15.2.2 Control Types The available Control Types depend on the Data Type selected. If “String” is selected, then the available Control Types are Text Box and Dropdown List. If “Number” or “Datetime” are selected, then the available Control Types are Text Box, Dropdown List, Slider and Spinner. Additionally, the combination Slider/Spinner control is also available for the Number type.
222 Chapter 15: Input Parameters
15.2.2.1 Text Box Used for data type String, Number or Datetime, a Text Box allows a user to key in a value (see Figure 15-5).
Figure 15-5
The Parameter Value Definition window (see Figure 15-6), accessed by clicking “Define” on the Parameter Definition window, allows you to set a maximum length for the input text as well as to turn on ‘Refresh On Change’. If ‘Refresh on Change’ is selected, the ‘Update’ button will be removed from the chart and the update action will trigger when a user enters a value and hits Enter while in the Text Box or when the Text Box loses focus.
Figure 15-6
iDashboards User’s Manual 223
15.2.2.2 Dropdown List Used for data type String, Number or Datetime, a Dropdown List allows a user to select from a predefined list of available values (see Figure 15-7).
Figure 15-7
The Parameter Value Definition window (see Figure 15-8), accessed by clicking “Define” on the Parameter Definition window, allows you to create a predefined list of values that will show up in the dropdown list. If ‘Refresh on Change’ is selected, the ‘Update’ button will be removed from the chart and the update action will trigger when the user selects one of the predefined values. If ‘Editable?’ is selected, the Dropdown List will also take on the characteristics of the Text Box control type.
Figure 15-8
224 Chapter 15: Input Parameters
15.2.2.3 Slider Used for data type Number or Datetime, a Slider allows a user to move a slider through a set of predefined values and select a particular value in between (see Figure 15-9).
Figure 15-9
The Parameter Value Definition window (see Figure 15-10 and Figure 15-11), accessed by clicking “Define” on the Parameter Definition window, allows you to define the values that will be available along the Slider bar. For Number, you do this by setting the Minimum, Maximum and Increment values. For Datetime, you do this by setting the Beginning Date, Ending Date and Day Increment. If ‘Refresh on Change’ is selected, the ‘Update’ button will be removed from the chart and the update action will trigger when the user moves and releases the slider.
Figure 15-10
Figure 15-11
iDashboards User’s Manual 225
15.2.2.4 Spinner Used for data type Number or Datetime, a Spinner allows a user to select from a set of predefined values by clicking up or down arrows (see Figure 15-12).
Figure 15-12
The Parameter Value Definition window (see Figure 15-13 and Figure 15-14), accessed by clicking “Define” on the Parameter Definition window, allows you to define the values that will be available in the Spinner. For Number, you do this by setting the Minimum, Maximum and Increment values. For Datetime, you do this by setting the Beginning Date, Ending Date and Day Increment. If ‘Refresh on Change’ is selected, the ‘Update’ button will be removed from the chart and the update action will trigger when the user clicks an arrow to increment or decrement the value.
Figure 15-13
Figure 15-14
226 Chapter 15: Input Parameters
15.2.2.5 Spinner/Slider Used for data type Number, a Spinner/Slider combines the functionality of the Spinner and Slider (see Figure 15-15).
Figure 15-15
The Parameter Value Definition window (see Figure 15-16), accessed by clicking “Define” on the Parameter Definition window, allows you to define the values that will be available in the Spinner/Slider by setting the Minimum, Maximum and Increment values. If ‘Refresh on Change’ is selected, the ‘Update’ button will be removed from the chart and the update action will trigger when the user selects one of the predefined values in the Slider or clicks an arrow to select one of the predefined values in the Spinner.
Figure 15-16
iDashboards User’s Manual 227
15.3 Working with Input Parameter Values When a user enters a value for an Input Parameter, that value is stored by iDashboards and can be used in a number of ways (see beginning of chapter for a list). To use an Input Parameter value, you will make use of the “param” macro.
15.3.1 The PARAM Macro The Input Parameter macro takes the following format:
${param:<Parameter Name>}
Note: Parameter macros used within a chart filter can be referenced using one of two options. Either the parameter macro can be typed in using the keyboard, or the ‘List Macro’ button can be select (when defining the filter) and the input parameter can be selected from the list.
For example, if you want to use the value of the Input Parameter named “region” from Figure 15-4, the macro would look like:
${param:region}
Any legitimate place you use this macro, the macro will be replaced by the current value of the “region” Input Parameter.
15.4 Date Selection Control Input parameters that use the datetime control type can leverage the date and time selection windows to define initial values (see Figure 15-17). The date icon allows the user to select a short date (yyyy-MM-dd). The time selection component allows the user to additionally select a time portion for their datetime value. Date macros are also supported as an initial value. See section 13.5, “Using Macros” for information on using date macros.
228 Chapter 15: Input Parameters
Figure 15-17
Note: The Administrative Application specifies whether or not military time format is displayed. The default value for this setting is ‘true’, indicating the time selection will display the time in military format.
Figure 15-18
15.5 Filtering Data with Input Parameters One of the primary uses of Input Parameters is to filter data displayed in charts. Note that we did not say “charts and dashboards.” This is because there is no data to filter within a dashboard, only the charts that make up the dashboard have data to filter. Therefore, this section pertains specifically to Chart Input Parameters. Recall that Dashboard Input Parameters are passed down to Chart Input Parameters.
The filtering process works as follows. Every time a chart receives an Input Parameter value (either via user input, drilldown or an initial value), the chart refreshes, filtering its data based on the value. Every time this happens, the chart performs a new query against its data source, using the parameter value as a filter. The data returned to the chart is a result of the filtered query.
iDashboards User’s Manual 229
To set up this filter functionality, you need to add the Input Parameter as a filter on the chart. You do this by creating a chart filter and using the PARAM macro as its value.
Note: See Section 13.4, “Using Filters” for a complete description of Chart Filters.
For example, let’s say you want to create the “Safety Incidents” chart from Figure 15-5 that will accept ‘Region’ as an Input Parameter and filter the chart data based on the region entered. First, create an Input Parameter named “region” as shown in Figure 15-4. Then, on the same chart, go to the Filter tab and add the filter shown in Figure 15-19. Either type the parameter macro, or select the input parameter from the Macro list.
Figure 15-19
With the Input Parameter and Filter set up and saved, every time a user enters an Input Parameter value into the chart, the chart will take that value and pass it to the chart filter through the PARAM macro. The value will then be used as a filter criterion when the chart queries its data source, therefore only displaying data filtered for the Input Parameter value.
Since Input Parameters and Chart Filters are two distinct features of iDashboards, there is no way to validate that an Input Parameter value entered by a user will be a valid filter for that chart. Therefore, it may be possible for a user to submit an Input Parameter value that will result in a chart with no data, as shown in Figure 15-20.
230 Chapter 15: Input Parameters
Figure 15-20
It is very important to make sure that when a chart is first loaded, it has a parameter value for every Input Parameter it uses for filtering. Otherwise, the chart may return no data. You can force an Input Parameter value in any of the following three ways:
1. Create an initial value for the Input Parameter.
2. Check the Required Flag for the Input Parameter.
3. Check the “Always prompt for parameters on dashboard load:” option on the Input Parameters tab.
15.6 Displaying Input Parameters in Chart Titles Input Parameter values can be displayed in a chart title by adding the PARAM macro to the chart title. For example, if a chart has an Input Parameter as shown in Figure 15-21 and was given a title as shown in Figure 15-22, when the Input Parameter value “West” is submitted in the chart, the chart title would look like it does in Figure 15-23.
iDashboards User’s Manual 231
Figure 15-21
Figure 15-22
Figure 15-23
15.7 Using Input Parameters in Custom Queries Input Parameters can be used in Custom Queries by adding the PARAM macro to the query. See Section 6.6, “Custom Query” for a description of Custom Queries.
For example, if you create a chart with Input Parameters as shown in Figure 15-24, you could create a Custom Query as shown in Figure 15-25 to filter data in the chart based on the Input Parameter values.
Note: An Input Parameter’s ‘Replace blank with’ value will not replace the PARAM macro when used in a chart title. See Section 15.12, “Blank Parameter Values” for more information on the ‘Replace blank with’ field.
iDashboards User’s Manual 233
15.8 Using Input Parameters in Stored Procedures Input Parameter values can be used as stored procedure values when a chart uses a stored procedure as its data source. You do this by adding the PARAM macro as the stored procedure value when setting up the stored procedure arguments. See Section 6.7, “Stored Procedures as a Data Source” for a description of using stored procedures as data sources.
For example, if a chart has an Input Parameter as shown in Figure 15-26 and a stored procedure argument set up as shown in Figure 15-27, then the Input Parameter value submitted by the user would be used as the stored procedure argument.
Note: Since an Input Parameter’s ‘Replace blank with’ value cannot be used as a stored procedure input, this field is absent from the Parameter Definition window when creating Input Parameters for charts using a stored procedure as a data source. See Section 15.12, “Blank Parameter Values” for more information on the ‘Replace blank with’ field.
Figure 15-26
234 Chapter 15: Input Parameters
Figure 15-27
15.9 Passing Input Parameters through Drilldowns Input Parameters can be passed through a drilldown just as standard Drilldown Filters can. If you are unfamiliar with the iDashboards drilldown functionality, read Chapter 10, “Chart Properties: Drilldowns” before reading this section. The chart that is clicked on to initiate a drilldown is called the “source chart” and the chart that accepts the drilldown is called the “target chart.” In the case that a source chart drills down to a dashboard, all charts within that dashboard act as target charts.
15.9.1 Sending Input Parameters through a Drilldown The default behavior of a source chart is to pass its Input Parameters when a drilldown is initiated (when it is clicked on). You can disable this default behavior by un-checking the “Send Input Parameters to Target Chart” checkbox on the chart’s ‘Drilldown’ property tab (see Figure 15-28).
Again, similar to standard Drilldown Filters, Input Parameters accumulate and are stored by iDashboards over multiple drilldown levels. For more information on this functionality, see “A Note on Drilldown Parameters” in Section 10.3.
iDashboards User’s Manual 235
Figure 15-28
15.9.2 Getting Input Parameters through a Drilldown The target chart of a drilldown can accept any combination of the Drilldown Filters and Input Parameters from a source chart. You are able to control this via the “Override parameters on drilldown:” dropdown box on the ‘Input Parameters’ tab of a target chart (see Figure 15-29). The five options are as follows:
• Priority to Source Parameters - Both Input Parameters and Drilldown Filters from the source chart will be used as Input Parameters for this chart, but priority will be given to the source Input Parameters if a conflict exists.
• Priority to Drilldown Filters - Both Input Parameters and Drilldown Filters from the source chart will be used as Input Parameters for this chart, but priority will be given to the Drilldown Filters if a conflict exists.
• Only Source Parameters - Only Input Parameters from the source chart will be used as Input Parameters for this chart and Drilldown Filters from the source chart will be ignored.
236 Chapter 15: Input Parameters
• Only Drilldown Filters - Only Drilldown Filters from the source chart will be used as Input Parameters for this chart and Input Parameters from the source chart will be ignored.
• Neither Parameters or Drilldown Filters - Neither the Drilldown Filters or Input Parameters from the source chart will be used as Input Parameters for this chart.
The following examples show the behavior of a target chart with each of the five “Override parameters on drilldown” options selected. The Input Parameters of the target chart has been set up as shown in Figure 15-29. Note that both Input Parameters are required and don’t have initial values. Therefore, if either Input Parameter does not acquire a value from the drilldown, the user will be prompted to enter one.
The source chart has been set up as shown in the following three figures. The chart Data Columns are shown in Figure 15-30, the chart Input Parameters are shown in Figure 15-31 and the chart is displayed in Figure 15-32.
Figure 15-29 (target chart Input Parameters)
iDashboards User’s Manual 237
Figure 15-30 (source chart Data Columns)
Figure 15-31 (source chart Input Parameters)
Figure 15-32 (source chart displayed)
238 Chapter 15: Input Parameters
Examples 1 & 2 - Target chart configured for Priority to Source Parameters or Priority to Drilldown Filters:
When the user clicks on the bar for “SMA” in the source chart, both the Input Parameter named “Region” and the Chart Filter named “Plant” are accepted by the target chart, as shown in Figure 15-33. There is no conflict between the two, so priority is not an issue in this example.
Figure 15-33
Example 3 - Target chart configured for Only Source Parameters:
When the user clicks on the bar for “SMA” in the source chart, only the Input Parameter called “Region” is accepted by the target chart. The Chart Filter named “Plant” is ignored. Therefore, the user is prompted to enter a value for “Plant”, as seen in Figure 15-34.
Figure 15-34
iDashboards User’s Manual 239
Example 4 - Target chart configured for Only Drilldown Filters:
When the user clicks on the bar for “SMA” in the source chart, only the Chart Filter called “Plant” is accepted by the target chart. The Input Parameter called “Region” is ignored. Therefore, the user is prompted to enter a value for “Region”, as seen in Figure 15-35.
Figure 15-35
Example 5 - Target chart configured for Neither Parameters or Drilldown Filters:
When the user clicks on the bar for “SMA” in the source chart, both the Input Parameter called “Region” and the Chart Filter called “Plant” are ignored by the target chart. Therefore, the user is prompted to enter a value for “Region” and “Plant”, as seen in Figure 15-36.
Figure 15-36
240 Chapter 15: Input Parameters
15.10 Prompting the User for Input Parameter Values Input Parameter values are entered through Input Parameter “prompts.” Prompts work the same for dashboards and charts, but the circumstances in which they are presented to the user differ.
15.10.1 Dashboard Input Prompts When a dashboard is first opened, the user may or may not be presented with a pop-up prompt to enter Input Parameter values. The appearance of a prompt depends on the situation, as outlined in Section 15.11, “Rules for Prompting”. If a prompt is necessary, it will look similar to Figure 15-37. Required parameters are identified with an asterisk (*).
Figure 15-37
The user may also open the prompt themselves. This is done by right-clicking on the dashboard frame and selecting “Enter Dashboard Parameters…”. The prompt will look similar to Figure 15-38.
Figure 15-38
Finally, the Dashboard Input Parameter prompt may be permanently added to a dashboard so that it is visible at all times. This is done by adding a “Dashboards Parameter” Panel to one of the frames of the dashboard. Panels are explained in Chapter 12, “Dashboard Panels”.
iDashboards User’s Manual 241
15.10.2 Chart Input Prompts When a chart is first opened, the user may or may not be presented with a pop-up prompt to enter Input Parameter values. The appearance of a prompt depends on the situation, as outlined in Section 15.11, “Rules for Prompting”. If a prompt is necessary, it will look similar to Figure 15-39. Required parameters are identified with an asterisk (*).
Figure 15-39
By default, Chart Input Parameter prompts are visible as part of the chart, as shown in Figure 15-33. You can control how prompts are displayed via the Parameters settings in the chart’s properties. To access these settings, right-click on the chart and select ‘Chart Properties’. On the ‘Features’ tab, scroll down under ‘Basic Settings’ until you see the settings shown in Figure 15-40.
Figure 15-40
You can control whether the Input Parameter prompt is shown, hidden or minimized. You can also control the location of the prompt; left, right, top, bottom or floating. If you select floating, the prompt will act as a floating window that you can move around the dashboard.
242 Chapter 15: Input Parameters
The Parameter Legend displays the Input Parameter values the chart is currently using. You can control the visibility of the legend as well as its text color, background color and transparency.
15.11 Rules for Prompting A user will be prompted to enter Input Parameter values when a dashboard and its charts are first loaded and one or more of the following conditions exist. This holds true for Dashboard Input Parameters and Chart Input Parameters.
1. An Input Parameter is marked as required, does not have an initial value and does not receive a value via a Drilldown Filter or Source Parameter.
2. The option “Always prompt for parameters on chart load” has been checked on the Input Parameter configuration screen (See Figure 15-1 (Chart built on Data Source Columns), Figure 15-2 (Chart built on Custom Queries)and Figure 15-3 (Dashboard)).
15.12 Blank Parameter Values A blank parameter value refers to a parameter value that has been provided, but is “blank”. For example, a user is prompted for an Input Parameter value, but they leave the value blank and submit anyway. Therefore, a blank value is submitted and recognized by iDashboards. iDashboards will then replace that blank value with the value in the Input Parameters ‘Replace blank with’ field. If the ‘Replace blank with’ field is also blank (which it could be because it’s optional), then the Input Parameter value will ultimately remain an empty string or null numeric or date value, depending on the parameter data type.
When a blank Input Parameter value is replaced with the ‘Replace blank with’ value, it is actually the PARAM macro that takes on the value of the ‘Replace blank with’ field. There are two situations where this can take place. (1) When the PARAM macro is used in a filter for a chart built using Data Source Columns, and (2) when the PARAM macro is used for a chart built using a Custom Query. PARAM macros will not be replaced with the ‘Replace blank with’ value when used in a chart title or stored procedure input.
When the PARAM macro is replaced with the ‘Replace blank with’ value, it is done so verbatim. Therefore, if the ‘Replace blank with’ value is a string, you need to make sure you include single quotes in the Input Parameters ‘Replace blank with’ field so that the SQL query used by the chart runs properly. Since a chart’s filter value is really part of the SQL WHERE clause, the string-based filter value needs to be singled quoted. If the ‘Replace blank with’ value is a number or datetime, no quotes are needed. When the PARAM macro is used in situations other than expanding to the ‘Replace blank with’ value, iDashboards takes care of adding the single quotes (if needed).
iDashboards User’s Manual 243
16. Picklist
A picklist is a defined list that can be used to populate dropdown parameters. Picklists are managed independently from parameter creation; therefore the same picklist may be used multiple times across several charts and dashboards. The values in the list can be either static or dynamic.
16.1 Permissions A user’s role must be either an Analyst or Administrator to create a picklist. Picklists cannot be saved into the ‘Personal’ category. If an analyst or administrator does not have save access to a category then a warning will appear (see Figure 16-1).
Figure 16-1
16.2 Create a Picklist One way to create a picklist is to use the ‘Application Menu’ button to access the ‘Picklist Editor…’ option (see Figure 16-2).
Figure 16-2
Note: The second method for creating a picklist occurs during the creation of an input parameter.
244 Chapter 16: Picklist
The resulting window in Figure 16-3 is used for creating new picklists, editing existing picklists, copying or deleting picklists.
Figure 16-3
16.2.1 Creating a new picklist The creation of a picklist is very similar to the creation of chart. As with chart data, picklist data can be obtained from a dynamic data source or may be statically defined. Dynamic picklist data can be obtained from a database table or view, a stored procedure, a data feed, a custom query or from a named range using Excel. Static picklist data can be manually defined or imported from an Excel workbook or a CSV file.
The primary difference between picklist data and chart data is that a picklist has exactly two axis definitions associated with it; one for the actual value of a picklist item and one for the display value. Another difference from defining chart data is that expressions are not available to define picklist column values.
A new picklist is created using the ‘New’ button in the Picklist Editor, followed by selecting the type of picklist: static or dynamic (see Figure 16-4).
iDashboards User’s Manual 245
Figure 16-4
Next, select the data source and then the table, view, or stored procedure. Lastly, the picklist definition window will display (see Figure 16-5).
Figure 16-5
16.2.2 Name The picklist must be given a name of less than 50 characters. The name will later be referenced when building input parameters at the chart or dashboard level.
246 Chapter 16: Picklist
16.2.3 Category Like charts, a picklist must be saved into a category. Role-based permissions will determine if a user is able to save within the category. The category drop-down menu will also allow a picklist to be moved from one Category to another.
16.2.4 Data Column Like charts, a picklist must connect to columns of data. The value name must be mapped to a data column. The display name can either duplicate the value or connect to a second column to represent the data shown in the picklist. Functions for each column can be used to aggregate the data if needed.
Note: When a picklist is used with an input parameter, the user can identify the ‘Initial Value’. The value entered must come from the ‘Value’ data column and not the ‘Display’ data column.
16.2.5 Formatting the view of a Picklist Picklists created from a column data type of Datetime, Number or String has an option to format their display. For example, the setting for removing duplicate rows is on by default. A row limit may also be used to restrict lists that are too long. In Figure 16-6 the highlighted properties are described below.
Figure 16-6
16.2.5.1 Sorting Any picklists, regardless of the data type, have the ability to display values in a particular order. Options for sorting are: Ascending or Descending.
iDashboards User’s Manual 247
16.2.5.2 Date Formatting Picklists created from a column data type of Datetime can be formatted to display certain date formats. Changes can be made when the Edit button is selected for the Display Format (see Figure 16-7).
Figure 16-7
16.2.5.3 Number Formatting Picklists created from a column data type of Number can be formatted to display certain numeric formats. Changes can be made when the Edit button is selected for the Display Format (see Figure 16-8).
Figure 16-8
16.2.6 Preview List During the picklist definition, clicking on ‘View…’ will open a preview window illustrating the Value and Display fields.
248 Chapter 16: Picklist
16.2.7 Save Picklist Clicking on Save within the Picklist Definition window will ensure the picklist is available in the future while building input parameters.
16.3 Edit a Picklist Once a picklist has been saved it can be edited. Edits allow for any type of change including renaming the picklist or moving the picklist to a different category. However, once a picklist is associated to a parameter the data type of the picklist may not be changed. To edit a picklist, use the Application Menu button to access the Picklist Editor (see Figure 16-9). Locate and select the picklist and then click on the ‘Edit…’ button.
Figure 16-9
16.4 Copy a Picklist Once a picklist has been saved it can be copied into a new picklist. All existing data connections, filters and formatted views will carry forward into the new picklist. To copy a picklist, use the Application Menu button to access the Picklist Editor. Locate and select the picklist and then click on the ‘Copy…’ button.
16.5 Delete a Picklist Once a picklist has been saved it can be deleted. Users with ‘Save’ permissions to a given category may delete a picklist provided there are no parameters associated with it. Deletion of a picklist that is associated with parameters is not permitted.
iDashboards User’s Manual 249
16.6 Associating a Picklist with an Input Parameter A picklist is associated with a parameter when the parameter is defined. The selected control type must be ‘Dropdown List’. A picklist is specified for a dropdown parameter via the ‘Define…’ button on the Parameter Definition dialog. The resulting Parameter Value Definition dialog now provides the ability to select a picklist, as well as the option to create a new picklist (see Figure 16-10).
Figure 16-10
The picklist selection dialog displays existing picklists in categories to which the user has ‘View’ permissions. The data type of the picklist must be the same as the data type of the parameter in order for the picklist to be available for selection. If the parameter data type is string, then any picklist may be selected. If it is number then only picklists of the number type may be selected, as with datetime only picklists whose data type is datetime may be selected. If the picklist is of an incompatible type, it is not selectable and the tooltip indicates the incompatibility issue.
16.7 Empty Picklist Because of the dynamic nature of picklist data, an empty picklist is a possibility. If a parameter associated with a picklist is required, not editable and does not have an initial value, the user will be notified and prompted to correct the parameter. The ‘Text box if empty’ checkbox is provided to convert the control to a text box in the event the picklist is empty.
Important Note: If a dashboard parameter contains a required parameter and is set to ‘Always prompt for parameter on dashboard load’ then a blank picklist will not allow any part of the dashboard to load. The user must wait for the picklist to contain data, reconfigure the picklist or close the dashboard.
iDashboards User’s Manual 251
17. Dashboard Properties
To change the display settings of an open dashboard, select the ‘Dashboard Properties …’ option from the Application Menu at the bottom left of your screen. This opens the Dashboard Properties window (see Figure 17-1). After the dashboard properties have been adjusted you will need to save the dashboard in order to make the changes permanent.
Figure 17-1
17.1 Changing Dashboard Category A user can move an existing dashboard to another category by selecting the destination category in the Category dropdown box. The dropdown will contain all categories to which the user has ‘Save’ and ‘View’ permissions however the user will only be able to save into the category with ‘Save’ permissions.
Note: The Dashboard ID will not change. If you perform a ‘Save Dashboard As…’ on the dashboard then a new dashboard will be created with a new Dashboard ID.
17.2 Show Frame Borders Frame borders are the dividers between each frame that are created with all new dashboards. For aesthetic purposes, the borders can be removed by un-checking the ‘Show frame borders’ option. Examples of the same dashboard with borders on and off are displayed in Figure 17-2 and Figure 17-3.
252 Chapter 17: Dashboard Properties
Note: The default setting is to have the ‘Show frame borders’ option checked when a user creates a new dashboard.
Figure 17-2
Figure 17-3
iDashboards User’s Manual 253
17.3 Dashboard Background Color You can set a background color for the entire dashboard. This color will be visible in any empty dashboard frames as well as in any chart with transparency.
17.4 Dashboard Background Image You can set a background image for the entire dashboard. This image will be visible in any empty dashboard frame as well as in any chart with transparency. An example can be seen in Figure 17-4.
Figure 17-4
To add an image as a dashboard background, click the ‘Set…’ button and select the image from the ‘Server Files’ dropdown box (see Figure 17-5).
Figure 17-5
Note: See Section 8.1.6, “Color Layers and Transparency” for details on how images are layered within the dashboard.
254 Chapter 17: Dashboard Properties
17.4.1 Fit Background Image to Frame If you check the ‘Fit Background Image to Frame’ checkbox, the image will stretch to the full dashboard dimensions. Otherwise, it will maintain its default resolution and be centered in the dashboard.
Note: Any image you wish to use as a background will first need to be uploaded to iDashboards through the Administrator Interface. This will cause the image to show up in the ‘Server Files’ dropdown box. Images may be stored within sub-folders on the iDashboards server. Example: "content:Flags/NorthAmerica/usa.jpg". See the iDashboards Administrator Manual for more information on uploading images.
17.5 Show Chart-Menu Buttons Chart-Menu Buttons are displayed in the lower left corner of a chart and are created with all new charts. These buttons pull up the menu that lists the actions you can perform on a chart. For aesthetic purposes, the menu buttons can be remove by un-checking the ‘Show chart-menu buttons’ option. Examples of the same chart with Chart-Menu Buttons on and off are displayed in Figure 17-6 and Figure 17-7.
Note: The default setting is to have the ‘Show chart-menu buttons’ option checked when a user creates a new dashboard.
Figure 17-6
Figure 17-7
17.6 Synchronized Highlighting When you mouse over various data points within a chart, other data points in that chart will fade out. Also, through “Interactive Intelligence” related data points in other charts on the dashboard are simultaneously highlighted and other data points in those charts are faded out. This is intended behavior of iDashboards. This feature is designed to strongly draw attention to the value you are hovering over.
You have the ability to turn this functionality off by un-checking the ‘Synchronize highlighting’ option. Note the behavior of the same dashboard with ‘Synchronize highlighting’ checked (see Figure 17-8) and unchecked (see Figure 17-9).
iDashboards User’s Manual 255
Note: The default setting is to have the ‘Synchronize highlighting’ option checked when a user creates a new dashboard.
Figure 17-8
Figure 17-9
256 Chapter 17: Dashboard Properties
Synchronized highlighting works in conjunction with the Match Types features of a chart. Match Types help manage the underlying matching rules that in-turn control the visual display of related data points within the same chart and across different charts. This technology, called ‘Interactive Intelligence’, is built-in functionality of iDashboards. It allows you to hover over a data point in one chart and have related data points in all charts within the same dashboard appear highlighted. This is a powerful feature to highlight the data relevance across various charts in a meaningful fashion and help users get a better insight of the information being presented.
To view or change the Match Type select the ‘Chart Properties…’ option from the Chart Menu or right-click on a specific chart to access its’ Chart Properties’ options.
To access these features expand the ‘Basic Settings’ section under the ‘Features’ tab. Note the three possible options for Match Type; ‘X Value’, ‘Y Axis Name’ and ‘Y Value’. By default the ‘X Value’ option is selected (see Figure 17-10).
Figure 17-10
iDashboards User’s Manual 257
• ‘X Value’ Matching highlights all data points in all charts that have the same value for the X-axis (independent variable) as the data point you are hovering over (see Figure 17-11).
• ‘Y Axis Name’ Matching highlights all data points in all charts that have the same label of the Y-axis (dependent variable) as the data point you are hovering over (see Figure 17-12). As you hover over the label “Public” in the speedometer chart, the data represented by the “Public” Y-axis label of the line chart is highlighted.
• ‘Y Value’ Matching highlights all data points in all charts that have the same value for the Y-axis (dependent variable) as the data point you are hovering over (see Figure 17-13).
Figure 17-11
Figure 17-12
Figure 17-13
258 Chapter 17: Dashboard Properties
17.7 Synchronize Pivots Synchronize pivots forces the dashboard to automatically synchronize related pivots in all charts that exist in that dashboard. For synchronization to work, the pivots must have the same Y-axis label name. They do not have to have identical data in that Y-axis, but the pivots will not synchronize on a data point if both pivots don’t have that data.
For example, if two charts have a pivot named “Shipped Date” and the ‘Synchronize pivots’ option is checked, they will be synchronized. If a user changes the pivot value in one of the charts, the pivot value in the other chart will automatically change to the same value and both charts will be refreshed to show data relating to that pivot value (see Figure 17-14). If the ‘Synchronize pivots’ option is unchecked, the pivot in the other chart will not automatically change and that chart will not be refreshed.
Note: The default setting is to have the ‘Synchronize pivots’ option checked when a user creates a new dashboard.
Figure 17-14
17.8 Hide Category in Title The ‘Hide Category in Title’ option will remove the Category name from the title bar of the dashboard.
17.9 Auto-refresh The ‘Auto-refresh’ option in the dashboard settings allows an open dashboard to be refreshed automatically at the time interval (in minutes) specified. A value larger than 9999 minutes is not permissible. ‘Auto-refresh’ must be checked for this setting to take effect.
Note: The preferred way to set up auto-refresh is on a chart level.
Note: The default setting is to have the ‘Auto-refresh’ option unchecked when a user creates a new dashboard.
iDashboards User’s Manual 259
18. Modifying Chart Data
After you have created a chart (using either manually entered data or dynamic data), you can go back and change any of the data you entered or any of the settings you selected.
18.1 Manually Entered Data To modify the data you entered or the settings you selected, right-click on the chart and choose “Chart Data…”. Alternatively, you can select “Chart Data” from the Chart Menu. This will bring up the Chart Data window (see Figure 18-1). From here, you can choose to “Edit Axis Labels”, “Upload Chart Data”, “Modify Chart Data Column”, “Edit Chart Data” or “Export Chart Data”. Clicking any of these buttons will take you to a screen you configured during chart creation (except for export, which will simply allow you to export data). Refer to Chapter 5, “Creating Charts: Manual Data Input” for detailed information on working with these screens.
Figure 18-1
18.2 Dynamic Data To modify the settings you selected, right-click on the chart and choose “Chart Data…”. Alternatively, you can select “Chart Data” from the Chart Menu. This will bring up the Chart Data window (see Figure 18-2). From here, you can choose to “Edit Axis Labels”, “Change Chart Data Source”, “Modify Chart Data Column”, “Modify Input Parameters”, “Edit Chart Data” or “Export Chart Data”. Clicking any of these buttons will take you to a screen you configured during chart creation except for export, which will simply allow you to export
260 Chapter 18: Modifying Chart Data
data). Refer to Chapter 6, “Creating Charts: Dynamic Data” for detailed information on working with these screens.
Note that if you choose to Edit Chart Data on a dynamic data chart, changes only persist in browser memory. Since the chart is getting its data from a dynamic data source, the data that was input manually will be lost after a re-open or a refresh of the chart.
Figure 18-2
iDashboards User’s Manual 261
19. Excel Import/Export
19.1 Import Excel Data Import is used to retrieve data from an Excel spreadsheet to load into an iDashboards chart. For complete details on Excel Import, refer to Chapter 5, “Creating Charts: Manual Data Input”. This form of import is static, meaning that the data is saved to the iDashboards repository. This data does not act as a dynamic data source.
You may also use data from Excel as a dynamic data source, meaning that every time you upload an updated version of the spreadsheet, the new data will be reflected in the chart that is pointing to it. To set this up, an iDashboards Administrator must use the Excel Autodirectory functionality in the iDashboards Administrator Application. See the iDashboards Administrator’s Manual for more information.
19.2 Export iDashboards provides an easy method to export data into a comma separated value or Microsoft Excel file for use with other applications. To export chart data, right-click on the chart and choose ‘Export Chart Data…’. You can also choose ‘Chart Data…’ and then from the Chart Data window click the “Export Chart Data” button (see Figure 19-1).
Figure 19-1
A File Download dialog box will pop up asking if you would like to “Open”, “Save” or “Cancel”. Opening (or saving then opening) the file will yield a comma separated value file that can be opened in Excel or your favorite text editor (see Figure 19-2 and Figure 19-3).
iDashboards User’s Manual 263
20. Maximizing and Printing
20.1 Maximize A single chart within any given frame of the dashboard could be maximized in size to display on the full screen. To maximize, select the ‘Maximize Chart’ option from the Chart Menu or select the ‘Maximize Chart’ option from the right-click menu. Click on the ‘Restore Chart’ icon on the top right corner of the screen to go back to the original chart size as it is displayed in the dashboard.
20.2 Printing Charts Maximizing a chart also allows you the opportunity to print a single chart within maximize mode by clicking on the ‘Print Chart’ icon next to the ‘Restore Chart’ icon. Printing with landscape orientation is recommended.
Note: This print functionality will only print the currently maximized chart.
20.3 Printing Dashboards To print the entire dashboard, click on the ‘Print Dashboard…’ option within the Application Menu at the bottom left of the dashboard. Printing with landscape orientation is recommended.
Note: Using the “Print Dashboard…” menu option within iDashboards will only print the charts within the current dashboard, not including the chart title. Using the print functionality within the browser will print the browser screen including the Category and Menu bars and the chart title.
20.4 Copying a Dashboard Image to Other Applications Sometimes, you may need to capture an image of a dashboard to paste within other applications such as Microsoft Word, Power Point, etc.
This may be achieved by using the Shift + Print Screen key combination. To also capture the highlighting effect of related points, you may keep your cursor on the dashboard at any specific point of interest. Leave the cursor there, and then simultaneously press Shift + Print Screen key combination on your keyboard.
Now you can go to any other application where you would like to paste this dashboard and paste the image by using the Ctrl + V key combination on your keyboard. Note that this will paste the entire screen shot. If you want to only capture the dashboard viewing area, use the Crop image editing feature within Word or the Paint application within the Windows – Accessories application.
Note: The Shift + Print Screen and Ctrl + V key combinations are of Microsoft specific operating systems. Apple’s Mac may have a different key combination for these operations.
264 Chapter 20: Maximizing and Printing
20.5 Refreshing an Open Dashboard If you opened a dashboard some time back and would like to make sure that it displays the latest data from its data sources, simply click on the refresh icon on the bottom right corner of the open dashboard (see Figure 20-1). By clicking the refresh button, only the currently displayed dashboard will refresh. All other open dashboards will not refresh.
Figure 20-1
Note: There is no need to close the browser or log out of the current session. Refreshing the web browser or selecting F5 will log the user out of the current session.
Auto-refresh option in the dashboard properties (see Figure 20-2) allows the open dashboard to be refreshed automatically at the time interval (in minutes) as specified within this option of dashboard settings. Any value lower than 1 minute or higher than 9999 minutes is not permissible for this setting.
Figure 20-2
Note: The preferred way to set up auto-refresh is on a chart level. See Section 8.1.15, “Chart Refresh” for more info on chart level auto-refreshing.
iDashboards User’s Manual 265
21. Deleting Charts and Dashboards
You may delete an existing chart or dashboard only from Categories to which you have Save permissions. There is no mechanism in iDashboards to recover deleted chart or dashboards.
21.1 Deleting Charts To delete a chart, click ‘Delete Charts …’ from the Application Menu button on the bottom left of the dashboard screen.
This pops-up a window titled Delete Chart that contains a list of all Categories to which you have Save permissions. When you select a Category, a list of all charts in that Category is displayed (see Figure 21-1).
Simply highlight the chart you would like to delete and click the “Delete” button. The chart will be deleted without warning. A message box will confirm the deletion.
Figure 21-1
Note: Charts can only be deleted one at a time.
266 265BTable of Contents
21.2 Deleting Dashboards To delete a dashboard, click ‘Delete Dashboards …’ from the Application Menu button on the bottom left of the dashboard screen.
This pops-up a window titled Delete Dashboard that contains a list of all Categories to which you have Save permissions. When you select a Category, a list of all dashboards in that Category is displayed (see Figure 21-2).
Simply highlight the dashboard you would like to delete and click the “Delete” button. The dashboard will be deleted without warning. A message box will confirm the deletion.
Figure 21-2
Note: Dashboards can only be deleted one at a time.
iDashboards User’s Manual 267
22. User Settings
There are a number of settings a user can configure that pertain to the user experience and security of iDashboards. The icon in the bottom right corner of the iDashboards application (see Figure 22-1) opens the User Settings window (see Figure 22-2). Alternatively you can access the User Settings window from the Application Menu button on the lower left of the iDashboards application.
Figure 22-1
Figure 22-2
22.1 Changing your Password Clicking the ‘Change Password’ button opens a window that allows you to enter your old password and a new password. If you forget your password, ask your iDashboards Administrator to assign you a new temporary password that you may change after you log-in.
Note: You cannot change your iDashboards username through this window.
22.2 Changing Language You may choose which language iDashboards uses for menus within the dashboard framework. To change your language preference, select the desired language in the ‘Language’ dropdown box of the User Settings window.
Language packs affect the text that is built in to the iDashboards User Application. For example, the language packs affect the menu items, the right click menu options, and the windows related to dashboard and chart creation. Language packs will not affect any text that is pulled from a Data Source as it comes directly from the data source. Also category names are displayed as they are typed by an iDashboards administrator. The iDashboards manuals are written in US English.
Note: Contact iDashboards for availability of Language Packs.
268 265BTable of Contents
22.3 Changing Skin You may choose which skin (i.e. color) iDashboards uses for the border of the dashboard framework. To change your skin preference, select the desired skin in the ‘Skin’ color bar of the User Settings window.
22.4 Changing Dialog Theme You may choose a dialog theme iDashboards will use in many of its windows. To change your dialog theme preference select the desired theme in the ‘Dialog Theme’ color bar of the User Settings window. An example window using a blue theme can be seen in Figure 22-3. The same window using a black theme can be seen in Figure 22-4.
Figure 22-3
Figure 22-4
22.5 Dashboard List Style Within iDashboards, dashboards are stored in folder-like containers called Categories (explained in Chapter 2: iDashboards Categories).
Unopened dashboards can be displayed in two different ways. Users have the ability to select which method they prefer. The display options are Dropdown, Flat or System Default (see Figure 22-5). Users should be aware that the iDashboards administrator has the ability to restrict users from making changes to this option.
iDashboards User’s Manual 269
Figure 22-5
22.5.1 System Default As with other system properties, the value of the ‘System Default’ dashboard display style is supplied when the User application is initially loaded, not when the user logs in. This means that if the default setting is changed in the Admin application, the changes will not be visible in the User application until it is reloaded.
22.5.2 Dropdown A dropdown list appears across the top of the User Application screen for each category to which the user has access, and each dropdown contains the list of dashboards that are available in that category (see Figure 22-6). This is the default style for iDashboards.
Figure 22-6
270 265BTable of Contents
22.5.3 Flat Each available dashboard is listed individually across the top of the User Application screen, with dashboards in the user’s Personal category appearing first, followed by the other categories, sorted alphabetically by category name and then dashboard name (see Figure 22-7).
Figure 22-7
22.6 Auto Log-in You may choose to have iDashboards save your username and password so that you are logged in automatically each time you open iDashboards. The username and password are stored in a cookie on your local computer.
To configure auto log-in, click the ‘Log in automatically’ checkbox on the User Settings window and enter your username and password.
Note: This should be done only on a PC or Laptop for your exclusive use to make sure that your access to iDashboards may not be used by anyone else.
22.7 Logging Out of iDashboards To log out of iDashboards, click the ‘Log Out’ button on the User Settings window. A confirmation window will confirm you are logging out.
You may also log out by clicking on the Application Menu button at the lower left of the iDashboards application and selecting the ‘Log Out’ option. This will log the user off without a confirmation.
22.8 Recently Opened Dashboards From the menu context menu any user can select the option ‘Recent Dashboards’. The 10 most recently opened dashboards will appear as a list, displaying the category and dashboard name. Use this for reopening dashboards. This list is connected to each specific user, automatically managed on the server. Users can access their recent dashboard list regardless of the computer used to access iDashboards.
iDashboards User’s Manual 271
Index $
${user}, 51 ${value:<Axis Name>}, 51, 160, 207
2 2D Donut Chart, 90 2D Pie Chart, 89
3 3D Area, 87 3D Column, 58 3D Cone, 94 3D Cylinder, 58 3D Donut Chart, 92 3D Pie Chart, 91 3D Pyramid, 93 3D Ratio Area, 88 3D Ratio Column, 60 3D Ratio Cylinder, 60 3D Stacked Area, 87 3D Stacked Column, 59 3D Trend Line, 85 3-Dimensional Sphere, 62
A Access to iDashboards, 11 Ad hoc Select Statements
creating or writing, 47 Add Filter Button, 197 Add Label, 29 Adding an Image or a Flash Movie, 165–69 Adding Macros to Chart Titles, 207–8 Administrator
iDashboards, 17, 22, 26, 40, 41, 42, 46, 48, 151, 187, 208, 261, 267
Adobe Flash plug-in to Browser, 11
Always send value for clicked-on axis, 153 Analyst
iDashboards, 41, 129, 151, 187 Area Chart, 85 Auto Log-in, 270 Auto-Generate Ranges, 145 Auto-refresh option, 264
for open dashboard, 258 Axis Values to Send to Target Chart, 153
B Background Color, 253 Background Image
Fit Background Image to Frame, 254 Base Position, 105 Base Type, 105 Basic Settings, 121, 122–33 Browser with Adobe Flash
requirement for access to iDashboards, 11 Bubble Chart, 62 Bullet Themes
Chrome, 73 Classic, 73 Gadget, 73 Hot Rod, 73 Modern, 73 Pointer, 73 Precision, 73 Ranger, 73
Bullet Themes, 73 Bullet with Odometer (horizontal icon) Chart, 70 Bullet with Odometer (vertical icon) Chart, 72 Bullet with Target (horizontal icon) Chart, 71 Bullet with Target (vertical icon) Chart, 72
C Calendar
Base Date/Position Selection, 105 Base Position, 106 Base Type, 107 Calendar Drilldowns, 107 Custom Date, 107 Daily Calendar, 98 Data Layout, 98 Data Types, 98 Monthly Calendar, 98 Monthly Event Calendar, 98 Weekly Calendar, 98
Calendar Charts, 98 Calendar Navigation, 104 Calendar Types, 100
Daily Calendar, 102 Monthly Calendar, 100 Monthly Event Calendar, 101 Weekly Calendar, 102
Categories changing destination in dropdown menu, 122
272 Index
custom designed as 'Additional', 17 custom designed as 'Personal', 17 dropdowns displayed on Header Bar by
iDashboards, 17 Category
user account listed first and defined as 'Personal', 17
Change Data Source, 259 Change Password Screen, 267 Changing an existing dashboard, 26 Changing Dashboard Properties, 150–258 Changing Display Settings, 121 Chart
Background Transparency, 123 change data source, 259 notes. See Charts:notes
Chart Data Columns, 44 Chart Data Input, 30, 42 Chart Description
features, 187 input box, 40, 46
Chart Features, 121, 137 dialog box, 129
Chart input Data Source Type, 30
Chart Input Parameters, 217 Chart label
entering X or Y axis, 29, 41 Chart Legend. See Legend Chart Linking. See Drilldown Chart Name
input box, 40, See input box Chart Properties, 121 Chart Ribbon Legend, 127 Chart Settings, 121 Chart Title
input box, 40, 46 Chart type
using the selection window, 39, 45 Chart Type
modifying or editing, 55 Chart Type Category, 55 Chart Types, 55–118, 55–118, 55–118
2D Donut, 90 2D Pie, 89 3D Area, 87 3D Column, 58 3D Cone, 94 3D Cylinder, 58 3D Donut, 92 3D Pie, 91 3D Pyramid, 93 3D Ratio Area, 88 3D Ratio Column, 60
3D Ratio Cylinder, 60 3D Stacked Area, 87 3D Stacked Column, 59 3D Trend Line, 85 Area, 85 Bubble Chart, 62 Bullet with Odometer (horizontal icon), 70 Bullet with Odometer (vertical icon), 72 Bullet with Target (horizontal icon), 71 Bullet with Target (vertical icon), 72 Calendar Charts, 98 Cluster-2 Speedometer, 66 Cluster-3 Speedometer, 67 Cluster-4 Speedometer, 67 Clustered Bar, 56 Clustered Column, 58 Column with Line, 61 Custom Speedometer, 68 Daily Calendar, 102 Exploded 2D Donut, 90 Exploded 2D Pie, 89 Exploded 3D Donut, 92 Exploded 3D Pie, 91 Full Speedometer, 64 Full Speedometer with Odometers, 64 Funnel, 94 Funnel 3D, 95 Funnel Cone, 95 Half Speedometer, 63 Half Speedometer with Odometers, 63 Horizontal Bullet, 70 Horizontal Metrics Ticker, 80 Maps, 116, 117 Metrics Bar Chart, 78 Metrics Chart, 78 Metrics Scorecard, 80 Monthly Calendar, 100 Monthly Event Calendar, 101 Pareto Column, 61 Pyramid, 93 Ratio Bar, 57 Ratio Column, 60 Report, 96 Scatter Chart, 84 Smooth Area, 86 Smooth Line, 84 Sparkcolumn, 62 Sparkline, 83 Square Speedometer, 65 Square Speedometer with Odometer, 65 Stacked Area, 86 Stacked Bar, 56 Stacked Column, 59 Stacked Ratio Area, 86
iDashboards User’s Manual 273
Stacked with Line, 59 Stoplight, 81 Tabular Chart, 96 Target Speedometer, 66 Target Thermometer (vertical icon), 76 Thermometer, 74 Thermometer with Odometer (horizontal icon),
74, 75 Thermometer with Odometer (vertical icon), 76 Trend Line, 83 Vertical Bullet, 71 Vertical Metrics Ticker, 80 Vertical Stoplight, 81 Vertical Thermometer, 75 Weekly Calendar, 102
Charts Axis Colors, 143 Basic Settings, 122 Category Dropdown, 122 Chart Refresh, 131 colors, 141 creating new chart by providing data, 29, 41 Date Formatting, 137 Legend, 126 Matching Flag, 130 maximize, 263 Mouse Over Value, 128 Notes, 129 Number Settings, 134 Pivot, 132 Print, 263 Range Sets, 144 Refresh Interval (Minutes), 131 Sort, 130 Unit Labels, 136 X Value Colors, 148
Close Chart option, 22 Cluster-2 Speedometer, 66 Cluster-3 Speedometer, 67 Cluster-4 Speedometer, 67 Clustered Bar Chart, 56 Clustered Column, 58 Color
axis colors, 143, 148 background color, 141 basic colors, 143 chart display colors, 141 Note background color, 141 text color, 141
Column Hiding, 192 Column with Line Chart, 61 Creating a Pivot, 187–90 Creating Charts
Dynamic Data, 41
Manual Data Input, 29–40 Creating Dashboards, 21–26 Creating Drilldowns, 150–64 Creating Panels, 171 Custom Date, 105 Custom Speedometer, 68 Custom SQL, 47 Custom SQL radio button, 48 Customizing Pivots, 191–92
D Daily Calendar, 102 Dashboard Access Rights, 26 Dashboard Background Image, 253, 254 Dashboard Description Field, 23 Dashboard image
capturing to paste in other applications, 263 pasting an image in an application, 263
Dashboard Input Parameters, 217 Dashboard layout
creating, 21 modifying, 26 selecting, 21
Dashboard Settings dialog box, 251
Dashboards accessing and opening an existing, 19 auto refresh, 258 Auto-refresh, 264 change Category, 251 creating new, 21 favorite, 25 opening, 19 Print, 263 refreshing data contained within, 264 remove frame borders, 251 show menu, 254 Synchronize highlighting, 254 synchronize pivots, 258
Dashboards Parameters Panel Background/Text Color, 180 Direction, 180 Example, 181 Horizontal Alignment, 181 Horizontal direction, 180 Refresh on Change, 182 Update, 182 Vertical Alignment, 181 Vertical direction, 180
Dashboards Parameters Panel, 179 Data columns
selecting, 44, 50 Data Rows
274 Index
requirements for entering data, 32 Data Source, 42 Date Format
per axis, 137 Date Formatting, 121 Delete
no recovery, 265 Deleting a chart, 265 Deleting a Dashboard, 266 Deleting Charts and Dashboards, 264–66 Diagnostics, 211 Dialog box
Date Format, 139 Dialog Theme, 268 Drilldown
change pivots, 164 macros, 159 multiple levels, 151 Pivot labels, 157 removing, 164 saving, 153, 157 selecting frame, 153 source chart, 151 to dashboard, 157 to webpage, 158 URL, 158 X-label, 157
Drill-down functionality, 151 Dynamic Chart
creating and selecting, 47 Dynamic Data Load, 46
E Editable Note
title and description, 129 Editing Dashboard Layout, 25–28
Editing Frame Size and Shape, 26 Frame Tags, 28 Number of Frames, 26
Enter Data, 29 Excel
Excel Autodirectory, 261 retrieving data from, 261
Excel Import/Export, 266 Exploded 2D Donut Chart, 90 Exploded 2D Pie, 89 Exploded 3D Donut Chart, 92 Exploded 3D Pie Chart, 91
F Favorite Dashboard
Clear, 25
creation of, 25 Fill button
designed to create number of limit ranges, 145 Filter On User, 208–9 Filter Operator, 198 Flash
Adobe plug-in product, 11 Flash Macro, 51, 159 Format patterns
translated in a table, 137 Frame Tags, 28
create, 28 remove, 28
Full Speedometer chart, 64 Full Speedometer Chart, 64 Full Speedometer with Odometer Chart, 64 Function
Avg, 194 Count, 194 Max, 194 Min, 194 Sum, 194
Functions, 194 Funnel, 94 Funnel 3D, 95 Funnel Cone, 95
H Half Speedometer Chart, 63 Half Speedometer with Odometer Chart, 63 Header bar
dropdowns displayed on by iDashboards, 17 Hexidecimal color code, 141 Hide Category in Title, 258 Hide Pivot, 191 Hiding a Column, 192 Horizontal Bullet Chart, 70 Horizontal Metrics Ticker, 80
I iDashboards Categories, 15–18 iDashboards, framework, 12 Image/Movie, 165
add, 165 center image, 166 linking, 167 remove, 169 saving, 169 size, 166
Import Data button, 42, 47, 188 Import Data from a Delimited File, 36–38 Import Data from Excel, 33–35
iDashboards User’s Manual 275
Input Argument, 51 Input box
Chart Name, 40, 46 Chart Title. See Chart Title, See Chart Title
Input Parameters, 217 Always prompt for parameters on dashboard
load, 220 Control Type, 218 Data Type, 217 Definitions, 217 Filtering Data, 228 In Chart Titles, 230 In Custom Queries, 231 In Stored Procedures, 233 Initial Value, 218 Input Prompts - Chart, 241 Input Prompts - Dashboard, 240 Override parameters on drilldown, 235 PARAM Macro, 227 Parameter Label, 217 Parameter Name, 217 Replace blank with, 218, 242 Required Flag, 218 Rules for Prompting, 242 With Drilldowns, 234
Interactive Intelligence, 254, 256 Introduction, 10–11
L Language preference
changing, 267 Legend, 126
hide, 127 maximize, 127 minimize, 127 move, 127 Transparency, 127
List Macros button, 206 List Values button, 199 Load Chart button
optional, 22 Log-in Screen, 11 Log-out, 270
M Macro
Data Type and Format, 201 Examples, 203, 204, 205 setting up with filter, 206 Test Webpage, 160, 206 Titles, 207
Macro Data Source
Excel, 201 Oracle, 202 SQL Server, 202
Macros as an extended feature, 199 Magnifying Tool, 14 Manually define chart data, 31–32 Maps
changing the color of various regions, 117 Color Ranges, 117 X-axis values, 117
Matching Flags X Value, 257 Y Axis Name, 257 Y Value, 257
Maximize chart size option, 263 Maximum Number of Data Rows, 132 Menu
Dashboard, 19 Metrics Bar Chart, 78 Metrics Chart, 78 Metrics Scorecard, 80 Metrics Scorecard Chart, 80 Metrics Ticker Chart, 80 Minimize chart size icon, 263 Modify Chart Data
Change Data Source, 259 Dynamic Data, 259 Edit Axis Labels, 259 Edit Chart Data, 259 Manually Added Data, 259 Modify Chart Data Columns, 259
Monthly Calendar, 100 Monthly Event Calendar, 101 Mouse-Over Value Display, 128
N New Chart, 29, 41 New Dashboard
option, 21 Notes
background, 129 maximum size, 129 move, 129 resize, 129 show, 129 title and note edit, 129 transparency, 129
Number Format Decimal Separator, 135 Thousands Separator, 135 Unit Symbol, 135
Number Formatting, 121
276 Index
O Opaque Pivot Bar, 192 Open Chart option, 22 Opening Dashboards, 18–20
P Panels
Add/Edit Panel…, 171 Choosing the Panel Type, 171 Configure Dashboards Panel, 171 Dashboards Parameters Panel, 123, 254 Saving Panels, 185 Text Panel, 172 Video Panel, 182
Pareto Column Chart, 61 Password
change password, 267 required use of, 11
Personal category access rights provided for, 26
Picklist, 243 Associate Piclist with Input Parameter, 249 Create a picklist, 243
Pie Analyzer, 15 Pivot
change pivot, 190 creating, 187 hide, 191 Last Pivot is Slider, 191 Multiple, 187 Pivot Alignment, 192 Pivot Location, 192 Pivot Sort Order, 192 Save Pivot Selections, 192 selecting specific value within, 187 Show Pivot Selectors, 191 Transparency, 192
Pivot column, 190 Pivots, 187 Print
Chart, 263 Dashboard, 263
Progression Types, 146 Blend, 146 Reverse-Spectrum, 146 Spectrum, 146
Progressions Auto-Generate Ranges, 146
Pyramid, 93
R Range Sets
add ranges, 145 automatically assign colors, 145 change the color, 144 default ranges, 144 delete a range, 144 set low and high boundaries, 145
Ratio Bar, 57 Ratio Column, 60 Report Chart, 96
S Save Chart as
optional, 40, 46 Save Chart window, 46 Save Dashboard as
selected as optional by clicking on Menu button, 23
Save Permissions, 23, 26, 40, 46, 121, 122, 251, 265, 266
Saving a Chart, 40 Scatter Chart, 84 Search
Chart, 22 Dashboard, 19
Select Colors, 148 Selecting a chart type, 189 Selecting Chart Type, 39, 45 Show
Columns button, 48 Show Limits option, 144 Show Mouse-over Value Checkbox, 128 Show window borders
unchecking dashboard settings, 26 Smooth Area, 86 Smooth Line, 84 Snapshot option, 46 Sort On, 130 Sparkcolumn, 62 Sparkline, 83 Special characters
avoidance of use for input fields, 23 Speedometer Charts, 63 Speedometer Themes
Chrome, 69 Classic, 69 Gadget, 69 Hot Rod, 69 Modern, 69 Pointer, 69 Precision, 69
iDashboards User’s Manual 277
Ranger, 69 Speedometer Themes, 69 SQL Query, 47, 48, 50, 200 Square Speedometer, 65 Square Speedometer with Odometer, 65 Stacked Area, 86 Stacked Area Chart, 86 Stacked Bar Chart, 56 Stacked Column, 59 Stacked Ratio Area, 86 Stoplight, 81 Stoplight Themes
Chrome, 82 Default, 82 Gadget, 82 Hot Rod, 82 Modern, 82 Pointer, 82 Precision, 82 Ranger, 82
Stoplight Themes, 82 Classic, 82
Stored Procedure, 51 Input Argument, 51 selecting, 47 using a macro, 51
Summarized chart data in Tabular Chart, 195 Summary configuration, 195 Summary Feature
permitted by iDashboards, 194 Synchronize highlighting
option, 254 Synchronize highlighting
default setting, 255 Synchronize pivots option, 258 System requirements, 11
T Tabular Chart, 195 Target Speedometer Chart, 66 Target Thermometer (vertical icon) Chart, 76 Temporary password
assigned by Admin, 267 Testing the Date Format, 206 Text Panel, 172 Text Panels
Background/Text Color, 172, 180, 183 Edit Plain Text, 172 Edit…, 172 Example, 173 Margins, 173 Text, 172
Themes
Bullet Themes, 73 Speedometer Themes, 69 Stoplight Themes, 82 Thermometer Themes, 77
Thermometer Chart, 74 Thermometer Themes
Chrome, 77 Classic, 77 Gadget, 77 Hot Rod, 77 Modern, 77 Pointer, 77 Precision, 77 Ranger, 77
Thermometer Themes, 77 Thermometer with Odometer (horizontal icon)
Chart, 66, 74, 75 Thermometer with Odometer (vertical icon) Chart,
76 Title appearance, 137 Trend Line Chart, 83
U Units Labels, 121 Use Mixed Y-Axis Ranges, 57 Use name and value of clicked-on axis, 164 Use System Assigned Colors, 148 User Role, 11 User Settings, 267–70
auto logon, 270 change password, 267 language, 267 logout, 270 skin, 268
Username and Password valid as provided by iDashboards Administrator,
11 Using Filters, 196–99 Using Macros, 199–205 Using the Function Feature, 194–95 Using the Hide Feature, 192–93
V Vertical Bullet Chart, 71 Vertical Metrics Ticker, 80 Vertical Stoplight, 81 Vertical Thermometer Chart, 75 Video Panel
crossdomain.xml, 182 Enter or Modify Flash Video (FLV) URL, 183
Video Panel, 182 Video Panels
278 Index
Autoplay, 184 Background Color, 183 Example, 184 Fit To Frame, 184 Margins, 184 Video URL, 183
W Web Page URL
field to provide complete web site address, 158 Weekly Calendar, 102 Window
Axis Editor, 188 change password, 267 Chart Data, 137, 196, 259, 261 Chart Data Source, 42, 47 Chart Properties, 39, 45, 121, 141, 151, 152,
157, 158, 162, 164, 191 Chart Type, 55 Chart Type selection, 39, 45 Close Chart, 22 color palette, 141, 144 Create New Dashboard, 21 Custom SQL, 48 Dashboard Layout Editor, 26 Dashboard Properties, 251 Date Formatting, 137 Delete Chart, 265 Delete dashboard, 266 Drilldown, 151
Drilldown to Chart, 152, 157, 158, 162, 164 Favorite Dashboard, 25 Features, 121, 131, 256 Filter on User, 208 Load Image from URL, 165 Number Format, 134 Open Chart, 22 Open Dashboard, 19 Query Builder, 44, 49, 188, 194, 197 Range Sets, 144 Save Chart As, 40, 46 Save Dashboard As, 23 Select Chart, 152 Select Dashboard, 157 Specify Filter Criterion, 198, 206 Static Data Source Columns, 31, 34, 36, 37 Unit Labels, 136 User Settings, 267 View/Edit Data, 31, 34, 37
X X and Y Axis labels, 44, 50 X Value Colors
duplicate colors, 149 Select Colors, 148 Use System Assigned Colors, 148
X-axis and Y-axis Labels creating, 29
X-Value option, 256