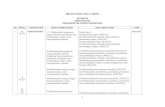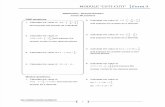ICT ECDLv5 Form2 V1 Print - L-Università ta' Maltastaff.um.edu.mt/jcilia/ecdlmanuals/ICT ECDLv5...
Transcript of ICT ECDLv5 Form2 V1 Print - L-Università ta' Maltastaff.um.edu.mt/jcilia/ecdlmanuals/ICT ECDLv5...

EEuropean
CComputer
DDriving
LLicence
EE CC DD LL SS yy ll ll aa bb uu ss 55 .. 00
FFoorrmm 22
EECCDDLL CCoorree 22000099


ECDL Syllabus 5 Courseware Form 2
i
Contents MODULE 1 CONCEPTS OF INFORMATION & COMMUNICATION TECHNOLOGY (ICT) .............................................................................................................. 1
TYPES OF COMPUTERS ........................................................................................ 1 HANDHELD PORTABLE DIGITAL DEVICES ................................................................... 1 NETWORKS..................................................................................................... 2 CLIENT & SERVER COMPUTERS .............................................................................. 2 Activity 1 ............................................................................................. 3
THE INTERNET ................................................................................................. 3 INSTANT MESSAGING & VOICE OVER INTERNET PROTOCOL ............................................. 4 ERGONOMICS .................................................................................................. 4 HEALTH ISSUES ............................................................................................... 5 THE ENVIRONMENT............................................................................................ 6 Activity 2 ............................................................................................. 6
INFORMATION SECURITY ..................................................................................... 7 COMPUTER VIRUSES .......................................................................................... 9 Activity 3 ............................................................................................. 9
MODULE 2 USING THE COMPUTER & MANAGING FILES ............................... 10
VIEWING THE COMPUTER’S SYSTEM INFORMATION...................................................... 10 SETTING THE DATE & TIME ................................................................................ 11 ADJUSTING THE VOLUME SETTINGS....................................................................... 12 SETTING THE SCREEN RESOLUTION & COLOUR SETTINGS ............................................. 14 SETTING THE DESKTOP BACKGROUND .................................................................... 14 SETTING THE SCREEN SAVER .............................................................................. 15 SETTING & ADDING THE KEYBOARD LANGUAGE ......................................................... 16 Activity 4 ........................................................................................... 19
INSTALLING / UNINSTALLING A SOFTWARE APPLICATION .............................................. 19 USING THE KEYBOARD PRINT SCREEN FACILITY......................................................... 21 ORGANISATION OF FILES & FOLDERS..................................................................... 22 VIEWING DISKS ............................................................................................. 23 NAVIGATE TO A FOLDER .................................................................................... 24 EXPANDING & COLLAPSING VIEWS OF FOLDERS......................................................... 25 CREATING FOLDERS & SUB-FOLDERS..................................................................... 25 DISPLAYING THE FOLDER & SUB-FOLDER PROPERTIES ................................................. 26 Activity 5 ........................................................................................... 27
FILES ......................................................................................................... 27 SORTING FILES .............................................................................................. 28 RENAMING FILES, FOLDERS OR SUB-FOLDERS........................................................... 29 SELECTING FILES, FOLDERS OR SUB-FOLDERS.......................................................... 30 COPYING FILES, FOLDERS OR SUB-FOLDERS ............................................................ 30 MOVING FILES, FOLDERS OR SUB-FOLDERS ............................................................. 31 DELETING FILES, FOLDERS OR SUB-FOLDERS ........................................................... 31 RESTORING DELETED FILES, FOLDERS OR SUB-FOLDERS .............................................. 32 EMPTYING THE RECYCLE BIN............................................................................... 32 VIRUSES...................................................................................................... 33 USING ANTIVIRUS SOFTWARE ............................................................................. 33 Activity 6 ........................................................................................... 33

ii
MODULE 3 WORD PROCESSING ................................................................... 35
MODIFYING USER PREFERENCES .......................................................................... 35 USING HELP.................................................................................................. 36 SEARCHING & REPLACING TEXT ........................................................................... 36 CREATING & MERGING PARAGRAPHS ..................................................................... 37 ADDING BORDERS & SHADING TO PARAGRAPHS ........................................................ 38 INSERTING & REMOVING LINE BREAKS................................................................... 39 Activity 7 ........................................................................................... 39
INDENTING PARAGRAPHS................................................................................... 40 SETTING & REMOVING TABULATIONS..................................................................... 40 Activity 8 ........................................................................................... 42
ADJUSTING LINE & PARAGRAPH SPACING ................................................................ 42 ADDING BULLETS & NUMBERS TO LISTS ................................................................. 43 COPYING TEXT FORMATTING ............................................................................... 47 Activity 9 ........................................................................................... 47
INSERTING & DELETING PAGE BREAKS ................................................................... 48 USING HEADERS & FOOTERS .............................................................................. 48 APPLYING AUTOMATIC PAGE NUMBERING ................................................................ 50 SPELL CHECKING A DOCUMENT............................................................................ 51 Activity 10.......................................................................................... 53
MODULE 4 SPREADSHEETS .......................................................................... 54
MODIFYING USER PREFERENCES .......................................................................... 54 USING HELP.................................................................................................. 54 SEARCHING & REPLACING DATA .......................................................................... 55 SORTING DATA .............................................................................................. 55 USING AUTOFILL TOOL ..................................................................................... 56 FREEZING & UNFREEZING ROW AND/OR COLUMN TITLES.............................................. 56 Activity 11.......................................................................................... 57
INSERTING & DELETING WORKSHEETS ................................................................... 58 COPYING, MOVING & RENAMING WORKSHEETS ......................................................... 58 Activity 12.......................................................................................... 59
ARITHMETIC FUNCTIONS ................................................................................... 60 Activity 13.......................................................................................... 61
FORMATTING NUMBERS..................................................................................... 62 COPYING CELL FORMATTING ............................................................................... 63 ADDING BORDER EFFECTS ................................................................................. 63 PRINTING..................................................................................................... 64 Activity 14.......................................................................................... 66
MODULE 6 PRESENTATION .......................................................................... 67
SWITCHING BETWEEN OPEN PRESENTATIONS............................................................ 67 MODIFYING USER PREFERENCES .......................................................................... 67 USING HELP.................................................................................................. 68 CHANGING THE BACKGROUND COLOUR................................................................... 68 APPLYING & REMOVING INDENTATIONS .................................................................. 69 Activity 15.......................................................................................... 69

ECDL Syllabus 5 Courseware Form 2
iii
INSERTING GRAPHICAL OBJECTS .......................................................................... 69 SELECTING A GRAPHICAL OBJECT ......................................................................... 70 COPYING & MOVING GRAPHICAL OBJECTS ............................................................... 70 RESIZING & DELETING GRAPHICAL OBJECTS ............................................................ 71 ROTATING & FLIPPING A GRAPHICAL OBJECT ............................................................ 72 ALIGNING A GRAPHICAL OBJECT .......................................................................... 73 Activity 16.......................................................................................... 73
MODULE 7 WEB BROWSING & COMMUNICATION......................................... 75
REALLY SIMPLE SYNDICATION (RSS) FEED.............................................................. 75 PODCASTS.................................................................................................... 76 USING HELP.................................................................................................. 76 SETTING THE WEB BROWSER HOME PAGE ............................................................... 77 DELETING THE BROWSING HISTORY ...................................................................... 78 SEARCHING A WEB BASED ENCYCLOPAEDIA / DICTIONARY ............................................ 80 Activity 17.......................................................................................... 80
SAVING A WEB PAGE ....................................................................................... 81 DOWNLOADING FILES FROM A WEB PAGE ................................................................ 82 COPYING TEXT, IMAGES & URLS.......................................................................... 82 Activity 18.......................................................................................... 83
FRAUDULENT & UNSOLICITED EMAIL...................................................................... 83 COMPUTER VIRUSES & EMAILS ............................................................................ 84 DIGITAL SIGNATURES....................................................................................... 84 SAVING A DRAFT OF AN EMAIL............................................................................. 84 CHECKING THE SPELLING OF AN EMAIL ................................................................... 85 Activity 19.......................................................................................... 86
REPLYING TO AN EMAIL ..................................................................................... 86 FORWARDING AN EMAIL .................................................................................... 87 DISPLAYING & HIDING TOOLBARS ........................................................................ 87 USING HELP.................................................................................................. 87 CREATING & DELETING AN EMAIL FOLDER ............................................................... 87 MOVING EMAIL TO A FOLDER .............................................................................. 89 Activity 20.......................................................................................... 89
ADDING / DELETING CONTACT DETAILS TO / FROM THE ADDRESS BOOK ............................ 90 UPDATING THE ADDRESS BOOK FROM INCOMING EMAIL ............................................... 92 Activity 21.......................................................................................... 93
Courseware compiled by James Cilia
2009


ECDL Syllabus 5 Courseware Form 2
1
Module 1
Concepts of Information & Communication Technology (ICT)
Types of Computers
A personal computer (PC) – is a small, relatively inexpensive computer designed for home or office user. Typically, a PC is used to run application programs such as word-processors, spreadsheets, databases, presentation software etc. Over the last years the term ‘PC’ has been used to refer to IBM-compatible personal computers. However, even a Macintosh computer, referred to as ‘Mac’, is a personal computer.
There are different types of personal computers:
1. Desktop/Tower computers – are designed for home or office use. These computers are used to run application programs such as word-processors, spreadsheets, databases, presentation software etc. Desktop systems have units that are placed on a desk. Tower systems have units that can either be placed on or underneath the desk.
2. Laptop (or notebook) computers – are lightweight portable computers with a built-in (thin screen) monitor, keyboard, hard-disk drive, battery, and power supply adapter. Laptops can easily be transported and conveniently used in libraries, temporary offices and at meetings. Laptop computers typically cost more than desktop computers with the same capabilities.
3. Tablet PCs – are similar to laptops but these have an LCD screen on which the user can write using special pens or stylus. The handwriting is converted to typed text by a handwriting recognition program. Tablet PCs are typically used in environments where users remaining standing. Tablet PCs are more expensive than laptops.
Handheld Portable Digital Devices
Nowadays there is a variety of handheld and portable computers which can be used for different tasks.
1. Personal digital assistants (PDAs) - are handheld computers (also known as palmtops), designed to manage the day to day tasks. They have several personal organisation tools such as address book, appointments diary and phone list. Most PDAs offer applications, such as spreadsheet, word processor, database, clock, calculator and games. Data can be easily transferred between the PDA and the desktop PC. PDAs are often used by people during meetings, seminars, lectures etc.

2
2. Mobile Phones – are long-range devices used for voice or data communication over a mobile telephone network. Nowadays mobile phones support services such as SMS for text messaging, gaming, Bluetooth, camera with video recorder, music player (usually mp3) and radio.
3. Smartphones – are phones with advanced features like e-mail, Internet and e-book reader capabilities, and/or a built-in full keyboard or external USB keyboard.
4. Multimedia players - are electronic devices capable of storing and playing digital media. Music and videos are typically stored in internal disks or a small memory card that can be inserted in these handheld devices.
Networks
Over the past years, millions of personal computers have been connected together to form computer networks. These networks facilitate the communication of data between different computers and sharing of resources. A network consists of a group of computers and other peripherals (printers, scanners etc.) connected to each other. There are three basic categories of networks:
1. Local-Area Networks (LANs) – are networks, which are concentrated in a single location with most of the machines connected to each other via copper cabling. Such networks link all computers and peripheral devices in one building such as a school, a department, or a number of offices.
2. Wireless Local Area Networks (WLANs) – link computers and peripherals together using high frequency radio signals. A wireless access point connects the computers to Internet. No wiring is required between the computers and the peripherals. WLANs are now popular in many office buildings and public places such as local councils, coffee shops etc. Some users have a WLAN installed at their homes.
3. Wide-Area Networks (WANs) – are networks, which serve computers located at far away distances across towns and countries. Communication between the various computers is usually carried out via telephone lines, fibre-optic links, radio link, satellite etc.
Client & Server Computers
A client is a computer that requests data from another computer known as a server. Compared to the client computer, the server is a powerful computer in terms of processing speed and data storage. Different servers may be used to manage different tasks.
A file server is a computer that acts like a disk-drive, storing the programs and data files shared by client computers.
A print server controls one or more printers and stores the print-image output from all computers on the system.

ECDL Syllabus 5 Courseware Form 2
3
Web servers contain Web pages that can be viewed using a browser.
Mail servers manage e-mail. Advantages of Networks
1. Sharing of peripheral devices – Networking enables several computer users to share laser printers, scanners, modems etc. Typically, several computer users in the same office are served by a single printer. This is cost effective for organisations with many computer users.
2. Sharing of programs – Networking enables several computer users to share the same programs. In most organisations, people make use of the same software. Rather than purchasing individual software packages for each computer user, organisations purchase network versions of the program.
3. Sharing of data – Networking enables several computer users to share data. Thus individual users can work on the same data at the same time. Depending on the configuration of the network, users work on real time updated data.
4. Efficient communication – Networking enables efficient exchange messages and documents between several computer users. Networking eliminates the typical delays encountered with standard inter-office mail delivery or telephone calls.
Activity 1
1. Distinguish between a PDA and a tablet PC.
2. Distinguish between a mobile phone and a smart phone.
3. What is a computer network?
4. What does LAN, WLAN and WAN stand for?
5. Distinguish between LAN and WLAN?
6. Distinguish between a client computer and a server computer.
7. List 4 advantages of computer networks. The Internet
The Internet, short for ‘International networking,’ consists of thousands of computer networks that connect millions of computers around the world. The Internet is also referred to as the ‘Net’, ‘Information Superhighway’ and ‘cyberspace’. The Internet refers to the hardware and software that provides different communications services between computer networks. These services include:
1. World Wide Web (WWW, W3 or the ‘Web’) – is the text and pictures that you view on your computer. It consists of all the Internet screens that appear on your computer. These screens, referred to as Web pages, contain text, pictures, sounds and video files.

4
2. Electronic Mail (e-mail) – is the transmission of messages over computer
networks. These messages can contain text, graphic images and sound files.
3. File Transfer Protocol (FTP) – is an Internet service that allows users to transfer files from one computer to another. Many computers on the Internet, known as FTP servers, allow users to download different types of files to their computer. Users may download data files and software (freeware, evaluation & shareware software).
Instant Messaging & Voice Over Internet Protocol
Instant Messaging (IM) – is an Internet service that enables you to communicate using text with another person/s. The communication is real time similar to a telephone conversation but using text instead of voice. A program known as instant messenger is used for text or chat communication. Typically, the instant messaging system alerts you whenever somebody on your private list is online. You can then initiate a chat session with that particular individual. Voice Over Internet Protocol (VoIP) – is an Internet service that enables you to communicate using voice with another person/s. The communication is real time. It is a telephone conversation over Internet. Sometimes this is referred to as Internet telephony or IP telephony. Many home users communicate with their friends and relatives through Internet telephony using a VoIP program, a microphone and speakers/headphones. There are no additional charges for these voice calls because these happen over the same Internet service used for Web browsing and e-mail. Nowadays, programs such as Windows MSN (Messenger) and Skype are used as instant messengers and VoIP. Some users make use of web cam during IM or VoIP communications. Ergonomics
In general, the use of computers and communications technology has increased our productivity. But at the same time, their use has also had its negative impacts on our physical and mental health. All computer users should be aware of these negative impacts and ways to minimise these. The study of the physical relationships between human and computers is referred to as ergonomics. Ergonomics is concerned with designing working environments that increase productivity and reduce health risks.
Monitor – The top of the screen must be positioned in level with your eyes. The screen should also be tilted such that the base is slightly closer to you than the top. Position the computer screen in a location where there will be no reflections (or glare). Anti-glare screens should be used on CRTs.
Keyboard - The height of your keyboard should allow you to keep an "open angle" with your arms. In the proper position, the keyboard should be placed just above the level of your lap. If you don't have an adjustable keyboard tray, you may need to accomplish this by adjusting your chair height. If your keyboard is lower than the desk surface, tilt the back edge of the keyboard

ECDL Syllabus 5 Courseware Form 2
5
slightly down (known as "negative keyboard tilt"). If you use a keyboard tray, make sure there's enough room for your mouse.
Adjustable chair - You should be able to sit comfortably in the chair, using as much of the chair back as possible for support. The lumbar support should fit comfortably into the curve of your lower back, and your feet should be flat on the ground (use a footrest if necessary). The seat pan (i.e. the part on which you sit) should be an appropriate size that allows at least one inch between your legs and either side of the chair, and supports your legs without applying pressure to the back of your knees.
Adequate ventilation – Computer environments should be well ventilated. This reduces overheating of equipment.
Cables & Power Supply – The cables that connect the different parts of your computer system should be securely plugged into the appropriate sockets. Cables should be passed through cable ducts present in computer desks. Avoid long trailing cables. People can accidentally pull these out switching off the computer system and accidental loss of data. It is also important not to overload power points. Overloading constitutes a fire hazard. Your room should be equipped with the necessary power points to avoid overloading.
Health Issues
Common health problems associated with computer use include:
Eyestrain & headaches – usually arise because of improper lighting, screen glare and prolonged periods in front of a computer screen. To minimise eyestrain and headaches:
a. Take frequent breaks say a 10-minute break every 90 minutes. b. Avoid computer screens that flicker. c. Keep computer screens away from windows and other sources of bright
light to minimise reflected glare on the screen. d. Monitors can be equipped with good quality anti-glare screens. e. Clean your screen of dust from time to time.

6
Back & neck pains – usually arise because of incorrect postures and incorrect
positioning of computer equipment and furniture.
Repetitive Strain Injury (RSI) – results from fast, repetitive work that can cause neck, wrist, hand and arm pain. One particular type of RSI, carpal tunnel syndrome, found among heavy computer users, consists of damage to nerves and tendons in the hands. RSI can be minimised by taking short rest breaks.
The Environment
As with all other forms of technology, information technology may impact negatively on the environment. All computer users should be aware of the following environmental friendly guidelines related to the use of computing facilities:
Minimise on paper printing – A lot of paper is used for printing purposes. Unfortunately the ease with which printers are able to print documents results in waste of a lot of paper. You should proof read documents before sending these to a printer. Also wherever appropriate, you should print two or four pages on a single face of an A4 paper. Most laser printers are also capable of printing on both sides of the paper. You should also print drafts and internal documents on paper that is already printed on one side. Consider use/storage of electronic copies instead of printed paper.
Recycle printer cartridges – Users should purchase laser printers with longer-life printing drums or toners. Establish contacts with companies which buy used printer cartridges or toners. Use ink and toner saving settings for printing drafts and internal documents.
Energy saving monitors - Consider replacing CRT monitors with energy saving LCD-type flat screens. Adjust the power management options such that monitors are switched off when you are away from your computer.
Switch off equipment – Apply configuration settings so that your computer is temporarily switched off (goes to ‘sleep’) when you are not using it. Switch off the system unit, monitor, speakers, printer and scanner when these are not in use.
Activity 2
1. Distinguish between the Internet and WWW.
2. What do IM and VoIP stand for?
3. What is computer ergonomics?
4. List 3 health problems associated with the use of computers.
5. List 4 environmental friendly actions that you will take when using computers.

ECDL Syllabus 5 Courseware Form 2
7
Information Security
In the IT environment security is concerned with the protection of hardware, software and data. There are two main categories of computer security: physical security and data security.
Physical security – is concerned with protecting hardware from possible human and natural disasters. The following are some important measures to protect computer equipment:
a. A clean dust-free environment safeguards computer equipment. Cover your equipment during office maintenance periods. Dust tends to get sucked into the system unit and damages electronic components.
b. Ensure that the work place is well ventilated. Do not block/cover openings at the back of the system unit or monitor. This openings or ventilation holes safeguard against overheating of equipment. Avoid smoking.
c. Computer equipment should be positioned on a stable, vibration free surface. Do not move the system unit while this is switched on. Doing so can damage the hard disk.
d. Avoid plugging or unplugging cables while the computer is switched on. Besides damaging the equipment, this constitutes a health hazard.
e. Electrical surges (fluctuations in voltage) tend to damage computer equipment. Power surge protection devices can safeguard for electrical fluctuations. The UPS (discussed further down) also protects the computer equipment against power surges.
f. Avoid eating or drinking next to computer equipment. Crumbs and spilt drinks will damage computer equipment.
g. The computing equipment should be locked when not in use. Theft of a desktop/laptop computer, PDA etc may possibly lead to misuse of confidential files, loss of data files, loss of important contact details etc. Laptops can be secured to a desk by means of a security cable.
Data security – is concerned with protecting software and data from unauthorised tampering or damage. IT departments often attach more importance to data protection rather than hardware protection. Recovery of lost data is often more expensive than replacing damaged hardware. The following are some important measures to protect unauthorised access to data or loss of data:
a. Restricting access – Sensitive data should be safeguarded against unauthorised access. In a network environment, the system administrator provides a unique user ID and a password to each computer user. The user ID and password are needed to logon to the networked computer. Home users are able to set up a start-up password through their operating system. You should also set a password to unlock your screen saver. You can also set password protection to data files.

8
You should make use of passwords that are easy for you to remember but different for others to guess. Typically, passwords should be alphanumeric i.e. consisting of a mix of alphabet letters and numbers. Avoid nicknames, date of birth, phone numbers etc. Passwords should be changed regularly.
b. Backups – Backing up data is the copying of data files to a secondary storage medium (USB flash disk, CD/DVD or magnetic tape streamer) as a precaution in case the first medium fails. Most users store large quantities of data on the hard disk without backing this on other storage media. It is of utmost importance to backup your data regularly. It is suggested that you make two backups of all your data files. To be especially safe, you should keep one backup in a different location from the other – off-site storage. The latter protects data against theft and fire hazards. You can back up files using operating system commands, or you can buy a special-purpose backup utility (program). Backup programs often compress the data so that backups require fewer disks.
c. Shutting down the computer properly – Data can be lost/damaged if you switch off the power supply without going through the proper procedure of switching off your computer. Occasionally the power supply may go off. This will result in loss of data, which have not been saved. Ideally your computer equipment should include an uninterruptible power supply (UPS) device. The UPS is a unit that contains a rechargeable battery. It keeps a computer running for several minutes after a power outage, enabling you to save data and shut down the computer properly. It is also recommended that you use the automatic save features that are available in most application programs. For example, you can set MS Word to automatically save your work every 10 minutes.

ECDL Syllabus 5 Courseware Form 2
9
Computer Viruses
A computer virus is a piece of program designed and written to make additional copies of itself and spread from location to location, typically without user knowledge or permission. Viruses are written by programmers with malicious intent to annoy computer users. There are different categories of viruses – some of these may corrupt or destroy data files stored in the hard disk. You can protect your computer system against viruses by following these guidelines:
Install an anti-virus program in your computer system. Anti-virus programs are able to detect and in most cases remove viruses in the computer system. Typically anti-virus software alerts you of viral infections. Apart from scanning the hard disk for viruses, you should also scan floppy disks and CDs (except for originals).
Update the anti-virus program regularly. Unfortunately, new viruses are being developed all the time. Thus, an anti-virus program that is not updated on a regular basis will not detect new viruses. Nowadays most anti-virus programs can be updated via the Internet.
Some e-mail client programs can automatically open Word macros, JavaScript or any other executable code in, or attached to a message. It is strongly recommended that you turn these automatic features off.
Treat all files (in particular those carrying .exe and .vbs extensions) attached to e-mails with caution. Just because an e-mail appears to come from someone you trust, this does not mean the file is safe or that the supposed sender has anything to do with it. Do not open attached files before scanning these with updated anti-virus software.
Be careful with program or file downloads from the Web. Such programs or files may be infected.
Avoid sharing of data files or programs via USB flash disks, CDs/DVDs etc. Some computer users may unknowingly transmit viruses via disks.
Make regular backup copies of all data files present in your computer. As indicated earlier on viruses can damage or destroy data stored in the hard disk. Backups enable retrieval of lost data.
Activity 3
1. Distinguish between physical security and data security.
2. List 4 physical security measures you will take to protect your computer system.
3. List 3 security measures you will take to protect your data.
4. What is a computer virus?
5. List 5 ways in which a computer can be protected against viruses.

10
Module 2
Using the Computer & Managing Files
Viewing the Computer’s System Information
The computer’s basic system information e.g. the operating system (OS) and version number, processor type and installed RAM (Random Access Memory), can be viewed through the Control Panel window:
1. Click Start button.
2. Click Control Panel.
The Control Panel window shows many icons. Double-clicking on any of these icons allows you to view and configure the various components of your computer system.
3. Double-click System icon. The System Properties dialog box (shown overleaf) displays several tab cards.
4. Click Close button to close this dialog box.
Note that:
To display the System Properties dialog box, you can press the shortcut key combination: Windows key + Pause Break

ECDL Syllabus 5 Courseware Form 2
11
The System Properties dialog box has several sections and categories. Such sections are separated by tabs - General, Computer Name, Hardware etc. Only the options on the currently highlighted tab can be viewed. When you select a different tab the original tab moves back and the new tab is brought into the foreground.
The General tab in the System Properties dialog box displays the following information:
- The name of the operating system running on the computer: Microsoft Windows XP Professional.
- The processor type: Intel Pentium III processor 995 MHz - The installed Random Access Memory: 320 MB
Setting the Date & Time
1. Click Start button. 2. Click Control Panel. 3. Double-click Date/Time icon. The Date and Time Properties
dialog box shown on the following page will be displayed. 4. Set the date by selecting the required date from the calendar
displayed under Date in the Date & Time tab card. 5. Set the time by clicking the arrows next to the digital time field. You can also
set the time by typing. 6. Click OK button.
Processor Type
Random Access Memory
Operating System

12
Note that:
You can also display the Date and Time Properties dialog box, by double-clicking the clock in the System Tray (bottom right corner).
You may not be able to set the Date and Time if your computer is connected to a network system and restrictions have been set by the system administrator.
Adjusting the Volume Settings
1. Click Start button. 2. Click Control Panel. 3. Double-click Sounds and Audio Devices icon. The Sounds and
Audio Devices Properties dialog box will be displayed.

ECDL Syllabus 5 Courseware Form 2
13
4. In the Volume tab card click Advanced… button in the Device volume area. The Volume Control dialog box is displayed.
5. Adjust the settings as appropriate. 6. Close the Volume Control window. 7. Click Apply button for the changes to take effect. 8. Click OK button to close the Sounds and Audio Devices Properties dialog box.
Note that:
You can also display the Volume Control window, by double-clicking the Volume icon in the System Tray (bottom right corner).

14
Setting the Screen Resolution & Colour Settings
1. Right-click anywhere on the desktop. 2. Click Properties in the shortcut menu. 3. Click Settings tab.
4. To adjust the screen pixel resolution (also known as the screen area), drag the slider to the appropriate number of pixels. The screen resolution signifies the number of dots (pixels) on the entire screen. For example, a 640-by-480 pixel screen is capable of displaying 640 distinct dots on each of 480 lines, or about 300,000 pixels. As you increase the number of pixels, you display more information on your screen, but the information decreases in size.
5. To adjust the screen colour setting, select a setting from the Color quality drop down list.
6. Click OK button. Setting the Desktop Background
You can change the appearance of the desktop background by:
1. Click Start button. 2. Highlight Settings. 3. Click Control Panel. 4. Double-click Display icon. The Display Properties dialog box will be displayed. 5. Click Desktop tab (refer to the screen shown on the following page). 6. In the Background: section, click the background (e.g. Ascent) to be applied to
the MS Windows desktop. You can also apply a different colour to the desktop through the Color: field.
7. Click Apply button for the changes to take effect. 8. Click OK button to close the Display Properties dialog box.
Note that:
You can also display the Display Properties dialog box directly by right-clicking the mouse anywhere on the MS Windows desktop and clicking Properties in the shortcut menu.

ECDL Syllabus 5 Courseware Form 2
15
Setting the Screen Saver
A screen saver is a varying pattern or graphic that appears on the computer screen when the mouse and keyboard have been idle for a user-definable period of time. Originally, screen savers were introduced because static backgrounds can ‘burn into’ the phosphors of the monitor. MS Windows has several screen savers that can be used with a password. Once you set a password to the screen saver, you will have to enter the correct password to turn it off and regain control of your keyboard. To set a screen saver:
1. Right-click anywhere on the desktop. 2. Click Properties in the shortcut menu. 3. Click Screen Saver tab. 4. Select a screen saver from the drop-down list. 5. To set a password for the selected screen saver, tick the checkbox On
resume, password protect. You can also set the time in minutes in the Wait: field, after which the screen saver becomes activated.
6. Click Apply button for the changes to take effect. 7. Click OK button to close the Display Properties dialog box.
Note that:
You may not be able to set a password to the screen saver if your computer is connected to a network system and restrictions have been set by the system administrator.

16
Setting & Adding the Keyboard Language
The keyboard language is the language used for typing. Different languages have different keyboard layouts e.g. the English and United States (US) International English keyboards vary in the positioning of punctuation keys.
There are also two layouts for Maltese keyboards: ‘Maltese 47 Keyboard Layout’ and ‘Maltese 48 Keyboard Layout’.
MS Windows allows you to have different keyboard languages and layouts. For example you switch from English to Maltese layout keyboards to type in Maltese. To set the keyboard language:
1. Click Start button. 2. Click Control Panel. The Control Panel window will be displayed. 3. Double-click Regional and Language Options icon. The
Regional and Language Options dialog box will be displayed. 4. Click Languages tab.

ECDL Syllabus 5 Courseware Form 2
17
5. Click Details… button. The Text Services and Input Languages dialog box will be displayed.
6. Click Add… button. The Add Input Language dialog box is displayed. 7. Select a language from the Input language: drop down menu.

18
8. Click OK button to close the Add Input Language and return to the Text Services and Input Languages. This will now display the language selected in step 7.
9. Click Language Bar… button in the Preferences section of the Text Services and Input Languages dialog box.
10. Tick the options Show the Language bar on the desktop and Show text labels on the Language bar.
11. Click OK button to return to the Text Services and Input Languages dialog box.
12. Click Apply button for the changes to take effect. The Language bar will be displayed will be displayed on the desktop.
13. Click OK button to return to the Regional and Language Options dialog box. 14. Click Apply button for the changes to take effect. 15. Click OK button to close the Regional and Language Options dialog box. 16. Close the Control Panel window.
To switch between different keyboard languages that have been set on your computer system:
1. Make sure a Language Bar is visible at the top of your desktop. Otherwise activate the Language Bar by following steps 1-5 and 9-16 above.
2. Open the program (e.g. word processor, spreadsheet etc.) in which you need to input text.
3. Select the language from the Language Bar drop down menu.
Note that:
If the language you want is not in the menu, then you need to activate that keyboard as detailed in the instructions in the previous section.
To remove the language setting:
1. Repeat steps 1-5 as for setting the keyboard language. 2. Click Remove button. 3. Click Apply button for the changes to take effect.

ECDL Syllabus 5 Courseware Form 2
19
4. Click OK button to return to the Regional and Language Options dialog box. 5. Close the Control Panel window.
Activity 4
1. Switch the computer on i.e. switch on the system unit (tower or desktop) and monitor. Enter your username and password.
2. Display the basic computer system information and take note of the following: Operating System (OS), processor type and installed Random Access Memory (RAM).
3. Set the date of the computer system to 29th July 2010.
4. Set the time of the computer system to 12:00.
5. Change back the date and time of the computer system to the current date and time.
6. Switch off the sound of the computer system.
7. Switch on the sound of the computer system.
8. Take note of the screen resolution (or screen area) and its colour setting.
9. Set the screen resolution to 800 by 600 pixels.
10. Change the screen resolution to the setting recorded in step 8.
11. Set the desktop background to Autumn.
12. Set the desktop background to None and change the background colour to White.
13. Change back the desktop background to None and the background colour to Blue.
14. Set the screen saver to Mystify. Set the Wait time to 2 minutes and apply a password to the screen saver.
15. Remove the screen saver.
16. Add the Maltese Language keyboard language to the computer system.
17. Activate the Language Bar.
18. Shut down the computer. Installing / Uninstalling a Software Application
The installation of software is the process of setting up a program to run on your computer. Before attempting to install new software on your computer system you need:
To confirm that your computer system has the necessary requirements to run this software. Typically software packages list the system requirements of the software. Software programs available for download from the Internet also have system requirements listed on the Web page from where these can be downloaded.

20
To determine whether you can safely install the software or not. If the new program has been downloaded from Internet, you need to check that this program does not contain a virus.
To confirm that you can install and use the software without breaching copyright and legal issues. You can safely proceed with installing freeware software. However, you will be in breach of the End User Licence Agreement (EULA) if you install commercial software which you have borrowed from third parties. You will also be in breach of the EULA if you use academic software for commercial purposes.
Different programs may have different installation processes.
If you have the installation CD (Compact Disk) of the software, you can insert this in the computer and follow the instructions displayed on the screen. The installation CDs are also referred to as installation media.
If nothing happens when you insert the installation media in the computer:
1. Open My Computer Window. 2. Right-click the CD Drive (it can be drive D, E or F). A
shortcut menu will be displayed. 3. Click Explore. A window showing the contents of the
CD will be displayed. 4. Try and locate a file called Setup or Install. Double-click any of these to
start the installation of the program. Follow the instructions displayed on the screen.
Programs downloaded from Internet may consist of a single file ending with the
extension .EXE. Double-click this program file (.EXE) to start the installation process.
Programs downloaded from the Internet may consist of a single folder ending with the extension .ZIP (MS Windows) or .SIT, or .HQX (Macintosh). Such extensions indicate that the installation files have been bundled together and compressed into a single folder. Compressed files occupy less space and can therefore be transferred faster over an Internet connection. However, compressed files must be extracted from the folder before the software can be installed. Compression / decompression utilities (programs) are required to extract these files. Examples of such utilities include WinZip (MS Windows), JZip (MS Windows) and Stuffit Expander (Macintosh). These utilities will prompt you to extract all files to a particular folder.
1. Open My Computer Window. 2. Browse to the folder containing the extracted files. 3. Try and locate a file called Setup or Install. Double-click any of these to
start the installation of the program. Follow the instructions displayed on the screen
Typically most software programs contain a readme file. This file usually contains instructions on how to use the program, information on known conflicts with other software, last-minute changes that are not included in the printed manual, and other helpful facts. You should make an effort to go through the readme file before running the newly installed software.

ECDL Syllabus 5 Courseware Form 2
21
To uninstall software from your computer you can use (a) the program uninstall feature or (b) the Control Panel window: To uninstall a program using the program uninstall feature:
1. Click Start button. 2. Highlight All Programs. 3. Highlight the name of the software to be uninstalled. A sub-menu will open.
Typically this will have the command Uninstall. 4. Click Uninstall command. The software application will be uninstalled.
To uninstall a program using the Control Panel window:
1. Click Start button. 2. Click Control Panel. The Control Panel window will be displayed. 3. Double-click Add or Remove Programs icon. The Add Remove
Programs window will be displayed. This window lists all programs installed in the computer.
4. Click the program to uninstall. The Change/Remove button will be displayed below the selected program.
5. Click Change/Remove button. The program will be uninstalled from the system.
6. Close the Add or Remove Programs Window. 7. Close the Control Panel window.
Using the Keyboard Print Screen Facility
Sometimes you may need to print a copy of what is displayed on the screen.
1. Press Print Screen key on your keyboard (labelled “Print Scrn SysRq”) to capture a full screen. To capture the active window only, hold the Alt key down while pressing Print Screen key. A copy of the screen display will be placed in the clipboard (computer’s primary memory).
2. Open a new WordPad file. 3. Click the Edit menu. 4. Click Paste. The file will display a copy of the screen contents. 5. Save the file.

22
Organisation of Files & Folders
A computer program is made up of a collection of files. These files can be divided in two categories:
1. Program files / Instruction files - written by computer programmers i.e. manufacturers of software. Users are not really interested in the contents of these files.
2. Data files / User files - written by you (the user) i.e. letters, memos, faxes, databases, graphs etc.
The program files are automatically organised when the software is installed. However you will need to organise the data files to ensure efficient day-to-day use. This organisation becomes particularly important where a lot of data files are present on the disk. Imagine your computer as a ‘filing cabinet’ with a number of drawers. Each drawer represents a disk-drive on your computer. The drawers are for the USB flash disk, the hard disk, the CD-ROM or a disk on the network. In an office, a single filing cabinet drawer usually contains a lot of information organised in folders. Related information is usually stored in a single folder. Disk-drives can have lots of folders. Each of these folders will contain files having related information. For example, you may wish to store all the data files related to your school work in a single folder called ‘SCHOOL’. If a large number of data-files are present in this ‘SCHOOL’ folder, you will find it more efficient to group some files together. For example, you may wish to group all your data files related to English in a sub-folder called ‘ENGLISH’ within the same folder ‘SCHOOL’. You will find it more efficient if you create two sub-folders – ‘LANGUAGE’ and ‘LITERATURE’ - within ‘ENGLISH’ to store language and literature documents in separate sub-folders. Similarly you can do the same thing to store data files related to ‘IT’ and ‘MALTESE’ etc. The number of folders or sub-folders on a disk depends on the storage capacity of the disk. The more bytes a disk has the more folders, sub-folders and files it can store.
Icon Represents
A folder, which can contain sub-folders and data-files. Folders are used to organise your files.
A file, the basic unit of storage in MS Windows. Files are documents, spreadsheets and databases you use and create. Different types of files have different looking icons. The icon shown on the left is used for files created in MS Excel.
The files and folders can be organised through the My Computer window.

ECDL Syllabus 5 Courseware Form 2
23
Viewing Disks
The My Computer window is used to scan for devices which can store files and folders like hard disk, USB flash drive, CD-RW, DVD-RW and network drives.
Inside the My Computer window there are the ‘drawers’ of your computer’s filing cabinet. All your drives are shown as icons. Different disk drives are assigned different location addresses. Every disk drive is referred to by an alphabet letter usually:
A: represents the first floppy disk drive. C: represents the primary hard disk. D: represents the secondary hard disk. E: represents the CD-ROM.
Other location addresses may be present if more disks are available. For example, the My Computer window may display another drive G: representing the USB flash drive. Even more location addresses may be present if you are working on a networked computer.

24
Navigate to a Folder
You can modify the display of the My Computer window:
1. Open My Computer window. 2. Click the Folders button.
The My Computer window is now split in two parts. The left part displays the Folders list – showing the content of the computer as a hierarchy or ‘tree’. The Folders list shows the Desktop at the top of the list and several other items branching off below it. The right part of the screen shows icons, folders, sub-folders and files, which belong to the highlighted disk or folder in the left part. The highlighted folder on the left part is known as the current folder. MS Windows provides several ways for you to arrange and identify files when viewing them in folders, such as My Documents.
1. In My Computer window, click View menu. 2. Select the appropriate option.
Option To Do This
Thumbnails This option displays the images present in a folder icon. Therefore, if you store pictures in several different folders, in Thumbnails view, you can tell at a glance which folder contains the pictures you want.
Toolbar Current Folder or Disk Drive
Disk drives and Folders Contents list

ECDL Syllabus 5 Courseware Form 2
25
Option To Do This
Tiles This option displays your files and folders as icons. The icons are larger than those in Icon view, and the sort information you select is displayed under the file or folder name. For example, if you sort your files by type, "Microsoft Word document" appears under the file name for a Microsoft Word document.
Icons This option displays your files and folders as icons. The file name is displayed under the icon; however, sort information is not displayed. In this view you can display your files and folders in groups.
List This option displays the contents of a folder as a list of file or folder names preceded by small icons. This view is useful if your folder contains many files and you want to scan the list for a file name. You can sort your files and folders in this view; however, you cannot display your files in groups.
Details In Details view, MS Windows lists the contents of the open folder and provides detailed information about your files, including name, type, size, and date modified. In Details view you can also show your files in groups.
To navigate to a folder or sub-folder on a disk, you can open the appropriate “branch” in the Folders list of the My Computer window. Expanding & Collapsing Views of Folders
To view the folders, sub-folders or files on a disk:
Click on the plus sign (+) of the folder’s name. Alternatively double-click on the folder’s name.
A list of folders contained in the disk will be displayed. To collapse the branch i.e. to hide the folders on the disk:
Click on the minus sign (-) beside the folder’s name. Alternatively double-click on the folder’s name.
The folders and sub-folders will disappear. Creating Folders & Sub-folders
To create a folder:
1. In My Computer window, double-click on the drive (A: or C:) where the folders will be created. The drive will be highlighted.
2. Click File menu. 3. Highlight New. 4. Click Folder. A new folder will be added. 5. Type a name for your folder in the text box displayed. 6. Press Enter key. A yellow folder will be created.

26
To create a sub-folder:
1. In My Computer window, double-click on the folder/sub-folder where the sub-folder/s will be created. The folder/sub-folder will be highlighted.
2. Repeat steps 2-6 as for above. Note that:
It is good practice to use meaningful names for folders and sub-folders to help with recall and organization.
Displaying the Folder & Sub-folder Properties
You can view the properties of a folder or sub-folder i.e. name, location, size etc:
1. In My Computer window, right-click on the folder/sub-folder where the sub-folder/s will be created. A shortcut menu will be displayed.
2. Click Properties.
Note that:
The size is the actual total number of bytes of the file(s). The size on disk allows for the cluster size and gives the size of the disk space consumed. To have a directory entry for each byte would mean that the directory itself would consume a huge amount of data, and so the directory allocates space in discrete blocks. For example, a tiny file of 100 bytes on a large hard disk with a cluster size of 16KB; the file size is 100 bytes but the size on disk is 16KB.

ECDL Syllabus 5 Courseware Form 2
27
Activity 5
You will use Module 2 practice files.
1. Switch the computer on i.e. switch on the system unit (tower or desktop) and monitor. Enter your username and password.
2. Start the MS WordPad application.
3. Type in the text: This is a test MS WordPad file.
4. Save this file in Module 2 Exercises folder. Use the filename typing.
5. Below the text This is a test MS WordPad file, type The following is a screen shot of what I am seeing:
6. Use the keyboard to print a copy of the entire MS Windows desktop display. Paste this below the text: The following is a screen shot of what I am seeing:
7. Save the file and minimise MS WordPad window.
8. Open the My Computer Window. Use the keyboard to print a copy of the My Computer window only. Paste this on a new page in the MS WordPad file typing.
9. Open the My Computer window. How many disk drives are displayed?
10. Browse to Module 2 Exercises folder. How many folders are currently visible in your disk?
11. Expand the Personal folder. Write down the names of the subfolders within the Personal folder.
12. Collapse the Personal folder.
13. Create the following folder structure in Module 2 Exercises folder:
14. Display the properties of the Personal folder. What is the size of the Personal folder?
15. Shut down the computer. Files
When you enter information in a computer you usually store this on a disk (hard-disk or removable disk) for future use. This procedure of storing information is known as saving. Information is saved in files and the first time you save any piece of information you need to give a name to the file. Filenames are used to call out the information on the computer screen for use. Windows XP and any other programs designed for this environment can have filenames with up to 255 characters long including any spaces. However these filenames cannot have the following characters: \ ? : * “ < >. It is good practice to use meaningful names for files to help with recall and organization. Filenames usually end with a 3 character extension. A period (.) separates the filename from the file extension. Some of the common file extensions are listed here:

28
File Extension File Type
.doc MS Word document
.rtf Word-processing program - Rich Text Format
.txt MS Notepad - TeXT file
.xls MS Excel worksheet file
.ppt or .pps MS PowerPoint file
.mdb MS Access database file
.bmp MS Paint - BitMaP file (picture)
.gif Graphics Interchange Format (picture)
.jpg Joint Photographic Experts Group (picture)
.wav Wave file (sound)
.mid Midi file (music)
.mpe, .mpg MPEG animation
.avi MS Video for Windows movie
.zip Zip file (compressed)
.tmp Windows temporary file
By default MS Windows does not display file extensions. You can display the file extensions in My Computer window:
1. Click Tools menu. 2. Click Folder Options… The Folder Options dialog box is displayed. 3. Click View tab. 4. Deselect the option Hide file extensions for known file types. 5. Click Apply button. 6. Click OK button.
Sorting Files
To view the details of files:
1. In My Computer window, click View menu. 2. Click Details. The Details option displays the file attributes: name, size, file type and the date/time it was last modified.

ECDL Syllabus 5 Courseware Form 2
29
The files displayed in My Computer window can be sorted by name, size, file type and the date/time last modified:
1. Repeat steps 1 and 2 as above. 2. Click the appropriate header:
Option To Do This
Name To sort the files by name.
Size To sort the files in order of increasing or decreasing size.
Type To sort the files by type.
Date Modified To sort the files by date/time last saved.
Note that:
To reverse the sort order, re-click the appropriate header. Renaming Files, Folders or Sub-folders
1. In My Computer window, click the file, folder or sub-folder to rename (this will
become highlighted). 2. Click File menu. 3. Click Rename. 4. Replace the existing name in the text box with the new name. 5. Press Enter key.
Note that:
You can only rename a file provided that this file is not marked as read-only and is not currently being used by a program.
You should not change the extension when renaming a file. The extension of a
file determines the program to be used to open that file. For example, document files ending by .doc are typically opened by a word processing program. If you rename the extension, MS Windows will not be able to determine which program to use to display the file contents. The following message is displayed when you attempt to change the extension of a file.

30
You should never rename (or delete) files ending with these extensions:
.exe .com .bat
.dll .ini .sys
It is good practice to use meaningful names for folders and files to help with recall and organization.
Selecting Files, Folders or Sub-Folders
Selecting one file, folder or sub-folder:
In My Computer window, click the file, folder or sub-folder to select. The selected file will be highlighted.
Selecting several files, folders or sub-folders adjacent to each other:
1. In My Computer window, click the first file, folder or sub-folder in the block. 2. Press and hold the SHIFT key. 3. Click on the last file, folder or sub-folder of the contiguous block to select. 4. Release the SHIFT key.
The block of files, folders or sub-folders will be selected. Selecting several files, folders or sub-folders that are non-adjacent to each other:
1. In My Computer window, click the first file, folder or sub-folder to select. 2. Press and hold the CTRL key. 3. Click on the other files to select. 4. Release the CTRL key.
Copying Files, Folders or Sub-Folders
1. In My Computer window, highlight the file/s, folder/s or sub-folder/s to copy
using one of the above methods. 2. Click Edit menu. 3. Click Copy. 4. Click the folder or disk drive where you want to copy the file/s folder/s or sub-
folder/s. 5. Click Edit menu. 6. Click Paste.

ECDL Syllabus 5 Courseware Form 2
31
Note that:
You can press the shortcut key combination: CTRL + C instead of steps 2 and 3 above.
You can press the shortcut key combination: CTRL + V instead of steps 5 and 6 above.
Moving Files, Folders or Sub-Folders
1. In My Computer window, highlight the file/s, folder/s or sub-folder/s to move. 2. Click Edit menu. 3. Click Cut. 4. Click the folder or disk drive where you want to move the file/s folder/s or sub-
folder/s. 5. Click Edit menu. 6. Click Paste.
Note that:
You can press the shortcut key combination: CTRL + X instead of steps 2 and 3 above.
Deleting Files, Folders or Sub-folders
Files, folders or sub-folders which you delete from the hard-disk are placed in the Recycle Bin or wastebasket. You can delete files, folders or sub-folders:
1. In My Computer window, highlight the file/s, folder/s or sub-folder/s to delete. 2. Press Delete key. The following dialog box will be displayed to confirm
deletion. 3. Click Yes button. The Recycle Bin icon changes from empty to full.
The Recycle Bin icon changes from empty to full.
Note that:
You can also delete files, folders or sub-folders by right-clicking the file or folder and then clicking Delete.
Items deleted from removable disks (e.g. USB flash disk) or a network drive are permanently deleted and are not sent to the Recycle Bin.

32
Restoring Deleted Files, Folders or Sub-folders
Items in the Recycle Bin remain there until you decide to permanently delete them from your computer. These items still take up hard disk space and can be undeleted or restored back to their original location. When it fills up, MS Windows automatically cleans out enough space in the Recycle Bin to accommodate the most recently deleted files and folders. To restore a file or folder:
1. In the MS Windows desktop, double-click the Recycle Bin. 2. Right-click the file or folder to restore. A shortcut menu will be displayed. 3. Click Restore.
To restore all contents in the Recycle Bin:
1. In the MS Windows desktop, double-click the Recycle Bin. 2. Click the Edit menu. 3. Click Select All. 4. Click the File menu. 5. Click Restore.
Note that:
Restoring an item in the Recycle Bin returns that item to its original location. Emptying the Recycle Bin
To delete the contents of the Recycle Bin:
1. In the MS Windows desktop, double-click the Recycle Bin. 2. Click File menu. 3. Click Empty Recycle Bin.
Note that:
Deleting an item from the Recycle Bin permanently removes it from your computer. Items deleted from the Recycle Bin cannot be restored.

ECDL Syllabus 5 Courseware Form 2
33
Viruses
A computer virus is a piece of program designed and written to make additional copies of itself and spread from location to location, typically without user knowledge or permission. Viruses are written by programmers with malicious intent to annoy computer users. There are different categories of viruses - some of these may corrupt or destroy data files stored in the hard disk. Typically, viruses spread by:
Introducing infected disks into the computer. Opening infected files attached to e-mail messages. Sharing infected files over the intranet i.e. the internal campus computer
network. Downloading infected files from ftp (file transfer protocol) sites on the Internet.
Anti-virus software is a program which protects the computer system against most viruses. Typically, such programs detect the presence of viruses in a computer and in most cases remove (or disinfect) any files infected by viruses. Using Antivirus Software
Different users may have different anti-virus programs. You can follow these generic steps to scan specific drives, folders and files for viruses.
1. Click Start button. 2. Highlight All Programs. 3. Highlight the antivirus program. A submenu will be displayed. 4. Select the appropriate scanning option. 5. Follow any other steps.
Unfortunately, new viruses are being developed all the time. Thus, if the anti-virus program is not updated on a regular basis it will not be able to detect new virus types and variants. When you install an update, new entries are added to the software's virus definitions database so that suspect files can be recognised and dealt with. Most anti-virus programs are updated automatically when you connect your computer to Internet.
Activity 6
You will use Module 2 practice files.
1. Switch the computer on i.e. switch on the system unit (tower or desktop) and monitor. Enter your username and password.
2. Locate the folder My Work in Module 2 Exercises folder. How many files are present in the My Work sub-folder?
3. Display details of all files.

34
4. Sort the files in order of decreasing byte size. Which is the largest file in terms of size?
5. Sort the files in order by date modified. Which is the oldest file?
6. Rename the file called memo.doc to summary.ppt. Note the message displayed immediately before the file is renamed.
7. Rename the sub-folder ENGLISH to ITALIAN in Module 2 Exercises folder.
8. Delete the file lecture-1.ppt from the disk.
9. Copy the files contact.mdb and vendor.txt to MS Windows desktop.
10. Move the files filelist.doc and readme.txt to Windows desktop.
11. Delete the files filelist.doc and readme.txt from MS Windows desktop.
12. Undelete these two files.
13. Delete the sub-folder ITALIAN in Module 2 Exercises folder.
14. Restore the sub-folder ITALIAN from the Recycle Bin.
15. Delete the folder SCHOOL in Module 2 Exercises folder.
16. Empty the Recycle Bin.
17. Shut down the computer.

ECDL Syllabus 5 Courseware Form 2
35
Module 3
Word Processing
Modifying User Preferences
You can modify the author’s name attached to every document generated in MS Word as follows:
1. Click Tools menu. 2. Click Options… The Options dialog box will be displayed. 3. Enter the appropriate information in the User Information tab card. 4. Click OK button.
You can also set a folder location where all documents will be saved:
1. Repeat steps 1-2 as for modifying the user name. 2. Click File Locations tab card. 3. Click Documents below File: types. 4. Click Modify… button. 5. Browse to the disk/folder where you wish to save documents. 6. Click OK button to return to the options dialog box. This should now show the
folder path where the documents will be saved. 7. Click OK button.
Note that:
When you click open button, you will be automatically directed to the folder path set above.

36
Using Help
1. Click Help menu. 2. Click Microsoft Word Help. The office assistant is displayed. 3. Type a keyword or question in the Answer Wizard box. 4. Click Search button. 5. Click the topic to display.
Searching & Replacing Text
When you need to review or change text in your document, use the Find and Replace commands in the Edit menu. Use Find to quickly locate occurrences of the text you specify. To change a word or phrase used throughout your document, use Replace to make all changes quickly and accurately. These commands are particularly useful when you have long documents. To find text:
1. Click Edit menu. 2. Click Find... 3. Click Replace tab 4. Click More button. 5. Enter the appropriate options. 6. Click Find Next button.
Option To Do This
Match Case Find words that have certain uppercase and lowercase letters. For example, if you type Computing Services Centre and tick this option, Word would find Computing Services Centre but not computing services centre or COMPUTING SERVICES CENTRE.

ECDL Syllabus 5 Courseware Form 2
37
Option To Do This
Find Whole Words Only
Find whole separate word in the document. For example, word would find the word text, but would not stop at context.
Use Wildcards
Use wild cards such as * and ? to find words that match search criteria. For example, use s*t to find sit, sat, seat, sent, or s?t to find sit, set and sat.
Sounds Like Find words that are spelled differently, but sound alike such as roam and Rome.
Search Search for words either up or down (backward or forward) from your current position. You can also search the entire document, forward and backward from the insertion point.
Find all word forms
Find a word or phrase, regardless of its format.
Format Search for the particular font, language, style and paragraph that you indicate.
Special Search for any type of special characters, such as paragraph marks and tabs that are represented by special codes. For example, you could use this feature to replace all double tabs with single tabs. To search for double characters, click on the list twice, selecting the special character each time.
Find Next Find the next occurrence of the text.
Cancel Find no text. Return to the text and edit it.
Replace Open the Replace dialog box where you can enter the text, format, and special characters that you want to replace with the text you find.
Creating & Merging Paragraphs
To start a new paragraph press ENTER key. The cursor moves to the next line where you can start typing the text making the new paragraph.

38
To join i.e. merge two paragraphs in a single paragraph:
1. Position the cursor to the left of the second paragraph i.e. just before the first letter of the second paragraph.
2. Press Backspace key until the second paragraph moves just after the first paragraph.
Adding Borders & Shading to Paragraphs
You can set apart text from the rest of a document by adding borders and shading.
To add borders to a block of text:
1. Select the text you want to apply a border to. 2. Click Format menu. 3. Click Borders and Shading… The Borders and Shading dialog box will be
displayed.
4. Click the Borders tab. 5. Select the appropriate Setting: Style: Color: and Width: options. 6. Click OK button.
To apply shading to a block of text:
1. Repeat steps 1-3 as above. 2. Click the Shading tab. 3. Select the appropriate Fill colour. 4. Click OK button.

ECDL Syllabus 5 Courseware Form 2
39
Inserting & Removing Line Breaks
To insert a line break (soft carriage return) i.e. a new paragraph:
1. Place the cursor to the right of the last character on the line. 2. Press Enter key.
To remove a line break:
1. Place the cursor to the left of the paragraph mark. 2. Press Backspace key.
Activity 7
You will use Module 3 practice files.
1. Modify the User Preferences of MS Word such that this shows your name and surname.
2. Minimise MS Word window.
3. Create a folder called test on the desktop.
4. Maximise MS Word.
5. Modify the User Preferences such that document files are saved in the test folder created in step 3.
6. Open the document first.doc located in Module 3 Exercises folder.
7. Use MS Word Help to find instructions how to search and replace text.
8. The word learner appears in different parts of the document. Replace all occurrences of the word learner with student.
9. The sentence The practical outcomes often realised are: in the second paragraph should be on a separate line i.e. a new paragraph.
10. Merge (join) the first two paragraphs of the document into a single paragraph.
11. Add a 1 point single border to the text Selection and Organisation of Topic.
12. Apply 5% shading to the text Selection and Organisation of Topic.
13. Add a 1½ point dotted border to the entire paragraph When planning a media production…
14. Apply yellow shading to the entire paragraph When planning a media production…
15. Insert a line break (soft break) before the sentence The clarity and coherence of a message…
16. Remove the line break created in the previous step.
17. Save and close the document. Close MS Word.

40
Indenting Paragraphs
Indentations play an important role in giving the document the look you want it to have. When you indent a paragraph you specify, how far in from the margin, or how far out into it you want the text to print. It is a good practice to indent text rather than inserting spaces. To indent text using the Formatting toolbar:
1. Highlight the paragraph or position the cursor in the paragraph to indent. 2. Click:
Increase Indent button Decrease Indent button
You can also indent text using the ruler. The ruler provides an excellent way for you to see exactly where you set indentations.
Notice the triangle on the left (Hanging Indent), the inverted triangle above it (First Line Indent), and the small rectangle below (Left Indent). You can move the two triangles together or separately.
To indent text using the ruler:
1. Highlight the text to indent. 2. Perform one of the actions below for the appropriate indentations.
Option To Do This
Indent all lines in the selected paragraph
Click the rectangle, hold down the mouse button, and drag to the left or right.
Indent only the first line in a selected paragraph
Click the upper triangle, hold down the mouse button, and drag to the left or right.
Move the lines on the right margin for a selected paragraph
Click the triangle on the right and move it to the left or right.
Setting & Removing Tabulations
In some documents, tab stops facilitates the laying out of text. When you press the TAB key (or CTRL+TAB if the insertion point is in a table), the insertion point jumps to the next tab stop, and a tab character fills the space. The tab character does not print, and it is not visible unless you choose to display it. Each paragraph in a new document has default tab stops, which are preset at half-inch intervals. You can use these tab stops, or you can:
Change the interval of the default tab stops.
Set custom tab stops at any position within selected paragraphs. You can specify how text aligns at custom tab stops (e.g. centred). You can also add

ECDL Syllabus 5 Courseware Form 2
41
leader characters – solid, dotted, or dashed lines that fill the space taken by the tab character.
It is a good practice to use tab stop facilities to align text rather than inserting spaces. To set tab stops:
1. Select the paragraphs in which you want to set tab stops. 2. Click on at the far left of the horizontal ruler until it changes to the type of
tab you want.
Tabulation option Button To Do This
Left-align Tab Aligns text to the left of the tab stop.
Right-align Tab Aligns text to the right of the tab stop.
Centre Tab Centres text along the tab stop.
Decimal Tab Aligns the decimal point along the tab stop.
3. Click on the horizontal ruler where you want to set a tab stop.
If you want to set precise measurements for tabs, click Tabs on the Format menu. To display tab characters:
Click the Show/Hide button.
The following mark will show on the screen wherever the Tab key was pressed.
To clear or move tab stops:
1. Select the paragraphs in which you want to clear or move a tab stop. 2. To clear a tab stop, drag the tab marker off the horizontal ruler. To move a tab
stop, drag the tab marker to the right or left on the horizontal ruler.

42
Activity 8
You will use Module 3 practice files.
1. Open the document second.doc located in Module 3 Exercises folder.
2. Left indent the paragraph: Random Access… megabytes (MB) to the 1.5cm mark.
3. Right indent the paragraph: Random Access… megabytes (MB) by 2.5cm.
4. Left indent the first line of the paragraph: The Hard-Disk… megabytes (MB) by 2.5cm.
5. Apply the font Times New Roman pt. size 10 to the document. At the end of the document type in the following:
Name English Maltese Average Placement John Muscat 56 59 57.5 Third Mary Naudi 89 77 83.25 Second Philip Zammit 99 67 93.0 First
6. Click Show hide button to display paragraph marks.
7. Apply a left tab stop at the 1cm mark for the first column.
8. Apply a right tab stop at the 5.5cm mark for the second column.
9. Apply a right tab stop at the 8cm mark for the third column.
10. Apply a centre tab stop at the 10.75cm mark for the fourth column.
11. Apply a centre tab stop at the 13.75cm mark for the fifth column.
12. Save and close the document. Close MS Word. Adjusting Line & Paragraph Spacing
The right amount of line spacing is crucial for a printed document. MS Word uses point measurement. There are 72 points in an inch. Too many or too few points of spacing between lines make text difficult to read. To adjust line spacing:
1. Highlight the paragraph or position the cursor in the paragraph to adjust its line spacing.
2. Click Format menu. 3. Click on Paragraph... The Paragraph dialog box will be
displayed. 4. Click the Indents and Spacing tab. 5. In the Line Spacing: box, select one of the options overleaf:

ECDL Syllabus 5 Courseware Form 2
43
Option To Do This
Single Single-line spacing. Word increases spacing by one line, based on the font type and size you choose.
1.5 lines One-and-a-half line spacing. Word increases spacing by one-and-a-half lines, based on the font type and size you choose.
Double Double line spacing. Word increases spacing by two lines, based on the font type and size you choose.
6. Click OK button.
You can change the spacing before or after each paragraph:
1. Highlight the paragraphs in which you want to change spacing. 2. Repeat steps 2-3 as above. 3. Click the Indents and Spacing tab. 4. Under Spacing, enter the spacing you want in the Before or After box. 5. Click OK button.
Note that:
It is a good practice to apply spacing between paragraphs rather than use the ENTER (or Return) key.
Adding Bullets & Numbers to Lists
MS Word’s powerful feature for bulleted and numbered lists makes it easy to format information in lists. In addition, MS Word can renumber lists automatically if you add or delete items. To add bullets to a list:
1. Highlight the paragraphs to which you want to add bullets. 2. Click Format menu. 3. Click on Bullets and Numbering... The Bullets and Numbering dialog box will
be displayed. 4. Click Bulleted tab. 5. Click any one of the 7 bullet styles. 6. Click OK button.
Note that:
You can also add bullets to text by highlighting the text and clicking the Bullets button. However, this method does not allow you to choose from the different bullet styles available in MS Word.

44
To remove bullets:
1. Highlight the text to remove its bullets. 2. Repeat steps 2-4 as above. 3. Click None. 4. Click OK button.
Note that:
You can also remove bullets by highlighting the text and click on the Bullets button.
To modify bullets:
1. Highlight the text to modify its bullets. 2. Click Format menu. 3. Click on Bullets and Numbering... 4. Select the appropriate style or click Customise... button. 5. Click one of the available Bullet styles or click Character... button for more. 6. Select one of the bullet styles available. 7. Click Close button. 8. Click OK button twice.

ECDL Syllabus 5 Courseware Form 2
45
To add numbers to a list:
1. Highlight the list to which you want to add numbers. 2. Click Format menu. 3. Click Bullets and Numbering... 4. Click Numbered tab.
5. Click one of the 7 number styles. 6. Click OK button.

46
Note that:
You can also add numbering to a list by highlighting the text and clicking the Numbering button. However, this method does not allow you to choose from the different number styles available in MS Word.
To remove numbering:
1. Repeat steps 1-4 as above. 2. Click None. 3. Click OK button.
To modify the number styles:
1. Highlight the list to modify its numbers. 2. Click Format menu. 3. Click Bullets and Numbering... 4. Click Customise... button. 5. Enter the appropriate options. 6. Click OK button.
Option To Do This
Number Format After selecting the number style to apply, you can add non-editable text to appear before and after each number in the list. For example, square brackets [ ] to create a number format such as [1], [2], [3], and so on.
Number Style Select the number style you want for a list.
Font Select the font you want for numbers in a list and for any text before or after the numbers.
Start At Type the number you want numbering in a list to begin with.

ECDL Syllabus 5 Courseware Form 2
47
Option To Do This
Number Position Indicates the position of numbers relative to the margins and the text. Select the alignment you want for the list.
Text Position Type the distance between the end of the bullet or number list and the start of the text.
Preview
The Preview box shows the effects of the formatting and positioning you specify before you change it in the document.
Copying Text Formatting
You can copy the formatting (typestyles, fonts etc.) of a piece of text to another piece of text:
1. Highlight the word or character containing the formatting you want to copy. 2. Click Format Painter button. 3. Drag the mouse to highlight the word or character to which you want to
apply the formatting.
Activity 9
You will use Module 3 practice files.
1. Open the document third.doc located in Module 3 Exercises folder.
2. Apply 1½ line spacing to the paragraph: Starting in 1948…
3. Apply double line spacing to the paragraph: For each of these domains, progressive levels…
4. Re-apply single line spacing to the paragraph: Starting in 1948…
5. Apply 2pt spacing above the paragraph: Starting in 1948…
6. Apply 6pt spacing below the paragraph: Starting in 1948…
7. Apply the bullet style to the 3 lines starting with the text Cognitive domain, Affective domain and Psychomotor domain.
8. Modify the bullet style applied in step 2 to .
9. Modify the bullet style applied in step 4 to .
10. Apply the number style 1. 2. 3… to the 6 lines starting with Knowledge, Comprehension ... Evaluation.
11. Apply bold typestyle to the above numbers (but not to the text).
12. Apply the number style (i) (ii) (iii) etc. to the 5 lines starting with Receiving, Responding ... Characterisation....
13. Adjust the spacing between the numbers and text such that the text starts at 1.75cm.
14. Apply the number style [a] [b] [c] … to the 4 lines starting with Gross..., Finely..’ ... Speech....
continued…

48
15. Adjust the spacing between the numbers and text such that the numbers start at 0cm.
16. Copy the text formatting of the paragraph For each of these domains, progressive levels… to the paragraphs The affective domain consists and Another scale of physical…
17. Save and close the document. Close MS Word. Inserting & Deleting Page Breaks
By default MS Word starts a new page when the previous one fills up – this is called a soft page break. You can instruct MS Word to end one page at a specific location and begin another using a hard / manual page break.
To set a manual page break:
1. Click Insert menu. 2. Click Break… 3. Click Page Break. 4. Click OK button.
A manual page break is inserted at the insertion point. To remove a hard page break:
1. Switch to Normal view. 2. Place the insertion point below the hard page
break - the dotted line. 3. Press Backspace key.
Note that:
It is good practice to insert a page break to move to the next page rather than using the ENTER key.
Using Headers & Footers
Headers and footers are areas in the top and bottom margins of each page in a document. A header is any text or graphic, which is displayed at the top of every page in a document. Similarly, a footer is any text or graphic which is displayed at the bottom of every page in a document. Headers and footers often contain page numbers, chapter titles, dates or author names. MS Word places the header text within the top margin and footer text within the bottom margin. If you specify a margin in your page setup that is too small for the header or footer you design, MS Word adjusts the margin to accommodate the design.

ECDL Syllabus 5 Courseware Form 2
49
To insert headers and footers:
1. Click View menu. 2. Click Header and Footer.
3. In the Header box (this has a dotted border), type the text to be displayed at the top of every page.
4. Apply any appropriate formatting such as typestyles, fonts, borders etc. 5. Click Switch between Header and Footer button. 6. In the Footer, box type the text to be displayed at the bottom of every page. 7. Click Close button.
Option To Do This
Insert AutoText
Displays a list of text/phrases e.g. Filename and path that can be included in the header or footer area.
Inserts a page number in the header or footer (depending on which one you are using).
Inserts the number of pages of the active document.
Formats the page numbers.
Inserts a date in the header or footer (depending on which one you are using).
Insert the time in the header or footer (depending on which one you are using).
Displays the Page Setup dialog box where you can change the page setup of selected sections.
Displays or hides the document text while you are working in a header or footer.
Makes the header or footer (depending on which you are using) the same as the one in the previous section.
Switches between the display of the header and the footer.
Displays the header or footer in the next section of the document if there is one.
Displays the header or footer in the previous section of the document if there is one.
To delete header/footer:
1. Repeat steps 1-2 as above. 2. In the Header box, 3. Press Delete key. 4. Click Switch between Header and Footer button. 5. Highlight the Footer text to delete. 6. Press Delete key.

50
Applying Automatic Page Numbering
The page numbering facility is particularly useful when you are working on a long document such as a project report etc. There are several ways to modify page numbering in your document. You can skip numbering the first page of the document or section and have MS Word begin numbering with 1 on the second page. You may find this useful for projects/reports that begin with a title page. To insert page numbers:
1. Click Insert menu. 2. Click Page Numbers... The Page Numbers dialog box will be displayed.
3. Enter the appropriate options. 4. Click Format... button. The Page Number Format dialog box will be displayed. 5. Select the Number Format: you want from the drop-down list. 6. Click OK button.
Option To Do This
Position Determines whether the page number will be printed at the bottom or top of the page.
Alignment Determines whether the page number will be positioned on the right, left, centred, outside and inside.
Show Number on First Page
Allows you to print or else omit the page number from the first page.
Preview Shows a sample layout for all changes that you make in this dialog box.

ECDL Syllabus 5 Courseware Form 2
51
Option To Do This
Position Determines whether the page number will be printed at the bottom or top of the page.
Alignment Determines whether the page number will be positioned on the right, left, cantered, outside and inside.
Show Number on First Page
Allows you to print or else omit the page number from the first page.
Preview Shows a sample layout for all changes that you make in this dialog box.
Spell Checking a Document
By default, MS Word checks the spelling and grammar of all text entered in the document. Every single word in the active document (including text in headers, footers, footnotes, and endnotes) is compared to the 104,000-word dictionary available in Word. A wavy red line appears beneath words that are not found in the dictionary. Apart from checking the document spelling, MS Word carefully checks the grammar and style of text, making suggestions whenever it believes it has found an error. A wavy green line appears beneath incorrect grammar. However, at times a word can be spelled correctly yet MS Word does not find it in its dictionary. Proper nouns (Rita), specialised terms (phototranspiration), acronyms and abbreviations (UOM) etc. are not likely to be in the MS Word dictionary. If you do not want MS Word to question such words during spell checks, you can add them to a custom dictionary. In addition to spelling mistakes, Word also alerts you to repeated words - for example “the the” - and words that have an unusual pattern of capitalisation, such as “PLay”. Likewise grammar “errors” may turn out to be nothing more than a misunderstanding of your text.
To use the automatic spelling & grammar check:
1. Right-click the mouse over the word having a wavy red/green underline. 2. A pop-up menu appears listing any suggestions Word may have about the
correct spelling or grammar, as well as the following choices: Ignore, Delete repeated word, Add, and Spelling. Click any suggestion and the appropriate option.
You can also resolve errors without using the pop-up menu by simply editing the text. MS Word checks the spelling of the word again as soon as you move your cursor away from it, and if the word is now spelled correctly, the red line disappears. To run the spelling and grammar check:
1. Click Spelling and Grammar button. 2. Click the appropriate options (refer to the following table). 3. Click OK button when MS Word displays a message that it has checked all text
in the document. Note that:
If the insertion point or selection was not at the beginning of your document when you begin checking spelling, MS Word asks if you want to continue checking from the beginning of the document.

52
Option To Do This
Not In Dictionary
Displays a possible error, such as an incorrectly spelled word, a duplicate word, a grammar error, or incorrect capitalization. Edit the text in this box to correct it, and then click Change, or click the correct word in the Suggestions box and then click Change.
Suggestions Lists a number of words close to the incorrectly spelled word. Click the appropriate suggestion to choose it.
Ignore Once Leaves the word unchanged and continues with the checking. The spell checker stops if the same word is encountered within the same document. This button changes to Resume if you click in the document to edit the document.
Ignore All Leaves the word unchanged and skips any occurrences of the same word within the entire document throughout the rest of the current Word session.
Add to Dictionary
Adds the word in the Not In Dictionary box to the custom dictionary.
Change Replaces the incorrectly spelled word with the highlighted word/phrase in the Suggestions: box. When the selected error is a repeated word, this button changes to Delete so you can easily remove the second instance of the word.
Change All Replaces all occurrences of the same incorrectly spelled word with the word/phrase in the Suggestions: box.
Autocorrect Adds a word to the AutoCorrect list so that Word can correct any incorrect spelling of it automatically as you type.
Options Displays a dialog box in which you can specify the rules that Word uses to check spelling and grammar.
Undo Reverses the most recent spelling and grammar check actions, one at a time.

ECDL Syllabus 5 Courseware Form 2
53
Activity 10
You will use Module 3 practice files.
1. Open the document fourth.doc located in Module 3 Exercises folder.
2. Remove the page break before the text 3.37 Citation of Sorces.
3. Insert a page break before the text STATISTICAL AND MATHEMATICAL COPY (page 3) so that this moves to page 4.
4. Apply the following header – Notes for Publications. The text should be aligned to the left. Apply Comic Sans MS pt. size 10 and bold typestyle to the header text.
5. Apply the following footer – James Attard. The text should be aligned to the left. Add page numbers to the right. Apply Comic Sans MS pt. size 10 and bold typestyle to the footer text and page number.
6. Insert the following page number style 1, 2, 3… centered at the bottom of the page
7. Spell check the entire document.
8. Save and close the document. Close MS Word.

54
Module 4
Spreadsheets
Modifying User Preferences
You can modify name of the author attached to every workbook generated in MS Excel as follows:
1. Click Tools menu. 2. Click Options… The Options dialog box will be displayed. 3. In the General tab card type in the appropriate information in the User name:
field. 4. Click OK button.
You can also set a folder location where all workbooks will be saved:
1. Repeat steps 1-2 as for modifying the user name. 2. In the General tab card, in the Default file location: field, type in the
drive/folder where the workbooks will be saved. 3. Click OK button.
Using Help
1. Click Help menu. 2. Click Microsoft Excel Help. The office assistant is displayed. 3. Type a keyword or question in the Answer Wizard box. 4. Click Search button. 5. Click the topic to display.

ECDL Syllabus 5 Courseware Form 2
55
Searching & Replacing Data
When you need to review or change data in your workbook, use the Find and Replace commands in the Edit menu. Use Find to quickly locate occurrences of the data you specify. To change data use Replace command.
1. Select the range of cells you want to search. If you want to search the entire worksheet, click any cell in the worksheet.
2. Click Edit menu. 3. Click Replace... The Find and Replace dialog box will be displayed.
4. In the Find what: field, enter the text or numbers you want to search for or choose a recent search from the Find what: drop down box.
5. Click Options button to further define your search. For example, you can search for all of the cells that contain the same kind of data, such as formulas.
6. In the Replace with: field, enter the replacement characters and specific formats if necessary.
7. Click Find Next button. 8. To replace the highlighted occurrence or all occurrences of the found
characters, click Replace button or Replace All button. Note that:
If you want to delete the characters in the Find what: field, leave the Replace with: field blank.
To cancel a search in progress, press ESC key. Sorting Data
You can sort the data in ascending (A to Z, 0-9) or descending order (Z-A, 9-0).
1. Click a cell in the column you would like to sort by. 2. Click Sort Ascending button
or Sort Descending button. Note that:
If you sort by clicking the Column Heading button the column itself is sorted. The data in the other columns will not be sorted.

56
The Sort Ascending button works as follows:
Data Type Sorting Rule
Numbers From smallest negative to largest positive.
Dates and Times
Actual values, regardless of the formatted appearance. (April does not come before February, because alphabetical formatting is ignored).
Text 0-9, space ! “ # $ % & ( ) * + , . / : ; < = > ? @ [ \ ] ^ _ ‘ { } ~ A-Z.
Blank cells Blank cells are last, whether the sort order is ascending or descending.
Using AutoFill Tool
Sometimes you find yourself entering data in a logical sequence such as days of the week, month names, numbers etc. The AutoFill or Copy Handle feature logically repeats some series as indicated in the table shown below.
1. Type in the cell. 2. Position the mouse on the fill handle of the cell. The fill handle is
the solid, small square located in the lower-right corner of the selection.
3. Drag the fill handle down or to the right. 4. Release the mouse button at the end of the series range you
want to create. Note that:
You can see the current value in the series in the reference area of the formula bar. This changes as you drag the fill handle. If you drag the fill handle further than you intended, you can drag it in the opposite direction to clear the unwanted values. Stop dragging at the last value you want.
Data type Starting series value Extended series
Quarter abbreviated Qtr 3 Qtr 4, Qtr 1, Qtr 2
Month names November December, January
Month names abbreviated Nov Dec, Jan
Weekday Saturday Sunday, Monday
Freezing & Unfreezing Row and/or Column Titles
Comparing two pieces of information at either ends of a large spreadsheet can be very difficult. MS Excel enables you to ‘lock in’ column and/or row titles such that these will be in view no matter where you scroll through your sheet. This facility of ‘locking in’ columns and/or rows is known as freezing. To freeze column and/or row titles:
1. Click the appropriate cell e.g. if row 1 and column 1 will be ‘locked in’, click cell B2.

ECDL Syllabus 5 Courseware Form 2
57
2. Click Window menu. 3. Click Freeze Panes.
Note that:
Two dark lines appear above and to the left of the cell selected in step 1. These lines mark the areas of the spreadsheet you have chosen to freeze. Now as you scroll horizontally or vertically inside the spreadsheet, the areas above and to the left of the dark, lines will stay on the screen while the rest of the sheet is allowed to scroll.
To unfreeze column and/or row titles repeat steps 2-3 as above.
Activity 11
You will use Module 4 practice files.
1. Modify the User Preferences of MS Excel such that this shows your name and surname.
2. Minimise MS Excel window.
3. Create a folder called test on the desktop.
4. Maximise MS Excel.
5. Modify the User Preferences such that workbooks are saved in the test folder created in step 3.
6. Use MS Excel Help facility to find information about charts.
7. Close the help screen.
8. Open the workbook first.xls in Module 4 Exercises folder.
9. Use the Search and Replace feature to search the text Borg and replace it with Abela.
10. Sort the data in the Surname column to be displayed in ascending order.
11. Sort the numbers in the Water column in decreasing order such that the biggest number will be at the top.
12. Switch to Sheet2 in the workbook first.xls.
13. Type Monday in cell A1.
14. Use the AutoFill feature to generate Tuesday, Wednesday…. to Friday in cells A2, A3 etc.
15. Type March in sell C1.
16. Use the AutoFill feature to generate April, May… to February in cells C2, C3 etc.
17. Type 1 in cell D1 and 2 in cell D3.
18. Use the AutoFill feature to generate 4, 5… to 10 in cells D3, D4 etc.
19. Switch to Sheet3.
20. Freeze column A and row 5.
21. Unfreeze column A and row 5.
22. Save and close the workbook. Close MS Excel.

58
Inserting & Deleting Worksheets
Earlier on you have learnt that workbooks can contain several sheets (also known as worksheets). By default each workbook displays three sheets – Sheet1, Sheet2 & Sheet3. To switch from one sheet to the next you need to click on the appropriate sheet tab (bottom right of the workbook). The sheet feature allows you to split your data into manageable sections. The sheets could have the same type of information, for example, sales per person per month i.e. each sheet would be a different month. Or, the sheets could contain totally different information, but you have a need to use data from one sheet on another sheet. To insert a single sheet:
1. Click Insert menu. 2. Click Worksheet.
Note that:
A new sheet tab will be displayed at the bottom of the workbook screen. To add multiple sheets:
1. Determine the number or worksheets you want to add. 2. Hold down SHIFT, and then select the same number of existing worksheet
tabs that you want to add in the open workbook. For example if you want to add three new worksheets, select three existing worksheet tabs.
3. Repeat steps 1-2 as for inserting a single sheet. You can delete one or more sheets:
1. Select the sheets you want to delete. 2. Click Edit menu. 3. Click Delete Sheet. You will be prompted to confirm the deletion. 4. Click Delete button to delete or Cancel button to stop the deletion.
Copying, Moving & Renaming Worksheets
To move or copy sheets within a workbook:
1. Select the sheets you want to move or copy. 2. Click Edit menu. 3. Click Move or Copy Sheet… The Move or Copy dialog box will be displayed. 4. In the To book: field select the workbook to receive the sheets. To move or
copy the selected sheets to a new workbook, click new book. 5. In the Before sheet: field select the sheet before which you want to insert the
moved or copied sheets.

ECDL Syllabus 5 Courseware Form 2
59
6. To copy the sheets instead of moving them, select the Create a copy check box.
7. Click OK button. Note that:
To move or copy sheets to another workbook, open the workbook that will receive the sheets. Repeat steps 1-7 as above.
You can also move a sheet within a workbook by dragging the sheet tab.
As you start to use sheets, you will probably need to give the sheets more meaningful names rather than use the default names. To rename the active sheet:
1. Click Format menu. 2. Point to Sheet. 3. Click Rename. The name in the sheet tab will be highlighted. 4. Type the new name over the current name.
Note that:
You can also rename a sheet, by right-clicking the sheet tab card, selecting the option Rename… and repeating step 4 as above.
The sheet name can consist of one or more words. The longer the name, however, the fewer tabs you can see at once.
It is a good practice to use meaningful worksheet names rather than accept default names.
Activity 12
You will use Module 4 practice files.
1. Open the workbook second.xls in Module 4 Exercises folder.
2. Insert a new worksheet in the workbook second.xls.
3. Rename Sheet1 as Nov-Sales.
4. Delete the sheet created in step 2 above.
5. Make a copy of Nov-Sales sheet within the same workbook.
6. Rename the second copy of Nov-Sales to Dec-Sales.
7. Open the workbook third.xls.
8. Copy the sheet Nov-Sales in second.xls to the workbook fourth.xls.
Continued…

60
9. Move the sheet Nov-Sales in the workbook fourth.xls to be the last sheet in the workbook.
10. Save and close both workbooks. Close MS Excel. Arithmetic Functions
Functions, like formulae, allow you to perform calculations using values from any cell/s in a spreadsheet. You will use the following common functions:
sum( ) average( )
min( ) max( ) There are some basic rules associated with functions:
Functions always begins with an equal (=) sign. Cells are referenced in a function by their column-row identifier, i.e. A1, B2 etc. You do not have to enter capital letters in your function; MS Excel will
automatically capitalize them for you. Function cannot contain spaces. Always press Enter key to confirm your function. The answer to the function
displays in the cell into which the function is entered. Sum Function Consider the following sheet:
A B C D 1 Income 2 Total Sales 4000 5000 3 4 Expenses 5 Cost of Goods Sold 1500 1800 6 Advertising 300 350 7 Rent 450 650 8 Total Expenses 9
10 Minimum Expense 11 Maximum Expense 12 Average Expenses 13
1. Click the cell where the answer will be placed e.g. C8 2. Enter the function: =sum(C5:C7) 3. Press ENTER key.
Note that:
The answer will be displayed in the cell where you entered the function. You can still see the function in the formula bar.

ECDL Syllabus 5 Courseware Form 2
61
Using the sum function facilitates the addition of a range of cells. The function in the above example tells the computer to add the contents of cells C5 to C7.
You can use the AutoSum function to add the contents of a range of cells:
1. Click the cell where the answer will be placed e.g. C8 2. Click the AutoSum button. 3. Highlight the cells to add their values by dragging the mouse. 4. Press ENTER key.
Minimum Function The Minimum function returns the smallest value in a range of cells.
1. Click the cell where the answer will be placed e.g. C10 2. Enter the function: =min(C5:C7) 3. Press ENTER key.
Maximum Function The Maximum function returns the largest value in a range of cells.
1. Click the cell where the answer will be placed e.g. C11 2. Enter the function: =max(C5:C7) 3. Press ENTER key.
Average Function The Average function returns the average (arithmetic mean) of a range of cells.
1. Click the cell where the answer will be placed e.g. C12 2. Enter the function =average(C5:C7) 3. Press ENTER key.
Activity 13
You will use Module 4 practice files.
1. Open the workbook fourth.xls in Module 4 Exercises folder.
2. Use the SUM function to calculate the Total Expenses in cell C10.
3. Replicate the function in cell C10 to D10, E10 and F10.
4. Use the Minimum function in cell C12 to find the lowest expense in the cell range C7:C9.
5. Replicate the function in cell C12 to D12, E12 and F12.
6. Use the Maximum function in cell C13 to find the maximum expense in the cell range C7:C9.
7. Replicate the function in cell C13 to D13, E13 and F13.
Continued…

62
8. Use the Average function in cell C14 to find the average expense in the cell range C7:C9.
9. Replicate the function in cell C14 to D14, E14 and F14.
10. Save and close the workbook. Close MS Excel. Formatting Numbers
By default, MS Excel uses the General format for numbers that you type in cells. The General format has the following characteristics:
Zeros are not displayed after the decimal point – if you type 23.50 this will be displayed as 23.5.
Thousand numbers are not separated by the comma symbol – if you type 4,000 this will be displayed as 4000.
You can use several methods to change the formatting of numbers. Several number format features are available on the Formatting toolbar. Option Button To Do
Currency
Puts the default currency style on the left; puts a decimal point at the end; displays two numbers to the right of the decimal point; adds commas to separate thousands.
Percent Displays the number as a percentage with no decimals.
Comma
Separates thousands with a comma; adds a decimal point; displays two digits to the right of the decimal point.
Increase Decimal
Increases the number of characters (numbers) to the right of the decimal point by one.
Decrease Decimal
Decreases the number of characters (numbers) to the right of the decimal point by one.
To format numbers:
1. Highlight the cell/s you want to format. 2. Click Currency, Percent, Comma, Increase Decimal or Decrease Decimal
button. You can also format numbers as follows:
1. Highlight the cell/s you want to format. 2. Click Format menu. 3. Click Cells... 4. Click Number tab. 5. Select a format category from the Category: list box. The listing of format
codes changes to reflect the category you choose. 6. Select the appropriate numeric format code. The Sample information box
shows a sample of the format applied to the current cell’s contents. 7. Click OK button.

ECDL Syllabus 5 Courseware Form 2
63
Copying Cell Formatting
You can copy the formatting (typestyles, fonts etc.) of characters in a cell to other cell/s as follows:
1. Highlight the cell containing the formatting you want to copy. 2. Click Format Painter button. 3. Drag the mouse to highlight the cell/s to which you want to apply the
formatting. Adding Border Effects
1. Highlight the range of cells to add border to. 2. Click Format menu. 3. Click Cells... The Format Cells dialog box will be displayed. 4. Click Borders tab. 5. Click the appropriate Style: below Line. 6. Click the appropriate button below Border. 7. Click OK button.
Note that:
You can also use the Borders button on the Formatting toolbar to apply borders.

64
Printing
To print the entire spreadsheet:
Click Print button. Doing the above prints one copy of the entire workbook to the printer. However, in some cases, you want to print parts of the workbook or else more than one copy of the workbook.
1. Click File menu. 2. Click Print… The Print dialog box will be displayed.

ECDL Syllabus 5 Courseware Form 2
65
3. Select the appropriate options. 4. Click OK button.
Option To do this
Printer
Name: Select a printer. The information that appears below the Printer box applies to the selected printer.
Print to File Prints the workbook to a file on disk. MS Excel prompts you to enter the name of the file.
Print range
All Prints the entire document.
Page(s) Prints only the pages you specify. In the From: field enter the starting page number of the page range you want to print. In the To: field enter the ending page number of the page range you want to print.
Print What
Selection Prints only the cells and objects selected on the worksheet.
Entire workbook Prints all sheets in the active workbook that contain any data. If a sheet has a print area, only the print area is printed.
Active sheet(s) Prints each of the selected sheets. Each sheet in the workbook starts on a new page. If a sheet has a print area, only the print area is printed. If a chart object is selected, this option changes to Selected chart.
Copies
Number of copies
Specifies the number of copies you want to print.
Collate Prints a complete range of pages before printing the next copy. For example, if you are printing 2 copies of pages 1-3, MS Excel prints one copy of each page before starting over and printing each of the three pages again to make the second copy of the set of pages.
To define a specific part of the sheet to print:
1. Highlight the cell/s to print. 2. Click File menu. 3. Point to Print Area. 4. Click Set Print Area.
Note that:
The print area is one or more ranges of cells you designate to print when you don’t want to print the entire worksheet. If a worksheet includes a print area, only the print area is printed.
When you save the workbook, the print area selection is also saved.
To remove a print area, repeats steps 1-3 and click Remove Print Area.

66
Activity 14
You will use Module 4 practice files.
1. Open the workbook fifth.xls in Module 4 Exercises folder.
2. Format the numbers in cell range E4:E6 to show the currency style € without any numbers after the decimal point.
3. Format the numbers in cell range F4:F6 to show the percentage style.
4. Format the numbers in cell range G4:G6 to show the full date i.e. 01 March 2004.
5. Apply bold and italics to the text Surname in cell A3.
6. Copy the cell formatting of cell A3 to cell range B3:G3.
7. Apply borders as shown below:
Surname Name Pentium IV's
Inkjet Printers Sales
Percentage Sales Date
Borg John 3 5 1650 0.29 01/03/04Cassar Mary 2 7 1350 0.24 01/03/04
Muscat Mario 5 1 2600 0.46 01/03/04
8. Save and close the workbook. Close MS Excel.

ECDL Syllabus 5 Courseware Form 2
67
Module 6
Presentation
Switching between Open Presentations
You can switch between two or more open presentations by:
1. Click Window menu. 2. Click the name of the presentation to display.
Note that:
To switch between open presentations you can click on the presentation file button on the task bar (running horizontally across the bottom of the MS Windows screen).
Modifying User Preferences
You can modify the author’s name attached to every workbook generated in MS PowerPoint as follows:
1. Click Tools menu. 2. Click Options… The Options dialog box will be displayed. 3. In the General tab card type in the appropriate information in the Name: field 4. Click OK button.
You can also set a folder location where all presentations will be saved:
1. Repeat steps 1-2 as for modifying the user name. 2. In the Save tab card, in the Default file location: field, type in the drive/folder
where the presentations will be saved. 3. Click OK button.

68
Using Help
1. Click Help menu. 2. Click Microsoft PowerPoint Help. The office assistant is displayed. 3. Type a keyword or question in the Answer Wizard box. 4. Click Search button. 5. Click the topic to display.
Changing the Background Colour
You can change the background color of a specific slide or all the slides in the presentation. Changing the background is useful if you want to change the background to emphasize sections of a presentation. Besides changing the color, you can add shading, a pattern, a texture, or a picture. To change the slide background colour:
1. Click Format menu. 2. Click Background... The Background dialog
box will be displayed. 3. Under Background fill, click the arrow on
the right of the box, and then select the appropriate option.
4. Click Apply button or Apply to All button. Note that:
If you click the Apply button, the background will be applied only to the active slide or selected slides.

ECDL Syllabus 5 Courseware Form 2
69
Applying & Removing Indentations
You can indent bulleted text in a slide:
1. Highlight the bulleted text or position the cursor in the bullet text to indent. 2. Click Increase Indent button
To remove indent from bulleted text:
1. Highlight the bulleted text or position the cursor in the bullet text to indent. 2. Click Decrease Indent button
Activity 15
You will use Module 6 practice files.
1. Open the presentation files first.ppt and second.ppt located in Module 6 Exercises folder.
2. Switch from the second.ppt to the first.ppt.
3. Close second.ppt.
4. Modify the User Preferences of MS PowerPoint such that this shows your name and surname.
5. Minimise MS PowerPoint window.
6. Create a folder called test on the desktop.
7. Maximise MS PowerPoint.
8. Modify the User Preferences such that presentations are saved in the folder test created in step 6.
9. Use MS PowerPoint Help facility to find information about animations.
10. Change the background colour of slide 1 to yellow.
11. Change the background colour of all slides (including slide 1) in the presentation file to orange.
12. Increase the left indentation of all body text in slide 2.
13. Remove the indentation of all body text in Slide 4.
14. Save and close first.ppt. Close MS PowerPoint. Inserting Graphical Objects
To insert a picture from the clip art gallery in a slide:
1. Click Insert menu. 2. Point to Picture. 3. Click Clip Art… The Insert Clip Art task pane will be displayed. 4. In the Search text box, type a word or phrase that describes the clip you want
or type in all or some of the file name of the clip.

70
5. Click Search button. 6. Click the graphic to insert.
Note that:
You can resize and re-position the picture as necessary. Read further down for more details.
To clear the search criteria fields and begin a new search, below the Results box, click Modify.
To insert an image in a slide:
1. Click Insert menu. 2. Point to Picture. 3. Click From File… The Insert Picture dialog box will be displayed. 4. Browse to the disk/folder where the image file is located. 5. Click Insert button. The picture will be inserted.
To insert a drawn object:
1. Click AutoShapes button on the Drawing toolbar. 2. Highlight Basic Shapes. 3. Click the shape to add. 4. Draw the shape on the slide.
Selecting a Graphical Object
To select a clipart, image or drawn object:
1. Click the graphical object. 2. The boundary of the graphical object displays 6 sizing handles.
To deselect a clipart, image or drawn object:
Click anywhere outside the graphical object. Copying & Moving Graphical Objects
You can copy graphics from one slide to another within the same presentation:
1. Highlight the graphic to copy. 2. Click Copy button. 3. Move to the slide where the graphic will be inserted. 4. Click in the appropriate graphic placeholder. 5. Click Paste button.
You can also copy graphics from one slide to another in a different presentation file:
1. Repeat steps 1-2 as for above. 2. Open the other presentation file. 3. Repeat steps 3-5 as above.

ECDL Syllabus 5 Courseware Form 2
71
You can move graphics from one slide to another within the same presentation:
1. Highlight the image to move. 2. Click Cut button. 3. Move to the slide where the graphic will be inserted. 4. Click in the appropriate graphic placeholder. 5. Click Paste button.
You can also move images from one slide to another in a different presentation file:
1. Repeat steps 1-2 as for above. 2. Open the other presentation file. 3. Repeat steps 3-5 as above.
Resizing & Deleting Graphical Objects
You can resize graphics manually:
1. Click the graphic to resize. Sizing handles appear on the border of the graphic. 2. Position the mouse pointer over one of the sizing handles. The pointer changes
to a double-headed arrow. 3. To increase or decrease the size in one or more directions, drag the mouse
away from or toward the centre. 4. Release the mouse.
Note that:
To keep the centre of an object in the same place, hold down CTRL key while dragging the mouse.
To maintain the object's proportions, hold down SHIFT key while dragging the mouse.
To maintain the proportions while keeping the centre in the same place, hold down CTRL + SHIFT key while dragging the mouse.
You can resize a graphic to an exact height and width:
1. Click the graphic to resize. Sizing handles appear on the border of the graphic. 2. Click Format menu. 3. Click Picture… The Format Picture dialog box will be displayed. 4. Click Size tab. 5. Enter measurements for the height and width of the object. 6. Click OK button.
Note that:
If the Lock aspect ratio box is checked, the height and width settings change in relation to one another.

72
To delete a graphical object:
1. Highlight the graphic to delete. 2. Press Backspace or Delete key.
Rotating & Flipping a Graphical Object
To rotate a graphic:
1. Click the graphic to rotate. 2. Click Draw button on the Drawing toolbar. 3. Point to Rotate or Flip. The sizing handles are replaced by green circles known
as rotate handles. 4. Drag the rotate handle on the object in the direction you want to rotate it. 5. Click outside the object to set the rotation.
Note that:
You can limit the object’s rotation to 15 steps by holding down SHIFT key whilst dragging the mouse.
You can also rotate an object 90 to the left or to the right by repeating steps 1-3 as above and clicking Rotate Left or Rotate Right.
To flip a graphic:
1. Click the graphic. 2. Click Draw button. 3. Point to Rotate or Flip. 4. Choose Flip Horizontal or Flip
Vertical.

ECDL Syllabus 5 Courseware Form 2
73
Aligning a Graphical Object
You can align an object to the left, centre, right, top and bottom of a slide:
1. Click the drawn object. 2. Click Draw button. 3. Point to Align or Distribute. 4. Click the option Relative to Slide. 5. Repeat step 3. 6. Click the appropriate option.
Activity 16
You will use Module 6 practice files.
1. Open the file second.ppt located in Module 6 Exercises folder.
2. In slide 4 insert an image of an animal from MS Office Clip Art Gallery.
3. Move the image inserted in previous step towards the left of slide 4.
4. In slide 4 insert the picture WWW.gif located in Module 6 Exercises folder.
5. Move the picture inserted in previous step towards the right of slide 4.
6. Insert a new blank slide after slide 4.
7. Draw the following shapes on slide 5:
8. Insert a new blank slide after slide 5.
9. Copy the animal image from slide 4 to slide 6.
10. Increase the size of the animal image by dragging the sizing handles.
11. Resize the rectangle in slide 5 to 5cm by 7cm.
12. Delete the triangle from slide 5.
13. Move the cylinder from slide 5 to slide 6.
Continued…

74
14. Rotate the cylinder in slide 6 as shown here:
15. Flip horizontal the cylinder in slide 6.
16. Align the rectangle and cubiod in slide 5 to the right of the slide.
17. Save and close second.ppt. Close MS PowerPoint.

ECDL Syllabus 5 Courseware Form 2
75
Module 7
Web Browsing & Communication
Really Simple Syndication (RSS) Feed
Many websites such as news sites (e.g. BBC and CNN) contain information that changes frequently. To keep track of the changes in news sites:
You open your Internet browser and visit these sites to check for updates. Normally you will add the web addresses of these sites to the browser favourites/bookmarks.
Alternatively you can subscribe to Really Simple Syndication (RSS) Feeds. The news sites will automatically send information to your browser when they are updated. You will need to visit a single website that receives all updates or feeds from different news sites. This website will contain a list of headlines and a small amount of text with a link to the full news story. This lets you quickly browse the list of new content without visiting each site.
Really Simple Syndication (RSS) is technology you can use to have information sent to you, rather than having to go look for it. Many websites offer RSS as a way to have headlines delivered to you.
To use RSS, you need a program known as a reader that enables you to read all posts in one place. The latest versions of Internet Explorer and Firefox browsers come with built-in RSS support.

76
If you are on a website that has an RSS feed, the browser will usually recognize this and put the RSS icon on the tab bar in Internet Explorer. Clicking on the RSS logo will take you to the web feed where you can subscribe to it through Internet Explorer. Podcasts
A podcast is an audio or video file available on the Internet for you to listen to and/or watch. A podcast can also refer to a series of these audio or video files (similar to how a TV or radio show can be a series of shows or just one show). When using the word podcast, most people refer to the entire series and not just one audio or video file. Podcast is made up of two words:
POD - You can either listen to a podcast on your computer or transfer it to your portable audio (e.g. MP3 player) or video device, which means that file is Portable, and it’s On-Demand because you can listen to or watch it when you want.
CAST - the file is sent out to you over the Internet, in the way a broadcast comes to you over the radio or TV airwaves. But instead of using a radio or TV, with podcasts you use a computer connected to the Internet, and on that computer you have a program that allows you to subscribe to, manage, and listen to or watch your favourite podcasts.
Podcasting lets you automatically receive the latest audio/video shows from websites that you subscribe to as soon as these are available. You can subscribe to receive a podcast, rather like you might subscribe to a magazine and get it delivered each week. In order to subscribe for a podcast, you need an Internet connection and podcast software which is usually available free of charge e.g. e.g. iTunes or Winamp. To subscribe to podcasts, locate the relevant button on the website. Each time you connect to Internet the podcast software will automatically download any new available podcasts to your computer. Using Help
1. On the Command bar click Help button. 2. Click Internet Explorer Help. 3. Click Search tab. 4. Type in the keyword to find e.g. cookies. 5. Click List Topics button. 6. Select the topic to display. 7. Click Display button. 8. Help text will displayed in the right pane of the MS Internet Explorer window. 9. Close the help window.

ECDL Syllabus 5 Courseware Form 2
77
Setting the Web browser Home Page
Your home page is displayed each time you start Internet Explorer or when you click Home button on the Command bar. You can change the browser’s home page as follows:
1. Click the arrow to the right of the Home button on the Command bar. 2. Click Add or Change Home Page… 3. In the Add or Change Home Page dialog box, do one of the following:
4. To make the current webpage your only home page, click Use this webpage as your only home page.
o To start a home page tab set or to add the current webpage to your set of home page tabs, click Add this webpage to your home page tabs.

78
o To replace your existing home page or home page tab set with the webpages you currently have open, click Use the current tab set as your home page. This option will only be available if you have more than one tab open in Internet Explorer.
5. Click Yes button.
To reset the home page to the default:
1. Click Tools button. 2. Click Internet Options. 3. Click the General tab.
4. Click Use default to replace your current home page with the one that was used when you first installed Internet Explorer.
5. Click OK to save your changes. Note that:
If you do not want any home page to be opened when Internet Explorer starts, click Use blank in step 4 above. You might want to have a blank home page if you frequently work offline and are not connected to the Internet when you open Internet Explorer.
Deleting the Browsing History
MS Internet Explorer automatically saves previously visited Web pages in a list known as the history list. The history list contains shortcuts to pages you viewed during browsing sessions. The list allows you to quickly return to the pages you have recently visited. To access the history list and display previously visited Web pages:
1. Click Favourites button. The Favourites pane appears along the left side of the browser window.
2. Click the History tab. This contains links to Web sites and pages visited in the previous days and weeks.
3. Click a week or day. 4. Click a Web site folder to display individual pages. 5. Click the Web page icon to display page.

ECDL Syllabus 5 Courseware Form 2
79
To delete specific websites from the history list:
1. Repeat steps 1-3 as above. 2. Right-click the website folder to delete. 3. Click Delete.
To delete all browsing history:
1. Click Safety button. 2. Click Delete Browsing History…

80
3. Tick the History check box. 4. Click Delete button.
Note that:
Deleting your browsing history does not delete your list of favourites or subscribed feeds.
Searching a Web based Encyclopaedia / Dictionary
You can access many encyclopedias e.g. Wikipedia and dictionaries e.g. Dictionary.com on Internet. The screens of encyclopedias and dictionaries vary however all of them will have a search field where you can type keywords to search. To use Wikipedia:
1. In the address bar type www.wikipedia.org. 2. In the search field type the keyword e.g. ecdl. 3. Click search button.
To use Dictionary.com:
1. In the address bar type www.dictionary.com. 2. In the search field type the keyword e.g. flood. 3. Click search button.
Activity 17
1. What does RSS stand for? What is RSS?
2. What is a podcast?
3. Use MS Internet Explorer Help to find information about cookies.
4. Visit the website www.education.gov.mt and set this as the browser home page.
5. Delete all web pages that were browser last week.
6. Delete all history.
7. Visit the website www.wikipedia.org and find information about Malta.
Continued…

ECDL Syllabus 5 Courseware Form 2
81
8. Visit the website www.dictionary.com and find the meaning of the word courtesy.
9. Close MS Internet Explorer. Saving a Web Page
MS Internet Explorer allows you to save Web pages as files on your computer. To save the Web page displayed on your screen:
1. Click Page button on the Command bar. 2. Click Save As… 3. Browse to the disk/folder where the page will be saved. 4. In the File name field, type a name for the page. 5. In the Save as type field, do one of the following:
To save all of the files needed to display this page, including graphics, frames, and style sheets, select Webpage, complete. This option saves each file in its original format.
To save all of the information needed to display this page in a single file, click Web Archive, single file. This option saves a snapshot of the current webpage. This option is available only if you have installed Outlook Express or later.
To save just the current HTML page, click Webpage, HTML only. This option saves the information on the webpage, but it does not save the graphics, sounds, or other files.
To save just the text from the current webpage, click Text File. This option saves the information on the webpage in text format.
6. Click Save button.
You can also save a Web page without viewing it:
1. Right-click the mouse on a link. 2. Click Save Target As… 3. Repeat steps 3 to 6 as above.

82
Downloading Files from a Web Page
You can download text files, image files, sound files, video files, and software from a Web page as follows:
1. Right-click the file to download. 2. Click Save Target As… The Save As dialog box will be displayed. 3. Browse to the disk/folder where the file will be saved. 4. Type the name of the File in the File name: field. 5. Click Save button.
Note that:
Files downloaded from Web pages may be infected with a virus. It is important that you use anti-virus software to scan all files downloaded from the Web. If the files are safe you can proceed with opening these.
To save an image:
1. Right-click the image. 2. Click Save Picture As… The Save Picture dialog box will be displayed. 3. Browse to the disk/folder where the file will be saved. 4. Type the name of the File in the File name: field. 5. Click Save button.
Copying Text, Images & URLs
You can copy text, images and URLs from a web page to documents. To copy text from a web page to a document:
1. Select the text you want to copy. 2. Right-click over the highlighted text. 3. Click Copy. 4. Paste the information into the document you are working on.
To copy an image from a web page to a document:
1. Right-click the image to copy 2. Click Copy. 3. Paste the image into the document you are working on.
To copy a URL to a document:
1. Right click the hyperlink text. 2. Click Copy Shortcut. 3. Paste the URL into the document you are working on.

ECDL Syllabus 5 Courseware Form 2
83
Activity 18
You will use Module 7 practice files.
1. Visit a web page indicated by your teacher and save it as a web page only in Module 7 Exercises folder.
2. Visit a web page indicated by your teacher and download a PDF file. Save the PDF file in Module 7 Exercises folder.
3. Visit a web page indicated by your teacher and download an image/picture. Save the downloaded image/picture in Module 7 Exercises folder.
4. Minimise MS Internet Explorer. Open a blank MS Word document.
5. Visit a web page indicated by your teacher. Copy some text from the web page to the first page of the document.
6. Visit a web page indicated by your teacher and copy an image/picture below the text pasted in the previous step.
7. Visit a web page indicated by your teacher and copy the URL of the page below the image pasted in the previous step. Save the MS Word document as first.doc in Module 7 Exercises folder.
8. Close MS Word and MS Internet Explorer. Fraudulent & Unsolicited Email
All email users must be able to distinguish between genuine, unsolicited and fraudulent messages. From time to time you may receive messages with promotional material about a product or service. You may not be interested in such messages which are often referred to as unsolicited mail or spam mail. Occasionally you may receive messages with information about fraudulent schemes such as pyramid selling or get rich quick schemes. It is important that you do not forward such emails and delete these from your mailbox. You may also receive messages which appear to be sent from a reputable institution such as a bank, a mobile company, an Internet Service Provider (ISP) asking for personal information such as name, surname, address, username, password, and credit card details. This is known as phishing. It is important that you do not forward such emails and delete these from your mailbox. Phishing messages often direct you to enter details at a fake website whose look and feel are almost identical to the legitimate one. Reputable institutions/organisations never ask users to send their usernames, passwords, credit card details etc via email. It is therefore important to disregard these messages. If you are in doubt, phone the institution/organisation and inform them that you received a phishing message.

84
Computer Viruses & Emails
Files attached to emails may contain viruses that may infect your computer system. Receiving an email with an infected file attachment does not infect your computer. You need to open the file for your system to be infected. It is important to treat all files attached to emails with caution. Use an updated antivirus program to scan these files before opening. Some file types particularly those carrying the extension .EXE, .COM, .PIF, .JS, .VBS, .SHS, .SCR, .DOT are potential viral infections. Double file extensions e.g. "readme.txt.vbs", should always be treated with suspicion. Just because an email appears to come from someone you trust, this does not mean the file is safe or that the supposed sender has anything to do with it. Digital Signatures
A digital signature (not to be confused with a digital certificate) is basically a way to ensure that an electronic document (email, spreadsheet, text file, etc.) is authentic. Authentic means that you know who created the document and you know that it has not been altered in any way since that person created it. Digital signatures rely on certain types of encryption to ensure authentication. Encryption is the process of taking all the data that one computer is sending to another and encoding it into a form that only the other computer will be able to decode. Authentication is the process of verifying that information is coming from a trusted source. These two processes work hand in hand for digital signatures. Saving a Draft of an Email
Occasionally you may wish to save an email and continue working on it at a later time before sending this. To save a draft of an email:
1. In MS Outlook, start typing an email. 2. Click File menu. 3. Click Save.
Note that:
The email will be saved in the Drafts folder. When you are ready to continue working on the message:
1. Click the Drafts folder in the navigation pane. 2. Double-click on the message you want to work with from the list in the main
view.

ECDL Syllabus 5 Courseware Form 2
85
Checking the Spelling of an Email
To check the spelling of an email:
1. Click in the body of the email. 2. Click Tools menu. 3. Click Spelling and Grammar… 4. Click the appropriate options (refer to the following table). 5. Click OK button when MS Outlook displays a message that it has checked all
text in the email.
Option To Do This
Not In Dictionary
Displays a possible error, such as an incorrectly spelled word, a duplicate word, a grammar error, or incorrect capitalization. Edit the text in this box to correct it, and then click Change, or click the correct word in the Suggestions box and then click Change.
Suggestions Lists a number of words close to the incorrectly spelled word. Click the appropriate suggestion to choose it.
Ignore Once Leaves the word unchanged and continues with the checking. The spell checker stops if the same word is encountered within the same email. This button changes to Resume if you click in the document to edit the document.
Ignore All Leaves the word unchanged and skips any occurrences of the same word within the entire email throughout the rest of the current MS Outlook session.
Add to Dictionary
Adds the word in the Not In Dictionary box to the custom dictionary.
Change Replaces the incorrectly spelled word with the highlighted word/phrase in the Suggestions: box. When the selected error is a repeated word, this button changes to Delete so you can easily remove the second instance of the word.
Change All Replaces all occurrences of the same incorrectly spelled word with the word/phrase in the Suggestions: box.
Autocorrect Adds a word to the AutoCorrect list so that MS Outlook can correct any incorrect spelling of it automatically as you type.
Options Displays a dialog box in which you can specify the rules that MS Outlook uses to check spelling and grammar.
Undo Reverses the most recent spelling and grammar check actions, one at a time.

86
Activity 19
You will use Module 7 practice files.
1. Briefly explain the meaning of (a) unsolicited email, (b) phishing and (c) digital signature.
2. Start MS Outlook.
3. Type a new message addressed to your teacher. Your teacher will guide you what email address to use. Type the following text:
Subject: Annual Examinations
Body:
Dear Teacher,
I have some difficulties about module 1. Is it possible to meet during the midday lunch break next Monday? Kind regards, <type your name>
4. Save this message in the draft folder.
5. Close MS Outlook.
6. Open MS Outlook. Edit the following sentence in the message saved in the drafts folder as follows:
Is it possible to meet during the midday lunch break next Monday?
change to:
Is it possible to meet during the midday lunch break next Tuesday?
7. Spell check your message and send the message.
8. Close MS Outlook. Replying to an Email
When replying to a message the original message and the subject details of the message with the prefix RE:. The reply to the message can be typed above, below or in the body of the original message. To reply to a message:
1. In the lnbox folder, select the message to reply to. 2. To reply to the sender, click Reply button. To reply to all recipients
of the original email, click Reply to All button. 3. The RE: message form displays. Type a reply message. 4. Click Send button.

ECDL Syllabus 5 Courseware Form 2
87
Forwarding an Email
Once a mail message has been read it can be forwarded to other mail users. The sender's own comments can be added to the message before it is sent to other members. As with replying to messages, the subject of the original message is automatically entered in the Subject box with a prefix. In this case Fwd: indicating that the message is a forwarded message. When forwarding a message the original message with the address information is automatically entered in the Message area. To forward an email:
1. In the lnbox folder, select the required message to forward. 2. Click Forward button. The FW: message form displays. 3. Click in the To: field and type the email addresses of the users to
receive the forwarded message. 4. If required, type a message in the Message area. 5. Click Send button.
Displaying & Hiding Toolbars
By default MS Outlook displays the Standard toolbar. To display additional toolbars:
1. Click View menu. 2. Highlight Toolbars. 3. Click the appropriate toolbar to show e.g. Advanced or Web.
To hide toolbars:
1. Repeat steps 1-2 as above. 2. Click the appropriate toolbar to hide.
Using Help
1. Click Help menu. 2. Click Microsoft Office Outlook Help. The office assistant is displayed. 3. Type a keyword or question in the Answer Wizard box. 4. Click Search button. 5. Click the topic to display.
Creating & Deleting an Email Folder
You can create folders in MS Office Outlook to organise the messages that you want to save for future reference. For example you can create a folder to store messages that you received during 2009.

88
To create an email folder:
1. Click File menu. 2. Point to New. 3. Click Folder…
4. In the Name: field type a name e.g. Year 2009 for the folder. 5. Click OK button.
Note that:
The Navigation pane will display the folder created.
To rename a folder:
1. Right-click the folder to rename e.g. Year 2009. 2. Click Rename “Year 2009”… 3. Type the new folder name e.g. Year 2008. 4. Click outside the folder name.
To delete an email folder:
1. Right click the folder to delete e.g. Year 2008. 2. Click Delete “Year 2008”.
3. Click Yes button to confirm that the folder will be deleted.

ECDL Syllabus 5 Courseware Form 2
89
Moving Email to a Folder
To move an email to a folder:
1. In the lnbox folder, select the required message to move. 2. Click Edit menu. 3. Click Move to Folder…
4. In the Move Items dialog box, click the folder name where the messages will be moved.
5. Click OK button.
Activity 20
1. Start MS Outlook and retrieve any messages you have in your mailbox.
2. Reply to the first message in Inbox folder. Type the text:
Body:
This email has been noted.
Thanks & kind regards, <type your name>
3. Forward the last message in Sent folder. Type the text:
Body:
I am forwarding this email for your information.
Kind regards, <type your name>
4. Display the Web toolbar in MS Outlook.
5. Hide the Web toolbar.
6. Use MS Outlook Help facility to find information about address book.
Continued…

90
7. Create two folders in MS Outlook: Year 2009 and Year 2010.
8. Rename the folder Year 2009 to Year 2011.
9. Delete the folder Year 2011.
10. Move the first message in your inbox to the folder Year 2010.
11. Close MS Outlook. Adding / Deleting Contact Details to / from the Address Book
MS Outlook has a built-in address book to store the email addresses and other contact details of friends etc. To open the address book:
1. Click Tools menu. 2. Click Address Book…
Note that:
The first time you open the address book, it will be empty. To add the details of a friend to the address book:
1. Repeat steps 1-2 as above. 2. Click New Entry button. The New Entry dialog box is displayed.

ECDL Syllabus 5 Courseware Form 2
91
3. In the Select the entry type: click New Contact. 4. Click OK button. 5. Type the contact details in the form.
6. Click Save and Close button. The Address Book window will display the details of your friend.
7. Close the Address Book window. To delete the contact details from the address book:
1. Click Tools menu. 2. Click Address Book… 3. Choose the contact details to be deleted.

92
4. Click Delete button.
5. Click Yes button to confirm the deletion of contact details. 6. Close the Address Book window.
Updating the Address Book from Incoming Email
You can add the email address of a sender to the address book:
1. In the lnbox folder, select the required message to add the sender’s email address.
2. Right-click the email address of the sender. 3. Click Add to Outlook Contacts… 4. The Contact window will be displayed. Type in any other details as appropriate. 5. Click Save and Close button.

ECDL Syllabus 5 Courseware Form 2
93
Activity 21
1. Open MS Outlook address book and add the contact details (name, surname email address, telephone etc.) of your friend.
2. Close the address book.
3. Open the address book and delete the telephone number of your friend.
4. Close the address book.
5. Open the address book and delete all contact details of your friend.
6. Add the sender of the first message in Inbox folder to the address book.
7. Close MS Outlook.