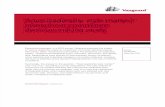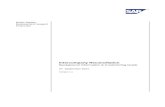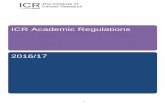iCRco logo Clarity Viewer User Manual€¦ · Clarity Viewer User Manual ... iCR 3600 ™, iCR...
Transcript of iCRco logo Clarity Viewer User Manual€¦ · Clarity Viewer User Manual ... iCR 3600 ™, iCR...

Clarity Viewer User Manual

© 2003-2015 Confidential and Proprietary Property of iCRco, Inc.
Page 2 of 98 Doc# HC-CLS-0019-9.0.1 September 29, 2015

| Contents | 3
Contents
Copyright and Proprietary Notice................................................................................................ 5Contact and Product Information.................................................................................................7Safety Information.......................................................................................................................... 9iCRco Warranty............................................................................................................................ 11Revision History............................................................................................................................ 15
Chapter 1: Introduction.........................................................................................17Overview............................................................................................................................................................. 17
Chapter 2: Setup and Configuration....................................................................19Local System Configuration...............................................................................................................................19Updates................................................................................................................................................................19Launching Clarity Viewer.................................................................................................................................. 19Logging In...........................................................................................................................................................20Preferences.......................................................................................................................................................... 22
Connection...............................................................................................................................................22Monitor....................................................................................................................................................23International.............................................................................................................................................24Annotations............................................................................................................................................. 25Tools........................................................................................................................................................28Reporting................................................................................................................................................. 29License Information................................................................................................................................ 32Server.......................................................................................................................................................32Hanging Protocols...................................................................................................................................33Prefetch....................................................................................................................................................33Advanced.................................................................................................................................................35
Archive Storage Limit........................................................................................................................................ 38Warning Lights................................................................................................................................................... 38Logging Out & Quitting.....................................................................................................................................39
Chapter 3: Operation and Usage..........................................................................41Workflow Controls............................................................................................................................................. 41Search.................................................................................................................................................................. 42Worklist............................................................................................................................................................... 44Image Layout and Navigation............................................................................................................................ 45Image Manipulation Functions...........................................................................................................................48Cine Tools...........................................................................................................................................................50Rotate Tools........................................................................................................................................................ 52Measurements......................................................................................................................................................53Annotations......................................................................................................................................................... 56Filters...................................................................................................................................................................57Reporting Tools.................................................................................................................................................. 58Advanced Tools.................................................................................................................................................. 61
Pelvic Toolset..........................................................................................................................................61Other Tools............................................................................................................................................. 65
Exporting Studies................................................................................................................................................70Saving and Sending a Study.............................................................................................................................. 71
© 2003-2015 Confidential and Proprietary Property of iCRco, Inc.
Page 3 of 98 Doc# HC-CLS-0019-9.0.1 September 29, 2015

| Contents | 4
Clarity Viewer Hotkeys...................................................................................................................................... 72
Chapter 4: Mammography.................................................................................... 75Mammography Features..................................................................................................................................... 75Hanging Protocols...............................................................................................................................................76Creating and Editing a Hanging Protocol.......................................................................................................... 77
Information Tab...................................................................................................................................... 78Layout Tab..............................................................................................................................................79
Chapter 5: DICOM Printing.................................................................................83Advanced DICOM Printer..................................................................................................................................83Printing to a Paper Printer..................................................................................................................................88DICOM Print Troubleshooting for Windows.................................................................................................... 93Configuring a Printer with the QPC Print Tool.................................................................................................94
Clearing the Java Cache.............................................................................................................. 95Setting the Display Back to Default Using Regedit................................................................... 97
© 2003-2015 Confidential and Proprietary Property of iCRco, Inc.
Page 4 of 98 Doc# HC-CLS-0019-9.0.1 September 29, 2015

Copyright and Proprietary Notice
Proprietary Notice and Disclaimer
The information herein disclosed is the property of iCRco., Inc. Information in this document is subject to changewithout notice and does not represent a commitment by iCRco to incorporate changes or improvements in unitspreviously sold or shipped. No part of this document may be reproduced or transmitted in any form, electronic ormechanical, including photocopying and recording, for any purpose other than the purchaser's own use without theexpress written permission of iCRco.
Copyright
Copyright© iCRco Inc. 2003-2015. All rights reserved.
Trademark
iCR 1000™, iCR 1000 Dual™, iCR 2600™, iCR 2600 Dual™, iCR 2600SF™, iCR Vet™, iCR Vet Dual™, iCRMobile™, iCR 1-D™, iCR Chiro™, iCR Chiro Dual™, iCR 3600™, iCR 3600SF™, iCR 3600+™, iCR 3600M™, iCRVERTX™, iDR™, Fusion DCR™, Chrome™, Chrome Duo™, ChromeM™, Chrome+™, ChromeNDT™, Air DR™,Air DRc™, Fusion DR Mobile™, QPC XSCAN32™, Captera™, XC™, iSCAN™, and www.icrco.com are thetrademarks of iCRco. All other trademarks are the property of their respective owners, and are hereby acknowledged.
Terms
Any one of the following iCR products will be referred to as "CR unit" throughout this document: iCR Vet™, iCR VetDual™, iCR Mobile™, iCR 1-D™, iCR Chiro™, iCR Chiro Dual™, iCR 3600™, iCR 3600SF™, iCR 3600M™, iCR3600+™, iCR VERTX™, iCR Fusion™, Chrome™, ChromeM™, Chrome+™, ChromeNDT™, and Chrome Duo™.
Any one of the following iCR products will be referred to as "DR unit" throughout this document: Air DR™, AirDRc™, and Fusion DR Mobile™.
Any one of the following iCR products will be referred to as "iCR desktop unit" throughout this document: iCRVERTX™. The iDR-17™, iDR-34™ and iDR-51™ will be referred to as the "iDR unit" throughout this document.
© 2003-2015 Confidential and Proprietary Property of iCRco, Inc.
Page 5 of 98 Doc# HC-CLS-0019-9.0.1 September 29, 2015

© 2003-2015 Confidential and Proprietary Property of iCRco, Inc.
Page 6 of 98 Doc# HC-CLS-0019-9.0.1 September 29, 2015

Contact and Product Information
Contact Information
iCRco., Inc. Americas
Address: 26 Coromar Drive, Goleta, CA 93117
Phone: +1.310.921.9559
Fax: +1.805.685.1308
Email: [email protected]
Web: http://www.icrco.com
iCRco., Inc. Europe
Address: Paderborner Str. 21, 44143 Dortmund, Germany
Phone: +49.231.92733669
© 2003-2015 Confidential and Proprietary Property of iCRco, Inc.
Page 7 of 98 Doc# HC-CLS-0019-9.0.1 September 29, 2015

© 2003-2015 Confidential and Proprietary Property of iCRco, Inc.
Page 8 of 98 Doc# HC-CLS-0019-9.0.1 September 29, 2015

Safety Information
Read and understand the installation and operating instructions before starting the software.
Conventions
Warning:
A WARNING indicates a potentially hazardous situation which, if not avoided, could result in death orserious injury.
Caution:
A CAUTION indicates a potentially hazardous situation which, if not avoided, may result in minor ormoderate injury. It may also be used to alert against unsafe practices.
Note:
A NOTE indicates important information that helps you better utilize your CR Unit and Software.
Important:
An IMPORTANT indicates either potential damage to hardware or loss of data and tells you how to avoid theproblem.
Malfunctioning Equipment
If any iCRco software product shows signs of malfunction, try restarting the computer; if the problem persists or isreproducible discontinue the use of the product immediately and contact Technical Support at 310-921-9559.
Mammography
Access to Clarity Viewer's mammography feature is controlled by the USB Dongle Key.
Clarity PACS
Clarity Viewer is a component of the 510(k) cleared Clarity PACS (K002911).
Indications for Use
Clarity Viewer is software that retrieves digital images and data from various sources (e.g. CT scanners, MR scanners,ultrasound systems, RIF Units, computed & direct radiographic devices, secondary capture devices, scanners, imaginggateways, or other imaging sources).
© 2003-2015 Confidential and Proprietary Property of iCRco, Inc.
Page 9 of 98 Doc# HC-CLS-0019-9.0.1 September 29, 2015

| Safety Information | 10
Images (including mammography) and data can be retrieved and displayed within the system and/or across computernetworks at distributed locations.
Clarity's archiving engine utilizes lossless algorithms for compression services (JLSL, J2KR, and JPLL). Losslesscompressed mammographic images can be reviewed for primary image interpretation. Lossy compressedmammographic images received from outside sources and digitized film screen images must not be reviewed forprimary image interpretation.
Mammographic images may only be interpreted using an FDA cleared monitor that offers at least 5 MP resolutionand meets other technical specifications reviewed and accepted by FDA.
© 2003-2015 Confidential and Proprietary Property of iCRco, Inc.
Page 10 of 98 Doc# HC-CLS-0019-9.0.1 September 29, 2015

iCRco Warranty
iCRco, Inc. ("iCRco") values your business and always strives to provide high-quality products and services. AlliCRco products are provided with an initial warranty so that the hardware and software are covered from the dateof purchase. This limited warranty solely applies to new products manufactured by or for iCRco and originallypurchased from iCRco or an authorized dealer of iCRco products for your own use. In addition, an extended warrantyis available for most new and recently purchased iCRco products for an additional charge.
Hardware Limited Warranty
iCRco warrants its hardware products to be free of defects in materials and workmanship for a period of one (1)year from the date of installation, which must be within 60 days of the original shipment from iCRco subject to thelimitations set forth herein. If a product proves to be defective in material or workmanship during the warranty period,iCRco will, at its sole option, repair or replace the product with a similar product. Repaired and replacement productsmay be or include refurbished or remanufactured parts. Any replacement item assumes the remaining warranty periodof the original product. iCRco provides no warranty for any third party hardware or software included with anyproduct or later acquired.
Software Limited Warranty/Support
iCRco warrants that its QPC XSCAN32, Captera, XC, iSCAN, and/or Clarity PACS software originally providedwith any product will substantially conform to iCRco's specifications and that the media, not including hard drives, onwhich the software is furnished will be free from defects in materials and workmanship under normal use for a periodof one (1) year from the date of installation, which must be within 60 days of the original shipment from iCRco.iCRco's sole obligation under this warranty is limited to making reasonable efforts to ensure such conformity and tosupply the consumer with a corrected version of the software as soon as it is practical after the consumer has notifiediCRco of any nonconformity. iCRco does not warrant that the operation of any software will be uninterruptible,glitch- or error-free, or that functions contained in the software will operate in the combinations which may beselected for use by the user or meet the user's requirements. This limited software warranty will be void if thesoftware is modified without the written approval of iCRco or is used outside of the recommended parameters orequipment. iCRco does not provide any warranty or support for any other software.
iCRco agrees to provide one (1) year of telephonic and/or e-mail-based support for QPC XSCAN32, Captera, XC,iSCAN, and/or Clarity PACS software originally provided with any new iCRco Air DR product from the date ofinstallation, which must be within 60 days of the original shipment from iCRco . All software support shall be limitedto making reasonable efforts to resolve iCRco software issues and shall be limited to iCRco's regular business hours.In addition, iCRco will provide revisions and upgrades to its software upon request (when available) during the firstyear after the software was originally shipped from the iCRco factory. The initial support period will include supportvia remote login software, only if the customer has access to the Internet from that PC and only if the customer agreesiCRco shall have no liability in connection with its support efforts. Remote login software allows iCRco technicalsupport to remotely access the customer's PC via the Internet for the purposes of rendering technical support. Pleasenote that this warranty, including software support, does not include computer hardware, third party software, oroperating system or network issues, which are outside the control of iCRco.
Warranty Product Technical Requirements
iCRco requires that all DR, CR, Scanner, and/or products requiring PCs be fitted and installed with a 1300VA(780W) uninterruptible power supply ("UPS"). iCRco recommends the APC 1300 specification UPS or equivalent.For warranty evaluation and service, iCRco requires the customer to provide an Internet connection (DSL or Dial-up) or the minimum of a phone line accessible by an extension cord to the product enabling iCRco technicians toperform remote diagnostics on installed equipment. In addition, each iCRco product must be installed, maintained,and operated in accordance with the respective product manual. Failure to comply with these requirements will resultin a voided warranty claim.
© 2003-2015 Confidential and Proprietary Property of iCRco, Inc.
Page 11 of 98 Doc# HC-CLS-0019-9.0.1 September 29, 2015

| iCRco Warranty | 12
Warning: No modifications to this equipment are allowed.
Requesting Warranty Service
For information on obtaining warranty service, call iCRco's customer support at (310) 921-9559 or (866) 907-7704.In order to evaluate a warranty service request, iCRco requires the following information: the iCRco serial numberof the product, a detailed description of the problem, customer name and contact information, product location andoperating conditions, a copy of the purchase documents, and sufficient information and authorization, including aliability release as to any loss of data (that should always be backed up), software or network injury, or downtime,allowing iCRco technicians remote access to the product. Product may not be returned to iCRco without firstobtaining a Return Material Authorization ("RMA") number from iCRco . Prior to providing an RMA, iCRco mayrequire remote access to the product. If iCRco determines that the product may be defective, is under warranty, andnecessitates a return to iCRco for service, an RMA number and instructions for return of the product will be given.iCRco is not responsible for any unauthorized returned product, i.e. one for which an RMA number has not beenissued by iCRco.
Warranty service requires all authorized returns be shipped to the iCRco factory prepaid and insured. All suchauthorized returns are the customer's responsibility. For products sold and located within the United States, iCRcowill pay for return shipping.
Products being returned are only to be shipped in iCRco approved shipping containers. The original box andpackaging materials are approved and should be kept for moving and/or shipping the product. Approved packagingmay also be purchased from iCRco for an additional charge. iCRco shall have no liability nor responsibility forwarranty service to any product that is not shipped in an iCRco approved shipping container, that is damaged fromincorrect packaging, or that is damaged during shipping.
Additional Warranty Limitations and Extent of Warranty
This warranty does not apply if the product has been damaged by accident, misuse, or abuse. In addition, warrantyservice does not include the repair of failures or defects caused by: unauthorized attachments to any iCRco product,unsuitable physical or operating environment, maintenance or repair by anyone other than iCRco or the iCRcoauthorized dealer that sold the product, operation of a product beyond its duty cycle, use of the product outside of itsspecifications, the use of supplies, parts, materials, software, or interfaces not furnished, authorized, or recommendedby iCRco . If the product, including any software has been opened, tampered with, modified, or altered in any waywithout written authorization by iCRco, the warranty will no longer apply.
This warranty applies only to products manufactured by, or for, iCRco; products can be identified by an "iCRco"serial number as originally affixed to the product. Any modification to the iCRco serial number tag or its attachmentto the product shall immediately void the warranty.
This warranty is non-transferable and subsequent owners must contact iCRco to establish if the equipment is eligiblefor an extended warranty.
THERE ARE NO WARRANTIES, EXPRESS OR IMPLIED, WITH RESPECT TO ANY iCRco PRODUCTOTHER THAN AS SPECIFICALLY SET FORTH HEREIN, AND iCRco SPECIFICALLY DISCLAIMS ANYIMPLIED WARRANTIES OR CONDITIONS OF MERCHANT ABILITY, FITNESS FOR A PARTICULARPURPOSE, AND SATISFACTORY QUALITY. ANY WARRANTIES THAT MAY NOT BE DISCLAIMEDUNDER APPLICABLE LAW ARE LIMITED IN DURATION TO THE INITIAL WARRANTY PERIOD ANDNO WARRANTIES, EXPRESS OR IMPLIED, WILL APPLY AFTER THIS PERIOD. ALL INFORMATION,SPECIFICATIONS, PRICES, AND SERVICES ARE SUBJECT TO CHANGE AT ANY TIME WITHOUTNOTICE.
Limitation of Remedies and Liability/Exclusion of Damages
The exclusive remedy for any defective product is limited to the repair or replacement of the defective product. iCRcoshall have a reasonable time after determining that a defective product exists to repair or replace a defective product.iCRco's entire liability for any product is limited to the actual purchase price for the product. This limitation applieseven if iCRco cannot or does not repair or replace any defective product.
© 2003-2015 Confidential and Proprietary Property of iCRco, Inc.
Page 12 of 98 Doc# HC-CLS-0019-9.0.1 September 29, 2015

| iCRco Warranty | 13
IN NO EVENT WILL iCRco BE LIABLE FOR ANY GENERAL, SPECIAL, CONSEQUENTIAL, ORINCIDENTAL DAMAGES, including but not limited to, damages related to the loss of use, loss of recorded product,the installation of replacement product, or any inspection, testing, or redesign caused by defect or by the repair orreplacement of any product arising from a defect in any product. This exclusion of damages applies even if thecustomer advises iCRco or an iCRco dealer of the possibility of such damages. This limitation of remedies alsoapplies to claims against any suppliers or dealers of iCRco. iCRco and its suppliers' and dealers' limitations ofremedies are not cumulative. Such suppliers and dealers are intended beneficiaries of this limitation. iCRco is notliable for any claim by or against the customer arising from a third party claim.
© 2003-2015 Confidential and Proprietary Property of iCRco, Inc.
Page 13 of 98 Doc# HC-CLS-0019-9.0.1 September 29, 2015

© 2003-2015 Confidential and Proprietary Property of iCRco, Inc.
Page 14 of 98 Doc# HC-CLS-0019-9.0.1 September 29, 2015

Revision History
Revision Date Approved by Comments
A 2009-04-06 MS Initial release
B 2010-03-03 MS Updated with 1.3 features
C 2010-07-08 MS Added CE and FDAapproval label
D 2010-10-05 MS Updated with 1.4 features
E 2011-03-09 MS Updated minimumcomputer requirements
F 2013-05-23 KS Updated for 4.8 Release
F-02 2013-07-30 KS Frontmatter Update
G 2013-07-31 KS Updated for 4.10 Release
H 2013-12-20 KS Feature Clarification
I 2014-01-10 KS Updated for 4.12 Release
J 2014-08-26 KS Updated for 4.14 Release
11 2015-05-15 SS Updated for 4.14 Release
11.0.1 2015-09-29 SS Updated Write Report Tool
© 2003-2015 Confidential and Proprietary Property of iCRco, Inc.
Page 15 of 98 Doc# HC-CLS-0019-9.0.1 September 29, 2015

© 2003-2015 Confidential and Proprietary Property of iCRco, Inc.
Page 16 of 98 Doc# HC-CLS-0019-9.0.1 September 29, 2015

Chapter
1Introduction
OverviewClarity is an easy to maintain, scalable, digital image, and information management solution. Clarity provides asecure, HIPAA-compliant image management and display for medical imaging modalities including: ComputedRadiography (CR), Magnetic Resonance (MR), Computed Tomography (CT), and Ultrasound (US). The ClarityArchive provides DICOM services including DICOM storage, DICOM routing, and DICOM Modality Worklist forpatient information systems. The Clarity Archive also includes integration with most existing RIS and HIS systems.The Clarity Archive supports the HL-7 protocol allowing integration with many EMR systems.
The Clarity Viewer is a multi-modality image viewer designed to provide rapid and easy access to medical images.Multiple monitors are automatically detected and easily configured. An integrated Worklist provides flexible searchoptions such as filtering by patient ID, accession number, study ID, modality, study status, and many more. TheClarity Viewer provides robust and easy-to-use image manipulation and annotation tools including support for CR,DR, and cross-sectional imaging (e.g., US, CT & MR modalities).
Clarity is approved by the FDA and may be utilized for mammography purposes.
Read and understand the installation and operating instructions before starting the software.
© 2003-2015 Confidential and Proprietary Property of iCRco, Inc.
Page 17 of 98 Doc# HC-CLS-0019-9.0.1 September 29, 2015

© 2003-2015 Confidential and Proprietary Property of iCRco, Inc.
Page 18 of 98 Doc# HC-CLS-0019-9.0.1 September 29, 2015

Chapter
2Setup and Configuration
Local System Configuration
Minimum Viewing Workstation Configuration:
CPU: 2 GHz Core2Duo
System RAM: 4 GB (6 GB for non-CR diagnostic review)
Hard Drive: 200 GB
Graphics Card: 1280 x 1024/32-bit color capable graphics card
Monitor: High-contrast, diagnostic-quality monitor (two monitors recommended)
Operating System: Windows 7 Service Pack 1, 64-Bit
Java Version: JAVA 8
Domain Configuration:
Note:
The User may access Clarity Viewer using a domain name, but the network must be properly configured.Please contact your system administrator to assign a domain name to the Clarity Viewer. Any Workstationswishing to access the Clarity Viewer via a domain name must be configured on the same Windows domain asthe Archive. Domain misconfiguration may result in a non-functioning Clarity Viewer.
Firewall Configuration:
Workstations wishing to use the Clarity Viewer or DICOM Send and Query/Retrieve to the Clarity Archive need tohave TCP ports 104 (DICOM), 8080 (Clarity launch page non-SSL port), 8443 (Clarity launch page SSL port), and11112 (Clarity Archive port) and UDP port 137 (data transfer) open in the Windows firewall and any third party hardand/or software firewalls running on the network.
UpdatesWhen a new version of the Clarity Viewer has been deployed to the Clarity server, the Clarity Viewer software willautomatically update itself from the Clarity server onto the Workstation on the next launch.
Launching Clarity Viewer
Initial Installation and Launch of Clarity Viewer
1. Launch the web browser.2. In the address bar, enter https://IPADDRESS:8443/icrco-viewer where
© 2003-2015 Confidential and Proprietary Property of iCRco, Inc.
Page 19 of 98 Doc# HC-CLS-0019-9.0.1 September 29, 2015

| Setup and Configuration | 20
IPADDRESS
is the IP address of the Clarity Archive.
Note:
It is recommended that the user register a domain name for the Clarity server and purchase an SSLcertificate from a trusted Certificate Authority when using remote viewing. These actions help ensuresecure data transmission.
Note:
If accessing Clarity through a secure local area network or VPN, the user can enter http://IPADDRESS:8080/icrco-viewer instead of the "https" address. This allows to user to avoid thebrowser security warning dialog.
3. Check that Java is installed on the workstation.
Note:
If Java needs to be installed, go to http://www.java.com. Download and install the free software.4. Click the Clarity.exe link.5. Save the Clarity.exe file. Save it or place it in a location that you would like to launch it from, such as the desktop.6. Double click the Clarity.exe icon to start Clarity. The program will scan the network to locate the PACS server,
download any necessary files, and then start the viewer.
Note:
When first launched and when the software is updated, Clarity will need to download multiple files. Thismight require a lengthy period of time.
Logging InAfter launching, the Clarity Viewer will open and present a login dialog box. Enter a User name and password, thenclick OK to continue.
Note:
The default username and password is "user" and "user".
© 2003-2015 Confidential and Proprietary Property of iCRco, Inc.
Page 20 of 98 Doc# HC-CLS-0019-9.0.1 September 29, 2015

| Setup and Configuration | 21
Note:
If you do not have a User name and password, please contact your System Administrator.
LDAP Authentication
If the Clarity Archive is set up with LDAP (Lightweight Directory Access Protocol), then check the LDAPAuenthication box.
LDAP is used to allow user to have a single login account across multiple applications, commonly known as SSO(Single Sign-On). SSO integration with certain systems might require further configuration of Clarity. Contact iCRcofor more information.
Clarity Server Selection
The login screen allows you to select which Clarity Archive you wish to access. This is useful if you have more thanone Archive that you regularly use.
To add a new Archive to the list, click the drop-down arrow on the right side of the Server field. Select Add Server.
This will bring up the Add Server dialog box.
© 2003-2015 Confidential and Proprietary Property of iCRco, Inc.
Page 21 of 98 Doc# HC-CLS-0019-9.0.1 September 29, 2015

| Setup and Configuration | 22
You may enter in the Clarity Archive information including server address and the name you want displayed in theLogin panel. It it possible to set the new archive as the default server listed when the Login dialog appears. Simplycheck the default server box.
Click OK.
Note:
Upon logging in, the server you're currently connected to will be shown underneath the Clarity logo.
PreferencesThe preferences can be accessed by clicking on the Configuration button, located in the upper, right-hand corner ofthe Worklist window. Clicking the Configuration button will cause the Preferences dialog to pop-up.
Connection
The Connection Tab in Preferences control the various settings related to digital communication between the Viewerand Archive. The user can control timeout and server selection in this tab.
Inactive Timeout
The Inactive Timeout preference allows the User to specify the length of time before the Clarity Viewer automaticallylogs out. To modify the Inactive Timeout preferences, click the Connection tab in the Preferences dialog. Select thedesired length of time. The default duration is 20 minutes.
© 2003-2015 Confidential and Proprietary Property of iCRco, Inc.
Page 22 of 98 Doc# HC-CLS-0019-9.0.1 September 29, 2015

| Setup and Configuration | 23
DICOM Send Timeout
The user can set how long Clarity PACS will attempt to DICOM Send a study to an Archive, before stopping due totimeout.
Servers Field
The Servers field lists the Clarity Archive servers currently registered on the view station. From this screen, a user canadd, edit, or delete an archive from the list.
Default Server
The user can select which archive is the default server from the dropdown menu.
Launch Clarity Web Page
Clicking this button will take the user to the Clarity web page on the PACS server. This page contains links to archiveadministration, documentation, and other tools.
Monitor
The monitor preferences can be accessed by clicking on the Configuration button. This will bring up the Preferencesdialog. From there, click the Monitor tab.
From the Preferences dialog, the User can configure each monitor attached to the computer. The monitors arenumbered from left to right.
Note:
Changing monitor preferences will require a restart of the Clarity Viewer for the changes to take effect. Theapplication will not restart on its own. The User will need to restart the application manually.
Lock WorklistWhen selected, the worklist will always be displayed. This setting should be left off for workstations with a singlemonitor.
© 2003-2015 Confidential and Proprietary Property of iCRco, Inc.
Page 23 of 98 Doc# HC-CLS-0019-9.0.1 September 29, 2015

| Setup and Configuration | 24
Monitor Configuration
The monitors in this list are numbered from left to right. For each monitor, the user may indicate whether it isenabled, color, and whether it should display the worklist. Since the worklist can only be displayed on one monitor,selecting it for one monitor will de-select it for other monitors. At least one monitor must be enabled, and at leastone monitor must display the worklist. If these requirements are not met, a warning will be issued when the user hitsapply.
Hide Windows Tool bar
When selected, Clarity will use the entire screen. When unselected, Clarity will leave room for the Windows toolbar.
Default Display Layout Per MonitorThe user can determine the default series layout for each modality. If "Fit All Series" is selected, Clarity will displayall series for the study. Otherwise, the user may determine the number of rows and columns to display by default foreach modality.
International
The International options can be accessed by clicking on the Configuration button. This will bring up thePreferences dialog. From there, click the International tab.
Locale
Setting the locale will set the language, text orientation (left to right or right to left), and date & time for the givenregion. Currently supported locales are: Chinese, English, German, Hindi, Japanese, Portuguese, Serbian, Spanish,and Thai.
Font
The font option allows the User to select the font face for the application. This includes the font face for theWorklist and all dialog boxes inside the Clarity Viewer application, but does not include annotation fonts whichare set separately in the Annotations tab. See Section Annotations on page 56 for more information on settingAnnotation fonts.
© 2003-2015 Confidential and Proprietary Property of iCRco, Inc.
Page 24 of 98 Doc# HC-CLS-0019-9.0.1 September 29, 2015

| Setup and Configuration | 25
Print Tool Language
The user may choose which language the QPC Print Tool uses.
Note:
It may be necessary to change the computer's locale in order for QPC Print Tool to properly display theselected language.
Date Format
Setting the date format will update the study date on the wordlist and the image overlay to the format chosen from thedate format options.
Annotations
The Annotation Options allow the User to set the font, font color and size, annotation line thickness, and annotationcolor. The User may apply these options to all annotations at once (by selecting All from the Annotation Type drop-down menu), or the User may select the type of annotation, and set the parameters individually for each annotationtype.
Annotation Type
Using the Annotation Type drop-down menu allows the User to select configuration parameters for each individualannotation tool, or set the parameters for all tools at once (select All in the Annotation Type drop-down menu).
Annotation Font Type
Allows the User to select any font installed on the operating system to display annotations using text.
Annotation Font Size
Allows the User to select the font size for annotations using text. The User may choose a font size between eight (8)and twenty (20) points.
Annotation Line Thickness
Allows the User to select a value between one-half (0.5) and four (4.0) for the thickness of the annotation lines.
© 2003-2015 Confidential and Proprietary Property of iCRco, Inc.
Page 25 of 98 Doc# HC-CLS-0019-9.0.1 September 29, 2015

| Setup and Configuration | 26
Annotation Color
Allows the User to select the color for the annotation lines and text.
Click the color icon to open the Color Chooser dialog. The User may select from swatches (commonly used, pre-defined colors) by clicking on a swatch color, HSB (Hue, Saturation, and Brightness) by selecting a point somewherein the colored square, or RGB (Red, Green, and Blue) by adjusting the sliders to the desired result.
Annotation Unit
The user may choose the unit of measurement.
Cobb angle indicator
The user may select whether the Cobb angle uses lines, an arc, or neither.
Angle arc
The user can choose which angle is measured when selecting three points. If the first point setting is chosen, then theangle will measure the angle where the first point is the vertex. If the second point setting is chosen, then the anglewill measure the angle where the second point is the vertex.
Angle precision
The angle precision drop-down menu allows you to select how many digits past the decimal point to display in anangle measurement. For example, if an angle measured 141.59°, Clarity will display:
• 0 Digits - 142°• 1 Digit - 141.6°• 2 Digits - 141.59°
Shift Key Opacity
This value controls indicates how opaque annotations will be when the "shift" key is depressed. For example, a valueof 25 indicates that the annotations will be 25% opaque, and 75% dimmed. If this value is set to zero, the annotationswill be invisible when the "shift" key is depressed, and a value of 100 would indicate no dimming. See the section"Drawing Over Existing Annotations" for more information.
Predefined Labels
This tool allows you to set up predefined labels, which can be placed on an image using the Advanced Tools.
To add a label, select a folder and click the Add Child button. Type in the label text and click OK.
Note:
To create a new folder, click the Add Child button. Name the label. Then add a child to the label you justcreated. This will convert the label to a folder.
To remove a label or folder, select the item and click Remove.
Note:
Removing a folder will delete the folder and all labels within it.
To edit the name of a label or folder, select the item and click Edit.
It is possible to reorder the predefined label list by using the up and down buttons. Select the item you wish to move,then click either button to move it.
Note:
If you click within the grey testing area, you can see what the predefined label menu will look like.
© 2003-2015 Confidential and Proprietary Property of iCRco, Inc.
Page 26 of 98 Doc# HC-CLS-0019-9.0.1 September 29, 2015

| Setup and Configuration | 27
Note:
Predefined Labels is part of the Advanced Tools. This setting will be greyed out if the Advanced Toolsfeature is not activated on the dongle license.
Show measurement backgrounds
When this box is checked, the measurements will be displayed in a small, white bubble field.
Show Measure Distance dashed lines
When checked, the measured distance will be indicated with a dashed line. When unchecked, only the measurementwill be displayed.
Warn before clearing annotations
When this box is checked, Clarity will notify the user before annotations are removed.
Start text arrow on click
When this box is unchecked, drawing an arrow annotation begins with the end of the arrow. When the box is checked,drawing an arrow annotation begins with the arrow head.
Show cross-section projections by default
When this box is checked, the cross-reference lines will automatically appear when viewing images.
Curve Tool
The user can set the radius for the reference curves used in the Curve tool. The radius can be selected for the C1 -T1 Cervical Curve (C1), the C2 - C7 Cervical Curve (C2), and the Lumbar Curve (L). To set the radius, click thecorresponding box and type in the desired radius in millimeters.
The Display drop-down box allows you to select whether you want the Curve Tool to display the curve's anglemeasurement, the curve's radius measurement, both measurements, or neither.
Hide Reference Curve: When selected, Hide Reference Curve will not show the fixed (dotted) line.
Note:
The Curve Tool is part of the Advanced Tools. This setting will be greyed out if the Advanced Tools featureis not activated on the dongle license.
Mammography CAD
The mammography features are only activated when the user has purchased the mammography package. Themammography CAD settings only apply to mammography studies processed by an MG CAD software.
• Show Markers: Show/Hide mammography CAD markers when Clarity starts.
Note:
Hitting the F4 key will toggle the visibility of the markers.
This setting toggles all markers including optional markers mentioned below.• Show Optional Markers: Show/Hide optional mammography CAD markers when Clarity starts.
Note:
Hitting the F5 key will toggle the visibility of the optional markers.• Flash Markers: When selected, MG CAD markers will flash when the image is loaded.• Show Mass Centers: If this option is selected, Clarity will display the center of each mass.• Width: Set the pixel width of the MG CAD markers.
© 2003-2015 Confidential and Proprietary Property of iCRco, Inc.
Page 27 of 98 Doc# HC-CLS-0019-9.0.1 September 29, 2015

| Setup and Configuration | 28
• Color: Set the color of the MG CAD markers.
Tools
The Tools options can be accessed by clicking on the Configuration button. This will bring up the Preferencesdialog. From there, click the Tools tab.
Center Line Options
The Center Line tool has four different drawing options. The options are: Two Points without Line, Two Points withLine, Four Points, or Eight Points with Angle.
Default Overlay Level
The user may select the amount of information displayed in the corner of the image.
• None - No text is displayed.• Normal - Minimal text is displayed.• Full - A large amount of text is displayed.
Close tab button on left side of tab
If this box is checked, the close button "X" will be relocated to the left side of the tab.
Select Default Tools Per Modality
Selecting the default tools per modality allows the User to override the default mouse button mapping describedin Section Default Mouse Actions on page 46. First select the desired modality, then choose the desired mousebutton mapping. For example, for the CT modality, the user may want to map Pan to the left mouse button, mapZoom to the middle mouse button, map W/L to the right mouse button, and map Zoom again to the mouse wheel.
Favorite Tools
It is possible to choose which tools appear in the Favorite Tools section of the toolbar. There are five available slots inthe toolbar. Use the dropdown menu to select the desired tool. After the configuration has been applied, the selectedtools will appear in the toolbar.
Note:
This feature was formerly known as Frequently Used Tools.
© 2003-2015 Confidential and Proprietary Property of iCRco, Inc.
Page 28 of 98 Doc# HC-CLS-0019-9.0.1 September 29, 2015

| Setup and Configuration | 29
Reporting
The Reporting preferences can be accessed by clicking on the Configuration button. This will bring up thePreferences dialog. From there, click the Reporting tab.
Reporting Doctors Name
In the Report Writer tab, the User may set the name of the physician that will appear in the report.
Note:
This is a per User setting. Each User can have his or her own name to appear in the report. Only Users withthe user privileges of "doctor" can write reports. Please see the Clarity Configuration & TroubleshootingManual for more information on creating new users and setting user privileges.
© 2003-2015 Confidential and Proprietary Property of iCRco, Inc.
Page 29 of 98 Doc# HC-CLS-0019-9.0.1 September 29, 2015

| Setup and Configuration | 30
Study Status Update When Closing Study
When this option is checked, upon closing an image from the Viewer, a dialog box will appear asking the User toupdate the Study Status:
Figure 1: The Update Study Status dialog pops-up after closing a study in the Viewer window.
This option works in conjunction with the Filter Modifiers and Study Status workflow options present in the Worklistwindow.
Options
Update and Close: Updates the study status to the selected value, e.g. "Read", then close the study.
Close Only: Closes the study without changing the study status.
If a report is written with the option enabled, upon clicking the Create button, the report will be generated, the currentpatient will close, the study status will be set to Validated and the next patient in the worklist will be selected.
Notify if all studies have not been viewed
When this option is checked, if all images in the study have not been viewed, the Clarity Viewer will display awarning dialog notifying the User.
Report Font Type
The User may configure the body text font face used when writing reports in the Clarity Viewer. Select the desiredfont from the drop-down menu. Click the Apply button to save the changes.
Report Fonts Size
The User may configure the body text font size used when writing reports in the Clarity Viewer. Select the desiredfont size from the drop-down menu. Click the Apply button to save the changes.
Report Header Font Size
The User may configure the header text font size used when writing reports in the Clarity Viewer. Select the desiredfont size from the drop-down menu. Click the Apply button to save the changes.
Report Confidentiality Font Size
The User may configure the Report Confidentiality text font size used when writing reports in the Clarity Viewer.Select the desired font size from the drop-down menu. Click the Apply button to save the changes.
Report Site Label Font Size
The User may configure the Report Site Label text font size used when writing reports in the Clarity Viewer. Selectthe desired font size from the drop-down menu. Click the Apply button to save the changes.
© 2003-2015 Confidential and Proprietary Property of iCRco, Inc.
Page 30 of 98 Doc# HC-CLS-0019-9.0.1 September 29, 2015

| Setup and Configuration | 31
Report Site
Report Icon
Clicking the Choose Icon button will allow the User to select a JPEG, GIF, or PNG file of the practice or site logoto be placed in the report header. Clicking the Choose Icon button will bring up a file upload dialog from which theUser may select the site logo. After selecting the desired graphic, click the Save button to save the icon. The ClearIcon button removes the current icon, allowing for the upload of a new icon.
Current Icon
Displays a preview of the current icon that is displayed in the Report header.
Site Name
Enter the Site or Practice name in the text field.
Site Address
Enter the Site or Practice address in the text field.
Phone Number
Enter the Site or Practice phone number in the text field.
Fax
Enter the Site or Practice fax number in the text field.
URL
Enter the Site or Practice website address in the text field. For example: http://www.icrcompany.com
Confidentiality Agreement
Enter the Site or Practice confidentiality agreement text in the text field.
© 2003-2015 Confidential and Proprietary Property of iCRco, Inc.
Page 31 of 98 Doc# HC-CLS-0019-9.0.1 September 29, 2015

| Setup and Configuration | 32
Report Body Elements
The Report Body Elements allows the User to customize the elements in a Report. Each element can only appearonce in a report (an element is Impressions, Findings, Procedure Description, Conclusions, etc.) Select the numberof elements to appear in a report in the Number of Report Body Elements box, then select the heading for eachelement (For example, Impressions, Findings, Conclusions, etc).
Text Expansion
This feature facilitates the User to set a Key Text and its Expansion Text. The advantage of this feature is thatthe User just has to type the Key Text while writing a patient report and the application automatically pulls up itsExpansion Text.
To use this feature, see thefollowing steps:
1. Type a Key Text against the Add Key button and click Add Key.2. The Key Text just added gets displayed under Key Text.3. Select this Key Text and click in the box provided under Expansion Text4. Type in the details for the Key Text and click Save Key.5. Select a Key Text and click Remove Key to delete the Key Text.6. Click Apply and restart the Clarity Viewer to make the changes effective.7. To use this feature:
1. Select a patient from the worklist and open any image.2. Click the Reports button on the left panel and the click Write Report.3. Type the Key Text wherever you want the Expansion Text.4. Press Shift Key + Space Bar.5. The Key Text will be converted into Expansion Text
License Information
This tab will display the software serial number, sales order number, number of modality inputs, number of LANand Web viewers, and enabled Clarity modules. This information is especially important when contacting TechnicalSupport.
Server
The server tab displays Clarity's server information.
© 2003-2015 Confidential and Proprietary Property of iCRco, Inc.
Page 32 of 98 Doc# HC-CLS-0019-9.0.1 September 29, 2015

| Setup and Configuration | 33
Backup Errors
Everytime a user logs in, Clarity will check the backup status of the server. If an error occurs, Clarity will display adialog box detailing the error information.
To turn off the backup error dialog, mark the Do not show backup errors check box. Similarly, uncheck the box toreactivate the warnings.
Note:
It is also possible to disable the messages in the dialog box.
Hanging Protocols
The Hanging Protocols tab allows the user to modify anatomy window/level presets and manage saved protocols.
On the left side of the window, the user can set the presets for the window/level settings for each anatomy. Thespecific value can be modified in each of the anatomy's fields.
After logging in, the user can see his or her saved hanging protocols on the right side of the window. The tabledisplays information including the name, description, and modality for each hanging protocol.
Clicking the Save button will save the selected hanging protocol in DICOM format, while clicking the Load buttonwill load a saved hanging protocol. Clicking the Send... button will transfer a selected hanging protocol to anotherserver. In this manner, a user may share hanging protocols with another user.
Click the Delete... button to remove a hanging protocol.
Prefetch
Prefetch allows Clarity to automatically download studies to a workstation based on rules that the user creates.Because these studies have been downloaded, they will open much faster on the workstation.
Accessing Prefetch Rules:
1. Open the configuration in the Clarity Viewer.2. Click on the Prefetch tab.
© 2003-2015 Confidential and Proprietary Property of iCRco, Inc.
Page 33 of 98 Doc# HC-CLS-0019-9.0.1 September 29, 2015

| Setup and Configuration | 34
Creating a Prefetch Rule:
1. Click the “Add” button underneath the prefetch rules table.
2. In the new window that pops up, type in a name for the rule and select the desired settings [note with the fingericon for following two sections]:
a. If a name is not chosen for the rule, you will not be able to save it.b. Example, to set up a rule that will cache CR studies created in the last 24 hours:
© 2003-2015 Confidential and Proprietary Property of iCRco, Inc.
Page 34 of 98 Doc# HC-CLS-0019-9.0.1 September 29, 2015

| Setup and Configuration | 35
• name: Download CR• modality: CR• start date: One day ago• end date: Now
3. Click the “Add” button at the bottom of the rule information box to create the rule.
After Prefetch rule has been created it will start fetching studies from Clarity PACS server based on rule criteria,images will be fetched to C:\iCRco\images folder location, unless user has any predefined configuration for imagecache.
Clarity PACS will have look for studies every 5 minutes based upon rule criteria. If any studies are available itfetches those studies from Clarity PACS Server.
Editing a Prefetch Rule:
1. Click the desired prefetch rule in the table of available rules.2. Click the “Edit” button underneath the table.
3. Enter/modify the rule settings and click the “Add” button to save the changes to the rule after rule have beenedited, Clarity PACS will look for studies which can be fetched if any images pass the rule criteria those imageswill fetched.
Deleting a Prefetch Rule:
1. Click the desired prefetch rule in the table of available rules.2. Click the “Delete” button underneath the table to remove the prefetch rules.
Advanced
The Advanced tab allows the users to select the desired representation for person names, auto-advanced worklist,viewer logger level, image cache drive and percent confidence in memory prediction.
© 2003-2015 Confidential and Proprietary Property of iCRco, Inc.
Page 35 of 98 Doc# HC-CLS-0019-9.0.1 September 29, 2015

| Setup and Configuration | 36
Desired Representation for Person Names
The person names can be written in three different characters. The user can select any representation out of Single-Byte (which is default), Ideographic, and Phonetic to get the desired display of the person name.
Clarity Directory
The Clarity Directory setting allows the user to determine the location of the Clarity root directory. Changing thedirectory will change where the cache files are saved. After switching to a new directory, restart Clarity.
Important:
Changing to a new directory will delete the cached files in the old directory.
Note:
The default directory is C:\. If the permission settings on the computer do not allow data to be written tothe C Drive, then Clarity will use the APPDATA location. Clarity directories written to APPDATA canbe found under C:\Documents and Settings\[username]\Application Data\ICRCO on Windows XP and C:\Users\[username]\AppData\Roaming\ICRCO on Windows 7. The APPDATA folder is hidden by default onWindows.
Note:
The pre-fetch feature will only work with the C Drive.
Note:
Clarity Light Viewer will always use APPDATA and the directory cannot be changed.
Viewer Logger Level
The User can select the Viewer Logger Level as Debug, Info, Warn, Error, and Fatal. By default, Info is selectedand it means that the log report for Clarity viewer will include all the logger levels provided below the Info levelin the combo box. So, the log report shows all the levels below the selected level in the combo box including theselected level itself in the log report. So, if the user selects Debug level, then all the levels will be shown in the logreport.
© 2003-2015 Confidential and Proprietary Property of iCRco, Inc.
Page 36 of 98 Doc# HC-CLS-0019-9.0.1 September 29, 2015

| Setup and Configuration | 37
Percent Confidence in Memory Prediction
This option is set to 100 by default. To get more information on what it actually is, click on the button having (?) onit. An Information Message box pops out giving the details about percent confidence in memory prediction.
Important:
It is highly recommended that this value remain at 100 percent. If necessary, the value should only bemodified by qualified personnel.
Percent of Disk Full before Deletion
Clarity automatically caches opened studies, eventually filling up the cache. In order to prevent the cache from fillingto capacity, the program will automatically trim older images.
The user can modify when Clarity will begin deleting older images and how much space it will try to free up.
It is possible to delete local preferences stored in the Windows registry such as monitor layout and user preferences.
Burn JRE when Burning a Study
When this option is selected, Clarity will include the Java Runtime Environment (JRE) software with the Lightviewerwhen burning a study to disk. This is only necessary if the exported study will be opened on a computer lacking aninternet connection.
Note:
This will result in a significantly longer burn time.
The setting is off by default.
About Button
The About This Software dialog can be accessed by clicking on the Configuration button. This will bring up thePreferences dialog. From there, click the About button on the top, right corner. The About button will pop-up theEnd User License Agreement for the Clarity Viewer application.
© 2003-2015 Confidential and Proprietary Property of iCRco, Inc.
Page 37 of 98 Doc# HC-CLS-0019-9.0.1 September 29, 2015

| Setup and Configuration | 38
Archive Storage Limit
Available Space
The amount of storage space available for the PACS Archive is controlled by a value stored on the security dongle.This storage size will be based on the available hardware when the PACS system was purchased, or set to a limit asdefined by the sale. For Clarity PACS version 4.12 and earlier, the archive storage limit will remain unchanged.
You can see what your current Archive storage limit is by visiting the License Information tab in the Preferencesdialog. Typically, the Archive storage limit is 1, 2, 4, 6, 8, or 12 TB.
Storage Indicator
The colored Archive Storage indicator at the top of the main window displays the amount of available Archivestorage space.
This indicator shows, as a percentage, the current size of the archive against the archive size limit using the followingformula:
(current archive size) / (archive size limit) * 100.0 = Percentage of the Archive that is Full
The indicator will change color depending on how full the archive is:
• Green - the archive is less than 90% full• Yellow - the archive is between 90% and 93% full• Orange - the archive is between 93% and 95% full• Red - the archive is greater than 95% full
Warning Dialog
A warning dialog will appear during login if the archive is greater than 93% full (Orange or Red state). If the achivereaches 100% capacity, users may still be able to view images, but cannot store new studies on the archive.
If the archive reaches 100% capacity, it is possible to free space within the archive. Alternatively, you may contactiCRco for additional options.
Contact iCRco
You can contact iCRco by clicking the colored Archive Storage indicator, which will open your default web browserto the iCRco Clarity Support Inquiry page. The page will automatically display the archive's storage state andthe security dongle's serial number. Fill in the required fields and submit the information. iCRco will contact youregarding your archive.
Warning LightsClarity will display warning lights when the warranty is expiring, when the dongle license is expiring, and when thedisk storage is approaching maximum capacity.
It is possible to hide the warning lights by clicking the "X" to the right of the warnings. The lights will appear eachtime Clarity starts.
© 2003-2015 Confidential and Proprietary Property of iCRco, Inc.
Page 38 of 98 Doc# HC-CLS-0019-9.0.1 September 29, 2015

| Setup and Configuration | 39
Expired Warranty
When the user's warranty is about to expire, Clarity will notify the user the number of days until expiration. Thewarning message is displayed at the top, left corner of the screen. To renew the warranty, call (310) 921-9559.
Note:
The warning message color will vary depending on the time until expiration.
• Yellow - Will expire within 45 Days• Orange - Will expire within 30 Days• Red - Will expire within 14 Days and after expiration
License Expiration
The Clarity Viewer uses a dongle licensing verification system. When the user's license is about to expire, Claritywill notify the user the number of days until expiration. The warning message is displayed at the top of the screen. Toupdate the dongle license, the user should contact the dealer or iCRco by calling (310) 921-9559.
Note:
The warning message color will vary depending on the time until expiration.
• Yellow - Will expire within 45 Days• Orange - Will expire within 30 Days• Red - Will expire within 14 Days and after expiration
Logging Out & Quitting
To log out of the Clarity Viewer, click the Log Out button, located in the upper, right-hand corner of theWorklist window. Logging out of the Viewer leaves the application open, but will require the User to enter a nameand password to be able to access data again.
To quit the Clarity Viewer, click the Quit button, located in the lower, right-hand corner of theWorklist window. Quitting the Viewer means the User will have to re-open the application to access data again.
To minimize the Clarity Viewer, click the Minimize button, located in the lower, right-hand corner of theWorklist window. Minimizing the Viewer allows the user to hide the Viewer without exiting the program. This can beuseful if the user needs to utilize other programs and doesn't want to quit out of Clarity.
© 2003-2015 Confidential and Proprietary Property of iCRco, Inc.
Page 39 of 98 Doc# HC-CLS-0019-9.0.1 September 29, 2015

© 2003-2015 Confidential and Proprietary Property of iCRco, Inc.
Page 40 of 98 Doc# HC-CLS-0019-9.0.1 September 29, 2015

Chapter
3Operation and Usage
Workflow ControlsNote:
Workflow control buttons may appear grayed out a certain times. A grayed out Workflow button meansthat the User may not use the button's function at the present time (e.g., when exporting images, the ClarityViewer can not be quit, thus the quit button is grayed out).
Worklist
The Worklist button returns the User to the Worklist window.
Viewer
The Viewer button returns the User to the Image Viewing window.
Send/Save Study
From the Worklist:
Clicking the Send Study button with patient{s} selected in the Worklist will bring up the DICOMSend dialog. The user will need to click "Yes" when the program opens a dialog box asking if the user wants tocontinue. From the DICOM Send dialog, the User may DICOM send the studies to a different target, and configurenew targets.
From the Image Viewing Window:
Clicking the Save Study button while in the Viewer allows the User to save image manipulationsettings (sans Pan and Zoom settings) and annotations. The User may save multiple different sets of annotations onthe same image.
Export
The Export button opens a dialog for exporting the selected studies. Studies can be exported to adirectory, CD/DVD, or network drive. For more information, see Section Exporting Studies on page 70.
The Print button opens the current image(s) with the DICOM print application.
Quit
The Quit button exits & closes the Clarity Viewer.
© 2003-2015 Confidential and Proprietary Property of iCRco, Inc.
Page 41 of 98 Doc# HC-CLS-0019-9.0.1 September 29, 2015

| Operation and Usage | 42
Minimize
The Minimize button hides the Clarity window without exiting the viewer.
Search
Search Keys
The Search Keys, located in the upper, left-hand corner, allow the User to search by patient last name, patient ID,accession number, or study ID. Select one of these from the Search By drop-down menu, and then enter the searchcriteria in the Search For box below. As soon as the User begins typing, the results of the search will appear in thePatient / Study Search Results Worklist, located near the middle of the screen.
Search Filters
Search Filters are used in conjunction with Search Keys to help narrow the results of a search. The Search Filters canfilter by study status, modality, facility name, date, and/or referring physician.
Filter Presets
Filter Presets are user-defined, allowing the User to define an optimal workflow. The Filter Presets can be accessed ina drop-down menu in the upper left part of the Search Filters box. Clicking the drop-down menu will reveal a list ofthe default Search Filters.
Creating and Editing Filter Presets
The User can edit & define new Filter Presets by clicking on the Manage Filters button.
© 2003-2015 Confidential and Proprietary Property of iCRco, Inc.
Page 42 of 98 Doc# HC-CLS-0019-9.0.1 September 29, 2015

| Operation and Usage | 43
Note:
The default filters cannot be modified.
New Filter Preset:
1. From the Worklist Window, click Manage Filters.2. Enter the desired filter name in the Filter Name text box. Make sure the new name is not already entered as a
filter name.3. Enter the desired filter criteria. The User does not have to fill in all filter criteria, e.g., if the User desired a filter
for all CR studies, then select the modality from the Modality drop-down menu, and select the date ranges.4. Click the Save Filter button.
Editing a Filter Preset:
1. From the Worklist Window, click Manage Filters.2. Highlight the filter to edit in the Filter Order box.
Note:
Default filters cannot be edited.3. Edit the desired Filter criteria.4. Click the Save Filter button.
Show Stat Studies First
When the user checks this option, the filter will automatically reorder the studies so that studies marked as "stat" areshown at the top of the list.
Note:
It is possible to mark a study as "stat" by right-clicking on the study in the worklist and selecting ChangeStat. To unmark a study, simply select Change Stat on the study once more.
Enable Date Range Filtering
This option directs the filter to only display studies within a specified date range.
© 2003-2015 Confidential and Proprietary Property of iCRco, Inc.
Page 43 of 98 Doc# HC-CLS-0019-9.0.1 September 29, 2015

| Operation and Usage | 44
Worklist
Filtered Studies
Filtered Studies appear below the Search Keys and Filters. It's possible to sort the table by clicking any of the columnheaders.
Patient Studies
Note:
The Patient Studies Worklist will only appear with screen resolutions of 1280 x 1024 or above.
Patient Studies appear below the Filtered Studies. It includes all studies related to the patient selected on the FilteredStudies table.
Thumbnails
The thumbnail previews are shown at the bottom of the screen when a study is selected in either the Filtered Studiesor Patient Studies Worklist.
Status
The Status column uses colors to indicate the current loading state of the study.
• Black - The image is located on the server.• Blue - The image is queued to be downloaded from the server.• Yellow - The image is currently downloading from the server.• Green - The image has been retrieved from the server and is stored in the cache. It can be viewed.
Note:
It is possible to query and retrieve multiple studies without opening them.
Viewing Selected Studies
From the Worklist:
To view a selected study, the User may double click the desired study in the Sorted or Patient Studies, or the Usermay double click the preview thumbnail at the bottom of the Worklist.
From the Image Viewer window:
© 2003-2015 Confidential and Proprietary Property of iCRco, Inc.
Page 44 of 98 Doc# HC-CLS-0019-9.0.1 September 29, 2015

| Operation and Usage | 45
To view a selected study, mouse over the bottom part of the window to reveal the thumbnails associated with thestudy, then drag and drop the desired image into the image manipulation window and the image will load.
Lossless and Lossy Images
Clarity uses lossless algorithms for image compression. The software supports JPEG-LS Lossless (JLSL) and JPEGLossless (JPLL) compression services. Lossless compressed images can be used for primary image interpretation.
It is possible for Clarity to receive images from outside sources that were compressed using lossy compressionservices. The software can accept JPEG Lossy (JPLY) images from other sources, but does not apply thiscompression service. Lossy images may not be used for primary image interpretation.
The user may determine if a lossy compression service was used on an image by checking the DICOM tags. Tocheck:
1. Open the image in the Viewer.2. Press Ctrl + D on the keyboard. This will open a dialog box with the list of the image's associated DICOM tags.3. Locate the DICOM tag labeled (0028,2110). This is the Lossy Image Compression tag.
Note:
If this tag does not exist, the image was not subjected to lossy compression.4. If the tag exists, examine the tag's value. If the value is 00, then the image was not subjected to lossy compression.
If the value is 01, then the image was subjected to lossy compression and may not be used for primary imageinterpretation.
Image Layout and NavigationMoving the mouse to the left hand side of the screen will make the tool bar appear so that the User can select thenecessary image manipulation tool.
Moving the mouse to the bottom of the screen will make the thumbnails associated with the study appear. To load adifferent image into the image manipulation window, drag the thumbnail into the image manipulation window and itwill automatically load.
Locking the Tool bar
The User has the option to make the tool bar always visible. Clicking the Lock button at the bottom of the tool barwill cause the tool bar to be always visible. Deselecting the button will return the tool bar to its hidden state.
© 2003-2015 Confidential and Proprietary Property of iCRco, Inc.
Page 45 of 98 Doc# HC-CLS-0019-9.0.1 September 29, 2015

| Operation and Usage | 46
Default Mouse Actions
When the Viewer window is first opened, the mouse buttons are automatically mapped to image manipulation tools.The mapped mouse button is indicated by a mouse icon on the upper, right-hand corner of the tool's icon (illustratedin the graphic below). The default mapped mouse buttons can be changed. See Section Select Default Tools PerModality on page 28 for more information.
Holding down the right mouse button and moving it vertically on the screen will adjust the brightness of the image.Holding down the right mouse button and moving it horizontally on the screen will adjust the contrast of the image.
Holding down the left mouse button and moving the mouse in any direction will allow the User to pan around theimage.
If the User has a scroll wheel mouse, moving the scroll wheel up will zoom into the image, while moving the scrollwheel down will zoom out.
Each mouse button is re-mappable to any tool that has an interactive function. To re-map a mouse button, move themouse over the left side of the screen to make the tool bar pop-up. Locate the tool the User wishes to map to the
© 2003-2015 Confidential and Proprietary Property of iCRco, Inc.
Page 46 of 98 Doc# HC-CLS-0019-9.0.1 September 29, 2015

| Operation and Usage | 47
mouse button, move the mouse over that tool, then click the tool with the mouse button the User wishes to map. Forexample, if the User wishes to map the Mag tool to the right mouse button, move the mouse over the Mag tool button,then right mouse click on the Mag tool button. You will see a small mouse icon appear in the upper right-hand cornerof the Mag tool button, this means the User has successfully re-mapped the mouse button. To use the newly mappedMag button, move the mouse over the image at the point the User wishes to magnify, then right click.
Default Image Layouts
The User may specify, on a per modality basis, the default layout of images in a study. Please see Section DefaultImage Layouts on page 47 to set this option. If enabled, this preference will override those specified below.
Study Layout
The Study Layout is used to view multiple images on one screen. To use the Study Layouts, first select which monitorto apply the layout selections to (the monitor is select when there is a dashed, white border just inside the imageviewing pane). Then select the layout view to use, and the image manipulation window will split into the desirednumber of panes. Then drag the images from the thumbnail box into the viewing panes. To return to viewing oneimage, select the monitor to apply the layout to, then click the single box in the upper left hand corner of the LayoutSelections dialog box.
Series Layout
The Series Layout is used to view multiple images in a series, such as images from the CT or MR modality. To usethe Series Layouts, first select the monitor to apply the layout to, then select the layout view to use, and the imagemanipulation window will split into the desired number of panes. The images in the series will then populate the pane.To return to viewing one image, click the single box in the upper, left-hand corner of the layout selections dialog box.Images of the CT modality will automatically open four viewing panes, and the MR modality will open nine viewingpanes. The User may change the number of panes for the CT and MR modality by clicking a different layout viewfrom the Image Layouts dialog.
Next & Previous Image
These buttons move to the next and previous images in the patient study when inside an image manipulating window.The buttons can be revealed by hovering the mouse over the upper, right-hand corner or the image manipulationwindow. The left and right arrow keys will also advance the User through the images in a series. Hotkey: RightArrow: Next Image, Left Arrow: Previous Image.
© 2003-2015 Confidential and Proprietary Property of iCRco, Inc.
Page 47 of 98 Doc# HC-CLS-0019-9.0.1 September 29, 2015

| Operation and Usage | 48
Next & Previous Series
These buttons move the User to the next and previous series in a study. The buttons can be revealed by hovering themouse over the upper, right-hand corner or the image manipulation window. The up and down arrow keys will alsoadvance the User through the series in a study.
Note:
You can move to the Next Series by pressing the Up Arrow and move to the Previous Series by pressing theDown Arrow.
Image Manipulation Functions
Pan
The Pan tool allows the User to move the image around the screen. This is especially useful if the User is zoomed intoan image and needs to view another section of the image. By default, the Pan tool is mapped to the left mouse button.To use the Pan tool, first select it from the tool bar. Then move the mouse over the image. Click and hold down themouse button, then move the mouse in the desired direction to pan. Hotkey: P
Zoom
The Zoom tool is used to increase or decrease the magnification of the image. By default, it is mapped to the middlemouse button. To use the Zoom tool, first select it from the tool bar, then mouse over the image. Click, hold, andmove the mouse vertically to change the zoom level. Hotkey: Z
Mag
The Mag tool allows the User to temporarily magnify part of the image. To magnify a part of the image, first selectthe Mag tool from the tool bar. Mouse over the image, then click and hold the mouse button. A box will appear withthe magnified section of the image. While holding down the mouse button, the User can use the up and down arrowkeys to increase or decrease the magnification inside the box, and the left and right arrow keys to increase the size ofthe magnification box. Hotkey: G
Window/Level
The Window/Level tool allows the User to adjust the brightness and contrast of the image. By default, this is mappedto the right mouse button. To use the W/L tool, first select it from the tool bar. Then hold down the mouse button
© 2003-2015 Confidential and Proprietary Property of iCRco, Inc.
Page 48 of 98 Doc# HC-CLS-0019-9.0.1 September 29, 2015

| Operation and Usage | 49
and move the mouse horizontally to adjust the contrast of the image and move the mouse vertically to adjust thebrightness of the image. Hotkey: W
Smart Window/Level
The Smart Window/Level tool allows the User to do an automatic Window/Level optimization determined by a user-selectable box. To use the Smart W/L, select the tool from the tool bar, then click, hold, and drag to draw the box.Release the mouse button when the box is a sufficient size. The box will optimize the W/L setting for the selectedarea.
Invert
The Invert tool will invert the colors of the image. To use the Invert tool, first locate it in the tool bar. Then singlemouse click to invert the image.
Reset
The Reset button will return the image to the state it was in when it was opened. It will remove any Window/Level,Zoom, Invert, and Rotation manipulations done to the image. It will not, however, remove annotations on the image.To use the Reset tool, locate it in the tool bar, then click it once to reset the image.
Image Layouts
The image layout tool allows the User to compare two or more images side by side. Clicking on the Image Layoutbutton will pop-up the Layout Selections dialog box.
Predetermine Window/Level
The Predetermined Window/Level tool applies a specified Window/Level values to the image that had beenpreviously been set by the user.
© 2003-2015 Confidential and Proprietary Property of iCRco, Inc.
Page 49 of 98 Doc# HC-CLS-0019-9.0.1 September 29, 2015

| Operation and Usage | 50
Mark Key Image
The Mark Key Image tool classifies the current viewed image as important. All marked images are attached toreports.
Key Image Montage
The Key Image Montage tool changes the display to only show the marked images.
Cine Tools
Scroll
The Scroll tool allows the User to scroll through a series of images. To use the scroll tool, first select it from the toolbar. Then mouse over the image and move the mouse vertically. Hotkey: S
X-Ref
The X-Ref tool allows the User to show cross-reference lines on two overlapping, anatomic views from the samestudy. To use the X-Ref tool, first select it in the tool bar. Then click on the image that the User wants cross-referenced, and the cross-reference lines will appear. Hotkey: X
Figure 2: Cross-references lines in the Clarity Viewer
© 2003-2015 Confidential and Proprietary Property of iCRco, Inc.
Page 50 of 98 Doc# HC-CLS-0019-9.0.1 September 29, 2015

| Operation and Usage | 51
Linking
The Linking tool allows the User to apply the cine operation to two different series that were acquired using the sameview. To use the Linking tool, first select it from the tool bar. Then click on the on one frame of the study that is to belinked. Use the cine play-back tools to play both series at the same time. Hotkey: L
Loop Forward
The Loop Forward tool will play back, in a cinematic style, a series with multiple images from the first image to thelast image and continue to play them until it is halted.
Loop Backward
The Loop Backward tool will play back, in a cinematic style, a series with multiple images from the last image to thefirst image and continue to play them until it is halted.
Cine Forward & Back
The Cine Forward & Back tool will play back, in a cinematic style, a series with multiple images from the firstthrough the last image, then from the last image to the first and continue to play them until it is halted.
Pause/Play
The Pause/Play tool will pause the play back from the Loop Forward, Backward, and Forward & Back tools.
© 2003-2015 Confidential and Proprietary Property of iCRco, Inc.
Page 51 of 98 Doc# HC-CLS-0019-9.0.1 September 29, 2015

| Operation and Usage | 52
Frames Per Second Selection
The Frames Per Second (FPS) slider allows the User to adjust the play back rate for the Loop Forward, LoopBackward, and Forward & Back tools.
Rotate Tools
Flip
The Flip tool will vertically invert the image. To use the Flip tool, locate it in the tool bar, then left mouse click onceto flip the image.
Mirror
The Mirror tool will horizontally invert the image. To use the Mirror tool, first locate it in the tool bar, then left mouseclick once to mirror the image.
Rotate Left & Right
The Rotate Left and Right tools will rotate the image in 45 degree increments to the left or right depending on whichbutton the User chooses.
Zoom to Full
The Zoom to Full tool magnifies the image to a level in which the entire image can be seen.
© 2003-2015 Confidential and Proprietary Property of iCRco, Inc.
Page 52 of 98 Doc# HC-CLS-0019-9.0.1 September 29, 2015

| Operation and Usage | 53
Zoom to Pixels
The Zoom to Pixels tool magnifies the image to a level in which one pixel in the image is equivalent to one pixel onthe screen.
Measurements
Drawing Over Existing Annotations
Once an annotation has been created, clicking it will allow you to move or resize it. In order to draw a new annotationright on top of an existing annotation, press and hold the "shift" key. Any existing annotations will dim and youwill be allowed to draw right on top of existing annotations as long as the "shift" key is depressed. The amount ofdimming can be controlled from Configuration > Annotations > Shift Key Opacity.
key. Any existing annotations will
Measurement
The Measurement tool allows the User to make a linear measurement directly on the image. To use the Measurementtool, first select the tool from the tool bar, then mouse click and hold at the point where the measurement starts, thenwhile holding the mouse button, drag the mouse to the end point of the measurement and release the mouse button.While dragging, the User will see the measurement. You can move the measurement around the image by selecting it(the User will know the measurement is selected when four dots show up around the measurement), then dragging itaround the screen. To remove the measurement, select it and hit the Backspace key. Hotkey: M
HU
The HU tool, or Hounsfield Unit, will convert the gray scale value on the image to a pixel value/Hounsfield Unit. Touse the HU tool, first select the tool from the tool bar, then move the mouse to the desired area and click. A cross willappear, displaying the Hounsfield Unit at that point. Hotkey: H
HU ROI
The HU ROI tool, or Hounsfield Unit Region of Interest, will take a selected region, average the gray scale unites forthe region, then convert the average gray scale unit into a Hounsfield Unit. The tool will display the Hounsfield Unitmeasurement, the standard deviation of the pixel value, and the area of the circle in cm2. To use the HU ROI tool, firstselect it from the tool bar. Then click, hold, and drag out the box. Release the mouse button when the HU ROI box isthe desired size. Hotkey: R
© 2003-2015 Confidential and Proprietary Property of iCRco, Inc.
Page 53 of 98 Doc# HC-CLS-0019-9.0.1 September 29, 2015

| Operation and Usage | 54
Angle
The Angle tool allows the User to measure angles on an object in the image. The Angle tool is able to display theinterior or exterior measurement of the angle.
To use the Angle tool, first select it from the tool bar, then move your mouse to where the vertex of the angle willbe, mouse click, hold, and drag out one leg of the angle. When the length of the leg is satisfactory, release the mousebutton. The second leg of the angle is drawn by moving the mouse to the desired end point of the second leg andmouse clicking. This will set the angle.
If the User wishes to display the interior angle measurement, move the mouse to the acute side of the angle and mouseclick, or if the exterior measurement is necessary, move the mouse to the obtuse side of the angle and mouse click.
45° Angle Snap Feature
The 45° Angle Snap feature allows the user to precisely measure angle from the horizontal or vertical line byincrementing the angle every 45° between the first leg of the angle to the second leg of the angle.
To activate the angle snap feature, depress the Ctrl key as the second leg of the angle is drawn by moving the mouseto the desired end point of the second leg.
Complementary Angle
If the user wishes to display the complementary angle measurement, click on the vertex that displays the angle andmove it around to display the interior angle, the exterior angle, and the complementary angles.
Cobb Angle
The Cobb Angle tool allows the User to draw a Cobb Angle on the image. To use the Cobb Angle tool, first selectit from the tool bar, then mouse-click, hold, and drag to draw the first line. Release the mouse button when the firstline is sufficiently long. Then mouse click, hold, and drag to draw the second line. Release the mouse button when thesecond line is sufficient in length. To set the interior or exterior measurement, mouse over the acute or obtuse side ofthe Cobb Angle, and mouse click again. The measurement will appear.
Center Line
The Center Line tool allows the User to annotate, in four different methods, a center line or point on the image. TheUser may select the Center Line annotation type by navigating to the Worklist > Configuration > Tools tab. To usethe Center Line tool, first select it from the tool bar, then:
Two Points no Line (click and drag)
Figure 3: Center Line Tool: Two Points Without a Line
© 2003-2015 Confidential and Proprietary Property of iCRco, Inc.
Page 54 of 98 Doc# HC-CLS-0019-9.0.1 September 29, 2015

| Operation and Usage | 55
To use the Center Line tool with two points and no line, mouse click at the desired start point, hold, and drag theCenter Line annotation to the desired length. When the Center Line is correctly positioned, release the mouse button.The square indicates the center point between the two circles.
Two Points with Line (click and drag)
Figure 4: Center Line Tool: Two Points With a Line
To use the Center Line tool with a line, mouse click at the desired start point, hold, and drag the Center Lineannotation to the desired length. When the Center Line is correctly positioned, release the mouse button. The squareindicates the center point between the two circles with a straight line passing through all points.
Four Points
Figure 5: Center Line Tool: Four Points With a Line
To use the Center Line tool with four points, mouse click at each of the desired points. The four point version of theCenter Line finds the center point between the first set of two clicked points, and the center point between the secondset of two points, then draws a line through the two center points.
Eight Points with Angle
Figure 6: Center Line Tool: Eight Points With an Angle
To use the Center Line tool with eight points and an angle, mouse click at the first four desired points. The CenterLine finds the center point between the first set of two points, and the center point between the second set of twopoints, then draws a line through the two center points. Repeat the process for the second set of four points and theangle of the two intersecting lines will be shown.
Heart to Lung Ratio
The Heart to Lung Ratio tool allows the User to find the ratio of the heart to lung size. To use the Heart to Lung Ratiotool, first select the it from the tool bar, then use the mouse to click, hold, and drag the first measurement, then releasethe mouse. Use the mouse again to mouse click, hold and drag for the second measurement. Release the mouse buttonwhen the length is satisfactory. The ratio of the two measurements will be displayed automatically.
© 2003-2015 Confidential and Proprietary Property of iCRco, Inc.
Page 55 of 98 Doc# HC-CLS-0019-9.0.1 September 29, 2015

| Operation and Usage | 56
Annotations
Toggle Annotations
The Toggle Annotations tool allows the User to hide and show annotations & measurements. To hide annotations,locate it in the tool bar, then click the Toggle Annotations button. Note that new annotations cannot be drawn whilethe annotations are hidden. To show the annotations, click the Toggle Annotations button again.
Text Arrow
The Text Arrow tool allows the User to draw an arrow point at a region of interest and add text to the tail end of thearrow. To use the Text Arrow tool, first select the tool, then mouse click and hold where the end of the arrow willbe. While still holding the down the mouse button, drag the mouse to where the arrow head will be, then release themouse button. After releasing the mouse button, a dialog box will pop up asking for the text. Enter the desired text,click OK, and the text will appear at the tail end of the arrow. Hotkey: U
Note:
For an arrow without text, do not enter any text into the text field dialog box.
Press OK or Cancel with the text field empty, and no text will be drawn on the arrow.
Note:
The User may switch the arrow drawing direction in the preferences.
Line
The Line tool allows the user to draw lines on the image. To use the Line tool, first select the tool, then mouse clickand hold where the user wants the line to begin, then, while still holding the mouse button, drag out the line. Releasethe mouse button when the user want to end the line.
Circle
The Circle tool allows the User to draw circles or ellipses on the image. To use the Circle tool, first select the tool,then mouse click and hold where the User want the circle to begin, and while still holding the mouse button, drag thecircle out to encompass the region of interest. When finished, release the mouse button to finalize the circle.
© 2003-2015 Confidential and Proprietary Property of iCRco, Inc.
Page 56 of 98 Doc# HC-CLS-0019-9.0.1 September 29, 2015

| Operation and Usage | 57
Text
The Text tool allows the User to add text notes to the image. To use the Text tool, first select the tool, then mouseclick where the text should appear. A dialog box will appear. Enter the desired text and click OK. The desired textwill appear where the mouse was clicked. Hotkey: T
Overlay
The Overlay tool toggles the amount of information displayed on screen. With this tool the User can display differentlevels of information about the image. To use the Overlay tool, locate the it in the tool bar, then click the Overlaybutton. There are three different levels of information that can be displayed, so the User can click the Overlay buttonseveral times to display different amounts of information.
Filters
Sharpen
The Sharpen tool allows the User to apply a standard image sharpening filter to the image. To use the Sharpen tool,locate it in the tool bar and click it. Depending on the size of the image, it may take a few seconds before results areseen.
Histogram Equalization
The Histogram Equalization tool allows the User to apply a histogram equalization filter to the image. The Histogramequalization tool takes an image that has most of the usable data represented within a close contrast range and"spreads out" this data over the available grayscale values to improve contrast visibility. To use the HistogramEqualization tool, locate the Histogram Equalization button in the tool bar and click it. Depending on the size andbit-depth of the image, it may take a few seconds before results are seen. The User may need to re-window/level afterapplying a histogram equalization.
Undo
The Undo tool reverses the action of the previous Sharpen or Histogram Equalization filter.
© 2003-2015 Confidential and Proprietary Property of iCRco, Inc.
Page 57 of 98 Doc# HC-CLS-0019-9.0.1 September 29, 2015

| Operation and Usage | 58
Redo
The Redo tool reapplies the last filter that was reverted using the Undo tool.
Reporting ToolsNote:
No annotations or manipulations (W/L, Pan, Zoom, Arrows, etc.) will be included on images in reports. TheReporting Tools are a suite of functions designed to allow the Users to share, view, print and send reportsfrom the Clarity Viewer.
Attach PDF
The Attach PDF tool allows the user to locate a PDF file on the computer and attach it to the study.
Write Report
The Write Report tool opens the Report Writer window. Enter the report text in the designated fields. Recall that theReport Body Elements can be configured, see the Report Body Elements Section in Reporting on page 29. To create anew line, hit the Enter key on the keyboard.
Note: The patient name and study date appear in the Report Writer window title. Use this to verify that youare reporting on the intended study. While a report is in progress, the user may manipulate the current study,but cannot move to a different patient, close the study, or switch to the worklist until the report is canceled orcompleted.
© 2003-2015 Confidential and Proprietary Property of iCRco, Inc.
Page 58 of 98 Doc# HC-CLS-0019-9.0.1 September 29, 2015

| Operation and Usage | 59
Clarity Archive only permits one report per a study. To modify a report:
1. Open the patient study.2. Click the Write Report button. The Create Report Addendum dialog will pop-up.3. Select the radio dialog box for either Addendum or Correction, then type the addendum or correction into the text
box.4. Click the Create button and the addendum/correction will be appended to the bottom of the report.
Export Report
To export a report to the local hard drive for printing, archiving, or other purposes, click the Export Report button inthe tool bar. A dialog will pop-up asking for the save location. Select a location, then click Save. The report will besaved to the location the User chooses. The report can then be opened using any PDF viewer.
© 2003-2015 Confidential and Proprietary Property of iCRco, Inc.
Page 59 of 98 Doc# HC-CLS-0019-9.0.1 September 29, 2015

| Operation and Usage | 60
Save Image
The Save Image tool allows the user to save an image to the local hard drive in the JPEG, GIF, or PNG format.
To export an image to the local hard drive, select the image that wants to be exported and then click the Save Imagebutton in the tool bar. A dialog will pop-up asking for the name of the image and the save location. Select a location,then click Save. The image will be saved to the location the User chooses and it can be opened using any imageviewer. By default the file format for the export image is JPEG. The user can export the image as a GIF or PNGformat by adding .gif or .png at the end of the image name.
Note:
It is possible to save multiple images on the screen at the same time.
Viewing a Report
Viewing a report is the same as viewing an image. Locate the report in the Thumbnails pop-up, then drag the reportonto the screen and it will load automatically.
Report Templating
The Report Writer tool includes a templating feature for writing a report.
To apply a template to a report:
1. In the tool bar, click the Write Report button.2. In the drop-down menu next to the Apply Template button, select the desired template.3. Click the Apply Template button.
© 2003-2015 Confidential and Proprietary Property of iCRco, Inc.
Page 60 of 98 Doc# HC-CLS-0019-9.0.1 September 29, 2015

| Operation and Usage | 61
4. The template will populate the Report text boxes.
Creating a New Report Template
1. In the tool bar, click the Write Report button.2. Fill in the desired fields for the template. The User does not have to fill out all fields. For example, the User could
fill in only the Fax and Notified fields.3. In the drop-down menu next to the Apply Template button, select Create New.4. Click the Apply Template button.5. Assign a name to the new template, then click Ok to save the new template.
Deleting a Report Template
1. In the tool bar, click the Write Report button.2. In the drop-down menu, select the Template to be deleted.3. Click the Delete Template button.4. The Delete dialog will pop-up.5. Click OK to delete the template.
Advanced ToolsThe Advanced Toolset allows the user to utlize various tools. These tools are more specific in function than thegeneral tools, and thus may be of interest to certain users.
Note:
The Advanced Toolset is only available to users who have purchased the Advanced Tools package.
To access the Advance Toolset, the user must be in the Study View. Move the mouse to the top left corner of animage. As the mouse hovers over this area, a drop down menu displaying the Advanced toolset will appear. From themenu, select the tool you wish to use.
Pelvic Toolset
© 2003-2015 Confidential and Proprietary Property of iCRco, Inc.
Page 61 of 98 Doc# HC-CLS-0019-9.0.1 September 29, 2015

| Operation and Usage | 62
The Pelvic Toolset feature contains a number of useful tools related directly to pelvic examinations. The Toolsetincludes parallel matching lines, perpendicular matching lines, horizontal offset line, cut line, line, point, spinelabeling, and measure distance tools.
Parallel Matching Line
The Parallel Matching Line tool allows the user to select an existing line. Once a line is selected, a user can thencreate new lines that will be parallel to the selected line.
Perpendicular Matching Line
The Perpendicular Matching Line tool allows the user to select an existing line. Once a line is selected, a user can thencreate new lines that will be perpendicular to the selected line.
© 2003-2015 Confidential and Proprietary Property of iCRco, Inc.
Page 62 of 98 Doc# HC-CLS-0019-9.0.1 September 29, 2015

| Operation and Usage | 63
Horizontal Offset Line
The Horizontal Offset Line tool allows the user to draw a line. Clarity will draw a Horizontal Line at the same heightas the first point in the user's line. It will then display the measured distance (MD) in millimeters from the secondpoint in the user's line to the Horizontal line.
Cut Line
Select a line. The Cut Line tool allows the user to create a line that is collinear with the selected line.
Line
The Line tool allows the user to draw a line on the image.
Point
The Point tool allows the user to create a point on the image.
Spine Labeling
The Spine Labeling tool allows the user to label the vertebrae from any starting point going in either direction.
Measure Distance
Click on a line, point, or annotation. The Measure Distance tool allows the user to determine the distance from thatmarking to another location on the image.
© 2003-2015 Confidential and Proprietary Property of iCRco, Inc.
Page 63 of 98 Doc# HC-CLS-0019-9.0.1 September 29, 2015

| Operation and Usage | 64
Curve
The Curve tool allows the user to compare a patient's cervical curve to a healthy reference curve on a lateral cervicalimage.
To set up the reference curves, go to Curve Tool on page 27.
Note:
The curve radii should be set to researched values trusted by the physician.
Note:
A physician may select different reference points than those indicated below as long as the points areconsistent with the chosen reference curve radius.
C1 - T2 Cervical Curve
To use the cervical tool:
1. Select the athlantodental interval (ADI) on the C1. This will place a point on the selected area.2. Place the second point at the bottom of the T2 vertebral body.3. Place the third point on the edge of the mid vertebral body between C1 and T2 (this will create a curve parallel to
the spine).
The completed curve will appear as a solid line and display the radius in mm and degrees. The reference curve willappear as a dashed line.
C2 - C7 Cervical Curve
The C2 - C7 curve should be used when the T1 vertebrae is not visible on the image.
To use the cervical tool for the C2 - C7 curve:
1. Selec the bottom of the C2. This will place a point on the selected area.2. Place the second point at the bottom of the C7 vetebral body.
© 2003-2015 Confidential and Proprietary Property of iCRco, Inc.
Page 64 of 98 Doc# HC-CLS-0019-9.0.1 September 29, 2015

| Operation and Usage | 65
3. Place the third point on the edge of the mid vertebral body between C2 and C7 (this will create a curve parallel tothe spine).
The completed curve will appear as a solid line and display the radius in mm and degrees. The reference curve willappear as a dashed line.
Lumbar Curve
The lumbar curve should be used on a lateral lumbar image.
To use the cervical tool for the lumbar curve:
1. Select the bottom of the T12 cervical body. This will place a point on the selected area.2. Place the second point at the top of the sacrum S1 cervical body.3. Place the third point on the edge of the mid-vertebral body between T12 and C7 (this will create a curve parallel to
the spine).
The completed curve will appear as a solid line and display the radius in mm and degrees. The reference curve willappear as a dashed line.
Dot
Place a dot on a region of interest by clicking on the desired spot. It is possible to modify the diameter and color of adot by changing those settings in the toolset.
Note:
The dot will grow or shrink when zooming into or out of the image, respectively.
Other Tools
Horizontal Line
The Horizontal Line tool allows the user to create a horizontal line on the image.
Vertical Line
The Vertical Line tool allows the user to create a vertical line on the image.
© 2003-2015 Confidential and Proprietary Property of iCRco, Inc.
Page 65 of 98 Doc# HC-CLS-0019-9.0.1 September 29, 2015

| Operation and Usage | 66
Parallel Lines
The Parallel Lines tool allows the user to draw a line. The user is then tasked to place a second line, parallel to thefirst. The tool will then display the distance between the two lines.
Disk Slippage
The Disk Slippage tool allows the user to determine the percentage and distance measurements of one disk in relationto another.
Pelvic Incidence Tool
The pelvic incidence tool assists the user to measure the three main pelvic parameters which are pelvic incidence,sacral slope and pelvic tilt.
To use the pelvic incidence tool, first select it from the Advance Toolset menu, then draw a line across the sacralplate by mouse clicking at the start point of the sacral plate, drag the sacral line and mouse clicking at the end pointof the sacral plate. Next, drag down the cursor to the center of the femoral head and mouse click to the draw a lineconnecting the midpoint of the sacral plate and the center femoral head. Upon completion of this process, the anglesfor the sacral slope, the pelvic incidence and the pelvic tilt will be shown at their respective positions.
Distance from Horizontal tool
The distance from horizontal tool allows the user to measure the horizontal distance of a point perpendicular from itsrespective vertical line.
To use the sagittal vertical axis tool, first select it from the Advance Toolset menu, then mouse-click to automaticallydraw a vertical line on the image. Next, mouse-click at a desired point perpendicular to the vertical line and thehorizontal length between the point and the vertical line will be displayed on the image.
By clicking and dragging on the horizontal point, the User can adjust the measurement of the distance from thehorizontal line.
© 2003-2015 Confidential and Proprietary Property of iCRco, Inc.
Page 66 of 98 Doc# HC-CLS-0019-9.0.1 September 29, 2015

| Operation and Usage | 67
Distance from Vertical Tool
The distance from vertical tool allows the user to measure the vertical distance of a point perpendicular from itsrespective horizontal line.
To use the distance from vertical tool, first select it from the Advance Toolset menu, then mouse-click toautomatically draw a horizontal line on the image. Next, mouse-click at a desired point perpendicular to the horizontalline and the vertical length between the point and the horizontal line will be displayed on the image.
By clicking and dragging on the vertical point, the User can adjust the measurement of the distance from the verticalline.
Angle from Lines Tool
The angle from lines tool allows the user to measure the angle between two lines. To use the angle from lines tool,first select it from the Advanced Toolset menu, then click or drag two lines intersecting each other and an angle willappear at the intersection. The angle can be dragged around the intersection to display the angle of any quadrant. Ifthe lines do not intersect, they will be extended so that they will.
Labels
Predefined labels can quickly be placed on an image with the Labels tool. To use the Labels tool, select the label iconfrom the Advanced Toolset menu. Left click on the image; a drop-down menu with the predefined labels will appear.Selecting one of the labels will place the label on the image.
Note:
To set up Predefined Labels, go to Predefined Labels on page 26.
Angle from Horizontal
Given two points, the Angle from Horizontal tool allows the user to determine the angle between the line formed bythose two points and the horizonal axis.
To use the tool, select two points on the image. This will create a line between the points and display the anglemeasurement.
By selecting the angle text and moving it around the image, it is possible to display complementary angles.
© 2003-2015 Confidential and Proprietary Property of iCRco, Inc.
Page 67 of 98 Doc# HC-CLS-0019-9.0.1 September 29, 2015

| Operation and Usage | 68
Angle from Vertical
Given two points, the Angle from Vertical tool allows the user to determine the angle between the line formed bythose two points and the vertical axis.
To use the tool, select two points on the image. This will create a line between the points and display the anglemeasurement.
By selecting the angle text and moving it around the image, it is possible to display complementary angles.
Circle from Points
The Circle from Points tool lets you create a circle from a series of points.
To use the tool, select at least three points on the image. When finished selecting points, click one of the existingpoints. Clarity will create a best-fit circle based on the position of the points, displaying the diameter in inches. It ispossible to click and drag the points and distance annotation.
Note:
If only one or two points are placed, the tool will be cancelled due to a lack of information.
George's Line
George's Line is a line drawn down the posterior margins of vertebral bodies on the lateral view of the cervical spine.With it, Clarity can generate measurements of vertebral body displacement (mm).
Select the upper point of the cervical vertebra and then the lower point to create a line segment along the posterior.Follow the same steps for the vertebra below it and continue to do so for each vertebra until the desired number ofline segments have been created. To stop creating segments, click a location on the image that is at least 12 mm awayfrom the previously placed point. The segments will transform from dotted lines into solid lines.
Note:
If at any point during the segment selection process you switch to another tool or attempt to Window/Levelthe image, all current segments will be removed. Please be sure to finish segment creation before continuingimage manipulation.
Note:
Upon completion of George's Line, Clarity will switch to the Hand tool.
When the George's Line annotation is selected, Clarity will display the lateral offsets for each superior vertebra. Theoffset distance will be displayed to the side of the offset.
Red segments will connect the verebra segments together, displaying the lateral offset.
© 2003-2015 Confidential and Proprietary Property of iCRco, Inc.
Page 68 of 98 Doc# HC-CLS-0019-9.0.1 September 29, 2015

| Operation and Usage | 69
Multi-Angle
The Multi-Angle tool allows the user to create several connected segments, and will then generate angles between theadjacent segments.
To use the tool, click points to create multiple connected line segments. To end the annotation, click an existingsegment and the resulting angles will be displayed. The angle measure values can be dragged to any of the fourquadrants, similar to other tools.
Multi-Cobb
The Multi-Cobb tool allows the user to create several segments, and will then generate Cobb angles betweensequentially drawn segments.
To use the tool, click points to create multiple line segments. To end the annotation, click an existing segment and theresulting angles will be displayed. The angle value text can be moved just like the regular Cobb tool.
Offsets from Baseline
The Offsets from Baseline tool allows the user to draw an initial baseline, and then create multiple segments, and thetool will then produce angles between the baseline and the segments.
To use the tool, click two points to create the initial baseline segment, and then click to add multiple segments. To endthe annotation, click an existing segment, and the resulting angles from baseline will be generated. If a segment doesnot intersect the baseline, a shaded segment will extend to meet it. The angle measure values can be dragged to any ofthe four quadrants, similar to other tools.
Perpendicular Offsets from Baseline
The Perpendicular Offsets from Baseline tool allows the user to draw an initial baseline, and then create multiplesegments, and the tool will then produce angles between the perpendicular of the baseline and the segments.
To use the tool, click two points to create the initial baseline segment, and then click to add multiple segments. To endthe annotation, click an existing segment, and the resulting angles from baseline will be generated. If a segment doesnot intersect the baseline, a shaded segment will extend to meet it. The angle measure values can be dragged to any ofthe four quadrants, similar to other tools.
© 2003-2015 Confidential and Proprietary Property of iCRco, Inc.
Page 69 of 98 Doc# HC-CLS-0019-9.0.1 September 29, 2015

| Operation and Usage | 70
Exporting StudiesClarity can export studies to any directory, including a CD/DVD drive, USB drive, or network drive.
1. In the Worklist, select the desired patient(s). The User may simultaneously hold down the Ctrl key and left mouseclick to select multiple patients.
2. Click the Export button.
3. Click Yes to retrieve the studies.
Note:
Please be patient, depending on the speed of the network and the number of patients selected, retrievingthe studies could take a few minutes.
4. Once the studies have been retrieved, the export dialog will appear. Choose an export directory.
Note:
To burn the studies to a CD/DVD, select the CD/DVD drive.
Note:
Clarity Lightviewer is a simplified version of Clarity Viewer that can display saved studies.
If the user wants the lightviewer to be included with the export, mark the Include Clarity Lightviewercheckbox.
5. Click the Save button.
Note:
The Quit button will be disabled while exporting the studies.
Note:
© 2003-2015 Confidential and Proprietary Property of iCRco, Inc.
Page 70 of 98 Doc# HC-CLS-0019-9.0.1 September 29, 2015

| Operation and Usage | 71
Burning a CD/DVD may take a lengthy period of time. Once the disk is done burning, it willautomatically eject from the drive.
Saving and Sending a Study
Saving a Study from the Image Viewer window
Clarity is able to save the display state of a study, including all annotations, current window/level settings, rotationposition, and flip states. These saved states are called Grayscale Softcopy Presentation States (GSPS), which are partof the DICOM standard. Each saved presentation state is a small file that does not include the actual image; the statereferences the image.
When in the Image Viewer window, click Save Study to save the current presentation state. Multiple presentationstates may be saved.
When a study opens, the most recently used presentation state is loaded. To see other presetntation states, drag one ofthe "PR States" thumbnails onto an image. Alternatively, press F3 to bring up the Presentation State Chooser dialog.The dialog lists when each presentation state was created and who created each state. Click a row in the table to selecta presentation state.
DICOM Sending a Study from the Worklist window
While in the Worklist window, the Send Study button is used to DICOM Send to another system's target.
Setting Up a DICOM Target:
1. While in the Worklist window, highlight the desired patient(s) to send.2. Click the Send Study button. The DICOM Send dialog will pop-up.3. Select the Configuration tab.4. Enter the new AET Title, IP Address, and Port Number of the DICOM Target.5. Click the Save button. The Clarity Viewer will automatically test the new parameters to make sure there is a valid
DICOM connection.6. If the connection is valid, the Save AET dialog will appear. Give the new DICOM target a meaningful name, then
click OK to save the new target.
DICOM Send:
1. While in the Worklist window, highlight the desired patient(s) to send.2. Click the Send Study button. The DICOM Send dialog will pop-up.3. Select the desired profile to send to from the Profile Name drop-down menu.4. Click Send to DICOM Send the selected study.
© 2003-2015 Confidential and Proprietary Property of iCRco, Inc.
Page 71 of 98 Doc# HC-CLS-0019-9.0.1 September 29, 2015

| Operation and Usage | 72
Clarity Viewer Hotkeys
Keyboard Shortcut Software Function
Escape Remove all image manipulations (W/L, Zoom, Pan)
F1 Show Online Help Documentation
F2 Brings up CR Overlay Details Dialog
F3 Show Presentation States
F4 (Worklist) Query/Retrieve Selected Study
F4 (Image Viewer) Toggle MG CAD Marks
F5 (Worklist) View Selected Study
F5 (Image Viewer) Toggle Optional MG CAD Marks
F10 Show Thumbnail Bar
F11 Opens the Pelvic Toolset
Right Arrow Next Image in a Series
Left Arrow Previous Image in a Series
Up Arrow Next Series in Study
Down Arrow Previous Series in Study
W Window / Level Tool
Z Zoom
P Pan
G Magnify
D Drag and Drop
S Cine Tools Scroll
X Cine Tools X-Ref
L Cine Tools Linking
M Measure
H Hounsfield Unit
R Hounsfield Unit Region of Interest
K Mark Key Image
O Toggle Overlay Levels
T Text Annotation
U Text Arrow Annotation
C Clear All Annotations
Backspace/Delete Delete Selected Annotation
Ctrl + A Select All Annotations
© 2003-2015 Confidential and Proprietary Property of iCRco, Inc.
Page 72 of 98 Doc# HC-CLS-0019-9.0.1 September 29, 2015

| Operation and Usage | 73
Keyboard Shortcut Software Function
Ctrl + C Copy Selected Information to Clipboard
Ctrl + D Show All DICOM Tags
Ctrl + Alt + Mouse Click Remove tool from Frequently Used Tools List
Ctrl + Right Arrow Next Hanging Protocol Stage
Ctrl + Left Arrow Previous Hanging Protocol Stage
[ Rotate Image Counterclockwise by 5 Degrees
] Rotate Image Clockwise by 5 Degrees
© 2003-2015 Confidential and Proprietary Property of iCRco, Inc.
Page 73 of 98 Doc# HC-CLS-0019-9.0.1 September 29, 2015

© 2003-2015 Confidential and Proprietary Property of iCRco, Inc.
Page 74 of 98 Doc# HC-CLS-0019-9.0.1 September 29, 2015

Chapter
4Mammography
Mammography FeaturesThe mammography features are part of the mammography package.
Linked Zoom
When loading a mammography study or changing a hanging protocol stage, images within the same stage will displayat the same initial magnification level.
Chest Wall Adjacency
When a Mammography study opens, the study will display the chest wall lined up against the edge of the screen.
Note:
Clarity will preserve chest wall adjacency while zooming. Certain pan and zoom actions may cause a space toappear between the chest wall and the edge of the screen.
Labeled Priors
If the overlay level is set to Normal or Full in Configuration, prior mammography images will display a large, whitelabel "PRIOR X", where X is the prior image number.
Note: For example, the most recent prior image will show “PRIOR 1”; similarly the second most recent priorimage will show “PRIOR 2”.
Note: For mammography studies, the overlays always appear opposite the anatomy.
© 2003-2015 Confidential and Proprietary Property of iCRco, Inc.
Page 75 of 98 Doc# HC-CLS-0019-9.0.1 September 29, 2015

| Mammography | 76
Mammography CAD Mark Display
Clarity can be set to display CAD marks if the study was processed with mammography CAD software. A summaryof the MG CAD information is shown in the overlay. Select the CAD mark to display detailed information (ifavailable).
If there are multiple MG CAD reports for a study, you may switch between them by dragging the CAD thumbnailonto an image.
Note:
it is possible to toggle CAD marks on and off by hitting the F4 key. The optional CAD marks can be toggledon and off with the F5 key.
Note:
To activate CAD marks and modify the CAD settings, see Section Mammography CAD on page 27 for moreinformation.
Auto-advance Worklist
The hanging protocol navigation panel includes a “Next Study” button to switch to the next study that has not yetbeen opened in the worklist.
Hanging ProtocolsNote:
This feature requires the Mammography package.
Hanging protocols define the layout of a study and its priors. In Clarity, the user can set up multiple stages, each stageindicating what images are shown on the available monitors.
Note:
It is possible to name the hanging protocols and apply different protocols to the same study.
Manage Hanging Protocols
To manage your hanging protocols, see Section Hanging Protocols on page 33 for more information. You may view,delete, export, or load your hanging protocols.
© 2003-2015 Confidential and Proprietary Property of iCRco, Inc.
Page 76 of 98 Doc# HC-CLS-0019-9.0.1 September 29, 2015

| Mammography | 77
To share a hanging protocol, export it to a file. Another user can then log into Clarity and load the protocol from thefile.
Hanging Protocol Navigation Pane
You can use the Hanging Protocol Navigation Pane in the toolbar to apply different protocols to the current study.There are options to create or edit a hanging protocol or load a matching protocol from the list.
Note:
When you open a study, the best matching hanging protocol is used.
The pane will list the number of available stages. To move between stages, press the forward or backward buttons.
Note:
Alternatively, you can also view the next stage by pressing Ctrl+RightArrow or view the previous stage bypressing Ctrl+LeftArrow.
Note:
A study may not match up with all of the stages of a hanging protocol.
Click Next Study to close the current study and load the next, unopened study from the worklist.
Sub Stage Navigation Pane
If more than one image matches the hanging protocol criteria for an image location, it's possible to navigate betweenthese images using sub stages. To bring up the Sub Stage Navigation Pane, hover the mouse icon over the lower, rightcorner of the image.
Click either the left or right arrows on the pane to shift between matching images.
Note:
If overlays are turned on, the overlay will indicate if sub stages are present.
Creating and Editing a Hanging ProtocolBefore creating or editing a hanging protocol, load the study that you want the new hanging protocol to be applied to.
To create a new hanging protocol, or to edit the selected hanging protocol, click HP Editor.
Note:
© 2003-2015 Confidential and Proprietary Property of iCRco, Inc.
Page 77 of 98 Doc# HC-CLS-0019-9.0.1 September 29, 2015

| Mammography | 78
When creating a new hanging protocol, it might be helpful to select the "default" hanging protocol beforeclicking HP Editor.
To edit an existing protocol, choose it from the list of applicable hanging protocols in the Navigation Pane and clickHP Editor.
Information Tab
In the Information Tab, fill in the basic information relating to the hanging protocol including:
• Name• Anatomic Region Sequence• Body Part Examined• Procedure Code• Modality
Note:
The information fields will change depending on the study loaded.
Do not overspecify the values as this might prevent the hanging protocol from matching with the desired studies. Forexample, if you want to create a protocol that works with studies from two different acquisition devices, ensure thatboth devices assign the tag specified. If their tags differ, set the tag information field to "none".
© 2003-2015 Confidential and Proprietary Property of iCRco, Inc.
Page 78 of 98 Doc# HC-CLS-0019-9.0.1 September 29, 2015

| Mammography | 79
Layout Tab
The Layout Tab determines how a hanging protocol organizes and displays images in stages.
Stages
Stages can be added, removed, or shifted to the left or right.
Note:
Clicking Add stage will add a stage that follows the currently selected stage. For example, if you selectedStage 3, clicking Add stage will insert a stage after Stage 3.
To edit a stage, click the stage's tab. Each stage is comprised of a number of panels, each panel representing a monitor(if you have two monitors, there will be two panels). Each panel is divided into rows and/or columns to create variousparts, or locations, each of which can display an image.
Note:
It is possible to adjust the number of rows and columns for each panel.
To edit a location, simply select it. A selected location will be outlined with a yellow border. Adjust the relative timepoint to determine if the location displays an image from the current study or a prior study.
Note:
The relative time point is displayed on each image.
Note:
Clarity will automatically orient most mammmography images. Utilize the rotate, flip, and mirror buttons iffurther modifications are needed.
Matching Conditions
It's possible to set the matching conditions for where images appear in each panel using the tags table.
To define the conditions for a position, select the position, and then select the desired matching tags.
Note:
It is possible to select multiple tags.
Once a position is specified, the appropriate image will appear in the selected position. The Matching Criteria tablein the upper right corner will display the matching tags.
© 2003-2015 Confidential and Proprietary Property of iCRco, Inc.
Page 79 of 98 Doc# HC-CLS-0019-9.0.1 September 29, 2015

| Mammography | 80
Other Features
If the "number of matching series" is greater than one, Clarity will create sub-stages to display all matching images.
The tags table only shows DICOM tags that differ between images in a loaded study. In other words, DICOM tagsshared by all of the images within the study will not show up in the table. This allows the user to focus on the tags thatdifferentiate the images.
The find values matching field can apply a filter to the tag table so that it only shows tags matching the enteredinput.
Note:
The filter applies to the tag values and not the tag description.
Selecting the Barn Dance checkbox will show all images at the same, relative time point.
OR Relations
OR relations allow a Hanging Protocol to match multiple conditions.
Press the Ctrl button on the keyboard and double-click the right mouse button on a DICOM tag to open a dialog fordefining OR relations. For example, clicking the View Position tag will open a dialog asking you to select values forthe View Position.
Select Add Value to insert an MLO. Click OK.
The change will be reflected in the Matching Criteria and in the viewport.
© 2003-2015 Confidential and Proprietary Property of iCRco, Inc.
Page 80 of 98 Doc# HC-CLS-0019-9.0.1 September 29, 2015

| Mammography | 81
Save Hanging Protocol
Once all desired stages have been defined, the hanging protocol can be saved. The user will be warned if the HP namehas already been used.
When all of the desired stages have been defined, save the hanging protocol.
Note:
A warning will appear if there already exists a hanging protocol with the desired name.
© 2003-2015 Confidential and Proprietary Property of iCRco, Inc.
Page 81 of 98 Doc# HC-CLS-0019-9.0.1 September 29, 2015

© 2003-2015 Confidential and Proprietary Property of iCRco, Inc.
Page 82 of 98 Doc# HC-CLS-0019-9.0.1 September 29, 2015

Chapter
5DICOM Printing
Advanced DICOM Printer
Selecting Studies for Printing
1. In order to launch Print Tool. Select a patient from the worklist.2. On the Studies screen, click the Print button. The Print tool will be launched.3. The program may ask you to allow QPCPrintTool.exe to run. Click Yes.
Note:
If the Print Tool is already running, you may receive a warning. You can either add the studies to the programor restart the program.
Drag and Drop Images
To drag images into the print region hold the left mouse button down on one of the image icons on the right hand side
and drag it into the preview window. A dragging cursor will appear as the user drags the image from the image
icon window to the preview window. If the user is out of the accepted region for dropping, a cursor will appearletting the user know that this is not a correct region to drop the image into.
Split the Preview Window into Regions
To split the preview window the user needs to first select the region to split. For example, if there are currently nodivisions in the preview window then click anywhere in the preview window and a green line will appear around thewindow. This will enable the image division buttons. Alternatively, the user can press Shift + right mouse click insidethe preview window region to split it. A pop-up menu will appear with these division buttons (as the image to theright shows).
© 2003-2015 Confidential and Proprietary Property of iCRco, Inc.
Page 83 of 98 Doc# HC-CLS-0019-9.0.1 September 29, 2015

| DICOM Printing | 84
Select one of the image division buttons and the preview window will be divided into regions. To split one of theseregions again select the specified region and again select one of the image division buttons. The user can drag anddrop images at any stage. If the user has an image in the region that is desired, the interface will automatically movethe image into the split regions. To remove a division, click in the region that has been split and click on the no-division button.
The user can show and hide the image divisions by clicking on the Page Layout tab, then click Show and Lockunder Image Divisions. The user can view the current print settings by looking at the left hand side of the AdvancedDICOM Printer dialog. To change these settings, or to view more settings, click on the Printers tab.
© 2003-2015 Confidential and Proprietary Property of iCRco, Inc.
Page 84 of 98 Doc# HC-CLS-0019-9.0.1 September 29, 2015

| DICOM Printing | 85
Manipulating Image in the Preview Window
The Advanced DICOM Printer allows the user to flip, rotate, zoom, pan, invert and window/level images. Tomanipulate the images select the image in the preview window (the selection will be shown by the green boxsurrounding the image).
The user can flip, rotate and invert by using the buttons on the left hand side of the DICOM Printer dialog.
The user can zoom by using the right mouse button on the selected image.
To pan the image use the left mouse button on the selected image.
Note:
The User can only pan the image when it is zoomed in.
To window/level the user can either use the middle scroll button on the mouse or type the required window/levelinto the edit boxes on the left hand side of the Advanced DICOM Printer dialog. Then press the Update button tochange the window/level for the image.
The user can also press the 1:1 button to print images at 1:1 resolution.
The user can use the Orientation button to change from landscape to portrait view.
Changing Margins
The margin tab permits the user to specify, in English or metric units, the size of the borders on the printed image.The top and bottom borders on the page can be adjusted independently of the borders for the left and the right handside of the page.
© 2003-2015 Confidential and Proprietary Property of iCRco, Inc.
Page 85 of 98 Doc# HC-CLS-0019-9.0.1 September 29, 2015

| DICOM Printing | 86
Additionally, the user has the option to control the internal margins, which define the amount of space left betweenindividual frames on a page with multiple images. Internal margins are defined as multiples of the print page bordersize.
By default, internal margins are the same size as the borders, with image margins on, the left and right hand side ofeach frame are equal to the left and right hand borders. Margins on the top and bottom of each frame are equal to thetop and bottom borders of the printed page.
If the user intends to cut individual frames out of the printed page, it is recommended that internal margins are set totwice that of the page, which will give a uniform border size on the individual image segments. If it is necessary tomaximize the amount of space on the printed page, the internal margins can be turned off altogether.
Saving and Loading Print Layouts
The Templates tab allows the user to save and load pre-defined print layouts. There are five user defined layouts. Setup the layout on the preview window and then select one of the buttons labeled Click here to save current layout!The user will be prompted for a title.
To save more layouts click on the Save Current Template button. Here the user can set a file name for the Layout.
Adding Patient Demographics
Select the Overlay tab to bring up the patient demographic layout options.
From here, the User can select:
• Text position (includes top left, top center, top right, bottom left, bottom center, bottom right).• Text size (includes: small, medium, large).• Text color (includes: white on black, black on white).
© 2003-2015 Confidential and Proprietary Property of iCRco, Inc.
Page 86 of 98 Doc# HC-CLS-0019-9.0.1 September 29, 2015

| DICOM Printing | 87
The user has the option to apply the current settings to every image in the print view or only in the currently selectedimage via the Apply to all images button or the Apply to image button.
By selecting the Enable Overlay check box the user can turn patient demographics overlay on and off for all images.The user can also edit the fields that are available on patient demographics overlay by clicking on the Edit Fieldsbutton.
From here, the User can:
• Select a field and determine what kind of a delimiter following the field (includes: none, space, tab, comma,newline, custom).
• Change the position of the fields with the up and down arrows.• Remove or display a field by selecting the Print Field check.• Print the title for the field (i.e. the title "Date:" would be printed in front of the date field).
After editing the fields, click the Done button.
Print Preview
To see a print preview, click the Print Preview button.
© 2003-2015 Confidential and Proprietary Property of iCRco, Inc.
Page 87 of 98 Doc# HC-CLS-0019-9.0.1 September 29, 2015

| DICOM Printing | 88
Printing Images to a DICOM Printer
When the user has finished dragging and dropping the desired images onto the preview window and manipulatingsize, position and window/level (if necessary), then press the Print button in the bottom left hand corner of theDICOM Printer dialog. Please ensure all the printer settings are correct first.
Patient Demographics for Icons
When the cursor is over the icon bank, Advanced DICOM Print will display the demographics for the image.
Multiple Icon Pages
Advanced DICOM Print has an unlimited number of icons that can be loaded. However, the PC's memory is arestriction.
To clear the current page of icons, click on Clear Current Page button. To clear all the pages of icons and previewwindow, click on Clear All Pages button.
To move between pages and move to first and last pages click on the arrow buttons.
Printing to a Paper Printer1. After QPC Print Tool has launched, go to the DICOM Application Print Server window.2. Click the Printer button.3. Select the Paper Printer you wish to use from the drop-down menu and click OK.
Note:
QPC Print Tool can only use a Paper Printer that is a part of the user's network.
© 2003-2015 Confidential and Proprietary Property of iCRco, Inc.
Page 88 of 98 Doc# HC-CLS-0019-9.0.1 September 29, 2015

| DICOM Printing | 89
4. Click the Settings button.
5. Click the Select button located to the right of the AET field.6. If a Paper Printer is already set up, the user can select one of the existing settings. Else, they should click Add
New
Enter the following information:
• Target Name: User can set the name of the printer• Target AET Title: GUI_DICOM• Target IP Address: 127.0.0.1• Target TCP Port: 104
Click OK. Select the new settings and click OK.
7. In the Dicom Configuration window, set the Serial Number to "1", and then click OK.
© 2003-2015 Confidential and Proprietary Property of iCRco, Inc.
Page 89 of 98 Doc# HC-CLS-0019-9.0.1 September 29, 2015

| DICOM Printing | 90
8. Go to the Advanced DICOM Printer window and select the Printers tab.
9. In the Printer Presets section, click the Settings button of one of the preset printers. This will open the DICOMPrint Settings window.
Note:
For this example, the settings button of Printer 1 was selected.10. In the DICOM Print Settings window, select the Printer tab.
© 2003-2015 Confidential and Proprietary Property of iCRco, Inc.
Page 90 of 98 Doc# HC-CLS-0019-9.0.1 September 29, 2015

| DICOM Printing | 91
11. From the Printer drop-down menu, select the "Standard Printer" option.12. Click the ... button to the right of the AET field to set the AET. Select the AET settings you entered earlier in the
DICOM Application Print Server window. Click OK.13. Select the Film tab.
14. Change the Film Media setting to "PAPER" and the Film Size setting to "A4".
Note:
A4 size is equivalent to 8.5 x 11 inch paper.
Note:
It is also possible to print on 11 x 17 inch paper by selecting the "11INX17IN" size.15. Click OK to close the DICOM Print Settings window.16. Select the Configure DICOM button to open the Dicom Configuration windows.
© 2003-2015 Confidential and Proprietary Property of iCRco, Inc.
Page 91 of 98 Doc# HC-CLS-0019-9.0.1 September 29, 2015

| DICOM Printing | 92
17. In the General tab, click the Select button to the right of the AET field. Select the AET settings you entered earlierin the DICOM Application Print Server window. Click OK.
18. Click OK to close the Dicom Configuration window.19. Select the GUI_DICOM printer preset in the Printers tab.
20. Select the Test Printer button. If the settings are correct, the program will state: "Successfully associated aconnection with GUI_DICOM". Click OK.
21. Click Print to print the image using a paper printer.
Note:
Be sure an image is selected for printing. To select an image for printing, click and drag the image fromthe Images field on the right to the black Preview field in the center of the Advanced DICOM Printerwindow.
Note:
If the Printer Test was successful, but the paper printing failed, the network settings might need to bemodified. Contact your facility's IT personnel.
© 2003-2015 Confidential and Proprietary Property of iCRco, Inc.
Page 92 of 98 Doc# HC-CLS-0019-9.0.1 September 29, 2015

| DICOM Printing | 93
DICOM Print Troubleshooting for Windows
Multiple Instances
Ensure that there is only one instance of QPC Print Tool running.
1. Open Task Manager by clicking on Start Menu, then Run.2. Type in "taskmgr" and click OK.3. Close QPC Print Tool.4. Under the Processes tab, check if DCM.exe, DICOMMultiPrinter.exe, or AppPrintSCP.exe. is running. If so, close
them by clicking End Process for each of them.5. Reopen QPC Print Tool.
Target Information
Check the target information for both the Advanced DICOM Print and DICOM Application Printer Server.
1. Select Advanced DICOM Print and click on Configure DICOM button, the DICOM Configuration dialog willappear.
2. Click on Select to see full details of this target.3. If Advanced DICOM Print has not been entered as an item in the targets list then fill in the relevant settings.
Note:
The target details for this application are usually: AET: ADV_PRINT_DICOM, PORT: 4008, and IP:127.0.0.1
4. Select this new target and click OK.5. Click OK on the DICOM Configuration to save settings.6. Close QPC Print Tool and reopen Select DICOM Application Printer Server.7. Click on the Settings button. The DICOM Configuration dialog will appear.8. Click Select to see full details of this target.9. If DICOM Application Printer Server has not been entered as an item in the targets list then fill in the relevant
settings.
Note:
The target details for this application are usually: AET: PRINT_DICOM, PORT: 3008, and IP: 127.0.0.110. Select this new target and click OK.11. Close QPC Print Tool and then reopen the program.12. Go to Advanced DICOM Print and test the printer.
Note:
This assumes that the user has the DICOM_PRINT target selected as the default printer to print to.
To set the DICOM_Print target as the default printer, select the Printer tab in ADVANCED DICOMPRINT and select the DICOM_PRINT button.
13. If this fails, recheck that multiple instances of QPC Print Tool are not open in Task Manager.
Properties
Ensure that all selected and unselected options are correct.
• If the printer does not support border properties, deselect this option.• If the printer does not support background properties, deselect this option.• If the printer does not support 12-bit images, deselect this option.
© 2003-2015 Confidential and Proprietary Property of iCRco, Inc.
Page 93 of 98 Doc# HC-CLS-0019-9.0.1 September 29, 2015

| DICOM Printing | 94
Print Options
Check the print options to ensure all settings are correct.
• If printing to a paper printer, the user cannot have BLUE_FILM selected (unless it uses BLUE_FILM). ThePAPER option should be selected.
• If the wrong paper size is selected, the DICOM Application Printer Server will notify you that the operation hasfailed. The message log will say incorrect paper size.
Note:
The default paper size for a paper printer is 8INx12IN.
Configuring a Printer with the QPC Print ToolThe following section demonstrates how to setup a DICOM film printer with the QPC Print Tool.
1. Open the QPC Print Tool.2. On the Printers tab, select the Settings button.
The DICOM Print Settings window will appear.3. Select the printer make and model from the Printer drop-down menu. If the make and model of your printer is not
available, select Standard Printer.4. Select the "..." next to AET.
The Image Targets window will appear.5. In the Image Targets window, select Add New.6. Enter the target system's AET, IP address, and port number. Ensure the compression is set to "none" and the
Target Type is "DICOM".Click OK.
7. In the Image Targets window, select the target you just created, then select the OK button.In the DICOM Print Settings window, select the OK button.
8. In the Advanced DICOM Printer window, select the Printer 1 button (or the applicable printer), then select theTest Printer button to test the association to the printer.
© 2003-2015 Confidential and Proprietary Property of iCRco, Inc.
Page 94 of 98 Doc# HC-CLS-0019-9.0.1 September 29, 2015

Clearing the Java Cache
Clearning the Java Cache will remove Java Web Start programs.
1. Go to Start > Control Panel > Java.2. Locate the Temporary Internet Files section. Click the Settings button.3. Click the Delete Files button.4. Make sure Applications and Applets and Trace and Log Files are both checked, then click OK.
The Java Cache is cleared.
© 2003-2015 Confidential and Proprietary Property of iCRco, Inc.
Page 95 of 98 Doc# HC-CLS-0019-9.0.1 September 29, 2015

© 2003-2015 Confidential and Proprietary Property of iCRco, Inc.
Page 96 of 98 Doc# HC-CLS-0019-9.0.1 September 29, 2015

Setting the Display Back to Default Using Regedit
If the monitors are not displaying properly, the User should reset them to their default state.
Warning:
Improper editing of the Windows Registry may result in a non-functioning system and/or loss of data. Makingregular data back-ups is the only way to ensure data integrity. iCRco assumes no liability for lost or corrupteddata while following these instructions.
1. Go to Start > Run.
2. Regedit will open.3. In the file tree on the right side of Regedit, go to HKEY\_CURRENT\_USER > Software > JavaSoft > Prefs >
com > icrco > ui > prefs > sys.
4. Locate the string /M/O/N/I/T/O/R_/E/N/A/B/L/E/D_0, double click the string and set the Value Datato true.
5. Any subsequent monitors attached to the system and detected by Clarity will have a string like: /M/O/N/I/T/O/R_/E/N/A/B/L/E/D_1. Locate the rest of the monitor strings and set their Value data to false. Click Okto save the changes.
© 2003-2015 Confidential and Proprietary Property of iCRco, Inc.
Page 97 of 98 Doc# HC-CLS-0019-9.0.1 September 29, 2015

| Setting the Display Back to Default Using Regedit | 98
6. On the next launch of the Clarity Viewer, the primary Windows monitor should be the only monitor Clarity uses.From this point, the User may log into Clarity and re-configure the monitors, as described in Section Monitor onpage 23.
© 2003-2015 Confidential and Proprietary Property of iCRco, Inc.
Page 98 of 98 Doc# HC-CLS-0019-9.0.1 September 29, 2015