ICP Kit 2011 HHC Data Entry Module
description
Transcript of ICP Kit 2011 HHC Data Entry Module

ICP Kit 2011 HHC Data Entry
Module
The World Bank
ICP Kit TrainingAfrican Development Bank

Steps for HHC Data Entry ModuleSTEP 1: ICP HHC Data Entry Module Installation
1. Uninstall previous version of the software.
2. To begin the installation, click
3. Click
4. Select the Folder/Directory where you want to install this software by clicking on the and then click
ICP 2011 HHC Modules.exe
NEXT
Browse NEXT

Steps for HHC Data Entry ModuleSTEP 1: ICP HHC Data Entry Module Installation
5.Leave the “Create a desktop icon” checkbox check to get the shortcut of the software on your desktop and then click “Next”.
7.On successful completion of the installation, it will display the screen as shown below. Click on “Finish”.
6.Now on the next screen Click “Install”.

Steps for HHC Data Entry ModuleSTEP 2: Launch the Data Entry application
1.Shortcut on the desktop
2. Program Menu Start Menu =>
Programs/All Programs (in Vista)=>
ICP 2011 HHC Modules=>
HHC Data Entry

Steps for HHC Data Entry Module STEP 3: Setup Survey Setup/Import Data – Initial Setup
country office=> Excel sheet(seven worksheets) => import Survey Setup data

Steps for HHC Data Entry Module STEP 3: Setup Survey Setup/Import Data – Initial Setup
Selecting the database => save the database
Import Master Data=>
Select the Master List (Excel) file

Steps for HHC Data Entry ModuleSTEP 4: Exporting the Master list to an excel file
Click on the “Export Master Data”
where you want to save =>click on “Save”
Once the Export is completed => “Exported Successfully”

Steps for HHC Data Entry ModuleSTEP 5 : Set Exchange Rate between Local Currency and Foreign Currency
– Navigate to the Survey Setup screen
– Enter the Exchange in the “Exchange Rate” field
– Click on the “Apply” button

Steps for HHC Data Entry ModuleSTEP6: Data entry through HHC Data entry module
Click on the “Download Data entry Template” hyperlink
Select the download folder =>
file name=> Save
download will start =>

Steps for HHC Data Entry ModuleSTEP 5 : Set Exchange Rate between Local Currency and Foreign Currency
Click on the “Download Data entry Template” hyperlink
Select the download folder,
provide a file name and click on Save

Steps for HHC Data Entry ModuleSTEP 7: Add Observations via Screen
1.Data entry through Single Data Entry Screen
single observation through single Data entry Record Saved Successfully

Steps for HHC Data Entry ModuleSTEP 7: Add Observations via Screen
• 2.Data Entered through Multiple Data Entry Screen
Data Entry Mode, columns for entering a new Observation
Uncheck the “Data Entry Mode => detailed information

Steps for HHC Data Entry ModuleSTEP 7: Add Observations via Screen
Navigate to the first row (empty
row) in the “Observations”
grid
• Navigate to each column by either using mouse or Tab button.
• Enter data in all columns e.g. observation date, product code, location code etc
Entering an invalid code => error message & blanks
enter more than one observation => hit tab on the last column of the row

Steps for HHC Data Entry ModuleSTEP 7: Add Observations via Screen
3.Data Entry using import option- Enter data to the Excel file
- Copy all observations one file (Data entry template)
- Then import them together
In case the Excel file has -invalid, incorrect data -Invalid or empty product code-Invalid foreign Currency System will display an error

Steps for HHC Data Entry ModuleSTEP 7: Add Observations via Screen
• It will also display a Hyperlink “View Error Details” on the Top of the main screen.
• In this case, all the mandatory fields are empty and you can see all the items highlighted in pink to identify the invalid observations.

Steps for HHC Data Entry ModuleSTEP 7: Add Observations via Screen
Correcting the invalid observations
1.Using Excel:
– clicking on the “View Error Details” => modify the corresponding Observations in excel file.
– Save the Excel file
– Import it again.
– Then “Save” .
2. On screen Modification:
- navigate to highlighted row => “View Error Details” .
- Correct the data in all highlighted rows.
- Then “Save (on the Top left corner of the Main Data entry screen)

Steps for HHC Data Entry ModuleSTEP 8: Auto Save Feature
The data in the observation grid of the multiple data entry tab (entered using
bulk import or through screen) are automatically saved in database every 5
minutes if auto save option is enabled.

Steps for HHC Data Entry ModuleStep 9: View existing Observations
multiple data entry => Uncheck Data entry mode=> select appropriate filter criteria => Click on
the “Get Data => Grid will be loaded ( If there is no observation present in the database which matches with the filter criteria then a message will be displayed )

Steps for HHC Data Entry ModuleStep 10: Modify Observations via screen
Load the existing observations which you want to modify.
Navigate to each of the observation which you wish to modify
and make the necessary changes e.g. modify outlet code or
Observed price etc.
Click on “Save” button.

Steps for HHC Data Entry ModuleStep 11: Filter Observations
• From Date• To Date

Steps for HHC Data Entry ModuleStep 11: Filter Observations
Products: You can select one or multiple or none (All) products for which you want to load/View the
observations on the screen.
If you don’t select any product then these filter criteria will be ignored and observations for all products will
be loaded.

Steps for HHC Data Entry ModuleStep 11: Filter Observations
File Name: This field shows list of all file name to which you have exported observations previously. If you never exported observations before then it will display “None” in the list which means Empty file Name or observations which are not yet exported.
• Select Products from the Products dropdown tree (Optional)
• Select Exported File Name from the File Name drop down ( Optional)
• Select From Date and To date

Steps for HHC Data Entry ModuleStep 12: Delete Existing Observations
Delete single or multiple observations => through the “Observations “grid
Hold the “Shift” key
one by one click on the row header
of all the observations
Select the Observation (clicking on the row header of the Grid )

Steps for HHC Data Entry ModuleStep 12: Delete Existing Observations
Click on the “Delete” button that is available on the Data entry screen.
•System will display a confirmation message as shown below

Steps for HHC Data Entry ModuleStep 13: Export existing observations in to excel sheet
Download Existing Observations => Click Export => Enter the file name => Clicking “Ok”=> Select Export file Directory=> Save

Steps for HHC Data Entry ModuleStep 14: Modify the existing observations using exported Excel file
Download existing observations in an excel file.
This excel file =>for review an& modification of existing observation data
as well as addition of new observations.
New Observations to the first empty row at the end of the Observations list.
It’s not required to provide data in “Name” columns i.e. Product Name, Location Name,
Outlet Name etc.
AddedAdded
savesaveimportimport

Steps for HHC Data Entry ModuleStep 15: Change the default database
• Launch the Data entry Application• Navigate to the Survey Setup screen by clicking on the “Setup” button. • Click on the button which is available next to the “Change Database” field
Select Database file name
Save change

Steps for HHC Data Entry ModuleStep 16: Create an empty database
• Launch the Data entry Application• Navigate to the Survey Setup screen by clicking on the “Setup” button. • Click on the button which is available next to the “Create New Database” field
New Database file Name and Location- Create Empty database
Save
Create

Thank You







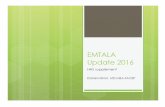










![[123doc.vn] hhc daicuong](https://static.fdocuments.net/doc/165x107/558fc9551a28ab970b8b4692/123docvn-hhc-daicuong.jpg)
