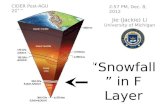iCN 500 series - Navman · iCN can operate in all weather types except snowfall. For details about...
Transcript of iCN 500 series - Navman · iCN can operate in all weather types except snowfall. For details about...

iCN 500 series with SmartTM 2005
User ManualiCN 510 iCN 520
English - Europe / Australia / New Zealand


3
iCN 500 series | User Manual
Contents Box Contents ............................................................................ 5 1. Introduction ........................................................................... 7 2. iCN Features ........................................................................ 8 3. Positioning the iCN in a Vehicle ........................................... 12 4. Starting Your iCN ................................................................ 14 5. Memory Card. ..................................................................... 18 6. Changing Language ............................................................ 18 7. GPS Status ......................................................................... 20 8. Setting your Destination ...................................................... 21 By Address - Europe and New Zealand .......................... 24 By Address - Australia, Canada and USA ........................ 28 By POI - Europe and New Zealand .................................. 32 By POI - Australia, Canada and USA ............................... 35 9. Using the 2D Map Screen to Plan a Route ......................... 3810. Multi-stop Trips .................................................................... 39 Europe and New Zealand ................................................ 39 Australia, Canada and USA ............................................. 4411. Viewing Your Route ............................................................. 5012. The 2D Map Screen Pop-up Menu ..................................... 5513. Avoiding an Area ................................................................. 5614. Route Demonstrator ............................................................ 5715. Favourites and My Home .................................................... 5916. Preferences ......................................................................... 6417. Smart Desktop ................................................................ 7818. Updating your iCN .............................................................. 8019. Installing Maps Using Smart Desktop ............................. 8120. Installing a Language on Your iCN 510 ............................... 8421. Continuous Continental Navigation ..................................... 8622. Smart Desktop Advanced Features ................................ 8823. Accessories ........................................................................ 93Appendix: Street Types ............................................................. 94Support Information .................................................................. 97Compliance ............................................................................... 97Copyright ................................................................................... 97

4
iCN 500 series | User Manual

5
iCN 500 series | User Manual Getting started
Thank you for purchasing this Navman iCN. We hope you enjoy your new GPS transferable navigation system.
This user manual will help you Drive-Away™ with your iCN, straight out of the box.
Navman welcomes your feedback. To contact us or visit our website, see Support Information on page 97.
Box ContentsPurchasers of Smart 2005 software-only upgrade kits, see the enclosed Upgrade Guide for your Box Contents.
Mounting brackets
Socket-clip
Locking-nutSuction-cup/ballfoot
iCN with GPS Antenna
12 V In-Vehicle Power-Adaptor with Power-Cable
USB Cable
Protective Carry-Case
CD-ROMs, including:• Smart™ 2005 software including Smart Desktop • Map data • User Manual (PDF format) and Adobe® Reader® Note: The number of disks varies with country of purchase.
AC Power-Pack with Power-Cable Note: The number of plugs depends on the country of purchase. Memory Card
(may not be included)
Documentation, including:• User Manual • In-Car Installation Guide • Software Product Licence/ Limited Warranty Agreement • Registration Card
Remote Control (iCN 510, 520 Premium only)

6
iCN 500 series | User ManualG
ettin
g st
arte
d

7
iCN 500 series | User Manual Getting started
1. IntroductionWhether you travel in your own country or elsewhere, the iCN will direct you to your destination without the need for map-books and second-hand instructions.
The Global Positioning System (GPS) is available free of charge, at any time, and is accurate to within 5 m (15 ft). Your iCN map provides street-level detail for door-to-door navigation, including Points of Interest (POIs) such as accommodation, petrol stations, railway stations and airports.
Use this manual to learn how to operate your iCN efficiently and safely, and discover all the different features available to you.
GPS and GPS SignalsThe Global Positioning System is a network of satellites that transmit accurate time and position information worldwide. GPS receivers receive signals from these satellites and use the information to determine an exact location. Satellites orbit the earth at around 12,000 miles. While a GPS receiver can detect signals from up to 12 satellites at any time, only three signals are needed to provide a position or “GPS fix” (latitude and longitude) for vehicle navigation systems.
The iCN GPS antenna receives GPS signals. To receive GPS signals, ensure that the iCN is outdoors, or in a vehicle outdoors, and the GPS antenna has an unobstructed view of the sky. The iCN can operate in all weather types except snowfall.
For details about GPS and your iCN, see page 20.
Safety NoticeWARNING: In a vehicle, it is your sole responsibility to place, secure and use the iCN in a manner that will not cause accidents, personal injury or property damage. The user of this product is solely responsible for observing safe driving practices. It is your responsibility to read and follow the vehicle mount installation instructions and to use the product consistent with your government’s laws/regulations. Consult the vehicle manual to ensure the mounting location is safe.
It is your sole responsibility to adhere to the following safety instructions at all times:
• Do not operate the iCN while driving or place the iCN in a position that obstructs the driver’s view. • Do not mount the iCN in a way that may be distracting or interfere with the safe operation of the vehicle, the deployment of airbags or other safety equipment. • Do not leave the iCN in view while your vehicle is unattended, especially in strong or direct sunlight. • Do not use or handle the iCN when it is hot; leave it to cool, out of direct sunlight.
Failure to adhere to these instructions may lead to serious personal injury, including death, or property damage. Navman disclaims all liability for use of the iCN that contributes to injuries, death, property damage or violates law.

8
iCN 500 series | User ManualG
ettin
g st
arte
d
2. iCN FeaturesWe recommend that you familiarize yourself with the iCN’s basic operations, such as using the stylus, 4-way toggle and Volume control.
Front Components
Component Description
Charge IndicatorAmber indicates that battery is charging;
Green indicates that battery is fully charged.
Touch ScreenDisplays maps and menu options.
Tap with the stylus to select menu options or enter information.
MenuDisplays the Main Menu screen.
Press and hold to reset the iCN.
PowerTurns the iCN on or off.
When off, the iCN enters a suspended state.
ESC Cancels an action, returns to the previous screen and deletes the last text character on the Keyboard screen; hold down for longer to delete a whole line at once.
PageCycles through the 2D Map, 3D Map, Next Turn and Next 4 Turns screens; displays additional preferences or search-result screens, when available.
+Displays a smaller area in greater detail on the Map and 3D Map screens, or press and hold to increase the screen brightness.
- Displays a larger area in less detail on the Map and 3D Map screens, or press and hold to decrease the screen brightness.

9
iCN 500 series | User Manual Getting started
Component Description
4-Way Toggle
Selects Main Menu options, keyboard characters and Preferences, moves around the 2D Map screen to select a destination, and scrolls through lists, such as lists of search results; press centre to confirm the selected menu option, text or preference; press up or down to adjust the viewing angle on the 3D Map screen.
SpeakerOutputs voice commands and warnings. Use the Volume control to adjust.
Back Components
Component Description
Battery SwitchMust be set to ON for normal use. Switching to OFF will turn the battery off, saving battery power.
GPS ReceiverReceives signals from GPS satellites when lifted out to the horizontal position.
External Antenna SocketConnection socket for GPS mMCX External Antenna (not included). Protected by rubber cover.

10
iCN 500 series | User ManualG
ettin
g st
arte
d
Side Components
Component Description
SD/MMC SlotSlot for memory card. Memory card must be inserted with label facing forward.
StylusUsed to tap the screen to make selections and enter information; Pull out of the slot to use and insert in the slot to store.
Volume ControlRotate up or down to hear a sound test; rotate and hold to adjust volume.
Headphone Socket Connection socket for headphones or earphones (not included).
End Components
Component Description
Reset Resets the iCN; press using the stylus.
USB Socket Connection socket for USB cable to your computer.
Power SocketConnection socket for vehicle power-adaptor or AC power-pack cable.

11
iCN 500 series | User Manual Getting started
StylusThe stylus is your input device. Pull the stylus out of the slot and extend it for ease of use. Store it in the slot when not in use.
• Tap the screen with the stylus to select.
• Tap and drag the screen with the stylus to navigate the Map and 3D Map screens.
Internal Battery The iCN has an internal battery that when fully charged should power the iCN for 4 hours.
You can monitor battery power at the Power Status screen:
Main Menu Preferences More Preferences Hardware Power Status
Charging the Battery When the battery is charging, the Charge Indicator is amber; when the battery is fully charged, the Charge Indicator is green.
• To charge the iCN in a vehicle, plug the vehicle power-adaptor into the Power Socket on the bottom of the iCN and the other end into the vehicle power-socket.
• To charge the iCN using an electrical wall outlet, plug the AC power-pack into the Power Socket on the bottom of the iCN and the other end into the wall outlet.

1Click
3 4
2
12
iCN 500 series | User ManualG
ettin
g st
arte
d
3. Positioning the iCN in a VehicleBefore you begin, check if your vehicle is fitted with a heat-reflective or heated windscreen. If so, you will need to purchase an external antenna for your iCN to receive GPS signals. See page 93.
Follow the safety notice on page 7 to ensure that the iCN does not obstruct the driver’s view, or interfere with the operation of vehicle airbags and safety devices.
Assembling the iCN Suction-MountChoose a position on the windshield that is clearly visible to the driver without obstructing the view of the road.
1. Assemble the suction-mount:
• Slip the locking-nut over the ballfoot.
• Snap the socket-clip onto the ballfoot.
• Screw the locking-nut onto the thread of the socket-clip until firm.
2. Check the Battery Switch on the back of the iCN. If it is switched to OFF, then remove the stylus and use it to switch the Battery Switch to ON.
3. Open the GPS antenna outwards, so that it has a clear view of the sky.
4. Gently insert the memory card in the Memory Card slot with the label facing the front of the iCN. See page 18 for how to insert the memory card.

6
a b
7
a b
8
5
a b
Click
13
iCN 500 series | User Manual Getting started
5. Insert the iCN into the suction-mount:
a. Position the two locating-tabs on the underside of the iCN into the corresponding slots on the socket-clip.
b. Snap the upper side of the iCN into the socket-clip.
6. Use the alcohol swab to clean and dry the suction-cup and the mounting-area on the windshield, then attach the suction-mount to the windshield:
a. Hold the suction-cup firmly against the windshield and
b. Press the lever towards the suction-cup.
7. Connect the iCN to the vehicle power supply:
a. Plug the small end of the In-Vehicle Power-Adaptor into the Power Socket on the left side of the iCN.
b. Plug the other end of the In-Vehicle Power-Adaptor into the 12 V vehicle power-socket.
8. Press . The iCN will turn on.

14
iCN 500 series | User ManualG
ettin
g st
arte
d
4. Starting Your iCNThe Main Menu screen provides access to all of the iCN’s functions, including navigating to a destination.
Step One: Turn iCN On1. Check the Battery Switch on the back of the iCN. If it is switched to OFF, then remove the stylus and use it to switch the Battery Switch to ON.
2. Gently pull the bottom of the GPS receiver away from the iCN. The receiver will lift out to a horizontal position to allow it to obtain a GPS fix.
3. Press . The iCN will turn on.

15
iCN 500 series | User Manual Getting started
Step Two: Language ScreeniCN 510: If you purchased your iCN 510 in Australia, Canada, United Kingdom or United States, then English is chosen by default and the Warning screen will display instead of the Language screen. Go to Step Three: Warning Screen. To change the language from English to another, see Installing a Language on Your iCN 510 on page 84.
iCN 520: If you purchased your iCN 520 in Australia, Canada, New Zealand, or United States, then English is chosen by default and the Warning screen will display instead of the Language screen. Go to Step Three: Warning Screen.
European Users:
1. Tap your language choice.
Note: Ensure that the memory card supplied with your iCN is inserted in the SD/MMC slot (see page 14). If you are using a different memory card or files on your original memory card have been deleted, you may need to install a language on your iCN internal memory. See Changing Language on pages 18-19.
• To prevent the Language screen from displaying on each startup, select the Do not show on startup check box. iCN 520: Selecting the Do not show on startup check box will install the selected language to your iCN internal memory. See page 19 for more information.
2. Tap to go to the next screen. The Warning screen will display.
Step Three: Warning Screen1. Read the warning message.
2. Tap Accept to confirm that you understand. The first Tutorial screen will display.
Step Four: Tutorial Screens1. Read the Tutorial screen.
• To prevent the Tutorial from displaying on startup, select the Do not show Tutorial on startup check box.
2. Tap to move through each Tutorial screen. The Main Menu screen will display.

16
iCN 500 series | User ManualG
ettin
g st
arte
d
Main Menu Screen
• Use the stylus to select a Main Menu option.
• Return to the Main Menu screen at any time by pressing .
• The Route Information option is only available when a route has been calculated. See page 53-54 for more information.
ToTurn iCN Off When your iCN is off, it enters a suspended state and the system stops operating. When you turn your iCN on, it returns to the screen you were last viewing.
1. Remove the iCN from the suction-mount bracket if necessary, then gently push the GPS receiver back towards the iCN. The receiver will click into place.
2. Press . The iCN will enter a suspended state and the screen will turn off.
Power-Saving Suspended StateTo save battery power, your iCN will automatically enter a suspended state after a set period of time. You can change the default suspended-state settings at the Power Options screen.
Main Menu Preferences More Preferences Hardware Power Options
Note: If you are not going to be using the iCN for a period of time, switch the Battery Switch to OFF to save battery power.

17
iCN 500 series | User Manual Getting started
Reset iCNNormally you do not need to reset your iCN; however, should your iCN not turn on or not respond, you can reset it to solve the problem.
To reset your iCN, either:
a. Press and hold . The message Reset Device? will display. Tap Yes.
b. Use the stylus to press the Reset button on the top of the iCN.

18
iCN 500 series | User ManualG
ettin
g st
arte
d
5. Memory CardYour iCN came with a memory card containing a preactivated map of the region in which it was purchased. To navigate to your destination you will first need to insert the memory card in your iCN.
Important: If any of the files on the memory card are deleted, or if you are using a different memory card from the one that came with your iCN, you may need to install a language to the iCN internal memory and install maps to your memory card. To install a language, see Changing Language below; for installing maps using Smart Desktop on your computer, see Installing Smart Desktop on Your Computer on page 78 and Installing Maps Using Smart Desktop on page 81.
Inserting Memory CardGently insert the card in the SD/MMC slot with the label facing the front of the iCN.
Removing Memory CardGently push down on the top edge of the card to release it, and pull it out of the slot.
6. Changing LanguageiCN 510The memory card that came with your iCN 510 contains a selection of languages. As long as this memory card is inserted in your iCN, you will be able to navigate using any of these languages by selecting one at the Language screen at startup, or at the Preferences - Language screen (see page 66).
The iCN 510 can store one language in internal memory, which is UK English by default. If you are using a different memory card to the one supplied with your iCN, you will only be able to navigate using this one language. To change the language stored in internal memory, complete Installing a Language on Your iCN 510 on page 84.

19
iCN 500 series | User Manual Getting started
iCN 520The memory card that came with your iCN 520 contains a selection of languages. As long as this memory card is inserted in your iCN (and you have not selected the Do not show on startup check box on the Language screen), you will be able to navigate using any of these languages by selecting one at the Language screen at startup.
The iCN 520 can store two languages in internal memory: UK English and one which you have installed using the below procedure. This means that if you are using a different memory card to the one supplied with your iCN, you can navigate using either UK English or your chosen language by selecting one at the Preferences - Language screen (see page 66).
Installing a Language to your iCN 520To install a language on your iCN, the Language screen must be enabled to display at startup. If you have disabled the Language screen from displaying at startup, or you purchased your iCN 520 in Australia, Canada, New Zealand or United States, you must ensure the Language Selection Screen check box is selected on the Preferences - Startup screen. See page 77.
1. Turn on your iCN as per Step One of Starting Your iCN on page 14.
• If your iCN is already on, reset it as per the instructions on page 17.
2. When the Language screen is displayed, tap your language choice.
3. Select the Do not show on startup check box.
4. Tap . The selected language is installed to your iCN. The Warning screen will display.
5. Continue to Step Three of Starting Your iCN on page 15.

20
iCN 500 series | User ManualG
ettin
g st
arte
d
7. GPS StatusSignals are transmitted by Global Positioning System (GPS) satellites orbiting the Earth.
You can view your GPS status at any time from the 2D Map, 3D Map, Next Turn and Next 4 Turns screens.
The GPS Strength Indicator will display green when there is a valid fix (2D or 3D), and between one and three bars will display to indicate the strength of the signal; the GPS Strength Indicator will display red when no fix is available.
Tap the GPS Strength Indicator to open the Satellite Signal Strengths screen.
For more detailed information on your current GPS fix, see GPS Status on page 73.

21
iCN 500 series | User Manual Getting started
8. Setting Your DestinationFor your safety, enter destination information before you start a journey. Do not operate the iCN while driving.
Select a destination using the Destination, Keyboard and Preview screens, which used together form a destination wizard.
This section describes how to use each of these screens and provides two case studies to help guide you through setting your destination.
Destination ScreenThe Destination screen is used to select your destination by area, street, postal code/ZIP code, Point of Interest (POI), intersection, city, town, country or state.
As you specify each part of the address, it will display in the You are going to field at the top of the screen.
The available options will change to reflect the parts of the address still to be completed.
Keyboard ScreenThe Keyboard screen will display when you are required to enter text, such as when searching for a street name. As you select each character, the first two results will display. Tap to see more search results. Search results will be listed in matching order, with the closest matches appearing at the top of the list.
The Keyboard screen can display in three modes: alphabet, alternate and number/symbol.
Figure 1. Alphabet Keyboard Figure 2. Alternate Keyboard

22
iCN 500 series | User ManualG
ettin
g st
arte
d
Figure 3. Number/Symbol Keyboard
As you select each character, the first two results will display. Tap to see more search results.
• To select a character or a search result, tap the character or search result.
• To delete a character, press ESC or tap <<; hold ESC to delete the line.
• To display the number/symbol Keyboard screen (Figure 3), tap 123.
• To display the alternate Keyboard screen (Figure 2), press +, or tap Alt.
• To display the alphabet Keyboard screen (Figure 1), press -, or tap ABC.
Preview ScreenThe Preview screen is used to display a preview of your destination before navigating to it, saving it as a Favourite or displaying it on the 2D Map screen.
• To display a smaller area in greater detail, press +.
• To display a larger area in less detail, press -.
• To display your destination on the 2D Map screen, tap the preview map. The 2D Map screen will display.
• To save your destination as a Favourite, tap Save. The New Favourite screen will display. See Favourites and My Home on page 59.
• To calculate the route and open the 3D Map screen, tap Go. The 3D Map screen will display.
• To view Point of Interest (POI) details when your destination is a POI, tap . The POI Detail screen will display.

23
iCN 500 series | User Manual Getting started
Address Search RulesThe following rules apply when searching for a destination in Europe:
Street Names with DatesIf a street name contains a date or a number, search by the first number:
Example 1: If searching for “Faubourg du 13 Juillet 1920”, search by “13”.
Example 2: If searching for “Avenue du 14 Avril 1914”, search by “14”.
Example 3: If searching for “Rue de la 1 ere Armée”, search by “1”.
Streets Named After People (excluding Italy) If a street name is a person’s name (including at least a first and last name), search by the first name:
Example 1: If searching for “Rue Albert Mathieu”, search by “Albert”.
Example 2: If searching for “Fred Archer Way”, search by “Fred”.
Example 3: If searching for “Franz Grillparzer-Strasse”, search by “Franz”.
Street Named After People - ItalyIn Italy, if a street name is a person’s name (including at least a first and last name), search by the last name:
Example 1: If searching for “Via de Angelo de Thomasis”, search by “Thomasis”.
Example 2: If searching for “Via Placido Giovanella”, search by “Giovanella”.
Example 3: If searching for “Via della Giacomo Marca”, search by “Marca”.
Postcodes in United Kingdom and NetherlandsWhen searching by postcode in United Kingdom or Netherlands, type the postcode with spaces and without the last two letters.
Example 1: If searching for “RH6 9ST”, search by “RH6 9”.
Example 2: If searching for “3514 BN”, search by “3514”.
For exact European street type abbreviations, see Appendix: Street Types on page 94.

24
iCN 500 series | User ManualG
ettin
g st
arte
d
Setting Your Destination by Address - Case Study One: Europe and New ZealandThis case study will show you how to set your destination by selecting your country, then area, then street, then house number.
Note: This case study applies to Europe and New Zealand only. For navigating in Australia, Canada and USA, see page 28.
Step One: Open the Destination screena. From the Main Menu, tap Go To.
b. From the Go To screen, tap Address or POI. The Destination screen will display.
Important Note: If this is the first time you are setting your destination and you have maps from more than one country installed and selected, then the Select country screen will display instead of the Destination screen. Go directly to Step Two: Select the Country of Destination, step b. The next time you perform this procedure, the Destination screen will open as expected.
Step Two: Select the Country of DestinationIf you only have the map of one country installed and selected, that country is selected for your destination by default and cannot be changed. Go to Step Three: Find the Area of Destination.
a. From the Destination screen, tap Change country. The Select country screen will display.
b. Select a country from the list. The Destination screen will display.

25
iCN 500 series | User Manual Getting started
Step Three: Find the Area of Destinationa. From the Destination screen, tap Find area.
The Keyboard screen will display.
b. Use the Keyboard screen to find the area of your destination. For information on using the Keyboard screen, see pages 21-22.
The Destination screen will display.
Step Four: Find the Street of Destinationa. From the Destination screen, tap Find street.
The Keyboard screen will display.

26
iCN 500 series | User ManualG
ettin
g st
arte
d
b. Use the Keyboard screen to find the street of your destination. For information on using the Keyboard screen, see pages 21-22. The Destination screen will display.
Step Five: Find the House Number of Destinationa. From the Destination screen, tap Enter house number.
The Keyboard screen will display.
Note: If the Enter house number option is not displayed, house numbers are not available for your selected street. Tap Go to centre of street to display the Preview screen. Go to step c.

27
iCN 500 series | User Manual Getting started
b. Use the Keyboard screen to find the house number of your destination. For information on using the Keyboard screen, see pages 21-22. The Preview screen will display.
c. Complete one of the following:
• To calculate the route and open the 3D Map screen, tap Go. The 3D Map screen will display.
• To display the destination on the 2D Map screen, tap the preview map. The 2D Map screen will display.
• To save the destination as a Favourite, tap Save. The New Favourite screen will display. See Favourites and My Home on page 59.
• To change your destination, tap ESC. The Destination screen will display.
To return to the Main Menu, press .

28
iCN 500 series | User ManualG
ettin
g st
arte
d
Setting Your Destination by Address - Case Study Two: Australia, Canada and USAThis case study will show you how to set your destination by selecting your country, then state, then town or city, then street, then house number.
Note: This case study applies to Australia, Canada and USA only. For navigating in Europe and New Zealand, see page 24.
Step One: Open the Destination screena. From the Main Menu, tap Go To.
b. From the Go To screen, tap Address or POI. The Destination screen will display.
Important Note:
i. If this is the first time you are setting your destination and you have maps from more than one country installed and selected, then the Select country screen will display instead of the Destination screen. Go directly to Step Two: Select the Country of Destination, step b. The next time you perform this procedure, the Destination screen will open as expected.
ii. If this is the first time you are setting your destination and you have maps from only one country, but more than one state installed and selected, then the Select State screen will display instead of the Destination screen. Go directly to Step Three: Select the State of Destination. The next time you perform this procedure, the Destination screen will open as expected.
Step Two: Select the Country of DestinationIf you only have the map of one country installed and selected, that country is selected for your destination by default and cannot be changed. Go to Step Three: Select the State of Destination.
a. From the Destination screen, tap Change country or Change country or state. The Select country screen will display.
b. Select a country from the list. The Select state screen will display.
• If you only have the map of one state installed and selected, that state is selected for your destination by default. Go to Step Four: Find the Town or City of Destination.

29
iCN 500 series | User Manual Getting started
Step Three: Select the State of DestinationIf you only have the map of one state installed and selected, that state is selected for your destination by default and cannot be changed. Go to Step Four: Find the Town or City of Destination.
a. Select a state from the list. The Destination screen will display.
Step Four: Find the Town or City of Destinationa. From the Destination screen, tap Find town/city.
The Keyboard screen will display.
b. Use the Keyboard screen to find the town or city of your destination. For information on using the Keyboard screen, see pages 21-22. The Destination screen will display.

30
iCN 500 series | User ManualG
ettin
g st
arte
d
Step Five: Find the Street of Destinationa. From the Destination screen, tap Find street.
The Keyboard screen will display.
b. Use the Keyboard screen to find the street of your destination. For information on using the Keyboard screen, see pages 21-22. The Destination screen will display.
Step Six: Find the House Number of Destinationa. From the Destination screen, tap Enter house number.
The Keyboard screen will display.
Note: If the Enter house number option is not displayed, house numbers are not available for your selected street. Tap Go to centre of street to display the Preview screen. Go to step c.

31
iCN 500 series | User Manual Getting started
b. Use the Keyboard screen to find the house number of your destination. For information on using the Keyboard screen, see pages 21-22. The Preview screen will display.
c. Complete one of the following:
• To calculate the route and open the 3D Map screen, tap Go. The 3D Map screen will display.
• To display the destination on the 2D Map screen, tap the preview map. The 2D Map screen will display.
• To save the destination as a Favourite, tap Save. The New Favourite screen will display. See Favourites and My Home on page 59.
• To change your destination, tap ESC. The Destination screen will display.
To return to the Main Menu, press .

32
iCN 500 series | User ManualG
ettin
g st
arte
d
Setting Your Destination by POI - Case Study One: Europe and New ZealandThis case study will show you how to set your destination by selecting a Point of Interest (POI).
A POI is a named site, feature, landmark or public venue which can be displayed as an icon on the map. POIs are grouped by type, such as parks and museums.
Note: This case study applies to Europe and New Zealand only. For navigating in Australia, Canada and USA, see page 35.
Step One: Open the Destination screena. From the Main Menu, tap Go To.
b. From the Go To screen, tap Address or POI. The Destination screen will display.
Important Note: If this is the first time you are setting your destination and you have maps from more than one country installed and selected, then the Select country screen will display instead of the Destination screen. Go directly to Step Two: Select the Country of Destination, step b. The next time you perform this procedure, the Destination screen will open as expected.
Step Two: Select the Country of DestinationIf you only have the map of one country installed and selected, that country is selected for your destination by default and cannot be changed. Go to Step Three: Select the Type of POI.
a. From the Destination screen, tap Change country. The Select country screen will display.
b. Select a country from the list. The Destination screen will display.

33
iCN 500 series | User Manual Getting started
Step Three: Select the Type of POINote: To narrow the search for a type of POI, you can first search by Area.
a. From the Destination screen, tap Find Point of Interest. The Select POI screen will display.
b. Select a POI type from the list. The Keyboard screen will display.
c. Use the Keyboard screen to find the POI. For information on using the Keyboard screen, see pages 21-22. The Preview screen will display.

34
iCN 500 series | User ManualG
ettin
g st
arte
d
d. Complete one of the following:
• To calculate the route and open the 3D Map screen, tap Go. The 3D Map screen will display.
• To display the destination on the 2D Map screen, tap the preview map. The 2D Map screen will display.
• To save the destination as a Favourite, tap Save. The New Favourite screen will display. See Favourites and My Home on page 59.
• To change your destination, tap ESC. The Destination screen will display.
• To view Point of Interest (POI) details when your destination is a POI, tap . The POI Detail screen will display.
To return to the Main Menu, press .

35
iCN 500 series | User Manual Getting started
Setting Your Destination by POI - Case Study Two: Australia, Canada and USAThis case study will show you how to set your destination by selecting a Point of Interest (POI).
A POI is a named site, feature, landmark or public venue which can be displayed as an icon on the map. POIs are grouped by type, such as parks and museums.
Note: This case study applies to Australia, Canada and USA only. For navigating in Europe and New Zealand, see page 32.
Step One: Open the Destination screena. From the Main Menu, tap Go To.
b. From the Go To screen, tap Address or POI. The Destination screen will display.
Important Note:
i. If this is the first time you are setting your destination and you have maps from more than one country installed and selected, then the Select country screen will display instead of the Destination screen. Go directly to Step Two: Select the Country of Destination, step b. The next time you perform this procedure, the Destination screen will open as expected.
ii. If this is the first time you are setting your destination and you have maps from only one country, but more than one state installed and selected, then the Select State screen will display instead of the Destination screen. Go directly to Step Three: Select the State of Destination. The next time you perform this procedure, the Destination screen will open as expected.
Step Two: Select the Country of DestinationIf you only have the map of one country installed and selected, that country is selected for your destination by default and cannot be changed. Go to Step Three: Select the State of Destination.
a. From the Destination screen, tap Change country or Change country or state. The Select country screen will display.
b. Select a country from the list. The Select state screen will display.
• If you only have the map of one state installed and selected, that state is selected for your destination by default. Go to Step Four: Select the Type of POI.

36
iCN 500 series | User ManualG
ettin
g st
arte
d
Step Three: Select the State of DestinationIf you only have the map of one state installed and selected, that state is selected for your destination by default and cannot be changed. Go to Step Four: Select the Type of POI.
a. Select a state from the list. The Destination screen will display.
Step Four: Select the Type of POINote: To narrow the search for a type of POI, you can first search by Town or City.
a. From the Destination screen, tap Find Point of Interest. The Select POI screen will display.
b. Select a POI type from the list. The Keyboard screen will display.

37
iCN 500 series | User Manual Getting started
c. Use the Keyboard screen to find the POI. For information on using the Keyboard screen, see pages 21-22. The Preview screen will display.
d. Complete one of the following:
• To calculate the route and open the 3D Map screen, tap Go. The 3D Map screen will display.
• To display the destination on the 2D Map screen, tap the preview map. The 2D Map screen will display.
• To save the destination as a Favourite, tap Save. The New Favourite screen will display. See Favourites and My Home on page 59.
• To change your destination, tap ESC. The Destination screen will display.
• To view Point of Interest (POI) details when your destination is a POI, tap . The POI Detail screen will display.
To return to the Main Menu, press .

38
iCN 500 series | User ManualG
ettin
g st
arte
d
9. Using the 2D Map screen to Plan a Route
You can plan a route directly from the 2D Map screen using the Pop-up menu.
1. From the Main Menu, tap Map. The 2D Map screen will display.
• Move around the 2D Map screen using the 4-way toggle or stylus.
• To display a smaller area in greater detail, press +.
• To display a larger area in less detail, press -.
2. Tap the Map screen or press the 4-way toggle button to display the cross-hairs.
• To remove the cross-hairs press ESC.
3. Drag the intersection of the cross-hairs to a destination. Where the cross-hairs intersect on a street, the street will highlight and the street name will display.
4. Tap the intersection of the cross-hairs, or press the 4-way toggle button to select the street as your destination. The Pop-up menu will display.
5. Select Navigate To. The route is calculated and displayed on the 3D Map screen.

39
iCN 500 series | User Manual
10. Multi-stop TripsYou can use the Multi-stop Trip screen to set multiple destination points for your trip. Your route will be calculated to go via each of these points in the specified order.
Destination points can be added via the Multi-stop Trip screen or by selecting Show Details from the pop-up menu on the 2D Map screen, then Add to Trip.
You can save up to 200 multi-stop trips, each with up to 14 destination points.
Case Study One: Europe and New ZealandTh case study will show you how to set a multi-stop trip by selecting your country, then area, then street, then house number for each destination point.
Note: This case study applies to Europe and New Zealand only. For navigating in Australia, Canada and USA, see page 44.
Step One: Start Your Multi-stop Tripa. From the Main Menu, tap Multi-stop Trip.
The Multi-stop Trip screen will display.
b. Tap Add. The Add to Trip screen will display.
c. Tap Address or POI. The Destination screen will open.

40
iCN 500 series | User Manual
Note: You can also add destination points using Favourites, recent destinations and nearest Point of Interest.
Step Two: Select the Country of Your Destination PointIf you only have the map of one country installed and selected, that country is selected for your destination point by default and cannot be changed. Go to Step Three: Find the Area of Your Destination Point.
a. From the Destination screen, tap Change country. The Select country screen will display.
b. Select a country from the list. The Destination screen will display.

41
iCN 500 series | User Manual
Step Three: Find the Area of Your Destination Pointa. From the Destination screen, tap Find area.
The Keyboard screen will display.
b. Use the Keyboard screen to find the area of your destination point. For information on using the Keyboard screen, see pages 21-22. The Destination screen will display.
Step Four: Find the Street of Your Destination Pointa. From the Destination screen, tap Find street.
The Keyboard screen will display.

42
iCN 500 series | User Manual
b. Use the Keyboard screen to find the street of your destination point. For information on using the Keyboard screen, see pages 21-22. The Destination screen will display.
Step Five: Find the House Number of Your Destination Point
a. From the Destination screen, tap Enter house number. The Keyboard screen will display.
Note: If the Enter house number option is not displayed, house numbers are not available for your selected street. Select Go to centre of street to display the Preview screen. Go to step c.
b. Use the Keyboard screen to find the house number of your destination point. For information on using the Keyboard screen, see pages 21-22. The Preview screen will display.

43
iCN 500 series | User Manual
c. Tap Add to Trip. The Multi-stop Trip screen will display, listing your destination point.
d. Complete one of the following: Note: Destination points added, updated or deleted after a multi-stop trip has commenced will not affect the current route.
If you want to ... Then ...
add another destination pointNote: Destination points added after a multi-stop trip has commenced will not be included in the current route.
• tap Add. The Add to Trip screen will display.
• tap Address. The Destination screen will display.• go to Step Three: Find the Area of Your Destination Point.
change the order of your destination points
• select a destination point to move from the list. The Preview screen will display.• select Move. The Multi-stop Trip screen will display.• use the 4-way toggle to move the selected destination point to the correct position.
calculate the route select Go. The 3D Map screen will display the calculated route.
delete all destination points select Clear.
delete one destination point • select a destination point to delete from the list. The Preview screen will display.• tap Delete From Trip. The Multi-stop Trip screen will display.
save the multi-stop trip as a Favourite • tap Save. The New Favourite screen will display.• tap Save. The Favourite will save and the Multi- stop Trip screen will display.
To return to the Main Menu screen, press .

44
iCN 500 series | User Manual
Case Study Two: Australia, Canada and USAThis case study will show you how to set a multi-stop trip by selecting your country, then area, then street, then house number for each destination point.
Note: This case study applies to Australia, Canada and USA only. For navigating in Europe and New Zealand, see page 39.
Step One: Start Your Multi-stop Tripa. From the Main Menu, tap Multi-stop Trip.
The Multi-stop Trip screen will display.
b. Tap Add. The Add to Trip screen will display.
c. Tap Address or POI. The Destination screen will open.
Note: You can also add destination points using Favourites, recent destinations and nearest Point of Interest.

45
iCN 500 series | User Manual
Step Two: Select the Country of Your Destination PointIf you only have the map of one country installed and selected, that country is selected for your destination point by default and cannot be changed. Go to Step Three: Select the State of Your Destination Point.
a. From the Destination screen, tap Change country or Change country or state. The Select country screen will display.
b. Select a country from the list. The Destination screen will display.
• If you only have the map of one state installed and selected, that state is selected for your destination by default. Go to Step Four: Find the Town or City of Your Destination Point.
Step Three: Select the State of Your Destination PointIf you only have the map of one state installed and selected, that state is selected for your destination by default and cannot be changed. Go to Step Four: Find the Town or City of Destination.
a. Select a state from the list. The Destination screen will display.

46
iCN 500 series | User Manual
Step Four: Find the Town or City of Your Destination Point
a. From the Destination screen, tap Find town/city. The Keyboard screen will display.
b. Use the Keyboard screen to find the town or city of your destination. For information on using the Keyboard screen, see pages 21-22. The Destination screen will display.
Step Five: Find the Street of Your Destination Pointa. From the Destination screen, tap Find street.
The Keyboard screen will display.

47
iCN 500 series | User Manual
b. Use the Keyboard screen to find the street of your destination point. For information on using the Keyboard screen, see pages 21-22. The Destination screen will display.
Step Six: Find the House Number of Your Destination Point
a. From the Destination screen, tap Enter house number. The Keyboard screen will display.
Note: If Enter house number option is not displayed, house numbers are not available for your selected street. Select Go to centre of street to display the Preview screen. Go to step c.
b. Use the Keyboard screen to find the house number of your destination point. For information on using the Keyboard screen, see pages 21-22. The Preview screen will display.

48
iCN 500 series | User Manual
c. Select Add to Trip. The Multi-stop Trip screen will display, listing your destination point.
d. Complete one of the following:
Note: Destination points added, updated or deleted after a multi-stop trip has commenced will not affect the current route.
If you want to ... Then ...
add another destination pointNote: Destination points added after a multi-stop trip has commenced will not be included in the current route.
• tap Add. The Add to Trip screen will display.• tap Address. The Destination screen will display.• go to Step Three: Find the Area of Your Destination Point.
change the order of your destination points
• select a destination point to move from the list. The Preview screen will display.• tap Move. The Multi-stop Trip screen will display.• use the 4-way toggle to move the selected destination point to the correct position.
calculate the route tap Go. The 3D Map screen will display the calculated route.
delete all destination points select Clear.
delete one destination point • select a destination point to delete from the list. The Preview screen will display.• tap Delete From Trip. The Multi-stop Trip screen will display.
save the multi-stop trip as a Favourite • tap Save. The New Favourite screen will display.• tap Save. The Favourite will save and the Multi- stop Trip screen will display.
To return to the Main Menu screen, press .

49
iCN 500 series | User Manual
Skipping a Destination PointYou can modify a multi-stop trip at any time from the Multi-stop Trip screen, however if you have already commenced a trip, changes will not affect the current route: Main Menu Multi-stop Trip
To skip a destination point during a multi-stop trip, complete the following:
1. Press to return to the Main Menu screen. The Main Menu screen will display.
2. Tap Route Information. The Route Information screen will display.
3. Tap Skip Next Dest. The next destination point will be skipped and the route recalculated to the following destination point.

50
iCN 500 series | User Manual
11. Viewing your RouteOnce a route has been calculated, you can view it in several ways. Press to cycle through the screens.
2D Map ScreenThe 2D Map screen is always oriented North and shows your current position (if a GPS fix is active) and surrounding street names. If a route has been calculated, the route and turns are highlighted.
To view the 2D Map screen, either tap Map on the Main Menu screen, or when a route has been calculated, press to cycle through the screens.
• To display a smaller area in greater detail, press +.
• To display a larger area in less detail, press -.
• To display the cross-hairs, tap the map. Tap the intersection of the cross-hairs, or press the 4-way toggle to display the Pop-up menu.
Your current location. Tap to display the Main Menu screen.
Additional information can display here. Tap to scroll the options. You must have a route calculated to view these options:
• Speed • Time • Heading • Distance to Turn • Distance to Go • ETA (Estimated Time of Arrival) • Time to Go
Your next turn is highlighted in a different colour from future turns. The colour will depend on the theme you are using.
GPS strength indicator. Tap to display the Satellite Signal Strengths screen.
Your current position is marked with .

51
iCN 500 series | User Manual
3D Map ScreenThe 3D Map screen displays when a route is calculated, oriented to the travelling direction with an adjustable horizon.
To view the 3D Map screen when a route has been calculated, press to cycle through the screens.
• To adjust the viewing angle, press the 4-way toggle up or down.
• To display a smaller area in greater detail, press +.
• To display a larger area in less detail, press -.
• To display the Go To Pop-up summary, press the 4-way toggle.
GPS strength indicator. Tap to display the Satellite Signal Strengths screen.
North-oriented compass
Additional information can display here. Tap to scroll the options. You must have a route calculated to view these options:
• Speed • Time • Heading • Distance to Turn • Distance to Go • ETA (Estimated Time of Arrival) • Time to Go
Direction of the next turn. Tap to hear next instruction.
Your current location. Tap to display the Main Menu screen.

52
iCN 500 series | User Manual
Next Turn ScreenThe Next Turn screen displays information that you need for the next turn, the direction of the turn and the distance to the turn. A route must have been calculated for this screen to be able to display. Access to this screen is controlled by the Display preferences screen.
To view the Next Turn screen when a route has been calculated, press to cycle through the screens.
Next 4 Turns ScreenThe Next 4 Turns screen displays the next four turns of your route, the turn direction, the street name and the distance to the turn. A route must have been calculated for this screen to be able to display. Access to this screen is controlled by the Display preferences screen.
To view the Next 4 Turns screen when a route has been calculated, press to cycle through the screens.
Back-On-Track™ Automatic ReroutingYour route is re-directed if you make a wrong turn. The ? symbol will display upper left of the 3D Map and Next Turn screens while the route recalculates.
Map of the next turnThe next instruction
Direction of next turn. Tap to hear next instruction.
Distance to the next turn
Additional information can display here. Press the 8-way toggle left or right to scroll the options:
• Speed • Time • Heading • Distance to Turn • Distance to Go • ETA (Estimated Time of Arrival) • Time to Go
GPS strength indicator. Tap to display the Satellite Signal Strengths screen.
Your current location. Tap to display the Main Menu screen.
Additional information can display here. Press the 8-way toggle left or right to scroll the options:
• Speed • Time • Heading • Distance to Turn • Distance to Go • ETA (Estimated Time of Arrival) • Time to Go
Distance to the next turnThe next turn is highlighted at the top of the list.
GPS strength indicator. Tap to display the Satellite Signal Strengths screen.
Your current location. Tap to display the Main Menu screen.

53
iCN 500 series | User Manual
Route Information ScreenThe Route Information screen provides information about your current route and lets you skip a trip destination point or cancel a route.
The screen is only available from the Main Menu when you are navigating a route: Main Menu Route Information
Show RouteTap Show Route to display your entire route on the 2D Map screen.
Instruction ListTap Instruction list to display the Instruction List screen.
The Instruction List screen is similar to the Next 4 Turns screen except that it displays your entire route.
• Use to cycle through the instruction list.

54
iCN 500 series | User Manual
SummaryTap Summary to display the Route Summary screen containing your From and To addresses, Estimated Time to arrival and the Distance remaining to your destination.
If you are navigating a multi-stop trip, the information displayed will relate to your next destination point.
Skip Next DestinationTap Skip Next Dest. to skip the next destination point of your trip.
Only available when navigating a multi-stop trip.
Cancel RouteTap Cancel Route to cancel the route.

55
iCN 500 series | User Manual
12. The 2D Map Screen Pop-up Menu
The Pop-up menu allows you to access navigational functions from the 2D Map screen.
To display the Pop-up menu complete the following:
1. From the Main Menu,tap Map. The 2D Map screen will display.• Move around the 2D Map screen using the 4-way toggle or stylus.• To display a smaller area in greater detail, press +.• To display a larger area in less detail, press -.
2. Tap the Map screen or press the 4-way toggle button to display the cross-hairs. • To remove the cross-hairs press ESC.
3. Position the intersection of the cross-hairs on a destination point. Where the cross-hairs intersect on a street, the street will highlight and the street name will display.
4. Tap the intersection of the cross-hairs, or press the 4-way toggle button to select the street as your destination. The Pop-up menu will display.
5. You can choose one of the following options:
Menu Option Description
Navigate To Calculates a route from your current location.
Set as Start LocationSets the selected point as your departure point.
Smart will calculate and display the route to your destination.
Add to Favourites Displays the New Favourite screen for you to add the selected point as a Favourite.
Show Details
Displays the Address Details screen from which you can:
• View details of the selected point • Add the point to your multi-stop trip. • Set the point as your destination point • Save the point as a Favourite.
Add Avoid Area Adds an Avoid Area for you to size.
Delete Avoid Area Deletes the selected Avoid Area.
Nearest POI Displays the Select POI screen. Select the POI type, then the POI to navigate to.

56
iCN 500 series | User Manual
13. Avoiding an AreaYou can calculate a route that avoids a specified area on the map. Up to ten Avoid Areas can be added. Avoid Areas are displayed as shaded areas. If no alternative route around an Avoid Area exists, you will be routed through an Avoid Area.
Adding an Avoid Area1. From the Main Menu screen, tap Map.
The 2D Map screen will display.
2. Tap the Map screen or press the 4-way toggle button to display the cross-hairs.
3. Use the stylus or 4-way toggle to position the intersection of the cross-hairs to the area that you want to avoid.
4. Tap the intersection of the cross-hairs, or press the 4-way toggle button to display the Pop-up menu.
5. Select Add Avoid Area. An Avoid Area is displayed.
6. Set the Avoid Area to the correct size and position using the 4-way toggle.
7. Tap the Avoid Area or press the 4-way toggle to enable the Avoid Area.
Deleting an Avoid Area1. From the Main Menu screen, select Map.
The 2D Map screen will display.
2. Tap the Map screen and move the cross-hairs over the Avoid Area that you want to delete.
3. Tap the intersection of the cross-hairs, or press the 4-way toggle button to display the Pop-up menu.
4. Select Delete Avoid Area. The Avoid Area is deleted.
Deleting All Avoid Areas1. From the Main Menu screen, tap Preferences.
2. From the Preferences screen, tap My Data. The My Data screen will display.
3. From the My Data screen, tap Clear Data. The Clear Data screen will display.
4. Select Clear Avoid Areas. When the warning dialog-box opens, select Yes.
5. To return to the Main Menu, press .

57
iCN 500 series | User Manual
14. Route DemonstratorThe Route Demonstrator allows you to:
• Preview a route.
• Plan and view a route without a GPS fix, such as when you are inside a building.
Step One: Activate Route Demonstrator1. From the Main Menu screen, tap Preferences.
2. From the Preferences screen, tap Routing. The Routing screen will display.
3. Press twice.
4. Select the Demonstrate Route check box.
5. Tap Save. The Main Menu screen will display.
Step Two: Select Departure PointIf you have a GPS fix, you do not need to select a departure point unless you want the demonstrated route to start elsewhere.
1. From the Main Menu screen, tap Map. The 2D Map screen will display.
2. Tap the Map screen or press the 4-way toggle button to display the cross-hairs.
3. Position the intersection of the cross-hairs on your departure point. Where the cross-hairs intersects on a street, the street will highlight and the street name will display.
4. Tap the intersection of the cross-hairs, or press the 4-way toggle button. The Pop-up menu will display.
3. Select Set as Start Location. The Pop-up menu will close.
Step Three: Select Destination PointSet a destination either by using the Destination screen (see pages 21-37) or by using the 2D Map screen Pop-up menu by completing the following:
2. Tap the Map screen or press the 4-way toggle button to display the cross-hairs.
2. Position the intersection of the cross-hairs on your destination point. Where the cross-hairs intersects on a street, the street will highlight and the street name will display.
3. Tap the intersection of the cross-hairs, or press the 4-way toggle button. The Pop-up menu will display.
4. Select Navigate To. The Pop-up menu will close. The 3D Map screen will display the calculated route in Route Demonstrator mode.
• If you have selected the Repeat check box on the Routing preferences screen, the Route Demonstrator will continue to repeat the route.

58
iCN 500 series | User Manual
To Disable Route Demonstrator1. Press to display the Main Menu screen.
2. From the Main Menu screen, tap Preferences.
3. From the Preferences screen, tap Routing. The Routing screen will display.
4. Press twice.
5. Clear the Demonstrate Route check box.
6. Tap Save. Route Demonstrator will be disabled. The Main Menu screen will display.

59
iCN 500 series | User Manual
15. Favourites and My HomeYou can save up to 200 destinations as Favourites, one of which can be saved as My Home. My Home can be any designated Favourite, but we recommend that it is your home or other common destination. You can save a Favourite from the Preview screen after searching for an address, or from the Pop-up Menu on the 2D Map screen.
Saving a Favourite1. Either search for an address using the Destination and Keyboard screens as described in
Setting Your Destination, pages 21-37, or create a multi-stop trip as described in Multi-stop Trips, pages 39-49, until the Preview screen is displayed.
2. Tap Save. The New Favourite screen will display.
3. To change the name of the Favourite, tap the Name box. The Enter text screen will display.
• To select a character, tap the character.
• To delete a character, press ESC or tap <<; hold ESC to delete the line.
• To display the number/symbol Enter text screen, tap 123.
• To display the alternate Enter text screen, press +, or tap Alt.
• To display the alphabet Enter text screen, press -, or tap ABC
• After you have entered a name for the Favourite, tap Enter. The New Favourite screen will display.

60
iCN 500 series | User Manual
4. Complete one of the following:
• To save as a favourite, tap Save as Favourite. The Favourite is saved. The Go To screen will display.
• To save as My Home, tap Save as My Home. The Favourite is saved as My Home. The Go To screen will display.
Saving a Favourite from the 2D Map Screen1. From the Main Menu, select Map.
The 2D Map screen will display.
2. Tap the Map screen or press the 4-way toggle button to display the cross-hairs.
3. Position the intersection of the cross-hairs. Where the cross-hairs intersects on a street, the street will highlight and the street name will display.
4. Tap the intersection of the cross-hairs, or press the 4-way toggle button. The Pop-up menu will display
5. Select Add to Favourites. The New Favourite screen will display.

61
iCN 500 series | User Manual
6. To change the name of the Favourite, select the Name box. The Enter text screen will display.
• To select a character, tap the character.
• To delete a character, press ESC or tap <<; hold ESC to delete the line.
• To display the number/symbol Enter text screen, tap 123.
• To display the alternate Enter text screen, press +, or tap Alt.
• To display the alphabet Enter text screen, press -, or tap ABC
• After you have entered a name for the Favourite, tap Enter. The New Favourite screen will display.
7. Complete one of the following:
• To save as a favourite, tap Save as Favourite. The Favourite is saved. The Go To screen will display.
• To save as My Home, tap Save as My Home. The Favourite is saved as My Home. The Go To screen will display.
Editing the Name of the Favourite1. From the Main Menu, tap Go To.
2. From the Go To screen, tap Favourites. The Favourite screen will display.
3. Select a Favourite to edit. The Preview Favourite screen will display.

62
iCN 500 series | User Manual
4. Tap the Name box. The Enter text screen will display.
• To select a character, tap the character.
• To delete a character, press ESC or tap <<; hold ESC to delete the line.
• To display the number/symbol Enter text screen, tap 123.
• To display the alternate Enter text screen, press +, or tap Alt.
• To display the alphabet Enter text screen, press -, or tap ABC
• After you have entered a name for the Favourite, tap Save. The New Favourite screen will display.
5. Complete one of the following:
• To save as a favourite, tap Save as Favourite. The Favourite is saved. The Go To screen will display.
• To save as My Home, tap Save as My Home. The Favourite is saved as My Home. The Go To screen will display.
Deleting a Favourite1. From the Main Menu, tap Go To.
2. From the Go To screen, tap Favourites. The Favourite screen will display.
3. Select a Favourite to delete. The Preview Favourite screen will display.
4. Tap Delete. A Warning dialogue box will display asking for confirmation to delete the Favourite.
5. Tap Yes. The Favourite is deleted. The Favourite screen will display.

63
iCN 500 series | User Manual
Navigating to a Favourite1. From the Main Menu, tap Go To.
2. From the Go To screen, tap Favourites. The Favourite screen will display.
3. Select a Favourite. The Preview Favourite screen will display.
4. Tap Go. The route is calculated and displayed on the 3D Map screen.
Navigating to My Home1. From the Main Menu, tap Go To.
2. From the Go To screen, tap My Home. The route is calculated and displayed on the 3D Map screen.

64
iCN 500 series | User Manual
16. PreferencesYou can modify the following preferences to suit your needs.
Screen Brightness1. Press and hold either the + or - button to display the Brightness scale.
2. To increase screen brightness, press +; To decrease screen brightness, press -. The Brightness scale comprises ten rectangular boxes in a row. As screen brightness is increased, the first seven boxes progressively turn from gray to green; the last three turn red.
You can also adjust brightness from the Screen preference screen. See page 74.
Volume1. Rotate the Volume Control button up or down to hear a sound test.
2. Rotate the Volume Control button up or down and hold to display the volume bar.
• Rotate the Volume Control button up or down to adjust the volume.
You can also adjust volume from the Volume preference screen. See page 75.
Routing Preferences1. From the Main Menu, tap Preferences.
2. From the Preferences screen, tap Routing.
The first of three Routing screens will display. Press to move through the Routing screens.
3. Complete one of the following:
If you want to... Then...
change the Route Type move the Route Type slider towards Quickest to give more weighting to the fastest time when calculating a route.
move the Route Type slider towards Shortest distance to give more weighting to the shortest distance when calculating a route.

65
iCN 500 series | User Manual
If you want to... Then...
change the Preference for motorways move the Preference for motorways slider towards Less often to use roads other than motorways where possible when calculating a route.
move the slider towards More often to use motorways where possible when calculating a route.
change the Preference for urban roads move the Preference for urban roads slider towards Less often to use roads other than urban roads where possible when calculating a route.
move the Preference for urban roads slider towards More often to use urban roads where possible when calculating a route.
revert to default settings select Set default on the first Routing screen. This will restore default setting for Route Type, Preference for motorways and Preference for urban roads.
avoid toll roads select the Avoid toll roads check box.
avoid unsurfaced roads select the Avoid unsurfaced roads check box.
avoid ferries select the Avoid ferries check box.
receive a warning if your route includes toll roads
select the Toll roads check box to display a warning message at the start of your trip, if your route includes toll roads.
receive a warning if your route includes unsurfaced roads
select the Unsurfaced roads check box to display a warning message at the start of your trip, if your route includes unsurfaced roads.
receive a warning if your route includes ferries
select the Ferries check box to display a warning message at the start of your trip, if your route includes ferries.
enable the Route Demonstrator select the Demonstrate Route check box. This allows you to plan and view a route without a GPS fix. See page 55 for more information.
enable the Route Demonstrator to play repeatedly
select the Repeat check box.
enable Smart Demonstration to be played select the SmartST Demonstration check box. The demonstration willl navigate between the first and second Favourite after a 10-second delay.

66
iCN 500 series | User Manual
If you want to... Then...
enable Track Recording (only to be used if required by Navman Customer Support)
contact Navman Customer Support, as we recommend this feature be used only under the supervision of a Navman technician.
4. Tap Save. The Main Menu screen will display.
Language Preferences1. From the Main Menu, tap Preferences.
2. From the Preferences screen, tap Language. The Language screen will display.
3. To change your language, including the voice scheme used for voice-guidance during navigation, select your preferred voice scheme from the Language box by tapping the left or right arrows or using the left and right sides of the 4-way toggle.
iCN 510: If you (a) purchased your iCN in Australia, Canada, New Zealand or United States, or (b) you are using a different memory card to that supplied with your iCN, or (c) files on your original memory card have been deleted, then English is the only language available. To change the language from English, see Installing a Language on Your iCN 510 on page 84.
iCN 520: Only languages installed on the internal memory of your iCN will be available for selection. For more information, see Installing a Language to Your iCN 520 on page 19.
4. To enable Voice guidance instructions during navigation, select the Enable check box.
5. Tap Save. The Main Menu screen will display.

67
iCN 500 series | User Manual
Map Preferences — Display Settings1. From the Main Menu, tap Preferences.
2. From the Preferences screen, tap Maps.
3. From the Maps screen, tap Display.
The first of two Display screens will display. Press to move through the Display screens.
Figure 1: iCN 510 Figure 2: iCN 520
4. Complete the following:
If you want to... Then...
enable Auto Zoom during navigation select the Auto Zoom check box. If selected, the 2D Map and 3D Map screen will automatically zoom in or out, depending on your speed, to allow optimal route-viewing.
enable access to the Next Turn screen select the Display Next Turn screen check box.
enable access to the Next 4 Turns screen select the Display Next 4 Turns screen check box.
change the colour scheme select your preferred scheme from the Map colour scheme box by tapping the left or right arrows or using the left and right sides of the 4-way toggle.
improve screen contrast in light or dark conditions
under Map colours, select either Day or Night.
iCN 520 only: If Night is selected, the Night Keypad Lighting checkbox will be enabled.
iCN 520 only: turn on the keypad backlight when the iCN is using external power
Note: This option is only available when Map colours is set to Night.
select the Night Keypad Lighting check box.
display topographical information on the 2D Map and 3D Map screens
select the Topographic display check box.

68
iCN 500 series | User Manual
If you want to... Then...
display grid lines on the 2D Map and 3D Map screens
select the Display Map Grid check box.
display a north-pointing compass on the 2D Map and 3D Map screens
select the Display Compass on Map check box.
display “no entry” icons on “no entry” roads on the 2D Map and 3D Map screens
select the Display no entry roads check box.
5. Tap Save. The Main Menu screen will display.
Map Preferences — Memory Card1. From the Main Menu, tap Preferences.
2. From the Preferences screen, tap Maps.
3. From the Maps screen, tap Memory card. The Maps - Memory card screen will display.
4. To activate a map, select the map check box.
Note: There may be more than one page of map listings, depending on the number of maps installed. To view additional pages of map listings, scroll down using the 4-way toggle, or press .
5. Repeat step 4 until all required maps are selected.
6. Tap Save. The Main Menu screen will display.

69
iCN 500 series | User Manual
Map Preferences — Points of Interest (POIs)Points of Interest in a region are grouped into types. This function allows you to select the types you need. For example, you may be only interested in entertainment venues and want to disable other POI types such as schools.
1. From the Main Menu, tap Preferences.
2. From the Preferences screen, tap Maps.
3. From the Maps screen, tap Points of Interest. The Points of Interest screen will display.
4. You may either choose to display (or hide) icons of all POI types on the 2D Map and 3D Map screens, or to selectively display desired icons chosen from the list of POI types.
• To display all POI icons (i.e., icons of all POI types) on the 2D Map and 3D Map screens, select Turn all on. To display no icons, select Turn all off.
• To select a specific POI type icon for display, select the POI type check box. Repeat until all desired POI types are selected.
Note: There may be more than one page of POI types, depending on the installed maps. To view additional pages of POI types, scroll down using the 4-way toggle, or press .
5. Tap Save. The Main Menu screen will display.

70
iCN 500 series | User Manual
Alerts Preferences — Active POIsThe Active POI settings allow you to set warning chimes and visual warnings for custom POIs that will activate within a chosen distance-radius of your location. For example, a warning chime will sound or a visual warning will display when an active POI is within 150 ft of, but not necessarily on, your route.
Note: Custom POIs must first be installed on your iCN using Smart Desktop before they can be set as active POIs. See Points of Interest (POI) Editor on pages 89-91.
1. From the Preferences menu, tap Safety Alerts. The Safety Alerts screen will display.
2. On the Safety Alerts screen, tap Active POI. The Select Active POI screen will display.
3. Select a custom POI type. The POI Activation Settings screen will display.
4. Select the Active check box to activate the POI.
5. Modify the settings as required:
• To enable a warning chime when the POI is in close proximity, select the Audio warning check box.
• To enable a visual warning when the POI is in close proximity, select the Visual warning check box.
• Move the Distance to POI slider to select the distance at which the warnings will activate.
6. Tap Save. The Main Menu screen will display.

71
iCN 500 series | User Manual
Alerts Preferences - Speed and GPS SignalsThe Safety settings allow you to set safety-related warnings.
1. From the Preferences menu, tap Safety Alerts. The Safety Alerts screen will display.
2. On the Safety Alerts screen, tap Safety. The Safety screen will display.
3. Complete the following:
If you want to... Then...
enable a warning chime when traveling at or above a designated speed
select the speed in the Speed box by tapping the left or right arrows or using the left and right sides of the 4-way toggle. Tap Save. The Safety alerts screen will display.
Note: The GPS signal alert will be activated when a Speed alert is selected.
enable a visual warning if the Main Menu screen is accessed in a moving vehicle
select the Warn driver when operating check box.
enable a warning chime and visual warning when the GPS signal has been lost
select the Warn when GPS lost check box.
Note: The GPS signal alert will be activated when a Speed alert is selected.
4. Tap Save. The Main Menu screen will display.

72
iCN 500 series | User Manual
My Data Preferences - My Points of Interest (My POI) Custom Points of Interest (POIs) are installed from the Smart Desktop POI Editor (see pages 86-85), and listed on the My POIs screen.
1. From the Main Menu, tap Preferences..
2. From the Preferences screen, tap My Data.
3. From the My Data screen, tap My POI. The My POI screen will display.
4. To select a POI file, select the POI check box.
Note: There may be more than one page of POI types, depending on the number of maps installed. To view additional pages of POI types, scroll down using the 4-way toggle, or press .
5. Tap Save. The Main Menu screen will display.
My Data Preferences - Clear Data1. From the Main Menu screen, tap Preferences.
The Preferences screen will display.
2. From the Preferences screen, tap My Data. The My Data screen will display.
3. From the My Data screen, tap Clear Data. The Clear Data screen will display.
4. Complete the following:
If you want to... Then...
clear recent destinations select Clear Recent. When the warning dialog-box opens, tap Yes.
clear favourites select Clear Favourites. When the warning dialog-box opens, tap Yes.
Note: This option will not clear My Home.
clear avoid areas select Clear Avoid Areas. When the warning dialog-box opens, tap Yes.
5. Press to return to the Main Menu screen.

73
iCN 500 series | User Manual
GPS StatusSignals are transmitted by Global Positioning System (GPS) satellites orbiting the Earth. The Satellite Signal Strengths screen provides a visual representation of the information being received.
Latitude and longitude are displayed, along with a north-pointing compass, the heading in degrees and ground speed. The strength of each satellite is displayed on a bar chart.
From the Main Menu screen, select Preferences More Preferences GPS status. The Satellite Signal Strengths screen will display.
You can also access this screen from the 2D Map, 3D Map, Next Turn and Next 4 Turns
screens, by tapping the GPS Strength Indicator .The circle on the right side of the screen displays green when there is a valid fix (2D or 3D), and red when no fix is available. A fix will be obtained more quickly if the vehicle is stationary than if it is moving.
The satellites available from your current position are shown as grey, red and green coloured bars:
Bar Colour Description
Grey No signal at all
Red A valid signal, but not being used to fix your position
Green A valid signal being used to fix your position

74
iCN 500 series | User Manual
Measurement Preferences1. From the Main Menu screen, tap Preferences.
The Preferences screen will display.
2. From the Preferences screen, tap More Preferences. The second Preferences screen will display.
3. On the second Preferences screen, select Measurements. The Measurements screen will display.
4. Complete the following:
If you want to... Then...
change the Position format
select either the Decimal degrees or the Degrees, minutes, seconds option.
change the local time offset
select the offset from the Coordinated Universal Time (UTC) for your location from the Local time offset box by tapping the left or right arrows or using the left and right sides of the 4-way toggle. Next, select either the 12 Hour or 24 Hour option for time-format.
choose distance units* select either the kilometres or miles option.
5. Tap Save. The Main Menu screen will display.
* Only available when UK English or US English language is selected.
Hardware Preferences - Screen1. From the Main Menu screen, tap Preferences.
The Preferences screen will display.
2. From the Preferences screen, tap More Preferences. The second Preferences screen will display.
3. On the second Preferences screen, tap Hardware. The Hardware screen will display
4. From the Hardware screen, tap Screen. The Screen screen will display.

75
iCN 500 series | User Manual
5. Complete the following:
If you want to... Then...
align the touch screen tap Align and follow the prompts.
Note: The prompts are available in English only.
adjust screen brightness move the Brightness slider towards High to increase screen brightness.
move the Brightness slider towards Low to decrease screen brightness.
6. Tap Save. The Main Menu screen will display.
Hardware Preferences - Volume1. From the Main Menu screen, tap Preferences.
The Preferences screen will display.
2. From the Preferences screen, tap More Preferences. The second Preferences screen will display.
3. On the second Preferences screen, tap Hardware. The Hardware screen will display
4. From the Hardware screen, tap Volume. The Volume screen will display.
5. To increase volume, move the Volume Level slider towards High; to decrease volume, move the Volume Level slider towards Low.
• Tap Test to test the volume.
6. Tap Save. The Main Menu screen will display.
Hardware Preferences - Power Status1. From the Main Menu screen, tap Preferences.
The Preferences screen will display.
2. From the Preferences screen, tap More Preferences. The second Preferences screen will display.

76
iCN 500 series | User Manual
3. On the second Preferences screen, tap Hardware. The Hardware screen will display
4. From the Hardware screen, tap Power Status. The Power Status screen will display.
5. Press to return to the Main Menu screen.
Hardware Preferences - Power Options1. From the Main Menu screen, tap Preferences.
The Preferences screen will display.
2. From the Preferences screen, tap More Preferences. The second Preferences screen will display.
3. On the second Preferences screen, tap Hardware. The Hardware screen will display
4. From the Hardware screen, tap Power Options. The Power Options screen will display.
5. Complete the following:
If you want to... Then...
change the time to elapse before entering suspended state, when connected to an external power source
select the Go to Power Saving Mode if not used for check box under External Power.
select the time to elapse when connected to an external power source before entering suspended state by tapping the left or right arrows or using the left and right sides of the 4-way toggle.

77
iCN 500 series | User Manual
If you want to... Then...
change the time to elapse before entering suspended state, when using battery power
select the Go to Power Saving Mode if not used for check box under Internal Backup Battery.
select the time to elapse when connected to an external power source before entering suspended state by tapping the left or right arrows or using the left and right sides of the 4-way toggle.
6. Tap Save. The Main Menu screen will display.
Startup Preferences1. From the Main Menu screen, tap Preferences.
The Preferences screen will display.
2. From the Preferences screen, tap More Preferences. The second Preferences screen will display.
3. On the second Preferences screen, tap Startup. The Startup screen will display.
4. Complete the following:
If you want to... Then...
display the Tutorial on startup
select the Tutorial screen check box.
display the Language screen on startup
select the Language selection screen check box.
Note: If only one language is available on the iCN, the Language screen will not display on startup, even if this check box is selected.
view the Tutorial select Show Tutorial. The first Tutorial screen will display. Press repeatedly to cycle through the Tutorial screens.
5. Tap Save. The Main Menu screen will display.

78
iCN 500 series | User Manual
17. Smart DesktopSmart Desktop is used to manage maps to and from your iCN, obtain software updates, manage Custom Points of Interest (POIs) and install Basemaps.
Note: For Windows® XP, ensure that Windows XP Service Pack 1 has been applied before you install Smart Desktop.
Microsoft® ActiveSync®
Microsoft ActiveSync is used to establish a connection between your iCN and your computer. ActiveSync 3.7.1 will be installed on your computer (if it is not already installed) as part of the installation of Smart Desktop.
Installing Smart Desktop on your Computer1. Close all open programs on your computer.
2. Insert the Smart Application Installer CD into your computer CD drive. The Smart Desktop installer will start.
• If your computer does not automatically launch the CD, start the installation manually: Start Run. Type D:\Setup SmartST 2005 for iCN500 Series.exe where “D” is the letter assigned to your CD drive. Click OK.
3. Follow the screen prompts to install Smart Desktop, including:
• Select your preferred language for Smart Desktop when prompted.
• Review and accept the Licence Agreement for Smart Desktop and Microsoft ActiveSync (if not already installed on your computer) when prompted.
• Install Microsoft ActiveSync (if not already installed on your computer) when prompted.
• Select a destination folder for Smart Desktop when prompted.
4. When the installation has finished, click Finish. Smart Desktop will open.
Map information
Selected maps
Download selected maps to the memory card or memory card reader (not supplied)
Map Display screen
Map Colour Key
Desktop and iCN tabs

79
iCN 500 series | User Manual5. If prompted to connect your iCN to your computer, complete the following:
• Plug the large end of the USB cable directly into a USB port on your computer (not a USB hub); plug the small end into the USB Socket on the bottom of your iCN.
• Plug the small end of the AC Power Pack cable into the Power Socket on the bottom of your iCN; plug the other end into the mains.
• Press . The iCN will turn on.
• When the following screen displays on your iCN, click Next.
• Microsoft ActiveSync will synchronise with your iCN.
You are now ready to install maps to your iCN.
To Open Smart DesktopOnce Smart Desktop has been installed, you can access it from the Start menu:
Start Programs Navman Smart Desktop 2005 for iCN500 series
Uninstalling Smart Desktop from your ComputerWe recommend that you use the Add or Remove Programs feature in your Windows Control Panel:
1. Open Add or Remove Programs: Start Control Panel Add or Remove Programs
2. Uninstall: Navman SmartST Desktop 2005 for iCN500 Series.
Note: The name of the program may vary from the above.
Smart Desktop has now been uninstalled from your computer.

80
iCN 500 series | User Manual
18. Updating your iCNUpdating your Version of SmartWe recommended that you regularly use Smart Desktop to check the Navman website for Smart software updates:
1. If you connect to the Internet via a dial-up connection, connect to the Internet now.
2. Open Smart Desktop: Start Programs Navman Smart Desktop 2005 for iCN500 series
3. On the Setup menu, select Update software, then Check for updates on the web. Your computer will connect to the Internet and display the Navman website.
4. Download the update for your region to your computer, if available.
5. On the Setup menu, select Update software, then Update software on iCN. Follow the prompts to update your iCN software.
Upgrading from Previous Version of SmartSee the Upgrade Guide that came with your software upgrade.

81
iCN 500 series | User Manual
19. Installing Maps Using Smart Desktop
Your iCN comes with a preactivated map. If you require additional maps, you must first purchase a Map Product Key. Use Smart Desktop to activate your Map Product Key and install the required map.
Installing and Activating Maps on your iCN1. Open Smart Desktop, if it is not already open:
Start Programs Navman Smart Desktop
2. Insert a Smart Map CD into your computer CD drive, the available maps will display (the default colour for available maps is cross-hatch blue).
Note: If your computer opens Windows Explorer, close the Windows Explorer window.
3. • Australian, New Zealand and North American users: If you have already activated a Map Product Key for your country, go to step 7; otherwise continue to step 4.
• European users: If you have already activated a Gold/Pan-European Map Product Key (activates all maps in Europe), go to step 7; otherwise continue to step 4.
4. Click the map you want to install to your iCN.
Note: You may need to install multiple maps to cover the desired geographical area.
5. If you connect to the Internet via a dial-up connection, connect to the Internet now.
6. Follow the prompts to activate your Map Product Key, including:
• Enter your Map Product Key from the back of the CD box when prompted.
• You will be prompted to enter or update your contact details so Navman can advise you when updates are released.
• Your computer will connect to the Internet and activate your Map Product Key.
• If you are activating a map from a continental region that was not previously installed on your iCN, follow the prompts to activate the new region. The four continental regions are Europe, North America, Australia and New Zealand.
Maps available on the Map CD in your CD drive are displayed in cross-hatch blue.

82
iCN 500 series | User Manual
• When activation has completed, the map will change colour (the default colour for activated maps is light green). Proceed to step 7.
7. Click the map to install to your iCN. The map will change colour to indicate it has been selected (the default colour for selected maps is dark green). The map is now listed in the Selected section of the Desktop Selected Maps tab.
8. • Australian, New Zealand and North American users: If you have already activated a Map Product Key for your country, repeat step 7 until all required maps have been added to the Selected section of the Desktop Selected Maps tab.
• European Gold/Pan-European Map Product Key users: If you have already activated a Gold/Pan-European Map Product Key (activates all maps in Europe), repeat step 7 until all required maps have been added to the Selected section of the Desktop Selected Maps tab.
• European Silver/Single Map Product Key users: If you have another Silver/Single Map Product Key to activate (activates a single map), go to step 4.
9. Click an Add to button to install all maps listed in the Selected section of the Desktop Se-lected Maps tab to your iCN, memory card, or memory card reader (not supplied). Smart Desktop will install the selected map or maps to your iCN or iCN memory card. When they have been installed, the map or maps will change colour (the default colour for installed maps is yellow).
10. To use your iCN, disconnect the USB cable from your iCN.
WARNING: Do not disconnect the USB cable from the iCN USB Socket until the Map Display screen has refreshed, and the installed map or maps have changed colour (the default colour for installed maps is yellow).
The activated map is displayed in light green.
The selected map is displayed in dark green.

83
iCN 500 series | User Manual
Removing Maps from your iCN1. Open Smart Desktop:
Start Programs Navman Smart Desktop 2005 for iCN500 series
2. Open the Maps on iCN section: iCN tab Maps on iCN.
3. Click the map to be removed and select Remove from iCN from the pop-up menu. The map will be removed from your iCN.

84
iCN 500 series | User Manual
20. Installing a Language on Your iCN 510
The iCN 510 stores English language files in the iCN internal memory by default and other languages on the memory card that came with your iCN.
The following procedure will replace English on your iCN with another language. Only complete this procedure if one of the following conditions applies:
• You want to use a memory card other than the one that came with your iCN,
• One or more files was deleted from your memory card, or
• You purchased your iCN in United Kingdom or Australia and want to install a language other than English.
PrerequisitesYou must have these programs installed on your computer:
• Smart Desktop (in the language that you require), and
• Microsoft ActiveSync 3.7.1 (or higher).
If you do not have both programs installed, install them now by completing Installing Smart Desktop on Your Computer on page 78. Note: If you already have Smart Desktop installed, but in a language other than the one you want to install on your iCN, you must first uninstall Smart Desktop (see Uninstalling Smart Desktop on page 79), then reinstall Smart Desktop in the correct language. For example, if you want to install French on your iCN, you must have Smart Desktop installed on your computer in French.
Step One: Remove Smart From Your iCN1. Insert the memory card in your iCN SD/MMC slot.
2. Plug the small end of the USB cable into the USB Socket on the bottom of your iCN and the other end into your computer USB socket. Microsoft ActiveSync will open and synchronise with your iCN.
3. In Microsoft ActiveSync, click . Windows Explorer will open, displaying the contents of the iCN.
4. In Windows Explorer, select the Program Files folder and delete it.
• If you are asked for confirmation, click Yes.
5. In Windows Explorer, open the My Flash Disk folder. The contents of My Flash Disk will display.
6. Select all files and folders in the My Flash Disk folder and delete them.
• If you are asked for confirmation, click Yes.
7. Close Windows Explorer.
8. Use the stylus to switch the Battery Switch on the back of the iCN to OFF.

85
iCN 500 series | User Manual
9. Wait five seconds, then switch the Battery Switch to ON. The iCN will turn on and display the blue USB screen. Microsoft ActiveSync will resynchronise with your iCN
Step Two: Reinstall Smart on Your iCN1. Ensure that your iCN is still on and connected to your computer, then open Smart Desktop:
Start Programs Navman Smart Desktop
2. You will be prompted to install Smart on your iCN. Click Yes and follow the prompts on your computer and iCN.
3. You will be prompted to register your iCN. Click No, as your iCN has been preregistered.
4. On the Tools menu, select Recover registration information from Navman.
5. Follow the prompts to recover your iCN registration information:
• Your computer will connect to the Internet to recover your iCN registration information.
• When your registration information is displayed, click Next. There is no need to enter an Application Key, as your iCN has been preregistered.
6. When registration recovery is complete, close Smart Desktop and disconnect your iCN from your computer. Your iCN will restart in the new language.

86
iCN 500 series | User Manual
21. Continuous Continental Navigation
Basemaps allow you to seamlessly navigate between installed maps without installing maps of all regions along your route. Each Basemap covers a large area, such as Western Europe or continental United States; and contains main roads that connect cities and towns. On the Basemap, you can select a road or POI as your departure point or destination.
All Basemaps:
• contain roads and ferry connections of high national and international importance.
• use less memory than would be necessary to install all equivalent detailed maps.
• exclude smaller roads and have a reduced level of geographical detail.
You can add and remove Basemaps using the Basemap Installer (see below).
Install Basemap1. Open Smart Desktop if it is not already open:
Start Programs Navman Smart Desktop 2005 for iCN500 series.
2. On the Map menu, click Basemaps. The Navman Basemap Installer window will open.
3. Click the appropriate Add button to install the Basemap to the iCN, memory card or memory card reader (not supplied).

87
iCN 500 series | User Manual
Activate Basemap1. Disconnect the USB cable from the iCN.
The iCN will turn on.
• If the iCN does not turn on, press .
2. From the iCN Main Menu screen, tap Preferences.
3. From the Preferences screen, tap Maps.
4. Complete one of the following:
• If the Basemap is on the iCN, from the Maps screen, select Internal Memory. The Maps - Internal Memory screen will display.
• If the Basemap is on the memory card, from the Maps screen, select Memory Card. The Settings - Memory Card screen will display.
5. To activate the Basemap, select the Basemap check box.
6. Tap Save. The Main Menu screen will display.
Remove Basemap1. Open Smart Desktop if it is not already open:
Start Programs Navman Smart Desktop 2005 for iCN500 series.
2. On the Map menu, click Basemaps. The Navman Basemap Installer window will open.
3. Select the Basemap to remove.
4. Click the appropriate Remove button to remove the Basemap from your iCN, memory card or memory card reader.

88
iCN 500 series | User Manual
22. Smart Desktop Advanced Features
This section details advanced features of Smart Desktop. If you have not installed Smart Desktop, see page 75.
To Find a City or Town1. From the Map menu, click Find City.
The Find City window will open.
2. Type the name of the city or town in the City Name field. The list of available cities will reduce to match your search.
3. Double-click the name of the city or town. The Map Display will rotate to centre on the selected city or town and will mark the city or town location.
Map Colours and TexturesTo access the Desktop Colours section: Desktop tab Settings Colours.
Adjust the settings to change the look of the map type.
Colour Settings Description
Controls map colours
Displays the:
• map border colour • map colour • map border width
Adjusts the map border width
Controls the map display:
• solid colour • no colour • crosshatch texture
Controls geographic features displayed on the map. Features are only visible if the map has no colour or crosshatch texture.

89
iCN 500 series | User Manual
Map LayersTo conserve space on your iCN and memory card, you can choose map layers to install.
The layers you can choose from are:
• Points of Interest (POIs)
• Bodies of water and parks
• Land contours (topography).
To access the Map Layers section: Desktop tab Settings Layers. Select or clear each checkbox to indicate the layers to install for each map.
Points of Interest (POI) EditorYou can create custom Points of Interest (POIs) using the POI Editor in two ways:
• by creating your own POI files, or
• by using compatible POI files downloaded from the Internet.
A maximum of 25 Custom POI files can be saved on your iCN. The Custom POI files are listed on the My POI screen.
Custom POIs can be set to enable a warning chime or visual warning when in close proximity at the Select Active POI screen.
Creating a Custom POI File1. Create a new POI File using the POI Editor.
• On the Smart Desktop Map menu, click Points of Interest. The POI Editor window will open.
• On the POI Editor window File menu, click New Text File. The POI File Name window will open.
• Type a name for the file in the File Name box, then click OK. The file name can be up to eight characters with no spaces.

90
iCN 500 series | User Manual
2. Add a POI to the POI File.
• On the POI Editor window Edit menu, click New. The POI Details window will open.
• Type a description for the POI in the Description box.
• On the Degrees, Minutes, Seconds tab, type or select the degree, minute and second of the POI latitude in the Latitude boxes.
• On the Degrees, Minutes, Seconds tab, type or select the degree, minute and second of the POI longitude in the Longitude boxes.
• To save the POI, click OK.
3. Repeat step 2 until all POIs have been added to the POI file.
4. On the File menu, click Save. The POI file is saved.
5. Complete Saving a Custom POI File to your iCN below.
Importing a Custom POI File1. Download a POI file from the Internet and save it on your computer.
2. Open the POI file using the POI Editor
• On the Smart Desktop Map menu, click Points of Interest. The POI Editor window will open.
• On the POI Editor window File menu, click Open Text File. The Open dialogue box will open.
• Select the POI file from your local or network drive, then click Open.
3. Complete Saving a Custom POI File to your iCN below.
Saving a Custom POI File to your iCN1. On the Smart Desktop Map menu, click Points of Interest.
The POI Editor window will open.
2. On the POI Editor window File menu, click Save to Device. The POI Options window will open.

91
iCN 500 series | User Manual
3. Modify the POI settings as required:
If you want to... Then...
activate the POI select the Active check box.
Note: If you do not activate the POI, you will be able to configure only the POI Visibility Level and Icon File settings.
enable a visual warning when the POI is in close proximity
select the Visual Alert check box.
enable a warning chime when the POI is in close proximity
select the Audio Alert check box.
change the units used to measure distance for this POI
select the Metric or Imperial option.
select the distance from the POI at which the visual warning should display or the warning chime should sound
select the distance from the Distance box.
indicate the priority of this POI when one or more additional POIs are in the same locale
move the POI Visibility Level slider left or right.
select a custom POI type icon to display on the map (if you do not select a custom icon, a default icon will display)
Type the path to the icon file to be used to represent the POI type, in the Icon File box, or select the icon file from your local or network
drive clicking , locating the file and clicking Open. The file must be a bitmap (.bmp) graphic with a minimum of 6x6 pixels and a maximum of 32x32 pixels.
4. Click OK and follow the prompts. The POI file is saved to the iCN as a Custom POI type.
• If you want to change the file name, edit the file name in the POI File Name window File Name box, then click OK. The file name can be up to eight characters and cannot contain spaces.
Deleting a Custom POI File from your iCN1. On the Map menu, click Points of Interest.
The POI Editor window will open.
2. On the File menu, click Manage POI Files. The Manage POI Files window will open, displaying a list of custom POI files installed on your iCN.
3. Click the File Name or Size of the POI file to delete.
4. Click Delete. The file is removed from the list, but is not yet deleted.
5. To select another file to delete, go back to step 2; otherwise, proceed to step 6.
6. Click OK and accept the changes. The selected file or files are deleted.

92
iCN 500 series | User Manual
BackupsYou can save backups of all iCN Preferences and Favourites to your computer.
To Back up your Preferences, Favourites and My Home1. On the Smart Desktop File menu, click Backup.
The Backup window will display.
2. Click New Backup. The New Backup window will display.
3. Click OK. The New Backup window will close. The backup will be listed on the Backup window.
4. Close the Backup window.
To Delete a Backup 1. On the Smart Desktop File menu, click Backup.
The Backup window will display.
2. Select from the list the backup to delete.
3. Click Delete, then click OK. The backup is deleted.
4. Close the Backup window.
To Restore a Backup1. On the Smart Desktop File menu, click Restore.
The Restore window will display.
2. Select the backup from the list, then click Restore. The Restore File Selection window will display.
3. Select or clear the check boxes to indicate which part of the backup to restore.
4. Click OK. The Restore File Selection window will close and the backup will be restored.
5. Close the Restore window.

93
iCN 500 series | User Manual
23. AccessoriesYou can purchase separately almost all items that came with your iCN, including additional mounting-kits and in-vehicle power adaptors.
The following accessories are also available for your iCN:
mMCX External AntennaRequired for vehicles with heated windscreens or to boost GPS performance in weak signal-areas and in areas with poor or limited visibility of the open sky.
AC Power Adaptor KitAC power cable with adaptor-plugs for the following regions:
• Western Europe
• United Kingdom
• Australia/New Zealand
• United States/Canada.
EarphonesEarphones for listening to voice instructions in privacy.
Remote ControlButton functions are the same as the iCN control buttons except that the iCN cannot be turned on using the Remote Control.
The Remote Control is supplied with the iCN 510 or 520 Premium edition.

94
iCN 500 series | User Manual
Appendix: Street TypesNote: Belgium and Switzerland each list street types and their abbreviations in three languages.
Country Street Type AbbreviationAustria BOULEVARD
CHAUSSEEPLATZSTRASSE
BVD CH PLSTR
Belgium (Dutch) BAANBERGDREEFLAANMARKTPARKPLEINSQUARESTEENWEGSTRAAT
BNBGDRLNMKTPKPLSQSTWGSTR
Belgium (French) AVENUEBOULEVARDCHAUSSÉEIMPASSEMONTMONTAGNEPLACEROUTEROUTE NATIONALRUESQUARE
AVEBVDCHIMPMTMTPLRTERNR.SQ
Belgium (German) CHAUSSEEPLATZSTRASSE
CHPLSTR
Finland GATANGATEGATAVÄGENVÄG
GTGTGTV.V.
France ALLEEAVENUEBOULEVARDCHAUSSÉEDOMAINEFAUBOURGIMPASSEMONTMONTAGNEPASSAGEPLACEQUARTIERROND-POINTROUTEROUTE NATIONALERUESQUARETRAVERSE
ALLAVEBVDCHDOMFGIMPMTMTPASPLQURPTRTERNR.SQTRA

95
iCN 500 series | User Manual
Country Street Type AbbreviationGermany BOULEVARD
CHAUSSEEPLATZSTRASSE
BVDCHPLSTR
Ireland AVENUEBOULEVARDCENTRECRESCENTPLACEROADROUTESQUARESTREETYARD
AVEBVDCTRCRPLRDRTESQSTYD
Italy CONTRADACORSOFRAZIONELARGOPIAZZAPIAZZALESTRADA STATALESUPERSTRADAVIAVIALE
C.DAC.SOFRLGOP.ZAP.LESSSSV.VL
Luxembourg ALLÉEAVENUEBOULEVARDCHAUSSÉEDOMAINEFAUBOURGIMPASSEMONTMONTAGNEPASSAGEPLACEQUARTIERROND-POINTROUTEROUTE NATIONALERUESQUARETRAVERSE
ALLAVEBVDCHDOMFGIMPMTMTPASPLQURPTRTERNR.SQTRA
Netherlands BOULEVARDDIJKDWARSSTRAATDWARSWEGGRACHTKADEKANAALLAANLEANELOANEPARKPLANTSOENPLEINSINGELSTRAATSTRJITTESTRAATWEGWEG
BVDDKDWSTRDWWGGRKDKANLNLNLNPKPLNTSPLNSNGLSTRSTRSTRWGWG

96
iCN 500 series | User Manual
Country Street Type AbbreviationNorway GATA
GATEPLASSENVEGENVEI
GTGTPLV.V.
Portugal AVENIDABAIRROCALÇADACAMINHOESTRADALARGOLARGUINHOPRAÇAQUARTOQUARTAQUINTARUASÃOSANTASANTO
AVEBACCCAMESTLGOLARGPRQTQTQUR.S.S.S.
Spain AVENIDACALLECALLEJÓNCAMINOCARRETERAGLORIETAPASEOPLAZARAMBLARONDA
AVEC/CJCMCRGP.OP.RBLARD
Switzerland (German) BOULEVARDCHAUSSEEPLATZSTRASSE
BVDCHPLSTR
Switzerland (French) AVENUECHAUSSÉEIMPASSEMONTMONTAGNEPLACEQUARTIERROUTEROUTE NATIONALRUESQUARE
AVECHIMPMTMTPLQURTERNR.SQ
Switzerland (Italian) CONTRADACORSOFRAZIONELARGOPIAZZAPIAZZALEVIAVIALE
C.DAC.SOFRLGOP.ZAP.LEV.VL
United Kingdom AVENUEBOULEVARDCENTRECRESCENT
AVEBVDCTRCR

97
iCN 500 series | User Manual
Support Information
Copyright© 2005 Navman NZ Limited. Navman is a registered trademark of Navman NZ Limited. All rights reserved. Smart, Drive-Away and Back-On-Track are trademarks of Navman NZ Limited. All rights reserved. Microsoft Windows 98 SE, ME, 2000 or XP SP1, Microsoft ActiveSync and Internet Explorer are registered trademarks of Microsoft Corporation. All rights reserved. Adobe Reader is a registered trademark of Adobe Systems Incorporated. All rights reserved. All other trademarks and registrations are the property of their respective owners. Published in New Zealand.
MN000406B
Support for Australia:Navman Australia Pty. Ltd PO Box 479 Gladesville NSW 2111 Australia
[email protected] www.navman.com
Support for New Zealand:Navman NZ Ltd PO Box. 68-155 Newton Auckland New Zealand
[email protected] www.navman.com
Support for Europe:Navman Europe Limited 4G Gatwick House Peeks Brook Lane Horley, Surrey RH6 9ST United Kingdom
Support: www.navman-europe.com/support.php www.navman-europe.com
Support for US and Canada:Navman USA Limited 27142 Burbank Foothill Ranch, CA 92610 United States of America
Phone: 866-9-NAVMAN [email protected] www.navmanusa.com
NAVMAN DISCLAIM ALL LIABILITY FOR ANY USE OF THIS PRODUCT IN A WAY THAT MAY CAUSE ACCIDENTS, DAMAGE OR VIOLATE THE LAW.
ComplianceThis device complies with part 15 of the FCC Rules. Operation is subject to the following two conditions: (1) This device may not cause harmful interference, and (2) this device must accept any interference received, including interference that may cause undesired operation.

98
iCN 500 series | User Manual
Notes


MN000406B