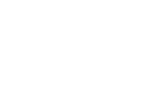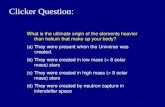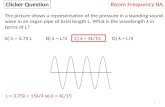I>clicker 6 Synchronization - Concordia University · 2020-01-10 · 4 Course name, Course number,...
Transcript of I>clicker 6 Synchronization - Concordia University · 2020-01-10 · 4 Course name, Course number,...

I>clicker 6
Synchronization
Guide for Instructors

1
What does synchronization mean? Why sync? How do I sync? These are questions
instructors new with i>clicker often ask. As synchronization requires a number of how-tos
both within and outside of i>clicker, it is important to understand how different elements
work together to enable a successful synchronization.
What does synchronization mean and why sync?
If you just want to use i>clicker to get anonymous feedback in class, the experience is
almost like “plug and play”. However, in most cases, you will want to know which students
answered your questions and what responses they gave so you can assign credits for
participation or performance.
To associate students with their responses submitted through i>clicker, you need to have
students register their i>clicker remotes, each distinguished by a unique code known as
remote ID. There are two main options for registration – in-class roll call registration and
web registration. As roll call registration takes up class time, instructors teaching larger
classes would necessarily prefer web registration. This is where synchronization comes in:
when students register on a web server, the established association between student names
and remote IDs needs to be “transferred” to i>clicker. This ‘transfer” process is known as
synchronization. Synchronization functions through mapping of the same information from
the online registration database to the i>clicker software.
In order for the mapping to occur, three things need to happen:
1. Your i>clicker software must point to the web server that hosts student registration
data. This means entering the server URL (to be provided later) in i>clicker settings.
2. Your i>clicker software must hold the same information as the online registration
database, i.e. student names, student IDs, and i>clicker remote IDs. This means
you’ll need to create and place in your course folder an i>clicker compatible roster
file (Roster.txt) that contains student names and student IDs. To capture students’
remote IDs, you’ll need to conduct at least one polling session in class.
3. The Final step is to activate the mapping by pressing the Sync button located in
i>grader. This will enable i>clicker to search the online database to match student
names/IDs with the corresponding remote IDs.
See the diagram on the next page for a visual illustration of how i>clicker synchronization
works.

2
I>clicker Synchronization

3
How to Sync?
As you can see in the visual illustration, major steps for synchronization are highlighted in
blue. This section will show you how to complete each of the four steps so you can be ready
to sync. Please note that the four steps can be done in any order. For example, you can
conduct polling sessions before students register – all previously recorded responses will be
retroactively assigned to your students once you sync. You can even re-sync to
accommodate late registrations. Nevertheless, we recommend syncing after the add/drop
period has passed to avoid multiple updates.
Instructions will be given in the following order:
1. Students register
2. Enter the server URL
3. Create a roster file
4. Conduct a voting session
1. Students Register
At Concordia University, we require students to register their i>clicker remotes in their
MyConcordia Portal, NOT on the US-based i>clicker company website. This is in
accordance with our university’s policy on the protection of student data.
To register online, students will need to:
1) Log into the MyConcordia Portal at http://www.myconcordia.ca.
2) In the MyConcordia menu, select “Student Services”.
3) Select “I>clicker Registration”.
4) Type their remote ID in the field provided and click “Enter”.
2. Enter the Server URL
Please note that with i>clicker 6, you’ll need to enter the server URL for each section or
course in which you will be using i>clicker.
If you have already downloaded the i>clicker software and created the course for which
you will be syncing, you can skip steps 1 through 6.
1) Download i>clicker 6 from https://www1.iclicker.com/downloads-release-notes/ and
then unzip the downloaded zip file.
2) Double click the i>clicker icon in your iclicker Win v6.4.2 or iclicker Mac v6.4.2 folder;
click “Run” to open the software.
3) In the Welcome to i>clicker window, click “New”; in the New Course window, enter your

4
Course name, Course number, Section number and then click “Create”.
4) In the Welcome to i>clicker window that reappears, select your course title and click
“Choose”.
5) On the i>clicker home screen, click “My Settings”.
6) In the “My Settings” window, select the “LMS/Reg” tab.
7) Make sure “General” is selected under Learning Management System (LMS).
8) Under Web registration, in the box marked Server URL, copy and paste the following
address: sqlhttp://agena.concordia.ca/clickerregistration/register.asp?c=
9) Click “Set for Course”.
3. Create a Roster File
Every time you create a new course, a sample roster file (Roster.txt) is automatically
generated in your course folder.

5
As you can see from the screenshot below, an i>clicker roster file must have one line for
each student with each line containing, from left to right, last name, first name and student
ID separated by commas.
You can type the required student
information into this text file
following the sample entry (Be sure to
delete it afterwards). However, it is
easier to generate an i>clicker roster
from an existing class roster if you
have a larger class.
Note that a class roster downloaded from the Student Information System (SIS) does not
lend itself to this purpose as it has students’ first and last name in one column. We
recommend obtaining a student list by downloading a user report from your Moodle course
site.
Download a student list (.csv) from Moodle course site
1) Log in to the MyConcordia Portal and select your course under My Moodle Courses. If
you do not see the course you are looking for, click the “More courses” link.
2) In the Course administration block, click “Grades”.
3) In the Grade administration block, under User report, click “Export” and then select
“Plain text file”.

6
4) On the Export to Plain text file page, in the Grade items to be included section, uncheck
all items in the list by clicking the “Select all/none” link.
5) Click Export format options to expand the section menu; make sure “comma” is selected
for Separator and leave all other items at the default.
6) Click “Download”.
Note that the xxx.csv file you downloaded from Moodle has students’ first name in the first
column and last name in the second; it also contains student information other than names
and IDs (see an example below). To be i>clicker compatible, this file needs to be edited.
Convert the downloaded .csv file into an i>clicker roster
1) Open the xxx.csv file; rearrange the columns following the last name, first name,
student ID order and remove any extraneous columns and rows, including headers.
After cleaning up, it should look like the left screenshot below:
2) Save the changes and close the file.
3) Rename the xxx.csv file to Roster.txt. Now you should have a text file that looks like the
right screenshot above.
To change a file name on a PC, move your mouse over the file and right click, select
“Rename” from the menu, and then type the new file name; on a Mac, select the file, hit
the “Return” key, and then type the new file name.
4) Open your course folder, delete the existing Roster.txt file; cut and paste the “Roster.txt”
you just created.

7
Now if you open i>grader, you should see student names appearing in red:
You can choose to display student names or student IDs by selecting from the “Student
Name” dropdown menu on the top menu bar. Of course, if you have conducted one or more
voting sessions before creating the roster file, you will also see remote IDs listed in red in
the same window.
Please note that if you have an existing student list in an Excel file instead of a .csv file, you
can convert it to a .csv file by following the steps below:
1) Open the Excel file.
2) Click on the File menu and select “Save as”.
3) Choose “CSV (comma separated)”as the file type and then click “Save”.
4. Conduct a Voting Session
Make sure your base is running firmware v5.04 or above before conducting a voting session
in class. You will be prompted by i>clicker if your firmware needs to be upgraded.
1) Plug in your base.
2) Double click the i>clicker icon in your iclicker Mac v6.4.2 or iclicker Win v6.4.2 folder;
click “Run” to open the software.
3) In the Welcome to i>clicker window, select your course title and click “Choose”.
4) Double click “Start Session” on the i>clicker home screen. The Session Toolbar will
appear in the top-left corner of your screen. You can reposition the toolbar anywhere on
your desktop and it will always appear on top of any application you use to pose your

8
question.
5) On the Session Toolbar, click the down arrow next to the start button and select a
question type from the dropdown menu.
6) Present your question and answer choices.
7) Advise your students to turn on their remotes.
8) Click the start button to begin polling. When polling is active, the start button switches
to a stop button and a timer appears. A counter on the far right of the toolbar displays
how many students have voted.
9) To end the polling session, click the “stop” button.
10) If desired, click the “Results” button (the graph icon next to the stop button) or press
the “B” key on the instructor’s remote to show a graph of the class responses.
Note that after you conduct a polling session, your students’ remote IDs will appear in red
on the i>grader main screen. If you have already created the roster file, student names will
also show up in red, as shown in the screenshot below:

9
Now that you have completed all four steps (student registration, server URL, roster, and
polling), you are ready to press the “Sync” button, which is located at the bottom of the
i>grader main screen (see the screenshot above):
The following two screenshots show how i>grader looks before and after syncing. As you
can see, before syncing, student names and student remote IDs appear separately in red;
while after syncing, successfully registered remote IDs have disappeared from the screen
and successfully registered student names have turned black. Those unregistered or
unsuccessfully registered remote IDs and student names remain in red.
Before Syncing
After Syncing
Since the roster does not sync automatically, we recommend setting a deadline for
registration. If you have unregistered students after syncing, you can either ask the student
to go to the MyConcordia portal to (re-)register and then press the “Sync” button again or
register the student yourself in i>clicker. To learn how to manually register individual
students and remove unwanted remote IDs, please refer to the I>clicker 6 Registration
Guide for Instructors.
Troubleshooting Tips:
If you are unable to sync successfully, check if you have done the following:
1) you are connected to the Internet
2) your roster file is correctly named, formatted and placed in the right course folder
3) you have entered the server URL for this particular section or course (this step has to be
repeated for each section or course)
4) you have used voting at least once in class