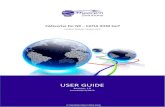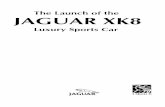ICEM Surf™ 4.10 - Dassault...
Transcript of ICEM Surf™ 4.10 - Dassault...

ICEM® Surf™ 4.10.2
First Steps
November 2011
© Dassault Systèmes 2011.
All rights reserved.

Legal Notices and Contact
Copyright Information
Copyright 2011 Dassault Systèmes. All Rights Reserved.User and training documentation from ICEM is subject to the copyright laws of the United States and other countries and is provided under a license agreement that restricts copying, disclosure, and use of such documentation. ICEM hereby grants to the licensed user the right to make such limited copies in printed form of this documentation if provided on software media, as may be necessary for internal/personal use only and all such copies shall be made in accordance with the license agreement under which the applicable software is licensed to the licensed user. Any copy made shall include the full ICEM copyright notice and any other proprietary notice provided by ICEM to the licensed user from time to time. This documentation may not be disclosed, transferred, modified, or reduced to any form, including, but not limited to, electronic media, or transmitted or made publicly available by any means whatsoever without the prior written consent of ICEM and no authorization is granted to make copies for such purposes.Information described herein is furnished for general information only, is subject to change without notice, and should not, in any circumstances, be construed as a warranty or commitment by ICEM. ICEM neither assumes nor accepts any responsibility or liability for any errors or inaccuracies howsoever arising that may appear in this document.The software described in this document is provided under a written license agreement, contains valuable trade secrets and commercial and intellectual proprietary information, and is protected by the copyright laws of the United States and other countries. It may not be copied or distributed in any form or medium, disclosed to third parties, or used in any manner not provided for in the software licenses agreement except with written prior approval from ICEM. PLEASE NOTE THAT UNAUTHORIZED USE OF SOFTWARE OR ITS DOCUMENTATION CAN RESULT IN CIVIL DAMAGES AND CRIMINAL PROSECUTION.
Registered Trade Marks of Dassault Systèmes or a SubsidiaryCATIA, ICEM, ICEM Surf, ICEM DDN and ICEM Shape Design are trade marks or registered trade marks of Dassault Systèmes or its subsidiaries in the US and/or other countries.
Third-Party Trade Marks3Dconnexion, the 3Dconnexion logo, and other 3Dconnexion marks are owned by 3Dconnexion and may be registered. Adobe is a registered trade mark of Adobe Systems inc.. AIX is a trade mark or registered trade mark of International Business Machines Corporation in the United States and other countries. AMD, ATI and FIREGL are registered trade marks of Advanced Micro Devices. Barco is a registered trade mark of Barco nv. HP-UX is a registered trade mark of the Hewlett-Packard Company. NX I-DEAS is a trade mark or registered trade mark of UGS Corp.. IRIX is a registered trade mark of Silicon Graphics, Inc. Linux is a registered trade mark of Linus Torvalds. Netscape and the Netscape N and Ship's Wheel logos are registered trade marks of Netscape Communications Corporation in the U.S. and other countries. NVIDIA is a registered trade mark of NVIDIA Corporation. Sun Solaris is a trade mark or registered trade mark of Sun Microsystems. Microsoft, Windows, Windows NT, Windows 2000, Windows 2000 Professional, Windows XP, Windows XP Professional, Visual Basic, and the Visual Basic logo are registered trade marks of Microsoft Corporation in the United States and/or other countries. SuSE and its logo are registered trade marks of Novell inc.. Wacom is a registered trade mark of Wacom Company, Ltd.All other trademarks or product names are property of their respective owners.
Licensed Third-Party Technology Information
Certain ICEM software products contain licensed third-party technology: FLEXnet and FLEXlm are registered trade marks of Flexera Software Inc.. LightWork Libraries are copyrighted by LightWork Design 1990-2004. Pro/ENGINEER, CDRS, 3DPAINT are copyrighted by Parametric Technology Corporation. The CADverter for Catia, Cadds, Unigraphics are copyrighted by Theorem Solutions Ltd.
WinX11 library license informationPortions related to the WinX11 library are Copyright (c) 1994 Software Research Associates, Inc. under the following license:Permission to use, copy, modify, and distribute this software and its documentation for any purpose and without fee is hereby granted, provided that the above copyright notice appear in all copies and that both that copyright notice and this permission notice appear in supporting documentation, and that the name of Software Research Associates not be used in advertising or publicity pertaining to distribution of the software without specific, written prior permission. Software Research Associates makes no representations about the suitability of this software for any purpose. It is provided “as is” without express or implied warranty.
UNITED STATES GOVERNMENT RESTRICTED RIGHTS LEGENDThis document and the software described herein are Commercial Computer Documentation and Software, pursuant to FAR 12.212(a)-(b) (OCT'95) or DFARS 227.7202-1(a) and 227.7202-3(a) (JUN'95), is provided to the US Government under a limited commercial license only. For procurements predating the above clauses, use, duplication, or disclosure by the Government is subject to the restrictions set forth in subparagraph (c)(1)(ii) of the Rights in Technical Data and Computer Software Clause at DFARS 252.227-7013 (OCT'88) or Commercial Computer Software-Restricted Rights at FAR 52.227-19(c)(1)-(2) (JUN'87) or FAR 52.227-14 (ALT III), as applicable. 032603
Registered office:10, Rue Marcel Dassault78140 Vélizy-VillacoublayFRANCE
Tel: + 33 1 61 62 61 62Fax: + 33 1 70 73 43 63

Contact Information
Homepage
http://www.3ds.com/products/catia/portfolio
License Keys
http://www.3ds.com/terms/software-keys/
Support Centers
Europe & rest of the world:
Dassault Customer Support Center World WideDassault Systemes Deutschland GmbH HannoverKüsterstraße 830519 HannoverGermany
Phone:Fax:E-mail:Internet:
+49 (0)511 9848 850+49 (0)511 9848 [email protected]://www.3ds.com/support/
USA & Canada: Asia & Pacific:
Dassault Customer Support Center USA & Canada2455 South RoadPoughkeepsieNew York 12601USA
Customer Local Support Centers Asia PacificCustomer Support Center JapanDassault Systèmes K.K.Pier City Shibaura Bldg 10F3-18-1 Kaigan, Minato-ku108-0022 TokyoJapan
Phone:Fax:E-mail:Internet:
+1 (704) 935 5690 (International) +1 (704) 264 [email protected]://www.3ds.com/support/
Phone:Fax:E-mail:Internet:
+81 (0)3 5442 6051+81 (0)3 5442 [email protected] http://www.3ds.com/support/
You can also contact a local office, for native speaking first level support. Please find the contact details below.
Sales
Germany: Italy:
Dassault Systèmes Deutschland GmbH HannoverKüsterstraße 830519 HannoverGermany
Dassault Systèmes ItaliaVia Rossini 1/A20020 LainateItaly
Phone:Fax:E-mail:
+49 (0)511 9848 6+49 (0)511 9848 [email protected]
Phone:Fax:E-mail:
+39 0 233 43061+39 0 233 [email protected]
France: Spain:
Dassault Systèmes10, Rue Marcel DassaultCS 4050178946 Vélizy Villacoublay, Cedex France
Dassault Systèmes España, S. L.Edificio Esade CreapolisAv. de la Torreblanca, 57,Oficina 2B608172 Sant Cugat del VallèsBarcelona – España
Phone:E-mail:
+33 1 6162 7203 [email protected]
Phone:Fax:E-mail:
+34 93 551 08 01+34 93 551 08 [email protected]

USA & Canada: Asia & Pacific:
Dassault Systèmes Americas300 Galleria Officecentre Dr.Suite 305Southfield, MI 48034USA
Dassault Systèmes K.K.Pier City Shibaura Bldg 10F3-18-1 Kaigan, Minato-ku108-0022 TokyoJapan
Phone:Fax:E-mail:
+1 248 351 0741+1 248 351 [email protected]
Phone:Fax:E-mail:
+81 (0)3 5442 6040+81 (0)3 5442 [email protected]

CONTENTS
5
Contents
1 Introduction . . . . . . . . . . . . . . . . . . . . . . . . . . . . . . . . . . . . . . . . . . . . . . . . . . . . . . . . . . . . . . . . . . . . . . . . . . . . . . . . . . . . . . . . . . . . . . . . . . .6
2 Task . . . . . . . . . . . . . . . . . . . . . . . . . . . . . . . . . . . . . . . . . . . . . . . . . . . . . . . . . . . . . . . . . . . . . . . . . . . . . . . . . . . . . . . . . . . . . . . . . . . . . . . . .6
3 Starting ICEM Surf. . . . . . . . . . . . . . . . . . . . . . . . . . . . . . . . . . . . . . . . . . . . . . . . . . . . . . . . . . . . . . . . . . . . . . . . . . . . . . . . . . . . . . . . . . . . . .6
4 Creation of a raw data contour and a curve. . . . . . . . . . . . . . . . . . . . . . . . . . . . . . . . . . . . . . . . . . . . . . . . . . . . . . . . . . . . . . . . . . . . . . . . . . .6
4.1 Generating a new data base . . . . . . . . . . . . . . . . . . . . . . . . . . . . . . . . . . . . . . . . . . . . . . . . . . . . . . . . . . . . . . . . . . . . . . . . . . . . . .6
4.2 Creating raw data and a curve . . . . . . . . . . . . . . . . . . . . . . . . . . . . . . . . . . . . . . . . . . . . . . . . . . . . . . . . . . . . . . . . . . . . . . . . . . . . .6
4.3 Modifying the display parameters. . . . . . . . . . . . . . . . . . . . . . . . . . . . . . . . . . . . . . . . . . . . . . . . . . . . . . . . . . . . . . . . . . . . . . . . . . .7
4.4 Delete all geometry objects . . . . . . . . . . . . . . . . . . . . . . . . . . . . . . . . . . . . . . . . . . . . . . . . . . . . . . . . . . . . . . . . . . . . . . . . . . . . . . .7
5 Saving the data base in a new project. . . . . . . . . . . . . . . . . . . . . . . . . . . . . . . . . . . . . . . . . . . . . . . . . . . . . . . . . . . . . . . . . . . . . . . . . . . . . . .7
5.1 Data types . . . . . . . . . . . . . . . . . . . . . . . . . . . . . . . . . . . . . . . . . . . . . . . . . . . . . . . . . . . . . . . . . . . . . . . . . . . . . . . . . . . . . . . . . . . .8
5.2 Saving the data base . . . . . . . . . . . . . . . . . . . . . . . . . . . . . . . . . . . . . . . . . . . . . . . . . . . . . . . . . . . . . . . . . . . . . . . . . . . . . . . . . . . .8
6 Modification and diagnosis of a curve . . . . . . . . . . . . . . . . . . . . . . . . . . . . . . . . . . . . . . . . . . . . . . . . . . . . . . . . . . . . . . . . . . . . . . . . . . . . . . .9
6.1 Temporary saving the current state of work . . . . . . . . . . . . . . . . . . . . . . . . . . . . . . . . . . . . . . . . . . . . . . . . . . . . . . . . . . . . . . . . . . .9
6.2 Curvature diagnosis for a curve . . . . . . . . . . . . . . . . . . . . . . . . . . . . . . . . . . . . . . . . . . . . . . . . . . . . . . . . . . . . . . . . . . . . . . . . . . . .9
6.3 Modifying curve control points . . . . . . . . . . . . . . . . . . . . . . . . . . . . . . . . . . . . . . . . . . . . . . . . . . . . . . . . . . . . . . . . . . . . . . . . . . . .10
6.4 Switching off the diagnosis . . . . . . . . . . . . . . . . . . . . . . . . . . . . . . . . . . . . . . . . . . . . . . . . . . . . . . . . . . . . . . . . . . . . . . . . . . . . . . .11
6.5 Adapting the curve to the raw data. . . . . . . . . . . . . . . . . . . . . . . . . . . . . . . . . . . . . . . . . . . . . . . . . . . . . . . . . . . . . . . . . . . . . . . . .11
6.6 Deleting individual geometry objects . . . . . . . . . . . . . . . . . . . . . . . . . . . . . . . . . . . . . . . . . . . . . . . . . . . . . . . . . . . . . . . . . . . . . . .12
7 Moving geometry objects. . . . . . . . . . . . . . . . . . . . . . . . . . . . . . . . . . . . . . . . . . . . . . . . . . . . . . . . . . . . . . . . . . . . . . . . . . . . . . . . . . . . . . . .12
7.1 Moving and duplicating a geometry object . . . . . . . . . . . . . . . . . . . . . . . . . . . . . . . . . . . . . . . . . . . . . . . . . . . . . . . . . . . . . . . . . . .12
7.2 Rotate and translate the geometry dynamically . . . . . . . . . . . . . . . . . . . . . . . . . . . . . . . . . . . . . . . . . . . . . . . . . . . . . . . . . . . . . . .12
8 Save the state of work permanently . . . . . . . . . . . . . . . . . . . . . . . . . . . . . . . . . . . . . . . . . . . . . . . . . . . . . . . . . . . . . . . . . . . . . . . . . . . . . . .12
9 Creation of a patch from curves. . . . . . . . . . . . . . . . . . . . . . . . . . . . . . . . . . . . . . . . . . . . . . . . . . . . . . . . . . . . . . . . . . . . . . . . . . . . . . . . . . .12
10 Diagnosis and modification of a patch . . . . . . . . . . . . . . . . . . . . . . . . . . . . . . . . . . . . . . . . . . . . . . . . . . . . . . . . . . . . . . . . . . . . . . . . . . . . . .13
10.1 Shaded display of a patch . . . . . . . . . . . . . . . . . . . . . . . . . . . . . . . . . . . . . . . . . . . . . . . . . . . . . . . . . . . . . . . . . . . . . . . . . . . . . . .13
10.2 Modifying the patch control points . . . . . . . . . . . . . . . . . . . . . . . . . . . . . . . . . . . . . . . . . . . . . . . . . . . . . . . . . . . . . . . . . . . . . . . . .13
10.3 Creating sections on a patch . . . . . . . . . . . . . . . . . . . . . . . . . . . . . . . . . . . . . . . . . . . . . . . . . . . . . . . . . . . . . . . . . . . . . . . . . . . . .13
11 Terminating ICEM Surf . . . . . . . . . . . . . . . . . . . . . . . . . . . . . . . . . . . . . . . . . . . . . . . . . . . . . . . . . . . . . . . . . . . . . . . . . . . . . . . . . . . . . . . . .14

FIRST STEPS WITH ICEM SURF
First steps with ICEM Surf
1 Introduction
With this document we give you a short introduction into ICEM Surf. You will be introduced to the basic functions for using the program, as well asfor creating and modifying geometry objects.For that you will get a task which you may carry out using the step-by-step description. Additionally, the general functions of the user interfacewhich are required for solving the task will be introduced, and some information for the usage of the program will be given.
2 Task
A raw data contour shall be created as freehand drawing, which will automatically be converted into a curve. Afterwards you will modify, duplicateand translate this curve. You will create a surface part (patch) out of the two resulting curves, and modify it as well.Additionally, you will check your work during the curve and patch modification using a diagnostic function.
3 Starting ICEM Surf
1. Log in using an account with permission to start ICEM Surf.2. Start the english version of ICEM Surf.
For a description of possible start options and other utilities please refer to document “Software configuration” (file software_configuration_e.pdf).
4 Creation of a raw data contour and a curve
After starting ICEM Surf the user interface will appear on the screen.
• Generate a new data base (see section 4.1 “Generating a new data base” on page 6).• Create a raw data contour in this data base which will automatically be approximated into a curve and smoothed (see section 4.2 “Creating
raw data and a curve” on page 6).There are two possibilities to activate the functions for creating and modifying geometry objects:
Via Pull-Down Menu
1. Activate Create or Modify in the menu bar and choose the desired object type.2. Activate the desired geometry function.
Via Geometry Function Buttons
1. Activate the left button of an object type for the creation or the right button for the modification of a geometry object.2. Click on the button of the desired geometry function.
4.1 Generating a new data base
1. Activate File – New.2. Answer the question “Save Current Data Base?” in the window Confirm with Yes or No.
If you have just started the program choose No.A new empty data base will be opened as current data base.
4.2 Creating raw data and a curve
1. Activate the XZ plane (side view) in the special functions bar as view and work plane.2. Activate the geometry function “Create Raw Data”.3. Click on Express.
“Express” functions are carried out dynamically by pulling the cursor across the graphic area.
Patch Raw Data
Surface Curve Scan
Curve Segment
6

MODIFYING THE DISPLAY PARAMETERS
4. Switch on the option Smooth in the window Express.This activates the automatic approximation and smoothing of the raw data contour thus creating a curve.
5. Modify the step size for the digitalisation in the text field Step Size if required.This values indicates the pixel distance at which the points of the raw data contour will be determined. The default setting is 25.
6. Move the mouse cursor into the graphic area. It becomes a cross hairs cursor, i. e. the function may now be carried out.7. Draw a curve with the cursor with left mouse button pressed.
The raw data and the curve which is automatically approximated and smoothed appear in the graphic area.The window Approximate is automatically opened. You may change settings determining the final shape of the curve.
8. Close the window Approximate since the approximation of the curve shall be carried out using the default parameters.You should see the following in the graphic area:
Figure 1 Raw data contour and curve with control point polygon
If your drawing considerably differs from the above figure, you have the following possibilities:
• To display the curve filling the whole screen activate “Auto Min/Max”.• To display all three lines, i. e. the raw data contour, the curve segment and the curve control points, you have to change the display parame-
ters, if required (see section 4.3 “Modifying the display parameters” on page 7).• Delete all graphic objects and repeat the curve creation (see section 4.4 “Delete all geometry objects” on page 7).
4.3 Modifying the display parameters
1. Activate Display in the block of service functions.2. Switch on/off the desired options in the window Display:
• Switch off the option Selected. With this option you can determine different settings for display of selected and not selected objects.• Switch on the options Raw Data, Curves, Segments and Curve CtrlP at Object.• The display of lines/points, labels and colours may be defined via pop-up menus.
3. Confirm the settings in the window Display with OK, if the option Apply immediately is not switched on.You may activate Apply immediately. In this case, all changes will immediately be applied without confirmation with OK.
4. Close the window Display so that is does not cover the graphic area. However, you may also continue with an open window.
4.4 Delete all geometry objects
1. Click on Delete in the block of service functions.2. Activate the option All in the window Selection (Object).3. Confirm the selection with OK.All geometry objects will be deleted.To continue working with the data created until now you should make an Undo with the middle mouse button. An Undo is possible until the nextfunction will be activated. The current mouse button assignment is displayed in the menu bar.
5 Saving the data base in a new project
You have created a new data base via File – New.
• Save the data base including the raw data contour and the curve in a new project (see section 5.2 “Saving the data base” on page 8).
CURVE/1
raw data contour
curvecontrol point pol-
ygon
graphic area
7

DATA TYPES
5.1 Data types
The geometry objects of an ICEM Surf data base are hierarchically divided into “parts”, “molecules” and “atoms”. Each part may contain anynumber of molecules, each molecule any number of atoms. A data base can include several parts.The following table shows how atom types are assigned to molecule types:
The data base for a hood contains for example:
• a set of raw data,• curves and• surfaces determining the geometry.
Figure 2 Element hierarchy in a database
Names may be assigned to parts and molecules, the atoms are serially numbered. The assignment of names permits elements to be groupedand facilitates the selection of the geometry. Using the part editor (Objects – Editor or Ctrl-T) you get an overview of the geometry objectsincluded in the data base and their assignment to the subordinated elements.
5.2 Saving the data base
1. Choose the function Save As ... in the menu File.2. Click on Create New Project in the window File Browser – DB Save As ....3. Enter the desired name of your project in the window New Project (e. g. Beginning).4. Confirm with OK.5. At Projects in the window File Browser – DB Save As ... you have to select the project under which you want to save the data base (in this
case: Beginning).6. Enter a name for the data base (e. g. DB-Beginning) into the text field File.
Name Conventions for Data Bases:File names may contain:
• capital and small letters• digits• the special characters . , - _ and +
Molecule Type Atom Type
Surface Patches and Faces
Curve Curve segments
Raw Data Contour Raw data segments
Point Set Points
Scan Set Scans
patch1
patch2
patch3
curve segment1
curve segment2
surface1
raw data segment1
raw data segment2
curve1
raw data contour1
Part
Atoms Molecules
8

MODIFICATION AND DIAGNOSIS OF A CURVE
• a maximum number of 64 characters7. Confirm the input with OK.8. Confirm the default settings in the window DB Save As ... with OK.The info line on the top of the user interface indicates the created project as current project. The saved data base is still open.If you want to save a new data base in an existing project, you must not carry out steps 2 – 4 (creating a new project).
6 Modification and diagnosis of a curve
You have created a curve out of raw data using the function Create – Raw Data – Express, Smooth. Raw data contour, curve and control pointpolygon are displayed on the screen (see figure 1).
• Freeze the current state of work (see section 6.1 “Temporary saving the current state of work” on page 9).• Modify the curve (see section 6.3 “Modifying curve control points” on page 10). Carry out a curvature diagnosis in order to evaluate the effects
of the modification (see section 6.2 “Curvature diagnosis for a curve” on page 9).• Switch off the curvature diagnosis (see page 11). Bring the curve closer to the raw data by curve control point modification (see section 6.5
“Adapting the curve to the raw data” on page 11).• Delete the raw data contour (see section 6.6 “Deleting individual geometry objects” on page 12).To get an overview of the possibilities of the used functions, you should carry them out several times, undo and repeat them with other parametersettings and options.
6.1 Temporary saving the current state of work
1. Click on Freeze in the block of service functions.2. Confirm the question “Freeze?” with Yes.You may now continue your work. All steps carried out after activating the Freeze function can be undone.
1. Click on UNDO in the block of service functions.2. Confirm the question “Undo?” with Yes.The temporary saved version will be overwritten whenever Freeze is activated, i. e. you may only return to the last saved version. The temporarysaved version can only be re-activated within the current session, and does not replace the saving of the data base using File – Save (see section8 “Save the state of work permanently” on page 12)!
6.2 Curvature diagnosis for a curve
1. Click on Diag in the service functions block.2. Activate the curvature diagnosis in the window Diagnoses by clicking on Curvature.3. Enter the value 50 at Scaling in the window Diagnosis – Curvature.4. Click on the button Curve.5. The message Pick Segments/Edges. appears in the status line:
Selection of geometry objectsAfter activation of a function requiring the selection of one or several geometry objects a selection prompt is displayed. The corresponding selection window will automatically be activated.There are the following possibilities to select objects:
• with the mouse by clicking on the object in the graphic area, or• via the keyboard by positioning the cursor on the object and entering the corresponding shortcut. The shortcuts are displayed in the list of
object types in the selection window.Select the curve.
6. Before you can continue working with the activated function, the selection must be terminated:
• by clicking on the OK button in the selection window, or• by pressing the middle mouse button.In some cases a manual confirmation is not required, since the selection window is automatically closed.
7. Confirm the settings in the window Diagnosis – Curvature with OK.The curvature radius along the curve will be displayed see figure 3).
9

MODIFYING CURVE CONTROL POINTS
Figure 3 Display of the curvature diagnosis of the curve
You can modify the parameters in the window Diagnosis – Curvature and display the result by again confirming with OK.
6.3 Modifying curve control points
1. Activate the geometry function “Modify Curve Segment”.2. Click on CtrlP.3. Activate the option Express in the window Control Point.4. Pick Curve Segment.
Select the curve.5. Pick Control Point.
Select a control point and keep pressing the left mouse button.6. Pick New Position.
Move the control point and release the left mouse button.During the control point modification the curvature diagnosis is dynamically adapted to the changes. If required, modify the scale in the windowDiagnosis – Curvature.
curvature radii
control point polygon
3D:474.0CONTOUR/1
10

SWITCHING OFF THE DIAGNOSIS
Figure 4 Control point modification with curvature diagnosis switched on
6.4 Switching off the diagnosis
1. Close the window Diagnosis – Curvature.2. Deactivate the display of the diagnostic lines by clicking on the button On/Off in the window Diagnoses.3. Close the window Diagnoses.The display of the diagnostic lines can be activated/deactivated at any time by clicking again on On/Off in the window Diagnoses.
6.5 Adapting the curve to the raw data
1. Switch off the display of the curvature diagnosis.2. Enter Ctrl + R to update the screen display.3. Modify the curve control points as described above until the curve lies close to the raw data.4. Increase the number of curve control points at Order: Local in the window Control Point, if required.
Figure 5 Adaptation of the curve to the raw data
moving the control point
change of the diagnosis especially in this region
3D:380.7
CONTOUR/1
CONTOUR/1
CONTOUR/1
before adaptation
after adaptation, the curve lies on the raw data contour
11

DELETING INDIVIDUAL GEOMETRY OBJECTS
6.6 Deleting individual geometry objects
1. Activate the function Delete in the service functions block.2. Select the desired geometry type (in this case: raw data contour) in the window Selection (Object).3. Delete: Pick Object.
Select the raw data contour.4. Close the window Selection (Object) with OK.The raw data contour will be deleted. An Undo with the middle mouse button is possible until the next function is be activated.
7 Moving geometry objects
There is at least one geometry object (curve) in the graphic area.
• Move the curve in 3D space duplicating it at the same time (see section 7.1 “Moving and duplicating a geometry object” on page 12).• Rotate and translate the geometry dynamically (see section 7.2 “Rotate and translate the geometry dynamically” on page 12).With the function of Move you modify the position and/or size of the geometry object. The dynamic functions (Alt + mouse button) only cause thedisplay of objects to be changed.
7.1 Moving and duplicating a geometry object
1. Activate Move in the block of geometry functions.2. Click on the function button Transl.3. Pick Objects to be Moved.
Select the curve.4. Terminate the selection in the window Selection (Object) with OK.5. Enter the values 0, 100 and 0 for the X, Y and Z direction into the text fields Vector in the window Translate.6. Switch on the option Duplicate.7. Confirm the function with OK.The curve will be duplicated and translated by 100 mm in Y direction. Since the Y direction is the current view direction, the original curve coversthe duplicated curve so that only one curve can be seen.
7.2 Rotate and translate the geometry dynamically
1. Keep pressing the Alt key.2. Move the mouse with left mouse button pressed to rotate the geometry.3. Move the mouse with middle mouse button pressed to translate the geometry.On the screen you should see more or less the following situation. If required, change the display parameters (see section 4.3 “Modifying the dis-play parameters” on page 7).
Figure 6 Translated and duplicated curves
8 Save the state of work permanently
You have already saved your data base in a project with File – Save As ... (see section 5 “Saving the data base in a new project” on page 7) andcreated temporary saved versions (see section 6.1 “Temporary saving the current state of work” on page 9).
• Save your current state of work permanently with File – Save.
9 Creation of a patch from curves
Create a patch (surface part) out of the two curves.
1. Activate “Create Patch”.
B
translation vector
CURVE/1
CURVE1/1
12

DIAGNOSIS AND MODIFICATION OF A PATCH
2. Click on the function button Curves.3. Pick Edges.
Select the two curves.4. Confirm the selection with OK in the window Selection (Object).5. Terminate the function with OK in the window Edges.6. The window Edges can be closed.On the screen you should see more or less the following situation. If required, change the display parameters (see section 4.3 “Modifying the dis-play parameters” on page 7).
Figure 7 Patch from Two edge curves
10 Diagnosis and modification of a patch
You have created a patch.
• Delete the curves (see section 6.6 “Deleting individual geometry objects” on page 12).• Activate the shaded display of the patch. Rotate and translate the standard light source (see section 10.1 “Shaded display of a patch” on
page 13).• Modify the control points of the patch and check the curvature characteristics (see section 10.2 “Modifying the patch control points” on
page 13).• Switch off the shading and create sections on the patch (see section 10.3 “Creating sections on a patch” on page 13). Modify the patch until it
has the desired shape.The sections may be created on the patch in X, Y and Z direction. Since the intersection lines lie directly on the patch, they represent the curva-ture situation of the patch much better than the control point polygon.
10.1 Shaded display of a patch
1. Activate Display in the service functions block.2. Switch off the option Selected and switch on or off Shading in the window Display.3. Confirm the settings in the window Display with OK if required.4. The window can be closed.5. Rotate and translate the light source with the left or middle mouse button.
10.2 Modifying the patch control points
This function operates analogous to the curve control point modification.
1. Activate “Modify Patch”.2. Click on the function button CtrlP.3. Activate Express.4. Pick Patch.
Select the patch.5. Increase the order to U: 4 and V: 6.The control point polygon will be displayed. You may modify the control points of patches like that one of curves (see section 6.3 “Modifying curvecontrol points” on page 10).
10.3 Creating sections on a patch
1. Activate Sections in the service functions block.2. Start the computation of sections by double-clicking the button Y at Type in the window Sections.3. The window Sections may now be closed.The sections are displayed in addition to the control point polygon.On the screen you should see more or less the following situation. If desired, switch off the shading (see section 10.1 “Shaded display of a patch”on page 13).
CURVE1/1
CURVE/1
13

TERMINATING ICEM SURF
Figure 8 Patch with intersection lines and control point polygon
11 Terminating ICEM Surf
You have completed the task. If you want to terminate ICEM Surf with saving the data base, operate as follows:
1. Choose File – Exit.2. Activate the option DB Save in the window Terminate ICEM Surf?.3. Confirm with OK.ICEM Surf will be terminated.
1
14