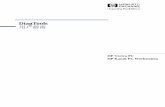ICE Chat (IB2)€¦ · · 2013-05-13ICE Chat (IB2) Download, Trade Entry, ... 5 Trade Ticket...
Transcript of ICE Chat (IB2)€¦ · · 2013-05-13ICE Chat (IB2) Download, Trade Entry, ... 5 Trade Ticket...
ICE Chat (IB2)
Instructions to Download Client, Block Entry, and Reporting
This material may not be reproduced or redistributed in whole or in part without the express, prior written consent of IntercontinentalExchange, Inc.
Copyright Intercontinental Exchange, Inc. 2013. All Rights Reserved.
ICE Chat (IB2) Download, Trade Entry, and Reports
Page 2 of 19
Table of Contents 1 Overview ............................................................................................................................................... 3
2 Download the ICE Chat Client .............................................................................................................. 3
3 Launch ICE Chat (IB2) .......................................................................................................................... 3
4 Trade Ticket .......................................................................................................................................... 5
4.1 Choose Market Type ..................................................................................................................... 5
4.2 Strategy ......................................................................................................................................... 6
4.3 Quantity ......................................................................................................................................... 6
4.4 Trade Type .................................................................................................................................... 6
4.5 Go .................................................................................................................................................. 6
4.6 Add Products ................................................................................................................................. 7
4.7 Term .............................................................................................................................................. 7
4.8 Strike Price .................................................................................................................................... 7
4.9 Size ............................................................................................................................................... 7
4.10 Premium ........................................................................................................................................ 8
4.11 Buyer/Seller Details ....................................................................................................................... 8
4.12 Broker Details ................................................................................................................................ 9
4.13 Contact and Transaction Details ................................................................................................. 10
4.14 Execution Time............................................................................................................................ 10
4.15 Pre-Confirm ................................................................................................................................. 10
5 Trade Ticket Review/Pre-Confirm ....................................................................................................... 11
6 Half Trade Confirm .............................................................................................................................. 12
6.1 View Trade Blotter ....................................................................................................................... 12
6.2 Submit a new trade using the same strategy .............................................................................. 13
6.3 Submit a new trade using a new strategy ................................................................................... 13
6.4 Affirming Half Trades Alleged To Your Broker Company ........................................................... 13
7 Brokered Trade Console ..................................................................................................................... 14
7.1 Reports ........................................................................................................................................ 14
7.2 Alleged To Us .............................................................................................................................. 15
7.3 Submitted By Us ......................................................................................................................... 19
ICE Chat (IB2) Download, Trade Entry, and Reports
Page 3 of 19
1 Overview
This document will walk through the steps to: download the ICE Chat (IB2) client, enter a Half Trade in the Trade Ticket, affirming trades that have been alleged to your firm, and reviewing Reports.
2 Download the ICE Chat Client
The IB2 Client can be downloaded by clicking on the following link: https://www.theice.com/publicdocs/chat/setup.exe
3 Launch ICE Chat (IB2)
Launch the ICE Chat (IB2) client by clicking on the YJ.EnergyApp icon on your desktop.
Type the word ‘config’ into the Username field.
Note: ‘config’ will not be needed in the live Production environment to login.
ICE Chat (IB2) Download, Trade Entry, and Reports
Page 4 of 19
This will populate an Environment dropdown that will allow the user to redirect their login to the UAT testing environment.
Enter the Username, Password, and choose UT1 (vip) in the environment dropdown and Enter.
This will launch the ICE Chat (IB2) user interface. Click on the Block Trade Window button to enter a Half Trade or, click on the Trade Console to view Half Trades that have been alleged and confirmed.
ICE Chat (IB2) Download, Trade Entry, and Reports
Page 5 of 19
4 Trade Ticket
The Trade Ticket allows the user to enter the following Half Trade details:
Market Type
Strategy
Strip (month)
Quantity
Trade Type
Buyer/Seller details.
4.1 Choose Market Type In the “Market Type” dropdown, choose the market type for the Half Trade.
ICE Chat (IB2) Download, Trade Entry, and Reports
Page 6 of 19
4.2 Strategy In the “Build Strategy” dropdown, choose the strategy for the Half Trade.
4.3 Quantity In the “Quantity” field, the quantity can be entered manually or by utilizing the Up/Down arrows. This allows for single lot quantity changes.
4.4 Trade Type In the “Trade Type” dropdown, choose the trade type for the Half Trade. Note: for ICE Futures Canada, Negotiated Option Strategies are entered using the “Block” Trade Type, and EFRs are entered using the “EFS” Trade Type.
4.5 Go After entering the Market Type, Strategy, Quantity, and Trade Type click Go on the far right.
ICE Chat (IB2) Download, Trade Entry, and Reports
Page 7 of 19
4.6 Add Products Next, clicking in the “Product” window will allow the user to choose the particular IFCA product.
By choosing a product, this will populate the Term, Strike, Size (Quantity), and Premium fields to enter the Half Trade.
4.7 Term Add the “Term” (month) of Half Trade by clicking on the Calendar icon at the end of the Term field. Choose one of the Monthly strips.
4.8 Strike Price Add the “Strike” to the Half Trade. This is a freeform numeric field incremented in multiples of 5.00. The Up/Down arrows allow for ‘5’ tick incremental strike changes.
4.9 Size If the quantity was not filled in after clicking Go, fill the “Size” (quantity) field in now.
ICE Chat (IB2) Download, Trade Entry, and Reports
Page 8 of 19
4.10 Premium Fill in the “Premium” for the Options. Note: the “Premium” field will not appear if the Block is a Future. Also note the ‘X’ in the upper right corner. The ‘X’ can be clicked if you wish to cancel out of the Block being built.
4.11 Price Like the “Premium” filed for Options, fill in the “Price” field for Futures. Note: the “Price” field will not appear if the Block is an Option. Also note the ‘X’ in the upper right corner. The ‘X’ can be clicked if you wish to cancel out of the Block being built.
4.12 Buyer/Seller Details The Buyer/Seller sections default to both the “Buyer Customer/Prop Account” and the “Seller Customer/Prop Account”. If the Half Trade that is being entered is a Buy then click on the Buyer Company dropdown to choose the Buyer.
After choosing the “Buyer Company” or "Seller Company”, chose the “Buyer User” or the “Seller User” from the dropdown.
ICE Chat (IB2) Download, Trade Entry, and Reports
Page 9 of 19
Lastly, the Account details will need to be input prior to pre-confirming the Half Trade:
Chose the Clearer clearing the trade from the “Clearer” dropdown
Chose the “CTI” code and “Seg-Type” (Customer or House)
Input the Account #
Note: the “Member ID” is populated to the Buyer or Seller Company that is chosen and only the Member ID associated with that Buyer or Seller Company will be shown. 4.13 Broker Details To allege a Half Trade to the opposing Broker Company, click on the “Allege Buyer” or the “Allege Seller” tab and choose a Broker Company from the “Buyer FCM/Broker” or the “Seller FCM/Broker” dropdown.
Note – only the Confirming Broker’s Company Name will be in the “Allege Buyer” or the “Allege Seller” tabs. No more detail will be shown.
ICE Chat (IB2) Download, Trade Entry, and Reports
Page 10 of 19
4.14 Contact and Transaction Details Prior to Pre-Confirming the Half Trade, the “Contact Details” and “Transaction Details” must have data input into each field.
Otherwise, errors will occur.
Each field is a free form text field.
4.15 Execution Time The “Execution Time” can be changed to the time that the Broker consummated the trade. The default “Execution Time” is based off the time that the Trade Ticket was created on the PC.
Changes to the “Execution Time” must be with 30 minutes of the PC time. Otherwise, an error will occur.
4.16 Pre-Confirm After reviewing the Trade Ticket, click on the Pre-Confirm button.
ICE Chat (IB2) Download, Trade Entry, and Reports
Page 11 of 19
5 Trade Ticket Review/Pre-Confirm
Once the Half Trade has been Pre-Confirmed, the “Trade Ticket” will appear for final review before confirming the Half Trade.
If changes to the “Trade Ticket” need to be made, choose the “Back” button. If the “Trade Ticket” looks correct, choose the “Confirm” button to allege the Half Trade.
ICE Chat (IB2) Download, Trade Entry, and Reports
Page 12 of 19
6 Half Trade Confirm
Clicking on the “Confirm” button will change the Half Trade from a Pre-Confirmed status to an Alleged status. The Half Trade has been successfully submitted to the opposing Buyer/Seller Broker.
At the bottom of the alleged “Trade Ticket” there is a choice to “View Trade Blotter”, “Submit a new trade using the same strategy”, or to “Submit a new trade using a new strategy”. 6.1 View Trade Blotter Clicking on the “View Trade Blotter” will pop up the Brokered Trade Console to view Reports, Half Trades that have been “Alleged To Us” and, Half Trades that have been “Submitted By Us”.
ICE Chat (IB2) Download, Trade Entry, and Reports
Page 13 of 19
6.2 Submit a new trade using the same strategy Click on the “Submit a new trade using the same strategy” will populate the same Trade Ticket that was previously alleged. Changes can be made to any part of the Trade Ticket before clicking on Pre-Confirm. A “Flip” feature can be found in between the Buyer and Seller sections. This allows the previous Buyer and Seller to be flipped for the next Trade Ticket entry.
6.3 Submit a new trade using a new strategy Clicking on the “Submit a new trade using a new strategy” will start the entire process from the beginning. 6.4 Affirming Half Trades Alleged To Your Broker Company See Section 7.2 of this document.
ICE Chat (IB2) Download, Trade Entry, and Reports
Page 14 of 19
7 Brokered Trade Console
The “Broker Trade Console” allows the user to:
view previous confirmed trades in the “Reports” tab o from today o from this week
export trades into Excel from the “Export Blotter” tab
see/act on Half Trades alleged to the firm from the “Alleged to Us” tab
see/act on Half Trades submitted by the firm from the “Submitted By US” tab 7.1 Reports The “Reports” tab allows for viewing trades that were confirmed today or throughout the week. The “View Today” tab is a view of today’s confirmed trades only.
The “View Week” tab will include today’s trades and all the trades for the week.
The “Expand All, Collapse All” feature allows for viewing custom baskets (confirmed trades with multiple legs associated to the trade) individual legs.
ICE Chat (IB2) Download, Trade Entry, and Reports
Page 15 of 19
Filters can be applied when searching for specific confirmed trades.
7.2 Alleged To Us Half Trades that are submitted by other Brokers will appear in the ‘Alleged To Us’ tab.
Prior to Affirming the Half Trade, the “Trade Details” can be viewed by double clicking on the trade or using the right click menu on the Alleged trade and click on “Show Trade Details”. To Affirm the Half Trade, click on the “Affirm Trade” button in the upper left or use the right click menu on the Alleged trade and click on “Affirm Trade”.
ICE Chat (IB2) Download, Trade Entry, and Reports
Page 16 of 19
Clicking on either “Affirm Trade” will bring up the “Affirm Half Trade Ticket”. The confirming company information (either “Seller Company” or “Buyer Company) will have to be input prior to affirming the Half Trade.
This will allow the input of the following:
Buyer or Seller User
Member ID
Clearer
CTI
Seg Type
Account Number
When completed, choose to “Pre-Confirm” and “Cancel” the trade.
ICE Chat (IB2) Download, Trade Entry, and Reports
Page 17 of 19
Clicking on “Pre-Confirm” will bring up the “Affirm Half Trade Ticket” for review, confirmation, or allow the user to go back to the previous screen to make changes.
ICE Chat (IB2) Download, Trade Entry, and Reports
Page 18 of 19
Clicking on “Confirm” will complete the trade. The “Your trade was submitted successfully.” message indicates that the trade been input for clearing. Clicking on “View Trade Blotter” will bring up the “Broker Trade Console” to continue to affirm other Half Trades or review completed trades in the “Reports” tab.
ICE Chat (IB2) Download, Trade Entry, and Reports
Page 19 of 19
7.3 Submitted By Us The “Submitted By Us” tab allows the user to view or cancel previously submitted half trades.
The submitted Half Trade can be viewed by double clicking on the trade or using the right click menu on the Alleged trade and click on “Show Trade Details”. To cancel the Half Trade, click on the “Cancel Trade” button in the upper left or use the right click menu on the Alleged trade and click on “Cancel Trade”.





















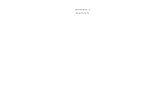
![Ticket Template Word€¦ · Web view[your. event name] date. time. ticket. date. time. ticket. date. time. ticket. date. time. ticket. date. time. ticket. date. time. ticket. date.](https://static.fdocuments.net/doc/165x107/5f0738fe7e708231d41beb46/ticket-template-word-web-view-your-event-name-date-time-ticket-date-time.jpg)