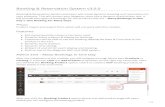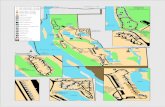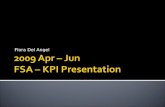ICargo Booking, Modifying and Tracking a Reservation.
-
Upload
rowan-nead -
Category
Documents
-
view
222 -
download
0
Transcript of ICargo Booking, Modifying and Tracking a Reservation.

iCargoBooking, Modifying and Tracking a
Reservation

ObjectiveObjective
At the end of this tutorial you will be able to:
Create a reservation Generate a Confirmation Number Modify an existing reservation Track the status of a reservation

Log in to iCargoLog in to iCargo
Enter User Id
Enter Password
Select Login
1
2
3
Upon accessing the iCargo Portal, you will need to log in.
1
23

Booking / ReservationBooking / Reservation
Select Booking / Reservation
Select Create / Modify to begin a new reservation
1
2
From the booking screen, do the following:
12

Booking / ReservationBooking / Reservation
The booking screen will be broken down in 2 parts.
Creating a Booking
Cargo information
1
2
1
2

Create BookingCreate Booking
Enter Origin and Destination
Enter Product (HUMREM, PERFRT, GENFRT, EXPFRT)
Enter Charge Code (Prepaid PX or Collect CX)
Enter Drop-off Date and Time (Pick-up Date and Time is not necessary
1
2
3
4
In the Booking / Reservation screen do the following:
1 2 3
4

Cargo Information - DimensionsCargo Information - Dimensions
Click on the Dimensions Icon1
To enter the cargo dimensions do the following:
1

Cargo Information - DimensionsCargo Information - Dimensions
Enter Length
Enter Width
Enter Height
Enter Number of Pieces
Enter Weight in Pounds
Select OK
1
2
3
4
5
6
The dimensions are mandatory and all fields must be filled in .
1 2 34
5
6

Cargo Information - DimensionsCargo Information - Dimensions
If each piece of cargo being shipped has different dimensions- select “Add Row” to enter the particular dimensions.
1
1

Cargo InformationCargo Information
Enter Commodity1
After the dimensions are added enter the following information:
1
Enter Shipment Description2
2
Select Continue3
3
The volume will auto-calculate after dimensions are added.

Flight AvailabilityFlight Availability
General Product will be available for pick-up within 48 hours.
Express Product- select available flight.
1
2
After entering all the cargo details you will be prompted to select a flight.
1
2
3
Select Calculate price to view the cost of the shipment- this will display in the Price field.
3
Select Continue.4
4

Shipper / Consignee DetailsShipper / Consignee Details
Select Preview1
Enter Shipper and Consignee Information.
1

Shipper / Consignee DetailsShipper / Consignee Details
Review information for accuracy.
Select Continue1
1

Booking ReservationBooking Reservation
Declare value for carriage.
For international- Declare value for customs.
Select Book to complete the reservation.
1
2
3
Ensure information is correct and enter the following before booking:
12
3

Booking ReservationBooking Reservation
Print your reservation with the Confirmation Number and bring a copy with the shipment to the warehouse.
At the top of the booking screen you will see:
Confirmation Number
Booking Status
1
2
1 2

Modify a BookingModify a Booking
After you have generated a confirmation number, you still have the ability to make changes to the booking.
The next series of slides will demonstrate how to modify your booking.

Modify a BookingModify a Booking
Log in to the iCargo Portal
Select Booking / Reservation
Select Create / Modify
Enter Confirmation Number
Select Display
1
2
3
4
5
4 5

Modify a BookingModify a Booking
Make necessary changes in the Create Booking screen to modify the booking.

Modify a BookingModify a Booking
Once you are satisfied with the changes you made- continue until you see the Booking updated pop-up.
Select Yes to print out the Confirmation Number (the Confirmation Number will remain the same as the original).

Track a BookingTrack a Booking
After the shipment is accepted at the warehouse- you will be given an Air Way Bill (AWB) number.
You will be able to track your shipment in the iCargo Portal by entering the AWB.

Track a BookingTrack a Booking
Enter the Air Way Bill number
Select Track
1
2
1
2
You do not need to log in if you have your AWB.

Track a BookingTrack a Booking
View the Status of shipment1
1
Click on AWB Number to view history of the shipment
2
2

Track a BookingTrack a Booking
Clicking on an underlined AWB Number will display the history of the shipment- this will enable you to track your shipment and know exactly what flight it is on.