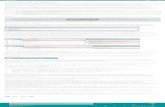iCar - Arduino導入編
Transcript of iCar - Arduino導入編
Arduino導入編
はじめに
このマニュアルでは、 Arduino IDE を使用して、
Arduino言語で iCarをプログラミングする方法を説明します。
【事前準備】・本開発環境を使用してiCarをプログラミングするには、別途、Micro USBケーブルが必要です。・本マニュアルは、iCarの組み立てができていること前提としています。
iCar の組み立てを、別紙「取扱説明書」を読んで行ってください
このマニュアルは、下記のPC環境・ソフトバージョンを対象としています。環境が異なる場合は、正常に動作しない可能性があります。
• OS:Microsoft Windows 10
• Arduino (デスクトップアプリ版) 1.8.9以降
• メモリ: 1GB以上
• ハードディスク空き容量:1GB以上
• ディスプレイ:1024x768以上の解像度, 65536色以上
• インタフェース:USB2.0
2
本書をはじめ各種マニュアル・サンプルは、iCar製品ホームページで公開しています。iCar製品ホームページ https://icar.kernel-se.co.jp/をご参照下さい。
Arduino導入編
Arduino IDEのインストール (1/2)
1. Arduino IDEインストーラーのダウンロードArduino公式ページ https://www.arduino.cc/en/softwareからArduino IDEインストーラーをダウンロードします。
ダウンロードページの下記の項目をクリックして、ダウンロードします
Software | Arduino https://www.arduino.cc/en/software (2021/7/1現在)
3
DOWNLOAD OPTIONSより、Windows Win7 and newer
(非ストアアプリ版)を選択します
ダウンロードページに移行したら、ダウンロードをクリックします。
Arduino導入編
Arduino IDEのインストール (2/2)
2. Arduino IDEのインストールダウンロードしたインストーラを実行して、画面の指示に従いインストールします。
4
(1) ライセンス条項の確認(I Agreeをクリックします)
(2) インストールオプションの設定(設定を変更せず、Nextをクリックします)
(3) インストール先の設定(設定を変更せず、Installをクリックします)
(4) インストール完了画面(Closeをクリックしてインストーラーを終了します)
Arduino導入編
iCar用ボード情報の追加 (1/4)
Arduino IDEのインストールが完了したら、iCarに対応させるためにiCar用ボード情報を追加します。※ボード情報を追加する際は、インターネット接続が必要です。インターネットに接続した状態で行ってください。
1. Arduinoインストールが完了したら、デスクトップの アイコンまたは、スタートメニューより、Arduinoを起動します。
2. ファイル->環境設定を開きます
5
Arduino導入編
iCar用ボード情報の追加 (2/4)
3. 追加のボードマネージャのURLに下記を入力して、OKボタンをクリックします。https://icar.kernel-se.co.jp/pub/icar/arduino-icar/package_icar_index.json
4. ツール->ボード->ボードマネージャをクリックして、ボードマネージャを開きます。
6
追加のボードマネージャのURL
ボードマネージャ
Arduino導入編
iCar用ボード情報の追加 (3/4)
5. ボードマネージャを開いたら、iCarを探して、インストールボタンをクリックします。
※iCarが見つからない場合は、インターネット接続されていること、P6の3.の手順で入力した、追加のボードマネージャのURLが正しいか確認してください。
6. 画面にインストール完了と表示されたらiCarボード情報の追加インストール完了です。次の手順に進みます。
7
※検索欄に「iCar」と入力すると簡単に探すことができます
インストールボタンをクリック
iCar
Arduino導入編
PCとiCarの接続 (1/2)
1. 動作切替スイッチの操作iCarをArduinoでプログラミングするには、iCarの動作切替スイッチをB側に切り替えておく必要があります。電源を切った状態で、iCarの動作切替スイッチを切り替えます。※本操作を行わないと、Arduinoで作成したプログラムをiCarに書き込むことが出来ません。
2. iCarとPCをUSBケーブルで接続し、電源を入れます。→iCarをPCにはじめて接続する場合は、ドライバの自動インストールが行われます。
※手動インストール(ドライバが自動インストールされない場合)下記のURLより、[CP210xVCPInstaller_x64]をダウンロード・インストールしてください。https://www.silabs.com/documents/public/software/CP210x_Universal_Windows_Driver.zip
9
動作切替スイッチ
AB
Arduino導入編
PCとiCarの接続 (2/2)
3. ツール->シリアルポートより、 COM○(iCar) と表示されている、COMポートをクリックします。※○は可変数字
※iCarと表示されるCOMポートがない場合はiCarの電源が入っているか、ドライバが正しくインストールされているかを確認してください。
10
Arduino導入編
サンプルプログラムの一覧
11
ファイル名 動作
1_led_1s_on LED1を1秒間点灯して消灯させます
2_led_blink while(反復/繰り返し)文を使って、LED1を1秒ずつ点滅させます
3_until_button_led_blink
if(分岐)文を使って、ボタン1を押している間、LED1を点滅させます
4_led_sequence_on1 LED3~LED6を1秒ずつ順番に点灯させます
5_led_sequence_on2 LED3~LED6を1秒ずつ順番に点灯させた後、LED3~LED6を1秒ずつ順番に消灯させます
6_led_sequence_on3 LED3~LED6の点灯/消灯を繰り返します
7_until_button_buzzer1 ボタン1を押すたびにブザーを2000Hzで3秒間鳴らします(1)
8_until_button_buzzer2 ボタン1を押している間、ブザーを2000Hzで鳴らし、LED1を1秒ごとに点滅させます(millis関数で時間計測)
9_until_button_buzzer3 ボタン1を押している間、ブザーを2000Hzで鳴らし、LED1を1秒ごとに点滅させます(millis関数で10ミリ秒毎に制御)
10_change_tone_toggle if - else if - else 文を使って、ボタン1を押したときの音をド、レ、ミで切り替えます
iCar製品ホームページで、サンプルプログラムを公開しています。プログラムを動作させたり、処理/値を変えて動きの変化を見たりして、プログラム作成のヒントにご活用下さい。
ファイル名 動作
11_slide_dim_fledr スライドボリュームの位置を読み取って、位置によって赤色LEDの明るさを変えます
12_distance_10cm_led_on
距離センサの値を読み取って、10cm未満に物を検知したときにLED3を点灯させますまた、センサ値をLCDに表示します
13_bright_auto_led 明るさセンサの値を読み取って、周りが暗くなったらLED1とLED2を点灯させます
14_motor_straight ボタン1を押すとモータを動作させて3秒間直進させます
15_motor_back ボタン1を押すとモータを動作させて3秒間バックさせます
16_motor_turn_right ボタン1を押すとモータを動作させて右に曲がります
17_motor_rotate ボタン1を押すとモータを駆動させてその場で回転します
18_linedetect ボタン1を押すと床面の黒いラインを検出するまで前進します
19_linetrace ボタン1を押すと黒いラインに沿ってライントレースを行います
20_lcd LCDにHello World表示を行います
21_10s_after_ledon プログラム起動後10秒経過したらLED1を点灯します
Arduino導入編
(参考)Scratch開発環境に戻す (Scratch用のファームウェアを書き込み)
Arduino IDEでプログラミングを行った後に、Scratchで動作させるには、下記の手順でScratch用ファームウェアの書き込みが必要です。
1. iCarの電源をOFFします
2. 動作切替スイッチをB側に切り替えます
3. iCarとPCをUSBケーブルで接続します
4. iCarのボタン2を押しながら電源をONしてプログラム書き込みモードにしますモードに入ると、フルカラーLEDが緑色に点灯します(LEDが緑色に点灯したらボタン2を離します)※LEDが緑とならない場合は、電源OFFして4.をもう一度行います
5. Arduino IDEのメニューのツール->書き込み装置より、iCar Firmware Writerをクリックし、ツール->ブートローダを書き込むをクリックして書き込みを開始します
6. 書き込みが完了したら、iCarの電源をOFFします
7. 動作切替スイッチをA側に切り替えます
8. iCarの電源を投入します LCDが以下のような表示となったら完了です
12
Scratch Con.NG******↑6桁の英数字(MACアドレス)
iCar Firmware Writer
ブートローダを書き込む
B
動作切替スイッチ
ボタン2
フルカラーLED
A
MicroUSBコネクタ