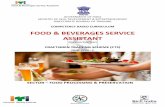IBM Watson Assistant– Node · Step 5 Click on the Watson Assistant service. Step 6 Review the...
Transcript of IBM Watson Assistant– Node · Step 5 Click on the Watson Assistant service. Step 6 Review the...

IBM Watson Assistant– Node.js
Cognitive Solutions Application Development
IBM Global Business PartnersDuration: 90 minutesUpdated: October 23, 2019Klaus-Peter [email protected]
Version 5.0 (Watson library V5.x)
Uses the Assistant API V2

Watson Services Workshop
Table of ContentsOverview................................................................................................................................................ 3
Objectives.............................................................................................................................................. 3
Prerequisites.......................................................................................................................................... 3
Section 1: Create a Conversation Dialog in IBM Cloud..........................................................................4
Create a Conversation Service in IBM Cloud....................................................................................4
Create a Watson Assistant Skill........................................................................................................5
Create Intents................................................................................................................................... 8
Create entities................................................................................................................................. 11
Create dialogs................................................................................................................................. 12
Build your CSAD Assistant dialog...................................................................................................15
Section 2: Backend Integration with Cloud Functions..........................................................................29
Section 3: Create an Assistant from our Skill.......................................................................................36
Section 4: Test your Conversation using Postman (REST Client) – Watson Assistant API V1............38
Section 5: Create a Node.js Express application.................................................................................43
Running the application locally.......................................................................................................43
Test the application......................................................................................................................... 50
Process user input to detect intents and perform app actions........................................................52
(Optional) Deploy the application to IBM Cloud..............................................................................55
COPYRIGHT IBM CORPORATION 2019. ALL RIGHTS RESERVED. LAB 03 Page 2 of 56

Watson Services Workshop
OverviewThe IBM Watson Developer Cloud (WDC) offers a variety of services for developing cognitive applications. Each Watson service provides a Representational State Transfer (REST) Application Programming Interface (API) for interacting with the service. Software Development Kits (SDKs) are also available and provide high-levelwrappers for the underlying REST API. Using these SDKs will allow you to speed up and simplify the process of integrating cognitive services into your applications.
The Watson Assistant (formerly Conversation) service combines a number of cognitive techniques to help you build and train a bot - defining intents and entities and crafting dialog to simulate conversation. The system can then be further refined with supplementary technologies to make the system more human-like or to give it a higher chance of returning the right answer. Watson Assistant allows you to deploy arange of bots via many channels, from simple, narrowly focused bots to much more sophisticated, full-blown virtual agents across mobile devices, messaging platforms like Slack, or even through a physical robot.
Examples of where Watson Assistant could be used include:
• Add a chat bot to your website that automatically responds to customers’ questions
• Build messaging platform chat bots that interact instantly with channel users
• Allow customers to control your mobile app using natural language virtual agents
• And more!
Objectives• Learn how to provision a Watson Assistant service and utilize the web tool
interface
• Learn how to train your chat bot to answer common questions
• Learn how to utilize the Watson Assistant service APIs in Node.js
PrerequisitesBefore you start the exercises in this guide, you will need to complete the following prerequisite tasks:
• Guide – Getting Started with IBM Watson APIs & SDKs
• Create a IBM Cloud account
You need to have a workstation with the following programs installed:
1. Node.js
2. Express – A Node.js framework
1. npm install -g express-generator
COPYRIGHT IBM CORPORATION 2019. ALL RIGHTS RESERVED. LAB 03 Page 3 of 56

Watson Services Workshop
Section 1: Create a Conversation Dialog in IBM Cloud
Create a Conversation Service in IBM Cloud
IBM Cloud offers services, or cloud extensions, that provide additional functionalitythat is ready to use by your application’s running code.
You have two options for working with applications and services in IBM Cloud. Youcan use the IBM Cloud web user interface or the Cloud Foundry command-line interface. (See Lab 01 on how to use the Cloud Foundry CLI).
Note: In this lab we use the IBM Cloud web UI.
Step 1 In a web browser, navigate to the following URL
https://cloud.ibm.com.
Step 2 Log in with your IBM Cloud credentials. This should be your IBMid.
Step 3 You should start on your dashboard which shows a list of your applications and services. Scroll down to the All Services section and click Create Resource.
Step 4 On the left, under Services, click on AI to filter the list and only show thecognitive services.
Step 5 Click on the Watson Assistant service.
Step 6 Review the details for this service. At the top, there will be a description of the service. At the bottom, you can review the pricing plans. The Lite plan for this service provides no cost monthly allowances for workspaces, intents, and API calls. Enjoy your demo!
COPYRIGHT IBM CORPORATION 2019. ALL RIGHTS RESERVED. LAB 03 Page 4 of 56

Watson Services Workshop
Step 7 Enter the information for your service, then click .
Field Color property
Service name my-assistant
Selected Plan Lite
Chose a region/location to deploy <yourRegion>
Select a resource group Default
Step 8 IBM Cloud has created a new service instance.
Step 9 In the Credentials section click . You should see the API Key for your service. Later in this exercise, you will enter this value into a JSON configuration file for your Node.js application. Feel free to copy them to yourclipboard, to a text file, or just return to this section of the IBM Cloud web in-terface when the credentials are needed.
Create a Watson Assistant Skill
Before using the Assistant instance, you will need to train it with the intents, entities, and/or dialog nodes relevant to your application’s use case. You will create these items in a Skill in the following steps. A Skill is a container for the artifacts that define the behavior of your service instance.
The resulting Skill is also available as JSON backup file on GitHub. In a Ter-minal you can download it with the following command:wget https://raw.githubusercontent.com/iic-dach/csadConversation/lab3_csadConversation/Lab3_skill-CSAD-Demo.jsonOn the Add Dialog Skill page, on the Import skill tab you can import this JSON file..
Step 10 In this guide, you will build a Conversation simple app to demonstrate the Natural Language Processing capabilities of IBM Watson in a simple chat interface. You will also learn how to identify a user’s intent and then performan action from a third-party application.
COPYRIGHT IBM CORPORATION 2019. ALL RIGHTS RESERVED. LAB 03 Page 5 of 56

Watson Services Workshop
Step 11 Click the Launch tool button.
Step 12 The IBM Watson Assistant opens on the Assistants tab.
Step 13 Open the Skills tab. Here you can create new Skills.
Step 14 First, you will need to create a new workspace. Workspaces enable you to maintain separate intents, user examples, entities, and dialogs for each ap-
plication. Click
Step 15 On the Create skill page select Dialog skill and click
COPYRIGHT IBM CORPORATION 2019. ALL RIGHTS RESERVED. LAB 03 Page 6 of 56

Watson Services Workshop
Step 16 On the Create Dialog Skill page, on the Create skill tab, enter the following
values and click .
Field Value
Name CSAD Demo
Description For demos only
Language We use English(U.S.) for this demo
Step 17 Once the Skill has been created, you will be redirected to it. However, be-fore proceeding, you will need to know how to identify the Skill so that it can be referenced by future applications. At the left, click Skills.
Step 18 On the tile for your new Skill, click Options → View API Details.
Step 19 Locate the Workspace ID. You will need this value in future steps when cre-ating a JSON configuration file for your demo application. Feel free to copy the value or just return to this section of the Conversation tooling web inter-face when the ID is needed.
COPYRIGHT IBM CORPORATION 2019. ALL RIGHTS RESERVED. LAB 03 Page 7 of 56

Watson Services Workshop
Step 20 In the upper right corner of this page, click .
Step 21 Click on the Skill tile to be taken back to the new Skill.
Create Intents
Before using the new conversation, you will need to train it with the intents,entities, and/or dialog nodes relevant to your application’s use case. An in-tent is the purpose or goal of a user’s input.
Step 22 First, you will need to define some intents to help control the flow of your di-alog. An intent is the purpose or goal of a user’s input. In other words, Wat-son will use natural language processing to recognize the intent of the user’s question/statement to help it select the corresponding dialog branch for your automated conversation. If not already there, click the Intents tab at the left of your workspace.
Step 23 Click enter the following values and click
Field Value
Intent name hello
Description Greeting for app
Step 24 The user examples are phrases that will help Watson recognize the new in-tent. (Enter multiple examples by pressing “Enter” or by clicking the Add example). When finished, click at the top of the page.
Field Value
User example Good morningGreetingsHelloHiHowdy
COPYRIGHT IBM CORPORATION 2019. ALL RIGHTS RESERVED. LAB 03 Page 8 of 56

Watson Services Workshop
Step 25 You should see your new intent listed on the Intents page. The number you see will indicate the total number of user examples that exist for that intent.
Step 26 Repeat the previous steps to create a new intent that helps the user end theconversation.
Field Value
Intent name goodbye
Description Goodbye
User example ByeGoodbyeFarewellI am leavingSee you later
Step 27 Repeat the previous steps to create a new intent that helps the user ask for help. In the programming section of this guide, you will learn how to identify the user’s intent (in a third-party application) so that you can perform the re-quested action.
Field Value
Intent name Help-Misc
Description Help
User example I have a requestI would like some assistanceI need informationI have a problemI need help
COPYRIGHT IBM CORPORATION 2019. ALL RIGHTS RESERVED. LAB 03 Page 9 of 56

Watson Services Workshop
Step 28 Repeat the previous steps to create a new intent that helps the user issue commands to turn on a device. In this example, you will assume the user is interacting with a home/business automation system. The purpose of this in-tent is to show you (in the next section) how to associate entities with an in-tent when building your dialog tree. Additionally, this intent demonstrates that the Conversation service can be used for more than just chat bots. It can be used to provide a natural language interface to any type of system!
Field Value
Intent name turn_on
Description Turn on
User example Arm the security systemLock the doorsI need lightsTurn on the lightsStart recording
Step 29 At this point, you have defined some intents for the application along with the example utterances that will help train Watson to recognize and control the conversation flow.
COPYRIGHT IBM CORPORATION 2019. ALL RIGHTS RESERVED. LAB 03 Page 10 of 56

Watson Services Workshop
Create entities
Before using the new Assistant, you will need to train it with the intents, enti-ties, and/or dialog nodes relevant to your application’s use case. An entity isthe portion of the user’s input that you can use to provide a different re-sponse or action to an intent.
Step 30 Next, you will need to create some entities. An entity is the portion of the user’s input that you can use to provide a different response or action to an intent. These entities can be used to help clarify a user’s questions/phrases.You should only create entities for things that matter and might alter the waya bot responds to an intent. If not already there, click the Entities tab at the left of your Skill.
Step 31 On the Entities tab, click . In the dialog window, enter the fol-lowing information. In this example, the #turn_on intent will indicate that theuser wants to turn on a car device. So, you will need to create a new entity representing a device. Enter device and click . You will then provide values (and possibly synonyms) for the various types of devices that can be turned on. (Enter multiple examples by pressing “Enter” or by clicking the plus sign at the end of the line.)
Click . When finished, click at the top of the page.
Field Value Synonym
Entity name device
Value security system alarm
lights bulb, lamp
doors locks, gates
radio car radio
Step 32 You should see your new entity listed on the Entities page.
COPYRIGHT IBM CORPORATION 2019. ALL RIGHTS RESERVED. LAB 03 Page 11 of 56

Watson Services Workshop
Step 33 Repeat the previous steps to create the following new entity for lights con-trolled by the system.
Field Value Synonym
Entity name lights
Value fog lamp fog light
high beam full beam, main beam, brights
low beam headlights, passing lights, dim light
rear fog lamp rear fog light
Step 34 Repeat the previous steps to create the following new entity to request the current time.
Note: You can get the time by using one of the predefined system entities. Inthis exercise, go ahead and enter it manually so it can be used to demon-strate future concepts.
Field Value Synonym
Entity name help
Value time clock, hour, minute, second
Step 35 At this point, you have defined intents and the associated entities to help Watson determine the appropriate response to a user’s natural language in-put. Your application will be able to:
• Respond to a request to turn on specific devices
• If a user turns on lights, provide additional choices for light locations
Create dialogs
Before using the new conversation, you will need to train it with the intents,entities, and/or dialog nodes relevant to your application’s use case. A dialoguses the intent and entity that have been identified, plus context from the ap-plication, to interact with the user and provide a response.
Step 36 Next, you will need to create some dialogs. A dialog is a conversational set of nodes that are contained in a workspace. Together, each set of nodes creates the overall dialog tree. Every branch on this tree is a different part ofthe conversation with a user. If not already there, click the Dialog tab at the left of your Skill.
Step 37 Review the documentation for creating dialog nodes and for defining condi-tions.
COPYRIGHT IBM CORPORATION 2019. ALL RIGHTS RESERVED. LAB 03 Page 12 of 56

Watson Services Workshop
Step 38 On the Dialog tab, two default nodes are created for you named Welcome and Anything else. The Welcome node is the starting point for this applica-tion’s conversation. That is, if an API query is made without a context de-fined, this node will be returned. The Anything else node will be used if the user input does not match any of the defined nodes.
Step 39 Click on the Welcome node to update the following properties
Field Value
Name Welcome (should be the default)
If bot recognizes: welcome (should be the default)
Then respond with: Welcome to the CSAD Demo!
Step 40 Click then click Open context editor.
Step 41 Add two variables and click to close the properties view of the node.
Variable Value
Alarmonoff off
app_action
COPYRIGHT IBM CORPORATION 2019. ALL RIGHTS RESERVED. LAB 03 Page 13 of 56

Watson Services Workshop
Step 42 Expand the Anything else node and review it’s default values. Close the view by clicking .
Field Value
Name Anything else (should be the default)
If bot recognizes: anything_else (should be the default)
Then respond with: 1. I didn’t understand. You can try rephrasing
2. Can you reword your statement? I'mnot understanding.
3. I didn't get your meaning.(all should be default)
Response variations are sequential.* (Set to random)
* Sequential means 1st response presented at first hit of anything_else node, and so on. Random means any of the responses is presented randomly.
Step 43 Now it’s time to test the conversation. In the upper right corner, click
Step 44 A test user interface will immediately launch and, based on the Welcome node, provides a greeting to the end user. (You may see a message that Watson is being trained.)
Step 45 Since you have not yet defined any other dialog nodes (associated with your intents and entities), everything typed by the user will get routed to the Anything else node. F.e type “turn on the lights”.
Although we have defined this phrase in intents and entities, the system does not recognize them because we have not yet defined a node to catch them the bot does not yet understand (Anything else node).
COPYRIGHT IBM CORPORATION 2019. ALL RIGHTS RESERVED. LAB 03 Page 14 of 56

Watson Services Workshop
Step 46 Did you notice the drop-down menu that appeared for your invalid input?You can optionally assign this phrase to an existing intent (or verify the cor-rect intent was used). You can use this functionality in the future to keep Watson trained on new user inputs and to ensure the correct response is re-turned. Cool! For now, just proceed to the next step.
Step 47 Click in the top right corner to close the chat pane. Proceed to the next section.
Build your CSAD Assistant dialog
In this section, you will continue building your demo bot utilizing the intents,entities, and dialog nodes that you created in previous steps. You will do thisentirely with the web interface (no programming or text/XML file hacking re-quired!)
Step 48 You should create a dialog branch for each of the intents you identified as well as the start and end of the conversation. Determining the most efficient order in which to check conditions is an important skill in building dialog trees. If you find a branch is becoming very complex, check the conditions to see whether you can simplify your dialog by reordering them.
Note: It's often best to process the most specific conditions first.
Step 49 Click the menu on the Welcome node and then click Add node below.
In this step you are creating a new branch in your dialog tree that repre-sents an alternative conversation.
COPYRIGHT IBM CORPORATION 2019. ALL RIGHTS RESERVED. LAB 03 Page 15 of 56

Watson Services Workshop
Step 50 In this new node, enter the following values. By setting the condition to an intent, you are indicating that this node will be triggered by any input that matches the specified intent. Then click to close the dialog.
Field Value
Name this node… Hello
If bot recognizes: #hello
Then respond with: Hi! What can I do for you?
Step 51 Click the menu on the Hello node and then click Add node below, with
the following values. Then click to close the dialog.
Field Value
Name this node… Goodbye
If bot recognizes: #goodbye
Then respond with: Until our next meeting.
Step 52 Using the same steps (Step 40 ff) as before, test the conversation by typing the following chat line(s):
Hello
Farewell
You can clear previous tests by clicking Clear at the top of the dialog.
You should see the appropriate result:
COPYRIGHT IBM CORPORATION 2019. ALL RIGHTS RESERVED. LAB 03 Page 16 of 56

Watson Services Workshop
Step 53 Next, you should create a new node below Hello (Add node below) for the #turn_on intent. As you’ll recall, you have multiple devices that you might want to turn on. In earlier steps, you documented these devices using a new@device entity. This dialog branch will require multiple nodes to represent each of those devices. In this new node, enter the following values. In this example, the dialog branch will need additional information to determine which device needs to be turned on. So, leave the “Responses” field blank.Click to close.
Field Value
Name this node… Turn on
If bot recognizes: #turn_on
Then respond with:
In the Context Editor (click )
app_action on
Step 54 Click the menu on the Turn On node and click Add child node.
Step 55 In this new node, enter the following values. In this example, the only way this node will be reached is if the user specifies the @device entity “lights” (or one of its synonyms). Then click to close the dialog.
Field Value
Name this node… Lights
If bot recognizes: @device:lights
Then respond with: OK! Which light would you like to turn on?
COPYRIGHT IBM CORPORATION 2019. ALL RIGHTS RESERVED. LAB 03 Page 17 of 56

Watson Services Workshop
Step 56 In this scenario, you want to automatically move from the Turn On node to the Lights node without waiting for additional user input.
a) Click on the Turn on node and select Jump to. Now the Turn on node is
selected. Click the Lights node and select If assistant recognizes (condi-tion).
b) If bot recognizes (condition) is lights.
Step 57 At this point, Watson will ask you which lights to turn on. As you will recall, in earlier steps you created a @lights entity to define the available lights in the system. Click the menu on the Lights node, click Add child node. In
this new node, enter the following values. By setting the condition to an en-tity, you are indicating that this node will be triggered by any input that matches the specified entity.
Field Value
Name this node… Light On
If bot recognizes: @lights
Then respond with: OK! Turning on @lights light.
COPYRIGHT IBM CORPORATION 2019. ALL RIGHTS RESERVED. LAB 03 Page 18 of 56

Watson Services Workshop
Step 58 Next, you will want Watson to respond if it does not recognize a light, or en-
tity, provided by the user. Click the menu on the Light On node and
click Add node below to create a new peer node. In this new node, enter the following values.
Note: The true keyword in If bot recognizes always executes this node whenreached. That means, the conditions of the siblings above (Light On) are not recognized!
Now your tree for the lights should look like the following:
Step 59 You will need to add nodes to deal with the other devices that can be turnedon. As you’ll recall, you defined those devices with the @device entity. The Turn On node automatically jumps to the Lights node. So, click the
menu on the Lights node and click Add node below to create a new peer node. Enter the following values.
Field Value
Name this node… Device
If bot recognizes: @device
Then respond with:
Step 60 On the Device node click and click Add a child node. Add the following values
Field Value
Name this node… Device On Off Check
If bot recognizes: true
COPYRIGHT IBM CORPORATION 2019. ALL RIGHTS RESERVED. LAB 03 Page 19 of 56

Watson Services Workshop
Step 61 Click and enable Multiple responses. The click .
COPYRIGHT IBM CORPORATION 2019. ALL RIGHTS RESERVED. LAB 03 Page 20 of 56

Watson Services Workshop
Step 62 Now add the following three answers in Then respond with: Use the to customize and enter the values interactively and click . See thescreenshots of each response:
If assistant recognizes:@Device:(security system) AND $app_action==”on” AND $Alarmonoff==”on”Then respond with:It looks like the @device is already on.
COPYRIGHT IBM CORPORATION 2019. ALL RIGHTS RESERVED. LAB 03 Page 21 of 56

Watson Services Workshop
If assistant recognizes:@Device:(security system) AND $app_action==”on”Then set context (open the context editor)$Alarmonoff “on”And respond with:I’ll turn on the @device for you.
COPYRIGHT IBM CORPORATION 2019. ALL RIGHTS RESERVED. LAB 03 Page 22 of 56

Watson Services Workshop
If assistant recognizes:@Device AND $app_action==”on”Then respond with:I’ll switch on the @device for you.
COPYRIGHT IBM CORPORATION 2019. ALL RIGHTS RESERVED. LAB 03 Page 23 of 56

Watson Services Workshop
Step 63 Now click on the Device node and click Jump to, then select the
Device On Off Check (If recognizes condition).
Step 64 Next, you will want Watson to respond if it does not recognize a device, or entity, provided by the user. Click the menu of the Device node and click
Add node below to create another peer node with the following values:
Field Value
Name this node… Invalid Device
If bot recognizes: true
Then respond with: I’m sorry, I don’t know how to do that. I can turn on lights, radio, or security systems.
Step 65 Using the same steps as before, click to test the conversation by typing the following chat line(s):
Hello
Arm the security system
Arm the security system → Should be already on
Turn on the lights
The headlights
Turn on the lights
fog lamp
Note: You could add a context variable for each device/light and control theon/off behavior as for the security system.
COPYRIGHT IBM CORPORATION 2019. ALL RIGHTS RESERVED. LAB 03 Page 24 of 56

Watson Services Workshop
Step 66 Finally, you will want to enable the Conversation service to identify your #Help-Misc intent. You will make this a part of the overall “Help” system for the bot. This intent will be used in the upcoming programming exercises to show you how to perform specific application actions based on a detected
intent and entity. Click the menu on the Turn On node and click Add node below to create a new peer node. Enter the following values.
Field Value
Name this node… Help
If bot recognizes: #Help-Misc
Then respond with: How can I help you?
Step 67 Click Add child node on the menu of the Help node.. In this new node, enterthe following values. In this example, the only way this node will be reached is if the user specifies the @help:time entity (or one of its synonyms).
Note: You will provide your own custom response to the query in the pro-gramming exercises.
Field Value
Name this node… Time
If bot recognizes: @help:time
The respond with: The time will be provided by the server created later in this tutorial.
Step 68 Click Add node below on the menu of the Time node. In this new node, en-ter the following values. By setting the condition to an entity, you are indicat-ing that this node will be triggered by any input that matches the specified entity.
Field Value
Name this node… Additional Help
If bot recognizes: true
Then respond with: I’m sorry, I can’t help with that. For additional help, please call 555-2368.
Step 69 Click on the Help node and select Jump to. Click the Time node and select Jump to and… Wait for user input.
COPYRIGHT IBM CORPORATION 2019. ALL RIGHTS RESERVED. LAB 03 Page 25 of 56

Watson Services Workshop
Step 70 This is already an epic conversation, but feel free to experiment with more functionality:
• Define entities for additional devices and lights
• Add more synonyms for entities
• Add new intents, such as #turn_off to turn off devices
Step 71 (Optional) Add a slots dialog to book a table in a restaurant
a) Add an Intent with the following values (see Step 21 ff):
Field Value
Intent name book_table
Description Book a table in one of the restaurants
User example I’d like to make a reservationI want to reserve a table for dinnerCan 3 of us get a table for lunch?Do you have openings for next Wednesday at 7?Is there availability for 4 on Tuesday night?I'd like to come in for brunch tomorrowCan I reserve a table?
b) Add an Entity for Locations (See Step 29 ff)
Field Value Synonym
Entity name locations
Value First Street first, 1st
Value Main Street Main
COPYRIGHT IBM CORPORATION 2019. ALL RIGHTS RESERVED. LAB 03 Page 26 of 56

Watson Services Workshop
c) Enable the System entities @sys-date, @sys-number, @sys-time
d) Add a dialog node for #book_table (Step 48 ff)
Click the menu on the Turn On node and click Add node below to create a new peer node. Enter the following values.
Field Value
Name this node… Book a Table
If bot recognizes: #book_table
e) Click at the top of dialog node definition panel.
f) Enable Slots and select Prompt for everything. The click
COPYRIGHT IBM CORPORATION 2019. ALL RIGHTS RESERVED. LAB 03 Page 27 of 56

Watson Services Workshop
g) Now you can enter the slots (Then check for:) for more lines.
Check for Save it as If not present ask
@locations $locations Which store you want to got to? First or Main?
@sys-date $date What day you want to come in?
@sys-time $time What time did you want to arrive?
@sys-number $number How many people in your party?
h) In the field If no slots are prefilled, ask this first: enter
I need some more information to continue. I will need the location, date, time, and number of people
i) In the field Then respond with: enter
Great, I have a table of $number people, on $date at $time at our $locations store.
j) You can try (see Step 40 ff) this with a view sample inputs. Always
If you see indication for “Watson is training”, wait until completion:
I want to book a table for 3 on Monday 5pm at the First Street location.
I want to book a table *clear previous dialog
I want a table for 3 please *clear previous dialog
The result should look something like this:
COPYRIGHT IBM CORPORATION 2019. ALL RIGHTS RESERVED. LAB 03 Page 28 of 56

Watson Services Workshop
Section 2: Backend Integration with Cloud Functions(When Optional Step 70 has been done!)
In section 4 we will build a node.js server task to use the Watson Assistant skill built in Section 1. Watson Assistant also allows to call Cloud Functions (serverless computing) from within the context of a node definition.
To show such an integration we store the restaurant table booking dialog result (Step71) in a Cloudant database using a Cloud Function. This can be achieved without programming.
Step 72 Make sure you are logged in to your with the ibmcloud cli api to your ac-count an respective region.
Step 73 In a terminal create a Cloudant service with the following command:
ibmcloud resource service-instance-create workshopDb cloudantnosqldb lite <your region> -p '{"legacyCredentials": true}'
valid regions: eu-gb, eu-de, us-south, etc
Note: Legacy credentials provide a password attribute for default behaviour.If you have an existing Cloudant service without legacy credentials see Step 85
COPYRIGHT IBM CORPORATION 2019. ALL RIGHTS RESERVED. LAB 03 Page 29 of 56

Watson Services Workshop
Step 74 Create a Cloud Foundry alias of your Cloudant servicesibmcloud resource service-alias-create cfworkshopdb --instance-name workshopDb
Step 75 Create Credentials for this service with the following command
ibmcloud cf create-service-key cfworkshopdb workshopkey
COPYRIGHT IBM CORPORATION 2019. ALL RIGHTS RESERVED. LAB 03 Page 30 of 56

Watson Services Workshop
Step 76 In the cloud console open the Dashboard of your Cloudant service
Step 77 At to top click . Enter a name f.e. reservations
and click
Step 78 In a Terminal install the IBM Cloud Functions CLI plugin
ibmcloud plugin install Cloud-Functions -r bluemix
Step 79 With the following command you can automatically create Cloud Functions from certain IBM Services such as Cloudant, Weather Service, Watson Ser-vices to name a view.
ibmcloud wsk package refresh
Step 80 In your cloud console goto . Then click Actions in the left menu. You should see the functions that the previous command has created from some deployed services.
Note: Make sure you have selected your ORG and SPACE at the top thatyou have a connection to from the Command Line Interface.
Step 81 We are interested in the create-document function of the Cloudant service.
Click → Manage Action
COPYRIGHT IBM CORPORATION 2019. ALL RIGHTS RESERVED. LAB 03 Page 31 of 56

Watson Services Workshop
Step 82 Select Endpoints and copy the URL and the API-KEY for later use in our Assistant Skill. (click API-KEY to get the value).
Step 83 In your Assistant Skill open the Welcome node and the Open JSON editor.Replace the content with the following:
There is a lab03_codesnippets.txt file that contains all the code snippets ofthis lab section.
{ "output": { "generic": [ { "values": [ { "text": "Welcome to CSAD Demo!" } ], "response_type": "text", "selection_policy": "sequential" } ] }, "context": { "private": { "my_credentials": { "api_key": "<yourCloudFunctionsAPIKey>" } }, "Alarmonoff": "off", "app_action": "" }}
COPYRIGHT IBM CORPORATION 2019. ALL RIGHTS RESERVED. LAB 03 Page 32 of 56

Watson Services Workshop
Step 84 Click on the Book a table node and select Add child node.
Field Value
Name this node… Respond to cloud
If bot recognizes: true
Then respond with (Pause) 5000
Then respond with (Text)(click + to add an response type)
Great, I have a table of $number people, on $date at $time at our $locations store.($my_result.id)
And finally Wait for user input
Step 85 Click on the Book a table node and select Jump to (recognizes condi-tion). Select the Respond to cloud node.
COPYRIGHT IBM CORPORATION 2019. ALL RIGHTS RESERVED. LAB 03 Page 33 of 56

Watson Services Workshop
Step 86 Open the Book a table node and on Open JSON editor and replace the content with the following:
{ "output": { "text": { "values": [], "selection_policy": "sequential" } }, "actions": [ { "name": "/kpschxxxx.com_dev_gb/actions/Bluemix_kps-cloudin-troDb_newkey/create-document", "type": "server", "parameters": { "doc": { "date": "$date", "time": "$time", "number": "$number", "locations": "$locations" }, "dbname": "reservations" }, "credentials": "$private.my_credentials", "result_variable": "$my_result" } ]}
Actions name is the part of the URL from Step 80 after .../namespaces.
Note: In case you get an Error Code 400 you do not have legacy creden-tials, containing password and port, for your Cloudant service. Add the fol-lowing two paramters from your Cloudant credentials to the code above:
"dbname": "reservations","iamApiKey": "<apikey from your Cloudant credentials>","url": "<url from your Cloudant credentials>"
COPYRIGHT IBM CORPORATION 2019. ALL RIGHTS RESERVED. LAB 03 Page 34 of 56

Watson Services Workshop
Step 87 Try the dialog with the following sentence:
I want to book a table for 3 on Monday 5pm at the First Street location.
An you should see a result like this:
Step 88 Go back to your Cloudant dashboard. There you should see the document that was created.
COPYRIGHT IBM CORPORATION 2019. ALL RIGHTS RESERVED. LAB 03 Page 35 of 56

Watson Services Workshop
Section 3: Create an Assistant from our SkillIBM Watson Assistant has a V2 API that provides a session context and therefore the context has not to be passed with any client request.
This is now also the API version used in the following Node.js application.
Step 89 Go to the Assistants section.
Step 90 Click to create a new Assistant, enter name and description
then click .
Step 91 Click . and select our CSAD Demo Skill. With the Integrationsfunction you can now directly integrate this Assistant into Facebook, Slack and other applications.
This is out of scopt of this introductory demo!!
Step 92 Click to make this Assistant available on the
internet. Enter a name and click .
COPYRIGHT IBM CORPORATION 2019. ALL RIGHTS RESERVED. LAB 03 Page 36 of 56

Watson Services Workshop
Step 93 Copy the link and open it in a browser.
Step 94 It should look like the following:
Step 95 Try some of your dialogs.
COPYRIGHT IBM CORPORATION 2019. ALL RIGHTS RESERVED. LAB 03 Page 37 of 56

Watson Services Workshop
Section 4: Test your Conversation using Postman (REST Client) – Watson Assistant API V1The Watson Services on IBM Cloud have a REST (Representational State Transfer) interface and therefore they can be easily tested with a REST client like Postman. You can find the API reference in the Documentation of each service.
Step 96 Postman is available as an application for MacOS, Windows, and Linux. https://www.getpostman.com
Step 97 In the API reference of the IBM Cloud Watson Assistant service you can find an overview of the available API calls. The basic command is to list the your workspaces.
In Postman add the following GET request:
Url: https:// <host of your service> / assistant /api/v1/workspaces?version=201 9-02- 2 8
See your service credentials for the Url at your region. f.e. gateway-fra for Frankfurt.
Authorization Type: Basic Auth – Your credentials from Step 9
Note: The services in the IBM Cloud platform are currently transferred toan IAM authentication. So if your service was created with an apikey in-stead of userid and password, you specify the string apikey as useridand the generated apikey as password.
Headers: Content-Type: application/json
Note: You can save the request definition for further use by clicking Save As.. Request Name: Conv_GetWorkspaces, Collection: Watson Services.
COPYRIGHT IBM CORPORATION 2019. ALL RIGHTS RESERVED. LAB 03 Page 38 of 56

Watson Services Workshop
Step 98 The result should look similar to this:
Step 99 GET the information from our CSAD Demo workspace.
Url: https:// <host of your service> / assistant /api/v1/workspaces/ <YOUR workspaceid from Step18>?version=2019-02-28
Authorization: as in Step 93
Headers: as in Step 93
Your result should look like this:
COPYRIGHT IBM CORPORATION 2019. ALL RIGHTS RESERVED. LAB 03 Page 39 of 56

Watson Services Workshop
Step 100 Send (POST request) an initial message to start our conversation
Url: https://<host of your service>/assistant/api/v1/workspaces/<YOUR workspaceid from Step19>/message?version=2019-02-28
Authorization: as in Step 93
Headers: as in Step 93
Body: (raw)
{"input": {"text": ""}, "context": { "conversation_id": "", "system": { "dialog_stack":[{"dialog_node":"root"}], "dialog_turn_counter": 0, "dialog_request_counter": 0 } }}
Your result should look like this:
COPYRIGHT IBM CORPORATION 2019. ALL RIGHTS RESERVED. LAB 03 Page 40 of 56

Watson Services Workshop
Step 101 POST a request for #turn_on
Url: as in Step 93
Authorization: as in Step 93
Headers: as in Step 93
Body: (raw) → Context from Step 96 Output.
{"input": {"text": "turn on the lights"}, "context": { "conversation_id": "", "system": { "dialog_stack": [ { "dialog_node": "root"
} ], "dialog_turn_counter": 1, "dialog_request_counter": 1, "_node_output_map": { "Welcome": [ 0 ] }, "branch_exited": true, "branch_exited_reason": "completed" } }}
Note: The context object is the memory of your conversation. For any fur-ther request always use the context object of the previous response. This enables the multi-session capability of the Watson Assistant service.
COPYRIGHT IBM CORPORATION 2019. ALL RIGHTS RESERVED. LAB 03 Page 41 of 56

Watson Services Workshop
The output should look like this:
With the following GET request in Postman
https://<your service host>/assistant/api/v1/workspaces/<your workspaceid>/dialog_nodes?version=2019-02-28
You can get the details of all the dialog nodes.
Step 102 You can proceed testing the service with other API calls.
COPYRIGHT IBM CORPORATION 2019. ALL RIGHTS RESERVED. LAB 03 Page 42 of 56

Watson Services Workshop
Section 5: Create a Node.js Express application
Node.js is an open-source, cross-platform runtime environment for develop-ing server-side web applications using JavaScript. Node.js has an event-driven architecture capable of asynchronous I/O utilizing callbacks. Expressis a minimal and flexible Node.js web application framework that provides arobust set of features to develop web and mobile applications. It’s ability tofacilitate rapid development of Node based web applications makes it the de facto framework for Node.js.
The completed lab can be cloned or downloaded from git clone -b lab3_csadConversation https://github.com/iic-dach/csadConversation.git
There is a lab03_codesnippets.txt file that contains all the code snippets ofthis lab section.
Running the application locally
Step 103 In a Terminal window create a folder for your project f.e. csadConversation
Step 104 Move into this folder and execute the following command
npm init
Specify a name, description and author when prompted, keep the other defaults. The result should be similar to the following in package.json:
{ "name": "csadconversation", "version": "1.0.0", "description": "A simple Watson Assistant example", "main": "app.js", "scripts": { "start": "node app.js", "test": "echo \"Error: no test specified\" && exit 1" }, "author": "Klaus-Peter Schlotter", "license": "ISC"}
Step 105 Adjust the package.json file with the blue content (see above):
Step 106 Open your project folder in Visual Studio code or you can start Visual StudioCode with the command “code .” from within the project folder. In the menu select View → Integrated Terminal
Step 107 In the Intergrated Terminal or another terminal execute the following com-mands to install the additional node modules needed for our project
COPYRIGHT IBM CORPORATION 2019. ALL RIGHTS RESERVED. LAB 03 Page 43 of 56

Watson Services Workshop
npm install --save express ejs morgan body-parser ibm-watson
The modules will be stored in the node_modules folder and your package.json file should now have a dependencies section.
Step 108 Create config.js in the project root folder and enter your service credentials.
You can create files and folders for your project in the Visual Studio Code
Explorer on the left.
var config = { watson: { assistant: { username: "<yourServiceUsername>", password: "<yourServicePassword>", version: "2019-02-28", url: "yourServiceUrl", assistantId: "<yourAssistantId>" } } }; module.exports = config;
var config = { watson: { assistant: { iam_apikey: "<yourApiKey>", version: "2019-02-28", url: "yourServiceUrl", assistantId: "<yourAssistantId>" } } }; module.exports = config;
Depending on your service, use username/password or apikey.
Step 109 In the project folder create an app.js file.
COPYRIGHT IBM CORPORATION 2019. ALL RIGHTS RESERVED. LAB 03 Page 44 of 56

Watson Services Workshop
Step 110 In app.js enter the following code to import the dependencies and instantiate the variables. Save and close the file.
const path = require('path');
const express = require('express');const bodyParser = require('body-parser');const logger = require('morgan');
const app = express();app.use(bodyParser.json({ limit: '1mb'}));app.use(express.static(path.join(__dirname, 'public')));app.use(logger('dev'));
const port = process.env.PORT || 3000;app.set('view engine', 'ejs');app.set('views', 'views');
const watsonRoutes = require('./routes/watson');app.use(watsonRoutes);
app.use(function (requst, response) { response.status(404).render("404");});
app.listen(port, () => { console.log('Express app started on port ' + port);})
Basic node.js setup with bodyParser for json format and the definitions of ejs as the template engine.
Step 111 In the project root create a folder named routes and in there create a file named watson.js with the following content: → (routes/watson.js). Save andclose the file.
const express = require('express');
const watsonController = require('../controllers/watson');
const router = express.Router();
router.get('/', watsonController.getIndex);
router.post('/', watsonController.postMessage);
module.exports = router;
The router defines the urls we accept from the web with an appropriate function called that is defined in the controller file. Actually the getIndex() renders the Index page and postMessage() is a pure api function just returning json.
COPYRIGHT IBM CORPORATION 2019. ALL RIGHTS RESERVED. LAB 03 Page 45 of 56

Watson Services Workshop
Step 112 In the project root create a folder named controllers and in there create a file named watson.js with the following content: → (controllers/watson.js)
const AssistantV2 = require('ibm-watson/assistant/v2');const { IamAuthenticator } = require('ibm-watson/auth');const config = require('../config');
const watsonAssistant = new AssistantV2({ version: config.watson.assistant.version, authenticator: new IamAuthenticator({ apikey: config.watson.assistant.iam_apikey }), url: config.watson.assistant.url});
let assistantSessionId = null;
exports.getIndex = (req, res, next) => { watsonAssistant.createSession({ assistantId: config.watson.assistant.assistantId }) .then(result => { assistantSessionId = result.result.session_id, res.render('index'); }) .catch(err => { console.log(err); })}
exports.postMessage = (req, res, next) => { let text = ""; if (req.body.input) { text = req.body.input.text; } watsonAssistant.message({ assistantId: config.watson.assistant.assistantId, sessionId: assistantSessionId, input: { 'message_type': 'text', 'text': text } }) .then(result => { console.log(JSON.stringify(result, null, 2)); res.json(result); // just returns what is received from assistant }) .catch(err => { console.log(err); })}
getIndex() creates a session with the assistant and returns the compiled in-dex.ejs, see next steps, to the client. All client logic is defined as AJAX func-tions in the public/js/scripts.js file.
COPYRIGHT IBM CORPORATION 2019. ALL RIGHTS RESERVED. LAB 03 Page 46 of 56

Watson Services Workshop
Note: The session object has a timeout defined in the assistant’s settings.The lite version of the assistant has a maximum of 5 minutes. When the chatis inactive for more than five minutes you get an error in postMessage().
The postMessage() function just returns the information from the Assistant service to the client (see the console log), without any interaction. Our help request for the time will not yet be answered.
Step 113 In the root folder create a folder named views.
Note: The ejs view engine controls the layout with code indent. For a correctlayout you have to adjust this manually or copy the code from the code snip-pets file.
Step 114 In the views folder create a header.ejs file with the following content:
<!DOCTYPE html><html> <head> <meta charset="utf-8"> <title>EAG Watson Assistant Lab</title> <link rel="stylesheet" href="https://maxcdn.bootstrapcdn.com/bootstrap/4.0.0/css/bootstrap.min.css" crossorigin="anonymous"><link rel='stylesheet' href='/stylesheets/styles.css' /> <script src="https://maxcdn.bootstrapcdn.com/bootstrap/4.0.0/js/bootstrap.min.js" crossorigin="anonymous"></script><script src="/js/scripts.js"></script> </head><body class="container"> <h2> IBM EAG Watson Assistant Lab </h2>
Step 115 In the views folder create a footer.ejs file with the following content:
<p><small>IBM Ecosystem Advocacy Group – 2019</small></p> </div> </body></html>
Step 116 In the views folder create a 404.ejs file with the following content:
<% include header %><h2>404! Page not found.</h2><% include footer %>
COPYRIGHT IBM CORPORATION 2019. ALL RIGHTS RESERVED. LAB 03 Page 47 of 56

Watson Services Workshop
Step 117 In the view folder create an index.ejs file with the following content:
<% include header %><p/><div class="row"> <div class="col-md-3"></div> <div class="input-group col-md-6"> <input type="text" id="text" name="text" class="form-control" placeholder="Entertext sent to Watson"> <span class="input-group-btn"> <button class="btn btn-primary" onclick="sendMessage()" >Send</button> </span> </div></div><div class="row"> <div class="col-md-3"></div> <div class="col-md-6 mt-2"> <div><b>Conversation History:</b></div> <div id="history" class="form-control col text-left" ></div> </div></div><% include footer %>
Step 118 To add some styling to the webpage and additional javascripts add a foldernamed public to the project root folder.
In app.js this folder was defined to be static and is therefore available to the rendered html page.
Step 119 In this public folder add the following two folders:
stylesheets → public/stylesheets
js → public/js
Step 120 In the stylesheets folder add a file styles.css with the following content:
body { padding: 50px; font: 14px "Lucida Grande", Helvetica, Arial, sans-serif;}
a { color: #00B7FF;}
.form-control { margin-right: 5px;}
COPYRIGHT IBM CORPORATION 2019. ALL RIGHTS RESERVED. LAB 03 Page 48 of 56

Watson Services Workshop
Step 121 In the js folder add a file scripts.js with the following content:The context variable was used to handle Assistant API V1 requests.(See previous versions of this document).
var context = {};
function updateChatLog(user, message) { if (message) { var div = document.createElement("div"); div.innerHTML = "<b>" + user + "</b>: " + message; document.getElementById("history").appendChild(div); document.getElementById("text").value = ""; } }
function sendMessage() { var text = document.getElementById("text").value; updateChatLog("You", text); var payload = {}; if (text) { payload.input = {"text": text}; }; if (context) { payload.context = context; }; var xhr = new XMLHttpRequest(); xhr.onreadystatechange = function() { if (xhr.readyState == 4) { if (xhr.status == 200) { var json = JSON.parse(xhr.responseText); context = json.context; updateChatLog("Watson", json.result.output.generic[0].text); } } } xhr.open("POST", "./", true); xhr.setRequestHeader("Content-type", "application/json"); xhr.send(JSON.stringify(payload)); }
function init() { document.getElementById("text").addEventListener("keydown", function(e){ if (!e) { var e = window.event; } if (e.keyCode == 13) { sendMessage(); } }, false); sendMessage(); }
Step 122 Save all files.
COPYRIGHT IBM CORPORATION 2019. ALL RIGHTS RESERVED. LAB 03 Page 49 of 56

Watson Services Workshop
Test the application
Your demo application showcasing IBM Watson cognitive services is nowready! Take a deep breath and cross your fingers because it’s time to testthe application.
Step 123 Return to the terminal/command window. If the server is still running, enter Ctrl-C to kill the application so that your latest code changes will be loaded.
Step 124 Test the application on your local workstation with the following command(s).
npm start
Step 125 In a web browser, navigate to the following URL. If necessary, refresh the existing page to pick up the changes.
http://localhost:3000/
Step 126 You should see your IBM Watson Conversation application running! Notice that your client application has already contacted Watson and initiated a new conversation. As you’ll recall, you can review the server console to see the JSON returned by the Conversation service.
Step 127 Enter the following messages and observe Watson’s responses in the Con-versation History. The responses will be the same as those you saw earlier when performing tests in the Conversation tool web application. The differ-ence this time is that you are using the API to embed this conversation into an external application!
Hello
Arm the security system
Turn on the lights
The headlights
Farewell
COPYRIGHT IBM CORPORATION 2019. ALL RIGHTS RESERVED. LAB 03 Page 50 of 56

Watson Services Workshop
Step 128 Feel free to experiment with other phrases to further explore the dialog branches that you created in earlier steps.
Step 129 At this point, you should review the Node.js server console and the developer tools of the browser to see the full JSON object that was re-turned. There’s more data there than we displayed in this demo ☺
F.e try the book_table intent and see in the nodejs console what type of re-turn messages you get from the assistant.
Step 130 The node.js application we have created so far does nothing more than re-ceiving user input, send it to the Watson Assistant service and return the re-ceived text to the user. In the next section and also in Lab 5, we can see how further backend integration can be achieved.
This is basically the same functionality the preview link of the assistant pro-vides.
COPYRIGHT IBM CORPORATION 2019. ALL RIGHTS RESERVED. LAB 03 Page 51 of 56

Watson Services Workshop
Process user input to detect intents and perform app actions
IBM Watson Assistant is a service that uses natural language processing todetect the intent of a user’s input and return a response. In simple chat apps,the response returned from dialog nodes can be sufficient. However, in mostcases, you will need to perform some actions based off the user input, suchas query a database, update sales records, etc. To do this, you will need aproxy application that communicates with the end user, your backend sys-tems, and the IBM Watson Conversation service. In this section, you willlearn how to detect intents from user input.
Step 131 The simple application (created in this guide) passes the user supplied inputto the Watson Assistant service. Once Watson analyzes the input and re-turns a JSON response, that response is passed back to the client applica-tion. In this section, you will modify the code to detect specific intents so thatyou could perform various actions in your own system(s).
Step 132 Locate the following file and open it with a text/code editor.
…/csadConversation/controllers/watson.js
Step 133 If you accurately followed the steps in this guide, lines 41 – 44 should con-tain the application logic that is executed after Watson returns a response. In the .then() block Insert a blank line so that line 42 is now blank. This will be the insertion point for your new code snippet. You should also com-ment out line 17 since you will be using the server console to display up-dates from your custom app actions. Your code should now look as follows:
COPYRIGHT IBM CORPORATION 2019. ALL RIGHTS RESERVED. LAB 03 Page 52 of 56

Watson Services Workshop
Step 134 At line 42, enter the following code to identify the intent and entity returned by Watson and perform some custom actions. You will also update the JSON response object to include a new message that should be sent to the end user with your custom information.
if (text === "") { return res.json(result);}console.log("Detected input: " + text);if (result.result.output.intents.length > 0) { var intent = result.result.output.intents[0]; console.log("Detected intent: " + intent.intent); console.log("Confidence: " + intent.confidence);}if (result.result.entities.length > 0) { var entity = result.result.output.entities[0]; console.log("Detected entity: " + entity.entity); console.log("Value: " + entity.value); if ((entity.entity === 'help') && (entity.value === 'time')) { var msg = 'The current time is ' + new Date().toLocaleTimeString(); console.log(msg); result.result.output.generic[0].text = msg; }}
Step 135 Refer to the following table for a description of the code:
Lines Description
42 – 43 Return immediately when no input text
45 The user input that was passed to the Assistant service
46 – 50 If the Assistant service identified an intent from the input…48-49: Get the intent and print its name and confidence level.
51 – 59 If the Assistant service identified an entity from the input…52-54: Get the entity and print its name and value55: Check for a specific entity so that your app can respond accordingly56-57: Get and print the current system time58: Modify the Watson output with your new custom app response
62 Send the modified JSON response to the client application
Step 136 On line 49, you obtain and print IBM Watson’s confidence level. This value is intended to be an indicator of how well Watson was able to understand and respond to the user’s current query. If this value is lower than you are comfortable with (let’s say < 60%), you could abort the operation and ask the user for clarification. Watson will rarely provide an answer with a 100% confidence level.
Step 137 Save and close the file.
Step 138 Return to the terminal/command window. If the server is still running, enter Ctrl-C to kill the application so that your latest code changes will be loaded.
COPYRIGHT IBM CORPORATION 2019. ALL RIGHTS RESERVED. LAB 03 Page 53 of 56

Watson Services Workshop
Step 139 Test the application on your local workstation with the following command(s).
npm start
Step 140 You should see some output indicating the application is running. In a web browser, navigate to the following URL. If necessary, refresh the existing page to pick up the changes.
http://localhost:3000/
Step 141 Test the application using the following inputs. After typing each line, reviewthe results on the server console to see your custom app actions based off specific intents and entities.
Hello
I need some help.
What time is it?
Step 142 In the screenshots below, the custom application will output messages to the server console based off the returned intent. For example:
COPYRIGHT IBM CORPORATION 2019. ALL RIGHTS RESERVED. LAB 03 Page 54 of 56

Watson Services Workshop
Deploy the application to IBM Cloud (Optional)
In this demo exercise, you have been working locally and running yourNode.js server on your own workstation. You can very easily push your application to the IBM Cloud environment and make it publicly accessible tocustomers, partners, friends, and/or family!
Step 143 Create a manifest.yml file in the project folder with the following content:Under services use the name of you Conversation service created in Step 7. As name you should specify a unique name (or the random-route option below the name statement). Memory 256M if you use a Lite account
random-route: true
applications:- name: csadConversation-xxx path: . buildpack: sdk-for-nodejs command: node app.js memory: 256M
Step 144 Save the manifest.yml file.
Step 145 Stop your running cloud applications that you do not exceed the memory limit of the IBM Cloud “Lite” account.
Step 146 Make sure you are logged in to your IBM Cloud account. (See Workstation Setup document Step 9)
Step 147 In a terminal windows in the project folder execute the command
ibmcloud app push
After completion you should see a message that the application is running on the IBM Cloud.
COPYRIGHT IBM CORPORATION 2019. ALL RIGHTS RESERVED. LAB 03 Page 55 of 56

Watson Services Workshop
Step 148 You will also see the application in your IBM Cloud console.
COPYRIGHT IBM CORPORATION 2019. ALL RIGHTS RESERVED. LAB 03 Page 56 of 56





![€¦ · Watson Al Services Language Language Translator Natural Language Classifier Al Assistant Assistant Empathy Discovery E] Discovery Natural Language Understanding Knowledge](https://static.fdocuments.net/doc/165x107/5ecfe10998bf530014195a91/watson-al-services-language-language-translator-natural-language-classifier-al-assistant.jpg)