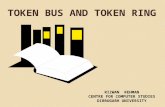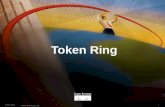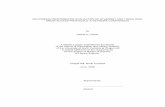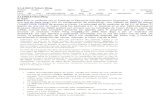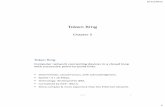Networks: Token Ring and FDDI 1 Token Ring and Fiber Distributed Data Interface (FDDI)
IBM Token-Ring Network - textfiles.com · IBM Token-Ring Network Architecture, its physical...
Transcript of IBM Token-Ring Network - textfiles.com · IBM Token-Ring Network Architecture, its physical...


IBM Token-Ring Network Trace and Performance Program User's Guide
Communications Family
--...- ------ - ------- -. ---- - - -------------_. -

Note: This product is intended for use within a single establishment and within a single, homogeneous user population. For sensitive applications requiring isolation from each other, management may wish to provide isolated cabling or to encrypt the sensitive data before putting it on the network.
First Edition (December 1987)
Changes are made periodically to the information herein; these changes will be incorporated in new editions of this publication.
Any reference to an IBM program product in this document is not intended to state or imply that only IBM's program product may be used. Any functionally equivalent program may be used instead. It is possible that this material may contain reference to, or information about, IBM products (machines and programs), programming, or services that are not announced in your country. Such references or information must not be construed to mean that IBM intends to announce such IBM products, programming, or services in your country.
Publications are not stocked at the address given below; requests for IBM publications should be made to your IBM representative or to the IBM branch office serving your locality.
A form for reader's comments is provided at the back of this publication. If the form has been removed, comments may be addressed to IBM Corporation, Information and Interface Development Support, Department E02, P.O. Box 12195, Research Triangle Park, North Carolina, U.S.A. 27709. IBM may use or distribute any of the information you supply in any way it believes appropriate without incurring any obligation whatever. You may, of course, continue to use the information you supply.
© Copyright 1987

About This Book
The IBM Token-Ring Network Trace and Performance Program assists the user in problem and performance analysis on an IBM Token-Ring Network ring.
This manual explains how to use the Token-Ring Network Trace and Performance Program.
Organization
Chapter 1 introduces the IBM Token-Ring Network Trace and Performance Program (hereafter referred to as the Trace and Performance Program).
Chapter 2 explains how to install the Trace and Performance Program files onto a fixed disk to use with the Trace and Performance Program on your computer.
Chapter 3 describes starting the Trace and Performance Program and how to use it.
Chapter 4 describes the Trace Facility and theTrace Analysis Facility and how to use them.
Chapter 5 describes the Performance Facility and the Performance Analysis Facility and how to use them.
Appendix A lists all error messages that can be displayed on the IBM Personal Computer or IBM PERSONAL SYSTEM/21 when using the Trace and Performance Program.
Appendix B contains Parameter File and Synonym File formats.
Appendix C describes the performance limitations of the Trace and Performance Program.
1 IBM Personal System/2 is a trademark of the IBM Corporation.
iii

Appendix 0 explains how the Trace and Performance Program facilities can be started separately from the DOS command line.
Appendix E contains all License Information.
Following the appendixes is a list of abbreviations, a glossary, and an index.
Intended Audience
The intended audience for this program includes those who are responsible for performance and problem analysis of an IBM Token-Ring Network. Thus, the program assumes a knowledge of the IBM Token-Ring Network Architecture, its physical transport protocols, the Logical Li nk Control (LLC) protocols, and the protocols used by the various attaching devices.
Related Publications
You will find the documents listed below useful when using the Trace and Performance Program.
• IBM Token-Ring Network PC Adapter Technical Reference • IBM Token-Ring Network Architecture Reference SC30-3374 • IBM Token-Ring Network Administrator's Guide GA27-3748 • IBM Token-Ring Network Problem Determination Guide.
GA27-3710
The following documents contain reference information to aid you in i nterpreti ng the analysis data.
• Your computer's installation, operation and technical reference manuals
• The Token-Ring Network Trace and Performance adapter's installation and operation manuals
• Advanced Program-to-Program Communication for the IBM Personal Computer Programming Guide
• SNA Transaction Programmer Reference Manual for LV Type 6.2
• SNA Format and Protocol Reference Manual: Architecture Logic for LV Type 6.2
iv

To obtain these or other IBM publications, contact your place of purchase or your IBM representative.
v

vi

Contents
Chapter 1. Introduction 1-1 The Trace Facility 1-1 The Trace Analysis Facility 1-2 The Performance Faci I ity 1-3 The Performance Analysis Facility 1-3
Contents of the Package 1-3 What You Need 1-4
Chapter 2. Software Installation 2-1 Trace and Performance Program Files 2-1 Installation Instructions 2-2
Chapter 3. Starting the Trace and Performance Program 3-1 Using File Names 3-3
Chapter 4. Trace and Trace Analysis Facilities 4-1 Using the Trace Facility 4-2
Stoppi ng the Trace Faci lity 4-5 Hints 4-6
Using the Trace Analysis Facility 4-6 Stopping the Trace Analysis Facility 4-7
Functions of the RTAP Menu 4-7 Ring Configuration Display 4-8 Trace Analysis Summary Display 4-9 Display Frame Detail 4-11 Set Search Parameters 4-13 Using the Search Criteria 4-21 Save or Get Search Parameters 4-21 Specify Trace File 4-22 Help 4-22 Hints 4-22
Chapter 5. Performance and Performance Analysis Facilities 5-1 Using the Performance Facility 5-1
Performance Facility Displays 5-6 Stopping the Performance Facility 5-8
Using the Performance Analysis Facility 5-8 Stopping the Performance Analysis Facility 5-9
Functions of the PMON Menu 5-10
vii

5-10 5-11 5-12
Performance Analysis Summary Output Ring Performance Graph Output Ring Performance Tables Specify Performance Data File 5-13 Help 5-13
Appendix A. Messages A-1 Shell Program Messages (TAP) A-2 Trace Facility Messages (TRACE) A-4 Trace Analysis Facility Messages (RTAP) A-9 Performance Facility Messages (PERF) A-14 Performance Analysis Facility Messages (PMON) A-18
Appendix B. File Formats 8-1 Parameter and Synonym Fi Ie Formats 8-1
Trace Parameter File Format 8-2 Performance Parameter File Format 8-3 Synonym File Format 8-4
Trace and Count File Formats 8-5 Trace File Format 8-5 Count File Format 8-6
Appendix C. The Trace Facility and Performance Facility Operating Limitations C-1
Trace Facility Operating Limitations C-2 Trace Facility Adapter Limit C-3 Trace Facility Logging Limit C-3
Performance Facility Operating Limitations C-6 Scenario Descriptions C-8
Appendix D. Starting The Trace and Performance Facilities Separately 0-1
Starting the Trace Facility 0-2 Starting the Trace Analysis Facility 0-3 Starting the Performance Facility 0-4 Starting the Performance Analysis Facility 0-5
Appendix E. License Information E-1 Warranty E-2 Program Specifications E-3 Operati ng Envi ronment E-4
Machine Requirements E-4 Program Requirements E-5
viii

Statement of Service E-5 Additional Information E-7
Type/Duration of Program Services E-7 Additional Information E-7
List of Abbreviations X-1
Glossary X-3
Index X-7
ix

x

Figures
3-1. Trace and Performance Program Main Menu 3-2 3-2. Trace Facility Panel 3-4 3-3. Trace Analysis Facility Panel 3-5 3-4. Performance Facility Panel 3-6 3-5. Performance Analysis Facility Panel 3-7 4-1. Trace Facility Panel 4-2 4-2. Trace Facility Panel 4-4 4-3. RTAP Menu 4-7 4-4. RTAP Ring Configuration Panel 4-8 4-5. Trace Analysis Summary Panel 4-9 4-6. Frame Detail Panel 4-11 4-7. Set Display and Search Parameters Panel 4-14 4-8. Address Search Parameters Panel (1 of 2) 4-15 4-9. Address Search Parameters Panel (2 of 2) 4-16
4-10. Routing Information Search Parameters Panel 4-17 4-11. LLC Protocol Search Parameters Panel 4-18 4-12. MAC Protocol Search Parameters Panel 4-19 4-13. Data Search Parameters Panel 4-20 4-14. Save or Get Search Parameters Panel 4-21
5-1. Performance Facil ity Panel (1 of 2) 5-2 5-2. Performance Facility Panel (2 of 2) 5-3 5-3. Token-Ring Utilization in % Panel 1 5-5 5-4. Token-Ring Utilization History in % Panel 2 5-6 5-5. PMON Menu Panel 5-9 5-6. Performance Analysis Summary Panel 5-10 5-7. Frames versus Time Graph 5-11 5-8. PMON Performance by Time Tables 5-12 8-1. Trace Parameter Fi Ie Format 8-2 8-2. Performance Parameter File Format 8-3 8-3. Synonym File Format 8-4 C-1. Trace Facility Logging Rate Limitations C-4 C-2. Performance Facility Operating Limitations for Single Frame
Sizes C-7 C-3. Performance Facility Operating Limitations for Different
Workload Scenarios C-9
xi

xii

Chapter 1. Introduction
The Trace and Performance Program Facilities provide the following functions:
• Trace Facility: The ability to trace a Token-Ring Network ring.
A potential data security exposure may exist when operating the Trace Facility, see "Trace Facility Security" on page 1-2.
• Trace Analysis Facility: The ability to analyze a trace.
• Performance Facility: The ability to measure performance on a Token-Ring Network.
• Performance Analysis Facility: The abi I ity to analyze performance data.
The Trace and Performance Program runs in a station on the Token-Ring Network that is equipped with the appropriate IBM Token-Ring Network Trace and Performance adapter. For more information on the adapters, see "What You Need" on page 1-4.
The Trace and Performance Program measures activity and saves data only on the ring to which it is attached. However, the ring being measured may be part of a multi-ring network.
The Trace Facility The Trace Facility saves data from the ring and stores it in multiple files on a disk or diskette. The Trace Analysis Facility presents the information captured from different perspectives to aid you in problem analysis.
Note: The Trace Facility prevents the reporting of soft errors that occur between the tracing station's upstream neighbor and the tracing station's downstream neighbor. To prevent a soft error condition from going unnoticed, do not start a ring trace while soft errors are occurring. Use other methods for diagnosing soft error conditions.
1-1

The Trace Facility can be set up to trace a variety of data from the ring. It can trace:
• Medium Access Control (MAC) frames only
• Non-MAC frames only
• All frames • Frames going to a set of MAC addresses or frames coming from
a set of MAC addresses, or both. • Or combinations of the above frame types going to and from
specific MAC addresses.
Trace Facility Security A special security feature is provided by the IBM Token-Ring Network Trace and Performance Adapter II and IBM Token-Ring Network Trace and Performance Adapter/A. When the Trace Facility is tracing data, the adapter sends a logical link control (LLC) frame to the IBM LAN Manager Program that indicates the presence of a Trace and Performance Adapter active on the ring in trace mode. This feature is controlled by the adapter and cannot be deactivated by programming. If confidential data is being transmitted on the ring, the IBM LAN Manager Program (or equivalent) has the option of causing the removal of the Trace and Performance Adapter from the ring.
If an IBM LAN Manager Program (or equivalent) will not be present on the network, you may wish to physically control access to the computer with the Trace and Performance adapter installed in it. See the IBM LAN Manager User's Guide for an explanation of the "Remove Adapter Function."
The Trace Analysis Facility The Trace Analysis Facility is used to view data collected by the the Trace Facility and to discover potential problems on the ring. The Trace Analysis Facility presents an overview of the trace data and allows you the option of viewing the trace data in summary from these perspectives:
• Medium Access Control (MAC) • Logical Link Control (LLC) • Systems Network Architecture (SNA) • Network Basic Input/Output System (NETBIOS).
You may also view the trace data in byte-by-byte detail.
1-2

The Performance Facility The Performance Facility collects performance data and writes it on a disk or diskette. It also displays the traffic currently on the ring as a percentage of the maximum traffic that can be on the ring (4 megabits per second).
When using the Performance Facility, the adapter is inserted in the ring and performs as a normal adapter. It participates in the ring protocol just as any other adapter would. It cannot, however, send or receive frames across the processor's interface. The Performance Facility can be set to count all frames going to a set of MAC addresses or frames coming from a set of MAC addresses, or both.
The Performance Analysis Facility The Performance Analysis Facility is used to display (for analysis) the data that was captured on the disk or diskette by the Performance Facility. The data displayed shows the breakdown of frames and bytes into:
• Total frames • Medi um Access Control (MAC) frames • Logical Link Control (LLC) frames.
The distribution of bytes and frames according to length may also be displayed. The Performance Analysis Facility can be used to write this data to disk, diskette, or printer for later use.
Contents of the Package The Trace and Performance Program package contains:
• This manual • One 3.5-inch and two 5.25-inch Trace and Performance Program
diskettes.
1-3

What You Need Below is a list of the hardware and software required to use the Trace and Performance Program.
• The diskettes supplied with this manual
• One of the following computers:
IBM PERSONAL COMPUTER XT1 Model 286 IBM PERSONAL COMPUTER AT ® IBM Personal System/21 Models 30, 50, 60, or 80
• At least 512 Kb of memory
• One diskette drive and one fixed disk
• A display, either monochrome or color graphics
• An IBM Graphics printer or equivalent (only needed if you want printed graphics)
• One of the following special adapters:
IBM TOken-Ring Network Trace and Performance Adapter II for IBM Personal Computers and the IBM Personal System/2 Model 30
IBM Token-Ring Network Trace and Performance Adapter/A for IBM Personal System/2 Models 50, 60, and 80
Notes:
1. For the IBM Token-Ring Network Trace and Performance Adapter/A, you will also need the IBM LAN Support Program for the adapter support device drivers.
2. The appropriate special adapter must be installed in the computer designated to run the Trace and Performance Program before the program can be used.
• Disk Operating System (DOS) 3.2 or later.
1 IBM Personal Computer XT and IBM Personal System/2 are trademarks of the IBM Corporation.
1·4

Chapter 2. Software Installation
Trace and Performance Program Files
The diskettes supplied with this manual contain the following files:
• TAP.EXE - The Trace and Performance Program File • PERF.EXE - The Performance Facility File • TRACE.EXE - The Trace Facility File • PMON.EXE - The Performance Analysis Facility File • RTAP.EXE - The Trace Analysis Facility File
• HELP.COM - The Help Facility File • \OOC\HELP.NOX - One of the two indexes to the HELP panels • \OOC\HELP.IOX - The other HELP index • \OOC\HELPTXT.HLP - The help panels for the HELP function • \OOC\MOETXT.HLP - The help panels for the Trace and
Performance Program • \OOC\PERFTXT.HLP - The help panels for the Performance
Facility • \OOC\TRACETXT.HLP - The help panels for the Trace Facility • \OOC\PMONTXT.HLP - The help panels for the Performance
Analysis Facility • \OOC\RTAPTXT.HLP - The help panels for the Trace Analysis
Facility • \OOC\SRCHTXT.HLP - The help panels for the Trace Analysis
Facility search functions
The root di rectory of the 3.5-inch diskette contains:
TAP.EXE PERF.EXE
TRACE.EXE PMON.EXE RTAP.EXE HELP.COM DOC <DIR>
2-1

The DOC di rectory on the 3.5-inch diskette contai ns:
HELP.NDX HELP.lDX
HELPTXT. HLP MDETXT.HLP
PERFTXT.HLP TRACETXT.HLP
PMONTXT. HLP RTAPTXT. HLP SRCHTXT.HLP
The root directory of the 5.25-inch diskette #1 contains:
TAP.EXE PERF.EXE
TRACE.EXE PMON.EXE RTAP.EXE
The root directory of the 5.25-inch diskette #2 contains:
HELP.COM DOC <OIR>
The DOC di rectory of the 5.25-inch diskette #2 contai ns:
HELP.NDX HELP.lDX
HELPTXT.HLP MDETXT.HLP
TRACETXT.HLP PERFTXT.HLP PMONTXT.HLP RTAPTXT.HLP SRCHTXT.HLP
Installation Instructions
To install the program files on a system-formatted fixed disk, follow the instructions below.
Important: The help text files must be in the DOC directory. The Trace and Performance Program looks for a DOC directory to locate these files. If they are not located there, help will not be available.
2-2

The other program files may be located in any directories as long as a DOS PATH command identifies the path to them.
1. Copy the files onto the fixed disk with the following commands.
Below are the DOS commands to create the required DOC directory and an optional directory and subdirectory for the other program files. Optional directory commands and sub-directories will be identified by brackets ([]). Also included is the path command that sets the path for the help program files.
a. With the fixed disk as the default drive (c: will be used in the example commands below), enter the following commands.
[md tools] [cd\tools] [md trn]
b. Place either the 3.5-inch diskette or the 5.25-inch diskette #1 in drive A and enter the following command.
copy a:*.* c: [\tools\trn]
c. If you are using the 5.25-inch diskette, remove it and put the 5.25-inch diskette #2 in drive A. Enter the copy command above with this diskette and continue with the following commands. Leave diskette #2 in drive A.
If you are using the 3.5-inch diskette, continue with the following commands.
[cd \] md doc copy a:\doc\*.* c:\doc set hpath=c:[\tools\trn\]
2. After completing Step 1, file the Trace and Performance Program diskette(s) in a safe place.
3. Copy the appropriate adapter support file(s) to the root directory of the fixed disk using the COPY command. See the documentation that came with your adapter for information about the adapter support files.
4. Add the following line to the AUTOEXEC.BAT file or issue it before running the Trace and Performance Program.
set hpath=c:[\tools\trn\]
To start the Trace and Performance Program, refer to Chapter 3.
2-3

2-4

Chapter 3. Starting the Trace and Performance Program
Starting the facilities of the Trace and Performance Program can be accomplished in two ways. This chapter details using the shell program (TAP.EXE) provided by the Trace and Performance Program to start any of the four Trace and Performance Program facilities. These facilities can also be started directly from DOS by typing in separate commands. For instructions on starting the facilities separately from DOS, see Appendix D.
To start the Trace and Performance Program using the shell program (TAP.EXE):
1. Make sure that the it~ms identified for your system in "What You Need" in Chapter 1 have been properly installed.
2. Make sure that any application programs using the adapter have released the adapter before starting either the Trace Facility or Performance Facility. After using the Trace Facility, you may have to restart the computer before using these application programs again.
3. Type TAP and press ENTER.
When the Trace and Performance Program has started and the title panel has been displayed, press ENTER to display the Main Menu panel.
3-1

Trace and Performance Program Main Menu
1 Trace the Token-Ring (Trace Facility) 2 Analyze a Ring Trace (Trace Analysis Facility) 3 Measure Token-Ring Performance (Performance Facility) 4 Report Token-Ring Performance (Performance Analysis Facility)
Choi ce: Press <ENTER>
FI: Hel p F2: Quit
F3: F4:
F5: F6:
F7: F9: F8: FI0:
Figure 3-1. Trace and Performance Program Main Menu
4. Select the facility desired by typing a number from 1 to 4 and pressing ENTER.
S. After selecting a facility, the panels shown on the following pages will be displayed.
3-2
Note: For more information on the file names that will need to be entered on these panels, see "Using File Names."
After selecting and entering the appropriate file names on the following panels, go to:
Chapter 4 For separate instructions on using the Trace Facility and Trace Analysis Facility,
Chapter 5 For separate instructions on using the Performance Facility and Performance Analysis Facility.

Using File Names File names must be entered when running the Trace Facility and Performance Facility. These file names will be used to store the data collected. You will not need file extensions; the Trace Facility generates the extensions trO and tr1 and the Performance Facility generates the extensions ctO to ct9. Note that the TR in trO stands for a trace file and the CT in ctO stands for a count file.
The file names used in the Trace Facility and Performance Facility, along with the extensions generated, must be entered when running the analysis facilities unless the Trace Facility or Performance Facility were just run.
In the case where the Trace Facility or Performance Facility were just run and the computer has not returned to DOS, the file name and extension used for the trace or count file will be displayed and will not need to be entered. If you did not just run the Trace Facility or Performance Facility or you want to analyze another file than the one just run, manually enter the file name and extension. To see a list of all trace or count files, return to DOS and enter either of the following commands.
dir *.tr* dir *.ct*
On some of the panels there will also be a field for a parameter file and a synonym file. You can leave these lines blank. The parameter files are files that you save when using one of the analysis facilities and you select the "save parameter function." The synonym files are files created that have synonyms for adapter addresses. This allows you to display the synonym instead of the address to make address identification easier. These files are explained in Appendix B.
3-3

1. Trace the Token-Ring
Trace Faci 1 i ty
Trace File Name: (The file name is required.)
Parameter Fil e Name and Extens i on:
Synonym Fil e Name and Extensi on:
To invoke the ring trace facility press <ENTER>
F1: Help F2: Quit
F3: F4:
F5: F6:
Figure 3-2. Trace Facility Panel
3-4
F7: F8:
F9: F10:

2. Analyze a Ring Trace
Trace Analysis Facility
Trace File Name and Extension: (The file name and extension are required.)
Synonym Fil e Name and Extens ion:
To invoke the trace analysis facility press <ENTER>
F1: Hel p F2: Quit
F3: F4:
F5: F6:
Figure 3-3. Trace Analysis Facility Panel
F7: F9: F8: F10:
Note: The file name and extension will be carried over from the Trace Facility to the Trace Analysis Facility if the Trace Analysis Facility is run before returning to DOS.
3-5

3. Measure Token-Ring Performance
Performance Facility
Performance File Name: (The file name is required.)
Parameter Fi 1 e Name and Extens ion:
Synonym File Name and Extension:
To invoke the performance facility press <ENTER>
F1: Help F2: Quit
F3: F4:
F5: F6:
Figure 3-4. Performance Facility Panel
3-6
F7 : F8:
F9: Fl0:

4. Report Token-Ring Performance
Performance Anal ys is Faci 1 i ty
Performance File Name and Extension: (The f;le name and extens;on are requ;red.)
To invoke the performance analysis facility press <ENTER>
F1: Hel p F2: Quit
F3: F4:
F5: F6:
F7 : F8:
Figure 3-5. Performance Analysis Facility Panel
F9: FlO:
Note: The file name and extension will be carried over from the Performance Facility to the Performance Analysis Facility if the Performance Analysis Facility is run before returning to DOS.
3-7

3-8

Chapter 4. Trace and Trace Analysis Facilities
The Trace Facility captures data from the ring and stores it on a fixed disk or diskette. It can trace the ring through Medium Access Control (MAC) frames only, non-MAC frames only, all frames, or frames going to and coming from a set of MAC addresses. It can also trace any of the frame types listed above going to or from a specific address.
Notes:
1. The Trace Facility prevents the reporting of soft errors that occur between the tracing station's upstream neighbor and the tracing station's downstream neighbor. To prevent a soft error condition from going unnoticed, do not start a ring trace while soft errors are occurring. Use other methods for diagnosing soft error conditions.
2. The Trace Facility, when inserting into a ring that is beac;oning, will report a hard error. Do not use the Trace and Performance Program if the ring is beaconing. Use other methods for diagnosing a beaconing ring.
3. The Trace Facility, when inserting into a lobe that has a wire fault, will not detect the fault but will receive significant erroneous data. Try another lobe if you suspect a wire fault.
4. For security implications, see "Trace Facility Security" on page 1-2.
The Trace Analysis Facility is used to view the data captured by the Trace Facility to aid you in problem analysis.
You can start either of the two trace facilities by:
1. Using the Trace and Performance Program (TAP) and selecting one of the two trace options, see Chapter 3.
2. Manually entering the commands from DOS, see Appendix D.
4-1

U.sing the Trace Facility When the Trace Facility is tracing a ring, it saves data in two different files. This prevents all data from being lost if an error occurs that halts the trace. (Note that the two file extensions used will be trO and tr1.) It toggles between these two files each time 160 Kilobytes are copied from the ring. After the second file is written and the Trace Facility starts to write the fist file again, it overlays the old file with the new data.
For hints to help you capture the frames relevant to your situation, see "Hints" on page 4-6. To use the Trace Facility, follow these steps:
1. After selecting #1 from the Trace and Performance Program Main Menu and entering a file name in which to store the trace data, press ENTER. The following panel will be displayed.
Trace Faci 1 i ty A Traffic to trace: MAC, Non-MAC, All (M,N,A)
Y Copy one buffer only: (YIN)
Time based triggers Start Stop (HH:MM:SS)
Data based triggers Start pattern ____ _ Stop pattern ____ _
Start offset Stop offset __
Trace Fi 1 e Name trace ____________________ _
F1: F2: Quit
F3: F4:
F5: Start F6:
Figure 4-1. Trace Facility Panel
F7: F9: Save Parms F8: Set Addrs F10:
2. The following fields are highlighted, allowing you to select certain parameters to limit the trace to specific data. If you are using a parameter file, the values from the file will be displayed. See
4-2

Appendix B for a description of the parameter file format. Use of the triggers is optional, you always have the ability to start and stop the trace manually.
• The type of frames to be traced: MAC (M) frames, non-MAC (N) frames, or all (A) frames. Type the appropriate letter: M, N, or A.
• To copy one buffer or the whole frame: Type Y to capture only one buffer or N to capture the whole frame. If you capture one buffer of the frame, you will have access to the physical header of the frame, the major vector for MAC frames, the LLC Protocl Data Unit (LPDU) for LLC frames, and the Transmission Header and Record Header for SNA type frames. See "MAC Frame Format" and "LLC frame" in the IBM Token-Ring Network Architecture Reference; see frame formats in the SNA Format and Protocol Reference Manual: Architecture Logic for LV Type 6.2.
• Enter the time based triggers as HH:MM:SS, where HH is hours, MM is minutes, and SS is seconds. The time based triggers allow you to input the start and stop times for the facility. The times entered are based on the PC clock; they are not interval timers.
• Enter the data based triggers start pattern as a sequence of hexadecimal characters representing up to eight bytes of frame data.
Enter the start offset as a decimal number representing the number o.f bytes from the start of the (adapter control field) frame. For example: if the data started one byte from the start of the frame, a one (1) would be entered in the offset field.
Enter the data based triggers stop pattern and stop offset in the same manner as you would for the start pattern and start offset.
This data, with the offsets, wi II identify the frames with which you want to start and stop the trace.
• Enter the file name in which you want the trace data saved. The Trace Facility will automatically generate the extensions for the two trace fi les.
4-3

If you want to save only these parameters and not start the Trace Facility, press F9: Save Parms. If you want to set source and destination addresses at this time, continue with step 3. If you want to start the Trace Facility without setting addresses or saving these parameters, go to step 4.
3. Press F8: Set Addrs. The following panel will be displayed. If you are using a synonym file, you can use the synonyms from that file in the following fields. See Appendix B for a description of the synonym file format.
Trace Fac il ity
Destination Addresses
N All addresses EXCEPT those in destination list? (YIN)
Source Addresses
N All addresses EXCEPT those in source list? (YIN)
F1:
o Frame must match: One of Destination and One of Source (A) One of Destination or One of Source (0)
F3: F7: Trace Parms F9: Save Parms F2: Quit F4:
F5: Start F6: F8: F10:
Figure 4-2. Trace Facility Panel
4-4
Setting Addresses allows you to select source addresses and destination addresses to trace. You may specify up to 10 source addresses and 10 destination addresses in the spaces provided on the panel. Use the tab key to move from field to field on this panel. Any frame on the ring with one of the addresses selected may be traced. Frames with other addresses will be ignored. Each address is 12 hexadecimal digits long and represents a specific station address. If you do not specify any addresses, but leave these fields blank, then all frames will be traced.

• You have the choice of making the addresses listed on the panel the addresses selected, or you can select any addresses except those listed. Answer Yes or No for that question on both address fields.
• You also have the choice of selecting frames that have:
Both a source address and a desti nation address listed Either a source address or a destination address listed.
Enter either an A or an 0 to indicate And or Or.
4. Press F5: Start. After a short period to alert the IBM LAN Manager Program, the Trace Facility will start saving the data from the ring to the file name that you specified. After the trace is in progress, an asterisk (*) will appear on the panel for every 256 frames that are copied. When the Trace Facility switches to the other trace file, the line of asterisks will be removed from the display and another will be started. If no frames are transmitted for a 15 second period, a message will be displayed indicating that no data is on the ring.
If problems occur, such as the adapter cannot be initialized or opened, refer to the Adapter Diagnostics for the installed adapter.
Stopping the Trace Facility To stop the trace, press the Ctrl-Q key combination. After a short interval to clear the internal buffers and recognize the keystroke, the trace will stop. There will be one or two files on the disk at this time, one with extension TRO and possibly a second one with extension TR1. Now that a trace file has been captured, use the Trace Analysis Facility to analyze the data. See "Using the Trace Analysis Facility" on page 4-6 for instructions on using the Trace Analysis Facility.
Notes:
1. You may have to restart the computer before you can use any application programs that open the adapter.
2. To capture the data needed, start the trace before and stop it after the desired activity occurs on the ring.
3. If you enter stop triggers either as data or time, just wait for them to stop the trace when thei r criteria are met. If you want to stop the trace before the stop triggers do, just press and hold the Ctrl-Q keys.
4-5

Hints Here are some hints to help you capture the frames relevant to your situation.
• Tracing MAC frames is often irrelevant to the problem you are working on; therefore, trace only non-MAC frames.
• Trace only one buffer of the frames that you want. Tracing the whole frame probably adds very little information. If you suspect that the data content of the frame is in error, trace all the buffers. The Trace Analysis Facility can only display or work with 512 bytes of frame data exclusive of the frame header.
• If you think the problem is between two addresses, trace the frames between those two addresses. This gives you less information to analyze to find the problem.
Using the Trace Analysis Facility Before using the Trace Analysis Facility, you must have produced files by using the Trace Facility. To produce the required trace files, see "Using the Trace Facility" on page 4-2. To use the Trace Analysis Facility, follow these steps.
1. After selecting #2 from the Trace and Performance Program Main Menu and entering the file name for one of the previously captured trace files, press ENTER.
The Trace Analysis Facility will display a panel to indicate the formation of an index for the trace data. After the index is formed, messages will indicate how many MAC and non-MAC frames there are on the file.
2. Press ENTER. The RTAP Menu panel will be displayed. From this panel you can select any of the Trace Analysis functions displayed.
4-6
Note: For a quick reference to the location of any of the Trace Analysis Facility panels, see the Figure List in the front of this book.

trace.tr0
RTAP Trace Analysis Facility RTAP Menu
1 Display Ring Configuration 2 Display Summary 3 Display Frame Detail 4 Set Search Parameters 5 Save or Get Search Parameters 6 Speci fy Trace Fi 1 e
Choice: Press <ENTER>
Fl: Help F2: Qui t
F3 : F4:
Figure 4-3. RTAP Menu
F5: F6:
F7: F9: F8: Fl0:
3. "Functions of the RTAP Menu" on page 4-7 provides detailed information on the Trace Analysis Facility functions.
Stopping the Trace Analysis Facility To exit a Trace Analysis Facility function and return to the RTAP Menu, press F2: Quit. To exit the Trace Analysis Facility itself, press F2: Quit again. You can now use other facilities of the Trace and Performance Program or exit the Trace and Performance Program by pressing F2: Quit again.
Functions of the RT AP Menu This section gives details of the Trace Analysis Facility functions, how to access these functions, and how to use them.
Note: With all functions, pressing F1: Help will provide you with online help directed to the particular function you are executing. See "Help" on page 4-22 for details of the Help facility.
4-7

Ring Configuration Display This function will be useful only if you traced MAC frames using the Trace Facility. To invoke the "Ring Configuration Display" panel, type 1 on the RTAP Menu and press ENTER. The following panel will be displayed.
trace.trO RTAP Ring Configuration Display Starting at Record 1 No Station NAUN No Station NAUN MON 400100001234 10005A000432
2 10005A0004E6 400100001234 3 10005A0004C5 10005A0004E6 <= 4 10005A00043D 10005A0004C5 5 10005A000553 10005A00043D 6 10005A000490 10005A000553 7 10005A000432 10005A000490
F1: Hel p F2: Quit
F3: Search F4: Data +
F5: Data -F6:
F7: F8:
Figure 4-4. RTAP Ring Configuration Panel
F9: Print F10: Srch Parm
The "Ring Configuration Display" panel will find the first neighbor notification cycle in the trace file and display the MAC addresses of the stations on the ring. The display will start with the address of the active monitor station and go downstream on the ring in the order of the stations. The address of each station is displayed, followed by the address of its Nearest Active Upstream Neighbor (NAUN). The NAUN address should correspond to the address of the station preceding it in the list. The station with the Trace and Performance Program is located immediately downstream of the station identified by the < =; in the example above it would be located between the stations whose addresses end in 43D and 4C5. The address of the station with Trace and Performance Program is not displayed because it does not participate in the neighbor notification process.
4-8

See "neighbor notification" in the IBM Token-Ring Network Architecture Reference for more information. The display is in two columns per page. If there are more stations to be displayed than will fit on one display page, press F4: Data + to go to the next display page. Press F5: Data - to go to the previous page.
Trace Analysis Summary Display The "Trace Analysis Summary Display" function is perhaps the most useful panel that the Trace Analysis Facility generates. It provides 18 lines per display page, one line per frame. To invoke the "Trace Analysis Summary Display" panel, type 2 on the RTAP Menu and press ENTER. The following panel will be displayed.
trace.tr0 Trace Analysis Summary Display
FRM Destination Source Interpretation o C000FFFFFFFF RS 400100001234 RS <Ring Purge> 1 C000FFFFFFFF RS 400100001234 RS <Active Monitor Present> 2 10005A0004E6 F0 10005A0004C5 F0 <RR> 3 3 10005A0004C5 F0 10005A0004E6 F0 <RR> 3 4 C00000000080 F0 90005A0004E6 F0 <UI> Name_Query 5 C000FFFFFFFF RS 10005A0004E6 RS <Standby Monitor Present> 6 C000FFFFFFFF RS 10005A0004C5 RS <Standby Monitor Present> 7 C000FFFFFFFF RS 10005A00043D RS <Standby Monitor Present> 8 C000FFFFFFFF RS 10005A000553 RS <Standby Monitor Present> 9 C000FFFFFFFF RS 10005A000490 RS <Standby Monitor Present>
10 C000FFFFFFFF RS 10005A000432 RS <Standby Monitor Present> 11 10005A000553 F0 10005A0004E6 F0 <I> 9 9 Data_Only_Last 12 C00000000080 F0 90005A0004E6 F0 <UI> Name_Query 13 10005A0004E6 F0 10005A0004E6 F0 <UI> Name_Recognized 14 10005A0004E6 F0 10005A000553 F0 <RR> 10 15 10005A0004E6 F0 10005A000553 F0 <I> 9 10 Data_Ack 16 10005A000553 F0 10005A0004E6 F0 <RR> 10 17 C00000000080 F0 90005A0004E6 F0 <UI> Name_Query
F1: Hel p F2: Quit
F3: Search + F4:
F5: F7 : F6: Search - F8:
Figure 4-5. Trace Analysis Summary Panel
F9: Print F10:Srch Parm
4-9

The line that describes a frame contains:
FRM The record number in the trace file
Destination The destination MAC address
unmarked column The destination Service Access Point (SAP) for non-MAC frames or the destination class for MAC frames
Source The source MAC address. Note that the high order bit of the address will be set on if the frame has routing information.
unmarked column The source Service Access Point (SAP) for non-MAC frames or the destination class for MAC frames
Interpretation The frame type for LLC frames or the major vector type for MAC frames.
In addition, for non-MAC frames the LLC sequence numbers are displayed as appropriate, and either a SNA or NETBIOS interpretation is added. Use of this function makes it possible to rapidly identify the frame sequence that is occurring on the ring.
To display only a subset of the total file, press F10: Srch Parm to set the search parameters. On the first page of the Set Search Parameters panel, you may set the search parameters for the frame type you want to display. The search parameters available are:
A for all frames
M for MAC frames only
N for non-MAC frames only
S for SNA frames
P for NETBIOS/SMB type frames.
Move the cursor to the field near the bottom of the page, type the appropriate alphabetic code and press F2: Quit. You will be returned to the summary page, but the panel will not reflect your option choice until you either page forward using F3: Search + or backward using F6: Search -. Careful use of this facility to filter out irrelevant frames will help you to localize a problem more quickly.
4-10

F9: Print will allow you to produce a copy of the summary on a printer (if one is connected to your computer) or store the data to a file which may be printed from another computer with a printer attached. You will need to enter the file name or the name of a printer (for example LPT1), the starting record number and the ending record number. When RTAP finishes this print function, you will be returned to the Summary panel.
Display Frame Detail When a frame you want to analyze is displayed on the "Trace Analysis Summary Display" panel, you may show the details of the frame by invoking the "Display Frame Detail" function. Move the cursor to the line on which the frame is displayed and press ENTER. To return from the Detail panel to the top of the "Trace Analysis Summary Display," press F2: Quit.
The "Display Frame Detail" panel presents one frame per panel. To invoke the "Display Frame Detail" panel, type 3 on the RTAP Menu and press ENTER. The following panel will be displayed.
trace.tr0 Time stamp: 13:50:23.05
Num = 4 Len = 64 Data Len = 48 DA: C00000000080 SA: 90005A0004E6 ACF: 10 FCF: 60 FSF: CC
Pri: 0 busy mc Res: 0 fmtl MAC Regul ar A C A C GB:1 LB:1 Len = 2 D:0 CF:C270 Ports: DSAP: F0, Individual SSAP: FO, Command, Control Field: 03 Unnumbered frame Cmd: UI
0000 F0 F0 03 2C 00 FF EF 0A-00 AC 00 00 00 C6 72 4E 0010 43 36 20 20 20 20 20 20-20 20 20 20 20 20 20 4E 0020 43 47 41 54 45 20 20 20-20 20 20 20 20 20 20 C5
•.. , ...•..••.. rN
F1: Help F2: Quit
C6 N CGATE
F3: Search + F5: Data - F7: Frame -F4: Data + F6: Search - F8: Frame +
F9: Print Fl0:Srch Parm
Figure 4-6. Frame Detail Panel
4-11

The first line is the time stamp displaying the time when the frame was received. The next two lines display the frame control and status field information (record number, length, MAC addresses, physical control fields [Access Control Field (ACF), Frame Control Field (FCF) and Frame Status Field (FSF)] and their interpretations). See "MAC frame formats" in the IBM Token-Ring Network Architecture Reference for more information.
After the envelope information, three lines displaying the routing information will be present if there is routing information to display. These lines interpret the routing control field and list the route designators or bridge ports in the frame. See "routing information" in IBM Token-Ring Network Architecture Reference for more information. The next two lines display the frame type. If the frame is a MAC frame, the major vector type is interpreted. If the frame is a LLC frame, the source and destination SAPs are displayed, the control field is interpreted as to command or response, and the sequence numbers are displayed if they are present.
The actual hexadecimal data of the frame is then displayed with a character translation on the right side of the line. The display is in ASCII characters or optionally in EBCDIC. To display in EBCDIC, press F10: Srch Parm to invoke the Set Search Parameters panel and enter "E" in the first field on the panel. Press F2: Quit to return to the Display Summary panel.
The function keys provide the means of displaying the data.
F1: Help
F2: Quit
Provides an online help facility.
Returns to a previous panel and if repeated, quits the program.
F3: Search + Search forward in the trace file using the search criteria.
F4: Data + Page forward in the information (I) field if there is more data than will fit on one detail panel.
F5: Data - Page backward in the information (I) field if there is more data than will fit on one detail panel.
F6: Search - Search backward in the trace file using the search criteria.
F7: Frame - Move backward on frame in the trace file.
4-12

F8: Frame + Move forward on frame in the trace file.
F9: Print Provides a method of printing or copying to file some number of detail displays or summary displays.
F10:Srch Parm Allows you to set the search parameters so that only frames that meet criteria will be displayed.
Set Search Parameters
Searching The searching function enables you to scan the trace file data base for frames meeting certain criteria, including destination address, source address, routing information, LLC, MAC frame, and data. In addition, you may start the search at any given record number (not necessarily at the beginning). Record numbers range from 0 to one less than the number of records on the file.
Set Display and Search Parameters To invoke the "Set Display and Search Parameters" panel, type 4 on the RTAP Menu and press ENTER. The following panel will be displayed.
4-13

trace. tr0 Set Display and Search Parameters
A Detail Display in ASCII E Detail Display in EBCDIC Display Translation A
Fi nd record number:
Do You Want to Set Search Parameters? (YIN) Y
Frame Type to Search on A All Frames S SNA Type Frames M MAC Frames Only P PC Netbios Type Frames N Non-MAC (LLC) Frames Only Frame Type A
F1: Hel p F2: Quit
F3: F5: RI Srch F7: Prey Scrn F9: MAC Srch F4: Addr Srch F6: LLC Srch F8: Next Scrn F10:Data Srch
Figure 4-7. Set Display and Search Parameters Panel
The Set Search Parameters function allows you to:
1. Set detail display character translation to ASCII or EBCDIC. (ASCII is the default.)
2. Set record number to a specified position, up to 5 digits. (There is no default.)
3. Enable search parameters, Yes or No. (Yes is the default.)
4. Specify frame type for search. The choices are All, MAC, Non-MAC, SNA or NETBIOS. (The default is A".)
Address Search Parameters You invoke the "Address Search Parameters" function by either answering yes (Y) to "Do You Want to Set Search Parameters?" on the "Set Display and Search Parameters" panel and pressing ENTER, or by pressing F4:Addr Srch. The following panel will be displayed.
4-14

trace.tr0 Address Search Parameters
Accept all Destination Addresses? (YIN) n Accept all Source Addresses? (YIN) n Destination Address Type: Group Functional All Stations Mark address type(s) desired with any character.
F1: Hel p F2: Quit
Specific Destination Addresses
F3: F5: RI Srch F4: Addr Srch F6: LLC Srch
F7: Prey Scrn F9: MAC Srch F8: Next Scrn F10:Data Srch
Figure 4-8. Address Search Parameters Panel (1 of 2)
To enable address searching, you must define the two parameters at the top of the panel:
1. Accept all destination addresses? (The default is Yes.)
2. Accept all source addresses? (The default is Yes.)
To select particular destination addresses from the file, type N (No) for the first parameter and press ENTER. Fill in the table with up to 10 destination addresses. You can also select on group addresses, functional addresses or all stations addresses. To select specific source addresses, answer no N to "Accept all Source Addresses?" and press ENTER on the first "Address Search Parameters" panel. The following panel will be displayed.
4-15

trace.trO Address Search Parameters
Specific Source Addresses
Address Matching Criteria A Destination AND Source Must Match B Destination OR Source Must Match Match Condition: A
Fl: Hel p F2: Quit
F3: F5: RI Srch F4: Addr Srch F6: LLC Srch
F7: Prev Scrn F9: MAC Srch F8: Next Scrn FIO:Data Srch
Figure 4-9. Address Search Parameters Panel (2 of 2)
The last parameter is for the logical relation between the destination address match and the source address match. Your choices are And or Or; the default is And.
Routing Information Search Parameters To invoke the "Routing Information Search Parameters" panel:
• If you answered yes to the" Accept all Source Addresses?" question on the first "Address Search Parameters" panel, press ENTER.
• Press ENTER from the second "Address Search Parameters" panel.
• After enabling search parameters, press F5: RI Srch.
The following panel will be displayed.
4-16

trace.trG Routing Information Search Parameters
Routing Field Selection A Ignore Routing Field B Routed Frames Only (High bit of source address on) C Non-Routed Frames Only (High bit of source address off) Routing Field Selection: A
Ports to Choose From
F1: Help F2: Quit
F3: F5: RI Srch F7: Prey Scrn F9: MAC Srch F4: Addr Srch F6: LLC Srch F8: Next Scrn F1G: Data Srch
Figure 4-10. Routing Information Search Parameters Panel
The choices are:
• Ignore the routing field (A)
• Accept routed frames only (8)
• Accept non-routed frames only (C)
The default is to ignore the routing field.
If you choose to select routed frames, you may enter up to 10 route designators or bridge ports (4 hexadecimal digits). See "route designator field" in the IBM TOken-Ring Network Architecture Reference for more information. Of the four hexadecimal digits, the first three are the number of the ring and the last is the bridge number. If one of the bridge ports listed occurs in the frame, the frame will be selected for display.
LLC Protocol Search Parameters To invoke the "LLC Protocol Search Parameters" function either press F6: LLC Srch on one of the previous panels, or press ENTER from the "Routing Information Search Parameters" panel.
4-17

trace.tr0 LLC Protocol Search Parameters
Destination SAP Selection Group _ Individual _ Destination SAPs
Source SAPs
SAP Matching Criteria A Destination AND Source Must Match B Destination OR Source Must Match Match Condition: A
LLC Commands to Search for
RR RNR REJ
F1: Help F2: Quit
SABME DISC UI
SIM XID TEST
UA OM FRMR
F3: F5: RI Srch F7: Prey Scrn F9: MAC Srch F4: Addr Srch F6: LLC Srch F8: Next Scrn F10:Data Srch
Figure 4-11. LLC Protocol Search Parameters Panel
The LLC search criteria are more complicated. To use them effectively, you must have a good command of the Logical Link Control. The LLC is a sub-layer of the DLC or Data Link Control.
The first set of search criteria deal with the Service Access Points (SAPs), both destination and source. You may select on group or individual SAPs by entering any character, and you may enter up to 10 destination or source SAPs. You may also select frames in which the destination And (A) source criteria match or in which the destination Or (8) source criteria match.
As a separate set of criteria, the particular LLC frame type (for example: RR, I, TEST) may be selected by placing a non-blank character in the input field to the left of the LLC command. This criterion is of use in finding the start of a connection sequence between a host and a gateway, for instance. See "LLC frames" in the IBM Token-Ring Network Architecture Reference for more information.
4-18

MAC Protocol Search Parameters To invoke the "MAC Protocol Search Parameters" function either press F9: MAC Srch on one of the previous panels, or press ENTER from the" LLC Protocol Search Parameters" panel.
trace.tr0 MAC Protocol Search Parameters
Major Vector Selection RESPONSE REQ STA ATT REQ PARMS
BEACON CLAIM TOKEN PURGE ACT MaN PRES STBY MaN PRES DUP ADR TEST LOBE TEST TX FWD
REMOVE STA SET PARM 1
_ SET PARM 2 _ REQ STA ADR _ REO STA ST
F1: Hel p F2: Quit
REP STA ADR
REP STA ATT REP ACT MaN REP NAUN REP NEIGH NOT INC REP ACT MaN ERR REP SOFT ERR REP TX FWD
F3: F5: RI Srch F7: Prey Scrn F9: MAC Srch F4: Addr Srch F6: LLC Srch F8: Next Scrn F10:Data Srch
Figure 4-12. MAC Protocol Search Parameters Panel
The MAC search facility allows you to find any specific major vector types in the trace data file. To use this effectively, you must have a command of the MAC layer protocol. To select a major vector type, place a non-blank character in the input field immediately to the left of the desired major vector type. Pressing ENTER or FlO: Data Srch will take you to the "Data Search Parameters" panel.
Data Search Parameters To invoke the "Data Search Parameters" function either press Fl O:Data Srch on one of the previous panels, or press ENTER from the "MAC Protocol Search Parameters" panel.
4-19

trace. tr0 Data Search Parameters
Type of Data Search A Match Anywhere in Frame after Token-Ring Header B Match at Fixed Offset in Frame after Token-Ring Header Match Anywhere or Fixed B
Offset in Bytes __
Bit Selection Mask. Length Determines Length of Field. Mask Wi 11 be ANDed Wi th Frame.
Bit Result Mask. Mask Equal s resul t of Sel ection AND Frame.
Fl: Hel p F2: Quit
F3: F5: RI Srch F7: Prey Scrn F9: MAC Srch F4: Addr Srch F6: LLC Srch F8: Next Scrn F10:Data Srch
Figure 4-13. Data Search Parameters Panel
The data search allows for two types of match:
1. A "sliding" search that starts after the IBM Token-Ring Network header (physical header) and continues to the end of the frame (A)
2. A "fixed" search that occurs at a specific offset from the IBM Token-Ring Network header (B).
You must choose either the fixed or sliding search. The fixed search is the default. If you choose the fixed search, specify the number of bytes after the IBM Token-Ring Network header. The default is 0 bytes after the header. There are two masks you must set to enable the search. The first is the" AND" mask, which is a stri ng of up to 16 hexadecimal digits (8 bytes) that is "ANDed" with the frame data. The second is a string of up to 16 hexadecimal digits (8 bytes) that must equal the "AND" of the mask and frame data. This allows the selection of bit fields within bytes, as in the TH or RH fields of SNA frames, for instance.
4-20

Using the Search Criteria Once the search criteria are set, F2: Quit will return you to the panel you were working on. If you were using the detail display, F3: Search + will allow you to search forward in the file and F6: Search - will allow you to search backward. In the summary, F8: Page + will search forward and F7: Page-, backward. A frame will be displayed when the OR of the criteria is true. That is, when the address criteria are true OR the LLC criteria are true OR the data criteria are true. There is no way to set any other logical relationship between the sets of search criteria.
Save or Get Search Parameters To invoke the "Save or Get Search Parameters" function, type 5 on the RTAP Menu and press ENTER. The following panel will be displayed.
RTAP Save or Get Search Parameters from a File
Fi le Name:
A Save Search Parameters to File B Get Search Parameters from File Save or Get
F1: Hel p F2: Quit
F3: F4:
F5: F6:
F7: F8:
Figure 4-14. Save or Get Search Parameters Panel
F9: F1G:
4-21

Specify Trace File To invoke the "Specify Trace File" panel, type 6 on the RTAP Menu and press ENTER. This function allows you to set the name of the trace data file that you wish to examine. You may enter up to 64 characters including the drive specifier, the search path and the file name and extension. Some examples of file names are:
1. B:SAM.TRO
2. C:\TRACES\user.TR1
If you enter a file name that is incorrect, you will not proceed to another panel, you must re-enter a correct file name.
Help The Help facility, which is activated by pressing F1: Help from any menu, provides online help to explain the use of the Trace Analysis facility. To use Help, you must have at least 512 KB in your computer. To access this information, move the cursor to the phrase and press ENTER.
Hints In general, you should use the Trace Analysis Facility for problem determination in the same manner as with any other problem determination aid. If you are dealing with a problem involving the multiplexer and a gateway, or the NETBIOS summary if you are dealing with a problem involving two adapters that are communicating with each other, start with the trace data file and display the frame summary. From the point that you know the connection was established, you can attempt to determine where the connection failed in order to identify the failing component.
4-22

Chapter 5. Performance and Performance Analysis Facilities
The Performance Facility monitors the activity on the ring by displaying either of two panels while it is in operation. These two panels indicate the relative loading of the ring in two different formats. One displays the performance much like a speedometer, the other displays a performance graph over a period of two hours. The Performance Analysis Facility provides the ability to display for analysis a performance summary, graphic detail report, and a tabular detail report.
You can start either of the two performance facilities by:
1. Using the Trace and Performance Program (TAP) and selecting one of the two performance options, see Chapter 3.
2. Manually entering the commands from DOS, see Appendix D.
Using the Performance Facility The Performance Facility monitors frames on the ring for frame and byte counts, and records this data on a fixed disk or diskette.
1. After selecting #3 from the Trace and Performance Program Main Menu and entering a count file name for the performance data to be stored in, press ENTER. The following menu will be displayed.
5-1

Performance Facility
Time based triggers Start ___ Stop ___ (HH:MM:SS)
Frame Size Distribution Intervals
128 256 512 1024 2048
Count File Name perfl ______________________ _
F1: F3: F7: F9: Save Parms F2: Quit F4:
F5: Start F6: F8: Set Addrs F10:
Figure 5-1. Performance Facility Panel (1 of 2)
2. The following fields are highlighted, allowing you to select certain parameters to limit the performance measurements to specific data. If you are using a parameter file, the values from the file will be displayed. See Appendix B for a description of the parameter file format.
5-2
• The time based triggers allow you input the start and stop times for the facility. They should be entered as HH:MM:SS, where HH is hours, MM is minutes, and SS is seconds. The times entered are based on the PC clock; they are not interval timers. This field does not have to be filled in if you plan to manually start and stop the Performance Analysis Facility.
• The frame size distribution fields have defaults supplied. These may be changed to indicate the frame size distributions wanted.
The first number (128) stands for the interval 0 - 128, which counts all frames that are 0 - 128 bytes long; the second number (256) stands for the interval 129 - 256, which counts all frames that are 129 - 256 bytes long, and so on. Thus, if

the frame sizes one wanted to count were from 0 - 128 bytes, 129 - 256 bytes and frames greater than 256 bytes, the intervals displayed on the panel would be 128, 256, 32767, with 32767 signifying everything larger than the last interval.
• The file name should be any legal DOS filename. The Performance Facility will automatically generate the extension for the count file.
3. Press F8: Set Addrs. The following panel will be displayed. If you are using a synonym file, you can use the synonyms from that file in the address fields. See Appendix B for a description of the synonym file format.
Performance Facility
Destination Addresses
N All addresses EXCEPT those in destination list? (YIN)
Source Addresses
N All addresses EXCEPT those in source list? (YIN)
Fl:
o Frame must match: One of Destination and One of Source (A) One of Destination or One of Source (0)
F3 : F7: Perf Parms F9: Save Parms F2: Quit F4:
F5: Start F6: F8: flO:
Figure 5-2. Performance Facility Panel (2 of 2)
Setting Addresses allows you to select source addresses and destination addresses to count. You may specify up to 10 source addresses in the spaces provided in the menu. Use the tab key to move from field to field on this panel. Any frame on the ring with one of the source addresses selected may be counted. Frames from other source addresses will be ignored. Each address is 12 hexadecimal digits long and represents a specific station
5-3

address. If you do not specify any addresses, but leave these fields blank, then frames from all source addresses will be counted.
• Enter any destination addresses that you want to count. The set of destination addresses is entered in the same way as the set of source addresses. Any frame on the ring with one of the destination addresses selected may be counted. If you do not specify any addresses, then frames with all destination addresses will be counted.
• You have the choice of making the addresses listed on the panel the addresses selected, or you can select any addresses EXCEPT those listed. Answer Yes or No for that question on both address fields.
• You also have the choice of selecting frames that have:
Both a source address and a destination address listed Either a source address or a destination address listed.
Enter either an A or an 0 to indicate And or Or.
4. Press F5: Start. The Performance Facility will now start the performance measuring and counting process and one of the two following panels will be displayed. See "Performance Facility Displays" on page 5-6 for a description of the output produced by the Performance Facility.
5-4

xx xx
TOKEN-RING UTILIZATION in %
TOTAL
o 10 20 30 40 50 60 70 80 90 100
xx XX
USER
o 10 20 30 40 50 60 70 80 90 100
Token Waiting Time o mi 11 i seconds
Ri ng Normal Ctrl-Q to Stop Count.
Figure 5-3. Token-Ring Utilization in % Panel 1
XXXX XXXXX xx xx xx xx
xx xx xxx xxx xx XXXX
xx XXXX xx xx xx xxx xx
XXXX X XXXXX
XXXX XXXXX xx xx xx xx
xx xx xxx xxx xx XXXX
xx XXXX xx xx xx xxx xx xxx X X XXXXX
20:08
5-5

100
90
80
70
60
50
40
30
20
10
RING UTILIZATION HISTORY in %
x x x x x x x x x x x x x
x X X o ________________ X X X X X X X X X X X X X X
19:16 20:16 21:16
Ring Normal Ctrl-Q to Stop Count.
Figure 5-4. Token-Ring Utilization History in % Panel 2
21:20
The Token-Ring Utilization panel is shown when starting the Performance Facility. The Ring Utilization History panel is displayed by pressing the Home key. The Home key works like a toggle to display either of the two Performance Facility panels.
5. Should problems appear, such as the adapter cannot be initialized or opened or the adapter support code is not installed, refer to the documentation for the installed adapter.
Performance Facility Displays
Panel 1 Once the Performance Facility has started, the Token-Ring Utilization panel is created and updated for as long as the facility is running. The panel shows two numbers and two bar charts which indicate two measures of ring utilization. The utilization is displayed as a percentage. The upper number and chart represent a measure of the total utilization of the nominal bandwidth of 4 megabits per second. The lower number and chart represent the percentage of the 4 megabits per second bandwidth that is being used by the user data. In this calculation, only LLC frames that are I, UI, TEST and XID are
5-6

counted. See "LLC frame" in the IBM Token-Ring Network Architecture Reference for more information.
The calculations are made by counting the total number of bits in frames that pass the Performance Facility, with a minimum of the number of bits in ring latency, and dividing this number by 4,000,000. The display is an exponentially weighted moving average which is refreshed every two seconds.
Below the bar graphs on the panel, a measure of the average token waiting time is displayed. The average token waiting time is displayed as an exponentially weighted moving average. Unless traffic on the ring is significant enough to cause delays greater than 10 milliseconds, zero (0) will be displayed. The token waiting time is an average of many observations and is rounded to the nearest millisecond. The timer involved in this calculation has an accuracy of ±10 milliseconds. This time is sampled by the Performance Facility and updated every two seconds. Usually you will see 0 milliseconds displayed.
The current time of day and a message indicating the operational status of the ring is also displayed on the panel.
Panel 2 By pressing the Home key, you can display the Ring Utilization History panel. This panel displays a bar graph depicting the total ring utilization over an extended period of time. This time span covers a period of two hours preceding the present time. This display is updated every four minutes.
In order to return to panel 1, press the Home key. Toggling between the panels is accomplished by pressing the Home key.
5-7

Stopping the Performance Facility To stop the Performance Facility, press the Ctrl-Q key combination. After a short interval to clear the internal buffers and recognize the keystroke, the Performance Facility will stop.
Notes:
1. Before using any application programs that open the adapter, you may have to restart the computer.
2. If you enter stop triggers either as data or time, just wait for them to stop the monitoring process when their criteria are met.
There will be a count file on your disk now with an extension of CTO. This is the count file which contains the performance data which will be used by the Performance Analysis Facility.
The Performance Facility will terminate itself after a ten day period, when it will have created count files with the extensions CTO through CT9. Each count file will contain the data for a twenty four hour period, beginning at the hour and minute that the Performance Analysis Facility was invoked. Each count file is approximately 100,000 bytes long.
Using the Performance Analysis Facility Before using the Performance Analysis Facility, count files from the Performance Facility are required. To produce the required count files, see "Using the Performance Facility" on page 5-1.
1. After selecting #4 from the Trace and Performance Program Main Menu and entering the count file name and extension for one of the previously captured count files, press ENTER. The first panel with the date of the run and sampling interval is displayed.
Note: If the Performance Facility was just run and the Trace and Performance Program was not exited, then the name and extension of the count file just recorder will carryover to this panel.
2. Press ENTER to display the following panel. This panel allows you to select any of the Performance Analysis Facilities.
5-8
Note: For a quick reference to the location of any of the Performance Analysis Facility panels, see the Figure List in the front of this book.

perf1.ct0
PMON Performance Analysis Facility PMON Menu
1 Display Ring Performance Summary 2 Output Ring Performance Graph 3 Output Ring Performance Tables 4 Specify Count File
Choice: Press <ENTER>
F1: Hel p F2: Quit
F3 : F4:
F5 : F6:
Figure 5-5. PMON Menu Panel
F7: F8:
F9: F10:
3. Go to "Functions of the PMON Menu" on page 5-10 for information on the Performance Analysis Facility functions.
Stopping the Performance Analysis Facility To stop the analysis of the data and return, press F2: Quit. To exit the Performance Analysis Facility itself, press F2: Quit again. You can now use other facilities of the Trace and Performance Program.
5-9

Functions of the PM ON Menu This section describes the functions of the Performance Analysis Facility.
Performance Analysis Summary Type 1 from the PMON Menu and press ENTER to view the Performance Analysis Summary panel.
perfl.ct0 Performance Analysis Summary
Date 01/08/1987 Start 20:05 End 21:20 Sample period is 1 minute Number of intervals with unreliable data 0.
Frames/Sec Bits/Sec Uti 1 ization % % Non-MAC BW
Total 59 81,869 2.05 MAC Frames 2 601 0.02 Non-MAC Frames 57 81,268 2.03 100.00
LLC Control 25 11,421 0.29 14.05 User Data 31 69,847 1.75 85.95
Frame Size Distribution as a percent of Total Frames
o - 128 - 256 - 512 - 1024 - 2048 - 32767 77 0. 0. 23 0 0
Fl: Help F2: Quit
F3: F4:
F5: F6:
F7: F8:
Figure 5-6. Performance Analysis Summary Panel
F9: Print Fl0:
This panel gives a summary of the Performance Facility. It displays the date, start and end times, the sample period and the number of intervals with unreliable data.
The number of frames per second and bits per second for the run are displayed along with the percentage of bandwidth utilization. These figures are broken down into MAC frames and non-MAC frames. The non-MAC frames are further subdivided into LLC overhead and user data.
5-10

The distribution of frames by length is shown along the bottom of the panel. For each frame size chosen, the percentage of the total frames in that range is shown.
Output Ring Performance Graph To select this option, type 2 from the PMON Menu and press ENTER. A prompt will ask you for the name of an output file or device. For example, entering LPT1 would send the output directly to a printer attached to your computer. The Performance Facility will read the performance data and construct a file containing the output. This file contains printable output which can be printed with the PRINT command, but since it is for the IBM graphics printer, it can not be viewed on a display panel. The output is a total of six bar charts displaying the number of frames per second and the number of bytes per second. Separate charts are produced for each interval showing the total data, non-MAC data and user data. The output is scaled to fit three charts on an 8-1/2 x 11 inch printed page. See an example of one chart below.
Graph of All Frames versus Time
25375
20300
15225
10150
5075
04:40 08:40 12:40 16:40 20:40 00:-
Figure 5-7. Frames versus Time Graph
5-11

Output Ring Performance Tables Below is a sample of the performance tables.
Fil e: a: sam.ct0
PMON Performance by Time Tables Date 05/12/1987 Sample interval 1 minutes.
Frames Per second Thousand Bits per Second Time Total Non-MAC User Total Non-MAC User
15:20 9 7 3.540 3.083 1.664 15: 21 9 7 3.906 3.425 1.870 15: 22 9 7 5 3.699 3.250 1.760 15:23 10 8 6 3.971 3.490 1.854 15:24 11 9 6 4.878 4.423 2.466
Fil e: a: sam.ct0
PMON Distribution by Time Tables Date 05/12/1987 Sample interval 1 minutes.
Frame Size Distribution Data Time < 128- 256- 512- 1024- 2048- 32767
15: 20 516 0 0 0 0 0 15: 21 559 0 0 0 0 0 i5:22 535 0 0 0 0 0 15:23 580 6 0 0 0 15:24 656 8 14 0 0 0 15: 25 535 0 0 0 0 0
Figure 5-8. PMON Performance by Time Tab/es
To select this option, type 3 from the PMON Menu and press ENTER. A prompt will ask you for the name of an output file or device. For example, entering LPT1 would send the output directly to a printer attached to your computer. The Performance Facility will read the performance data from the count file and construct an output file. This file contains printable output. It can be printed with the PRINT command or it can be viewed with a text editor. Enter the output file name for your printer (LPT1, for example) on the Number Report Output File panel. This report contains a detailed listing in tabular form of the frames and bits per second for each of the sample intervals.
5-12

Specify Performance Data File To select this option, type 4 from the PMON Menu and press ENTER. The purpose of this option is to allow you to change the performance data file that you are processing. You may enter up to 64 characters including the drive specifier, the search path and the file name and extension. Upon entering the new name, you will return to a panel which displays the date of the performance run by the Performance Facility. To proceed, press F2: Quit. The PMON Menu will be displayed again, and you may begin analyzing a new count file.
Help The help facility, which is activated by pressing F1: Help from any menu, provides online help to explain the use of the Performance Analysis Facility. Highlighted phrases on the help panels have more information about them. To access this information, move the cursor to the desired phrase and press ENTER.
5-13

5-14

Appendix A. Messages
The messages are listed first by the facility that issued the message and then in the order of the message number. See the example below.
EAJME001E Undefined Key
The ME in EAJME001E in the example above indicates that the Trace and Performance Program shell program (TAP.EXE) issued the message. The 001 indicates it is message one for the shell program. The indicators for the other facilities are listed below:
ME Shell program (TAP.EXE)
TR Trace Facility (TRACE.EXE)
RA Trace Analysis Facility (RTAP.EXE)
PF Performance Facility (PERF.EXE)
PM Performance Analysis Facility (PMON.EXE)
A-1

Shell Program Messages (TAP)
EAJME001 E Undefined Key
Explanation: The PF key pressed is not defined.
Action: Press a defined PF key.
EAJME050E Must Choose an Option
Explanation: An option from the list was not chosen.
Action: Chose one of the available options.
EAJME060E Command line Too long
Explanation: The file names used in the invocation of one of the facilities are longer than 128 characters. For instance, you had the files in a subdirectory whose path name is too long.
Action: Move the file to a closer directory.
EAJME100E Help Can Not be Loaded
Explanation: The Help program can not be loaded or the \DOC directory does not exist.
Action: Ensure that the \DOC directory exists and that HELP.COM is in the same subdirectory as TAP.EXE.
EAJME102E TRACE could not be loaded
Explanation: The Trace Facility could not be loaded. You may have used too much memory in a VDISK, the facility may not be in the same subdirectory as TAP.EXE, or the HPATH environment variable may not be set.
Action: Release memory from a VDISK or follow the instructions in Chapter 2 to copy all the EXE files to the same directory and to set the HPATH.
A-2

EAJME104E PERF could not be loaded
Explanation: The Performance Facility could not be loaded. You may have used too much memory in a VDISK, the facility may not be in the same subdirectory as TAP.EXE, or the HPATH environment variable may not be set.
Action: Release memory from a VDISK or follow the instructions in Chapter 2 to copy all the EXE files to the same directory and to set the HPATH.
EAJME106E RTAP could not be loaded
Explanation: The Trace Analysis Facility could not be loaded. You may have used too much memory in a VDISK, the facility may not be in the same subdirectory as TAP.EXE, or the HPATH environment variable may not be set.
Action: Release memory from a VDISK or follow the instructions in Chapter 2 to copy all the EXE files to the same directory and to set the HPATH.
EAJME108E PMON could not be loaded
Explanation: The Performance Analysis Facility could not be loaded. You may have used too much memory in a VDISK, the facility may not be in the same subdirectory as TAP.EXE, or the HPATH environment variable may not be set.
Action: Release memory from a VDISK or follow the instructions in Chapter 2 to copy all the EXE files to the same directory and to set the HPATH.
A-3

Trace Facility Messages (TRACE)
EAJTR001 E Undefined Key
Explanation: The PF key pressed is not defined.
Action: Press a defined PF key.
EAJTR002E Blinking fields in error.
Explanation: The data in the blinking field is of incorrect type or format for that field.
Action: Correct and retry the operation.
EAJTR010E Must Specify Trace File Name
Explanation: Trace file name was not specified.
Action: Specify a trace file name and extension and retry the operation.
EAJTR020E Unrecognized Parameter Type
Explanation: While reading a trace parameter file a parameter name was unrecognized.
Action: Edit the file and correct to an acceptable name.
EAJTR022E Invalid Parameter Value
Explanation: A parameter value was unrecognized.
Action: Correct the parameter value and retry the operation.
EAJTR024E Too Many Parms or Value Too Long
Explanation: Too many parameters were specified or the value was too long for the field.
Action: Correct and retry the operation.
A-4

EAJTR026E Extension not Allowed
Explanation: A file extension was specified where only a file name is allowed.
Action: Delete the extension and retry.
EAJTR100E Could not open trace file
Explanation: The trace file could not be opened. This could be due to the directory being full or another file with the same name existing that cannot be erased.
Action: Specify a different file name or delete the duplicate files.
EAJTR102E Write Error on File xxxxxxxX.xxx
Explanation: A write error (prossibly insufficient disk space) occurred on file xxxxxxxX.xxx.
Action: Make more space available on the disk.
EAJTR102E Must specify trace file name.
Explanation: No trace file name was specified.
Action: Specify a trace file name before starting the trace.
EAJTR110E Could not open parameter file.
Explanation: The file does note exist or the file was incorrectly specified.
Action: Correct and retry the operation.
EAJTR111 E Unable to Open Parameter Save File
Explanation: The parameter save file could not be opened. This could be due to the directory being full or another file with the same name existing that cannot be erased.
Action: Specify a different file name or delete existing files.
A-5

EAJTR120E Could not open synonym file.
Explanation: The file does note exist or the file was incorrectly specified.
Action: Correct the file name and retry the operation.
EAJTR202E Initialization Failed. Code = X X Diagnostic code = X X X X
Explanation: See "DIR.INITIALlZE" in the IBM Token-Ring Network PC Adapter Technical Reference for the explanation of this code.
Action: Check the switch settings on the adapter, or call IBM service.
EAJTR203E Open error. Call IBM service.
Explanation: An error occurred when opening the adapter.
Action: Check the adapter's installation instructions and try again. If
the error continues, call IBM service.
EAJTR206E Open Adapter Failed. Code = XX err= XXXX
Explanation: See "DIR.OPEN.ADAPTER" in the IBM Token-Ring Network PC Adapter Technical Reference for the explanation of this code.
Action: Call IBM service with this information.
EAJTR210E Receive failed! Code = X X
Explanation: See "DIR.RECEIVE" in the IBM Token-Ring Network PC Adapter Technical Reference for the explanation of this code.
Action: Call IBM service with this information.
EAJTR213E Close Process Failed. Code = X X Diagnostic code = X X X X
Explanation: See "DIR.CLOSE.ADAPTER" in the IBM Token-Ring Network PC Adapter Technical Reference for the explanation of this code.
Action: Check the switch settings o~ the adapter, or call IBM service.
A-6

EAJTR220E Receive Error code = XX
Explanation: See "DIR.RECEIVE" in the IBM Token-Ring Network PC Adapter Technical Reference for the explanation of this code.
Action: Call IBM service with this information.
EAJTR230E Pass of parms Failed. Code = X X X X
Explanation: Parameters failed to be passed as required.
Action: Check the installation instructions in Chapter 2 or call IBM service.
EAJTR250W No Frames Received for 15 Seconds.
Explanation: No activity on the ring.
Action: Ensure that you are plugged into the ring that you want to trace.
EAJTR2521 Adapter Congested.
Explanation: Frames are arriving too fast for the adapter to capture.
Action: Use the trace filter to reduce the traffic being traced. See Chapter 4 for more information on "Search Parameters."
EAJTR254W Ring Beaconing. Adapter may be in Fault Domain.
Explanation: The ring is in an error state, and the trace adapter may be the cause.
Action: Terminate the trace and run the adapter diagnostic. If the problem continues call IBM service.
EAJTR290E Adapter Check Reason code XXXX Parm 0 XXXX Parm 1 XXXX Parm 2 XXXX
Explanation: An adapter check occurred.
Action: Call IBM service with the above information.
A-7

EAJTR292E PC Detected Error Reason code X X X X Parm 0 X X XX Parm 1 XXXX Parm 2 XXXX
Explanation: The computer detected an error.
Action: Call IBM service with the above information.
EAJTR999E REMOVE FORCE RECEIVED ... LEAVING RING
Explanation: A remove command was received from a LAN Manager.
Action: The operator of the LAN Manager must specify that tracing is allowed in his set up.
A-a

Trace Analysis Facility Messages (RTAP)
EAJRA001 E Undefined key
Explanation: The PF key pressed is not defined.
Action: Press a defined PF key.
EAJRA002E Key invalid in this context
Explanation: A PF key was pressed that is not available on this panel.
Action: Press an appropriate PF key.
EAJRA003E Blinking fields in error
Explanation: The data in the blinking field is of incorrect type or format for that field.
Action: Correct the entry and retry the operation.
EAJRA011 E Record number out of range
Explanation: The record number specified for a frame was not within the set of numbers on the file.
Action: Respecify the number and retry the operation.
EAJRA012W No Record Number set
Explanation: An operation requiring a record number to start or stop pri nting was attempted.
Action: Specify the start and stop record numbers.
EAJRA0131 No data to display
Explanation: The requested search parameters did not find a frame.
Action: Respecify the search parameters and retry the operation.
A-9

EAJRA014E Starting record no. must be between 0 and X
Explanation: The starting record number was not between 0 and X, the index of the last frame.
Action: Respecify the starting record number and retry the operation.
EAJRA015E Ending record no. must be between X and Y
Explanation: The ending record number must be between the starting number X and Y, the number of the last frame on the file.
Action: Specify a correct record number and retry the operation.
EAJRA016E No search Parms Set
Explanation: A search was attempted when no search parameters were set.
Action: Either set search parameters or use a different PF key.
EAJRA0171 No Match Found
Explanation: No match was found for the specified search.
Action: Respecify and retry the operation.
EAJRA018E Cursor not on a frame
Explanation: The cursor was not on a line identifying a frame.
Action: Move the cursor to a line containing a frame and press ENTER.
EAJRA040E Operation must be A or B.
Explanation: A character other than A or B was entered.
Action: Specify A or B and retry the operation.
A-10

EAJRA050E Must Choose an Option
Explanation: One of the RTAP options must be chosen by number.
Action: Specify the option desi red and press ENTER.
EAJRA060W No Complete Neighbor Notification cycle found
Explanation: The configuration of the ring could not be reported due to missing data.
Action: Trace MAC frames only for a few minutes and rerun Trace Analysis Facility.
EAJRA100E Help Can Not be Loaded
Explanation: The Help program can not be loaded or the \DOC directory does not exist.
Action: Ensure that \DOC exists and HELP.COM is in the same subdirectory as TAP.EXE.
EAJRA110E Trace file not specified
Explanation: No trace file had been specified when a data display operation was requested.
Action: Specify the trace file and retry the desired operation.
EAJRA 111 E Could not Open Trace File. Please check that trace file exists.
Explanation: The specified trace file does not exist.
Action: Specify a valid trace file and retry the operation.
EAJRA112E File open error. Respecify.
Explanation: The attempt to open a search parameter file failed.
Action: Clear some directory space by deleting unneeded files and retry the operation.
A-11

EAJRA114E File not found. Respecify.
Explanation: The attempt to open a search parameter file failed.
Action: Specify the correct file name and retry the operation.
EAJRA115E Could not open synonym file
Explanation: The attempt to open a synonym file failed.
Action: Specify the correct file name and retry the operation.
EAJRA116E Read error on trace file
Explanation: A file read error occurred. The file has been destroyed or does not exist.
Action: Use a different file and retry.
EAJRA117E Must Specify Trace File Name
E~planation: The trace file name and extension were not specified before ENTER was pressed.
Action: Specify the name and extension and retry the operation.
EAJRA1201 End of Data
Explanation: End of data has been reached. No more data is available.
Action: Use another facility or run another trace.
EAJRA 120W End of Data
Explanation: End of data has been reached. No more data is available.
Action: Use another facility or run another trace.
A-12

EAJRA1211 Start of Data
Explanation: Start of data has been reached. No earlier data is available.
Action: None.
EAJRA122W No MAC frames before end of file
Explanation: Searching or configuration could not find any MAC frames. The requested operation could not be accomplished.
Action: None.
EAJRA130E Error in print configuration. File not printed
Explanation: A write error occurred while trying to print the configuration. This could be due to insufficient disk space.
Action: Make more space available on the specified disk.
EAJRA132E Error in print summary. File not printed
Explanation: A write error occurred while trying to print the summary. This could be due to insufficient disk space.
Action: Make more space available on the specified disk.
EAJRA 134E Error in print detail. File not printed
Explanation: A write error occurred while trying to print the details. This could be due to insufficient disk space.
Action: Make more space available on the specified disk.
EAJRA300E Configuration Error X
Explanation: An internal error occurred in the configuration process.
Action: Call IBM service with the error code number X.
EAJRA302E Invalid return code X values saved.
Explanation: An internal error occurred in the interpretation of the search parameters. Call IBM service with the error code number X.
A-13

Performance Facility Messages (PERF)
EAJPF001 E Undefined Key
Explanation: The PF key pressed is not defined.
Action: Press a PF key that is defined.
EAJPF002E Blinking fields in error.
Explanation: The data in the blinking field is of incorrect type or format for that field.
Action: Correct and retry the operation.
EAJPF010E Must Specify Count File Name
Explanation: The count file name was not specified.
Action: Specify a count file name and retry the operation.
EAJPF020E Unrecognized Parameter Type
Explanation: A parameter type could not be identified.
Action: Correct the parameter and retry the operation.
EAJPF022E Invalid Parameter Value
Explanation: A parameter val ue was invalid.
Action: Correct the parameter value and retry the operation.
EAJPF024E Too Many Parms or Value Too Long
Explanation: Too many parameters were specified or the value was too long for the field.
Action: Correct the parameters and retry the operation.
A-14

EAJPF026E Extension not Allowed
Explanation: A file extension was specified where only a file name is allowed.
Action: Delete the extension and retry.
EAJPF100E Could not open count file
Explanation: The count file could not be opened. This could be due to the directory being full or another file with the same name existing that cannot be erased.
Action: Specify a different file name or delete existing files.
EAJPF110E Could not open parameter file.
Explanation: The file does note exist or the file was incorrectly specified.
Action: Correct and retry the operation.
EAJPF111 E Unable to Open Parameter Save File
Explanation: The parameter save file could not be opened. This could be due to the directory being full or another file with the same name existing which cannot be erased.
Action: Specify a different file name or delete existing files.
EAJPF120E Could not open synonym file.
Explanation: The file name was incorrectly specified.
Action: Correct the file name and retry the operation.
EAJPF202E Initialization Failed. Code = XX Diagnostic code = XXXX
Explanation: See "DIR.INITIALlZE" in the IBM Token-Ring Network PC Adapter Technical Reference for more information.
Action: Check the switches on the adapter. If the problem continues, call IBM service.
A-15

EAJPF203E Open error. Call IBM service.
Explanation: The adapter could not be opened.
Action: Call IBM service specifying this message number.
EAJPF206E Open Adapter Failed. Code = XX
Explanation: The adapter could not be opened. See "DIR.OPEN.ADAPTER" in the IBM Token-Ring Network PC Adapter Technical Reference for more information.
Action: Call IBM service with this information.
EAJPF210E Receive failed! Code = XX
Explanation: The adapter receive failed. See "DIR.RECEIVE" in the IBM Token-Ring Network PC Adapter Technical Reference for more information.
Action: Call IBM service with this information.
EAJPF213E Close Process Failed. Code = XX Diagnostic code = XXXX
Explanation: The adapter did not close. See "DIR.CLOSE.ADAPTER" in the IBM Token-Ring Network PC Adapter Technical Reference for more information.
Action: Check switch settings on the adapter. If the problem continues, call IBM service.
EAJPF220E Receive Error code = XX
Explanation: A receive error occurred. See "DIR.RECEIVE" in the IBM Token-Ring Network PC Adapter Technical Reference for more information.
Action: Call IBM service with this information.
EAJPF230E Pass of parms Failed. Code = X X
Explanation: The parameters failed to pass properly.
Action: Check the installation instructions in Chapter 2. If the problem continues, call IBM service.
A-16

EAJPF290E Adapter Check Reason code XXXX Parm 0 XXXX Parm 1 XXXX Parm 2 XXXX
Explanation: An adapter check occurred.
Action: Call IBM service with the above information.
EAJPF292E PC Detected Error Reason code XXXX
Explanation: A PC detected error occurred.
Action: Call IBM service with the above information.
EAJPF900E More than 10 days data. Terminating.
Explanation: The Performance Facility was attempting to gather more than ten days of performance data.
Action: Restart the program with a new file name.
EAJPF999E REMOVE FORCE RECEIVED ... LEAVING RING
Explanation: A remove force MAC frame to this station's MAC address was received. This frame is normally sent by the LAN Manager.
Action: Check with the system administrator to see who sent the frame.
A-17

Performance Analysis Facility Messages (PM ON)
EAJPM001 E Undefined Key
Explanation: The PF key pressed is not defined.
Action: Press a defined PF key.
EAJPM017E Must Specify Count File Name
Explanation: A count file name and extension must be specified, in order to generate reports.
Action: Specify a count file and retry the operation.
EAJPM030E Must Specify Output File.
Explanation: The output file was not specified.
Action: Specify the output file name and extension or the printer device to pri nt the report.
EAJPM050E Must Choose an Option
Explanation: An available option was not chosen.
Action: Type the number of an option and press ENTER.
EAJPM100E Help Can Not be Loaded
Explanation: The Help program can not be loaded or the \DOC directory does not exist.
Action: Ensure that \DOC exists and HELP.COM is in the same subdirectory as TAP.EXE.
EAJPM110E Count file not specified
Explanation: A count file was not specified after choosing an option that requires one.
Action: Specify a count file and retry the operation.
A-18

EAJPM110E Unable to open Print File.
Explanation: The summary output file could not be opened. This could be due to inadequate directory space.
Action: Delete some unneeded files and retry the operation.
EAJPM111E Could not Open Count File
Explanation: The count file could not be found.
Action: Specify an existing count file and retry the operation.
EAJPM130E Unable to open Output File.
Explanation: An output report file could not be opened.
Action: Delete unneeded files and retry the operation.
A-19

A-20

Appendix B. File Formats
Parameter and Synonym File Formats The following files are shown as they would be entered with a Personal Computer or Personal System text editor.
B-1

Trace Parameter File Format
ft A b1 Y lc 0 nd N ns N da 400100001234 da 10005A000123 sa 400100001234 sa 10005A000123 sa 10005A000124 so 0 eo 5 ss AA55 es 55AA st 10:32:00 et 10:35:00 fn TRJILE
Figure 8-1. Trace Parameter File Format
All inputs must be left justified. Below are the parameters with appropriate descriptions to the right.
ftA b1 Y IcO nd N ns N da 400100001234
Frame Type (M,N,A) One Buffer (Y,N) Logic condition (A,O) All addresses except those in destination list (Y,N) All addresses except those in source list (Y,N) Destination Address
da 10005A000123 Destination Address sa 400100001234 Source Address sa 10005A000123 Source Address sa 10005A000124 so 0 eo 5 ss AA55 es 55AA st 10:32:00 et 10:35:00 fn TR FILE
B-2
Source Address Start trigger offset (up to 5 decimal digits) End trigger offset (up to 5 decimal digits) Start trigger string (hexadecimal 16 hex digits) End trigger string (hexadecimal 16 hex digits) Start time (hours:minutes:seconds) End time (hours:minutes:seconds) File name, no extension (64 characters)

Performance Parameter File Format
1 c 0 nd N ns N da 400100001234 da 10005A000123 sa 400100001234 sa 10005A000123 sa 10005A000124 di 128 di 256 di 512 di 1024 di 2048 st 10:32:00 et 10:35:00 fn PEJILE
Figure 8-2. Performance Parameter File Format
All inputs must be left justified. Below are the parameters with appropriate descriptions to the right.
Logic condition (A,O) Ic ° nd N ns N da 400100001234
All addresses except those in destination list (Y,N) All addresses except those in source list (Y,N) Destination Address
da 10005A000123 Destination Address sa 400100001234 Source Address sa 10005A000123 Source Address sa 10005A000124 Source Address di 128 di 256 di 512 di 1024 di 2048 st 10:32:00 et 10:35:00 fn PE FILE
Distribution value (5 decimal digits) Distribution value (5 decimal digits) Distribution value (5 decimal digits) Distribution value (5 decimal digits) Distribution value (5 decimal digits) Start time (hours:minutes:seconds) End time (hours:minutes:seconds) File name, no ex~ension (64 characters)
8-3

Synonym File Format
jack 400100001234 sam 10005A000123 thomas 10005A000124 harry 400100001237 roger 400100001238 thomasr 400100001239
Figure 8-3. Synonym File Format
Notes:
1. The address must be 12 hexadecimal digits and must follow the name.
2. All inputs must be left justified.
3. The names may be 1 to 12 characters.
8-4

Trace and Count File Formats Below are the descriptions of the trace and count file formats.
Trace File Format The file format of the Trace Facility trace file is as follows:
1. Frame length: The length of the portion of the record containing ACF, FCF, the IBM Token-Ring Network header and the data. If this field contains -1, the record is an overrun count. This field is one word.
2. Time stamp: Time taken from the PC BIOS when the frame was received. If the length was -1, this is a word field containing a count of missed frames or if it is negative it indicates that an unknown number of frames was missed. This field is one long word, or in the case of an overrun record, one word.
3. FSF: The received frame status field from the frame. This field is 1 byte.
4. The frame: The ACF, FCF, destination address, source address, routing information field (if present), LLC header (if present) and frame contents. This field is frame-length bytes long.
Each of these fields is in binary format. Word-length fields are byte reversed (Intel format) and long-word fields are both byte reversed and word reversed (Intel format). That is, a word-length field has the least significant byte first, followed by the most significant byte. A long-word field has the least significant word fi rst, followed by the most significant word. Within each word, the order is least significant byte first, followed by the most significant byte.
8-5

Count File Format The file format of the Performance Facility count file is as follows:
1. Header: The header consists of the date and the frame size distribution information.
The header layout is as follows:
• Date: The date is a long word as provided by PC-DOS call X'21' function X'2A'.
• Number of intervals: The number of intervals in the frame size distribution counters. This field is a word.
• The intervals: The contents of the ten possible intervals. The number of intervals actually used is in the preceding entry. Each of these is a word.
Note: If the frame sizes one wanted to count were from 0 - 128 bytes, 129 - 256 bytes and frames greater than 256 bytes, the intervals displayed on the panel would be 128, 256, 32767, with 32767 signifying everything since the last interval.
2. Counts: Each count record consists of a time stamp and the count information.
8-6
The count records are fixed length binary records laid out as follows:
• Time stamp: The contents of the BIOS timer when this interval is written to the disk. The field is a long word.
• Total frames: The total number of frames received during the last minute. This field is a long word.
• Non-MAC frames: The number of non-MAC frames received during the last minute. This field is a long word.
• User data frames: The number of LLC I frames received during the last minute. This field is a long word.
• Total bytes: The total number of bytes received during the last minute. This includes start and end delimiters, physical control fields, frame contents and frame check sequence bytes. This field is a long word.
• Non-MAC bytes: The number of bytes in non-MAC frames received during the last minute. This number includes the start and end delimiters, physical control fields, frame

contents and frames check sequence bytes. This field is a long word.
• User bytes: The,number of bytes in non-MAC, LLC I, UI, TEST and XID frames exclusive of delimiters, physical control fields, MAC addresses, frame check sequence bytes and LLC headers. This field is a long word.
• Frame size distribution counts: The contents of the 10 frame size distribution counters. The count is the number of frames in the last minute whose size is in the ith interval. This count is a long word. All 10 counters are in the record, but only the first n are valid, where n is the number of intervals specified in the header.
• If all the counts are negative, the count data was missed.
It should be noted that each of these fields is in binary format and word length fields are byte reversed (Intel format) and long word fields are both byte reversed and word reversed (Intel format). That is, a word field has the least significant byte first, followed by the most significant byte. A long word field has the least significant word first, followed by the most significant word. Within each word, the order is least significant byte first, followed by the most significant byte.
8-7

8-8

Appendix C. The Trace Facility and Performance Facility Operating Limitations
The Trace Facility and the Performance Facility have certain operational limitations. These limitations are:
• The maximum ring load and rate of logging that can be processed without missing data (frames)
• The maximum ring load that can be counted without error.
The effect of these limitations on the Trace Facility and Performance Facility are discussed in the following sections: "Trace Facility Operating Limitations" on page C-2 and "Performance Facility Operating Limitations" on page C-6.
C-1

Trace Facility Operating Limitations The ability of the Trace Facility to operate without error (that is, without missing frames) depends on ring utilization, frame size, amount of data logged, and the speed of the processor and disk being used. Some examples are listed below to aid you in selecting a configuration. The ring utilization at the maximum logging rate is also listed.
The Trace Facility has two limits for tracing:
• The maximum frame rate of the adapter • The maximum logging rate of the processor and disk.
If the adapter frame rate is exceeded, a warning message is displayed. If the logging limit is exceeded, a warning message is added to the trace file.
C-2

Trace Facility Adapter Limit If the rate of frames on the ring is too high, the adapter will be unable to copy all the frames. If all frames are being traced, the maximum frame rate of the adapter is 2200 frames per second. If a combination of source and destination addresses are traced, the maximum frame rate of the adapter can be as low as 1800 frames per second. Ring utilizations that correspond to these maximum frame rates are discussed in "Performance Facility Operating Limitations" on page C-6.
Trace Facility Logging Limit If the rate of data selected for logging is higher than the processor and disk can handle, data will not be logged, and an entry will be added to the trace file to indicate that data was missed. Figure C-1 lists the maximum rate that frames can be logged for:
• different frame sizes • different trace parameters • different processor, disk combinations.
The maximum logging rate is expressed in frames per second and the ring utilization for that frame rate. "Short rings" for this example are one kilometer of cable with 10 stations. "Long rings" for this example are 26 kilometers of cable with 260 stations. Note that if trace parameters limit the trace to a portion of the ring data, the total ring utilization will be higher than the values in Figure C-1.
C-3

Machine Type
Disk Type
Log Option
Frame Bytes
Maximum Frames/
Sec Logged
Equivalent Ring Utilization Short Long Rings Rings
IBM PC/AT 20 MB 1 Buffer 522 211 22 % 22 % (8 Mhz) Fixed Disk
IBM PS/2 Model 30
360KB VDISK
10 MB Fixed Disk
720 KB Diskette
1 Buffer 2022 146 59 % 59 % 522 134 14 % 14 % 26 192 1 % 6 %
-------------------------------------------Frame 2022 7.4 3 % 3 %
522 19 2 % 2 %
1 Buffer 2022 129 52 % 52 % 522 115 12 % 12 %
26 192 1 9::-0 6 % -------------------------------------------Frame
Buffer
2022 522
2022 522
7.4 19
47 38
3 % 2 %
19 % 4 %
3 % 2 %
19 % 4 %
Figure C-1 (Part 1 of 2). Trace Facility Logging Rate Limitations
C-4

Machine Type
IBM PS/2 Model 50
Disk Type
360KB VDISK
20 MB Fixed Disk
720 KB Diskette
Log Option
1 Buffer
Frame Bytes
2022 522
26
Maximum Frames/
Sec Logged
240 307 385
Equivalent Ring Utilization Short Long Rings Rings
97 !k 0 97 % 32 !k 0 32 % 2 !k 0 13%
-------------------------------------------Frame 2022 12 5 % 5 %
522 38 4 % 4 %
1 Buffer 2022 240 97 !k 0 97 !k 0
522 192 20 !k 0 20 !k 0
26 385 2 !k 0 13 !k 0
-------------------------------------------Frame
Buffer
Frame
2022 522
2022 522
2022
9.9 29
104 77
2.5
4 !k 0
3 !k 0
42 % 8 %
1 %
4 !k 0
3 !k 0
42 % 8 %
1 %
IBM PS/2 30 MB 1 Buffer 522 345 36 % 36 % Model 80 Hard Disk
Figure C-1 (Part 2 of 2). Trace Facility Logging Rate Limitations. This table indicates the maximum logging rate capable without missing frames for:
• different machine configurations
• different trace options.
The maximum logging rate is expressed in frames per second and the ring utilization for that frame rate. Note that if trace parameters limit the trace to a portion of the ring data, the total ring utilization will be higher than the values in the table. The maximum rates in this figure assume that the rate of frames per second on the ring does not exceed the adapter's capability.
C-5

Performance Facility Operating Limitations Operation of the Performance Facility depends on the loading of the ring, frame size, ring size, and whether or not a subset of ring addresses is monitored.
In most cases the operational limitations of the Performance Facility will not be encountered. Only application programs that generate large quantities of small frames can generate traffic exceeding the measuring capacity of the Performance Facility. Typical workloads are shown to be within the Performance Facility's measuring capability.
The IBM TOken-Ring Network Trace and Performance Adapter II and IBM Token-Ring Network Trace and Performance Adapter/A have a maximum frame rate of 2200 frames per second. If this rate is exceeded, some frames are not counted and a note is made in the Performance Facility count file. This limitation of the adapter is not dependent on the processor being used or the quantity of traffic being counted. It is, however, dependent on whether or not a selection of source and destination addresses are counted. The maximum rate of counting frames ranges from 2200 frames per second (if all frames are counted) to 1800 frames per second (if selected source and destination addresses are counted). The Token-Ring Network has a frequency of 4 megabits per second; which is the maximum rate of data transmission on a ring. If frames larger than 300 bytes are being transmitted on the ring, then the maximum rate that these frames can be transmitted is less than 1800 frames per second.
To simplify the following figures (Figure C-2 and Figure C-3), the limit of 2200 frames per second (for counting all frames) will be used. If combinations of source and destination addresses are selected, these values may be decreased by as much as 20 percent.
The maximum ring utilization that the Performance Facility can measure (that also corresponds to the maximum frame rate of the adapters) depends mostly on the frame size and the ring size. When frames larger than 300 bytes are being counted, the Performance Facility can operate accurately at a ring utilization of 100 percent for any ring size and any combination of source and destination addresses. If some or all of the frame sizes are less than 300 bytes, and the frame rate exceeds 2200 frames per second, the Performance Facility may not be accurate at 100 percent ring utilization. When
C-6

monitoring all frames, Figure C-2 lists the maximum ring utilization at which the Performance Facility can operate for:
• different frame sizes • different ri ng sizes
The measurements for small frames are unlikely to be encountered because most typical workloads are a mix of large and small frames.
RING LENGTH: KILOMETERS:
NO. STATIONS:
SINGLE FRAME SIZE: (Total ring bytes)
300 or more
200
100
50
26
SHORT 1
10
100%
90%
45%
20%
10%
MEDIUM 10
100
100%
90%
45%
35%
35%
LONG 26
260
100%
90%
70%
70%
70%
Figure C-2. Performance Facility Operating Limitations for Single Frame Sizes. This table indicates the level of ring utilization where the Performance Facility will start missing data for a selection of ring sizes and single frame sizes. If the ring utilization is higher, some frames will not be counted and the measurement will be in error. The measurements are given for monitoring all frames. If a list of source and destination addresses is counted, the limits may be reduced by 20 percent.
C-7

Figure C-3 lists the maximum ring utilization that can be measured for different scenarios of mixed frame sizes. The maximum ring utilization at which the Performance Facility can operate corresponds with the adapter limit of 2200 frames per second. The workloads from the second and third scenarios will seldom be encountered at a level that would exceed the Performance Facility measurement capabilities.
Scenario Descriptions
1. PC LAN Program file transfer:
Frame size in bytes: 26 1022 bytes Percentage of frames this size: 50 50 %
2. A 3174 main frame interactive (MFI) workload*:
Frame size in bytes: Percentage of frames this size:
26 39 75 50 17 17
1422 bytes 16 %
3. A PC 3270 Emulation main frame interactive (MFI) workload*:
Frame size in bytes: Percentage of frames this size:
4. A small-frame workload:
Frame size in bytes: Percentage of frames this size:
26 39 50 6
75 298 bytes 6 38 %
26 52 522 bytes 50 44 6 %
* Screen-refresh rates of 7 per minute per display (a high rate) generate less than 0.1 % ring utilization per display (100 displays generate less than 10% ring utilization).
C-8

RING LENGTH: KILOMETERS:
NO. STATIONS:
SCENARIO:
1. PC LAN Program Fil e Transfer
2. 3174 MFI *
3. PC 3270 Emulation MFI *
4. Small-Frame Workload
SHORT 1
10
100%
100%
55%
30%
MEDIUM 10
100
100%
100%
70%
45%
LONG 26
260
188%
100%
95%
80%
Figure C-3. Performance Facility Operating Limitations for Different Workload Scenarios. This table indicates the level of ring utilization where the Performance Facility will start missing data for different ring sizes and four scenarios that use mixes of frame sizes. If the ring utilization is higher, some frames will not be counted and the measurement will be in error. The measurements are given for monitoring all frames. If a list of source and destination addresses is counted, the limits may be reduced by 20 percent.
* Screen-refresh rates of 7 per minute per display (a high rate) generate less than 0.1 % ring utilization per display (100 displays generate less than 10% ring utilization).
e-9

C-10

Appendix D. Starting The Trace and Performance Facilities Separately
All the Trace and Performance Program facilities can be started in two ways:
1. You can start any of the facilities as described in Chapter 3.
2. You can also start any of the four facilities separately (from DOS), as described in the sections that follow.
Note: Make sure that any application programs using the Trace and Performance adapter have released the adapter before starting either the Trace Facility or Performance Facility. The computer may have to be restarted after using either the Trace Facility or the Performance Facility.
By entering the commands and parameters separately from DOS several of the intermediate panels can be eliminated, thus saving time. Below are the descriptions of the command line formats for the four facilities. For instructions on using the facilities and full descriptions of the parameters that can be used, see Chapter 4 and Chapter 5.
0-1

Starting the Trace Facility To start the Trace Facility from DOS, enter TRACE and any of the optional parameters as described below.
TRACE /O\tap\tracel /P\tap\tparm.lst /S\tap\tsyn.lst /N
TRACE The command to start the Trace Facility.
10
\tap\trace1
IP
\tap\tparm.lst
IS
\tap\tsyn.lst
IN
The parameter for the trace file name.
The trace file name (directory and file name only).
The parameter for a trace parameter file.
The trace parameter file specification (directory, file name, and extension).
The parameter for a synonym file.
The synonym file specification (directory, file name, and extension).
A parameter that prevents the logo panel from being displayed.
Note: The command will not work if there are any blanks between the parameters and the files they call out; see the example above.
For an explanation of parameter file and the synonym file, see Appendix B. The trace file stores the trace data used for analysis.
0-2

Starting the Trace Analysis Facility To start the Trace Analysis Facility from DOS, enter RTAP and any of the optional parameters as described below.
RTAP \tap\tracel.tr0 IS\tap\tsyn.lst IN RTAP
\tap\trace1.trO
IS
\tap\tsyn.lst
IN
The command to start the Trace Analysis Facility.
The trace file specification (directory, file name, and extension).
The parameter for a synonym fi Ie.
The synonym file specification (directory, file name, and extension).
A parameter that prevents the logo panel from being displayed.
Note: The command will not work if there are any blanks between the synonym file parameter and the synonym file specification; see the correct example above.
The trace file stores the trace data used for analysis,
0-3

Starting the Performance Facility To start the Performance Facility from DOS, enter the following command with any optional parameters.
PERF /O\tap\perfl /P\tap\pparm.lst /S\tap\tsyn.lst /N
PERF
10
\tap\perf1
IP
\tap\pparm.lst
IS
\tap\tsyn.lst
IN
The command to start the Performance Facility.
The parameter to start the Performance Facility.
The count file name (directory and file name only).
The parameter for a performance parameter file.
The performance parameter file specification (di rectory, file name, and extension).
The parameter for a synonym file.
The synonym file specification (directory, file name, and extension).
A parameter that prevents the logo panel from being displayed.
For an explanation of the performance parameter file and the synonym file, see Appendix B.
D-4

Starting the Performance Analysis Facility To start the Performance Analysis Facility from DOS, enter the following command and file name.
PMON \tap\perfl.ctO IN PMON The command to start the Performance Analysis
Facility.
\tap\perf1.ctO
IN
The the performance count file specification (directory, file name, and extension).
A parameter that prevents the logo panel from being displayed.
0-5

D-6

Appendix E. License Information
This Appendix contains License Information about the IBM Token-Ri ng Network Trace and Performance Program Version 1.0, part number 96X5763. The product identifier for this program is 560111101.
E-1

International Business Machines Corporation Armonk, New York 10504
STATEMENT OF LIMITED WARRANTY (MEDIA AND PROGRAM)
International Business Machines Corporation (IBM) grants the following limited warranty for this IBM Licensed Program (Program) if this copy of the Program is delivered by IBM, an IBM Authorized Dealer for this Program, or any other IBM approved supplier for this Program to a user. (Such a user is referred to herein as "original user.") A "user" shall mean a Customer who acquired possession of and is licensed to use this copy of the Program for its own use or for use within its own business enterprise and not for remarketing. Any unused portion of the Warranty Period may be conveyed to another user.
1) MEDIA The Warranty Period forthe media on which the Program is recorded is for three months from the date of its delivery to the original user as evidenced by a receipt. IBM warrants that this media will be free from defects in material and workmanship under normal use during the Warranty Period. If notified during the Warranty Period that the media contains such defects, IBM will replace such media. If IBM is unable to deliver replacement media, you may terminate your license and your money will be refunded upon return of all your copies of the Program,
2) PROGRAM The Warranty Period for this Program is for three months from the date of its delivery to the original user as evidenced by a receipt. IBM warrants that this Program, if unaltered, will conform to its Program Specifications during the Warranty Period when such Program is properly used on a machine for which it was designed. If notified during the Warranty Period that the Program contains defects such that it does not conform to its Program Specifications, IBM will 1 ) attempt to make the Program operate as warranted a) if prior to the Service Expiration Date, by providing a correction, or b) if after the Service Expiration Date, by providing any existing corrections, or 2) replace the Program with a functionally equivalent Program, as determined by IBM. In the event that IBM does not provide such a remedy, you may terminate your license and your money will be refunded upon return of all your copies of the Program. IBM does not warrant that any other defects in the Program will be corrected or that the operation of the Program will be uninterrupted.
This limited warranty will apply only if the Program is licensed and located in the United States or Puerto Rico. THIS WARRANTY IS IN LIEU OF ALL OTHER WARRANTIES, EXPRESS OR IMPLIED, INCLUDING, BUT NOT LIMITED TO, THE IMPLIED WARRANTIES OF MERCHANTABILITY AND FITNESS FOR A PARTICULAR PURPOSE. Some states do not allow the exclusion of implied warranties, so the above exclusion may not apply to you. This limited warranty gives you specific legal rights, and you may also have other rights which vary from state to state. Following the end of the Warranty Period, Program Services may be available. The License Information contains details on such availability. If you have a question as to where you may obtain warranty service, see the Statement of Service in the License Information for this Program.
E-2

Program Specifications The IBM Token-Ring Network Trace and Performance Program specifications are listed below:
• The Trace Facility saves data from the ring and stores it in multiple files on a disk or diskette. The Trace Analysis Facility presents the information captured from different perspectives to aid you in problem analysis.
The Trace Facility can be set up to trace a variety of data from the ring. It can trace:
Medium Access Control (MAC) frames only Non-MAC frames only All frames Frames going to a set of MAC addresses or frames coming from a set of MAC addresses, or both. Or combinations of the above frame types going to and from specific MAC addresses.
• The Trace Analysis Facility is used to view data collected by the the Trace Facility and to discover potential problems on the ring. The Trace Analysis Facility presents an overview of the trace data and allows you the option of viewing the trace data in summary from these perspectives:
Medium Access Control (MAC) Logical Link Control (LLC) Systems Network Architecture (SNA) Network Basic Input/Output System (NETBIOS).
You may also view the trace data in byte-by-byte detail.
• The Performance Facility collects performance data and writes it on a disk or diskette. It also displays the traffic currently on the ring as a percentage of the maximum traffic that can be on the ring (4 megabits per second).
When using the Performance Facility, the adapter is inserted in the ring and performs as a normal adapter. It participates in the ring protocol just as any other adapter would. It cannot, however, send or receive frames across the processor's interface. The Performance Facility can be set to count all frames going to a set of MAC addresses or frames coming from a set of MAC addresses, or both.
E-3

• The Performance Analysis Facility is used to display (for analysis) the data that was captured on the disk or diskette by the Performance Facility. The data displayed shows the breakdown of frames and bytes into:
Total frames - Medium Access Control (MAC) frames - Logical Link Control (LLC) frames.
The distribution of bytes and frames according to length may also be displayed. The Performance Analysis Facility can be used to write this data to disk, diskette, or printer for later use.
Operating Environment The IBM Token-Ring Network Trace and Performance Program is designed to operate with the following hardware and software.
Machine Requirements
• One of the following:
IBM Personal Computer XT Model 286 IBM Personal Computer AT IBM Personal System/2 Models 30, 50, 60, or 80.
• At least 512 Kb of memory
• At least one diskette drive and one fixed disk
• A display, either monochrome or color graphics
• An IBM graphics printer or equivalent (optional)
• One of the following special adapters
E-4
IBM Token-Ring Network Trace and Performance Adapter II for IBM Personal Computers and the IBM Personal System/2 Model 30
IBM Token-Ring Network Trace and Performance Adapter/A for IBM Personal System/2 Models 50,60, and 80.

Program Requirements
• For the IBM Token-Ring Network Trace and Performance Adapter/A you will need the IBM LAN Support Program or equivalent for the adapter support device driver. The IBM Token-Ring Network Trace and Performance Adapter II provides its own adapter support.
• Disk Operating System (DOS) 3.2 or later.
Prerequisite Software Requirements for Host Connectivity:
• See the requirement for the adapter support device driver above.
Licensed Program Materials Availability This licensed program is available without source licensed program materials. It is available in object code only.
Statement of Service IBM will provide service for valid program-related defects in the IBM Token-Ring Network Trace and Performance Program to program licensees at no additional charge. Program service is available until June 30, 1989, or until after 90 days written notice by IBM that the service period has been terminated, whichever is sooner. Specify product identifier 560111101 when requesting service.
The way each licensee obtains access to program service depends on the marketing channel through which the I icense was obtained.
For example, in the United States and Puerto Rico, if the IBM Token-Ring Network Trace and Performance Program was obtained through:
• The IBM North/Central or IBM South/West Marketing Divisions.
Requests for program service should be made through the service coordinator of the licensee's company.
The service coordinator is a representative of the customer who serves as the interface between end users and the IBM support location for IBM licensed program defect support. The service coordinator is registered by the IBM branch office, under the terms of the Quantity Discount Agreement. The service coordinator's responsibilities include, but are not limited to,
E-S

problem determination, problem source identification, submission of problem reports, application of maintenance, and action on IBM support organization recommendations.
The service coordinator may call the IBM Support Center (1-800-237-5511) at any time, and will usually be called back within eight business hours. The IBM Support Center will contact the service coordinator Monday through Friday between 8 a.m. and 4:30 p.m., Eastern time.
If the IBM Token-Ring Network Trace and Performance Program is obtained through transfer of license from another party under the conditions of the IBM Program License Agreement supplied with this product, the new licensee may obtain program service through the access arrangement provided for the original licensee.
When a license is transferred, if the original license was obtained through the IBM North/Central or IBM South/West Marketing Divisions, the previous licensee is responsible for contacting the IBM marketing representative to make arrangements to transfer service entitlement to the new licensee. The new licensee must also establish a qualified service coordinator to work with IBM central service.
IBM does not guarantee service results, or that the program will be error-free, or that all program defects will be corrected.
When a report of a defect in an unaltered portion of a supported release of the program is submitted, IBM will respond by issuing one of the following:
• Defect correction information, such as corrected documentation, corrected code, or notice of availability of corrected code
• A restriction notice
• A bypass.
Corrected code is provided on a cumulative basis on diskettes; no source code is provided. Only one copy of the corrections with supporting documentation will be issued to the licensee, or the agent of the licensee reporting the defect. IBM will authorize various agents, such as IBM Personal Computer dealers and service coordinators of IBM North/Central and IBM South/West Marketing
E-6

Division customers, to make and distribute a copy of the corrections, if needed, to each IBM Token-Ring Network Trace and Performance Program licensee that they serve.
The total number of copies of an update distributed to IBM Token-Ring Network Trace and Performance Program licensees within a customer's location may not exceed the number of copies of the IBM Token-Ring Network Trace and Performance Program licensed to the customer.
IBM does not plan to release updates of the IBM Token-Ring Network Trace and Performance Program code on a routine basis for preventive service purposes. However, should IBM determine that there is a general need for a preventive service update, it will be made available to all licensees through the same process used to distribute general IBM Token-Ring Network Trace and Performance Program updates.
Following the discontinuance of all program services, this program will be distributed on an "as is" basis, without warranty of any kind either express or implied.
Additional Information
Type/Duration of Program Services Central Service, including the IBM Support Center, will be available until discontinued by IBM with a minimum of 90 days written notice. See the Statement of Service section for details.
When Central Service is specified one or more service locations will be designated which will accept documentation in a format described by IBM indicating that a problem is caused by a defect in the licensed program.
Additional Information Any other documentation with respect to this licensed program, including any such documentation referenced herein, is provided for information purposes only and does not extend or modify the material contained in the License Information.
E-7

E-8

List of Abbreviations
ACF Access Control Field MAC Media Access Control
BIOS Basic Input/Output NETBIOS Network Basic System Input/Output System
DOS Disk Operating System RAM Random Access Memory
FCF Frame Control Field ROM Read-only Memory
FSF Frame Status Field SAP Service Access Point
IEEE Institute of Electrical and SDLC Synchronous Data Link Electronic Engineers, Control Inc. 5MB Server Message Block
LAN Local Area Network SNA Systems Network LLC Logical Link Control Architecture
X-1

X-2

Glossary
A
adapter. In the IBM Token-Ring Network, the circuit card within a communicating device (such as an IBM Personal Computer) and its associated software, that enable the device to be attached to the network.
analysis. The methodical investigation of a problem and the separation of the problem into smaller related units for further detailed study.
application program. A program written for or by a user that applies to the user's work. Some application programs run on a special kind of application program called a network application program. See network application program.
B bandwidth. The difference, expressed in hertz, between the highest and the lowest frequencies of a range of frequencies.
baseband local area network. A local area network in which information is encoded, multiplexed, and transmitted without modulation of a carrier. The IBM Token-Ring Network is an example.
beaconing. The transmitting of a frame or message by a station on detection of a line break or outage.
broadband local area network. A local area network in which information is encoded, multiplexed, and transmitted with modulation of a carrier.
bus. A network configuration that provides a bidirectional transmission facility to which all network stations are attached. A sending station transmits in both directions to the ends of the bus. All stations in the path copy the message as it passes. The IBM PC Network uses a bus topology.
c communication adapter. A circuit card with associated software that enables a device, such as a personal computer, to be connected to a network or another computer. (Examples include binary synchronous,asynchronous, modem, and local area network adapters.)
D
device driver. A file that provides a software interface for a device, such as a printer, keyboard, or adapter.
diagnosing. Detecting and isolating errors in programs and faults in equipment.
Disk Operating System (DOS). A program that controls the operation of an IBM Personal Computer and
X-3

the execution of application programs.
F
formatted diskette. A diskette that can be used by the computer to store data.
IEEE 802.2 interface. An interface adhering to the 802.2 Logical Link Control (LLC) Standard of the Institute of Electrical and Electronics Engineers. This standard is one of several standards for local area networks approved by the IEEE.
L link station. A specific place in a Service Access Point that enables an adapter to communicate with another adapter.
Logical Link Control (LLC). In a local area network, the protocol that governs the assembling of transmission frames and their exchange between data stations independently of the medium access control protocol.
N
network application program. A program used to connect and communicate with adapters on a network, enabling users to perform application-oriented activities and to run other application programs.
X-4
p
parameter. A variable that is given a constant value for a specified application and that may denote the application.
performance. One of the two major factors,together with facility, on which the total productivity of a system depends. Performance is largely determined by throughput, response time, and availability.
processor. In a computer, a functional unit that interprets and executes instructions.
protocol. A set of semantic and syntactic rules that determines the behavior of functional units in achieving communication.
R read-only memory (ROM). A computer's storage area whose contents cannot be modified.
ring (network). A network configuration where a series of attaching devices, such as IBM Personal Computers, are connected by unidirectional transmission links to form a closed path.
ring latency. In a token-ring network, the time, measured in bit times at the data transmission rate, required for a signal to propagate once around the ring. Ring latency includes the signal propagation delay through the ring medium, including drop cables, plus the sum of propagation delays through each

data station connected to the token-ring network.
s Service Access Point (SAP). A logical point made available by an adapter where information can be received and transmitted.
session. A connection between two application programs that allows them to communicate.
shell program. A shell program in this document refers to a program that allows other facilities to be started without the prior knowledge their command syntax.
soft error. An intermittent error on a network that requires retransmission.
synonym. In an indirectly addressed file, a record whose key randomizes to the address of a home record.
system disk(ette). A fixed disk or diskette that has been formatted with the Personal Computer Disk Operating System by using the DOS FORMAT command with the IS option.
Server Message Block (SMB). The 5MB protocol supports networking functions, such as session control, resource sharing, data base sharing, remote print spooling, and messaging between network users.
T trace. To record a series of events as they occur.
w working disk(ette). A computer fixed disk or diskette to which files are copied from an original diskette for use in everyday operation.
X-5

X-6

Index
A Access Control Field (ACF) 4-12 address search parameters 4-14 ASCII 4-12 audience description iv
B bar charts 5-7 bridge ports 4-17
C count records B-6 counts B-6
D Data Link Control (DLC) 4-18 data search parameters 4-19 destination addresses 4-4, 5-3 destination Service Access Point
(SAP) 4-10 directories 2-1 display frame detail 4-11 display summary 4-9
E EBCDIC 4-12 error messages A-2
F fixed search 4-20 frame B-5 Frame Control Field (FCF) 4-12 frame length B-5 frame size distribution fields 5-3
Frame Status Field (FSF) 4-12
G get search parameters 4-21
H header B-6 header layout B-6 help 4-22,5-13 hints 4-22 hpath 2-3
IBM Support Center hours of operation E-5
IBM Token-Ring Network Trace and Performance Adapter II 1-4
IBM Token-Ring Network Trace and Performance Adapter/A 1-4
installation, software 2-1 interval datum 5-3, B-6
L LLC frames 4-3 LLC protocol search criteria 4-17
M MAC 4-3 MAC layer protocol 4-19 MAC protocol search
parameters 4-19 manual overview iii mask 4-20
X-7

N Nearest Active Upstream Neighbor
(NAUN) 4-9 neighbor notification cycle 4-9 NET810S 4-10 NET810S/SM8 4-10 nominal bandwidth 5-7 non-MAC 4-3
o output ring performance
graph 5-11 output ring performance
tables 5-12 overview
p
Performance Analysis Facility 1-3
Performance Facility 1-3 Trace Analysis Facility 1-2 Trace Facil ity 1-1
parameter 3-3 parameter files 8-1 parameter file, performance 8-3 parameter file, trace 8-2 PERF 5-1 Performance Analysis
Summary 5-10 performance facility displays 5-6 performance limitations PMON 5-8
R record format 8-5, 8-6 related publications iv ring X-4 ring configuration display 4-8 ring latency 5-7, X-4
X-8
ring utilization 5-6 routing information search
parameters 4-16
5 SAP addresses 4-3 save search parameters 4-21 searching 4-13,4-21 set search parameters 4-13 setting addresses 4-4, 5-3 shell program 3-1 sliding search 4-20 SNA 4-3 software installation 2-1 source addresses 4-4,5-3 source Service Access Point
(SAP) 4-10 specify performance data file 5-13 specify trace file 4-22 starting the facilities
separately 0-1 synonym 3-3 synonym fi Ie 8-4 synonym fi les 8-1
T TAP 3-1 time based triggers 5-3 ti me stam p 8-5 toggle 5-7 TRACE 4-2 Trace and Performance
Program 3-1 license information E-1 operating environment E-4 program product identifier E-1,
E-5 program specifications E-3 statement of service E-5
period of coverage E-5 warranty E-2

--------- -------- - ---- -- ----------_.-
Reader's Comment Form
IBM Token-Ring Network Trace and Performance Program User's Guide
96X5763
Your comments assist us in improving the usefulness of our publications; they are an important part of the input used for revisions.
IBM may use and distribute any of the information you supply in any way it believes appropriate without incurring any obligation whatever. You may, of course, continue to use the information you supply.
Please do not use this form for technical questions regarding the IBM Personal Computer or programs for the IBM Personal Computer, or for requests for additional publications; this only delays the response. Instead, direct your inquiries or request to your authorized IBM Personal Computer dealer.
Comments:

Fold and tape Please do not staple
BUSINESS REPLY MAIL
FI RST CLASS PERMIT NO. 40 ARMONK, N.Y.
POSTAGE WILL BE PAID BY ADDRESSEE
IBM Corporation Department E02 P.O. Box 12195 Research Triangle Park, N.C. 27709-9990
NO POSTAGE NECESSARY IF MAILED
IN THE UNITED STATES

International Business Machines Corporation Dept . E02 PO. Box 12195 Research Triangle Park, N.C. 27709·2195
Printed in Un ited States of America
96X5767
--------- - ------ ---- - ----------_ . - •