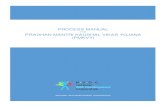Ibm Sw Dp v3.1 Users Guide
-
Upload
shiva-shankar -
Category
Documents
-
view
66 -
download
4
description
Transcript of Ibm Sw Dp v3.1 Users Guide

IBM System x
IBM Deployment Pack forMicrosoft System Center ConfigurationManager 2007Installation and User's GuideVersion 3.1
���


IBM System x
IBM Deployment Pack forMicrosoft System Center ConfigurationManager 2007Installation and User's GuideVersion 3.1
���

NoteBefore using this information and the product it supports, read the information in “Notices” on page 133.
Edition notice
This edition applies to version 3.1 of IBM Deployment Pack for Microsoft Configuration Manager 2007 and to allsubsequent releases and modifications until otherwise indicated in new editions.
© Copyright IBM Corporation 2011.US Government Users Restricted Rights – Use, duplication or disclosure restricted by GSA ADP Schedule Contractwith IBM Corp.

Contents
About this publication . . . . . . . . vConventions and terminology . . . . . . . . v
Information resources . . . . . . . . viiPDF files . . . . . . . . . . . . . . . viiWorld Wide Web resources . . . . . . . . . vii
Chapter 1. Product introduction . . . . 1
Chapter 2. Installing and importing theIBM Deployment Pack. . . . . . . . . 3Prerequisites . . . . . . . . . . . . . . 3Installing the IBM Deployment Pack into SCCM . . 3Importing the IBM Deployment Pack into SCCM . . 4Upgrading the IBM Deployment Pack from version1.3 . . . . . . . . . . . . . . . . . 16Upgrading the IBM Deployment Pack from version1.4 or 3.0 . . . . . . . . . . . . . . . 17Uninstalling the IBM Deployment Pack . . . . . 19Reusing the task sequence after reinstalling the IBMDeployment Pack . . . . . . . . . . . . 20Integrating with the System Enablement Pack . . . 22
IBM Deployment Pack. . . . . . . . . . 22System Enablement Pack (SEP) . . . . . . . 22How SEP works in Configuration Manager . . . 22
Chapter 3. Preparing for deployment 25SCCM OSD initial configuration . . . . . . . 25
Setting the network access account . . . . . 25Setting up the Preboot Execution Environmentservice point . . . . . . . . . . . . . 26
Post-installation configuration . . . . . . . . 29Managing distribution points . . . . . . . 30Updating distribution points. . . . . . . . 30Adding command-line support to the bootimages for troubleshooting . . . . . . . . 31
Preparing the operating system image . . . . . 43Capturing operating system images . . . . . 43Adding, managing, and updating operatingsystem images . . . . . . . . . . . . 52
Chapter 4. End-to-end deploymentscenario . . . . . . . . . . . . . . 53Adding a target server to Configuration Manager . 53Preparing a task sequence . . . . . . . . . 53Advertising a task sequence . . . . . . . . . 56Checking the task sequence execution result . . . 59
Chapter 5. IBM Deployment Packfeatures . . . . . . . . . . . . . . 63Configuring RAID through PRAID . . . . . . 63
Configuring RAID through policy file . . . . 63Configuring RAID through the array wizard . . 66
Configuring hardware settings through ASU . . . 68Configuring IMM through ASU . . . . . . 68Configuring uEFI through ASU. . . . . . . 70
Supported IBM hardware-specific configuration list 71Operating system deployment . . . . . . . . 73
Chapter 6. Supported hardware andsoftware . . . . . . . . . . . . . . 75Server support . . . . . . . . . . . . . 75RAID controller support . . . . . . . . . . 76
Appendix A. Hints and tips . . . . . . 77PXE issues. . . . . . . . . . . . . . . 77Tips when rebooting to PXE or USB . . . . . . 78Tips to resolve problems when starting thedeployment pack . . . . . . . . . . . . 79Manual workaround method . . . . . . . . 80The Reboot to PXE/USB custom action . . . . . 80Preventing a server from looping during multiplereboot processing . . . . . . . . . . . . 81
Appendix B. Troubleshooting . . . . . 83Troubleshooting installation issues. . . . . . . 84Troubleshooting administrator console issues . . . 85Troubleshooting device driver issues . . . . . . 86Troubleshooting WinPE and task sequence issues . . 87Troubleshooting general issues . . . . . . . . 93
Appendix C. How to run Sysprep . . . 95Running Sysprep on Windows Server 2003 . . . . 95Running Sysprep on Windows Server 2008 . . . 100
Appendix D. Getting help andtechnical assistance . . . . . . . . 103Before you call . . . . . . . . . . . . . 103Using the documentation . . . . . . . . . 103Getting help and information from the World WideWeb . . . . . . . . . . . . . . . . 104Software service and support . . . . . . . . 104Hardware service and support . . . . . . . 104IBM Taiwan product service . . . . . . . . 104
Appendix E. Importing the IBM WinPESEP package into SCCM . . . . . . 107Prerequisites. . . . . . . . . . . . . . 107Downloading SEP files from the IBM web site . . 107Extracting SEP zip files on your server . . . . . 108Importing the SEP package into ConfigurationManager . . . . . . . . . . . . . . . 109
Importing x86 tools from the SEP package intoConfiguration Manager . . . . . . . . . 110Importing x86 drivers from the SEP packageinto Configuration Manager . . . . . . . 112Adding WinPE x86 drivers to the boot image 114
© Copyright IBM Corp. 2011 iii

Configuring the machine type list for x86drivers and tools . . . . . . . . . . . 115Importing x64 tools from the SEP package intoConfiguration Manager . . . . . . . . . 116Importing x64 drivers from the SEP packageinto Configuration Manager . . . . . . . 117Adding WinPE x64 drivers to the boot image 119Configuring the machine type list for x64drivers and tools . . . . . . . . . . . 120
Using the imported SEP package . . . . . . . 121Selecting toolkit packages in an operatingsystem deployment (transparent support) . . . 121Selecting the SEP package manually . . . . . 121
Appendix F. Capturing and deployingWindows 2008 R2 . . . . . . . . . 123
Changing the OSDTargetSystemRoot property . . 123Deploying the WS08 R2 image . . . . . . . 124
Appendix G. Accessibility features forthe IBM Deployment Pack . . . . . . 131
Notices . . . . . . . . . . . . . . 133Trademarks . . . . . . . . . . . . . . 134Important notes . . . . . . . . . . . . 134
Index . . . . . . . . . . . . . . . 137
iv IBM Deployment Pack for Configuration Manager 2007, v3.1 Installation and User's Guide

About this publication
This book provides instructions for installing the IBM Deployment Pack forMicrosoft System Center Configuration Manager 2007, v3.1 and using theintegrated features to deploy operating systems to IBM® servers in yourenvironment.
Conventions and terminologyParagraphs that start with a bold Note, Important, or Attention are notices withspecific meanings that highlight key information.
Note: These notices provide important tips, guidance, or advice.
Important: These notices provide information or advice that might help you avoidinconvenient or difficult situations.
Attention: These notices indicate possible damage to programs, devices, or data.An attention notice appears before the instruction or situation in which damagecan occur.
© Copyright IBM Corp. 2011 v

vi IBM Deployment Pack for Configuration Manager 2007, v3.1 Installation and User's Guide

Information resources
You can find additional information about the IBM Deployment Pack for MicrosoftSystem Center Configuration Manager 2007, v3.1 in the product documentationand on the World Wide Web.
PDF filesView or print documentation that is available in Portable Document Format (PDF).
Downloading Adobe Acrobat Reader
You need Adobe Acrobat Reader to view or print these PDF files. You candownload a copy from the Adobe Reader Web site.
Viewing and printing PDF files
You can view or print any of the respective PDF files located on the MicrosoftSystems Management Solutions for IBM Servers website. Please click the linkprovided to locate the individual product pages for each publication.
Saving PDF files
To save a PDF file, complete the following steps:1. Right-click the link to the PDF in your browser.2. Perform one of the following tasks.
Web browser Command
For Internet Explorer Click Save Target As.
For Netscape Navigator or Mozilla Click Save Link As.
3. Navigate to the directory in which you want to save the PDF file.4. Click Save.
World Wide Web resourcesThe following web pages provide resources for understanding, using, andtroubleshooting IBM System x®, BladeCenter® blade servers, andsystems-management and systems-deployment tools.
IBM Systems Technical support site
Support for IBM Systems and servers
Locate support for IBM hardware and systems-management andsystems-deployment software.
© Copyright IBM Corp. 2011 vii

IBM web site for Microsoft Systems Management Solutions forIBM Servers
Microsoft Systems Management Solutions for IBM Servers
Download IBM systems-management and systems-deployment software.
IBM Systems Management page
IBM Systems Management
Obtain an overview of IBM systems deployment using IBM tools and the IBMDeployment Pack for Microsoft Configuration Manager 2007.
IBM ServerProven® page
IBM ServerProven
Obtain information about hardware compatibility with IBM System x, IBMBladeCenter, and IBM IntelliStation® hardware.
Microsoft System Center Configuration Manager 2007 page
Microsoft TechNet: System Center Configuration Manager
Obtain information about Microsoft System Center Configuration Manager fromthe home page for the product.
Microsoft TechNet: Configuration Manager Documentation Library
Obtain information about Microsoft System Center Configuration Manager from itslibrary of documentation.
TechNet Blog: Inside ConfigMgr 07 Operating System Deployment
Obtain information about the Operating System Deployment feature of MicrosoftSystem Center Configuration Manager from a Microsoft sponsored blog thatprovides an inside look at the Operating System Deployment feature.
Microsoft TechNet Forum: Configuration Manager – Operating System Deployment
Discuss the Operating System Deployment feature forMicrosoft System CenterConfiguration Manager with Microsoft developers and other users.
viii IBM Deployment Pack for Configuration Manager 2007, v3.1 Installation and User's Guide

Chapter 1. Product introduction
The IBM Deployment Pack for Microsoft Configuration Manager 2007 enables youto tailor and build custom hardware deployment solutions. It provides hardwareconfiguration and Windows operating system installation for IBM System x, IBMBladeCenter, Blade Servers hardware.
When integrated with the Microsoft System Center Configuration Manager 2007(SCCM) Operating System Deployment component, the IBM Deployment Packsimplifies the steps in creating and customizing jobs to deploy hardwareconfigurations and operating system deployments.
The IBM Deployment Pack, v3.1, supports the following types of deployment:v Policy-based Redundant Array of Independent Disks (RAID) configuration using
PRAIDv Configuration of system settings using the Advanced Settings Utility (ASU)
– Configuration of BIOS/uEFI settings– Configuration of BMC/IMM (including multiple nodes) settings– Configuration of RSA settings
v Automated deployment of the following operating systems:– Windows 2003 32bit/X64– Windows 2003 R2 32bit/X64– Windows 2008 32bit/X64– Windows 2008 R2 SP1 (X64)
The IBM Deployment Pack, v3.1 also provides the following components andfunctionality:v Custom WinPE boot image with all required drivers, including WinPE x86 boot
image and WinPE x64 boot imagev Sample configuration files and scriptsv All IBM-specific drivers for Windows 2003v All IBM-specific drivers for Windows 2008v A command-line tool to import the System Enablement Pack (SEP) into the
SCCM serverv Transparent upgrade from IBM Deployment Pack v1.3v Support license controllerv Support to automatically import the System Enablement Pack into the SCCM
server
The IBM Deployment Pack v3.1 is a fee-based release. Some functions are disabledwithout a license. To enable these items and for support to automatically importthe System Enablement Pack (SEP) into the SCCM server, you must purchase thelicense. You can purchase activation licenses by contacting your IBM representativeor an IBM Business Partner.
© Copyright IBM Corp. 2011 1

2 IBM Deployment Pack for Configuration Manager 2007, v3.1 Installation and User's Guide

Chapter 2. Installing and importing the IBM Deployment Pack
This section describes the steps to install and import the IBM Deployment Pack. Itincludes information on prerequisites, instructions for installation, upgrading,removal, reinstallation, and importing the IBM Deployment Pack into SCCM.
System enablement packs (SEPs) add support for hardware released after thecurrent release of the IBM Deployment Pack. This chapter includes information onimporting and configuring SEPs.
PrerequisitesBefore installing the IBM Deployment Pack, make sure that your system meetsthese prerequisites.v SCCM site server or administrative console is in a normal status
Note: Before installing the IBM Deployment Pack, be sure that all SCCMcomponents are up and running correctly on the SCCM server. If there are errorslisted in the SCCM status, resolve those errors first. For more information onhow to check SCCM status and resolve errors, refer to Microsoft TechNet:Configuration Manager Documentation Library.
v An installation account with the corresponding administrative authority, such assystem administrator and SCCM administrator authority
v Windows Automated Installation Kit (WAIK) must already be installedv If the SCCM server is running on Windows 2008, ensure that hotfix 979492 is
installed on the SCCM server. For more information, refer to An .inf file cannotbe validated when an application uses the "SetupVerifyInfFile" function inWindows Vista and in Windows Server 2008.
The IBM Deployment Pack can be installed on the SCCM site server or on theSCCM administrative console. Installation on the administrative console only addsIBM custom interface related components to the console, rather than adding othercomponents into the SCCM site infrastructure. If you only install IBM DeploymentPack on the administrative console, the IBM Deployment Pack functionality cannotbe used although IBM-related task sequences are shown on the administrativeconsole.
Note: To use the IBM Deployment Pack through the administrative console, thesame version of the IBM Deployment Pack has to be installed on both thecorresponding SCCM site server and the SCCM administrative console.
Installing the IBM Deployment Pack into SCCMThis topic describes how to download the IBM Deployment Pack.
Before you begin
IBM Deployment Pack can be installed from IBM Deployment Pack installation fileor IBM Upward Integration for Microsoft System Center bundle installation file.Download the IBM Deployment Pack from the IBM web site: IBM System xIntegration Offerings for Microsoft Systems Management Solutions
© Copyright IBM Corp. 2011 3

1. Double-click on the setup executable file (.exe) to start the installation wizard.2. Follow the installation wizard instructions until the Finish page is displayed.
3. From the Completed page, make sure the Launch the Post Action of IBMDeployment Pack check box is selected and click Finish to start thepost-installation wizard. The post-installation wizard imports the IBMDeployment Pack onto the SCCM server. For more information, see “Importingthe IBM Deployment Pack into SCCM.”
Importing the IBM Deployment Pack into SCCMAfter running the installation wizard, you must import the IBM Deployment Packinto SCCM. This task is considered a post-installation procedure.
Before you begin
Close the SCCM administrative console before running the import wizard.1. Start the wizard by clicking Start → All Programs → IBM Upward Integration →
IBM Deployment Pack → IBM Deployment Pack Import Wizard.
Figure 1. InstallShield Wizard Completed
4 IBM Deployment Pack for Configuration Manager 2007, v3.1 Installation and User's Guide

2. On the Welcome page, select Import IBM Deployment Pack to SCCM andclick Next. The Target Systems page is displayed.
Figure 2. IBM Deployment Pack Import Wizard Welcome page
Chapter 2. Installing and importing the IBM Deployment Pack 5

3. Select the machine types to import or add new machine types:v Select the machine types in the current package that you want to import and
click Next. The Boot Image page is displayed.
Figure 3. Target Systems page
6 IBM Deployment Pack for Configuration Manager 2007, v3.1 Installation and User's Guide

v If the license is activated, you can add new machine types, and then clickNext. The Additional SEP Packages page is displayed.
Figure 4. Boot Image page
Chapter 2. Installing and importing the IBM Deployment Pack 7

v On the Additional SEP Packages page, select one of these two options:- Download SEP from the IBM web site, and click Next.- Import SEP from a local disk, and click Next.
The Boot Image page is displayed.
Figure 5. Additional SEP Packages page
8 IBM Deployment Pack for Configuration Manager 2007, v3.1 Installation and User's Guide

4. Select an existing boot image or create a new IBM boot image and inject IBMWinPE drivers into the IBM boot image automatically, and then click Next. TheReady to Begin page is displayed.
Figure 6. Boot Image page
Chapter 2. Installing and importing the IBM Deployment Pack 9

5. On the Ready to Begin page, confirm your selections and click Next to proceedwith the import, or Back to make corrections if needed. The Progress page isdisplayed with the status of the selected items.
Figure 7. Ready to Begin page
10 IBM Deployment Pack for Configuration Manager 2007, v3.1 Installation and User's Guide

Note: The tasks take a few minutes. Do not interrupt the import process.After all tasks have been performed, the Completed page is displayed.
Figure 8. Progress page
Chapter 2. Installing and importing the IBM Deployment Pack 11

Note: You also can use this wizard to remove the built-in and SEP packagesfrom the SCCM server. For the SEP package, the IBM Deployment Pack 3.1 canprocess it automatically if the license is activated on this server. If the license isnot activated, the IBM Deployment Pack 3.0 provides a tool namedIBMOSDTool that you can use.Make sure that the SCCM administrative console is closed before using thewizard.
6. Click Next. The Post Import Instruction page is displayed.
Figure 9. Completed page
12 IBM Deployment Pack for Configuration Manager 2007, v3.1 Installation and User's Guide

7. After importing completes, ensure that all components are installed on theSCCM server. The image below shows components that were added to theSCCM site server after importing.
Figure 10. Post Import Instruction page
Chapter 2. Installing and importing the IBM Deployment Pack 13

8. Ensure that an IBM task sequence has been added to the task sequence BareMetal Server Deployment drop-down menu. The image below shows the newoptions.
Figure 11. Items added to the SCCM console after installing the IBM Deployment Pack
14 IBM Deployment Pack for Configuration Manager 2007, v3.1 Installation and User's Guide

Note: To import the IBM Deployment Pack into SCCM on a console-onlyserver, choose Import IBM Deployment Pack into SCCM and accept thedefault configuration on the import wizard to complete the process.
What to do next
To remove the IBM Deployment Pack from SCCM, select Remove IBMDeployment Pack from SCCM on the welcome page. Follow the prompts in thewizard to completely remove the files.
Figure 12. New Bare Metal Deployment option added
Figure 13. New action in Task Sequence Editor
Chapter 2. Installing and importing the IBM Deployment Pack 15

Upgrading the IBM Deployment Pack from version 1.3If you are currently running version 1.3 of the IBM Deployment Pack, use thistopic to upgrade to version 3.1.
Before you begin
Download the IBM Deployment Pack from the IBM web site, IBM System xIntegration Offerings for Microsoft Systems Management Solutions.1. Double-click on the setup executable file (.exe) to start the installation wizard.
A dialog box is displayed asking if you want to retain the settings from version1.3.
2. On the Previous version detected page:v To retain previous settings, click Keep previous settings in SCCM and then
click Update.All 1.3 packages are retained.
v To remove previous settings, click Remove previous settings from SCCMand then click Update.The settings for IBM Deployment Pack version 1.3, including the packagesimported during installation and the SEP packages imported manually, areremoved. However, the IBM-specific boot image (X86) is retained.
IBM Deployment Pack version 1.3 is uninstalled and IBM Deployment Pack,v3.1, is installed on the SCCM server.
Figure 14. Option to retain settings from previous version
16 IBM Deployment Pack for Configuration Manager 2007, v3.1 Installation and User's Guide

3. From the Finish page, start the post-installation wizard. Using thepost-installation wizard, you can import the IBM Deployment Pack, v3.1built-in packages onto the SCCM server. For more information, see “Installingthe IBM Deployment Pack into SCCM” on page 3.
Note: In versions before IBM Deployment Pack 1.3, when you upgraded, thefollowing message box displayed and you had to uninstall the previous versionand install version 3.1 again.
Upgrading the IBM Deployment Pack from version 1.4 or 3.0If you are currently running version 1.4 or 3.0 of the IBM Deployment Pack, usethis topic to upgrade to version 3.1.
Before you begin
Download the IBM Deployment Pack from the IBM web site: IBM System xIntegration Offerings for Microsoft Systems Management Solutions
Figure 15. IBM Deployment Boot Image retained from previous version
Figure 16. Old version detected message
Chapter 2. Installing and importing the IBM Deployment Pack 17

1. Double-click on the setup executable file (.exe) to start the installation wizard.A dialog box is displayed asking if you want to upgrade from version 1.4 or3.0.
Figure 17. Previous version detection
18 IBM Deployment Pack for Configuration Manager 2007, v3.1 Installation and User's Guide

Note: You cannot have both versions, 1.4 and 3.1, or 3.0 and 3.1, of the IBMDeployment Pack. They cannot co-exist on the SCCM server.
2. At the prompt to remove the previous version, click Yes. IBM Deployment Packversion 1.4 or 3.0 is uninstalled and IBM Deployment Pack, v3.1, is installed onthe SCCM server.
3. From the Finish page, start the post-installation wizard. Using thepost-installation wizard, you can import the IBM Deployment Pack, v3.1,built-in packages onto the SCCM server. For more information, see “Installingthe IBM Deployment Pack into SCCM” on page 3.
Uninstalling the IBM Deployment PackUse this topic to help you uninstall the IBM Deployment Pack.
About this task
The IBM Deployment Pack can be uninstalled through Control Panel → Add orRemove Programs, the setup.exe file, or through the Start menu by clicking Start →All Programs → IBM Upward Integration → IBM Deployment Pack → Uninstall.1. Click Next until the wizard panel is displayed that asks if you want to keep
your current settings from the previous version. See the image in the previoussection.
2. Indicate if you want to remove or keep the settings from the previous version.v If you select to remove the settings from the previous version, all imported
SEP packages and built-in packages are uninstalled at the same time.However, the IBM-specific boot image (x86 and x64) is retained.
Figure 18. Prompt to upgrade from the previous components
Chapter 2. Installing and importing the IBM Deployment Pack 19

v If you select to keep the settings from the previous version, the settingsremain without any modification.
Note: By design, uninstalling does not remove the IBM-specific boot imagesthat were created during installation. The images are tied to task sequencepackages. Removing the boot image might invalidate some workable tasksequences that you are using.
Reusing the task sequence after reinstalling the IBM Deployment PackYou can reinstall the deployment pack after uninstalling it by performing a fewextra steps to reuse your existing task sequence.
About this task
Because of how the operating system deployment feature works withConfiguration Manager, task sequences require some manual steps after youreinstall the deployment pack.1. Right-click on the task sequence that you want to reuse and click Edit.2. Identify the source package for the Diskpart clean custom action.
If the task sequence used the Diskpart clean custom action, a Missing Objectsdialog box is displayed.
Figure 19. Missing Objects dialog box
20 IBM Deployment Pack for Configuration Manager 2007, v3.1 Installation and User's Guide

Notice that the Diskpart clean item is flagged with a red X. The flagged item isthe one that needs attention.
3. Click OK to dismiss the Missing Objects warning.4. Click Diskpart clean to edit the item.5. Click Browse (for Package), and select the IBM Custom Reboot Script
package.
After you identify the source package for the Diskpart clean custom action, theDiskpart clean custom action is flagged with a green check.
6. Again, import the custom drivers that the task sequences might use.Uninstalling removes any drivers that were imported during the previousinstallation of the deployment pack. Because the drivers are removed from thedriver repository, they no longer show up in any existing driver packages.a. Reimport the custom drivers into the driver repository.b. In the task sequence, check the Add Driver Package step to ensure that the
correct driver is still selected.
Note: Unlike the diskpart clean step, the Apply Driver Package step mightnot be flagged with a red X. However, even though the flag is green, theApply Driver Package step fails at runtime.
c. Because you uninstalled and are reinstalling the deployment pack, check theApply Driver Package step for any task sequence that uses the IBMDeployment Pack.
Figure 20. Selecting the IBM Custom Reboot script package
Chapter 2. Installing and importing the IBM Deployment Pack 21

d. Update the distribution points with the updated driver packages.
Integrating with the System Enablement PackThis section contains topics that explain the integration process.
IBM Deployment PackThe IBM Deployment Pack for Microsoft System Center Configuration Manager2007, v3.1 uses IBM ToolsCenter tools to provide specific functionality.
ToolsCenter tools are changing the means of delivery code. The SystemEnablement Pack (SEP) uses system-specific codes that are separate from tools.Using SEP reduces the need to release a new version of the tools to support newhardware.
System Enablement Pack (SEP)The System Enablement Pack (SEP) is comprised of packages that can bedownloaded through your network.
The packages contain system-specific codes, such as latest drivers, scripts, binaries,and other files. To support new systems and hardware, SEP releases occurfrequently and in high volume.
To support a new workstation in the IBM Deployment Pack for Microsoft SystemCenter Configuration Manager 2007, v3.1, import the new SEP package into SCCM.IBM Deployment Pack 3.1 can process it automatically if the license is activated onthis server. See “Installing the IBM Deployment Pack into SCCM” on page 3.
If the license is not activated, IBM Deployment Pack 3.1 also provides a toolnamed IBMOSDTool. Refer to Appendix E, “Importing the IBM WinPE SEPpackage into SCCM,” on page 107.
How SEP works in Configuration Manager
To use SEP in Configuration Manager, you must install IBM Deployment Pack first.This topic shows the workflow of SEP in Configuration Manager.
22 IBM Deployment Pack for Configuration Manager 2007, v3.1 Installation and User's Guide

Figure 21. SEP workflow
Chapter 2. Installing and importing the IBM Deployment Pack 23

24 IBM Deployment Pack for Configuration Manager 2007, v3.1 Installation and User's Guide

Chapter 3. Preparing for deployment
Now that the IBM Deployment Pack is installed, this section covers theconfiguration steps to prepare for a full deployment.
First you must perform a few miscellaneous procedures.
SCCM OSD initial configurationThis topic refers you to detailed information about the OSD initial configuration.
The following information is provided for reference. For more information, use thelink to go to the Microsoft TechNet: Configuration Manager DocumentationLibrary.
Setting the network access accountTo set the network access account, use the Configuration Manager console.1. To open the Configuration Manager console, start Microsoft System Center
Configuration Manager 2007.2. Select Site Database->Site Management->[Site Server Name]->Client Agents.
3. Double-click Computer Client Agent.4. On the General tab, click Set. The Windows User Account window is
displayed.5. Complete the fields to set the network access account. The account must have
appropriate permissions to access the corresponding resources from site servers.
Figure 22. Select Client Agents
© Copyright IBM Corp. 2011 25

6. Click OK.
Setting up the Preboot Execution Environment service pointThe Preboot Execution Environment (PXE) service point is a site system role thatinitiates operating system installations from computers that have a networkinterface card configured to allow PXE boot requests.
About this task
This service point is required when deploying an operating system using PXE bootrequests.1. To open the Configuration Manager console, start Microsoft System Center
Configuration Manager 2007.2. Click System Center Configuration Manager → Site Database → Site
Management → site_name → Site Settings → Site Systems → SCCM → NewRoles.
3. Using the New Site Role Wizard, create a new PXE service point.
Figure 23. Windows User Account window
26 IBM Deployment Pack for Configuration Manager 2007, v3.1 Installation and User's Guide

4. Right-click on the service point, and select Properties from the drop-downmenu.
5. On the General tab, select Allow this PXE service point to respond toincoming PXE requests to enable the service point to handle the boot requeststhat arrive.
Figure 24. New Site Role wizard
Chapter 3. Preparing for deployment 27

6. Click the Database tab to specify settings for controlling the user account andcertification.
Figure 25. PXE service point Properties-General tab
28 IBM Deployment Pack for Configuration Manager 2007, v3.1 Installation and User's Guide

Post-installation configurationAfter the IBM Deployment Pack has been installed, copy the new items installedby the package to the distribution points.
Copying the new items to the distribution points makes them available for thetarget servers to deploy. Copy the following packages to the distribution points:v All packages under Computer Management->Software Distribution->Packages
including IBM Server Deployment, the Configuration Manager client package,and any SEP packages that have been added.
v The IBM boot image located at Computer Management->Operating SystemDeployment->Boot Images. If the generic boot image has not been updated,update it now.
v Driver packages that are located at Computer Management->Operating SystemDeployment->Driver Packages->IBM Server Drivers.
Refer to the following two topics to copy and update distribution points:“Managing distribution points” on page 30 and “Updating distribution points” onpage 30.
Figure 26. PXE service point Properties-Database tab
Chapter 3. Preparing for deployment 29

Managing distribution pointsThis topic describes how to copy distribution points using the Manage DistributionPoints Wizard.1. Right-click each of the items listed in “Post-installation configuration” on page
29 and select Manage Distribution Points.2. Complete the Manage Distribution Points wizard for each item.
Note: For the Boot Images package, on the page labeled Select the distributionpoints that you want to copy the package to in the Manage Distribution Pointswizard, select [site server name]\SMSPXEIMAGES$. For the other packages,select [site server name].
Updating distribution pointsThis topic describes how to update distribution points using the UpdateDistribution Points Wizard.1. After performing the steps in “Managing distribution points,” right-click each
item and select Updating distribution points.2. Complete the Update Distribution Points Wizard for each package.
Figure 27. Manage Distribution Points Wizard
30 IBM Deployment Pack for Configuration Manager 2007, v3.1 Installation and User's Guide

Adding command-line support to the boot images fortroubleshooting
Add command-line support to a boot image for easier troubleshooting on thetarget server. Command-line support also provides quick access to the tasksequence logs.
About this task
When a task sequence is running in Windows PE on a target server, you can opena command shell on the server by pressing F8. As long as the command shell isopen, the task sequence cannot reboot the server. You can verify components of theboot image and network connectivity. You can also view task log files.
To enable the debug command shell, change the property value setting on the bootimage.1. Click System Center Configuration Manager->Site Database->Computer
Management->Operating System Deployment->Boot Images->IBMDeployment Boot Image (x86) or IBM Deployment Boot Image (x64).
2. Right-click the boot image and select Properties.3. Select the Windows PE tab.
Figure 28. Update Distribution Points Wizard
Chapter 3. Preparing for deployment 31

4. Select the Enable command support (testing only) check box.
5. Click OK.
What to do next
After completing this procedure, update the distribution points. See “Updatingdistribution points” on page 30.
Creating a task sequence for IBM serversThe IBM Server Deployment Task Sequence template can help you create a tasksequence for the IBM servers.1. Open the Configuration Manager Console and navigate to Operating System
Deployment → Task Sequence.2. Right-click Task Sequence → Bare Metal Server Deployment → Create an IBM
Server Deployment Task Sequence.
Figure 29. Enabling command-line support
32 IBM Deployment Pack for Configuration Manager 2007, v3.1 Installation and User's Guide

3. In the Create Server Deployment Task Sequence wizard, you can select morethan one device driver that you want to set during deploying, and inputadministrator and password of the SCCM server.
4. Navigate to Operating System Deployment → Task Sequence, select the tasksequence created and right-click Edit.
Figure 30. Menu of “Create an IBM Server Deployment Task Sequence”
Figure 31. The Create Server Deployment Task Sequence wizard
Chapter 3. Preparing for deployment 33

5. Click OK on the dialog box that pops up.
6. Configure the Apply Operating System Image settings and Apply DriverPackage settings and click OK.
Figure 32. Opening the Task Sequence Editor
Figure 33. Missing Objects dialog box
34 IBM Deployment Pack for Configuration Manager 2007, v3.1 Installation and User's Guide

Figure 34. Apply Operating System Image settings
Chapter 3. Preparing for deployment 35

For a description of the IBM Deployment Pack feature, see “IBM DeploymentPack feature reference” on page 43.
7. Advertise the task sequence to the target server. See step 9 on page 40 fordetailed instructions.
Updating the distribution points for a boot imageAfter a new image is added or a change is made to the image, you must copy thenew image to the Pre-boot Execution Environment (PXE) distribution point.1. Launch Microsoft Configuration Manager 2007 to open the Configuration
Manager console.2. From the console, open Operating System Deployment → Boot Images.3. Right click one of the boot images and click Update Distribution Points from
the context menu.
Figure 35. Apply Driver Package
36 IBM Deployment Pack for Configuration Manager 2007, v3.1 Installation and User's Guide

Advertising the task sequence to the new serversAfter saving the task sequence, you can assign the task sequence to the collectionof servers.1. Launch Microsoft Configuration Manager 2007 to open the Configuration
Manager console.2. Click System Center Configuration Manager → Site Database → Computer
Management → Operating System Deployment → Task Sequences.3. Right-click the task sequence and select Advertise.4. Use the New Advertisement Wizard to assign the task sequence.5. Always configure advertisements with the following settings when using PXE:
Option Description
General page Select Make this task sequence available toboot media and PXE.
Otherwise, the network client cannot receivethe intended task from the ConfigurationManager server.
General page Browse to select the collection of the targetserver.
Schedule page Mandatory assignments: “As soon aspossible”
Schedule page Program rerun behavior: “Always rerunprogram”
Distribution Points page Select Access content directly from adistribution point when needed by therunning task sequence.
In WinPE, the default option of "Downloadcontent locally when needed by runningtask sequence" does not work. WinPE causesthe task sequence engine to ignore allactions that have packages set for thisoption.
Figure 36. Update Distribution Points option
Chapter 3. Preparing for deployment 37

Option Description
Interaction page Select Show task sequence progress.
Capturing operating system imagesYou can create a cloned operating system using the sample Task Sequence as aguide.
About this task
The recommended way to build an operating system image for deployment is tobuild a reference server with everything installed that is required for the image.You need to build a reference server with the tools, drivers, agents, service packs,updates, and so on. After the server is built, run sysprep and shut down theserver.1. Build the reference server with everything installed that is required for the
image.Include everything that a new system might require, such as tools, drivers,agents, service packs, and updates.
2. Run the sysprep /generalize command on the reference server to prepare theimage for installation onto other machines, as described in Appendix C, “Howto run Sysprep,” on page 95.
3. To capture or deploy a server with Configuration Manager, you must add thecomputer name, MAC address, and GUID information for the target referenceserver to the Configuration Manager database and to a collection.Add the computer name, the MAC address, and the GUID. To find a specificserver, you only need to add the computer name and the MAC address.
4. On the target server (the server that is to be captured, in this case), set thevariable that contains the location of the operating system to be captured.a. Go to the collection with the target reference server. Right-click the sever
object; then select the Variables tab.
Figure 37. Import Computer Information Wizard
38 IBM Deployment Pack for Configuration Manager 2007, v3.1 Installation and User's Guide

b. Set the OSDTargetSystemRoot variable to the system driver, for example,OSDTargetSystemRoot=c:\windows
5. Set up a share folder on the Configuration Manager site server to store thecaptured images.For example, create a directory on the Configuration Manager server calledc:\images.Create a share and assign everyone Full Control for the share permissions.
6. Create a task sequence for capturing the image.
7. Name the task sequence.
Figure 38. Setting the OS location on the target server
Figure 39. The New Task Sequence Wizard
Chapter 3. Preparing for deployment 39

8. Edit the task sequence information, to include all steps for capturing theimage.For example, fill in the path for storing the image using the share that youcreated in an earlier step.
Once the task sequence has been completed an advertisement must be made.Advertisements are used in Configuration Manager to assign jobs to particularclient machines – in this case, the machine that is being captured.
9. Right-click the task sequence and select Advertise.
Figure 40. Naming the task sequence in the New Task Sequence Wizard
Figure 41. Editing the OS capture task sequence to identify the share
40 IBM Deployment Pack for Configuration Manager 2007, v3.1 Installation and User's Guide

10. Use the New Advertisement Wizard to assign the task sequence.
Make sure the task sequence is made available to PXE. (As the exampleshown in Figure 43.) Also select the collection that contains the target system.This is the machine that was added to the database earlier. Without beingadded to the database, and to a collection, the machine will never pick up theadvertisement.
11. Fill in the settings on the Schedule page.
Figure 42. Advertising the OS capture task sequence
Figure 43. New Advertisement Wizard
Chapter 3. Preparing for deployment 41

12. Fill in the settings on the Distribution Points page.
13. Boot the reference server that is being captured.Now that the advertisement is waiting, boot the server that is being capturedto PXE. Verify that the site server and the target server make a connection andthat the site server transfers the boot image to the site server share.The target server connects to the Configuration Manager site server and loadsthe boot image from the share. Then, the target server starts the task sequence
Figure 44. New Advertisement Wizard: Schedule page
Figure 45. New Advertisement Wizard: Distribution Points page
42 IBM Deployment Pack for Configuration Manager 2007, v3.1 Installation and User's Guide

to capture the operating system image on the target server back to the shareon the Configuration Manager site server.
14. Once the capture process has completed go back to the ConfigurationManager server and verify that the image_name.wim file is stored in the sharedimages directory.At this point, you can use Configuration Manager to deploy the image toother servers.
Note: It is possible to use images captured manually (without usingConfiguration Manager to do the capture), but using Configuration Managercan prevent future problems when the image is deployed using ConfigurationManager. The best practice is to capture the image using ConfigurationManager.For more information, see TechNet: About the Operating System DeploymentReference Computer.
IBM Deployment Pack feature referenceThis section describes the features and functionality that are available in the IBMDeployment Pack. Some functionality or capabilities might differ from otherConfiguration Manager deployment kits with which you might be familiar. Suchdifferences are based on the capabilities of existing tools or additional integrationthat IBM has included in this Configuration Manager deployment kit.
Preparing the operating system imageThis section describes how to capture operating system images and preparereference servers.
Capturing operating system imagesUse the Configuration Manager to capture operating system images.
The IBM Deployment Pack supports the clone method to install operating systems,so an operating system image must be prepared.
Preparing the reference serverThis topic directs you to information on building the reference server.1. Build the reference server with everything installed that is required for the
image. Include everything that a new system might require such as tools,drivers, agents, service packs, and updates.
2. On the reference server, run the sysprep /generalize command to prepare theimage for installation onto other servers. For instructions, see Appendix C,“How to run Sysprep,” on page 95.
Adding a target server to Configuration ManagerThis topic describes how to create a collection and add one or more servers to it.
About this task
To enable SCCM to recognize the target servers, use the MAC address of thesystem's primary network interface (the interface used for deployment). To groupservers, SCCM uses collections. A number of default collections are already createdbased on operating system version and other attributes. Use the followingprocedure to create a new collection to use for deployments.
Chapter 3. Preparing for deployment 43

1. Right-click Site Database → Computer Management → Operating SystemDeployment → Computer Association → Import Computer Information. TheImport Computer Information Wizard is displayed. You can add one ormultiple servers to a collection at the same time.
2. Select Import single computer, and click Next.3. Enter the computer name and MAC address or GUID information, or click
Search to navigate to the source computer.
Figure 46. Import Computer Information Wizard
44 IBM Deployment Pack for Configuration Manager 2007, v3.1 Installation and User's Guide

4. Click Next.5. Select whether to add the new computer to the All Systems collection, or click
Browse to select an existing collection to add the computer to.
Figure 47. Adding a single computer
Chapter 3. Preparing for deployment 45

6. Click Next.7. Continue through the remaining pages by clicking Next.8. On the last page, click Finish.
Preparing Configuration ManagerThis topic describes how to prepare the target server for the operating system.1. On the target server (in this case, the server that is to be captured), set the
variable that contains the location of the operating system to be captured.a. Go to the collection with the target reference server. Right-click the server
object, then select the Variables tab.b. Set the OSDTargetSystemRoot variable to the system driver, for example:
OSDTargetSystemRoot=c:\windows
Figure 48. Adding the new computer to a collection
46 IBM Deployment Pack for Configuration Manager 2007, v3.1 Installation and User's Guide

2. Set up a share folder on the Configuration Manager site server to store thecaptured images. For example, create a directory on the Configuration Managerserver called c:\images. Create a share and assign everyone Full Control for theshare permissions.
3. Create a task sequence for capturing the image:a. Go to Site Database->Computer Management->Operating System
Deployment and right-click on Task Sequences.b. Select New and then select Task Sequence.c. When the wizard is displayed, select New custom task sequence and follow
the prompts. This action creates an empty task sequence.d. Select the IBM custom boot image, and make sure that PXE media is
selected.4. To bring up the task sequence editor, right-click the newly created task
sequence and select Edit.5. From the Add menu, select Images->Capture Operating System Image. A
screen similar to the following one appears.
Figure 49. Setting the location variable
Chapter 3. Preparing for deployment 47

6. Enter the destination file name for the image and the access accountinformation and click OK. Make sure the folder is shared with the appropriatepermissions so that the image can be accessed by the task sequence. You cannow use this simple task sequence to capture the operating system from thereference server built earlier.Now that a capture task sequence exists, it must be advertised to the referenceserver. All task sequences in SCCM are advertised to the target or client serverso that the appropriate job can be executed against the intended server.
7. To create an advertisement, right-click on the task sequence, select Advertise,and follow the wizard prompts. See the following images for the recommendsettings.
Figure 50. Capture Operating System Image
48 IBM Deployment Pack for Configuration Manager 2007, v3.1 Installation and User's Guide

Figure 51. Advertisement settings, General tab
Chapter 3. Preparing for deployment 49

Figure 52. Advertisement settings, Schedule tab
50 IBM Deployment Pack for Configuration Manager 2007, v3.1 Installation and User's Guide

Starting the reference serverThis topic explains starting the reference server that is being captured.
Now that the advertisement is waiting, start the server that is being captured tothe Preboot eXecution Environment (PXE). Verify that the site server and the targetserver connect, and that the site server transfers the boot image to the site servershared drive. The target server connects to the Configuration Manager site serverand loads the boot image from the shared drive. Then, the target server starts thetask sequence to capture the operating system image from the target server to theshared drive on the Configuration Manager site server.
Verifying the image on Configuration ManagerAfter the capture process is complete, you have to verify that the image exists onthe Configuration Manager server.
After the capture process has completed, go back to the Configuration Managerserver and verify that the image_name.wim file is stored in the shared imagesdirectory. Now, use Configuration Manager to deploy the image to other servers.
Note: You can use images captured manually (without using ConfigurationManager to do the capture). However, using Configuration Manager to capture the
Figure 53. Advertisement settings, Distribution Points tab
Chapter 3. Preparing for deployment 51

image can prevent problems when the image is deployed using ConfigurationManager. The best practice is to capture the image using Configuration Manager.
Adding, managing, and updating operating system imagesAfter the operating system image has been captured, add it into the SCCMdistribution point for delivery. The next steps are to add the operating systemimage, and then manage and update the distribution points.
Adding operating system imagesUse these steps to add the operating system images.1. Click Site Database → Computer Management → Operating System
Deployment → Operating System Images → Adding Operating System Images.
2. Click through the wizard prompts to finish.
Managing and updating operating system imagesThis topic describes how to manage and update operating system images.
About this task
This procedure is similar to the procedures “Managing distribution points” onpage 30 and “Updating distribution points” on page 301. Right-click the newly added operating system image and select Manage
Distribution Points.2. Complete the Manage Distribution Points wizard for the image.3. Right-click the newly added operating system image and select Update
Distribution Points.4. Complete the Update Distribution Points wizard for the image.
Figure 54. Adding operating system images
52 IBM Deployment Pack for Configuration Manager 2007, v3.1 Installation and User's Guide

Chapter 4. End-to-end deployment scenario
Although the IBM Deployment Pack provides various hardware configuration andoperating system deployment functionality, the execution process is similar. Thissection explains the end-to-end deployment scenario. Use this scenario to deploydifferent scripts to fulfill different deployment pack functions.
Adding a target server to Configuration ManagerThe first task in the scenario is to add the target server to Configuration Manager.
About this task
For detailed steps, refer to “Adding a target server to Configuration Manager” onpage 43.
Preparing a task sequenceThis topic explains how to create a task sequence using the template.
About this task
The IBM Deployment Pack includes a template to make it quick and easy to createa task sequence.1. Open the Configuration Manager console and navigate to Operating System
Deployment → Task Sequence.2. Right-click Task Sequence → Bare Metal Server Deployment → Create an IBM
Server Deployment Task Sequence. The following figure shows the template.
© Copyright IBM Corp. 2011 53

a. From the list of IBM-specific hardware configuration actions that can beperformed on System x servers, select the hardware items to configure forthe task sequence.
b. In the center panel, enter the security information in the Account Name andPassword fields.
c. On the right, select the operating system image to be used for thisdeployment.
3. When finished, select Create to create the task sequence.4. In the left navigation panel, right-click the new task sequence and select Edit. A
screen similar to the following is displayed.
Figure 55. Creating a task sequence
54 IBM Deployment Pack for Configuration Manager 2007, v3.1 Installation and User's Guide

5. If you are deploying Windows 2003 to the client server, ensure that the massstorage driver is selected from the Windows 2003 driver package in the ApplyDriver Package step during “Creating a task sequence for IBM servers” on page32. If you are deploying another operating system, OSD transparently selectsthe mass storage driver.
Figure 56. Applying driver package properties
Chapter 4. End-to-end deployment scenario 55

The actions from configuring hardware are provided by the deployment pack,
pre-operating system load. In these examples, Deploy Operating System is aWindows® installation with the IBM driver packages added.
6. Click OK.
Note: For IBM-specific hardware configuration, refer to Chapter 5, “IBMDeployment Pack features,” on page 63. Prepare the operating systemdeployment image file using the instructions in “Preparing the operatingsystem image” on page 43.
Advertising a task sequenceAfter creating and saving a task sequence, use these steps to create anadvertisement and add it to a collection.
About this task
Advertisements are used in Configuration Manager to assign jobs to particularclient servers – in this case, the server that is being captured. To complete theinformation for the advertisement, complete the following steps.1. Right-click the task sequence and select Advertise.2. Select the collection that contains the target server.3. Select Make this task sequence available to boot media and PXE.
Figure 57. Selecting the mass storage driver
56 IBM Deployment Pack for Configuration Manager 2007, v3.1 Installation and User's Guide

4. Click Next.5. On the Schedule panel:
a. In the Mandatory assignments field, select As soon as possible.b. Select all check boxes.c. From the Priority field drop-down list, select High.
Figure 58. Selecting the collection containing the target server
Chapter 4. End-to-end deployment scenario 57

6. On the Distribution Points panel:a. Select Access content directly from a distribution point when needed by
the running task sequence.b. Select When no local distribution point is available, use a remote
distribution point.c. Select When no protected distribution point is available, use an
unprotected distribution point.
Figure 59. Scheduling the advertisement
58 IBM Deployment Pack for Configuration Manager 2007, v3.1 Installation and User's Guide

7. Click Next.8. Click Finish.
Checking the task sequence execution resultUse these steps to ensure that the task sequence can be started successfully.1. After performing the procedure in “Advertising a task sequence” on page 56,
restart the target server from PXE.
Figure 60. Specifying distribution points options
Chapter 4. End-to-end deployment scenario 59

2. After the target server starts on PXE, the download process starts automaticallyfrom the SCCM server to the target machine.
3. The first action is executed. In this example of the operating systemdeployment task sequence, the Format and Partition Disk action executes.
Figure 61. Restarting the target server from PXE
Figure 62. Starting the download process
60 IBM Deployment Pack for Configuration Manager 2007, v3.1 Installation and User's Guide

4. The second action is executed for the example, Apply Operating System Image.The hardware relative configuration progress is similar.
Note: Different task sequences might have different actions. The windows aresimilar to those in the figures except for the different actions.
Figure 63. Running the Format and Partition Disk action
Figure 64. Running the Apply Operating System Image action
Chapter 4. End-to-end deployment scenario 61

5. After the task sequence is finished, the target server restarts to set up Windowsand the corresponding hardware is configured successfully.
62 IBM Deployment Pack for Configuration Manager 2007, v3.1 Installation and User's Guide

Chapter 5. IBM Deployment Pack features
This chapter provides information on how to customize the tools used by the IBMDeployment Pack to perform the tasks included in a deployment.
Use the IBM Deployment Pack to configure RAID through PRAID. For details,refer to “Configuring RAID through PRAID.”
Use the IBM Deployment Pack to configure hardware settings through the ASUtool. For details, refer to “Configuring hardware settings through ASU” on page 68.
Configuring RAID through PRAIDUse the PRAID utility to configure the RAID adapter.
There are two methods to configure RAID – through the array wizard or throughthe policy file utility. Both use the PRAID utility to configure the RAID adapter.
PRAID is a scriptable utility that offers a single user interface for both configuringand replicating all RAID controllers supported by the WinPE Scripting Toolkit.
PRAID has three modes of operation:v Deploy mode: for scripted configuration of RAID controllersv Capture mode: for replicating RAID controller settingsv Restore defaults mode: for resetting RAID controllers to factory-default settings
When used in deploy mode, the policies file directs how PRAID configures theRAID controllers in a system using keywords and values that you can customized.In capture mode, PRAID creates or appends to the end of a policies file theparameters that can configure other RAID controllers identically to the ones in thecurrent system.
The IBM Deployment Pack leverages the PRAID utility provided by IBM WinPEScripting Toolkit. For more information about the policy file and the RAIDcontrollers support matrix, refer to the WinPE Scripting Toolkit User Guide.
Configuring RAID through policy fileUse this topic to configure the task sequence.1. In the Task Sequence Editor, go to the new task sequence.2. Right-click the task sequence and select Edit. A screen similar to the one in the
following figure is displayed.
© Copyright IBM Corp. 2011 63

3. Edit the task, Set RAID Config (ini file). The following page is displayed:
Figure 65. Editing the task sequence
64 IBM Deployment Pack for Configuration Manager 2007, v3.1 Installation and User's Guide

Example
There are preconfigured policy files to handle the different RAID levels, forexample:v RAID0.ini configures RAID Controller as RAID level 0.v RAID-auto.ini selects the best option based on the drivers and controller present.v RAID1-5.ini creates a RAID-1 array using the first two drives and a RAID-5
array using the remaining drives. Valid for ServeRAID-6M and 8i.v RAID5HSP.ini creates a single RAID-5 array with a single hot-spare drive using
all available drives. Valid for ServeRAID-6M and 8i.v Template.ini provides a policies file template containing all parameters with
details about each parameter.v Advanced customers can customize the policy file themselves.
Note:
Figure 66. Editing the Set RAID Config (ini file) task
Chapter 5. IBM Deployment Pack features 65

v Make sure that the RAID level is supported by the RAID controller on the targetserver. The IBM Deployment Pack only deploys PRAID and the correspondingpolicy file to the target server, and returns the execution result because the IBMDeployment Pack does not recognize the RAID controller until the task sequenceis executed in the target server.
v The IBM Deployment Pack software invokes PRAID with the /r switch and the/y switch for all Set operations using the wizard. Using these switches tellsPRAID to remove the array configuration from all controllers attached to theserver being deployed before applying the new configuration.These switches avoid failures due to preconfigured arrays, and operate similarlyon older versions of PRAID. You can add these switches manually to RAIDconfigurations using the command line or when using INI files. The followinggraphic shows a page that illustrates how to add the switches when using anINI file. You can also add other switches. For other parameters, refer to WinPEScripting Toolkit User Guide.
Configuring RAID through the array wizardAnother way to configure RAID is through the Array Builder Wizard provided byMicrosoft SCCM.
To configure RAID, the creates a policy file according to the input from the ArrayBuilder Wizard and deploys the policy file and the PRAID utility to the targetserver.
Figure 67. RAID configuration task sequence for INI files
66 IBM Deployment Pack for Configuration Manager 2007, v3.1 Installation and User's Guide

In IBM Deployment Pack, v3.1, two new features are supported in the RAID ArrayBuilder Wizard:v Global Hot Spare: You can use the RAID Array Builder Wizard to configure
Global Hot Spare.v Dynamic RAID configuration: Apply different RAID configuration dynamically
according to the controller slot and disk number.
Figure 68. Array Builder Wizard
Figure 69. Dynamic RAID configuration
Chapter 5. IBM Deployment Pack features 67

Configuring hardware settings through ASUThe IBM Advanced Settings Utility (ASU) can modify hardware settings from thecommand line on multiple operating-system platforms. The ASU program supportsscripting environments through its batch-processing mode.
The IBM Deployment Pack leverages ASU to provide the following functions:v Modify the CMOS settings of the Basic Input/Output System (BIOS) or the
settings of the Unified Extensible Firmware Interface (uEFI), without having torestart the system to access these settings on the BIOS or uEFI menus. (Usually,you have to press F1 in the beginning of the system startup to access thesemenus.)
v Set up the Baseboard Management Controller (BMC) and IntegratedManagement Module (IMM).
ASU is dependent on internal code for IMM functions and definition files for BIOSfunctions. Therefore, not all hardware can be treated equally. Depending on yourspecific server population, you might have to create hardware-specific tasksequences. Support for BMC settings is consistent across the product line, exceptfor blades, where the management module in a given chassis overrides most of theblade BMC settings. The hardware release notes for the IBM Deployment Packmight contain more specific information.
Note: Command lines passed to the ASU program might not return error codes orexplanatory feedback, so be careful when creating your commands. For moreinformation about ASU, including a list of the ASU commands and theirdescriptions, see the IBM Advanced Settings Utility User's Guide.
Note: All set actions for IMM/UEFI/BIOS/BMC support the multiple-nodesfunction. There are only four nodes, with the default setting Node-1 (main).
Configuring IMM through ASUThis topic describes how to configure the Integrated Management Module usingthe Advanced Settings Utility.
See the following figure for an example of configuring the IMM.
68 IBM Deployment Pack for Configuration Manager 2007, v3.1 Installation and User's Guide

Sample ini files are provided for IMM configuration. To view or modify theavailable settings for the ini file, click View.
Figure 70. Selecting an IMM ini file
Chapter 5. IBM Deployment Pack features 69

You can edit the file or create a new one. If a new ini file is used, or if the samplefile has been edited, follow the instructions in the topic “Updating distributionpoints” on page 30 for the package so the file will be available.
Note: The option to select a package is available. If an SEP has been added, choosethe appropriate package for the server being deployed.
Configuring uEFI through ASUSimilar to IMM, the uEFI action contains sample .ini files that you can modify.
Figure 71. Sample settings in an IMM ini file
70 IBM Deployment Pack for Configuration Manager 2007, v3.1 Installation and User's Guide

The configuration of other hardware is similar to configuring the IMM and uEFI.
Supported IBM hardware-specific configuration listThis topic provides a summary and a detailed description of the hardware-specificconfiguration list.
Summary
The following actions are supported in the IBM Deployment Pack, v3.1:v Set/get BIOS configurationv Set/get RAID configurationv Set/get BMC configurationv Reboot BMCv Reset/Reboot RSAv Get/Set RSA configurationv Set/get IMM configurationv Reboot IMM
Figure 72. Selecting an uEFI ini file
Chapter 5. IBM Deployment Pack features 71

v Set/get uEFI configurationv Set/get BootOrder [IMM] configurationv Set default state for all BIOS/BMC/RSA/IMM/uEFI/BootOrder configurationv ASU command line
Detail description
Configuration actiontype Action Parameters Command
RAID Config(wizard)
Set MS array builder
RAID Config (ini file) Get Praid.exe /c/f:raid.ini /e1/e2 /e3
Set Policy files fromtoolkit package
Praid.exe /f:policy.ini/r /y /1/e2 /e3
RAID Config(cmdline)
Set Custom Praidcommand
BMC Config Get Asu.exe show bmc >bmc.ini
Set Generic BMC initemplate file
Asu.exe replicatebmc.ini
Reboot BMC Set Asu.exe rebootbmc
Reset RSA Set Asu.exe resetrsa
RSA Config Get Asu.exe show rsa >rsa.ini
Set Generic RSA initemplate file
Asu.exe replicatersa.ini
Reboot RSA Set Asu.exe rebootrsa
BIOS Config Get Asu.exe show bios >bios.ini
Set Generic BMC initemplate file
Asu.exe replicatebios.ini
IMM Config Get Asu.exe show IMM >imm.ini
Set Generic IMM initemplate file
Asu.exe replicateimm.ini
Reboot IMM Set Asu.exe rebootbmc
uEFI Config Get Asu.exe show uEFI >uefi.ini
Set Generic uEFI initemplate file
Asu.exe replicateuefi.ini
BootOrder (IMM)Config
Get Asu.exe showBootOrder > bo.ini
Set Generic BootOrderini template file
Asu.exe replicatebo.ini
Set Default State Set All, BIOS, BMC, RSA,uEFI, IMM,BootOrder
Asu.exe loaddefault<>
ASU Command Line Set Custom command
72 IBM Deployment Pack for Configuration Manager 2007, v3.1 Installation and User's Guide

Operating system deploymentAfter you have configured RAID on the target server, use the task provided by theIBM Deployment Pack to install a supported operating system.
About this task
The IBM Deployment Pack, v3.1, supports the following operating systemsdeployment:v Windows 2003 32bit/X64v Windows 2003 R2 32bit/X64v Windows 2008 32bit/X64v Windows 2008 R2 SP1 (X64)
The IBM Deployment Pack supports deploying the captured operating systemimage to the target server. The process conducts end-to-end deployment scenarioswith the operating system selected. Refer to the topic, Chapter 4, “End-to-enddeployment scenario,” on page 53.
Chapter 5. IBM Deployment Pack features 73

74 IBM Deployment Pack for Configuration Manager 2007, v3.1 Installation and User's Guide

Chapter 6. Supported hardware and software
This chapter lists the operating systems, adapters, and RAID controllers supportedby the IBM Deployment Pack.
The most up-to-date support information is contained in the readme.htm file. Youcan download the latest version of the readme.htm file from the IBM DeploymentPack web page.
Server supportThis topic lists the servers associated with the product names supported in thisrelease.
For complete information on supported combinations of servers and operatingsystems, visit IBM ServerProven at the IBM Server Proven web site.
Product family name Server type
IBM BladeCenter HS12 1916, 8014, 8028
IBM BladeCenter HS21 1885, 8853
IBM BladeCenter HS21 XM 1915, 7995
IBM BladeCenter HS22 1911, 1936, 7809, 7870
IBM BladeCenter HS22V 1949, 7871
IBM BladeCenter HX5 1909, 7872, 7873
IBM BladeCenter LS21/LS41 7971 7972
IBM BladeCenter LS22/LS42 7901 7902
IBM System x iDataPlex dx360 M2 7321 6380 7323
IBM System x iDataPlex dx360 M3 6391
IBM System x iDataPlex dx360 M4 7912,7913,7918,7919
IBM System x3100 M4 2582
IBM System x3200 M2 4367, 4368
IBM System x3200 M3 7327, 7328
IBM System x3250 M2 7657, 4190, 4191, 4194
IBM System x3250 M3 4251, 4252, 4261
IBM System x3250 M4 2583
IBM System x3400 7973, 7974, 7975, 7976
IBM System x3400 M2 7836, 7837
IBM System x3400 M3 7378, 7379
IBM System x3500 7977
IBM System x3500 M2 7839
IBM System x3500 M3 7380
IBM System x3550 1913, 7978
IBM System x3550 M2 4198, 7946
IBM System x3550 M3 4254, 7944
© Copyright IBM Corp. 2011 75

Product family name Server type
IBM System x3620 M3 7376
IBM System x3630 M3 7377
IBM System x3650 1914, 7979
IBM System x3650 M2 4199, 7947
IBM System x3650 M3 4255, 5454, 7945
IBM System x3690 X5 7147, 7148, 7149, 7192
IBM System x3755 M3 7164
IBM System x3850 M2/x3950 M2 7141, 7144, 7233, 7234
IBM System x3850 X5/x3950 X5 7143, 7145, 7146, 7191
IBM Smart Analytics System 7949
RAID controller supportThis list shows RAID controller support for this release.
RAID Controller
IBM SAS HBA (1068)
ServeRAID 8s
ServeRAID 8k
ServeRAID 8k-l
ServeRAID 8i
ServeRAID-MR10i
ServeRAID-MR10k
ServeRAID-MR10is
ServeRAID-MR10M
ServeRAID-BR10i
ServeRAID-BR10ie/IBM SAS HBA v2
ServeRAID-MR10ie
LSI SCSI (1020/1030)
LSI MegaRAID SAS 8480
LSI SAS (1064/1064E)
ServeRAID B5015
ServeRAID M5015 SAS/SATA Controller, 46M0829
ServeRAID M5014 SAS/SATA Controller, 46M0916
ServeRAID M1015
ServeRAID M1015 R5
ServeRAID BR10il
ServeRAID C100
76 IBM Deployment Pack for Configuration Manager 2007, v3.1 Installation and User's Guide

Appendix A. Hints and tips
Hints and tips help resolve common issues when installing and using theOperating System Deployment feature.
PXE issuesRecreate the PXE service point to troubleshoot a file not found PXE error. You canalso use the Reboot to PXE / USB custom action to circumvent a problem that canoccur during multiple rebooting of a target system.
About this task
If you notice the following error in the log file, troubleshoot using these commonPXE issues:File not found PXE error #.
Assuming that the PXE service was operational at one time usually means thatchanges to a boot image were not distributed to the PXE service distributionpoints. Distributing boot image changes is described in “Updating the distributionpoints for a boot image” on page 36.
Also, it could be that there is not a valid advertisement for this server. Creating anadvertisement is described in “Advertising a task sequence” on page 56.
You must also add the target server MAC address and GUID to the ConfigurationManager database, as described in “Advertising the task sequence to the newservers” on page 37.
PXE-initiated deployments require a Pre-boot Execution Environment (PXE) servicepoint role (and some NTFS-formatted disk space), a DHCP server, WindowsDeployment Services (WDS), and a firewall port configuration. Using DHCP andWDS on the same server requires you to configure WDS to listen on a port otherthan port 67. See Technet: Planning for PXE Initiated Operating SystemDeployments for more information.
If you have problems getting the PXE service to work from the beginning, checkthat Windows Deployment Services (WDS) is installed and that it is correctlyconfigured for the environment. If the error still exists, try the following actions:1. Stop the Windows Deployment Services (WDS).2. Delete or rename the windows\Temp folder and create a new windows\Temp
folder.3. Restart the WDS.
If the DHCP server is on the same server as WDS, make sure that DHCP option 60is enabled. In some cases, you might have to restart the DHCP server.
If the prerequisites are met, use the following procedure to recreate the PXE servicepoint.1. From the console, remove the PXE service role.
© Copyright IBM Corp. 2011 77

2. Check the Program Files\Microsoft Configuration Manager\Logs\PXEsetup.log to verify that the role is removed successfully.
3. Remove the Windows Deployment Service.4. Reboot the Configuration Manager site server, if WDS was installed on the site
server.5. Reinstall WDS but do not configure it.
It is not necessary to import images. However, make sure that WDS is installedcorrectly.
6. Assuming DHCP and WDS are installed on the Configuration Manager server,make sure that DHCP Option 60 is enabled and choose Don't listen on port 67.
7. Reinstall the PXE service role.8. Check the PXEsetup.log to verify that the role was installed successfully.9. Update the PXE distribution points for the boot images now that the new role
is installed.
Results
The target client should now be able to PXE boot to the Configuration Managerserver.
Tips when rebooting to PXE or USBWhen deploying a new unconfigured server, there are no configured disks fromwhich to boot. Therefore, the system must boot from other media, such as a CD orDVD drive, from a USB port, or from the network using the Pre-boot ExecutionEnvironment (PXE). At times, the installation might reboot the server beingdeployed during the task sequence to complete initialization of a configuration,such as defining array disks.
If the disks on a system are defined or redefined after the Windows PreinstallationEnvironment (WinPE) boots, WinPE does not recognize the new system partition,which means a reboot is necessary to successfully complete a deployment.
Figure 73. Properties page for a Reboot to PXE / USB action
78 IBM Deployment Pack for Configuration Manager 2007, v3.1 Installation and User's Guide

The primary issue is that when using a “reboot computer” standard action withinthe task sequence editor, the action requires a writeable partition, either to rebootinto the existing operating system or to copy down WinPE to the disk and rebootto WinPE again. If you assign a reboot task to a server and these conditions do notexist, the task sequence fails at that action. The capability of rebooting the machinein the middle of a task sequence without a valid boot partition does not exist.
If you use PXE and the server simply ends the task sequence and reboots on itsown, Configuration Manager does not readvertise the PXE boot to the computer.The PXE advertisement must be reset if it is to run the same task sequence again.Therefore, the server would likely reboot into an unknown state and stop at a “NoOperating System” prompt. You could assign a second task sequence to the server,but when the first task sequence ends, the second starts immediately, without areboot between them.
If you were using boot media such as CD or DVD media or a USB drive, the resultis the same; the task fails when the reboot task runs because a valid boot partitiondoes not exist. If you make the task sequence end instead of rebooting, the systemreboots and starts the task sequence again. Without some sort of conditional flowcontrol, the installation reruns the same tasks.
Tips to resolve problems when starting the deployment packIBM provides a state variable during the task sequence to control which steps arerun in the sequence. The installation uses Windows Management Instrumentation(WMI) remote calls to reset the PXE advertisement for the computer so that whenit restarts, it reruns the task sequence appropriately.
To control the flow of the task sequence across restarts, groups are created thathave conditions set on the state variable. This state variable is a task sequencevariable set through the Configuration Manager server or, for a disconnecteddeployment, using a file-based method.
The task sequence flow is similar to the following:
First start sequence
1. The computer starts WinPE via PXE. The task sequence variable is not set.(RebootStep = null)
2. The Set RebootStep Variable action sets the variable to 1.3. The Configure Hardware group runs.4. The group Step 1 condition is set to true. (RebootStep = 1)
a. Actions inside this group run.b. The Reboot to PXE/USB action resets the PXE advertisement.
5. The group Step 2 condition is set to false, which skips some steps.6. The group Step 3 condition is set to false, which skips some steps.7. The Deploy Operating System group condition is set to false.8. The task sequence ends and the computer restarts.
Second start sequence
1. The computer starts and uses PXE or USB to load WinPE again.(RebootStep = 1)
2. The Set RebootStep Variable action sets the variable to 2. (RebootStep = 2)3. The Configure Hardware group runs.
Appendix A. Hints and tips 79

4. The group Step 1 condition is set to false, which skips some steps.5. The group Step 2 condition is set to true. (RebootStep = 2).
a. Actions inside group 2 run.b. The Reboot to PXE/USB resets the PXE advertisement.
6. The group Step 3 condition is set to false, which skips some steps.7. The Deploy Operating System group condition is set to false.8. The task sequence ends and the computer restarts.
Third start sequence
1. The computer starts and uses PXE or USB to load WinPE again.(RebootStep = 2)
2. The Set RebootStep Variable action sets the variable to 3. (RebootStep = 3)3. The Configure Hardware group runs.4. The group Step 1 condition is set to false, which skips some steps.5. The group Step 2 condition is set to false, which skips some steps.6. The group Step 3 condition is set to true. (RebootStep = 3)
a. Actions inside group 3 run without restarting at the end.7. The Deploy Operating System group condition is set to true.
a. Actions inside this group run.b. The Reset RebootStep Variable action sets the variable to 0.
(RebootStep = 0)8. The task sequence ends and the computer restarts on the final operating
system loaded on the disk.
Manual workaround methodYou can manually work around the PXE reboot issue by creating the task sequencesteps and groups and using the procedure that the deployment pack uses to solvethe problem.
The solution also involves creating a custom script that connects remotely to theConfiguration Manager server (with appropriate credentials), accessing WMI, andresetting the PXE advertisement for the specific computer running the tasksequence.
However, there is no need to do this work manually because the custom actiondescribed in the topic “The Reboot to PXE/USB custom action” sets up the tasksequence for you.
The Reboot to PXE/USB custom actionInsert the PXE/USB custom action to control multiple rebooting when booting toPXE or USB.
After installation into the Configuration Manager server, this custom action isinserted into a task sequence by several methods:1. Right-click the task sequences folder to create a sample task sequence that
includes all of the tasks needed (including reboots) for deploying a server frombare metal.
2. When inserting a new OEM custom action, use the dialog box about reboots tocreate a new task sequence with the appropriate actions using the current tasksequence actions.
80 IBM Deployment Pack for Configuration Manager 2007, v3.1 Installation and User's Guide

3. Manually insert the Reboot to PXE / USB action into a task sequence from aselection on the task sequence editor menu to create a new task sequence.
Preventing a server from looping during multiple reboot processingA problem that might occur during the multiple reboot processes of an operatingsystem deployment on a server is an improper setting for the state variable thatcontrols the overall installation. The improper setting can occur when an erroroccurs that does not stop the installation.
About this task
The sample task sequence templates in the IBM Deployment Pack provide formultiple reboots back to USB or PXE, and use a computer variable to track thecurrent boot stage in the process.
The computer variable determines which groups or steps are run during eachphase of the deployment. If an error occurs during a task sequence, this variable isnot automatically reset. When an error occurs, your task sequence might not restartfrom the beginning or even the current phase of deployment.
Remove the computer variable for any computer that has failed the task sequenceto make sure that the computer restarts the sequence from the beginning.
You can reset the computer variable by performing the following procedure.1. Start Microsoft Configuration Manager 2007 to open the Configuration
Manager console.2. Click Computer Management → Collections.3. Right-click the computer resource in the appropriate collection.4. Click Properties → Variables.5. Select the RebootStep variable.6. Click Delete.7. Click Apply.8. Click OK.
Appendix A. Hints and tips 81

82 IBM Deployment Pack for Configuration Manager 2007, v3.1 Installation and User's Guide

Appendix B. Troubleshooting
You can troubleshoot issues with the IBM Deployment Pack. Troubleshootinginvolves making sure that you performed certain tasks. The symptoms of aproblem that you might have often provide a clue to an unintended setupomission or a faulty setting.
About this task
To begin troubleshooting, follow these basic steps.1. Read the documentation.
The majority of issues related to the use of this product are covered in thedocumentation. Check this documentation before calling support.Some related Microsoft TechNet sections of the Configuration Managerdocumentation that you should be familiar with include:v Technet: Troubleshooting Operating System Deploymentv Technet: Troubleshooting Operating System Image Deployment Using USB
Devices2. Check your action settings.
The primary cause of task sequence failures is related to the settings youentered in the task sequence steps.Check the task sequence steps for:v Valid environment or task sequence variable referencesv Valid file references. Use DOS 8.3 naming whenever possible. Never use file
names with embedded spaces.v Valid directory references. When capturing files from a target computer,
ensure that the destination directory already exists. The process does notautomatically create directory structures.
3. Check the log files and use debug logging.The custom actions in this deployment kit provide for capturing the SMSTS.LOGfile from WinPE and sending it back to the Configuration Manager server.To help with troubleshooting issues, you can also perform extended loggingwith the custom action. Enable this logging on the Logs / Return Files tab inthe sequence action.
4. Gather the appropriate information.When you call IBM support, you must have a set of information to providethem so that they can efficiently work your issue. Use the followinginformation as a guide to what to collect.a. Export the task sequence you were using by right-clicking the task sequence
and selecting Export.b. If the issue is visible in the interface, collect screen captures of the relevant
portions.c. If the issue is related to installation of the product or follows closely after
installation:1) Gather a copy of the MSI installation log located in the temporary files
directory (identified in the %TEMP% environment variable). This file isusually located in a “1” directory and has a random name formatted asMSIrandom_characters.LOG.
© Copyright IBM Corp. 2011 83

2) Gather a copy of the _Installer.Log file and the_InstalledComponents.Xml file, which are located in the followingdirectory:{AdminUI Install Directory}\XmlStorage\Extensions\bin\Deployment\IBM\IBM Deployment Pack\setup
d. If the issue occurred while running a task sequence:1) Gather a copy of the SMSTS.LOG file from WinPE.
The log might be in the X:\Windows\Temp\Smstslog directory for a PXEboot. The log might also be in the \Smstslog directory on the localdrive. The format of the log name might beSMSTSLOGtime_based_name>.LOG.
2) Gather a copy of the custom action logs saved using the Retrieve thetask sequence log file from the client when this action runs check boxon the custom action Logs / Return Files tab. You should also check thebox for Enable extended/debug logging by this action.
3) Gather a copy of the files used as input to the configuration task, suchas configuration INI or XML files.
e. A complete, detailed explanation of the issue, including:1) The exact point of failure, such as the action running when the process
failed, a description or screen captures of error messages, error codes,and other relevant facts.
2) A detailed description of the computers being configured, such asmodel, hardware configuration, RAID controllers, and othercharacteristics.
3) A description of other circumstances, such as:v Has this task sequence or action ever worked? When did it stop
working?v If it worked before, what is different now? Is the task sequence being
applied to different computer types, is it using different configurationfiles, different task sequence variables, or has something else beenmodified?
5. When all else fails, contact IBM support, as described in Appendix D, “Gettinghelp and technical assistance,” on page 103.
Troubleshooting installation issuesYou can troubleshoot some common installation issues.
A custom action does not appear on the Configuration Managerconsole
Configuration Manager uses information stored in Windows ManagementInstrumentation (WMI) to load the custom action assemblies from disk. This WMIinformation is imported into the site system's WMI database during installationthrough the use of Managed Object Format (.mof) files. If there was an errorduring importation or for some reason the WMI information is incorrect, the MMCmight hit an exception when trying to load the assembly. The cause might be thatthe file name or assembly name was not found.
Check WMI under root\SMS_site_code\SMS_TaskSequenceStep\SMS_TaskSequenceAction for the appropriate WMI class for the product installed.For example the product might be IBM_DeploymentPack.
84 IBM Deployment Pack for Configuration Manager 2007, v3.1 Installation and User's Guide

If the desired class does not exist, the custom action cannot appear in the menu.Use the installer to try reinstalling the site server files.
If you are familiar with the contents of the WMI classes, you can modify the classas appropriate to correct the error. A good tool for viewing and editing WMIinformation is WMI CIM Studio, which is part of the Microsoft Download Center:WMI Administrative Tools.
The IBM Deployment Pack is not completely removed fromSCCM
By design, boot images are not removed because they are tied to task sequencepackages. Removing the boot image might invalidate other working task sequencesthat you are using.
If you are no longer using the boot images created by this product, delete themfrom the console.
How to delete remaining physical folders1. Locate the SCCM installation folder.2. Find the subfolder AdminUI\XmlStorage\Extensions\bin\Deployment and delete
the folder named IBM.3. Find the subfolder OSD\lib\Drivers and delete the folder named IBM.4. Find the subfolder OSD\lib\Packages\Deployment and delete the folder named
IBM.
Troubleshooting administrator console issuesYou can troubleshoot some common administrator console issues.
Enabling user interface debug logging
If you customized the configuration XML, but did not get the XML right, theactions in the user interface might not work properly.
Turn on debug logging on the administrative console part of the custom action. Setthe Debug Logging key to 1, which is the DWORD value in the base registry key forthe IBM Deployment Pack.
MMC crash, exception, or Property Not Found errors whenloading custom action
Configuration Manager uses information stored in WMI to load the custom actionassemblies from disk. This WMI information is imported into the site system WMIdatabase during installation through the use of MOF files. If there was an errorduring importation, or for some reason the WMI information is incorrect, the MMCmight hit an exception when trying to load the assembly, likely because the filename or assembly name is not found.
Check WMI under root\SMS_site_code\SMS_TaskSequenceStep\SMS_TaskSequenceAction for the appropriate WMI class for the product installed,such as: IBM_DeploymentPack.
If the desired class does not exist, the custom action cannot appear in the menu.Try reinstalling the site server files using the installer.
Appendix B. Troubleshooting 85

If you are already familiar with the contents of the WMI classes, you can modifythe class as appropriate to correct the error. A good tool for viewing and editingWMI information is WMI CIM Studio, which is part of the Microsoft DownloadCenter: WMI Administrative Tools.
Troubleshooting device driver issuesIn many instances, you must import drivers into your WinPE boot image for theOEM utilities to function. In some circumstances, the driver packages availablefrom the OEM include an installation program to install the drivers, but does notinclude instructions on how to import the driver into WinPE.
Configuration Manager imports drivers into WinPE using the standard driverinjection process available in the WinPE tool set. This requires a driver INF file (ortxtsetup.oem file) along with the driver and other necessary files. The INF is usedin the standard driver installation process to insert the driver into WinPE.
In addition, trying to automatically import the driver into the ConfigurationManager Driver Catalog and then inserting the driver into the boot image mightfail due to one or more of the following issues.
File renaming
Some driver files are named differently depending on the operating system towhich they apply: driver_w2k.sys, driver_w2k3.sys, and driver_w2k3_64.sys, forexample, might apply to Windows 2000, Windows Server 2003, and WindowsServer 2003 64-bit.
The installation program might rename the files to base names before installing thedriver, such as driver.sys. If the installation program renames files beforeinstalling them, driver injection into the WinPE image can fail because the correctfile names are not present.
Installation program modification of a boot image
During the installation of the IBM Deployment Pack, the installation programperforms several modifications to a WinPE boot image to insert drivers and otherchanges that allow the Deployment Pack utilities to function.
By default, the installation program makes a copy of the Configuration Managerdefault boot image (boot.wim), mounts the file, makes changes, and unmounts thefile.
This modified boot.wim file contains the base set of changes needed by thedeployment pack. In addition, network and storage drivers are added for bootdevices, such as array controllers, and network drivers to be able to communicatewith the network in WinPE.
Drivers should be added through the driver catalog within the Operating SystemDeployment node of the Configuration Manager administrative console.
Configuration Manager stores two boot images for distributing to machinesbooting to PXE. The boot.wim file is the base boot image that contains noConfiguration Manager specific files.
86 IBM Deployment Pack for Configuration Manager 2007, v3.1 Installation and User's Guide

When you add drivers to a boot image and then update the boot image on adistribution point, Configuration Manager takes the base boot.wim file and addsthe drivers from the driver catalog, along with other Configuration Manager filesto create a new WIM file named boot.packageID.wim; filenames such as:boot.SMS00001.wim.
The new WIM file is then distributed to the assigned PXE distribution points foryour site.
Drivers import, but fail when updating the WinPE boot image
Many times, several drivers are loaded together in a common directory andcontain a TXTSETUP.OEM file. This issue can also occur with only one driver in adirectory. By default, Configuration Manager chooses the TXTSETUP.OEM file for itssource of import information for the drivers. If this file exists, ConfigurationManager does not display any associated INF files.
This action can sometimes cause an issue. It is better to load drivers individuallyusing their own respective INF files. To do this, rename any TXTSETUP.OEM files inthe driver directory so that Configuration Manager prompts you to select the INFfiles and import the drivers individually.
Troubleshooting WinPE and task sequence issuesYou can troubleshoot some common WinPE and task sequence issues.
WinPE never starts the task sequence
Check the SMSTS.LOG file at X:\windows\temp\smstslog\smsts.log. If a packagenever downloaded, it is likely that you do not have the appropriate networkdrivers installed, which prevents the server from communicating withConfiguration Manager.
Check your driver catalog to ensure that you have the right network driversavailable and installed into the boot image, and update the boot image to yourdistribution points.
Additional network or storage drivers might be needed in the boot image to enablethe WinPE boot to function correctly. Add those through Drivers in the OperatingSystem Deployment node.
The right drivers have been added to the boot image, but are notloading
The original boot.wim file (WinPE boot image) created during ConfigurationManager installation is copied and modified with IBM-specific drivers and otherfiles. Your task sequences that use the IBM Deployment Pack must use this bootimage or the tools might not work properly.
Check to make sure the image into which you loaded the drivers is the sameimage being used by the task sequence.
This error is common for administrators who maintain multiple boot images.
Appendix B. Troubleshooting 87

Servers will not boot using PXE
PXE is an extension of DHCP, which uses a broadcast type of communication.Broadcast communication uses standard timeout values that are not readilychangeable. As a result, a computer waits for a default timeframe to receive aDHCP or PXE response before timing out and causing a failure condition.
Each time a server is rebooted, it must renegotiate the connection to the switch.Some network switches arrive configured with default settings that might incurconnectivity delays. That is, the settings on the switch might cause a DHCP or PXEtimeout because they fail to negotiate a connection in time.
One of the features that can be affected by this issue is Spanning Tree Protocol(STP). STP is a protocol that prevents loops and provides redundancy within anetwork. A networking device using this algorithm might experience some latencyas it collects information about other network devices. During this period ofinformation collection, servers might boot to PXE and time out while waiting for aresponse from Windows Deployment Services. Disable the STP or enable PortFaston end-node ports for the target server to prevent such occurrences. Refer to themanufacturer's user guide for further information.
Another feature that can be affected by this issue is the EtherChannel or PortAggregation Protocol (PAgP). EtherChannel allows multiple links between devicesto act as one fast link that shares the load between the links. Running theEtherChannel Protocol in automatic mode can cause a connectivity delay of up to15 seconds. Switch to a manual mode or turn off this feature to eliminate thisdelay.
Speed and duplex negotiation can also play a role in negotiation time outs. Ifautonegotiation on the switch is set to off, and the server is not configured to thatspeed and duplex setting, the switch will not negotiate with that server.
For more information, see the Cisco web site and the following Cisco documents:v Cisco: Using PortFast and Other Commands to Fix Workstation Startup Connectivity
Delays
v Cisco: Configuring and Troubleshooting Ethernet 10/100Mb Half/Full DuplexAuto�Negotiation
Default boot order does not allow PXE to boot when a valid driveexists
When an active partition is created on a hard drive, it automatically becomes abootable device if a valid operating system has been installed. If your PXE NIC isafter the hard drive in the boot order, the hard drive tries to boot before PXE andboots to Windows, or causes an Invalid System Partition error if Windows is notinstalled.
To resolve this issue, be sure that PXE is placed before the hard drive in the bootorder. Keep in mind that even if PXE is first in the boot order, the computer doesnot actually boot to PXE unless Configuration Manager has a task sequence for itto run.
88 IBM Deployment Pack for Configuration Manager 2007, v3.1 Installation and User's Guide

When using a “Reboot” action after initializing an arraycontroller, the task sequence fails
Configuration Manager 2007 does not allow a task sequence to reboot back to PXE.It can reboot back to WinPE or to an installed operating system, both of whichrequire a disk partition and the appropriate installed software.
Without a disk partition, Configuration Manager fails when attempting to rebootduring a task sequence because it expects to copy WinPE to the disk. Additionally,the management point tracks when a machine has booted to PXE to run a tasksequence, and after a server has booted to PXE for a task sequence, it cannot usePXE as a boot method again for that task sequence unless the advertisement isreset.
To perform a reboot to PXE if you need to within a task sequence, use the customaction called “Reboot To PXE." This custom action, written using C# and VBScript,connects to the Configuration Manager 2007 SDK, and contains custom code todrive actions in the admin console as well as the machine being deployed. Thiscustom action performs all the steps necessary to perform the reboot to PXE andallow for proper program flow when it occurs.
The only other way to accomplish a reboot to PXE is to use more than one tasksequence, let the computer “fall off the end” of the first task sequence andmanually reset the PXE advertisement for the computer.
Task sequence fails with “Failed to Download Policy” and code0x80093102 or 0x80004005
This error code typically refers to a certificate validation issue.
The SMSTS.LOG file will show an entry with the following text:CryptDecryptMessage ( &DecryptParams, pbEncrypted,nEncryptedSize, 0, &nPlainSize, 0 ), HRESULT=80093102
orno cert available for policy decoding
Possible causes are:v Misconfiguration of your domain or a site server, such as DNS not pointing to
the site server, or the site server not specifying a valid FQDN (which is referredto by the DNS listing).If your site server does not specify a FQDN (and only specifies the NETBIOSname), and your DNS server refers to the FQDN, a faulty lookup might causethis error.
v The certificate being used for PXE and boot media.Check the certificates under the Site Settings node and see if any certificates areblocked or missing. Open the certificates and ensure that they are actuallyinstalled into the certificate store. If not, install them.
If these actions do not work, try removing the package from the distribution point(via Manage Distribution Points) and adding the package again to regenerate thepackage hash.
Appendix B. Troubleshooting 89

Task sequence fails with “Failed to Download Policy” and code0x80004005
This error code typically refers to a certificate validation issue.
The SMSTS.LOG file will show an entry with the following text:failed to download policy
Check the certificates under the Site Settings node to if any certificates are blockedor missing. Open the certificates to ensure that the certificates are installed into thecertificate store. If not, install the certificates.
Task sequence fails because the package is not downloading
In WinPE, the default option Download content locally when needed by runningtask sequence does not work. When in WinPE, the task sequence engine ignores(and fail) all actions that have packages set for this option.
Set all packages needed for use in WinPE to Access content directly from adistribution point when needed by the running task sequence.
Task sequence does not run again even after clearing the PXEadvertisement
You must set the advertisement to Always rerun so that any time you reset thePXE advertisement, the advertisement is applied to the computer regardless ofwhether it ran the task sequence before.
Task sequences fail or act incorrectly after an upgrade
When upgrading from a previous version of this product, existing task sequencesusing these custom actions are not automatically updated.
To function correctly, open each task sequence action that uses a custom action inan editor. Add a “.” to the description and remove it to enable the Apply button.Click Apply to refresh the properties of the custom action and save any newautomatic data or formatting that is required to function with the new version.
Files and logs are not being returned from the client
A number of issues can prevent the task sequence from returning files or logs fromthe client.
Among the possible issues that might prevent the task sequence from returningfiles or logs from the client are:v Failure of the client-side script prior to the file copy, which is usually evident in
the log file.Repeat the task and press F8 during the task to get to a command prompt, ifyou selected the check box for Enable command support on the boot imageproperties → Windows PE page.Then open the SMSTS.LOG file. The location varies. In WinPE via PXE, thelocation is at X:\Windows\Temp\Smstslog\smsts.log.
v Malformed XML in the IBM Deployment Packconfiguration file.v The command being executed actually has an error but exits with code 0.
90 IBM Deployment Pack for Configuration Manager 2007, v3.1 Installation and User's Guide

This can occur when a severe error is encountered in the script while the scriptis set to ignore errors and use programmatic error handling. Then the errorhandling did not catch the same error.Report such issues to the IBM support site, as described in Appendix D,“Getting help and technical assistance,” on page 103.
v The task sequence cannot access the share or mapped drive that is the targetdrive for copying the files or logs.
Logs are being returned but not output files
A number of issues can prevent the task sequence from returning output fileswhile allowing the task sequence to return log files.
Among the possible issues that might prevent the task sequence from returningoutput files from the client are:v No return file parameters are specified in the configuration XML.v Return file parameters in the configuration XML are incorrect.v An error is occurring with the operation of the utility that generates the output
file.v A null variable is causing an error in the file name of the file to be returned.
Task step execution does not automatically change after achange to the configuration XML file
If you change the configuration XML, previously existing task steps do notautomatically change unless you edit them.
To fix the existing task steps, open the task sequence editor and make a minor editto each custom action step in the sequence. You can add a period to the descriptionand then delete it to enable the Apply button. Click Apply. The task sequencesteps are now saved with the automatically updated information from the newXML file.
Task sequence fails at “Apply Operating System” with “Failed tomake volume X:\ bootable”
Several problems can cause this error.
This issue is indicated by log content similar to the following text:MakeVolumeBootable( pszVolume ),HRESULT=80004005(e:\nts_sms_fre\sms\client\osdeployment\applyos\installcommon.cpp,759)
Failed to make volume E:\ bootable.Please ensure that you have set an active partition on the bootdisk before installing the operating system.
Unspecified error (Error: 80004005; Source: Windows)
ConfigureBootVolume(targetVolume),HRESULT=80004005(e:\nts_sms_fre\sms\client\osdeployment\applyos\applyos.cpp,326)
Process completed with exit code 2147500037
This issue can be related to two different scenarios:
Appendix B. Troubleshooting 91

v If you are using a Format & Partition action in your task sequence to partitionthe hard drives, make sure that you select the check box for Make this the bootpartition on one of the partitions.If you do not make a drive bootable and the computer has only the single drive,the task sequence engine automatically makes one of the partitions the bootpartition. But if there are multiple drives, the task sequence engine cannotdetermine which drive should be bootable, and you see this error.
v If you upgraded from the Configuration Manager RTM to SP1, you might have aproblem if both hard drives are completely raw. If you have never partitionedthe drives, a known bug in Windows PE prevents Windows PE fromdetermining the drive where it was booted, and you see this error.This situation is likely on a server with a RAID controller where you have justformed two or more RAID sets. The new RAID sets are completely raw becausethey have never existed before.The only workaround to the problem of multiple raw drives is to manually bootinto Windows PE and run diskpart to partition at least one of the drives. Thenrun the task sequence again. The task sequence should work.The known problem with Windows PE is fixed in Windows Vista SP1 and hencein the Windows PE that is derived from Vista SP1.
Install Configuration Manager 2007 SP1Configuration Manager 2007 SP1 includes the SP1 version of the WindowsAutomated Installation Kit. Download and install Configuration ManagerSP1 to get the new version.
Upgrading to Configuration Manager 2007 SP1 automatically updates yourdefault boot images, but does not automatically upgrade the IBM bootimages.
Upgrade the IBM boot images by rerunning the IBM Deployment Packinstaller and selecting “Modify”. You must also update your distributionpoints so that the new images are used. You should also update thedistribution points for the default boot images as well.
The product installer detects the version of WinPE that is currently in useby the default boot images. If the default boot images are not Vista SP1,the product cannot install.
How to tell if your boot images are upgraded to Vista SP1Boot image properties contain an identifier for “OS Version.”
Perform this procedure to see the version of WinPE in your boot images:1. Click Computer ManagementOperating System DeploymentBoot
ImagesIBM Deployment.2. Right-click the boot image and select Properties.3. Click Images.4. Check the OS Version property for a value of 6.0.6001.18000 or greater.
What to do if your boot images are not upgraded to Vista SP1You can manually recreate your boot images using the Windows AIK andfollowing the steps listed in Technet: How to Add a Boot Image toConfiguration Manager.
If your Configuration Manager processes permit, you might find it easierto remove the old boot image packages using the Admin Console, deletethe files in the OSD\boot directories, and rerun the SP1 upgrade installation.
How to tell if WAIK was upgraded to Vista SP1
92 IBM Deployment Pack for Configuration Manager 2007, v3.1 Installation and User's Guide

1. Click Start → Run; then run the Regedit command.2. Navigate to HKEY_LOCAL_MACHINE\SOFTWARE\Microsoft\
ComponentStudio.3. There should be a single key under this key, which is named with the
number of the Windows AIK version.
Note: Only one version of Windows AIK can be installed. However, anuninstall operation might have failed to remove the registry key.
In such a case, the registry key with the highest version number shouldbe the correct version number.
What to do if Windows AIK was not upgraded to Vista SP1Configuration Manager is supposed to automatically upgrade the WindowsAIK version during an upgrade to Configuration Manager SP1. If that didnot occur, try manually uninstalling Windows AIK and rerunning theConfiguration Manager SP1 upgrade.
To download Windows AIK, see the Microsoft Download Center: AIKpage.
System environment variables are not carried over to the nextaction in the task sequence
When a task sequence runs, commands run in a command shell. When the taskends, so does the command shell environment, which causes the loss of anysystem variables that are defined in the task.
To pass variables between tasks, set the variables as “Task Sequence variables,”“Collection variables,” or “Machine variables.”
Troubleshooting general issuesYou can troubleshoot some general installation issues.
Create the installation or uninstallation log file
When the IBM Deployment Pack is installed or uninstalled, the log file with arandom name is created in the %Temp% folder. To indicate the log file name, usethe following methods.v To create the installation log file, run the .exe file from the command line with
this parameter: /v"/l install.log".v To create the uninstallation log file, run the .exe file from command line with
this parameter: /v"/l uninstall.log"
Set log level in register
OSD supports five log levels: debug, info, warning, error, and fatal. The default loglevel is info. To change the level, set the LogLevel value as another one of the fivetypes under this register path: HKEY_LOCAL_MACHINE\SOFTWARE\IBM\SystemsManagement Integrations\Log.
Appendix B. Troubleshooting 93

When viewing logs with the Trace32 utility, the logs appear to becut off
The logs do not show everything. Try viewing the logs using WordPad becauseNotepad does not show tab characters correctly.
For some reason, Trace32 does not always display the entire log file. The log mightappear to have lost large periods of time, when in fact the entries are in the log.
Testing WinPE-based sequence actions
Always configure advertisements with the following settings when using PXE:
Table 1. PXE-required settings for advertisements
General page Make this task sequence available to boot media and PXE.
Otherwise, the network client cannot receive the intended task fromthe Configuration Manager server.
General page Browse to select the collection of the target server.
Schedule page Mandatory assignments: As soon as possible
Schedule page Program rerun behavior: Never rerun advertised program (default).
Distribution Pointspage
Access content directly from a distribution point when needed bythe running task sequence.
In WinPE, the default option, Download content locally whenneeded by running task sequence, does not work. WinPE causesthe task sequence server to ignore all actions that have packages setfor this option.
Interaction page Show task sequence progress
Always configure WinPE boot images with the following setting:
Table 2. WinPE boot image-required settings
Windows PE Enable command support (testing only).
Restarting a failed PXE-based task sequence
Use these steps to troubleshoot a failed PXE-based task sequence.1. Right-click on the computer you are testing, select Clear last PXE
advertisement, select the advertisement, and click OK.2. If you updated anything in the package used by the client, find the package
under Software Distribution, right-click the package, then select UpdateDistribution Points.
3. If you updated any DLL associated with task sequences, go back through thetask sequences and edit each step that uses that DLL. Task steps do not changeautomatically, but require that you edit them to pick up the updated DLL. Allthat is required is a keystroke in the Description box so that you can clickApply.
4. If you updated anything in the WinPE Boot Image, find the boot image byclicking Operating System Deployment → Boot Images, right-clicking theimage, and selecting Update Distribution Points.
94 IBM Deployment Pack for Configuration Manager 2007, v3.1 Installation and User's Guide

Appendix C. How to run Sysprep
The System Preparation Tool (Sysprep) generalizes the operating system image onthe reference computer to remove machine-identifying data and enable the imageto run on other bare metal machines.
Running Sysprep on Windows Server 2003You can run Sysprep on a reference computer running Windows Server 2003.
About this task
The System Preparation Tool (Sysprep) utility is located on the Windows productCD in the /Support/Tools/Deploy.cab file. Extract this CAB file to get sysprep.exe,setupcl.exe, setupmgr.exe, deploy.chm, ref.chm, and other programs and helpfiles.1. Make sure the operating system and applications are installed and configured
on the reference computer in the same way that they should exist in the finalinstallation.
2. Log on to the computer as a local administrator and make sure that the localadministrator's password is blank.
3. Extract Deploy.cab file (located in the Support\Tools folder on the Windowsproduct CD) to the %SYSTEMDRIVE%\Sysprep folder, such as C:\Sysprep.
4. Create a Sysprep.inf file by issuing the setupmgr.exe command to start theSetup Manager dialog.The Sysprep.inf file is used to customize each computer and to specify theinformation for the prompts during setup. You can also create a Sysprep.inffile manually.The following page is displayed:
5. Click Next.
Figure 74. Welcome to Setup Manager
© Copyright IBM Corp. 2011 95

The following page is displayed:
6. Click Create new, and then click Next.The following page is displayed:
7. Click Sysprep setup, and then click Next.The following page is displayed:
Figure 75. Setup Manager: Creating a new answer file
Figure 76. Setup Manager: Type of Setup
96 IBM Deployment Pack for Configuration Manager 2007, v3.1 Installation and User's Guide

8. Click the Windows product version, such as Windows Server 2003 StandardEdition.The following page is displayed:
9. Click Yes, fully automate the installation, and then click Next.The following page is displayed:
Figure 77. Setup Manager: Windows product
Figure 78. Setup Manager: License Agreement
Appendix C. How to run Sysprep 97

10. Enter information into the Name field and the Organization field; then clickNext.The following page is displayed:
11. Select display settings, and then click Next.12. Select a time zone, and then click Next.
The following page is displayed:
Figure 79. Setup Manager: Name and Organization
Figure 80. Setup Manager: Display Settings
98 IBM Deployment Pack for Configuration Manager 2007, v3.1 Installation and User's Guide

13. Enter the product key that matches the operating system that you installed,and then click Next.
14. Click Next to accept the defaults for Licensing Mode.15. Click Next to accept the defaults for Computer Name.
The following page is displayed:
16. Keep the Password field and the Confirm password field blank. Select theEncrypt the Administrator password in the answer file check box, and thenclick Next.
17. Click Next to accept the defaults for Networking Components.18. Click Next to accept the defaults for Workgroup or Domain.19. Click Next to accept the defaults for Telephony.20. Click Next to accept the defaults for Regional Settings.21. Click Next to accept the defaults for Languages.22. Click Next to accept the defaults for Install Printers.23. Click Next to accept the defaults for Run Once.24. Click Next to accept the defaults for Additional Commands.
Figure 81. Setup Manager: Product Key
Figure 82. Setup Manager: Administrator Password
Appendix C. How to run Sysprep 99

25. Click Next to accept the defaults for Identification String.26. Click Next to accept the defaults for Run Once.
The following page is displayed:
27. Accept the default path, and click OK to save the sysprep.inf file.The Setup Manager program creates the sysprep.inf file in the folder.
28. Open a command window and change directories to the C:\sysprep directory.Then run the sysprep.exe command:sysprep -reseal -nosidgen
Make sure that both the Sysprep.exe file and the Setupcl.exe file exist in the%SYSTEMDRIVE%\Sysprep folder on the local hard disk. To use the answer filethat you created, the Sysprep.inf file must also be in the folder.
29. If the computer is ACPI-compliant, the computer shuts down by itself. If not,shut down the computer when a dialog box is displayed that states that it issafe to shut down the computer.Now the system is ready for capturing.
30. Build the capture task sequence and advertise the task sequence from theConfiguration Manager server, as described in “Capturing operating systemimages” on page 38.
31. Start the system. During the system boot, press F1 to enable a system bootfrom the network.After finishing the capture task, the system restarts. The local Sysprep foldercontaining Sysprep.exe and Sysprep.inf in %SYSTEMDRIVE% is deleted.
Running Sysprep on Windows Server 2008You can run the System Preparation Tool (Sysprep) on a reference computerrunning Windows Server 2008.1. Build the capture task sequence and advertise the task sequence from the
Configuration Manager server, as described in “Capturing operating systemimages” on page 38.
2. Make sure the operating system and applications are installed and configuredon the reference computer, in the same way that they should exist in the finalinstallation.
3. Log on to the computer as an administrator.4. Open a command window and change directories to the C:\windows\system32\
sysprep directory. Then run the sysprep.exe command:
Figure 83. Setup Manager: Path and file name
100 IBM Deployment Pack for Configuration Manager 2007, v3.1 Installation and User's Guide

sysprep
The following page is displayed:
5. Click OK to run the System Preparation Tool and reboot the computer.Now the system is ready for capturing.
6. Start the system. During the system boot, press F1 to enable a system boot fromthe network.After finishing the capture task, the system restarts.
Figure 84. System Preparation Tool (Sysprep)
Appendix C. How to run Sysprep 101

102 IBM Deployment Pack for Configuration Manager 2007, v3.1 Installation and User's Guide

Appendix D. Getting help and technical assistance
If you need help, service, or technical assistance or just want more informationabout IBM products, you can find a wide variety of sources available from IBM toassist you.
About this task
This information describes where to go for additional information about IBM andIBM products, what to do if you experience a problem with your system, and whoto call for service, if it is necessary.
Before you callBefore you call, make sure that you tried to solve the problem yourself.
About this task
Make sure that you have taken these steps to try to solve the problem:v Check all cables to make sure that they are connected.v Check the power switches to make sure that the system and any optional
devices are turned on.v Use the troubleshooting information in your system documentation, and use the
diagnostic tools that come with your system. Information about diagnostic toolsis in the Problem Determination and Service Guide on the IBM Documentation CDthat comes with your system.
v Go to Support for IBM Systems and servers to check for technical information,hints, tips, and new device drivers or to submit a request for information.
You can solve many problems without outside assistance by following thetroubleshooting procedures that IBM provides in the online help or in thedocumentation that is provided with your IBM product. The documentation thatcomes with IBM systems also describes the diagnostic tests that you can perform.Most systems, operating systems, and programs come with documentation thatcontains troubleshooting procedures and explanations of error messages and errorcodes. If you suspect a software problem, see the documentation for the operatingsystem or program.
Using the documentationInformation about your IBM system and preinstalled software, if any, or optionaldevice is available in the documentation that comes with the product. Thatdocumentation can include printed documents, online documents, readme files,and help files.
About this task
See the troubleshooting information in your system documentation for instructionsfor using the diagnostic programs. The troubleshooting information or thediagnostic programs might tell you that you need additional or updated devicedrivers or other software. IBM maintains pages on the World Wide Web where youcan get the latest technical information and download device drivers and updates.
© Copyright IBM Corp. 2011 103

To access these pages, go to Support for IBM Systems and servers and follow theinstructions. Also, some documents are available through the IBM PublicationsCenter.
Getting help and information from the World Wide WebOn the World Wide Web, the IBM web site has up-to-date information about IBMsystems, optional devices, services, and support, including IBM System x andxSeries information, IBM BladeCenter information, and IBM IntelliStationinformation.
About this task
You can find service information for IBM systems and optional devices at Supportfor IBM Systems and servers.
Software service and supportThrough IBM Support Line, you can get telephone assistance, for a fee, with usage,configuration, and software problems with System x and xSeries® servers,BladeCenter products, IntelliStation workstations, and appliances.
About this task
For information about which products are supported by Support Line in yourcountry or region, see the Supported Product List.
For more information about Support Line and other IBM services, see IT Services,or see Directory of worldwide contacts for support telephone numbers. In the U.S.and Canada, call 1-800-IBM-SERV (1-800-426-7378).
Hardware service and supportYou can receive hardware service through your IBM reseller or IBM Services.
About this task
To locate a reseller authorized by IBM to provide warranty service, go to IBMPartnerWorld and click Find a Business Partner on the right side of the page. ForIBM support telephone numbers, see Directory of worldwide contacts.
In the U.S. and Canada, call 1-800-IBM-SERV (1-800-426-7378).
In the U.S. and Canada, hardware service and support is available 24 hours a day,7 days a week. In the U.K., these services are available Monday through Friday,from 9 a.m. to 6 p.m.
IBM Taiwan product serviceYou can contact IBM Taiwan product service.
About this task
Contact IBM Taiwan product service contact information at:v IBM Taiwan Corporation
104 IBM Deployment Pack for Configuration Manager 2007, v3.1 Installation and User's Guide

v 3F, No 7, Song Ren Rd.v Taipei, Taiwanv Telephone: 0800-016-888
Appendix D. Getting help and technical assistance 105

106 IBM Deployment Pack for Configuration Manager 2007, v3.1 Installation and User's Guide

Appendix E. Importing the IBM WinPE SEP package intoSCCM
This section describes how to download and use the SEP packages. It also providesinformation on importing tools from the SEP packages into Configuration Manager.
PrerequisitesBefore you begin, make sure that the prerequisites in this topic are met:
Be sure that:v Microsoft System Center Configuration Manager 2007 is installed and in normal
statusv IBM Deployment Pack for Microsoft System Center Configuration Manager 2007,
v3.1 is installed and working normally, and the built-in package has importedv If SCCM Server is running on Windows 2008, ensure that hotfix 979492 is
installed on the SCCM server. For more information, refer to the article An .inffile cannot be validated when an application uses the "SetupVerifyInfFile"function in Windows Vista and in Windows Server 2008.
Downloading SEP files from the IBM web siteUse this topic to help you download SEP files.
About this task
Before using SEP on your Configuration Manager server, download SEP packagesby type from the IBM Support web site for the IBM System Enablement Pack.
Note: You need the SEP package only for WinPE, both x86 and x64.v The WinPE SEP package is similar to the following formats: (x.xx is the SEP
build number)– ibm_utl_tsep_x.xx_winpe_i386.zip– ibm_utl_tsep_x.xx_winpe_x86-64.zip
v To import the SEP package, you need the two .zip files and two .xml files asshown in this figure.
© Copyright IBM Corp. 2011 107

Extracting SEP zip files on your serverThis topic describes extracting the SEP package to a local folder.
About this task
Extract the SEP package to a local folder. The folder structure is similar to thefollowing:
Figure 85. SEP download file selections
Figure 86. SEP package folder structure
108 IBM Deployment Pack for Configuration Manager 2007, v3.1 Installation and User's Guide

Here the SEP root folder is \ibm_utl_tsep_2.20_winpe_i386\, calledSEP_x86_root_folder. The ibm_utl_tsep_x.xx_winpe_x86-64.zip package is calledSEP_x64_root_folder.
For the x86 WinPE SEP package, there are one w2k3 driver folder, one w2k8 driverfolder, one tool (bin) folder, and one WinPE driver folder. The folders are markedas follows:v W2k3_x86_driver_folder (under SEP_X86_root_folder\sgdeploy\drvs)v W2k8_x86_driver_folder (under SEP_X86_root_folder\sgdeploy\drvs)v X86_tool_folder (such as: SEP_X86_root_folder\sgdeploy\SGTKWinPE\Bin)v WinPE_x86_driver_folder (under SEP_X86_root_folder\sgdeploy\SGTKWinPE\
Drivers)
For the x64 WinPE SEP package:v W2k3_x64_driver_folder (under SEP_X64_root_folder\sgdeploy\drvs)v W2k8_x64_driver_folder (under SEP_X64_root_folder\sgdeploy\drvs)v X64_tool_folder (such as, SEP_X64_root_folder\sgdeploy\SGTKWinPE\Bin)v WinPE_x64_driver_folder (under SEP_X64_root_folder\sgdeploy\SGTKWinPE\
Drivers)
Importing the SEP package into Configuration ManagerUse the IBMOSDTool to import SEP into SCCM.
Before you begin
Before running the IBMOSDTool, close the SCCM administrative console.
About this task
You can find the IBMOSDTool tool under the IBM Deployment Pack, v3.1installation path (for example, C:\Program Files\IBM\IBM Deployment Pack\Tool).
Appendix E. Importing the IBM WinPE SEP package into SCCM 109

Note: Run the tool from the command console.
Importing x86 tools from the SEP package into ConfigurationManager
Use this topic to import x86 tools from the SEP package into ConfigurationManager.
About this task
This procedure explains how to import x86 tools from the SEP package intoConfiguration Manager.
Import the x86 tools into SCCM using the following command: IBMOSDTool.exetool –l SEP_x86_root_folder –a x86 –i sep_version
Figure 87. IBMOSDTool
110 IBM Deployment Pack for Configuration Manager 2007, v3.1 Installation and User's Guide

What to do next
Ensure that the x86 tools imported successfully:v Ensure that the Return Code is 0 as shown in the figure above.v After importing the x86 tools, create a new Bare Metal Deployment task
sequence or edit an existing one. Click on one of the IBM-specific steps (such asGet/Set step). An option for the SEP package appears on the Packagedrop-down menu.
Figure 88. Command to import x86 tools into SCCM
Appendix E. Importing the IBM WinPE SEP package into SCCM 111

Importing x86 drivers from the SEP package intoConfiguration Manager
Use this topic to import x86 drivers from the SEP package into ConfigurationManager.
Import the x86 drivers into SCCM using the following command:IBMOSDTool.exedriver –l SEP_x86_root_folder –a x86 –i sep_version
Figure 89. Confirming x86 tools import was successful
112 IBM Deployment Pack for Configuration Manager 2007, v3.1 Installation and User's Guide

What to do next
To ensure that the x86 drivers imported successfully, ensure that the Return Codeis zero as shown in the figure above.
After importing the x86 drivers, the new imported drivers are added to theexisting driver packages named "Drivers for win2k3" and "Drivers for win2k8 x86."
Figure 90. Command to import x86 drivers into SCCM
Appendix E. Importing the IBM WinPE SEP package into SCCM 113

Adding WinPE x86 drivers to the boot imageAfter importing x86 drivers from the SEP package into Configuration Manager, usethis topic to add the WinPE x86 drivers to the boot image.1. Open the Configuration Manager console.2. Click Site Database -> Computer Management -> Operating System
Deployment -> Drivers -> IBM Server Drivers.3. Select the one driver folder and choose the drivers that have IBM WINPE X86
Drivers in the Categories column.
Figure 91. Confirmation of successful driver import
114 IBM Deployment Pack for Configuration Manager 2007, v3.1 Installation and User's Guide

4. Right-click the selected drivers and click Add or Remove Drivers to BootImage to add the selected drivers into the boot image.
Configuring the machine type list for x86 drivers and toolsUse this topic to configure the machine type list after importing the x86 driversand tools.
About this task
After importing x86 drivers and tools, configure the corresponding machine typelist that allows the task sequence to automatically select the appropriate drivers ortools according to different machine types.
Set the machine type list of this SEP package using the followingcommand:IBMOSDTool.exe config –i sep_version –x x86_xml
Note: X86_xml is the xml file included in the SEP package namedibm_utl_sep_x.xx_winpe_i386.xml.
Figure 92. Adding drivers to the boot image
Appendix E. Importing the IBM WinPE SEP package into SCCM 115

Importing x64 tools from the SEP package into ConfigurationManager
This topic explains how to import x64 tools from the SEP package intoConfiguration Manager.
Import the x64 tools into SCCM using the following command: IBMOSDTool.exetool –l SEP_x64_root_folder –a x64 –i sep_version
Figure 93. Command to set the machine type list of this SEP package
116 IBM Deployment Pack for Configuration Manager 2007, v3.1 Installation and User's Guide

What to do next
Ensure that the x64 tools imported successfully:v Ensure that the Return Code is 0 as shown in the figure above.v After importing the x64 tools, create a new Bare Metal Deployment task
sequence or edit an existing one. Click on one of the IBM-specific steps (such asGet/Set step). An option for the SEP package appears on the Packagedrop-down menu. See Figure 89 on page 112.
Importing x64 drivers from the SEP package intoConfiguration Manager
This topic explains how to import x64 drivers from the SEP package intoConfiguration Manager.
Import the x64 drivers into SCCM using the following command: IBMOSDTool.exedriver –l SEP_x64_root_folder–a x64 –i sep_version
Note: IBM Deployment Pack, v3.1 does not support x64 WinPE boot image, so theWinPE x64 drivers are not required here.
Figure 94. Command to import x64 tools into SCCM
Appendix E. Importing the IBM WinPE SEP package into SCCM 117

What to do next
To ensure that the x64 drivers imported successfully, check that the Return Code iszero as in the figure above.
After importing the x86 drivers, the new imported drivers are added to theexisting driver packages named "Drivers for win2k3 x64" and "Drivers for win2k8x64."
Figure 95. Command to import x64 drivers into SCCM
118 IBM Deployment Pack for Configuration Manager 2007, v3.1 Installation and User's Guide

Adding WinPE x64 drivers to the boot imageUse this topic to add the WinPE x64 drivers to the boot image.
Before you begin
You must import x64 drivers from the SEP package into the ConfigurationManager.1. Open the Configuration Manager console.2. Click Site Database → Computer Management → Operating System
Deployment → Drivers → IBM Server Drivers.3. Select the one driver folder and choose the drivers that have IBM WINPE X64
Drivers in the Categories column.
Figure 96. Confirming x64 drivers import was successful
Appendix E. Importing the IBM WinPE SEP package into SCCM 119

4. Right-click the selected drivers and click Add or Remove Drivers to BootImage to add the selected drivers into the boot image.
Configuring the machine type list for x64 drivers and toolsUse this topic to configure the machine type list after importing the x64 driversand tools.
Set the machine type list of this SEP package using the followingcommand:IBMOSDTool.exe config –i sep_version –x x64_xml
Note: X64_xml is the xml file included in the SEP package namedibm_utl_sep_x.xx_winpe_x86–64.xml
Figure 97. Adding drivers to the boot image
120 IBM Deployment Pack for Configuration Manager 2007, v3.1 Installation and User's Guide

Using the imported SEP packageThis section contains topics that describe how to use the SEP packages.
Selecting toolkit packages in an operating system deployment(transparent support)
For hardware configuration (such as RAID, ASU configuration), OSD provides amechanism for selecting the correct built-in SEP package according to the clientmachine type.
Select the transparent mode to use the SEP package.
Note: After completing this procedure, you might need to manage distributionpoints and update distribution points of the packages (including IBM DeploymentPack, v3.1 packages, all driver packages). See “Managing distribution points” onpage 30 and “Updating distribution points” on page 30.
Selecting the SEP package manuallyThis topic shows how to manually select the SEP package.
You can use the transparent method to select the SEP package, or you canmanually select a different SEP package.
After completing all of the previous steps for SEP, create a new Bare MetalDeployment task sequence or edit an existing one. Click one of the Get/Set stepsand choose to use your SEP package now.
Figure 98. Command to set the machine type list of this SEP package
Appendix E. Importing the IBM WinPE SEP package into SCCM 121

Note: If you have completed the SEP configurations successfully, your tasksequence editor looks like the one in the figure below.
Figure 99. Task sequence editor after successful SEP configuration
122 IBM Deployment Pack for Configuration Manager 2007, v3.1 Installation and User's Guide

Appendix F. Capturing and deploying Windows 2008 R2
These topics describe tasks required to capture and deploy the WS08 R2 image.
When you install Windows 2008 R2, the system sometimes creates one morereserved partition based on your installation settings. You must configure bothpartitions for your operating system installation. If you see only one partition, skipthe steps in the following topics and follow the common steps to capture anddeploy operating systems.
The following image shows two partitions, the reserved and C:
Changing the OSDTargetSystemRoot propertyBefore capturing the WS08 R2 image, you must change the value of theOSDTargetSystemRoot property.1. Open the SCCM Configuration Manager console.2. Expand Computer Management and click Collections.3. Click on the custom collection, right-click the target computer that you are
capturing, and click Properties.4. Select Variables and add the OSDTargetSystemRoot property with the value
[SystemDisk]:\Windows. In the example below, the D disk drive is the systemdisk drive.
Figure 100. Two partitions
© Copyright IBM Corp. 2011 123

5. Follow the common steps to capture the WS08 R2 image.
Deploying the WS08 R2 imageAfter capturing the operating system image, import the Windows Imaging Format(WIM) file to the SCCM server.
About this task
After you import the WIM file, you see two volumes in the image list as shown inthe following image.
Figure 101. OSDTargetSystemRoot property
124 IBM Deployment Pack for Configuration Manager 2007, v3.1 Installation and User's Guide

The first volume, 1-1, contains the 100 MB partition. The second one, 2-2, containsthe operating system image. To create a task sequence for deployment, completethe following steps.1. Using the IBM Task Sequence template, create the IBM Server Deployment
Task Sequence.2. Edit the task sequence.3. On the navigation panel under Step 3, click Format and Partition Disk as
shown in the following image.
Figure 102. Image list
Appendix F. Capturing and deploying Windows 2008 R2 125

4. In the Volume part of the screen, double-click the first item. The PartitionProperties menu is displayed.
5. Select Mark this the boot partition.6. Select Quick Format.7. In the Variable field, enter BOOTPART, and click OK.
Figure 103. Format and partition disk
126 IBM Deployment Pack for Configuration Manager 2007, v3.1 Installation and User's Guide

8. On the Partition Properties page, add a second volume:a. In the Partition Options section, select Use a percentage of remaining free
space.b. Select the Use specific size check box, and enter 100 in the Size field.c. Under Formatting options, select the Quick format check box, and enter
OSPART in the Variable field.
Figure 104. Partition properties
Appendix F. Capturing and deploying Windows 2008 R2 127

d. To submit the changes, click OK. The following screen is displayed.
Figure 105. Partition properties for the second volume
128 IBM Deployment Pack for Configuration Manager 2007, v3.1 Installation and User's Guide

9. In the navigation panel, select Apply Operating System Image and click OK.The Deploy Windows 2008 R2 page is displayed.
Figure 106. Task sequence
Appendix F. Capturing and deploying Windows 2008 R2 129

10. In the Image field, select 2-2 from the drop-down menu, and click Apply.11. Follow the common steps to deploy the WS08 R2 image.12. In the Destination field, select Logical drive letter stored in a variable from
the drop-down menu.13. In the Variable field, enter OSPART.14. To submit the changes, click OK.
Figure 107. Deploy Windows 2008 R2 page
130 IBM Deployment Pack for Configuration Manager 2007, v3.1 Installation and User's Guide

Appendix G. Accessibility features for the IBM DeploymentPack
Accessibility features help users who have a disability, such as restricted mobilityor limited vision, to use information technology products successfully.
Accessibility features
The following list includes the major accessibility features in the IBM DeploymentPack:v Can be operated using only the keyboardv Communicates all information independent of colorv Inherit system settings for font, size, and colorv Supports interfaces commonly used by screen readers and screen magnifiers
Keyboard navigation
This product uses standard Microsoft® Windows navigation keys.
IBM and accessibility
See the IBM Human Ability and Accessibility Center web site at:http://www.ibm.com/able for more information about the commitment that IBMhas to accessibility.
© Copyright IBM Corp. 2011 131

132 IBM Deployment Pack for Configuration Manager 2007, v3.1 Installation and User's Guide

Notices
This information was developed for products and services offered in the U.S.A.IBM may not offer the products, services, or features discussed in this document inother countries.
Consult your local IBM representative for information on the products and servicescurrently available in your area. Any reference to an IBM product, program, orservice is not intended to state or imply that only that IBM product, program, orservice may be used. Any functionally equivalent product, program, or service thatdoes not infringe any IBM intellectual property right may be used instead.However, it is the user's responsibility to evaluate and verify the operation of anynon-IBM product, program, or service.
IBM may have patents or pending patent applications covering subject matterdescribed in this document. The furnishing of this document does not grant youany license to these patents. You can send license inquiries, in writing, to:
IBM Director of LicensingIBM CorporationNorth Castle DriveArmonk, NY 10504-1785U.S.A.
INTERNATIONAL BUSINESS MACHINES CORPORATION PROVIDES THISPUBLICATION “AS IS” WITHOUT WARRANTY OF ANY KIND, EITHEREXPRESS OR IMPLIED, INCLUDING, BUT NOT LIMITED TO, THE IMPLIEDWARRANTIES OF NON-INFRINGEMENT, MERCHANTABILITY OR FITNESSFOR A PARTICULAR PURPOSE. Some states do not allow disclaimer of express orimplied warranties in certain transactions, therefore, this statement may not applyto you.
This information could include technical inaccuracies or typographical errors.Changes are periodically made to the information herein; these changes will beincorporated in new editions of the publication. IBM may make improvementsand/or changes in the product(s) and/or the program(s) described in thispublication at any time without notice.
Any references in this information to non-IBM Web sites are provided forconvenience only and do not in any manner serve as an endorsement of those Websites. The materials at those Web sites are not part of the materials for this IBMproduct, and use of those Web sites is at your own risk.
IBM may use or distribute any of the information you supply in any way itbelieves appropriate without incurring any obligation to you.
© Copyright IBM Corp. 2011 133

TrademarksIBM, the IBM logo, and ibm.com® are trademarks or registered trademarks ofInternational Business Machines Corporation in the United States, other countries,or both. If these and other IBM trademarked terms are marked on their firstoccurrence in this information with a trademark symbol (® or ™), these symbolsindicate U.S. registered or common law trademarks owned by IBM at the time thisinformation was published.
Such trademarks may also be registered or common law trademarks in othercountries. A current list of IBM trademarks is available on the web at Copyrightand trademark information at http://www.ibm.com/legal/copytrade.shtml.
Adobe and PostScript are either registered trademarks or trademarks of AdobeSystems Incorporated in the United States, other countries, or both.
Cell Broadband Engine is a trademark of Sony Computer Entertainment, Inc., inthe United States, other countries, or both and is used under license therefrom.
Intel, Intel Xeon, Itanium, and Pentium are trademarks or registered trademarks ofIntel Corporation or its subsidiaries in the United States and other countries.
Java and all Java-based trademarks are trademarks of Sun Microsystems, Inc., inthe United States, other countries, or both.
Linux is a registered trademark of Linus Torvalds in the United States, othercountries, or both.
Microsoft, Windows, and Windows NT are trademarks of Microsoft Corporation inthe United States, other countries, or both.
UNIX is a registered trademark of The Open Group in the United States and othercountries.
Other company, product, or service names may be trademarks or service marks ofothers.
Important notesView important assumptions about terminology and claims.
Processor speed indicates the internal clock speed of the microprocessor; otherfactors also affect application performance.
CD or DVD drive speed is the variable read rate. Actual speeds vary and are oftenless than the possible maximum.
When referring to processor storage, real and virtual storage, or channel volume,KB stands for 1024 bytes, MB stands for 1v048v576 bytes, and GB stands for1v073v741v824 bytes.
When referring to hard disk drive capacity or communications volume, MB standsfor 1v000v000 bytes, and GB stands for 1v000v000v000 bytes. Total user-accessiblecapacity can vary depending on operating environments.
134 IBM Deployment Pack for Configuration Manager 2007, v3.1 Installation and User's Guide

Maximum internal hard disk drive capacities assume the replacement of anystandard hard disk drives and population of all hard disk drive bays with thelargest currently supported drives that are available from IBM.
Maximum memory might require replacement of the standard memory with anoptional memory module.
IBM makes no representation or warranties regarding non-IBM products andservices that are ServerProven, including but not limited to the implied warrantiesof merchantability and fitness for a particular purpose. These products are offeredand warranted solely by third parties.
IBM makes no representations or warranties with respect to non-IBM products.Support (if any) for the non-IBM products is provided by the third party, not IBM.
Some software might differ from its retail version (if available) and might notinclude user manuals or all program functionality.
Notices 135

136 IBM Deployment Pack for Configuration Manager 2007, v3.1 Installation and User's Guide

Index
Aabout this publication vadministrator console issues,
troubleshooting 85Adobe Acrobat Reader viiAdvanced Settings Utility
configuring hardware through 68configuring IMM through 68configuring uEFI through 70
advertising the task sequence to the newservers 37
array wizardconfiguring RAID through 66
ASUSee Advanced Settings Utility
Bboot image
adding WinPE drivers to 114updating distribution points 36
Ccapturing an operating system image 38Configuration Manager
adding target server 43, 53and System Enablement Pack
(SEP) 22importing SEP package 109importing x64 drivers from the SEP
package 117importing x86 drivers from SEP
package 112importing x86 tools from SEP
package 110preparing to capture operating
system 46verifying image 51
Configuration Manager 2007 pages viiiconventions and terminology vcreating task sequence to deploy IBM
servers 32custom action for PXE reboot
problem 80
Ddeploy IBM servers 32deployment
end to end 53operating system 73preparing for 25
Deployment Pack solution to PXE restartproblem 79
device driver issues, troubleshooting 86distribution points for boot image,
updating 36
Eend to end deployment
scenario 53
Ffeature reference 43
Ggeneral issues, troubleshooting 93getting help 103
Hhardware
configuring through ASU 68supported 75
hints and tips 77PXE issues 77
Deployment Pack solution 79manual workaround method 80problem rebooting to PXE or
USB 78Reboot To PXE / USB custom
action 80
IIBM Deployment Pack
features 63installation procedure 3installing 3integrating with System Enablement
Pack 22preparing for deployment 25reinstalling 20uninstalling 19upgrading from version 1.3 16upgrading from version 1.4 17
IBM Deployment Pack featurereference 43
IBM ServerProven page viiiIBM Systems Management page viiiIBM web site for Microsoft Systems
Management Solutions for IBMServers viii
IBM WinPE SEP packageimporting
prerequisites 107importing into SCCM 107
IMMconfiguring through ASU 68
important notes 134importing IBM WinPE package into
SCCM 107information resources viiinstallation issues, troubleshooting 84installation procedure 3
installingprerequisites 3
installing IBM Deployment Pack 3integrating with System Enablement
Pack 22
Llooping during multiple reboot
processing 81
Mmachine type list
configure for x64 drivers andtools 120
configure for x86 drivers andtools 115
manual workaround method to PXEreboot problem 80
Microsoft System Center ConfigurationManager 2007 pages viii
multiple reboot processing 81
Nnetwork access account
setting 25new servers 37notices 133
Ooperating system
deployment 73operating system image
capturing 43preparing 43
operating system image, capturing 38operating system images
adding 52adding, managing and updating 52managing and updating 52
OS deploymentselecting toolkit packages 121
OS imageSee operating system image
overview 1
Ppdf files viipolicy file
configuring RAID through 63PRAID
configuring RAID through 63problem rebooting to PXE or USB 78
manual workaround method 80
© Copyright IBM Corp. 2011 137

problem rebooting to PXE or USB(continued)
Reboot To PXE / USB customaction 80
problem restarting to PXE or USBDeployment Pack solution 79
product overview 1PXE issues 77
problem rebooting to PXE or USB 78manual workaround method 80Reboot To PXE / USB custom
action 80problem restarting to PXE or USB
Deployment Pack solution 79PXE service point, setting up 26
RRAID
configuring through array wizard 66configuring through policy file 63configuring through PRAID 63
RAID controller support 76reboot processing 81rebooting to PXE or USB, problem 78
custom action 80manual workaround method 80
reference serverpreparing 43starting 51
reference, IBM Deployment Packfeature 43
reinstalling 20restarting to PXE or USB, problem
Deployment Pack solution 79
Ssaving pdf files viiSCCM
importing IBM WinPE SEP packageinto 107
OSD initial configuration 25scenario
advertising the task sequence to thenew servers 37
preventing a server from loopingduring multiple rebootprocessing 81
SEPSee System Enablement Pack (SEP)
SEP packageimporting into Configuration
Manager 109server support 75service point, setting up PXE 26setting up PXE service point 26software
supported 75supported hardware and software 75supported IBM hardware-specific config
list 71Sysprep 95, 100System Center Configuration Manager
2007 pages viiiSystem Enablement Pack (SEP) 22, 107
System Enablement Pack (SEP)(continued)
downloading files from IBM website 107
extracting files on your server 108how it works in Configuration
Manager 22how to use imported package 121importing tbe SEP package into
Configuration Manager 109importing x64 drivers into
Configuration Manager 117importing x86 drivers into
Configuration Manager 112importing x86 tools into Configuration
Manager 110selecting the package manually 121
System Preparation Tool (Sysprep) 95Windows Server 2003 95Windows Server 2008 100
Systems Technical support site vii
Ttask sequence
advertising 56checking the execution result 59preparing 53
task sequence, advertising 37task sequences, deployment 32toolkit packages
selecting in OS deployment 121trademarks 134troubleshooting 83
administrator console issues 85device driver issues 86general issues 93installation issues 84WinPE and task sequence issues 87
UuEFI
configuring through ASU 70uninstalling IBM Deployment Pack 19updating distribution points for boot
image 36upgrading
from version 1.3 16from version 1.4 17
WWeb resources viiWindows Server 2003
System Preparation Tool(Sysprep) 95
Windows Server 2008System Preparation Tool
(Sysprep) 100WinPE and task sequence issues,
troubleshooting 87WinPE SEP package
See IBM WinPE SEP packageWinPE x86 drivers
adding to boot image 114
Xx64 drivers
configure machine type list 120importing into Configuration
Manager 117x64 tools
configure machine type list 120x86 drivers
configure machine type list 115importing into Configuration
Manager 112x86 tools
configure machine type list 115importing into Configuration
Manager 110
138 IBM Deployment Pack for Configuration Manager 2007, v3.1 Installation and User's Guide

Readers’ Comments — We'd Like to Hear from You
IBM System xIBM Deployment Pack forMicrosoft System Center Configuration Manager 2007Installation and User's GuideVersion 3.1
We appreciate your comments about this publication. Please comment on specific errors or omissions, accuracy,organization, subject matter, or completeness of this book. The comments you send should pertain to only theinformation in this manual or product and the way in which the information is presented.
For technical questions and information about products and prices, please contact your IBM branch office, yourIBM business partner, or your authorized remarketer.
When you send comments to IBM, you grant IBM a nonexclusive right to use or distribute your comments in anyway it believes appropriate without incurring any obligation to you. IBM or any other organizations will only usethe personal information that you supply to contact you about the issues that you state on this form.
Comments:
Thank you for your support.
Send your comments to the address on the reverse side of this form.
If you would like a response from IBM, please fill in the following information:
Name Address
Company or Organization
Phone No. Email address

Readers’ Comments — We'd Like to Hear from You����
Cut or FoldAlong Line
Cut or FoldAlong Line
Fold and Tape Please do not staple Fold and Tape
Fold and Tape Please do not staple Fold and Tape
NO POSTAGENECESSARYIF MAILED IN THEUNITED STATES
BUSINESS REPLY MAILFIRST-CLASS MAIL PERMIT NO. 40 ARMONK, NEW YORK
POSTAGE WILL BE PAID BY ADDRESSEE
InternationalBusiness Machines CorporationPO Box 12195Research Triangle ParkNCU.S.A. 27709-9990
_ _ _ _ _ _ _ _ _ _ _ _ _ _ _ _ _ _ _ _ _ _ _ _ _ _ _ _ _ _ _ _ _ _ _ _ _ _ _ _ _ _ _ _ _ _ _ _ _ _ _ _ _ _ _ _ _ _ _ _ _ _ _ _ _ _ _ _ _ _ _ _ _ _ _ _ _ _ _ _ _ _ _ _ _ _ _ _ _
_ _ _ _ _ _ _ _ _ _ _ _ _ _ _ _ _ _ _ _ _ _ _ _ _ _ _ _ _ _ _ _ _ _ _ _ _ _ _ _ _ _ _ _ _ _ _ _ _ _ _ _ _ _ _ _ _ _ _ _ _ _ _ _ _ _ _ _ _ _ _ _ _ _ _ _ _ _ _ _ _ _ _ _ _ _ _ _ _
__
__
__
__
__
__
__
__
__
__
__
__
__
__
__
__
__
__
__
__
__
__
__
__
__
__
__
__
__
__
__
__
__
__
__
__
__
__
__
__
__
__
__
__
__
__
__
__
__
_


����
Printed in USA