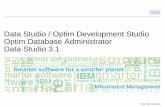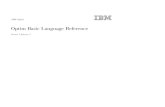Click to edit Master title style IBM DB2 Utility Update: Las ...
IBM Optim: Edit Introductionbdavis/Optim/Docs/EditIntro.pdf · The IBM® Optim™ solution includes...
Transcript of IBM Optim: Edit Introductionbdavis/Optim/Docs/EditIntro.pdf · The IBM® Optim™ solution includes...

IBM Optim
Edit IntroductionVersion 7 Release 3
���


IBM Optim
Edit IntroductionVersion 7 Release 3
���

NoteBefore using this information and the product it supports, read the information in “Notices” on page 31.
Version 7 Release 3 (September 2010)
This edition applies to version 7, release 3 of IBM Optim and to all subsequent releases and modifications untilotherwise indicated in new editions.
© Copyright IBM Corporation 1994, 2010.US Government Users Restricted Rights – Use, duplication or disclosure restricted by GSA ADP Schedule Contractwith IBM Corp.

Contents
Chapter 1. Overview . . . . . . . . . 1Contents . . . . . . . . . . . . . . . . 1Sample Database Tables . . . . . . . . . . 1
Chapter 2. Editing Data – SampleScenario . . . . . . . . . . . . . . 3Getting Started . . . . . . . . . . . . . 3
Access Group Box . . . . . . . . . . . 4Initial Display Group Box . . . . . . . . . 5Mode Group Box . . . . . . . . . . . . 6
Using the Table Editor . . . . . . . . . . . 6Displaying a Specific Subset of Data . . . . . . 7Editing Data . . . . . . . . . . . . . . 9
Overtype . . . . . . . . . . . . . . 10Replace . . . . . . . . . . . . . . . 10Exclude. . . . . . . . . . . . . . . 12Repeat . . . . . . . . . . . . . . . 13Insert . . . . . . . . . . . . . . . 17LOB Data . . . . . . . . . . . . . . 18
Undo Editing . . . . . . . . . . . . . . 20Undo . . . . . . . . . . . . . . . 20Undo... . . . . . . . . . . . . . . . 22Undo All . . . . . . . . . . . . . . 24
Edit Window Toolbar Undo Button . . . . . 24Edit Window Options Menu Undo Commands 24Table Editor Tools Menu Undo Commands . . . 25
Displaying and Editing Related Data . . . . . . 25Join ORDERS Table . . . . . . . . . . . 26Join Arrow . . . . . . . . . . . . . 26Multi-way Joining . . . . . . . . . . . 27Indent . . . . . . . . . . . . . . . 28Unjoin . . . . . . . . . . . . . . . 28
Setting Preferences . . . . . . . . . . . . 28Specify Edit Preferences Dialog . . . . . . . 29
Manipulating the Display. . . . . . . . . . 29Lock Columns . . . . . . . . . . . . 29Hide Columns . . . . . . . . . . . . 29Sort . . . . . . . . . . . . . . . . 30
Printing . . . . . . . . . . . . . . . 30Saving . . . . . . . . . . . . . . . . 30
Notices . . . . . . . . . . . . . . 31Trademarks . . . . . . . . . . . . . . 33
Index . . . . . . . . . . . . . . . 35
© Copyright IBM Corp. 1994, 2010 iii

iv IBM Optim: Edit Introduction

Chapter 1. Overview
The IBM® Optim™ solution includes the components Archive, Compare, Edit, and Move. Thisintroduction provides information on how to use Edit.
This release runs in the Microsoft Windows environment and supports the IBM DB2®, Oracle, SybaseAdaptive Server Enterprise (ASE), Microsoft SQL Server, and IBM Informix® database managementsystems. Additional database management systems may be supported in future releases.
This information is intended to give you an overview of the functions and features included in Edit andthe basic processing flow. Edit possesses a powerful Table Editor for browsing and editing related datathat spans any number of tables.
Use the comprehensive Help facility in Edit at any time to obtain more information about a specific topicor function. You can select Help from the menu in most dialogs or right-click and select What's Thisfrom the shortcut menu to obtain context-specific help. Help is also available by pressing F1.
ContentsThis introduction briefly describes the sample database distributed with Optim and provides an overviewof the key functions for browsing and editing data in a sample scenario.
The sample scenario proceeds through the basics of selecting and editing data, using tables from thesample database.
Sample Database TablesOptim is distributed with sample database tables. You can use these sample tables to test anddemonstrate the facilities in Optim.
The sample database tables distributed with Optim, which correlate to the tables used in examples in thismanual, are as follows:v OPTIM_SALESv OPTIM_CUSTOMERSv OPTIM_ORDERSv OPTIM_DETAILSv OPTIM_ITEMSv OPTIM_MALE_RATESv OPTIM_FEMALE_RATESv OPTIM_SHIP_TOv OPTIM_SHIP_INSTRv OPTIM_STATE_LOOKUP
Note: The tables used in examples in this manual do not contain the prefix “OPTIM_” in their names.
The relationships between pairs of tables in the sample database are shown in the following diagram. Thearrows indicate the flow from parent to child.
© Copyright IBM Corp. 1994, 2010 1

In this diagram, the relationships between tables are represented by three-letter codes consisting of theletter "R", the first letter of the parent table, and the first letter of the child table.
The relationships between tables are as follows:v OPTIM_SALES is a parent of OPTIM_CUSTOMERS (relationship RSC)v OPTIM_CUSTOMERS is a parent of OPTIM_ORDERS (relationship RCO)v OPTIM_ORDERS is a parent of OPTIM_DETAILS (relationship ROD)v OPTIM_ITEMS is a parent of OPTIM_DETAILS (relationship RID)
The sample database includes four additional tables:v OPTIM_CUSTOMERS2v OPTIM_ORDERS2v OPTIM_DETAILS2v OPTIM_ITEMS2
These four tables are distributed empty and are related in the same way as the similarly named tablesabove. The empty tables are provided for demonstrating the facilities in Optim.
For a complete description of the sample database tables, see the Installation and Configuration Guide .
2 IBM Optim: Edit Introduction

Chapter 2. Editing Data – Sample Scenario
The following scenario directs you through the process of editing data using Edit.
Using relational data from the sample database, you retrieve data, select a subset of the data, use variousediting capabilities, and join related data. As you follow these steps and use the Table Editor, you createan Edit Definition. An Edit Definition defines the set of data retrieved and displayed. It can be saved andreused, or shared with other users.
Note: The sample database tables distributed with Optim correlate to the tables used in examples in thisscenario, although the table names in this scenario do not contain the prefix “OPTIM_”.
Getting StartedThis section describes how to get started using Edit.
Select New from the File menu in the Optim main window, then select Edit from the Actions submenu.The Table Editor and the Editor Options dialog open at the same time, with the Editor Options dialogdisplayed on top.
Use the Editor Options dialog to specify parameters for the initial set of data to display in the TableEditor.
© Copyright IBM Corp. 1994, 2010 3

The Editor Options dialog contains three group boxes: Access, Initial Display, and Mode. For thisscenario, enter the following parameters.
Access Group BoxThe Access group box defines how the Table Editor fetches data.
You can select a table name or an Access Definition. An Access Definition can be used to define a set ofrelated data, including the list of tables, selection criteria, and editor layout attributes. If you edit thesame set of data repeatedly, an Access Definition can be used to save time by storing these specificationsfor reuse.
For this scenario, select Table in the Editor Options dialog, then click the browse button next to theTable box to display the Select a Table dialog.
4 IBM Optim: Edit Introduction

Tables are organized in the Select a Table dialog by the fully qualified name. The fully qualified name ofa table consists of: dbalias.creatorid.tablename.
dbaliasThe DB Alias is the set of specifications that enables Edit to identify, locate, and access aparticular database. In the left pane of the dialog, double-click the DB Alias that represents thedatabase containing the sample database tables.
creatoridCreator IDs are assigned when Edit is installed and configured. Determine the creator ID of thesample database from your system administrator.
Note: This qualifier may be referred to by a different name based on the DBMS (for example,schema or owner ID).
tablenameThe table name to use for this scenario is CUSTOMERS.
The Select a Table dialog is divided into two areas. The DB Aliases are listed on the left, and thecorresponding database table names appear on the right. The list is sorted alphabetically.
To display a list of table names for a particular DB Alias, double-click the DB Alias. You can also click theDB Alias and select Refresh.
Use any of the following methods to select the CUSTOMERS table name:v Click the table name to highlight it, then click Select.v Double-click the table name.v Type the entire table name directly into the Pattern box and click Select.
Initial Display Group BoxIn the Initial Display group box on the Editor Options dialog, you can specify which data to display inthe Table Editor.
You can choose to include all rows, or you can assign selection criteria to define a specific subset of data.
Chapter 2. Editing Data – Sample Scenario 5

For this scenario, select Data in the Initial Display box to include all rows.
Mode Group BoxIn the Mode group box on the Editor Options dialog, you can specify an edit or browse mode for thedata displayed in the Table Editor.
Select Edit as default in the Mode box because this scenario demonstrates the edit capabilities of Edit.Browse as default mode and Browse Only mode are used when data is to be browsed, but not edited.
After you make your selections in the Editor Options dialog, click OK to display the first 500 rows ofdata from the CUSTOMERS table in the Table Editor.
Note: The default fetch limit is set to 500. You can change the fetch limit, if necessary, to suit yourrequirements. Refer to the Common Elements Manual for more information about Personal Options. Tocancel the retrieval of data, you can click Cancel in the Table Editor.
Using the Table EditorThis section describes how to use the Table Editor.
The Table Editor displays data from the selected table. The data displays in an edit window. An editwindow contains toolbar buttons next to the table name in the heading. Toolbar buttons enable you toselect display options and menu commands that pertain specifically to the corresponding table.
Column headings shown in bold type indicate primary key columns. In the example, CUST_ID is theprimary key for the CUSTOMERS table. Use the scroll bars to display columns or rows that do not fit
6 IBM Optim: Edit Introduction

within the confines of the edit window. Click the scroll bar to display the number of columns or rows. Aplus (+) sign after the number of rows indicates that the number of available rows exceeds the fetch limit.
Displaying a Specific Subset of DataYou can set selection criteria to limit the data in the Table Editor by displaying a specific subset of data.
Click the Options button on the edit window tool bar to display the edit window options menu.Select Table Specifications to display the submenu.
There are several ways to display a subset of the data from a table in the Table Editor. You can:v Specify which columns to display and in which order.v Define simple selection criteria or complex SQL Where clauses to limit which rows are fetched.v Define sort criteria.
For this scenario, define a subset of data to limit the data to customers from the state of New Jersey only.Click Selection Criteria to display the Table Specifications dialog. The columns of the CUSTOMERS tabledisplay on the Selection Criteria tab of the Table Specifications dialog.
Click the grid row for the STATE column and type the statement =‘NJ' as shown.
Chapter 2. Editing Data – Sample Scenario 7

Select Close from the File menu to fetch new data from the CUSTOMERS table.
8 IBM Optim: Edit Introduction

The Table Editor displays the subset of rows from the CUSTOMERS table that contain NJ in the STATE
column. To reset the Table Specifications, click the Options button on the edit window tool bar, selectReset, then select Selection Criteria from the submenu.
Editing DataThere are four levels of control for editing data in Edit. Each level of control provides specific ways todisplay, modify, insert, delete, and copy data.
Menu BarSelect commands from the menu bar in the Table Editor to control all tables displayed in theTable Editor.
Edit WindowToolbar
Select commands from the toolbar in an edit window to control the specific table displayed in theedit window.
Grid Heading Shortcut MenuRight-click a grid heading of a column in the edit window grid to display the grid headingshortcut menu. Select commands from a grid heading shortcut menu to control the specificcolumn in a table. The grid heading shortcut menu contains commands that enable you to find,exclude, include, sort, and hide rows based on the data contained in the column in which youright-clicked.
Grid ColumnShortcut Menu
Right-click a row in the edit window grid to display the grid column shortcut menu. Select
Chapter 2. Editing Data – Sample Scenario 9

commands from the grid column shortcut menu to control the specific row you right-clicked.Along with the normal cut, copy, and paste options, the grid column shortcut menu containscommands that enable you to clear, insert, repeat, and delete a row.
In this scenario, you edit data in several ways using commands from each of the four levels. By doing so,you sample some of the tools and functions available in Edit. You also prepare to understand thefunctions available to undo editing changes, discussed in the next section.
See the Edit User Manual for complete information about the Table Editor menu bar, the edit windowtoolbar, and the shortcut menus.
OvertypeYou can modify data by clicking a grid row and overtyping the data.
Click the column labeled ADDRESS in the first grid row of the edit window containing the CUSTOMERStable. Change the address to “1600 Pennsylvania Ave.”, then click outside the row to commit the changeto the database.
You can overtype data in any column. If you change data in a primary key column that results in aviolation of referential integrity rules, a warning message displays.
ReplaceYou can selectively replace data in a grid column.
10 IBM Optim: Edit Introduction

For this scenario, use Replace to replace all occurrences of the ‘62700' ZIP code with ‘99999'. Right-click inthe heading of the ZIP column of the CUSTOMERS table. Select Replace on the grid heading shortcutmenu to display the Replace dialog.
Type 62700 in the Find what box and type 99999 in the Replace with box. Select the Wrap check box inthe Direction group box. You can find each occurrence of the ZIP code and selectively replace it byclicking Find Next, then Replace. Click Replace All to replace all occurrences.
Chapter 2. Editing Data – Sample Scenario 11

The Status bar at the bottom of the Replace dialog indicates the number of replacements performed. ClickClose to return to the Table Editor.
ExcludeYou can selectively exclude data in an edit window.
For this scenario, use Exclude to hide the rows with the 99999 ZIP code. Right-click in the heading of theZIP column. Select Exclude from the grid heading shortcut menu to display the Exclude dialog. Type99999 in the Find what box on the Exclude dialog. Select the Wrap check box in the Direction group box.
Click Exclude All to hide all rows with the ZIP code 99999 from view. The Status bar shows the numberof rows excluded. Click Close to return to the Table Editor.
12 IBM Optim: Edit Introduction

A bold line separates rows before and after excluded rows. Position the pointer on the bold line todisplay the number of excluded rows represented by the line.
To show excluded rows, right click in the row before the bold line and select Show Next or Show Allfrom the grid column shortcut menu.
RepeatYou can copy and repeat a row in the edit window using the grid column shortcut menu.
For this scenario, click the grid row of the CUSTOMERS table containing the address “1600 PennsylvaniaAve.” Right-click and select Repeat from the grid column shortcut menu.
Chapter 2. Editing Data – Sample Scenario 13

The row containing the “1600 Pennsylvania Ave.” address is repeated.
Since the repeated row does not have a unique primary key, the status column of the row indicates thatthe row has an error. Additionally, an error message displays in the message bar.
14 IBM Optim: Edit Introduction

To resolve the error, type a unique value in the primary key column.
Type “99999” in the CUST_ID column. Click outside the row to commit the change.
Chapter 2. Editing Data – Sample Scenario 15

Modify the other columns of the repeated row by overtyping the data in the row, as follows:v Overtype the name of the customer in the CUSTNAME column of the inserted row with the name
“XYZ Video.” Press the Tab key to move the pointer to the ADDRESS column. The status of the rowchanges to Pending (Upd).
v Overtype the address with a new address, “123 Main St.”, then press Tab to move the pointer to theCITY column.
v Overtype the name of the city with a new name, such as “Anytown.” Click outside the row to committhe changes to the database.
The status of the row changes from to Pending (Upd) to Updated.
16 IBM Optim: Edit Introduction

InsertYou can insert a new row in the edit window.
For this scenario, click the grid row of the CUSTOMERS table containing the value “00101” in theCUST_ID column. Right-click and select Insert from the grid column shortcut menu.
Type the unique primary key value “99998” in the CUST_ID column of the newly inserted row.
Each time you edit a row and commit the change to the database, Edit tracks and records the change asan Undo Level. To set up the demonstration of the undo capability of Edit in the next section, enter datain the new row one column at a time. Commit the change to each column by clicking outside the rowafter each change.
Edit the following columns:v Type “Movie Time” in the CUSTNAME column.v Type “3 High St.” in the ADDRESS column.v Type “Anytown” in the CITY column.v Type “NJ” in the STATE column.
Note: For this scenario, it is not necessary for you to enter data in the other columns in the new row.Some of the columns have data entered by default. For example, a question mark character is entered bydefault in columns that can be NULL. For complete information about default values, see the Edit UserManual.
Chapter 2. Editing Data – Sample Scenario 17

Each time you click outside the row, the change to the row is committed to the database and the status ofthe row is Updated.
LOB DataLarge Object (LOB) columns are displayed in Native or Non-Native mode.
You can click the Options button in the edit window toolbar and select Table Specifications,Columns from the Options menu to switch between Native and Non-Native mode.
For columns processed in Non-Native mode, LOB data displays as normal table data, unless the size ofthe LOB exceeds the Maximum Non-Native LOB Length limitation, set in Personal Options. (Refer to theCommon Elements Manual for more information about Personal Options.) If the size exceeds the maximum,the LOB appears truncated, and the grid cell is protected and cross-hatched, as in the following example.
18 IBM Optim: Edit Introduction

For columns processed in Native LOB mode, a set of three icons is displayed.
The following options are available for LOB columns processed in Native LOB mode:
v Click the icon to edit the LOB data using the application associated with the LOB. When editingLOB data, you cannot edit other data in the Table Editor. If an application association has not beenestablished for the LOB data, you are prompted to create one.
v Click the icon to browse the LOB in character mode.
v Click the icon to browse the LOB in hex mode.
To create LOB column associations, click the Options button in the edit window tool bar and selectTable Specifications, Columns to display the Columns tab of the Table Specifications dialog.
Chapter 2. Editing Data – Sample Scenario 19

Use the Association column on the Columns dialog to associate a LOB column with the applicationrequired to view or edit the LOB data (for example, Microsoft Word, Microsoft NotePad, Microsoft Paint,etc.), in one of two ways:v Enter a file name extension for the type of LOB (for example, type the extension .doc to associate a LOB
Word document with Microsoft Word).OR
v Use the drop-down list to select a column name to reference. The first three characters of data in thecorresponding row of the referenced column are used as the file name extension for the associated LOBcolumn.
Note: When you attempt to edit LOB data for which an application association has not been established,you are prompted to create one.
When you attempt to edit LOB data associated with an application that is inaccessible from theworkstation, Windows 2000 displays the Open with... dialog to enable you to select an accessibleapplication. (Older versions of Windows may display an error message. You can manually assign anaccessible application to use by selecting Options, File Types from the Windows View menu.)
Undo EditingEdit enables you to selectively restore data to a prior commit point using various Undo commands.
You can undo changes to the current fetch set in each table in the Table Editor. Depending on the specificUndo command you use, you can undo changes to a row, to a table, or to all of the tables.
Note: You cannot undo changes made to LOB data.
Each time you commit a change to a row, Edit records an Undo Level. You can back out changes youmake to a row up to the number of Undo Levels. The default number of Undo Levels is 5 per row, andthe maximum number per row is 20.
You specify the number of Undo Levels on the Specify Edit Preferences dialog. See “Setting Preferences”on page 28.
UndoThe Undo command on the row shortcut menu backs out changes made to a row, one change at a time.
Click the grid row of the CUSTOMERS table containing the value “99998” in the CUST_ID column. Thenright-click to display the row shortcut menu.
20 IBM Optim: Edit Introduction

In this example, data was entered column by column and committed to the database after each entry.Select Undo to undo the last entry made, which was the entry of NJ in the STATE column.
Chapter 2. Editing Data – Sample Scenario 21

The city, address, customer name, and customer ID number you entered can also be undone, in thereverse order of entry, by selecting Undo repeatedly.
Undo...You can also select the version of a row within the fetch set to restore, up to the number of Undo Levelsspecified.
Click the grid row of the CUSTOMERS table containing the value “99998” in the CUST_ID column.Right-click to display the row shortcut menu. Select Undo... from the row shortcut menu.
The Undo Row List dialog displays each committed version of the row, to a maximum equal to thenumber of Undo Levels.
22 IBM Optim: Edit Introduction

Select the version of the row that contains the CUST_ID value only. Click OK to restore that version ofthe row in the Table Editor.
Chapter 2. Editing Data – Sample Scenario 23

Undo AllYou can select Undo All from the row shortcut menu to back out all changes to a row, up to the numberof Undo Levels.
Click the grid row of the CUSTOMERS table containing the value “99998” in the CUST_ID column.Right-click to display the row shortcut menu.
Select Undo All from the row shortcut menu. All of the changes made to that row, including the insertionof the row, are undone.
Edit Window Toolbar Undo Button
You can use the Undo button on the edit window tool bar to undo changes made to all rows in thetable in the edit window.
Edit backs out all changes to rows in the current fetch set, up to the number of Undo Levels per row.
Edit Window Options Menu Undo Commands
Click the Options button on the edit window tool bar to display the edit window options menu.
You can use the following Undo commands on the edit window Options menu:
Undo LastSelect Undo Last to undo the last change made to a row in the current fetch set for the table.
24 IBM Optim: Edit Introduction

Undo ErrorsSelect Undo Errors to undo changes that result in error conditions to any rows in the currentfetch set for the table.
Table Editor Tools Menu Undo CommandsYou can use the Undo commands in the Table Editor Tools menu.
Click the Tools menu in the Table Editor to select from the following Undo commands:
Undo AllSelect Undo All to undo changes to all rows in all tables in the Table Editor. Edit backs outchanges to rows in the current fetch set for each table, up to the number of Undo Levels per row.
Undo ErrorsSelect Undo Errors to undo changes that result in error conditions to any rows in the currentfetch set for the table in the current fetch set for each table.
Displaying and Editing Related DataYou can browse and edit data in related tables with the Table Editor. The Join command enables you toselect a table or several tables.
A relationship must exist between the table in the Table Editor and the table you select to join. If thetables are not related, you are prompted to create a relationship. If more than one relationship existsbetween the tables, a dialog displays to enable you to specify the relationship to use. Related data fromthe joined table displays in a new edit window.
Click the Join button in the edit window toolbar, or right-click in a row and select Join from the rowshortcut menu to display the Select Table(s) dialog.
Chapter 2. Editing Data – Sample Scenario 25

The Find Tables Related to Table check box is already selected when the Select Table(s) dialog isdisplayed. Therefore, the list is populated with the names of tables related to the table you are joining toin the Table Editor.
You can change the qualifier in the Enter pattern for Table box to display tables from any database towhich you have access. Select a table from the list of table names. A relationship between the tables isrequired. See the Edit User Manual or the Common Elements Manual for detailed information about usingthe Select Table(s) dialog.
Join ORDERS TableIn the sample database, the ORDERS table is related to the CUSTOMERS table, so you must create arelationship between them if one does not exist.
For this scenario, double-click the ORDERS table in the Select Table(s) dialog. If a relationship does notexist between the table you select and the table in the Table Editor, you are prompted to create arelationship.
The related rows from the ORDERS table display in a separate edit window in the Table Editor.
Join ArrowThe first grid column in any edit window contains the Join arrow. The Join arrow indicates the row forwhich related data is displayed in joined tables.
You can move the Join arrow by clicking another row in the Join arrow column or by using the arrowkeys on the keyboard.
26 IBM Optim: Edit Introduction

For this scenario, the Join arrow in the CUSTOMERS table indicates the row containing the value “00172”in the CUST_ID column. The ORDERS table displays the rows related to that CUSTOMERS row. Whenyou move the Join arrow to a different row in the CUSTOMERS table, the corresponding related rows arefetched and displayed in the ORDERS table.
Multi-way JoiningFrom any table in the Table Editor, you can join to more than one table. When you join more than onetable to a single table, the joined tables share the same edit window, though only one table is shown at atime.
For this scenario, join another related table to the CUSTOMERS table. In the sample database, the SALEStable is related to the CUSTOMERS table. Click the Join button in the toolbar in the CUSTOMERS tableedit window. Double-click the name of the SALES table in the Select Table(s) dialog.
The SALES table displays and shares the edit window with the ORDERS table. Click the down arrow inthe drop-down box that contains the name of the SALES table. The ORDERS table is listed in the boxwith the SALES table. You can select the table to display in the edit window by clicking on the tablename.
You can configure Edit to automatically display the table that has at least one related row when youmove the Join arrow. This “Auto Switch” option is useful when there are only related rows in onesubordinate table for each parent row.
For additional information on joining multiple tables, refer to the Edit User Manual or the CommonElements Manual.
Chapter 2. Editing Data – Sample Scenario 27

IndentYou can use the Indent function to view the list of tables in the Table Editor.
Select Indent from the Tools menu.
The Indented Table Display dialog displays the list of tables in the Table Editor. The list is indented toindicate the relationships between the tables in the Table Editor. Bold type indicates tables that arecurrently displayed in each edit window. You can double-click a table name to switch the table in an editwindow.
Unjoin
To unjoin a table in an edit window, click the Unjoin button in the edit window tool bar. When youunjoin a table in an edit window, all tables joined to that table are also unjoined.
To unjoin all subordinate tables and close an edit window, click the Unjoin All button.
Setting PreferencesYou can specify the way data displays in the Table Editor using several options in Edit.
Default settings for the Table Editor are specified in Personal Options. Refer to the Common ElementsManual for more information on Personal Options.
You can temporarily override the settings in Personal Options from the Table Editor using the SpecifyEdit Preferences dialog.
28 IBM Optim: Edit Introduction

Specify Edit Preferences DialogThe Specify Edit Preferences dialog contains check boxes and spin boxes that change the way datadisplays according to your specifications.
Select Preferences from the Tools menu to display the Specify Edit Preferences dialog.
For complete information about the Specify Edit Preferences dialog, see the Edit User Manual.
Manipulating the DisplayIn addition to setting preferences for the Table Editor, you can manipulate the way columns and rowsdisplay in an edit window using toolbar buttons and shortcut menu commands.
Lock ColumnsYou can lock the position of a column to continue to display the column as you scroll data in the editwindow horizontally.
Right-click in the heading of the CUSTNAME column in the CUSTOMERS table and select Lock from theshortcut menu. The CUSTNAME column repositions to the left of the display and locks in place as youscroll horizontally.
To unlock the column, right-click in the heading of the CUSTNAME column and select Unlock from theshortcut menu. The column unlocks, but remains in position to the left of the display. To reposition thecolumns to the original order, right-click and select Reset Grid Attributes from the shortcut menu.
Hide ColumnsYou can exclude columns from the display in the edit window to view fewer columns.
Chapter 2. Editing Data – Sample Scenario 29

Right-click in the heading of the YTD_SALES column in the CUSTOMERS table and select Hide from theshortcut menu. The YTD_SALES column is hidden from view. You can also hide a column by draggingthe right boundary of the column in the heading to the left boundary of the column.
To view hidden columns, right-click and select Unhide All from the grid heading shortcut menu.
SortYou can sort the rows of data in a table before you edit.
Right-click in the heading of the CUST_ID column in the CUSTOMERS table and select Sort from theshortcut menu. Select Ascending or Descending to sort the rows numerically.
PrintingYou can print several types of information.
From the Table Editor, you can print the following reports:
Edit Definition ReportSummarizes all the qualifiers, table names, and corresponding specifications that comprise theEdit Definition.
In the Table Editor, select Print from the File menu and select Definition from the submenu.
Data from All TablesIncludes all rows from all tables joined and displayed in the Table Editor.
In the Table Editor, select Print from the File menu and select Data and All from the submenus.
Data from Selected RowsIncludes all rows you selected from all tables joined in the Table Editor.
In the Table Editor, drag the pointer to select contiguous rows you want to print in each table.Select Print from the File menu and select Data and Selected from the submenus.
Data from a Selected TableIncludes all rows from a selected table in the Table Editor.
In the Table Editor, right-click in the grid heading in a selected table. Select Print from theshortcut menu.
SavingWhen you close the Table Editor, you are prompted to save an Edit Definition and an Access Definition.
The Edit Definition contains an Access Definition and all of the parameters provided while using theTable Editor, including joined tables and editing and browsing specifications. An Edit Definition allowsyou to open the Table Editor without having to re-list tables, enter preferences, display options, andjoined tables. You can also share the Edit Definition with other users
Since an Edit Definition contains an Access Definition, you are also prompted to name and save theAccess Definition. If you chose not to save the Access Definition, an embedded copy remains as part ofthe Edit Definition.
An Access Definition defines the set of tables and selection criteria that you specified in the Table Editor.You can reuse the Access Definition to specify the same set of data at a later time, use the AccessDefinition with another Optim component, and share the Access Definition with other users.
See the Common Elements Manual for detailed information about saving definitions.
30 IBM Optim: Edit Introduction

Notices
This information was developed for products and services offered in the U.S.A.
IBM may not offer the products, services, or features discussed in this document in other countries.Consult your local IBM representative for information on the products and services currently available inyour area. Any reference to an IBM product, program, or service is not intended to state or imply thatonly that IBM product, program, or service may be used. Any functionally equivalent product, program,or service that does not infringe any IBM intellectual property right may be used instead. However, it isthe user's responsibility to evaluate and verify the operation of any non-IBM product, program, orservice.
IBM may have patents or pending patent applications covering subject matter described in thisdocument. The furnishing of this document does not grant you any license to these patents. You can sendlicense inquiries, in writing, to:
IBM Director of LicensingIBM CorporationNorth Castle DriveArmonk, NY 10504-1785U.S.A.
For license inquiries regarding double-byte (DBCS) information, contact the IBM Intellectual PropertyDepartment in your country or send inquiries, in writing, to:
IBM World Trade Asia CorporationLicensing 2-31 Roppongi 3-chome, Minato-kuTokyo 106-0032, Japan
The following paragraph does not apply to the United Kingdom or any other country where suchprovisions are inconsistent with local law: INTERNATIONAL BUSINESS MACHINES CORPORATIONPROVIDES THIS PUBLICATION “AS IS” WITHOUT WARRANTY OF ANY KIND, EITHER EXPRESSOR IMPLIED, INCLUDING, BUT NOT LIMITED TO, THE IMPLIED WARRANTIES OFNON-INFRINGEMENT, MERCHANTABILITY OR FITNESS FOR A PARTICULAR PURPOSE. Somestates do not allow disclaimer of express or implied warranties in certain transactions, therefore, thisstatement may not apply to you.
This information could include technical inaccuracies or typographical errors. Changes are periodicallymade to the information herein; these changes will be incorporated in new editions of the publication.IBM may make improvements and/or changes in the product(s) and/or the program(s) described in thispublication at any time without notice.
Any references in this information to non-IBM Web sites are provided for convenience only and do not inany manner serve as an endorsement of those Web sites. The materials at those Web sites are not part ofthe materials for this IBM product and use of those Web sites is at your own risk.
IBM may use or distribute any of the information you supply in any way it believes appropriate withoutincurring any obligation to you.
Licensees of this program who wish to have information about it for the purpose of enabling: (i) theexchange of information between independently created programs and other programs (including thisone) and (ii) the mutual use of the information which has been exchanged, should contact:
© Copyright IBM Corp. 1994, 2010 31

IBM CorporationSoftware Interoperability Coordinator, Department 49XA3605 Highway 52 NRochester, MN 55901U.S.A.
Such information may be available, subject to appropriate terms and conditions, including in some cases,payment of a fee.
The licensed program described in this information and all licensed material available for it are providedby IBM under terms of the IBM Customer Agreement, IBM International Program License Agreement, orany equivalent agreement between us.
Any performance data contained herein was determined in a controlled environment. Therefore, theresults obtained in other operating environments may vary significantly. Some measurements may havebeen made on development-level systems and there is no guarantee that these measurements will be thesame on generally available systems. Furthermore, some measurements may have been estimated throughextrapolation. Actual results may vary. Users of this document should verify the applicable data for theirspecific environment.
Information concerning non-IBM products was obtained from the suppliers of those products, theirpublished announcements or other publicly available sources. IBM has not tested those products andcannot confirm the accuracy of performance, compatibility or any other claims related to non-IBMproducts. Questions on the capabilities of non-IBM products should be addressed to the suppliers ofthose products.
All statements regarding IBM's future direction or intent are subject to change or withdrawal withoutnotice, and represent goals and objectives only.
All IBM prices shown are IBM's suggested retail prices, are current and are subject to change withoutnotice. Dealer prices may vary.
This information is for planning purposes only. The information herein is subject to change before theproducts described become available.
This information contains examples of data and reports used in daily business operations. To illustratethem as completely as possible, the examples include the names of individuals, companies, brands, andproducts. All of these names are fictitious and any similarity to the names and addresses used by anactual business enterprise is entirely coincidental.
COPYRIGHT LICENSE:
This information contains sample application programs in source language, which illustrate programmingtechniques on various operating platforms. You may copy, modify, and distribute these sample programsin any form without payment to IBM, for the purposes of developing, using, marketing or distributingapplication programs conforming to the application programming interface for the operating platform forwhich the sample programs are written. These examples have not been thoroughly tested under allconditions. IBM, therefore, cannot guarantee or imply reliability, serviceability, or function of theseprograms.
Each copy or any portion of these sample programs or any derivative work, must include a copyrightnotice as follows:
© (your company name) (year). Portions of this code are derived from IBM Corp. Sample Programs. ©Copyright IBM Corp. _enter the year or years_. All rights reserved.
32 IBM Optim: Edit Introduction

If you are viewing this information softcopy, the photographs and color illustrations may not appear.
TrademarksIBM, DB2, Informix, Optim, the IBM logo, and ibm.com® are trademarks or registered trademarks ofInternational Business Machines Corporation in the United States, other countries, or both. If these andother IBM trademarked terms are marked on their first occurrence in this information with a trademarksymbol (® or ™), these symbols indicate U.S. registered or common law trademarks owned by IBM at thetime this information was published. Such trademarks may also be registered or common law trademarksin other countries. A current list of IBM trademarks is available on the Web at “Copyright and trademarkinformation” at www.ibm.com/legal/copytrade.shtml.
Microsoft, Windows, and Windows NT are trademarks of Microsoft Corporation in the United States,other countries, or both.
Other company, product, or service names may be trademarks or service marks of others.
Notices 33

34 IBM Optim: Edit Introduction

Index
AAccess Definition 30Auto Switch 27
CCreator ID 5
DDB Alias 5Direction 11
EEdit Definition 30Edit Overview 1Edit Preferences 20Edit Window 6
toolbar 9Editing Related Data
indent 28join 25join arrow 26join ORDERS table 26multi-way joining 27unjoin 28
Editor Options dialog 4access 4fetch limit 6initial display 5mode 6
Environment 1Exclude 12Exclude All 12
FFetch Limit 6Find Next 11Find What 11
GGrid Column Shortcut Menu 9Grid Heading Shortcut Menu 9
HHide Columns 30
IIndent 28Indented Table Display dialog 28Insert 17
JJoin 25
more than one table 27Join Arrow 26Join Button 25Join ORDERS Table 26
LLOB columns 18Lock Columns 29
MManipulating the Display 29Menu Bar 9Multi-way Joining 27
OOptions Button 7Overtype 10Overview 1
PPending 16Preferences 28Primary Key 15Printing 30
RRefresh 5Repeat 13Replace 11Replace All 11Reset 9
grid attributes 29
SSample Database 1Sample Scenario 3Saving 30Scroll Bar 6Select a Table dialog 4Selection Criteria 7Setting Preferences 28Show All 13Show Next 13Sort Rows 30Specify Edit Preferences dialog 28, 29
TTable Editor 3, 6
edit window 6Table Name
fully-qualified 5Table Specifications 7
UUndo 20
all 24button 24errors 25last 25Row List dialog 22
Unhide 30Unjoin 28Unlock 29
WWrap 11
© Copyright IBM Corp. 1994, 2010 35

36 IBM Optim: Edit Introduction


����
Printed in USA



![User Guide Apparo Fast Edit for IBM Cognos Analytics ... · Apparo Fast Edit for IBM Cognos Analytics Version 3.0.7.1 [2] ... 1.1 Business Case Export/Import ... Teradata from Version](https://static.fdocuments.net/doc/165x107/5b41b79c7f8b9a51528decb9/user-guide-apparo-fast-edit-for-ibm-cognos-analytics-apparo-fast-edit-for.jpg)