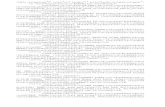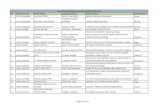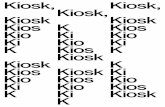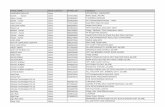IBM Any-Place Kiosk (APK2) - Cloud Object Storage | … APK2 Kiosk...... Remove existing 512MB stick...
Transcript of IBM Any-Place Kiosk (APK2) - Cloud Object Storage | … APK2 Kiosk...... Remove existing 512MB stick...
Omni-Channel Fresh-Foods®
IBM Any-Place Kiosk (APK2) UPGRADE PROCEDURE GUIDE v1.0
STRATEGIC SELF-SERVICE SOLUTIONS
ADUSA OCFF® IBM Any-Place Kiosk Upgrade Procedure Guide (V1.0)
© 2014 ADUSA, Inc. All Rights Reserved Page 1
Table of Contents
Introduction ................................................................ 2
Upgrade Requirements .................................................. 2
Necessary Tools ........................................................................................................ 2
Necessary Software ................................................................................................. 2
Step By Step Guide ...................................................... 3
1. Backup of existing IBM AnyPlace Kiosk database ............................... 3
2. Memory upgrade .............................................................................................. 6
3. Ghost Image Restore to the kiosk ............................................................. 9
4. Networked Deli kitchen printer Configuration..................................... 12
5. Kiosk Configuration ....................................................................................... 15
6. Restore Data .................................................................................................... 28
ADUSA OCFF® IBM Any-Place Kiosk Upgrade Procedure Guide (V1.0)
© 2014 ADUSA, Inc. All Rights Reserved Page 2
Introduction
This document will serve as the master guide for the upgrade process for IBM AnyPlace kiosks. The following guide will go step by
step through each of the changes to be made to the current AnyPlace kiosks in order to bring them into compliance by replacing
the Windows XP operating system, upgrading the memory and applying the new ghost image of the ADUSA Kiosk 3.0 software and
configuring the kiosk for in-store customer use.
Please refer to this guide and follow each step completely and in
sequence.
Upgrade Requirements
Necessary Tools
The upgrade process will require access to the following tools: Philips head screwdriver
USB standard basic keyboard with no media keys.
Necessary Software
The upgrade process will require use of the software included on the
ADUSA bootable USB stick.
ADUSA OCFF® IBM Any-Place Kiosk Upgrade Procedure Guide (V1.0)
© 2014 ADUSA, Inc. All Rights Reserved Page 3
Step By Step Guide
1. Backup of existing IBM AnyPlace Kiosk database
1. Attach the USB keyboard to the kiosk
2. On the Kiosk, press Ctrl+Alt+Del from the attached keyboard
3. Select ‘Shut Down’ from the top menu of the Task Manager and
select ‘Log Off Kiosk’
4. When the Fast User switching ‘Welcome’ screen comes up, select
KioskAdmin as the user and enter c0nn3ct3d as the password to
log on
5. Once the grey ADUSA box appears with the blue loader bar, hold
Alt and press F4 to close the Deli Application
6. Connect the USB stick to an open USB port (ports are located on
the bottom edge of the APK2 kiosk head unit and inside the
smaller of the 2 panels accessible from the back of the kiosk.
Removal of the cable cover may be required to access and open
the back panels.
7. press Ctrl+Alt+Del to open the Task Manager.
8. From the General/Application tab, select “New Task” and enter
explorer then press Enter.
9. You should see a Windows Explorer window open.
10.Navigate to the Drive which is labelled “USB_KIOSK” under My
Computer.
ADUSA OCFF® IBM Any-Place Kiosk Upgrade Procedure Guide (V1.0)
© 2014 ADUSA, Inc. All Rights Reserved Page 4
11.Navigate to “E:\ADUSA\Databases\Backup-Restore to USB drive”
and select “1-backup.bat” then press Enter to execute the batch
file.
ADUSA OCFF® IBM Any-Place Kiosk Upgrade Procedure Guide (V1.0)
© 2014 ADUSA, Inc. All Rights Reserved Page 5
12.A command prompt window with a black background should open
and then close during the batch file execution. Once the
command prompt window is closed, the backup is complete and
there should be a file named “DeliStore1_OLDKIOSK.bak” present
in the Windows Explorer folder containing “1-backup.bat”
13.Once the backup is complete, close all windows and shut down the kiosk.
ADUSA OCFF® IBM Any-Place Kiosk Upgrade Procedure Guide (V1.0)
© 2014 ADUSA, Inc. All Rights Reserved Page 6
2. Memory upgrade
There are a variety of cabinetry types in the install base, so the specific steps to remove will not be detailed here. In most cases, the Ram may be accessed
without the need to remove from the stand.
There are two generations of IBM 4838-XXX AnyPlace kiosks. The first generation is not upgradeable to be able to perform at an acceptable level
with a new operating system. Those units must be replaced, or de-commissioned. The model numbers that must be replaced are 4838-1Z5, 4838-EZ5,
4838-135 and 4838-W5D. All models have standard 512MB of Ram present in one of the two memory slots. These generation 1 models are only
capable of 2GB of Ram, which is not enough to be able to run a new operating system. Generation 2 models are capable of 4GB of ram, which is enough capacity to have acceptable performance.
The upgradeable models are 4838-530, 4838-540 4838-74E, 4838-730, 4838-740, 4838-93E and 4838-940. Depending on the kiosk mount
or cabinetry, you should be able to remove and access the memory area without removing the units from the mount. To remove the cables if required, there is a tab as in the below picture. To open the cover panel on
the cables, the tab must be rotated 90 degrees to move to unlock position.
ADUSA OCFF® IBM Any-Place Kiosk Upgrade Procedure Guide (V1.0)
© 2014 ADUSA, Inc. All Rights Reserved Page 7
Steps to upgrade the memory 1) Remove 4838 unit from the Kiosk cabinetry if necessary.
2) Remove Ram cover from back of 4838 unit. There is one screw on the
side in the center that holds this panel on.
Generation 2 (APK2)
3) Remove existing 512MB stick of Ram. Note there is an empty slot
above the existing stick. To re-inforce that this unit is in fact a
generation 2 model, the memory speed should be at minimum PC5300
DDR2 667MHZ. Each slot is capable of holding 2GB max.
ADUSA OCFF® IBM Any-Place Kiosk Upgrade Procedure Guide (V1.0)
© 2014 ADUSA, Inc. All Rights Reserved Page 8
4) Install two - 2GB sticks of PC5300 memory, one in the original slot and
the second in the slot on top of the original slot. For the upgrade from
XP, you must purchase the SKU from Toshiba, which pays for the
memory and also the Windows POS Ready 2009 operating system.
5) Replace cover and re-install 4838 unit back onto cabinetry. Connect
USB keyboard into USB port at the bottom of the unit.
6) Power on unit and you should receive a memory mismatch error. Go
into BIOS and save the settings changes. Bypassing this step will
result in an error message that will be seen each time on boot and the
PC will be hung until acknowledged.
7) Remove USB keyboard, memory upgrade complete.
ADUSA OCFF® IBM Any-Place Kiosk Upgrade Procedure Guide (V1.0)
© 2014 ADUSA, Inc. All Rights Reserved Page 9
3. Ghost Image Restore to the kiosk
Symantec Ghost Instructions
1. Insert Bootable USB drive into USB port #2 (next to the USB plug
for the printer)
2. Connect keyboard
3. Power on the Kiosk
4. Symantec Ghost will start up automatically. Press OK to continue
once the disclaimer appears.
ADUSA OCFF® IBM Any-Place Kiosk Upgrade Procedure Guide (V1.0)
© 2014 ADUSA, Inc. All Rights Reserved Page 10
5. Select Local > Disk > From Image
6. Hold Shift and press Tab to select the source drive to restore the
image from
7. Select “[USB_KIOSK] NTFS Drive” from the drop down
8. Press Tab to Select from the Folders area and select “Ghost
Images”
9. Select “IBM APK2”
ADUSA OCFF® IBM Any-Place Kiosk Upgrade Procedure Guide (V1.0)
© 2014 ADUSA, Inc. All Rights Reserved Page 11
10. Select the appropriate image to apply to the kiosk
(“APK2_GHO1.GHO”) and press enter to open
11. Destination drive should be the larger size drive
(NOT the drive listed as PNY USB 2.0 …)
12. All the remaining prompts should be defaults
13. Select Apply Image and Confirm
14. Once the image process is complete, quit Norton Ghost and power
the kiosk down.
15. Disconnect the USB drive and start the kiosk
ADUSA OCFF® IBM Any-Place Kiosk Upgrade Procedure Guide (V1.0)
© 2014 ADUSA, Inc. All Rights Reserved Page 12
4. Networked Deli kitchen printer Configuration
Note: This is the printer in the Deli department, NOT the printer that is physically
attached to the kiosk.
The Deli printer is IP based. All of these, with the exception of SW division, Fry’s and Ralph’s,
have these entered in TUNA as an HP 170X Jet Direct print server. SW has these in TUNA as
generic Kiosks, which is the same for all of the kiosks. Fry’s and Ralph’s have these in TUNA as
Generic Printer. For all but SW, segmentation will break the communication from the kiosk to
this printer. A new TUNA template has been created. This template is called “Epson T-88
Printer”. This is located in the “Miscellaneous” group. Two things need to be modified for this
printer. The first is the printer’s Network Interface Card, also called “Ethernet Connect-It
Module”, which needs to be configured to DHCP, versus static address. The second is to move to
the new TUNA template created for this printer.
Configuring the printer to DHCP
There are two ways to console into the NIC card on the Epson printer; the first way is via Web
browser from a network connected laptop or computer, the second is with a crossover cable
connected between a laptop and the Ethernet port of the Connect-It Module on the printer.
Both involve the same configuration steps once connected. Enter TUNA and find the Epson IP
based printer, based on the above division information to locate the IP address.
1) To get a diagnostic report from the Epson TM-T88 printers, switch the printer OFF, then hold
the “FEED” button down and switch the printer ON. Keep holding the “FEED” button until
the printer prints a diagnostic report. Once the diagnostic report is printed, switch the
printer OFF then ON again to exit diagnostic mode. If the printer is configured with a static
IP, you will see an IP, subnet mask and gateway address printed on the report. If set as
DHCP, “<none>” will show on the diagnostic report in the IP Address record.
2) The Diagnostic report will show the IP address, Subnet Mask and Default Gateway that are
configured on the Ethernet Connect-It module as well as a diagram for the DIP switches.
3) Navigate to the NIC card configuration by entering http://xxx.xxx.xxx.xxx in a computer
browser where this represents the IP address of the printer. Record the MAC address, as
you will need this to enter in TUNA if setup with a static address.
ADUSA OCFF® IBM Any-Place Kiosk Upgrade Procedure Guide (V1.0)
© 2014 ADUSA, Inc. All Rights Reserved Page 13
4) Click on TCP/IP
5) On the top menu item Get IP Address, change the setting in the drop down box from
Manual to Auto. Delete the information in the IP address, Subnet Mask and Default
Gateway fields. Click Submit.
6) The next step is to enter the printer in TUNA with the new TUNA template. The following
steps presume that you know how to login to the ISP and enter TUNA. Find the entry in
TUNA. The Deli printer will be currently in TUNA as an HP 170X Jet Direct print server
Generic Kiosk, or Generic printer as detailed above. Find the entry, document the IP address
assigned and remove from TUNA.
ADUSA OCFF® IBM Any-Place Kiosk Upgrade Procedure Guide (V1.0)
© 2014 ADUSA, Inc. All Rights Reserved Page 14
7) Re-enter the printer at this address as DHCP with the new printer TUNA entry, using the
MAC address noted. To find the new template, scroll to Miscellaneous, arrow right and
select Epson T-88 Printer, press enter.
Arrow down and type “Y” in the field BootP (Y/N). Arrow down and enter the noted MAC
address in the Hardw Addr field. When complete, press F5 to save and exit this item. Escape
from TUNA.
ADUSA OCFF® IBM Any-Place Kiosk Upgrade Procedure Guide (V1.0)
© 2014 ADUSA, Inc. All Rights Reserved Page 15
5. Kiosk Configuration
1. Remove any USB drives, plug in the USB keyboard and power on
the kiosk.
2. Once the kiosk is booted all the way, the following prompt will be on
the screen. Select “NO” from the Registry Editor pop-up dialogue
window.
3. Select Cancel from the Run As pop-up dialog window
ADUSA OCFF® IBM Any-Place Kiosk Upgrade Procedure Guide (V1.0)
© 2014 ADUSA, Inc. All Rights Reserved Page 16
4. Press Ctrl+Alt+Del and select “Log Off”, Then Select “Log off” again
from the Log of Windows pop-up.
5. Log on as kioskadmin with c0nn3ct3d as the password
ADUSA OCFF® IBM Any-Place Kiosk Upgrade Procedure Guide (V1.0)
© 2014 ADUSA, Inc. All Rights Reserved Page 17
6. Once the kioskadmin user profile is completely loaded, the
following prompts will be on the screen.
Select “Yes” in the Registry Editor pop-up dialog window
Then Press OK on the Registry Editor pop-up that will confirm that
information has been added to the registry
ADUSA OCFF® IBM Any-Place Kiosk Upgrade Procedure Guide (V1.0)
© 2014 ADUSA, Inc. All Rights Reserved Page 18
7. In the Run As pop-up, check “The following user” and select
kioskadmin from the drop down, then enter c0nn3ct3d for the
password. This will launch the guided instructions window.
Note: Use the Tab keyboard key to navigate through the pop-up
and the arrow keys from within the dropdown menus. The spacebar
will select items.
8. Type Y and press Enter at the “Set the KMA / Division for this
kiosk?” prompt:
ADUSA OCFF® IBM Any-Place Kiosk Upgrade Procedure Guide (V1.0)
© 2014 ADUSA, Inc. All Rights Reserved Page 19
9. Enter the two (2) letter code for the division this kiosk will be
operating in. Then press Enter
10. Press any key to continue once the “Update Complete” message
appears and the screen displays “Press any key to continue …”
ADUSA OCFF® IBM Any-Place Kiosk Upgrade Procedure Guide (V1.0)
© 2014 ADUSA, Inc. All Rights Reserved Page 20
11. The following information will be displayed: Computer name, IP
Address information, current date, time and time zone, and NTP
server. The following steps will guide you through setting the
computer name, the date, time zone and NTP server as well as the
IP address of the networked deli kitchen printer in the windows print
driver on the kiosk.
ADUSA OCFF® IBM Any-Place Kiosk Upgrade Procedure Guide (V1.0)
© 2014 ADUSA, Inc. All Rights Reserved Page 21
12. Enter Y at the prompt displaying “Do you want to change the
Computer Name?”.
Then Enter the computer name in the following format:
XXyyyKioskz
XX is the two (2) letter division code
yyy is the 3 digit store number
z is the kiosk number
Example: CI259Kiosk1
13. Enter N at the prompt displaying “Do you want to set this computer
with Static IP or DHCP?” and press Enter
14. Enter Y at the prompt displaying “Do you want to change the Date
and Time settings including time zone and NTP server”
ADUSA OCFF® IBM Any-Place Kiosk Upgrade Procedure Guide (V1.0)
© 2014 ADUSA, Inc. All Rights Reserved Page 22
15. Set the date in the Date and Time Properties window on the “Date
& Time” tab and press “Apply”
16. From the “Time Zone” tab, ensure that the correct time zone is
selected and that the Automatically adjust for daylight saving
changes settings is correct for the stores geographic location and
press “Apply”
ADUSA OCFF® IBM Any-Place Kiosk Upgrade Procedure Guide (V1.0)
© 2014 ADUSA, Inc. All Rights Reserved Page 23
17. From the “Internet Time” tab, make sure that the NTP server is
configured as “ntp.kroger.com” and select “Update Now”, then wait
for the message confirming that the time has been successfully
updated. (If an error message is displayed, select “Update Now”
again.
18. Close the Date and Time Properties window to return to the guided
instructions window.
19. Enter Y at the prompt displaying “Do you want to change the Printer
settings?”
ADUSA OCFF® IBM Any-Place Kiosk Upgrade Procedure Guide (V1.0)
© 2014 ADUSA, Inc. All Rights Reserved Page 24
20. Select the Ports tab from the receipt properties window
21. Press the “Configure Port” from the middle of the window
ADUSA OCFF® IBM Any-Place Kiosk Upgrade Procedure Guide (V1.0)
© 2014 ADUSA, Inc. All Rights Reserved Page 25
22. In the Configure Port window, update the Port Settings Port Name
to the IP address of the printer as it is configured in TUNA from the
earlier steps in this guide, then Press “OK” to close the Configure
Port window, and “Apply”, then “OK” to close the receipt Properties
window and return to the guided instructions window
23. Enter Y at the prompt displaying “Do you want to re-start the
computer now?
ADUSA OCFF® IBM Any-Place Kiosk Upgrade Procedure Guide (V1.0)
© 2014 ADUSA, Inc. All Rights Reserved Page 26
24. The guided instructions window will complete running it’s scripts
and prompt a Registry Editor pop-up displaying “Are you sure you
want to add the information in C:\PS_Scripts_XP\Set_IE_Shell.reg
to the registry?”. Press “Yes”, and then press OK to the
confirmation pop-up.
ADUSA OCFF® IBM Any-Place Kiosk Upgrade Procedure Guide (V1.0)
© 2014 ADUSA, Inc. All Rights Reserved Page 27
25. The Kiosk will shut down and re-boot into the kiosk application.
Once the following screen is loaded, this section is complete.
ADUSA OCFF® IBM Any-Place Kiosk Upgrade Procedure Guide (V1.0)
© 2014 ADUSA, Inc. All Rights Reserved Page 28
6. Restore Data
1. Attach the USB keyboard to the kiosk
2. On the Kiosk, press Ctrl+Alt+Del from the attached keyboard
3. Select ‘Shut Down’ from the top menu of the Task Manager and
select ‘Log Off Kiosk’
4. When the Fast User switching ‘Welcome’ screen comes up, select
KioskAdmin as the user and enter c0nn3ct3d as the password to
log on
5. Once the grey ADUSA box appears with the blue loader bar, hold
Alt and press F4 to close the Deli Application
6. Connect the USB stick to an open USB port (ports are located on
the bottom edge of the APK2 kiosk head unit and inside the
smaller of the 2 panels accessible from the back of the kiosk.
Removal of the cable cover may be required to access and open
the back panels.
7. Press Ctrl+Alt+Del to open the Task Manager.
8. From the General/Application tab, select “New Task” and enter
explorer then press Enter.
9. You should see a Windows Explorer window open.
10.Navigate to the Drive which is labelled “USB_KIOSK” under My
Computer.
ADUSA OCFF® IBM Any-Place Kiosk Upgrade Procedure Guide (V1.0)
© 2014 ADUSA, Inc. All Rights Reserved Page 29
11.Navigate to “E:\ADUSA\Databases\Backup-Restore to USB drive”
and select “2-restore.bat” then press Enter to execute the batch
file.
ADUSA OCFF® IBM Any-Place Kiosk Upgrade Procedure Guide (V1.0)
© 2014 ADUSA, Inc. All Rights Reserved Page 30
12. A command prompt window with a black background should open
and then close during the batch file execution. Once the
command prompt window is closed, the restore is complete.
13. Close all windows and shut down the kiosk.
ADUSA OCFF® IBM Any-Place Kiosk Upgrade Procedure Guide (V1.0)
© 2014 ADUSA, Inc. All Rights Reserved Page 31
BIOS security changes
Shut down the kiosk. The quickest way to do this is to quickly press the power button. Ensure
that the USB keyboard is still attached.
ADUSA OCFF® IBM Any-Place Kiosk Upgrade Procedure Guide (V1.0)
© 2014 ADUSA, Inc. All Rights Reserved Page 32
Power on the kiosk with keyboard and mouse attached to USB ports at the bottom of the kiosk.
In the lower left of the screen, Press DEL to enter SETUP will appear. Pressing Delete will not
get you into BIOS. Press no keys on the keyboard.
Continue to watch this screen and wording. After the initial health check reaches 100%, tap twice
to Enter SETUP will appear. Tap the screen twice to enter BIOS. A few more health/post checks
will process and then a BIOS screen will appear.
Go into Advanced BIOS Features.
Set the first boot device to Hard Disk and disable all other forms of boot. This is to prevent USB
boot unless authorized to do so. This is a mandate from Kroger CIS group. Press escape.
Go into Integrated Peripherals.
ADUSA OCFF® IBM Any-Place Kiosk Upgrade Procedure Guide (V1.0)
© 2014 ADUSA, Inc. All Rights Reserved Page 33
Save and exit the changes.
Note: If the kiosk has already been reimaged from Windows XP and this is a subsequent reimage, you
will need to make BIOS changes in order to boot from USB or perform a database backup or
restore.
Follow the steps above here to enter BIOS.
Go into Advanced BIOS Features
Change First Boot Device to USB FDD
Change Second Boot Device to Hard Disk
Press escape
Arrow to Save and Exit, press Enter. Make sure your USB imaging media , keyboard and mouse
(optional) are attached.
Arrow to Save and Exit, press Enter.