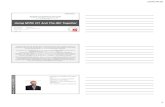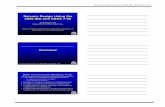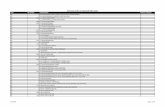IBC eProtocol Panel Manager User Guide
Transcript of IBC eProtocol Panel Manager User Guide
IBC eProtocol Panel Manager
User Guide
Key Solutions, Inc.
2803 Lakeview Ct.
Fremont, CA 94538
www.keyusa.com
Software Version 2.5.43.0
Document Version 1.1
Copyright 2016 Key Solutions
© 2002-2016 Key Solutions, Inc.
2803 Lakeview Court Fremont, CA 94538 USA
All rights reserved.
This document is protected by copyright and distributed under license restricting its use, copying, distribution, and
decompilation. No part of this document may be reproduced in any form by any means without prior written
authorization of Key Solutions. Documentation is provided “as is” without warranty of any kind, either expressed or
implied, including any kind of implied or expressed warranty of non-infringement of the implied warranties of
merchantability or fitness for a particular purpose. Key Solutions reserves the right to change any products
described herein at any time, and without notice. Key Solutions assumes no responsibility or liability arising from the
use of products described herein, except as expressly agreed to in writing by Key Solutions. The use and
purchase of this product does not convey a license under any patent rights, trademark rights, or any other intellectual
property rights of Key Solutions.
IBC eProtocol Panel Manager User Guide
Version 1.1 Key Solutions Customer Use Only Page I of II
Table of Contents 1 Introduction ............................................................................................................................. 1
1.1 General Information ......................................................................................................... 1
1.2 Logging Into eProtocol..................................................................................................... 3
2 Manager Homepage ................................................................................................................ 5
2.1 Homepage Sections and Columns .................................................................................... 6
2.2 Manager Functions ........................................................................................................... 8
2.3 Assigning a Protocol to the Reviewers ............................................................................ 9
2.4 Sending Comments to PI ................................................................................................ 13
2.4.1 Responses from the PI ............................................................................................ 15
2.5 Meeting Agenda and Minutes ........................................................................................ 17
2.5.1 Planned Attendees ................................................................................................... 18
2.5.2 Set-up Early Agenda ............................................................................................... 20
2.5.3 Preview Early Agenda ............................................................................................ 25
2.5.4 Agenda .................................................................................................................... 25
2.5.5 Meeting Attendees .................................................................................................. 26
2.5.6 Minutes of Meeting ................................................................................................. 27
2.6 Protocol Decision ........................................................................................................... 28
2.6.1 Comments Column ................................................................................................. 28
2.6.2 Notes Column ......................................................................................................... 30
2.6.3 Action ...................................................................................................................... 31
2.7 Submitted Protocols ....................................................................................................... 32
2.7.1 Reassigning a Protocol to Reviewer: ...................................................................... 33
2.7.2 Reassigning a Protocol to the Panel ........................................................................ 33
2.7.3 Returning a Protocol ............................................................................................... 34
2.8 Sending an Email ........................................................................................................... 36
2.9 Searching for a Protocol ................................................................................................. 39
IBC eProtocol Panel Manager User Guide
Version 1.1 Key Solutions Customer Use Only Page II of II
2.10 Viewing the Email Logs ............................................................................................. 41
2.11 Viewing the Active Protocols ..................................................................................... 42
2.12 Viewing the Non-Active Protocols............................................................................. 43
2.13 Generating the Generic Report ................................................................................... 44
2.14 Generating the Reports ............................................................................................... 45
2.14.1 Generating the Approval Letter: ............................................................................. 47
3 Appendix A - Product Workflow Diagram ........................................................................... 50
4 Appendix B – Getting Started Tips ....................................................................................... 51
4.1 Disabling Pop-ups .......................................................................................................... 51
4.1.1 For Mozilla.............................................................................................................. 51
4.1.2 For Internet Explorer............................................................................................... 52
4.1.3 For Chrome ............................................................................................................. 52
4.2 Password Management Assistance................................................................................. 54
4.2.1 Forgot Password...................................................................................................... 54
4.2.2 Change Password .................................................................................................... 56
5 Appendix C - List of Figures ................................................................................................ 58
IBC eProtocol Panel Manager User Guide
Version 1.1 Key Solutions Customer Use Only Page 1 of 60
1 Introduction
eProtocol is a Key Solutions Protocol Management System (PMS) tool used to manage the
submission, review and approval process for protocols used in a variety of research projects. The
software helps eliminate application errors, and improves collaboration and communication
among research teams. This document focuses on the Institutional Biosafety Committee (IBC)
module of the eProtocol system and specifically the role of the in the on-going operation of the
module.
This guide explains the various functions the Manager can perform once the module is enabled
and the Manager has access. The Manager’s primary function is reviewing the protocols which
are assigned by the Committee Manager, if a protocol is ready for review; the Manager
assigns/reassigns the protocol to Reviewers for the further review/approval process. If a protocol
is not ready for review, the Manager returns the submitted protocol to the Investigator with the
comment about what needs to be changed. Once a protocol is assigned to one or more reviewers
by the Manager and written comment are received, the Manager is responsible for reviewing and
forwarding comments to the PIs, reviewing and returning responses to the Reviewers from the
PI, potentially reassigning a protocol to the reviewers, creating and generating the meeting
agendas and the meeting minutes, and approving protocols. The Manager can perform additional
functions to support these preliminary review and assignment responsibilities: generating generic
reports, viewing/downloading the reports (e.g., activate protocols, approval letters, biohazard
reports, etc.), searching for a protocol, sending email, viewing email logs and viewing non-active
protocols.
Separate eProtocol guides are available to personnel assigned to the roles of Principle
Investigator, Committee Manager, Site Administrator, Company Administrator and Reviewer.
Key Solutions makes improvements to its software on a regular basis. This guide was developed
referring to software version 2.5.43.0.
1.1 General Information
This is the Note icon. It indicates information requiring special attention.
This is the Warning icon. It indicates a problem that must be avoided.
Table 1 - Common Acronyms and Definitions Encountered in this Guide
Acronym Stands For Definition
PI Principal Investigator The person responsible for creating,
completing, and submitting a protocol.
IBC eProtocol Panel Manager User Guide
Version 1.1 Key Solutions Customer Use Only Page 2 of 59
Acronym Stands For Definition
Protocol ID Protocol Identification Number A unique ID assigned to a protocol when
it is created. This is used mainly for
identification purpose, and it stays with
the protocol throughout its lifecycle.
IBC Institutional Biosafety
Committee
Committee of persons responsible for the
ethical review of protocols submitted by a
principal investigator (PI) within a
research organization where biological
materials are research subjects.
PR Primary Reviewer The primary person requested to review a
protocol submitted to the IBC. Comments
cannot be forwarded to the PI for response
until all the Primary Reviewers assigned
for that protocol have provided their
comments.
SR Secondary Reviewer A committee member assigned a protocol
for review, but others comments can be
forwarded to the PI without receiving
comments from the Secondary
Reviewer(s).
PDF Portable Document Format An Adobe Acrobat file type utilized for
attachments. Table 2 - Color Coding Definitions
Color Definition
Manager Dashboard
Light Brown The protocol is assigned for a Full Committee Review.
Pink The protocol is assigned for Designated Review process; the reviewers are yet to
give their feedback.
Yellow Only the Protocol Event column for a protocol is highlighted yellow when the
panel is assigned/reassigned to the protocol by committee manager
Designated Review Process dialogue box
Purple The Panel Member column is highlighted with this color If the panel member
has voting role.
Brown The Panel Member column is highlighted with this color If the panel member
has an alternate member role with voting rights.
Meeting Minutes
IBC eProtocol Panel Manager User Guide
Version 1.1 Key Solutions Customer Use Only Page 3 of 59
Color Definition
Sea Blue The Protocol is approved without any stipulation by the Manager.
Pale Yellow The Protocol is Not approved by the Manager.
Light Pink The protocol is approved with stipulation (Contingent) as a Conditional
Approval.
Light Blue The Protocol is withdrawn by the Manager.
Meeting Agenda >> Meeting Attendees
Bud Pink The member is a non-voting member of the panel added by Site Administrator.
Light Blue The member is a voting member of the panel added by the Site Administrator.
Pale blue The member is an alternate member to a voting or non-voting member of the
panel added by Site Administrator
Aqua Green The member is a member of the panel added by the Manager
Light Purple The member is the Committee Manager
Pale Pink The member is the Panel Manager for other panel in the Committee.
Do not use the Back or Next buttons on your browser while using eProtocol, as this will result in you being logged out of the system. Instead, use the menu items found in the eProtocol module that you are working on.
The chevron symbol to the far right of the category headings on the homepage is used to expand or collapse the category of protocol application that you are working on.
Use the bread crumb links in the upper left-hand corner of each section to move up through the hierarchy of the eProtocol system. The links are so named because they show you exactly where you are and how to get back to where you were before.
1.2 Logging Into eProtocol
If your institution uses Single Sign-on (SSO) this section does not apply.
Before you begin, contact the Company Administrator to obtain the proper login credentials.
Once you have your login credentials, go to your computer and open your browser (e.g.,
IBC eProtocol Panel Manager User Guide
Version 1.1 Key Solutions Customer Use Only Page 4 of 59
Firefox). It is important to deactivate the pop-up blocker for the smooth operation of eProtocol.
Once you have finished those tasks, do the following:
Open the Key Solutions eProtocol web page (eprotocol-inst.keyusa.net).
Enter your login and password in the spaces provided on the far right of the page, as
shown in Figure 1. This is your regular login.
Figure 1: eProtocol Login
Click OK.
If you forget your password, you can request a new one via the regular process. Once the password is reset, the Change Password window will pop up prompting you to enter a new password upon logging in.
If the User ID and/or Password are incorrect, the message ‘Login Failed Invalid User ID or Password’ is displayed.
IBC eProtocol Panel Manager User Guide
Version 1.1 Key Solutions Customer Use Only Page 5 of 59
2 Manager Homepage
Within eProtocol IBC application, the Manager is responsible for coordinating the review
process (assigning reviewers, reviewing and forwarding comments to PIs, reviewing and
returning responses to Reviewers from the PI, generating meeting agendas and meeting minutes,
and approving protocols)..
When you login to the system as a Manager the first page you are shown is the Manager
Homepage. The Manager Homepage displays the functions in an easy access format, allowing
you one-click access to each function.
You can navigate to the Manager homepage (Figure 4) at any time by pointing to eProtocol> Manager or Manager Home in the top left corner of the screen and clicking Manager as
shown in Figure 2.
Figure 2: Manager sub menu
Your name and your location (Lakeview) appear in the upper right-hand corner of the
Homepage, as shown in Figure 3: Manager Name and Institution/ Location.
Figure 3: Manager Name and Institution/ Location
The Manager homepage initiates a Protocol to assign to next level and keeps track of them.
IBC eProtocol Panel Manager User Guide
Version 1.1 Key Solutions Customer Use Only Page 6 of 59
The committees to which you are assigned appear on the dashboard as committee tabs (e.g., IBC,
IRB, and IBC) as shown in Figure 4: Manager homepage. Select the Committee tab to view the
protocols for that committee.
Figure 4: Manager homepage
In-Preparation is an optional section. It is enabled/disabled by someone with the Company Admin role.
Please Note that whenever you want to view the protocol content click Protocol ID link.
To sort the protocols in ascending/descending order in a column, click the Column Header.
Please Note you can use the Show/Hide icons (up/down chevrons on the right side of the grey section headers) to view/hide the protocols list.
2.1 Homepage Sections and Columns
On your homepage, select the panel name and date of meeting from the Panel dropdown list,
and the Meeting Date dropdown list to display related protocols.
Your dashboard has the different form types which are explained in Table 3.
IBC eProtocol Panel Manager User Guide
Version 1.1 Key Solutions Customer Use Only Page 7 of 59
Please Note the form types are based on the selected committee (e.g., IBC –New, Amendment, Continuing Review, and Closure Report).
Table 3 – Protocol Form Types on Manager dashboard
Form Types Explanation
New The protocols that are newly created are displayed.
Amendment The revision forms for approved protocols to submit the revisions made
after protocol approval are displayed.
Continuing
Review
The forms for continuing or annual review of approved protocols which are
approved for multiple years but need intermediate reviews on an annual
basis.
Each form type section has following columns:
Table 4: Columns in Form Type section and their Definitions
Column Definition
Protocol ID A unique ID assigned to a protocol when it is created for identification
purpose, and it stays with the protocol throughout its lifecycle - all the way
to the archival.
Principal
Investigator
Name of the Principal Investigator for the eProtocol.
Protocol Event The current status of the eProtocol:
Assigned as Reviewer: You have been assigned as a reviewer for the
protocol, and you have not yet started the review or started the review but
did not send approval decision or comments to the Manager.
Recommended for Approval: You have recommended the protocol for
approval.
Comments Sent You have submitted comments for the protocol. For
First Comment: Comment Sent (Cycle 1), For Second Comment: Comment
Sent (Cycle 2), so on...
Responses Received: The Manager has forwarded the responses of
Investigators to the comments submitted. For First Response: Responses
Received (Cycle 1), For Second Response: Responses Received (Cycle 2),
so on...
Moved: The protocol is moved to some other meeting date from the
assigned meeting date. In this state, you can continue the review process.
IBC eProtocol Panel Manager User Guide
Version 1.1 Key Solutions Customer Use Only Page 8 of 59
Column Definition
Tabled: The protocol is not completely discussed due to some unresolved
issues during the meeting and tabled for discussion in another meeting.
When a protocol is tabled, the review process should be re-initiated by the
committee for further processing. In this state, you can continue the review
process.
Contingent: Protocol is approved on contingent criteria. Contingent
Approval is also known as Conditional Approval. In contingent status, the
Manager can directly communicate with Investigator without your
comments. However, you can continue the review process.
Status/Comments The status of the protocol (e.g., Panel Assigned, Panel Reassigned, and
Submitted).
Panel The name of the panel assigned to the protocol.
Created On The date on which Investigator created the protocol is displayed in the
column.
Meeting Date The date of meeting which the protocol form is proposed for review or for
protocols approved outside of a review meeting, the meeting date that will
document the decision regarding the protocol.
Form Type The type of forms like New, Amendment, and Continuing Review.
Form Name The name of the protocol form. The form names vary for different
committees. The IBC uses the Unified IBC form.
Review Type The type of review of the form (Full board, Expedited, Exempt).
Review Cycle
Type
The type of review to which the protocol is assigned, (Administrative,
Designated Review, and Full Review) The cycles may vary for different
Committees.
2.2 Manager Functions
The major functionalities of the Manager are:
Assigning a Protocol to the Reviewers.
Writing Comments on the protocol for the PI
a. Reviewing the PI responses and forwarding to the Reviewers
Creating Meeting Agenda’s and Meeting Minutes
Returning a Protocol to the Investigator
IBC eProtocol Panel Manager User Guide
Version 1.1 Key Solutions Customer Use Only Page 9 of 59
2.3 Assigning a Protocol to the Reviewers
After reviewing the protocol, you can request the reviewer/s opinion, whether the protocol
should undergo a Full Review or a Designated Review.
Follow the steps to assign the reviewers for a decision on the protocol:
On your homepage, select the panel name and date of meeting from the Panel dropdown
list and the Meeting Date dropdown list to display related Protocols list.
Figure 5: The Review Decision button on homepage
Please Note whenever you want to view the protocol details click Protocol ID link.
To sort the protocols in ascending/descending order in a column, click the Column Header.
Click Review Decision of a Protocol with the event Receipt of Protocol as shown
in Figure 5 to open Designated Review Process window with the list of voting
members and their alternates.
Figure 6: Designated Review Process window
Potential DM column appears next to the Email Address column when the site administrator select the Yes radio option for Designated Review Process in Site Admin>Committee Management.
IBC eProtocol Panel Manager User Guide
Version 1.1 Key Solutions Customer Use Only Page 10 of 59
The checkbox next to Panel Member Name is disabled, if:
• The role of the Panel Member is an Alternate Member.
• Any panel member is the member of a Protocol (i.e., Investigator, researcher etc.), because the Protocol members cannot participate in the review process.
Select the Potential DM checkbox.
Select the Deadline Date. The date before which the reviewer should respond.
Select the checkbox next to the Panel Members to whom you want to request for decision
and click the Send button.
Please note whenever you want to close a dialogue box, you can click Cancel or the red X on the top right corner the box.
You are directed to the manager homepage and the background of the Protocol row turns light
pink color.
Figure 7: The protocol row turns to light pink color
After receiving the reviewer decision, click the Review Decision button or Receipt of Protocol link in the Protocol Event column of the protocol to open a Review Decision
window.
IBC eProtocol Panel Manager User Guide
Version 1.1 Key Solutions Customer Use Only Page 11 of 59
Figure 8: Reviewer Decision
Here, you can see the review decision given by panel members and their notes.
Use Send Reminder option to reminder the reviewer about a review decision.
a. Select the checkbox next to the Panel Member and click the Send Reminder button.
You can reassign the reviewers for Review Decision. Do the following:
a. Click the Reassign button to open Designated Review Process window.
b. Select the reviewers and click Send.
Request for review decision is sent to the selected reviewers.
While reassigning the Panel Members for Review Decision type, the members who provided their decision do not appear in the dialogue box.
Click the radio button of Full Review or Designated Review in Final Decision and
Click OK. This directs you to Assign Reviewers page from where you can assign
reviewers.
If one of the reviewers opted for the Full Review, then the Designated Review option will be disabled and the Full Review option is selected automatically.
You can also go to the Assigns Reviewers page by clicking the Receipt of Protocol link in
Protocol Event column on your homepage.
Follow the steps to assign reviewers:
IBC eProtocol Panel Manager User Guide
Version 1.1 Key Solutions Customer Use Only Page 12 of 59
Figure 9: Assign Reviewers page
In case of Primary Reviewers, select whether they belong to Radio Safety, Biosafety, or Expert
Group.
Remember that the names in bold are Voting Member names.
The Panel Members who are alternate members for other members are indented below the member for whom they are an alternate.
Select the Review Type from drop-down list, if you want to change the decision.
A Reviewer can be PR (Primary Reviewer), SR (Secondary Reviewer), or NPR (Non-Primary Reviewer). Only PR is an Expert, as defined by the Administrator. Any one of the Reviewers can be Presenter. Presenter is mandate for each Protocol. By default, all Reviewers are selected as NPR.
Select the predefined dates from the Meeting date drop-down list.
If any of the Protocol members is a panel member, the checkbox next to the member is disabled because Protocol members cannot participate in review process. In general, selection of one panel member is mandate. However, Site Administrator can make it as optional.
Click check box or/and radio button to assign panel members as presenter/reviewer.
Click the Assign button. A Protocol is assigned to select to the Reviewers and a
Protocol appears on reviewer dashboards.
On your homepage the Protocol Event changes to the Reviewer(s) Assigned as shown in
Figure 10.
IBC eProtocol Panel Manager User Guide
Version 1.1 Key Solutions Customer Use Only Page 13 of 59
Figure 10: Protocol Event - Reviewer(s) Assigned
As soon as Review Cycle Type is selected for Protocol, it appears in Meeting Minutes
page. And you can take the next action on the Protocol.
2.4 Sending Comments to PI
While reviewing the protocol, if you feel any section/ information/ aspect/ answer is incomplete,
needs improvement, or if you need some more information, you can write and submit comments
to the PI. And you are responsible for reviewing and consolidating the comments sent by the
Reviewer and submitting them to the PI.
Manager can edit the comments sent by reviewer.
Navigate to your homepage.
Click the Reviewer(s) Assigned link in the Protocol Event (Figure 10), to open
comments page.
Click Write Comment(s) button to open the Comment section.
Figure 11: Writing Comments page
Select the section on which you want to comment from the Select Section drop down
list. The sections in dropdown list are the protocol form sections (e.g., Personnel
Information, Project Registration, Protocol Summary, Research Location, etc.).
Enter the comments in the text field provided.
IBC eProtocol Panel Manager User Guide
Version 1.1 Key Solutions Customer Use Only Page 14 of 59
Click the appropriate radio options- Response Necessary for Approval or
Suggestion Not Necessary for Approval.
c. Select the Response Necessary for Approval - if the Investigator’s response
to the comment is mandatory.
d. Select Suggestion Not Necessary for Approval - if the Investigator’s
response to the comment is optional.
Click Save. This saves the comments and the Submit to PI button appears shown in
Figure 12.
If you select the Suggestion Not Necessary for Approval for all the comments, the Submit to PI button is disabled.
Figure 12: Comments Saved
a. You can add more comments by clicking the Save & Add Comment button
(Figure 11) or the Write Comment(s) button (Figure 12).
b. You can view and edit more than one comment by clicking the Edit All
Comments button. This opens the Edit All Comments dialogue box. Make
the required changes and click Save. This directs you to the Comments page
showing all the modifications.
Click the Submit to PI button.
IBC eProtocol Panel Manager User Guide
Version 1.1 Key Solutions Customer Use Only Page 15 of 59
Figure 13: Comments dialogue box
Click the comments and right arrow icon to move comments from the Available
Comments section to the Selected Comments section.
Select the checkbox next to the “Do you want to open…” to allow the investigator’s
to edit the Protocol.
Click Submit to PI. Now the Protocol Event changes to the Comments Sent
(Cycle 1) on manager homepage.
Figure 14: Protocol Event - Comments Sent (Cycle 1)
Note that you have to review and consolidate the comments sent by the Reviewer and submit them to the PI.
2.4.1 Responses from the PI
When you receive a Response for Comments from the Investigator, the protocol event changes to
Responses Received (cycle #).
Click Responses Received (Cycle #) link in the Protocol Event column on your
homepage. This opens Comments page, where you can view responses to comments
and any protocol updates, and make your recommendation or make additional comments.
IBC eProtocol Panel Manager User Guide
Version 1.1 Key Solutions Customer Use Only Page 16 of 59
Figure 15: Response for Comments
Repeat the steps 3 to 10 in section 2.4 Sending Comments to PI, to send new comments.
If you have responses for the Reviewer comments, click the Submit to Reviewer
button to send the comments to respective reviewer. Also you can edit the responses sent
by Investigator’s.
Click Save and Submit to Reviewers. And now the Protocol Event changes to the
Responses Sent (Cycle #) on manager homepage
Figure 16: Protocol Event - Responses Sent (Cycle 1)
Reviewers cannot Rrecommend for Approval if they donnot receive the responseses for submitted comments.
Reviewers recommend a protocol for approval by clicking Recommended for Approval at
reviewer side. This changes the Protocol Event to Recommended for Approval on your
homepage.
IBC eProtocol Panel Manager User Guide
Version 1.1 Key Solutions Customer Use Only Page 17 of 59
Figure 17: Protocol Event- Recommended for Approval
Clicking the Recommended for Approval link opens the Comments page where you find
reviewer notes at bottom of the page.
If the protocol is under Full Review process, the Recommended for
Approval link appears when all the Panel Members recommend
On the Comments page you can:
• View all comments/responses by clicking the Show All Comments button.
• View the Comments and Responses of any cycle by clicking the Cycle Number icon on left side of the page.
• Delete the comments by clicking the Delete button.
• Modify the comments by clicking the Edit button.
You cannot edit or delete the comments from a previous cycle.
When you get a response from the Investigator, you will receive an email with all the details.
2.5 Meeting Agenda and Minutes
Generating a meeting agenda is an important Manager function. You need to create agenda items
for the Protocols which are planned to be discussed in the meeting. You can publish the agenda
to the panel members so that they can review it before attending the meeting. The Meeting
Agenda module in eProtocol – Protocol Management System also allows you to document the
attendance and voting status of the panel members and other key members in the institution, and
publish the Meeting Minutes document.
Follow the steps to add/edit/view/delete agenda items:
Navigate to the Meeting Agenda & Minutes page by pointing to the
eProtocol>Manager and clicking the Meeting Agenda & Minutes on sub menu
(Figure 2), where the agenda for meeting on the Protocol is actually initiated.
Select the panel name from the Panel drop-down list and select the date from the
Meeting Date drop-down list to display the Add button.
IBC eProtocol Panel Manager User Guide
Version 1.1 Key Solutions Customer Use Only Page 18 of 59
Note that Add button displays only if any Protocol is assigned for a meeting date. Moreover, Add button does not appear if a meeting agenda already exists for the selected Meeting date.
Figure 18: Meeting Agenda & Minutes page
Delete Button appears once you create the agenda. Use the Delete button to delete the existing meeting agenda. Remember that if the meeting reminder is sent to the panel members, you cannot delete the existing agenda and cannot add a new agenda.
You can view/modify an existing agenda by using Agenda ID link.
Perform the following to add meeting agenda:
Click Add. This opens Meeting Agenda Details page.
2.5.1 Planned Attendees
This section provides you information on whosoever is attending the meeting, and relevant
information regarding their participation and responsibilities for the specific meeting of the
panel.
IBC eProtocol Panel Manager User Guide
Version 1.1 Key Solutions Customer Use Only Page 19 of 59
Figure 19: Planned Attendees section
Table 5 – Planned Attendees fields
Column Description
Panel Member Panel members for the agenda
Presenter The number of Protocols for which the member is a
presenter
PR/SR The number of Protocols for which the member is a
Primary or Secondary Reviewer
NPR The number of Protocols for which the member is a non-
primary reviewer
Expert The number of Protocols for which the member is an
expert reviewer in the review panel
Select the Specify if attending checkboxes next to Panel Member Name and click
Save.
Click the Add Guest button, to add the additional guest for the meeting.
The Send Reminder button appears on Planned Attendees section after Sending Agenda and
Previous minutes in Agenda section. Using Send Reminder, you can remind the panel members
of the meeting.
IBC eProtocol Panel Manager User Guide
Version 1.1 Key Solutions Customer Use Only Page 20 of 59
2.5.2 Set-up Early Agenda
Click Next (Figure 19) to open Set-up early Agenda section.
In this section, you can add the items and Protocols to be discussed in meeting and attach items
related to documents. You can specify start and end time and location of present and next
meetings
Enter the Meeting Location and Next Meeting Location.
Select time from the Planned Meeting Start Time, Planned Meeting End Time,
Planned Next Meeting Start Time, and Planned Next Meeting End Time drop-
down lists.
Click the AM or PM radio button.
Figure 20: Set-up Early Agenda section-top of the page
Coming to the bottom of Set-up Early Agenda section you can Add items, Create Item Sequence, Add Protocol, Create Protocol Sequence, and Delete items as shown in
Figure 21.
IBC eProtocol Panel Manager User Guide
Version 1.1 Key Solutions Customer Use Only Page 21 of 59
Figure 21: Set-up Early Agenda section-bottom of the page
Clicking on the Notes icon on right corner in Notes column opens Notes dialogue box where
you can modify the content of the note that appears in the Agenda for this specific meeting, as
shown in Figure 21. Moreover, you can add a Protocol to Item under Note by clicking check
box next to Protocol ID and Save.
IBC eProtocol Panel Manager User Guide
Version 1.1 Key Solutions Customer Use Only Page 22 of 59
Figure 22: Notes dialogue box
You can add the attachments for each item by clicking check box next to the Item Name and
clicking the Attach Document button. Browse for the document in the Agenda Item Attachment dialogue box and Click Save. This displays attachment in the Documents
column shown in Figure 23.
IBC eProtocol Panel Manager User Guide
Version 1.1 Key Solutions Customer Use Only Page 23 of 59
Figure 23: Documents column
Note that you can even delete the attachment from documents column by clicking checkbox of the attachment and clicking the Delete button.
You can view the attachment by clicking link in Documents column.
2.5.2.1 Adding the Item
To add an item to the list, click Add Item. This adds a new row with item dropdown in the Item
Name column.
Figure 24: New Item
Select the Item name – it is really the type of agenda item (e.g., Special discussion or
Educational item). In the notes section describe in detail so the attendees can prepare
appropriately for the discussion. Add any necessary attachments.
2.5.2.2 Create Item Sequence
To establish or adjust the order of items in the agenda:
Click the Create Item Sequence button to display Items List dialogue box.
IBC eProtocol Panel Manager User Guide
Version 1.1 Key Solutions Customer Use Only Page 24 of 59
Figure 25: Items List dialogue box
Select the Available Agenda Items list and click right chevron to move items into the
Selected Agenda Items list.
Click OK. This sequences the agenda items.
Click Close to close the page without saving your work.
2.5.2.3 Add Protocol
Using this option you can move the discussion of a protocol from the end of the meeting to an
earlier place in the meeting. Use Add a Protocol as the part of early agenda, for a high priority
protocol or a protocol that requires special attention.
Do the following to add Protocols:
Click Add Protocol. This displays Protocols List dialogue box.
Figure 26: Adding a protocol
Click the checkbox next to the Protocol ID.
IBC eProtocol Panel Manager User Guide
Version 1.1 Key Solutions Customer Use Only Page 25 of 59
Click Add. This opens Set-up Early Agenda with selected Protocols added to the list
at bottom of the page.
Click the Create Protocol Sequence to sequence the Protocols in the agenda.
You can delete the items using Delete button.
Note that the Add End Items button appears when the Site Administrator enables the configuration. The items added using the Add End Items option appears as End Items in Items List dialogue box. These items appear at end in Set-Up Early Agenda section, in Preview Early Agenda section, in Agenda section, in Minutes of Meeting section and in Agenda document.
2.5.3 Preview Early Agenda
Click Next (Figure 20) to open Preview Early Agenda section, where you can see the lists of
agenda items.
Figure 27: Preview Early Agenda section
You can view the attachment by clicking link in Documents column.
2.5.4 Agenda
Click the Next link (Figure 27) to display the Agenda section. Here you can view the agenda of
the meeting.
Click the Word/ PDF link to generate and download agenda.
Click the Send Agenda and Previous Minutes button to generate the PDF
document of agenda and also generate the meeting minutes of previous meetings and is
attached to the email. You can also update the content.
IBC eProtocol Panel Manager User Guide
Version 1.1 Key Solutions Customer Use Only Page 26 of 59
Click the View Below link to display agenda details at bottom of the page.
Click the History link to view the history of agenda
You can attach the agenda document/ file by clicking Attach Agenda.
Figure 28: Agenda section
2.5.5 Meeting Attendees
Click Next. (Figure 28) to open the Meeting Attendees section. Do the following to add
attendees of the meetings:
Click the time in the Meeting Start Time and Meeting End Time drop-down list.
Select the Voted and the Attended checkbox’s next to a panel member name.
Enter the Late Arrival Time and the Early Departure Time.
Click Save. This saves the details.
IBC eProtocol Panel Manager User Guide
Version 1.1 Key Solutions Customer Use Only Page 27 of 59
Figure 29: Meeting Attendees section
2.5.6 Minutes of Meeting
Click Next (Figure 29) to open the Minutes of Meeting section.
Click the Word/ PDF link to generate and download the minutes of meeting.
Click the View below link to display meeting minute’s details at bottom of the page.
Click the History link to view the history of Meeting Minutes.
You can attach the minutes of meeting document/ file by clicking the Attach Minutes button.
Figure 30: Minutes of Meeting section
You can delete the Agenda by clicking the checkbox next to the Agenda ID and clicking
Delete. Answer Yes to confirm the deletion.
You can modify the Agenda by clicking the Agenda ID link. This opens Meeting Agenda Details page where you can modify/edit the details.
IBC eProtocol Panel Manager User Guide
Version 1.1 Key Solutions Customer Use Only Page 28 of 59
2.6 Protocol Decision
Navigate to the Protocol Decision page by pointing to the eProtocol>Manager and
clicking the Protocol Decision on sub menu (Figure 2).
You can also navigate to the Protocol Decision page by clicking Protocol Decision
button (Figure 11) on the comments page.
Perform the following take an action on the Protocol:
Figure 31: Meeting Minutes page
Select the panel name from the Panel dropdown list and date from the Meeting Date
dropdown list to display the list of Protocols for the selected panel on the selected meeting date.
2.6.1 Comments Column
Click the Yes link in the Comments column (Figure 31) to open the Comments dialogue
box.
You can find Yes link in comments column only If comment/response cycle happens for the Protocol, else No.
IBC eProtocol Panel Manager User Guide
Version 1.1 Key Solutions Customer Use Only Page 29 of 59
Figure 32: Comments dialogue box
Click the check box in Substantive column and click Save to display the comments below the
protocol details in the Minutes of Meeting section on the Meeting Agenda page.
You can sequence the comments by selecting the check box in Substantive column (Figure 32)
and click Sequence Comments. This opens Substantive Comments page.
Figure 33: Substantive Comments page
Click the comments and right chevron to move comments from Selected Comments
section to Ordered Comments section.
Click OK. This sequences the comments.
Click Close to close the page without saving your work.
IBC eProtocol Panel Manager User Guide
Version 1.1 Key Solutions Customer Use Only Page 30 of 59
2.6.2 Notes Column
Click the Yes/No link in the Notes column to open the Notes page where you will find
Meeting Notes, or Pain Category, or Form Findings or Voting.
2.6.2.1 Meetings Notes
Figure 34: Notes dialogue box
Enter the notes in the Meeting Notes text field.
Click Save.
This saves the Meeting Notes below Protocol details in Minutes of Meeting section on the
Meeting Agenda page.
No link changes to Yes link in Notes column once notes are saved in the Notes page.
2.6.2.2 Form Findings
Click the Form Findings tab and select the pain category for the species.
Figure 35: Form Findings tab
2.6.2.3 Voting
Clicking on Voting tab opens the voting decision of panel members, as shown in Figure 36.
Figure 36: Voting Section
Click the decision for respective panel member.
IBC eProtocol Panel Manager User Guide
Version 1.1 Key Solutions Customer Use Only Page 31 of 59
Click Save.
This saves the Voting information below Protocol details in Minutes of Meeting section on
the Meeting Agenda page.
If you select the checkbox next to the alternate member, the voting member decision radio options are disabled.
2.6.3 Action
Table 6 – Actions on Protocol final decision
Dropdown list Description
Approved Without
Stipulation
Protocol meets all the required approval criteria; it can be
approved without stipulation
Approved With
Stipulation
Protocol does not meet all the requirements for approval,
but with minor changes it can be approved. Usually the
subsequent approval will be done by a designated
member, thus it is approved with stipulation.
Moved Protocol is moved to some other meeting date from the
assigned meeting date
Not approved Protocol does not meet the required approval criteria, it
can be disapproved
Withdrawn Protocol is withdrawn
Tabled Discussion on the Protocol does not happen in the current
meeting due to some unresolved issues, it can be moved
to a next meeting
Do the following to take the final action on a Protocol:
Click the check box next to the Protocols you wish to take action.
Click the desired action from the Action drop-down list.
Click Submit.
This opens the Approval Dates dialogue box.
IBC eProtocol Panel Manager User Guide
Version 1.1 Key Solutions Customer Use Only Page 32 of 59
Figure 37: Approval Dates
You can select Expiration Date when approving a Protocol. If do not select an expiration date, the date defaults to one year minus one day, usually 364 days, after the Approval Date.
Exempt Protocols usually do not have an expiration date.
a. Click the calendar icon to select a date for the Select Approval Date field.
b. Click OK.
This approves the Protocols and appears on the Active Protocols page.
You can undo the action on Protocol using Undo option. Click Yes in the dialogue box that
appears by clicking on Undo.
You cannot Undo your decision on a Protocol, if child form is created for the Protocol. You can undo the decision if action is Approved Without Stipulation.
In case of report and final report forms the expiry date is by default the expiry date of last approved form.
You can approve more than one Protocol by clicking the check box next to the Protocols and
clicking the Submit button. You can also approve all the Protocols by clicking the check box in
column header.
If you wish to approve the Protocols in particular range, use From and To Protocols and Range
in the column header.
The Site Administrator and the Company Administrator does major configuration setting in Meeting Agenda and Meeting Minutes configurations.
2.7 Submitted Protocols
You can perform various functions such as Reassigning a Protocol to the Reviewers, Reassigning
a Protocol to the Panel and Returning a Protocol to the PI.
Navigate to the Submitted Protocols page by pointing to the eProtocol>Manager
and clicking the Submitted Protocols on sub menu (Figure 2).
IBC eProtocol Panel Manager User Guide
Version 1.1 Key Solutions Customer Use Only Page 33 of 59
Figure 38: Submitted Protocols list page
Click the Comment link in CMTS/RSPNS column to view all the comments and responses of
the reviewers and investigator on the respective protocol.
2.7.1 Reassigning a Protocol to Reviewer:
Do the following to reassign the Protocol to another reviewer:
Select the checkbox next to the Protocol ID you wish to resign reviewer on Submitted
Protocols List page (Figure 38).
Click the Reassign Reviewers button. You are directed to the Assign Reviewers
page. Follow the steps given in Assign Reviewers section to reassign reviewer.
Refer to Assign Reviewers section (2.3 Assigning a Protocol to the Reviewers).
The reviewers who are present in the old panel and newly assigned panel get access
to the Protocol in the same stage. Other reviewers cannot access the Protocol.
However, the comments written by them are displayed in the comment/review cycles.
2.7.2 Reassigning a Protocol to the Panel
Do the following to reassign the Protocol to panel:
Click the check box next to Protocol ID you wish to resign reviewer, on the
Submitted Protocols List page as shown in Figure 38.
Click the Reassign Panel button. You are directed to Assign Reviewers page.
a. Select the panel name from the Panel drop-down list.
b. Select the respective checkbox/radio option next to the Panel Members to
assign the Reviewers in the new panel
c. Click the Reassign Panel button as shown in Figure 39.
IBC eProtocol Panel Manager User Guide
Version 1.1 Key Solutions Customer Use Only Page 34 of 59
Figure 39: Reassigning a protocol to the panel
When the Manager reassigns a panel, the Protocol disappears on the previous Reviewers dashboard and appears on the newly assigned Panel Members (Reviewers) dashboard. And the previous comments/response cycle(s) displays on the Comments page.
2.7.3 Returning a Protocol
After reviewing the protocol, if you find the protocol fails to meet the mandatory requirements or
does not include any requisite information, you can return a protocol to the Investigator.
You cannot return the protocol if the review of protocol is in progress.
Click the Protocol ID link on a Submitted Protocols List page (Figure 38) to open the
protocol form. This opens View/Edit confirmation dialogue box.
Figure 40: Clicking edit to open form
Click the Edit button to open the protocol application form.
Click the Return Notes in left side navigation. The Return Notes dialogue box pops
up.
IBC eProtocol Panel Manager User Guide
Version 1.1 Key Solutions Customer Use Only Page 35 of 59
Figure 41: Return Notes in protocol Form
Enter the comments in Return Notes text box and click Save. The notes are saved
below the return notes text box, as shown in Figure 42.
Figure 42: Saved Return Notes
a. You can enter multiple notes by entering the comments in Return Notes text
box and clicking save.
b. You can modify the return notes by selecting a check box next to the Return
Note and clicking Update button, the dialogue opens where you can modify the
Notes and click Save. The notes are updated in Return Notes dialogue box.
c. You can delete the Notes by clicking a checkbox next to the Return Notes and
clicking Delete. Answer Yes to confirm the deletion.
Close the protocol form after giving Return Notes.
IBC eProtocol Panel Manager User Guide
Version 1.1 Key Solutions Customer Use Only Page 36 of 59
Now on Manager homepage, select a check box on far left corner of the screen and click
the Return Protocol button. Click Yes on confirmation dialogue box to return the
protocol.
Note that you cannot return the protocol if the Protocol Status is In-Progress.
This returns a protocol to the Investigator group and disappears from the Manager dashboard.
The protocol reappears on Manager dashboard with the protocol event as Receipt of Protocol, when the Investigator resubmits the protocol after making the required changes and Committee
Manager assigns the protocol to a panel.
2.7.3.1 Viewing/ Deleting the Returned Protocols:
If you want to view or delete the returned protocols:
Click the Returned Protocols option in the eProtocol> Manager sub menu (Figure
2) on the top left corner to open the Returned Protocols page.
Check the check box on far left corner of the Protocol ID link and click Delete
Protocol button. Answer Yes to confirm the deletion.
2.8 Sending an Email
You can send mails to any user or restrict you list to people associated with a specific protocol.
Click the Send Email option (Figure 2) to open the Send email page, as shown in
Figure 43 where you can enter the required information and your message.
As in the rest of the system, required fields are identified with a “*”, if you fail to
enter information in one of those fields, the system displays an error message when
you attempt to send the message by clicking Send.
IBC eProtocol Panel Manager User Guide
Version 1.1 Key Solutions Customer Use Only Page 37 of 59
Figure 43: Send email page
To clear the details entered, click Clear; to view the history of emails click History.
Please note whenever you want to close a dialogue box, you can click Cancel or the red X on the top right corner the box.
Selecting the Associate with Protocol checkbox displays the Committee Name
dropdown list, the Protocol ID dropdown list, and the Display Email To dropdown
list, as shown in Figure 44, below.
After selecting the Committee from dropdown list, the Protocol ID list is displayed in
the dropdown.
IBC eProtocol Panel Manager User Guide
Version 1.1 Key Solutions Customer Use Only Page 38 of 59
Figure 44: Associate with Protocol checkbox
Select Protocol ID and Display Email To from the respective dropdown lists.
To add recipients for mail in To, Cc, and Bcc fields, click the Add Recipients button to
the right of the field.
This opens add recipient dialogue box.
a. Select the Protocols. This enables the related roles.
b. Select the Roles and click Display. This lists the name of the users for selected role in
Users column.
c. Select the Users and click right chevron. The users appear in Selected Users column,
as shown in Figure 45: Add Recipients dialogue box.
d. Click Add Selected Users.
This adds users to the mail and closes the add recipients’ dialogue box.
Figure 45: Add Recipients dialogue box
There is a limit to the number of users you can send mail to at this time. This allows 4096 characters. Assuming email is 25 characters on the average,
IBC eProtocol Panel Manager User Guide
Version 1.1 Key Solutions Customer Use Only Page 39 of 59
including the “;” and a space; the maximum number of people in the “to:” list is: 163
Enter Subject and Message in respective text fields.
To add any attachments, click Add.
This opens Add Attachments dialogue box, as shown in Figure 46: Add attachments dialogue
box.
a. Click Browse, to add file.
b. Enter file name in Attachment Name text field.
Figure 46: Add attachments dialogue box
c. Click Save. The dialogue box closes, and the attachment with details is displayed
at bottom in Send Email Page.
Click Send. This sends an email to added recipients.
You can delete Attachments by clicking the checkbox on the far left of the screen and clicking
Delete. Answer Yes to confirm the deletion.
2.9 Searching for a Protocol
You can search for a specific protocol or a set of protocols that meet criteria you select, once you
have found the desired protocol(s) you can open and review them by clicking the protocol ID
link.
To search for a Protocol:
Point to the eProtocol> Manager on top left corner of the homepage and click on the
Search Protocol sub menu (Figure 2) to open the Search Protocol page.
On this page, you will find several fields you can use in your search – you can use one (for
example, Protocol ID or Study Tittle) or several (for example, Principle Investigator, Sponsor,
and Protocol Status).
Depending on your organization the search fields may vary for what is shown here (Figure 47).
IBC eProtocol Panel Manager User Guide
Version 1.1 Key Solutions Customer Use Only Page 40 of 59
Figure 47: Search Protocol page
Enter/Select any of the details/fields and click Search, the matching protocol(s) appear
below the search criteria as shown in Figure 48: Protocol .
Figure 48: Protocol Search Results
To sort the protocols in ascending/descending order in a column, click the Column Header.
You can use the Show/Hide icons (up/down chevrons on the right side of the grey section headers) to view/hide the protocol lists.
Click on the Protocol ID link to open the desired protocol.
IBC eProtocol Panel Manager User Guide
Version 1.1 Key Solutions Customer Use Only Page 41 of 59
Use Clear to clear the search criteria entered and start new search.
If you want to save the Search Criteria to re-use in the future;
a. Click Save on search protocol page. This displays Search Criteria text field,
plus the Save, and Cancel buttons, as shown in Figure 49.
Figure 49: Search Criteria textbox
b. Enter the name you want to use in the future to refer to these search criteria in the
Search Criteria text field and click Save. This saves the search criteria with the
given name and adds the name to the Selected Search Criteria drop-down list,
as shown in Figure 50.
Figure 50: Selected Search Criteria drop-down list
You can add other search criteria to the Selected Search Criteria drop down list,
perform steps 2 thru 4.
To view the list of protocol searches, click the Selected Search
Criteria from the drop-down.
2.10 Viewing the Email Logs
If you want view the history of emails associated to each protocol in the system. You need to
Point to the eProtocol> Manager on top left corner of the homepage and click on the
Email Logs sub menu (Figure 2) to open the Email Logs page.
To get the logs:
Click the desired protocol number in the Protocol drop-down list or the desired person
in the Protocol Personnel drop-down list.
Click the OK button. The list of emails is displayed.
IBC eProtocol Panel Manager User Guide
Version 1.1 Key Solutions Customer Use Only Page 42 of 59
Figure 51: List of emails
In order to generate and download a PDF of the email associated with the protocol, you need to
click on the link in the Email Template column of desired protocol.
2.11 Viewing the Active Protocols
Navigate to the Active Protocols page by pointing to the eProtocol>Manager and
clicking the Active Protocols on sub menu (Figure 2). Here you can view the list of the
protocols which completed the approval process.
Figure 52: Active Protocol page
Clicking the Close radio option of the Protocol in the Decision column opens the Close
Protocol dialogue box.
IBC eProtocol Panel Manager User Guide
Version 1.1 Key Solutions Customer Use Only Page 43 of 59
Figure 53: Close Protocol dialogue box
Enter the Notes and click the Confirm button. This closes the Protocol and disappears
from the Active Protocol page.
2.12 Viewing the Non-Active Protocols
You can view the protocols which are not in active state. The non-active statuses are closed,
withdrawn, expired, and not preapproved.
Navigate to the Non Active Protocols page by pointing to the eProtocol>Manager
and clicking the Non Active Protocols on sub menu (Figure 2)...
Figure 54: Non Active protocols page
This page shows the protocol details like PI, Status, Approval Date, last Approval Date etc.
Select the Status from the dropdown list, to view the respective protocols, as shown in
Figure 55.
Clicking the Reactivate radio option of the Protocol opens the Reactivate Protocol
dialogue box.
IBC eProtocol Panel Manager User Guide
Version 1.1 Key Solutions Customer Use Only Page 44 of 59
Figure 55: Reactivate Protocol
2.13 Generating the Generic Report
Point to the eProtocol> Manager on top left corner of the homepage and click on the
Generic Reports sub menu (Figure 2) to open the Generic Reports page, where you
can generate required report as per selected format.
Figure 56: Generic Report page
Select the format from the Please select format drop-down list.
Select the Available Search Criteria drop-down list, if exists.
IBC eProtocol Panel Manager User Guide
Version 1.1 Key Solutions Customer Use Only Page 45 of 59
You can save the names to the Available Search Criteria drop-down list typing name in the
Search Criteria text field, selecting the checkbox’s under the Input and the Output Criteria
and Clicking Save.
Select the Input Criteria checkbox to enable the respective General dropdown lists.
Select the desired General from dropdown list and Select the Output Criteria
checkbox.
You can select either Protocol Status or Form Status.
Click Generate Report to generate and download the PDF file.
2.14 Generating the Reports
While Generic Reports are useful in providing lists of protocols with certain characteristics, the
Reports menu item allows you to generate and save many additional report types in the eProtocol
system.
Point to the eProtocol> Manager on top left corner of the homepage and click on the
Reports sub menu (Figure 2) to open the Reports page.
To generate a Report:
Select the Committee Name and related report types are displayed in Please Select a
Report dropdown, as shown in.
Figure 57: Committee Name dropdown list
Select the report type from the Please Select a Report dropdown list.
IBC eProtocol Panel Manager User Guide
Version 1.1 Key Solutions Customer Use Only Page 46 of 59
Figure 58: Report types dropdown on Reports page
All the reports display the Approved protocols for the specified panel and for the date range chosen.
Selecting the report type displays related fields.
Figure 59: Report types
E.g., Selecting the Active Protocols from dropdown displays the Panel Name, From date and To
date.
Click the Preview Report button to view the report as shown in Figure 59.
You can select HTML or Adobe Acrobat .PDF or Microsoft Excel outputs, where you are
offered the opportunity to open or save the report.
A list of common reports is shown in Table 7: Report types and their description
Table 7: Report types and their description
IBC eProtocol Panel Manager User Guide
Version 1.1 Key Solutions Customer Use Only Page 47 of 59
Report Definition
Acknowledgem
ent Letter
Letter generated for acknowledging the protocol
Approval Letter The Approval Letter generated for a specific protocol.
Closed
Protocols
A report of protocols that are closed.
Committee
Load Report
Details the number of review types for organization for the panels.
Expiration
notice
A report of expired protocols for selected Panel Name and Meeting
Date are displayed.
Member
Expiration Date
Report
A report on member details of expiration.
Renewel Notice A excel with list of protocols that are submitted to IRB.
Reviewer
Details Report
Lists the details of reviewers who perform reviews of protocol for
selected panel and its meeting date.
2.14.1 Generating the Approval Letter:
Select Approval Letter from the Please Select a Report dropdown to generate an
Approval Letter for an approved New/Amendment/Continuing Review form.
This displays the different fields as shown in Figure 60.
IBC eProtocol Panel Manager User Guide
Version 1.1 Key Solutions Customer Use Only Page 48 of 59
Figure 60: Reports - Approval Letter
Select the Panel Name; this displays the list of all meeting dates available for the
selected panel.
Select the Meeting Date. Now the list of all Panel Members including Committee
Manager, Panel Manager and Panel chair appear in the Signature.
Select the desired person as the signatory of the approval letter from the Signature
dropdown list. Signature- Committee Manger, Panel Chair, Panel Manager, Panel
Members.
The default signatory is displayed based on the configuration set by the Company Administrator.
Enter the Job Tittle/Designation of the selected signatory.
Select the desired Protocol ID from the dropdown (The list of all protocol forms
available on the selected panel and meeting date). The form name and form type are also
displayed along with the Protocol ID. Also the Approval Letter is displayed in the
Template Name filed.
Enter the Includes. This field displays text which was entered in the
Obligations/Assurance section of the protocol form. The content can be modified.
The modified content is auto saved and is used again when publishing the approval letter
the next time.
IBC eProtocol Panel Manager User Guide
Version 1.1 Key Solutions Customer Use Only Page 49 of 59
Enter the Notes. This field displays the notes entered for the protocol in the Notes
popup – Meeting Notes tab in the Meeting Minutes section. The content can be
modified. The modified content is auto saved and is used again when publishing the
approval letter the next time.
Click the Preview Report button, to view the report.
Click the Update Report button to update the existing eProtocol approval letter format.
IBC eProtocol Panel Manager User Guide
Version 1.1 Key Solutions Customer Use Only Page 50 of 59
3 Appendix A - Product Workflow Diagram
Figure 61: Product Workflow Diagram
IBC eProtocol Panel Manager User Guide
Version 1.1 Key Solutions Customer Use Only Page 51 of 59
4 Appendix B – Getting Started Tips
4.1 Disabling Pop-ups
To view pop-ups in the application, you must set browser to allow pop-ups for the application.
4.1.1 For Mozilla
A dialogue box appears once you login for first time, Click Ok to confirm.
Figure 62: Allow pop-ups dialogue box
Click the right corner menu button on the screen and click Options as shown in Figure 63.
Figure 63: Choose options
Click Content on left navigation pane and check the Pop-ups check box as shown in Figure
64.
IBC eProtocol Panel Manager User Guide
Version 1.1 Key Solutions Customer Use Only Page 52 of 59
Figure 64: Pop-ups check box
4.1.2 For Internet Explorer
A dialogue box appears once you login for first time, Click Ok to confirm.
Figure 65: Allow pop-ups
A confirmation dialogue box appears on bottom of the page, Click Allow Once or Always Allow to confirm.
Figure 66: Confirmation box
4.1.3 For Chrome
A dialogue box appears once you login for first time, Click Ok to confirm.
IBC eProtocol Panel Manager User Guide
Version 1.1 Key Solutions Customer Use Only Page 53 of 59
Figure 67: Allow pop-ups
A pop-ups blocker icon appears on the right corner of the URL field. Click on icon and select the
Allow pop-ups radio option and click Done.
Figure 68: Pop-up dialogue box
Do not use the back button of the browser while using the eProtocol application. Instead, use the navigation links at the top of the screen. This will lead you to the path that you have followed to navigate to where you are within eProtocol. You can click a link to go back to that page.
Figure 69: Bread crumb
Do not close the application without signing off. Click the Sign Out link to sign off from the eProtocol application
IBC eProtocol Panel Manager User Guide
Version 1.1 Key Solutions Customer Use Only Page 54 of 59
Figure 70: Sign Out link
Click the Help link to get help content (if implemented) for the page you are currently on.
Figure 71: Help Link
4.2 Password Management Assistance
4.2.1 Forgot Password
If you do not remember the password, click the Forgot Password button on login page to
retrieve the password.
Figure 72: Forgot Password Icon
Enter the required details in the respective fields, select the Hint Question from the drop-down
list and enter the answer in the Answer field to retrieve the password.
IBC eProtocol Panel Manager User Guide
Version 1.1 Key Solutions Customer Use Only Page 55 of 59
Figure 73: Forgot Password Fields
The Click here link helps the user to receive the login details to the registered email address.
Enter the UserID and Email Address in the respective fields and click Submit as seen in
Figure 74.
Figure 74: Retrieve Password using Credentials
The registered user now receives the email with a URL to change password.
Figure 75: The email sent to a user
Click on the URL to open the Reset Password page.
IBC eProtocol Panel Manager User Guide
Version 1.1 Key Solutions Customer Use Only Page 56 of 59
1. Enter your UserID and Email ID (the email id on which you will receive a new
password).
2. Select the Hint Question from the drop-down list and enter an answer for the question.
3. Click the Submit button. The details are submitted. An email with the new password is
sent to the specified email id.
You can use this new password or change it by clicking the Change Password link on top
right corner of the application.
Password Strength has been enhanced by adding certain attributes the password must contain
✓ At least 8 characters
✓ At least two of the following:
✓ Uppercase Letters
✓ Lowercase Letters
✓ Numbers
✓ Symbols
Password strength will be displayed beside the New Password field, if the strength is good then the color changes to green color.
4.2.2 Change Password
In the existing system there is change password link in the upper right of the primary pages.
Click it and a pop-up is displayed with the respective fields to help the user to the password as
seen in Figure 77.
Figure 76: Change Password Link
The Change Password window pops up.
IBC eProtocol Panel Manager User Guide
Version 1.1 Key Solutions Customer Use Only Page 57 of 59
Figure 77: Change Password Fields
4. Enter the old password. Also, enter the new password and confirm it.
5. Click the Change button. The password is changed and you are directed to homepage.
The password must contain:
• At least 8 characters
• At least two of the following:
o Uppercase Letters
o Lowercase Letters
o Numbers
o Symbols
The password strength is displayed beside the New Password field, if the strength is acceptable then the color of the stars changes to green.
If you do not remember the old password, you can request a Company Administrator to initiate the changing of the password. Once a Company Administrator changes the password, you can login to the system with the password given by Company Administrator. The Change Password window pops up.
IBC eProtocol Panel Manager User Guide
Version 1.1 Key Solutions Customer Use Only Page 58 of 59
5 Appendix C - List of Figures
Figure 1: eProtocol Login ............................................................................................................... 4
Figure 2: Manager sub menu .......................................................................................................... 5
Figure 3: Manager Name and Institution/ Location ........................................................................ 5
Figure 4: Manager homepage ......................................................................................................... 6
Figure 5: The Review Decision button on homepage ..................................................................... 9
Figure 6: Designated Review Process window ............................................................................... 9
Figure 7: The protocol row turns to light pink color .................................................................... 10
Figure 8: Reviewer Decision ........................................................................................................ 11
Figure 9: Assign Reviewers page ................................................................................................. 12
Figure 10: Protocol Event - Reviewer(s) Assigned ...................................................................... 13
Figure 11: Writing Comments page .............................................................................................. 13
Figure 12: Comments Saved ......................................................................................................... 14
Figure 13: Comments dialogue box .............................................................................................. 15
Figure 14: Protocol Event - Comments Sent (Cycle 1) ................................................................ 15
Figure 15: Response for Comments .............................................................................................. 16
Figure 16: Protocol Event - Responses Sent (Cycle 1) ................................................................. 16
Figure 17: Protocol Event- Recommended for Approval ............................................................. 17
Figure 18: Meeting Agenda & Minutes page ............................................................................... 18
Figure 19: Planned Attendees section ........................................................................................... 19
Figure 20: Set-up Early Agenda section-top of the page .............................................................. 20
Figure 21: Set-up Early Agenda section-bottom of the page ........................................................ 21
Figure 22: Notes dialogue box ...................................................................................................... 22
Figure 23: Documents column ...................................................................................................... 23
Figure 24: New Item ..................................................................................................................... 23
Figure 25: Items List dialogue box ............................................................................................... 24
Figure 26: Adding a protocol ........................................................................................................ 24
Figure 27: Preview Early Agenda section .................................................................................... 25
Figure 28: Agenda section ............................................................................................................ 26
Figure 29: Meeting Attendees section .......................................................................................... 27
Figure 30: Minutes of Meeting section ......................................................................................... 27
Figure 31: Meeting Minutes page ................................................................................................. 28
Figure 32: Comments dialogue box .............................................................................................. 29
Figure 33: Substantive Comments page ....................................................................................... 29
Figure 34: Notes dialogue box ...................................................................................................... 30
Figure 35: Form Findings tab ....................................................................................................... 30
Figure 36: Voting Section ............................................................................................................. 30
Figure 37: Approval Dates ............................................................................................................ 32
Figure 38: Submitted Protocols list page ...................................................................................... 33
Figure 39: Reassigning a protocol to the panel ............................................................................. 34
IBC eProtocol Panel Manager User Guide
Version 1.1 Key Solutions Customer Use Only Page 59 of 59
Figure 40: Clicking edit to open form........................................................................................... 34
Figure 41: Return Notes in protocol Form .................................................................................... 35
Figure 42: Saved Return Notes ..................................................................................................... 35
Figure 43: Send email page ........................................................................................................... 37
Figure 44: Associate with Protocol checkbox .............................................................................. 38
Figure 45: Add Recipients dialogue box ...................................................................................... 38
Figure 46: Add attachments dialogue box .................................................................................... 39
Figure 47: Search Protocol page ................................................................................................... 40
Figure 48: Protocol Search Results ............................................................................................... 40
Figure 49: Search Criteria textbox ................................................................................................ 41
Figure 50: Selected Search Criteria drop-down list ...................................................................... 41
Figure 51: List of emails ............................................................................................................... 42
Figure 52: Active Protocol page ................................................................................................... 42
Figure 53: Close Protocol dialogue box........................................................................................ 43
Figure 54: Non Active protocols page .......................................................................................... 43
Figure 55: Reactivate Protocol...................................................................................................... 44
Figure 56: Generic Report page .................................................................................................... 44
Figure 57: Committee Name dropdown list.................................................................................. 45
Figure 58: Report types dropdown on Reports page .................................................................... 46
Figure 59: Report types ................................................................................................................. 46
Figure 60: Reports - Approval Letter............................................................................................ 48
Figure 61: Product Workflow Diagram ........................................................................................ 50
Figure 62: Allow pop-ups dialogue box ....................................................................................... 51
Figure 63: Choose options ............................................................................................................ 51
Figure 64: Pop-ups check box....................................................................................................... 52
Figure 65: Allow pop-ups ............................................................................................................. 52
Figure 66: Confirmation box ........................................................................................................ 52
Figure 67: Allow pop-ups ............................................................................................................. 53
Figure 68: Pop-up dialogue box .................................................................................................... 53
Figure 69: Bread crumb ................................................................................................................ 53
Figure 70: Sign Out link ............................................................................................................... 54
Figure 71: Help Link ..................................................................................................................... 54
Figure 72: Forgot Password Icon .................................................................................................. 54
Figure 73: Forgot Password Fields ............................................................................................... 55
Figure 74: Retrieve Password using Credentials .......................................................................... 55
Figure 75: The email sent to a user ............................................................................................... 55
Figure 76: Change Password Link ................................................................................................ 56
Figure 77: Change Password Fields .............................................................................................. 57