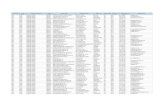IAR Embedded Workbenchnetstorage.iar.com/SuppDB/Public/UPDINFO/006898/common/doc/EW... · A license...
Transcript of IAR Embedded Workbenchnetstorage.iar.com/SuppDB/Public/UPDINFO/006898/common/doc/EW... · A license...
LG_LMS2-2:1
COPYRIGHT NOTICE© 2012 IAR Systems AB.
No part of this document may be reproduced without the prior written consent of IAR Systems AB. The software described in this document is furnished under a license and may only be used or copied in accordance with the terms of such a license.
DISCLAIMERThe information in this document is subject to change without notice and does not represent a commitment on any part of IAR Systems. While the information contained herein is assumed to be accurate, IAR Systems assumes no responsibility for any errors or omissions.
In no event shall IAR Systems, its employees, its contractors, or the authors of this document be liable for special, direct, indirect, or consequential damage, losses, costs, charges, claims, demands, claim for lost profits, fees, or expenses of any nature or kind.
TRADEMARKSIAR Systems, IAR Embedded Workbench, C-SPY, visualSTATE, The Code to Success, IAR KickStart Kit, IAR, I-jet, and the logotype of IAR Systems are trademarks or registered trademarks owned by IAR Systems AB.
Microsoft and Windows are registered trademarks of Microsoft Corporation.
Adobe and Acrobat Reader are registered trademarks of Adobe Systems Incorporated.
All other product names are trademarks or registered trademarks of their respective owners.
EDITION NOTICE
Second edition: October 2012
Part number: LG_LMS2-2
Internal reference: LS 2.1x, ISUD.
ContentsFigures ...................................................................................................................... 5
Preface ...................................................................................................................... 7
Who should read this guide ................................................................. 7
What this guide contains ....................................................................... 7
Further information .............................................................................. 8
Document conventions .......................................................................... 8
Typographic conventions ..................................................................... 8
Naming conventions ............................................................................ 9
Introduction ........................................................................................................ 11
How IAR Systems licensing works .................................................. 11
License types ...................................................................................... 12
Introduction to the IAR License Manager ................................... 12
Briefly about the IAR License manager ............................................ 12
Briefly about the License Wizard ...................................................... 13
Network licenses ..................................................................................... 13
Using different versions of license servers ........................................ 13
The IAR License Server package ....................................................... 13
The IAR Embedded Workbench clients ............................................ 14
Clients with commuter authorization ................................................. 14
System requirements .......................................................................... 14
Network requirements for the license server ..................................... 14
Installing a product with a network license ........................................ 17
Installing a product using a network license ............................... 17
Installing the IAR License Server ...................................................... 17
Activating the license ......................................................................... 23
Installing IAR Embedded Workbench on client computers .............. 27
License management ....................................................................................... 31
Managing your licenses ......................................................................... 31
Switching between different licenses for a product ........................... 31
LG_LMS2-2:1
3
4
Checking out a product for commuter authorization ......................... 32
Maximum number of commuter authorizations ................................. 32
Activating your license while offline ................................................. 32
Transferring your license to another computer while offline ............ 37
Choosing a network license manually ............................................... 38
Updating a product that uses a network license ................................. 39
Adding more users to a network license ............................................ 40
Transferring network licenses ............................................................ 41
Manually starting and stopping the license server ............................. 41
Logging license server activities ....................................................... 42
Enabling the logging .......................................................................... 42
Specifying the size of the log files ..................................................... 43
Backing up the log files ..................................................................... 43
Disable backing up log files ............................................................... 43
The log file format ............................................................................. 43
Reference information on the IAR License Manager ..................... 45
Reference information ......................................................................... 45
IAR License Manager main window ................................................. 45
License Details dialog box ................................................................. 49
Servers dialog box .............................................................................. 51
Licensing concepts ........................................................................................... 53
Index ....................................................................................................................... 55
LG_LMS2-2:1
Licensing Guide
Figures1: Product installation and license activation process ............................................... 11
2: Starting the IAR License Manager from the Windows Start menu ...................... 12
3: Install the IAR License server ............................................................................... 18
4: Accept the license agreement ................................................................................ 18
5: Choose the destination .......................................................................................... 19
6: Choose the folder on the Start menu ..................................................................... 19
7: Welcome to the Sentinel RMS License Manager ................................................. 19
8: Accept the RMS license agreement ...................................................................... 20
9: Fill in the customer information ............................................................................ 20
10: Choose destination folder .................................................................................... 21
11: Select the setup type ............................................................................................ 21
12: Unblock the firewall ............................................................................................ 22
13: Ready to install .................................................................................................... 22
14: Activate a license ................................................................................................ 23
15: Activate a license ................................................................................................ 23
16: Type your license number ................................................................................... 24
17: Register your license ........................................................................................... 24
18: Register your product .......................................................................................... 25
19: Confirm server .................................................................................................... 25
20: Confirm the dongle ............................................................................................. 26
21: Confirm license details ........................................................................................ 26
22: View installed licenses ........................................................................................ 27
23: Install IAR Embedded Workbench ..................................................................... 28
24: Accept the license agreement .............................................................................. 28
25: Selecting the installation type ............................................................................. 29
26: Selecting the installation directory ...................................................................... 29
27: Select program folder .......................................................................................... 30
28: Ready to install .................................................................................................... 30
29: Offline activation ................................................................................................ 32
30: Offline activation ................................................................................................ 33
31: Offline activation, choosing locking criteria ....................................................... 33
LG_LMS2-2:1
5
6
32: Offline activation, confirm dongle ...................................................................... 34
33: Offline activation, saving activation information ............................................... 34
34: Offline activation, saving activation information ............................................... 35
35: Offline activation, license activation ................................................................... 35
36: Offline activation, license registration ................................................................ 36
37: Offline activation, downloading response file .................................................... 36
38: Offline activation, browsing to response file ...................................................... 37
39: Choosing a network license manually ................................................................. 38
40: Adding a server ................................................................................................... 38
41: Adding or stopping the license server service ..................................................... 42
42: IAR License Manager main window .................................................................. 45
43: Product List context menu .................................................................................. 48
44: Network Licences context menu ......................................................................... 48
45: License Details dialog box .................................................................................. 49
46: Servers dialog box ............................................................................................... 51
LG_LMS2-2:1
Licensing Guide
PrefaceWelcome to the Licensing Guide. It contains detailed information about how to install an IAR Embedded Workbench product using a network license and how to manage your licenses. You will also get detailed reference information on the IAR License Manager.
Who should read this guideYou should read this guide if you:
● Are about to install a Network license and need more information about installation and licensing than is available in the Quick Reference booklet
● Have a Network license and are about to install the license server
● Are about to upgrade your existing license
● Need to transfer your license to another computer
● Are about to use the IAR License Manager.
What this guide containsThis guide contains these chapters:
● Introduction gives a general introduction to the installation and licensing procedure and describes the differences between the different license types with the main focus on network licenses.
● Installing a product with a network license gives a step-by-step description of how to install both the license server software and the client software in a multi-user environment. This chapter also describes how to upgrade both the license server and the IAR Embedded Workbench clients.
● License management gives step-by-step descriptions of how to perform some typical tasks for network licenses.
● Reference information on the IAR License Manager gives reference information on the IAR License Manager—a tool for managing your licenses.
● Licensing concepts lists and describes terms related to licensing in general.
LG_LMS2-2:1
7
8
Document conventions
FURTHER INFORMATION
If this guide does not answer your questions or solve your problems concerning the installation or licensing, you can:
● Read the release notes for recent information that might not be included in this guide. The release notes are available in the Information Center and on the product installation media.
● View the technical notes on the Technical Support pages on the IAR Systems web site: www.iar.com
● Contact your IAR Systems software distributor for technical support. The contact information is available on the IAR Systems web site: www.iar.com.
Be prepared to provide the following information: your license number, the type of license lock you use, when and where you purchased the product, and a detailed description of the problem.
Document conventions When, in the IAR Systems documentation, we refer to the programming language C, the text also applies to C++, unless otherwise stated.
When referring to a directory in your product installation, for example cpuname\doc, the full path to the location is assumed, for example c:\Program Files\IAR Systems\Embedded Workbench 6.n\cpuname\doc.
TYPOGRAPHIC CONVENTIONS
The IAR Systems documentation set uses the following typographic conventions:
Style Used for
computer • Source code examples and file paths.• Text on the command line.• Binary, hexadecimal, and octal numbers.
parameter A placeholder for an actual value used as a parameter, for example filename.h where filename represents the name of the file.
[option] An optional part of a command.
[a|b|c] An optional part of a command with alternatives.
{a|b|c} A mandatory part of a command with alternatives.
bold Names of menus, menu commands, buttons, and dialog boxes that appear on the screen.
Table 1: Typographic conventions used in this guide
LG_LMS2-2:1
Licensing Guide
Preface
NAMING CONVENTIONS
The following naming conventions are used for the products and tools from IAR Systems®, when referred to in the documentation:
italic • A cross-reference within this guide or to another guide.• Emphasis.
… An ellipsis indicates that the previous item can be repeated an arbitrary number of times.
Identifies instructions specific to the IAR Embedded Workbench® IDE interface.
Identifies instructions specific to the command line interface.
Identifies helpful tips and programming hints.
Identifies warnings.
Brand name Generic term
IAR Embedded Workbench® for CPUNAME IAR Embedded Workbench®
IAR Embedded Workbench® IDE for CPUNAME the IDE
IAR C-SPY® Debugger for CPUNAME C-SPY, the debugger
IAR C-SPY® Simulator the simulator
IAR C/C++ Compiler™ for CPUNAME the compiler
IAR Assembler™ for CPUNAME the assembler
IAR XLINK Linker™ XLINK, the linker
IAR ILINK Linker™ ILINK, the linker
IAR XAR Library Builder™ the library builder
IAR XLIB Librarian™ the librarian
IAR DLIB Library™ the DLIB library
IAR CLIB Library™ the CLIB library
Table 2: Naming conventions used in this guide
Style Used for
Table 1: Typographic conventions used in this guide (Continued)
LG_LMS2-2:1
9
IntroductionThis chapter introduces the IAR Systems licensing system. It gives an overview of the installation and license activation procedure, and of the different license types.
How IAR Systems licensing worksEach IAR Embedded Workbench® product comes with a software license.
When you start IAR Embedded Workbench for the first time after you have installed it, you activate your license by entering your License Number and registering the license. A license wizard will guide you through the process.
Figure 1: Product installation and license activation process
In the welcome letter of your product package, you will find a license number. The automatic activation will give you a Startup license that allows you to start using the product immediately after installation and 30 days onward.
When you have finished your purchase, you will be able to activate your permanent license. You are now also entitled to up to one year of free updates and prioritized technical support, depending on your purchased product.
A license manager is installed together with your IAR Embedded Workbench to help you manage your licenses. For more information about how to use the IAR License Manager, see License management, page 31.
LG_LMS2-2:1
11
12
Introduction to the IAR License Manager
LICENSE TYPES
There are three kinds of permanent licenses:
● Mobile license—a single-user license locked to a dongle (hardware lock)
● PC-locked license—a single-user license locked to the computer where the software is installed
● Network license for multiple users.
This guide describes the Network license and how to manage it. For more information about the Mobile and PC-locked license types, see the Quick Reference booklet supplied in the product package.
Introduction to the IAR License ManagerThis section introduces you to the IAR License Manager.
BRIEFLY ABOUT THE IAR LICENSE MANAGER
The IAR License Manager is a program—automatically installed when you install IAR Embedded Workbench or the IAR License Server—that you can use to administrate your licenses.
The IAR License Manager is local to a specific installation directory and automatically detects all IAR products that use this version of the licensing system and are installed in the same directory.
Start the IAR License Manager either from the Windows Start menu or from the Help menu in the IAR Embedded Workbench IDE.
Figure 2: Starting the IAR License Manager from the Windows Start menu
Note: Unlike older versions of the IAR License Manager, the Start menu command for the IAR License Manager is located in the same folder as IAR Embedded Workbench.
LG_LMS2-2:1
Licensing Guide
Introduction
BRIEFLY ABOUT THE LICENSE WIZARD
The License Wizard leads you step by step through the license activation process. It will start automatically when you start the IAR Embedded Workbench IDE if there are installed products without valid licenses. You can also start it from the License menu in the IAR License Manager.
Network licensesA Network license is a multi-user license that is located on a license server computer. A license server computer is a PC with the IAR License Server installed. Individual installations of IAR Embedded Workbench are installed on other computers (clients) in the same network.
The network license makes it possible to use IAR Embedded Workbench from any of the client computers on the network. The network license allows for a maximum number of concurrent users, and the license server keeps track of the current number of users.
The network license is locked to the computer where the license server is installed, either to the computer itself or to an attached dongle. With the dongle, you can easily transfer the license server to a different server computer.
The license server is generic and you can use it for all IAR Embedded Workbench products you install.
USING DIFFERENT VERSIONS OF LICENSE SERVERS
Your version of IAR Embedded Workbench requires version 2.x of IAR License Server. Note that some products from IAR Systems might require version 1.4x or older of the license server. A new and an old server cannot coexist on the same computer unless virtual machines are used.
THE IAR LICENSE SERVER PACKAGE
When you order a network license, you receive:
● 1 installation media with the IAR License Server
● 1 dongle (only if explicitly ordered)
● 1 installation media with the IAR Embedded Workbench product.
The license server consists of two components:
● The IAR License Manager, which is used for administrating licenses. The IAR License Manager is also installed with IAR Embedded Workbench to administrate licenses on the client computers.
● The Sentinel RMS License Manager, which is the actual license server.
LG_LMS2-2:1
13
14
Network licenses
Install the license server on a computer that you want to use for the license server.
THE IAR EMBEDDED WORKBENCH CLIENTS
The IAR Embedded Workbench clients can be installed on as many client computers as you want.
Using a network license, IAR Embedded Workbench requests permission to run from the license server each time you perform an activity that requires a license, for example compiling and linking.
When the activity is finished, the permission to use the network license remains locked to that client for another thirty minutes before it is released to another client. In the IAR License Manager you can view the status of the license.
CLIENTS WITH COMMUTER AUTHORIZATION
A network license includes a commuter feature, which makes it possible to use IAR Embedded Workbench for a limited number of days without being connected to the license server. For more information, see Checking out a product for commuter authorization, page 32.
SYSTEM REQUIREMENTS
For information about systems requirements:
● For client computers, see the Release notes on the IAR Embedded Workbench installation media
● For the IAR License Server computer (network licenses only), see the Release notes on your IAR License Server installation media.
Note: To install and activate the product, you must have administrator privileges on the computer and an internet connection. If IAR License Manager cannot get access to the internet, see Activating your license while offline, page 32.
NETWORK REQUIREMENTS FOR THE LICENSE SERVER
If you have a network license, each client installation will automatically search for license servers on the subnet.
The client–server communication is handled via the UDP protocol at port 5093 on an IP network.
If a firewall or network bridge is installed on the license server computer, for example Windows Firewall, UDP packets must be allowed to be routed through server port 5093.
LG_LMS2-2:1
Licensing Guide
Introduction
In network configurations where the broadcast function is not available or the license server is on a different subnet, you must manually point out the server from the client. For information about how to do this, see Servers dialog box, page 51.
UDP broadcast packets at port 5093 are also used every time IAR Embedded Workbench is started and periodically for as long as the IAR License Manager is running. The broadcasts are made to find available license servers on the network. No broadcasts are made during the time that a licensed product is being used, when for example compiling.
The IAR License Manager uses the https communication protocol to fetch license keys from IAR Systems. The Windows settings for internet proxy are used.
LG_LMS2-2:1
15
Installing a product with a network licenseThis chapter gives information to the system or network administrator about how to install the IAR License Server on the designated server and IAR Embedded Workbench® on the client computers.
For information about network licenses, see Network licenses, page 13.
Installing a product using a network licenseThe recommended way to install a product with a network license is the following three-stage procedure:
1 Install the IAR License Server on a server computer.
2 Activate and register the license using the IAR License Manager on the server.
3 Install IAR Embedded Workbench on the client computers and start using the network license.
Note: To install products from IAR Systems, you must have administrator privileges to the system.
Important: If you wish to add a network license to an already installed IAR License Server, go directly to Activating the license, page 23, for instructions. Ignore the installation procedure described below.
INSTALLING THE IAR LICENSE SERVER
Note: Unless you use a dongle, it is important that you decide from the beginning which computer to use for the license server, because the license server will be locked to that computer.
1 Choose a suitable server computer for the license server; see the release notes on your license server installation media regarding system requirements.
2 Remove any dongles.
3 Insert the IAR License Server installation media. The installation program should start automatically. If it does not, run the autorun.exe program from the installation media.
LG_LMS2-2:1
17
18
Installing a product using a network license
4 Click Install the IAR License Server. This will first install the IAR License Manager and then immediately continue with the Sentinel RMS License Manager.
Figure 3: Install the IAR License server
5 Click Next to confirm that you have read and understood the license agreement.
Figure 4: Accept the license agreement
LG_LMS2-2:1
Licensing Guide
Installing a product with a network license
6 Choose the destination folder where the IAR License Manager will be installed.
Figure 5: Choose the destination
7 Choose the folder for the program icon on the Start menu.
Figure 6: Choose the folder on the Start menu
8 When the IAR License Manager has been installed, the installation of the Sentinel RMS License Manager starts.
Figure 7: Welcome to the Sentinel RMS License Manager
LG_LMS2-2:1
19
20
Installing a product using a network license
9 Click Next to confirm that you have read and understood the RMS license agreement.
Figure 8: Accept the RMS license agreement
10 Fill in the customer information.
Figure 9: Fill in the customer information
LG_LMS2-2:1
Licensing Guide
Installing a product with a network license
11 Choose a destination folder where the license server will be installed. The default directory is C:\Program Files\Common Files\SafeNet Sentinel\Sentinel RMS License Manager.
Figure 10: Choose destination folder
12 On the Setup Type page, choose either Complete or Custom (by default, this does not install the dongle drivers).
Figure 11: Select the setup type
LG_LMS2-2:1
21
22
Installing a product using a network license
13 On the next page you should unblock UDP traffic on port 5093, which is necessary for the client computers to access the server.
Figure 12: Unblock the firewall
14 Click Install to install the Sentinel RMS License Manager.
Figure 13: Ready to install
Normally, you do not need to start the license server manually. It will automatically start after the installation and restart every time you restart the computer. If you for some reason need to start the license server manually, see Manually starting and stopping the license server, page 41.
LG_LMS2-2:1
Licensing Guide
Installing a product with a network license
ACTIVATING THE LICENSE
Before you can use your network license, you must activate it.
1 On the license server computer, start the IAR License Manager from the Windows Start menu.
Figure 14: Activate a license
2 Choose License>Activate License.
Figure 15: Activate a license
Alternatively, if the IAR License Manager cannot get access to the internet, you can renew your license by selecting Offline Activation from the License menu and enter your license number.
LG_LMS2-2:1
23
24
Installing a product using a network license
3 If you have a dongle, attach it to your computer.
4 Type your license number and click Next. The license number can be found in the Welcome letter.
Figure 16: Type your license number
5 In the next step, click Register.
Figure 17: Register your license
LG_LMS2-2:1
Licensing Guide
Installing a product with a network license
6 The License Wizard opens a registration web page at IAR Systems where you register your license.
Figure 18: Register your product
When you have completed the registration form, an email will be sent to the address you specified. Open the email when you receive it and click on the link in this email to verify the registration. The registration procedure is now completed.
Click Next in the License Wizard to continue with the license activation.
7 Click Next to confirm that you want to activate the license on the computer you are using.
Figure 19: Confirm server
LG_LMS2-2:1
25
26
Installing a product using a network license
8 If your network license is using a dongle, you must now to lock the license to the dongle. (If your license will not use a dongle, skip this step.) Connect the dongle to your computer, and make sure that no other dongle is connected.
Figure 20: Confirm the dongle
Alternatively, if your dongle has not arrived, you can temporarily lock your license to your computer. Select the corresponding check box.
Note: It is possible to lock the license to another dongle than the one provided with the product package, for example, if you want to lock several products to the same dongle. In that case, carefully consider the consequences. Once the dongle is confirmed, the lock cannot be undone.
9 The License Wizard now confirms your license details. Click Next to finish the activation.
Figure 21: Confirm license details
LG_LMS2-2:1
Licensing Guide
Installing a product with a network license
Note: Your permanent license might include a time-limited evaluation of features that are not part of the license you have bought.
10 In the IAR License Manager, choose View>Network Licenses to view the installed licenses.
Figure 22: View installed licenses
11 You can now close the IAR License Manager. The server will be running in the background and you can at any time start the manager again to view or administrate the licenses.
12 You will receive a notification by email when the permanent license is available.
To get your permanent license, perform the following steps on your license server computer:
1 Start the IAR License Manager from the Windows Start menu.
2 On the License menu, choose Check for License Renewal and follow the instructions.
Alternatively, if the IAR License Manager cannot get access to the internet, you can renew your license by selecting Offline Activation from the License menu and enter your license number.
INSTALLING IAR EMBEDDED WORKBENCH ON CLIENT COMPUTERS
The following steps should be repeated on each client computer.
If you already have the new version of the product installed (an evaluation version), go directly to step eight.
1 Insert the IAR Embedded Workbench installation media. The installation program should start automatically. If it does not, run the autorun.exe program from the installation media.
LG_LMS2-2:1
27
28
Installing a product using a network license
2 Select Install IAR Embedded Workbench.
Figure 23: Install IAR Embedded Workbench
3 Read and accept the license agreement when prompted.
Figure 24: Accept the license agreement
LG_LMS2-2:1
Licensing Guide
Installing a product with a network license
4 If prompted, select either a Complete or a Custom installation:
Figure 25: Selecting the installation type
If you choose Custom, select the components you want to install in the next dialog box.
Note that this step does not always apply.
5 Accept the default installation directory or specify a directory of your choice:
Figure 26: Selecting the installation directory
LG_LMS2-2:1
29
30
Installing a product using a network license
6 Choose a folder in the Windows Start menu where you want to place the IAR Embedded Workbench start icon.
Figure 27: Select program folder
7 Review the settings for the installation and click Install to install the program files.
Figure 28: Ready to install
You are now finished with the IAR Embedded Workbench installation.
Make sure to repeat the steps above on each client computer where you want to be able to run IAR Embedded Workbench.
8 When you first start IAR Embedded Workbench on a client computer, it will find the license server and suggest that you use it. If the client does not find the license server automatically, you can point it out manually, see Servers dialog box, page 51.
9 You can now start using IAR Embedded Workbench.
Note: If you are upgrading from a size-limited version, make sure to perform a Rebuild All command when you build your project for the first time using the new version.
LG_LMS2-2:1
Licensing Guide
License managementThis chapter describes how to perform some tasks related to license management.
Managing your licensesThis section gives information about some tasks that you might need to perform. For some of the tasks there are also step-by-step descriptions.
More specifically, you will get information about:
● Switching between different licenses for a product
● Checking out a product for commuter authorization
● Maximum number of commuter authorizations
● Activating your license while offline
● Transferring your license to another computer while offline
● Choosing a network license manually
● Updating a product that uses a network license
● Adding more users to a network license
● Transferring network licenses
● Manually starting and stopping the license server.
See also the Quick Reference booklet for information about transferring a license to another computer.
SWITCHING BETWEEN DIFFERENT LICENSES FOR A PRODUCT
You can have several licenses for the same product installed on your computer. The license that was last activated will be used. To switch to an older version of the license, to another product variant, or to a network license, follow this procedure:
1 In the IAR License Manager, choose View>Product List and double-click the product to display the License Details dialog box.
2 Select the license you want to use from the Selected license drop-down list.
LG_LMS2-2:1
31
32
Managing your licenses
CHECKING OUT A PRODUCT FOR COMMUTER AUTHORIZATION
To check out a license from a network server:
1 Start the IAR License Manager.
2 Right-click on the product and choose Check Out.
3 In the Check Out dialog box that is displayed, specify for how many days (maximum 15 days) you want to check out a product with commuter authorization.
You can now use the product without being connected to the license server.
4 To terminate the commuter authorization before it expires automatically, right-click on the product and choose Check In.
The license will automatically be returned after the specified number of days.
MAXIMUM NUMBER OF COMMUTER AUTHORIZATIONS
To set the maximum number of commuter authorizations to be, for example, 25% of the total number of licenses, use the LSERVOPT environment variable with the -com option on your license server computer:
LSERVOPTS=-com 25
ACTIVATING YOUR LICENSE WHILE OFFLINE
To activate your license even if the IAR License Manager cannot access the internet:
1 In the IAR License Manager, choose License>Offline Activation.
Figure 29: Offline activation
LG_LMS2-2:1
Licensing Guide
License management
2 In the wizard that appears, type your license number to generate an activation information file and click Next.
Figure 30: Offline activation
3 On the next page, specify whether the license should be locked to your computer or to a dongle. If your license should be locked to a dongle, but you have not received it yet, select Yes, but I have not received the dongle yet. You will then be able to lock the license temporarily to your computer while you wait for the dongle.
Figure 31: Offline activation, choosing locking criteria
LG_LMS2-2:1
33
34
Managing your licenses
4 If you choose to lock the license to a dongle directly (by selecting Yes) you will be asked to connect the dongle before proceeding.
Figure 32: Offline activation, confirm dongle
5 Next, specify where to save the activation information file.
Figure 33: Offline activation, saving activation information
LG_LMS2-2:1
Licensing Guide
License management
6 Next, the wizard displays the URL https://register.iar.com/activate.
Figure 34: Offline activation, saving activation information
7 Go to a computer with internet access and browse to that web page. There you will be able to upload the generated activation file.
Figure 35: Offline activation, license activation
LG_LMS2-2:1
35
36
Managing your licenses
8 If you have not registered your license you will be asked to do that before proceeding.
Figure 36: Offline activation, license registration
9 At the end of the activation process you will be able to download an activation response file.
Figure 37: Offline activation, downloading response file
Bring that file to the computer where you want to use your license.
LG_LMS2-2:1
Licensing Guide
License management
10 On the computer where you want to use your license, click Next in the wizard. Browse to the activation response file and click Next again.
Figure 38: Offline activation, browsing to response file
You have now activated your license.
11 If you have temporarily locked your license to the computer and finally receive your dongle, repeat the offline activation, but choose to lock the license to the dongle.
12 When your license has been approved by IAR Systems, repeat the offline activation again to finally activate your permanent license.
TRANSFERRING YOUR LICENSE TO ANOTHER COMPUTER WHILE OFFLINE
A transfer involves deactivating and activating the license. Note that this procedure does not apply to Mobile licenses. For information about online license transfers, see the Quick Reference booklet.
1 On a computer with internet connection, go to https://register.iar.com/deactivate.
2 Type the license number you want to deactivate.
3 As a response you will get a deactivation permission file to download. Bring that file to your computer.
4 In the IAR License Manager, choose License>Offline License Transfer.
5 In the dialog box that appears, locate the permission file and click OK. A deactivation confirmation file will now be created.
6 Bring that file to the computer with an internet connection and return to the web page.
LG_LMS2-2:1
37
38
Managing your licenses
7 Upload the deactivation ticket and your license is now ready to be activated on another computer.
CHOOSING A NETWORK LICENSE MANUALLY
1 From the IAR License Manager, choose Licence>Use Network License to open the wizard.
2 In the list, select the server that you want to use and click Next:
Figure 39: Choosing a network license manually
3 Alternatively, if the server is not in the list, click Add a server. In the dialog box that appears, click Add and type the name or IP number of your server:
Figure 40: Adding a server
Note: Entering an incorrect server name might slow down the IAR License Manager.
Click OK to return to the wizard.
4 In the wizard, select the right server and click Next.
LG_LMS2-2:1
Licensing Guide
License management
UPDATING A PRODUCT THAT USES A NETWORK LICENSE
To update a product that uses a network license, follow this three-stage procedure:
● Updating the IAR License Server, page 39. This step is only applicable if you have received an update of the IAR License Server in addition to the updated IAR Embedded Workbench.
● Renewing a network license, page 39.
● Updating IAR Embedded Workbench, page 40.
A product update is performed on the same computer where the previous version of the product is installed. The same license type and license lock are used after you have installed the update.
Updating the IAR License Server
If you have received an update of the license server, perform the following steps on the computer where you have the current license server installed.
Note: The installation procedure will shut down the license server and make all network licenses temporarily unavailable.
The setup program will uninstall the old version of the license server.
Follow the instructions in Installing the IAR License Server, page 17.
You are now finished with the IAR License Server update.
Renewing a network license
When you receive a product update, your license must be renewed.
Note: The network licenses cannot have any commuter authorizations checked out while the license is renewed.
1 Start the IAR License Manager on the license server computer.
2 Choose License>Check for License Renewals. This might take some time.
3 If there is new license available, you will be asked to confirm that you want to renew your licenses.
4 On the client computers, you must restart IAR Embedded Workbench or start the IAR License Manager to make it detect the renewed licenses.
You are now finished and the updated license can be used.
LG_LMS2-2:1
39
40
Managing your licenses
Updating IAR Embedded Workbench
Before you install the updated IAR Embedded Workbench on the client computers, decide whether you wish the update to completely replace your existing product installation, or whether you wish to keep your existing installation and install the update in another directory.
If you want to use both versions in parallel, install the new version in a different directory.
If you wish to replace your existing installation, first do as follows:
● Make copies of linker configuration files, libraries, and any other product files that you have modified in your existing installation. These files will otherwise be overwritten. Your own files will remain intact.
● Uninstall the current version of the product.
● Uninstall the runtime library source code (this step is only applicable if such source code has previously been installed).
Then follow the instructions in Installing IAR Embedded Workbench on client computers, page 27, for each client computer with the previous version of IAR Embedded Workbench installed, that you want to update.
You are then finished with the IAR Embedded Workbench update.
ADDING MORE USERS TO A NETWORK LICENSE
If the number of concurrent users permitted by your network license is not sufficient, you can add more users to the license. To do this, you must contact your software distributor or IAR Systems to purchase an extended network license.
You will get an email notification when your purchase is finished. To activate your license with the new entitlements, perform one of these steps:
● Renewing a network license—looking for renewals for all activated licenses on the computer. If you have many licenses installed this might take some time (roughly up to one minute per license number). In this case, it might be better to perform the second step instead.
● Activating the license—renewing a specific license. You will need to specify the same license number as when the original license was activated. One advantage with this alternative is that only that license number is checked. This option can also be used if renewals fail due to, for example, a changed locking criterion.
LG_LMS2-2:1
Licensing Guide
License management
TRANSFERRING NETWORK LICENSES
A network license can only be transferred to another server computer if the license is locked to a dongle. If you must transfer a network license that is locked to the server computer, you must contact IAR Systems.
To transfer the network licenses to a new license server computer, for example in the case of server failure, do as follows:
1 Install the IAR License Server on the new computer as described in Installing the IAR License Server, page 17. Do not activate the license or register the product.
2 Connect the dongle to the new license server computer.
3 Start the IAR License Manager and activate your product, using the license number, see Activating the license, page 23. If you have more than one product, you must repeat this step for each license number.
4 On the client computers, start the IAR License Manager and choose the new license server as the license provider:
● Choose License>Use Network License
● Select your product and click Next
● Select the new license server and click Next.
You have now transferred the license server to the new computer.
MANUALLY STARTING AND STOPPING THE LICENSE SERVER
Normally, you do not need to start or stop the license server manually. It starts automatically when the computer is started. But if you for some reason need to start it manually, it is possible.
The license server runs as a Windows service. To find out if it is running, you can check the Windows list of services. How to display that list depends on which Windows version you are using. The service is called Sentinel RMS License Manager.
The executable file for the service is located where you installed the Sentinel RMS License Manager during the installation of the IAR License Server Tools. The default directory depends on Windows version and language, but would typically be something like this: C:\Program Files\Common Files\SafeNet Sentinel\Sentinel RMS License Manager
LG_LMS2-2:1
41
42
Logging license server activities
In that directory there is a subdirectory WinNT where the server files are located. The name of the server executable file is Lservnt.exe. To start and stop it, you run loadls.exe (which requires administrator privileges).
Figure 41: Adding or stopping the license server service
Click Add or Remove to start or stop the service. If you accidentally click Add when the service is already running, or Remove when the service is not running, your will get an error message.
Logging license server activitiesYou can activate logging of a license server’s activities. Typically, this is useful for monitoring which users are using which licenses and how much.
ENABLING THE LOGGING
To enable logging, set this environment variable on the license server computer: LSERVOPTS=-l path_to_log_file
For example: LSERVOPTS=-l C:\ServerLog\logfile.txt
You must restart the license server for the changes to take effect.
Note: If the environment variable is set globally, (for example in Windows system properties) it might affect other products.
LG_LMS2-2:1
Licensing Guide
License management
SPECIFYING THE SIZE OF THE LOG FILES
Use the -z option to specify the maximum size of the log file. The size can be specified in bytes, for example -z 2000 for 2000 bytes, in kilobytes, for example -z 2k for two kilobytes, or in megabytes, for example -z 2m for two megabytes.
For example: LSERVOPTS=-z 2m -l C:\ServerLog\serverlog.txt
BACKING UP THE LOG FILES
If the maximum size of the file is reached, as specified by the -z option, the license server copies (renames) the original log file to a backup file, which has the same name but with two numeric digits appended to its name. The logging continues in the file with the original name.
Assume this example:
The administrator has specified the maximum size of the log files as 2 Mbytes. When the size reaches 2 Mbytes, the license server adds a suffix at the end of the log files. For example: serverlog.txt.00, serverlog.txt.01, serverlog.txt.02 up until serverlog.txt.99. Once this limit is reached, the license server starts generating the backup files using the same log file name series starting from 00, which means the old log files will be overwritten. If you need more log files, you must write your own script which will back up the first 100 log files to another location (storing the content), which means it is no longer a problem when the first log files are overwritten.
DISABLE BACKING UP LOG FILES
To disable the automatic backing up of log files, add the -x option to the LSERVOPTS environment variable on the license server computer.
THE LOG FILE FORMAT
The log information is recorded in the log file, one entry per line in this format:
Element Description
Server–LFE Customer-defined log file encryption level as specified by the license server -lfe option.
License–LFE Vendor-defined log file encryption level. If this is non-zero, this element overrides Server–LFE.
Date The date the entry was created, in the format: Day-of-week Month Day Time (hh:mm:ss) Year, for example Wed Oct 10 08:40:46 2012.
Time-stamp The time stamp of the entry.
Feature The name of the feature.
Table 3: The log file elements
LG_LMS2-2:1
43
44
Logging license server activities
A typical entry might appear as:
# Startup Sentinel RMS Development Kit v7.00 Fri Aug 13 17:33:31 1999 934590811 jsmith 140 4294489039
2 0 MTI1 Fri Aug 13 17:33:33 1999 934590813 99 v 0 1 0 jsmith jsmith 7.00 1 - MA== 754986 OTM1MzQ1Nzk5
2 0 MTI1 Fri Aug 13 17:33:33 1999 934590813 99 v 2 0 0 jsmith jsmith 7.00 1 - MQ== 905242 MTY2MDIyOA==
# Shutdown Sentinel RMS Development Kit v7.00 Fri Aug 13 17:33:34 1999 934590814 jsmith 4294489039 Mg== 2058783
Ver The version of the feature.
Trans The transaction type. 0 indicates an issue, 1 a denial, and 2 a release.
Numkeys The number of licenses in use after the current request/release. (Encrypted if encryption level is set to 3 or 4.)
Keylife How long, in seconds, the license was used. Only applicable after a license release.
User The user name of the application associated with the entry.
Host The host name of the application associated with the entry.
LSver The version of the Sentinel RMS Development Kit license server.
Currency The number of licenses handled during the transaction. (Encrypted if the encryption level is set to 3 or 4.)
Comment The text passed in by the license application.
Element Description
Table 3: The log file elements (Continued)
LG_LMS2-2:1
Licensing Guide
Reference information on the IAR License ManagerThis chapter describes how to use the IAR License Manager—a tool for managing your IAR Embedded Workbench licenses.
Reference informationThis section gives reference information about these windows and dialog boxes:
● IAR License Manager main window, page 45
● Servers dialog box, page 51
IAR License Manager main window The IAR License Manager is available from the Help menu in the IAR Embedded Workbench IDE. Alternatively, the IAR License Manager is also available from the Windows Start menu.
Figure 42: IAR License Manager main window
Use this window to manage your IAR Embedded Workbench licenses.
File menu
The menu contains this command:
Exit Exits the IAR License Manager.
LG_LMS2-2:1
45
46
Reference information
View menu
The menu contains these commands:
License menu
The menu contains these commands:
Refresh Updates network license usage information, dongle status, etc. This is automatically done every 15 seconds.
Product List Opens the Product List page in the display area, which lists all installed products. Double-click a product in the list to display a dialog box where you can get detailed information about the licenses for that product, see License Details dialog box, page 49.
Network Licenses Opens the Network Licenses page in the display area, which lists all available network licenses.
Network License Users Opens the Network License Users page in the display area, which lists all users on the local network using network licenses.
Dongle List Displays a dialog box where all connected dongles are listed.
Activate License Starts the License Wizard to activate a license using a license number.
Use Network License Starts the License Wizard to start using a network license from a license server.
Get Evaluation License Starts the License Wizard to get an evaluation license.
License Details Displays the License Details dialog box, see License Details dialog box, page 49.
Servers Displays the Servers dialog box which lists all automatically identified servers and manually added servers. See Servers dialog box, page 51.
Check for License Renewal
Checks if there are any new versions available for any of the activated licenses on the computer. Note that this command might take several minutes.
LG_LMS2-2:1
Licensing Guide
Reference information on the IAR License Manager
Tools menu
The menu contains these commands:
Windows menu
The menu contains this command:
Help menu
The menu contains these commands:
License Transfer Displays the License Transfer dialog box where you can select a PC-locked license that you want to transfer to another computer. Note that this command can only be performed a limited number of times per year.
Offline Activation Starts a wizard for activating your license when your license server cannot access the internet.
For more information, see Activating your license while offline, page 32.
Offline License Transfer Displays a dialog box where you can choose to deactivate your license even if your computer is not connected to the internet. Typically, you do this if you want to transfer your license to another computer.
For more information, see Transferring your license to another computer while offline, page 37.
Options Displays the Options dialog box, where you can re-enable all previously suppressed dialog boxes.
Extract Optional Packages
Extracts source code libraries that were delivered with your product.
Close Closes the currently selected page in the display area of the IAR License Manager main window.
Collect Diagnostic Information
Displays the Collect Diagnostic Information dialog box and starts collecting diagnostic information. The progress is displayed in the dialog box. When finished, click Explore Results to view the information. Typically, this information can be useful if you contact IAR support.
LG_LMS2-2:1
47
48
Reference information
Context menu (product list)
This context menu is available on the Product List page:
Figure 43: Product List context menu
These commands are available:
Context menu (network licenses)
This context menu is available on the Network License page:
Figure 44: Network Licences context menu
These commands are available:
Installation and Licensing Quick Reference
Opens the Installation and Licensing Quick Reference booklet as a PDF.
Licensing Guide Opens the Licensing Guide as a PDF.
About Displays information about the IAR License Manager.
License Details Displays the License Details dialog box, see License Details dialog box, page 49.
Check in Checks in a network license which you previously have checked out with commuter authorization.
Check out Checks out a network license with commuter authorization which means you can use it as a PC-locked license for a limited time.
Delete Deletes the selected network license from the server. This can only be performed on the license server computer.
LG_LMS2-2:1
Licensing Guide
Reference information on the IAR License Manager
License Details dialog box The License Details dialog box is displayed when you double-click on a selected product in the Product List in the IAR License Manager.
Figure 45: License Details dialog box
Use this dialog box to choose between available licenses and to get detailed information about the selected license.
Selected license
Lists all licenses that you have activated for this product and available network licenses. Select the license that you want to use.
Description
Lists detailed information for the selected license.
Features
Displays all licensable features in the product and their license status in these columns:
Feature The name of the feature
Feature name The internal feature name.
Version The feature version of the installed product component.
LG_LMS2-2:1
49
50
Reference information
Buttons
These buttons are available:
Hide replaced licenses
Hides replaced licenses. A license is replaced when you renew your licenses, for example when you replace the startup license with the permanent license or when you activated a later version. Note that the replaced licenses are still available.
License Version The version of the license. It must be greater than or equal to the version of the installed feature.
License Type The license type.
Expires Can be either:
● The expiration date, for time-limited licenses
● Permanent, for permanent licenses.
Status The status of the license; either OK or an error message.
Check Out Checks out a network license with commuter authorization which means you can use it as a PC-locked license for a limited time.
Check In Checks in a network license which you previously have checked out with commuter authorization.
Transfer License Deactivates the selected license, which means that you can activate it on another computer. Note that this command can only be performed a limited number of times per year.
LG_LMS2-2:1
Licensing Guide
Reference information on the IAR License Manager
Servers dialog box To open the Servers dialog box, choose License>Servers in the IAR License Manager.
Figure 46: Servers dialog box
Use this dialog box to manually point out license servers that the IAR License Server for some reason does not automatically detect.
Note that manually added non-existing servers will seriously increase response times in the IAR License Manager.
Use broadcasts to find servers
Enables broadcasts to find servers automatically on a subnet. If you disable this option, you must manually add the servers that you want to use. All references to automatically found servers will be removed.
Found servers
Lists automatically detected license servers.
Manually added servers
Lists manually added license servers.
LG_LMS2-2:1
51
52
Reference information
Buttons
These buttons are available:
Add Adds a license server to the list. Click Add and type the name or IP number of the license server that you want to add.
Edit Edits the name of an already added license server. Select a license server and click Edit to edit the license server.
Remove Removes an already added license server. Select a license server and click Remove to remove the license server.
LG_LMS2-2:1
Licensing Guide
Licensing concepts
Licensing conceptsThis chapter lists terms related to licensing.
Commuter authorizationA network license that you can check out from the server and use as a PC-locked license for a limited time.
EntitlementThe features your license entitles you to. In other words, the features that will be enabled and the period they can be used for.
Evaluation licenseA free license that is limited in time or in function. For a time-limited evaluation license, the same product version can only be evaluated once on a specific computer.
FeatureA feature in the installed software that is enabled or disabled depending on the entitlement in your license. There is a license key for each feature.
License activationThe procedure to get the license keys from IAR Systems.
License keyA string that contains information that allows the license to verify your entitlements.
License numberA unique identifier of a license, which is used in the license activation and in contact with IAR Systems support.
License packageLicense keys and license information stored in a file. A license package is created on your computer when you activate a license.
License registrationAll licenses must be registered with IAR Systems. During registration, contact information about the license owner is collected, most notably the email address. At the end of the registration process an email is sent to the registered address to verify that it is correct.
License serverA PC with the IAR License Server installed.
License transferDeactivating a license and returning it to IAR Systems, to be able to reactivate it on another computer.
Mobile licenceA single-user license that is locked to a dongle, and thus can be used on any computer where the product is installed when the dongle is connected.
Network licenseA multi-user license that is located on a license server computer. This license can be used by any computer on the local network.
Offline activationLicense activation requires the IAR License Manager to connect to IAR Systems over the internet. If that is not possible, there is a backup routine called Offline activation.
PC-locked licenseA single-user license that is locked to the computer hardware and can be used on this computer only.
Permanent licenseA license without a time limit.
ProductThe product is what you have bought from IAR Systems. In addition to the software you have installed, the documentation, and optionally a dongle, it is a license package that entitles you to use a number of the features in the software.
Startup licenseA time-limited license that you get immediately when you activate your newly purchased product.
LG_LMS2-2:1
53
Index
AActivate License (License menu) . . . . . . . . . . . . . . . . . . . . 46activating license
network . . . . . . . . . . . . . . . . . . . . . . . . . . . . . . . . . . . . . 23while offline. . . . . . . . . . . . . . . . . . . . . . . . . . . . . . . . . . 32
Bbold style, in this guide . . . . . . . . . . . . . . . . . . . . . . . . . . . . . 8broadcast. . . . . . . . . . . . . . . . . . . . . . . . . . . . . . . . . . . . . . . 14
CCheck for License Renewal (License menu) . . . . . . . . . . . . 46Check in (Product List context menu). . . . . . . . . . . . . . . . . 48Check out (Product List context menu). . . . . . . . . . . . . . . . 48client computers
installing IAR Embedded Workbench . . . . . . . . . . . . . . 27system requirements . . . . . . . . . . . . . . . . . . . . . . . . . . . 14updating a product . . . . . . . . . . . . . . . . . . . . . . . . . . . . . 40
Collect Diagnostic Information (Help menu) . . . . . . . . . . . 47command line options, typographic convention . . . . . . . . . . 8command prompt icon, in this guide . . . . . . . . . . . . . . . . . . . 9commuter authorization . . . . . . . . . . . . . . . . . . . . . . . . . . . 14
checking out. . . . . . . . . . . . . . . . . . . . . . . . . . . . . . . . . . 32definition of . . . . . . . . . . . . . . . . . . . . . . . . . . . . . . . . . . 53maximum number of . . . . . . . . . . . . . . . . . . . . . . . . . . . 32
components to install, selecting . . . . . . . . . . . . . . . . . . . . . 29computer style, typographic convention . . . . . . . . . . . . . . . . 8conventions, used in this guide . . . . . . . . . . . . . . . . . . . . . . . 8copyright notice . . . . . . . . . . . . . . . . . . . . . . . . . . . . . . . . . . 2C++ terminology. . . . . . . . . . . . . . . . . . . . . . . . . . . . . . . . . . 8
DDelete (Network Licenses context menu) . . . . . . . . . . . . . . 48disclaimer . . . . . . . . . . . . . . . . . . . . . . . . . . . . . . . . . . . . . . . 2distributor, of software . . . . . . . . . . . . . . . . . . . . . . . . . . . . . 8
document conventions. . . . . . . . . . . . . . . . . . . . . . . . . . . . . . 8dongle
confirming while activating license . . . . . . . . . . . . . . . . 26included in license server package . . . . . . . . . . . . . . . . . 13Mobile license locked to . . . . . . . . . . . . . . . . . . . . . . . . 12
Dongle List (View menu) . . . . . . . . . . . . . . . . . . . . . . . . . . 46
Eedition, of this guide . . . . . . . . . . . . . . . . . . . . . . . . . . . . . . . 2Entitlement, definition of . . . . . . . . . . . . . . . . . . . . . . . . . . 53Evaluation license, definition of . . . . . . . . . . . . . . . . . . . . . 53Extract Optional Packages (Tools menu) . . . . . . . . . . . . . . 47
FFeature, definition of. . . . . . . . . . . . . . . . . . . . . . . . . . . . . . 53File menu (IAR License Manager) . . . . . . . . . . . . . . . . . . . 45Found servers (Servers dialog box). . . . . . . . . . . . . . . . 49, 51free product updates . . . . . . . . . . . . . . . . . . . . . . . . . . . . . . 11
GGet Evaluation License (License menu) . . . . . . . . . . . . . . . 46
HHelp menu (IAR License Manager) . . . . . . . . . . . . . . . . . . 47
IIAR Embedded Workbench
installing on client computers . . . . . . . . . . . . . . . . . . . . 27on client computers . . . . . . . . . . . . . . . . . . . . . . . . . . . . 14
IAR License Manager main window. . . . . . . . . . . . . . . . . . 45IAR Systems web site . . . . . . . . . . . . . . . . . . . . . . . . . . . . . . 8IAR Technical Support . . . . . . . . . . . . . . . . . . . . . . . . . . . . . 8icons, in this guide . . . . . . . . . . . . . . . . . . . . . . . . . . . . . . . . 9installation directory . . . . . . . . . . . . . . . . . . . . . . . . . . . . . . . 8
Index
LG_LMS2-2:1
55
56
installingIAR Embedded Workbench on client computers . . . . . . 27license server . . . . . . . . . . . . . . . . . . . . . . . . . . . . . . . . . 17network license . . . . . . . . . . . . . . . . . . . . . . . . . . . . . . . 17product update . . . . . . . . . . . . . . . . . . . . . . . . . . . . . . . . 39
italic style, in this guide . . . . . . . . . . . . . . . . . . . . . . . . . . 8–9
LLicense activation, definition of . . . . . . . . . . . . . . . . . . . . . 53License Details dialog box . . . . . . . . . . . . . . . . . . . . . . . . . 49License Details (License menu) . . . . . . . . . . . . . . . . . . . . . 46License key, definition of . . . . . . . . . . . . . . . . . . . . . . . . . . 53License menu (IAR License Manager) . . . . . . . . . . . . . . . . 46License number, definition of . . . . . . . . . . . . . . . . . . . . . . . 53License package, definition of . . . . . . . . . . . . . . . . . . . . . . 53License registration, definition of . . . . . . . . . . . . . . . . . . . . 53license server . . . . . . . . . . . . . . . . . . . . . . . . . . . . . . . . . . . 13
definition of . . . . . . . . . . . . . . . . . . . . . . . . . . . . . . . . . . 53installing . . . . . . . . . . . . . . . . . . . . . . . . . . . . . . . . . . . . 17manually starting and stopping . . . . . . . . . . . . . . . . . . . 41network requirements. . . . . . . . . . . . . . . . . . . . . . . . . . . 14system requirements for computer . . . . . . . . . . . . . . . . . 14updating . . . . . . . . . . . . . . . . . . . . . . . . . . . . . . . . . . . . . 39
license transferdefinition of . . . . . . . . . . . . . . . . . . . . . . . . . . . . . . . . . . 53network . . . . . . . . . . . . . . . . . . . . . . . . . . . . . . . . . . . . . 41while offline. . . . . . . . . . . . . . . . . . . . . . . . . . . . . . . . . . 37
License Transfer (License menu) . . . . . . . . . . . . . . . . . . . . 47license types . . . . . . . . . . . . . . . . . . . . . . . . . . . . . . . . . . . . 12lightbulb icon, in this guide. . . . . . . . . . . . . . . . . . . . . . . . . . 9LSERVOPTS (environment variable)
enabling logging . . . . . . . . . . . . . . . . . . . . . . . . . . . . . . 42maximum number of commuter licenses . . . . . . . . . . . . 32
MManually added servers (Servers dialog box) . . . . . . . . . . . 51
Mobile license. . . . . . . . . . . . . . . . . . . . . . . . . . . . . . . . . . . 12definition of . . . . . . . . . . . . . . . . . . . . . . . . . . . . . . . . . . 53
Nnaming conventions . . . . . . . . . . . . . . . . . . . . . . . . . . . . . . . 9network administrator . . . . . . . . . . . . . . . . . . . . . . . . . . . . . . 7network license
definition of . . . . . . . . . . . . . . . . . . . . . . . . . . . . . . . . . . 53installing . . . . . . . . . . . . . . . . . . . . . . . . . . . . . . . . . . . . 17installing a product upgrade . . . . . . . . . . . . . . . . . . . . . . 39introduction to . . . . . . . . . . . . . . . . . . . . . . . . . . . . . . . . 13moving to other license server computer . . . . . . . . . . . . 41pointing out manually . . . . . . . . . . . . . . . . . . . . . . . . . . 38system requirements . . . . . . . . . . . . . . . . . . . . . . . . . . . 14
Network License Users (View menu) . . . . . . . . . . . . . . . . . 46Network Licenses context menu . . . . . . . . . . . . . . . . . . . . . 48Network Licenses (View menu) . . . . . . . . . . . . . . . . . . . . . 46network requirements for license server . . . . . . . . . . . . . . . 14
OOffline Activation (License menu) . . . . . . . . . . . . . . . . . . . 47Offline activation, definition of . . . . . . . . . . . . . . . . . . . . . . 53Offline Deactivation (License menu) . . . . . . . . . . . . . . . . . 47overview of
installation and licensing . . . . . . . . . . . . . . . . . . . . . . . . 11license types. . . . . . . . . . . . . . . . . . . . . . . . . . . . . . . . . . 12
Pparameters, typographic convention . . . . . . . . . . . . . . . . . . . 8part number, of this guide . . . . . . . . . . . . . . . . . . . . . . . . . . . 2PC-locked license . . . . . . . . . . . . . . . . . . . . . . . . . . . . . . . . 12
definition of . . . . . . . . . . . . . . . . . . . . . . . . . . . . . . . . . . 53Permanent license, definition of . . . . . . . . . . . . . . . . . . . . . 53Product List context menu . . . . . . . . . . . . . . . . . . . . . . . . . 48Product List (View menu) . . . . . . . . . . . . . . . . . . . . . . . . . . 46product updates, free. . . . . . . . . . . . . . . . . . . . . . . . . . . . . . 11
LG_LMS2-2:1
Licensing Guide
Index
Product, definition of . . . . . . . . . . . . . . . . . . . . . . . . . . . . . 53publication date, of this guide . . . . . . . . . . . . . . . . . . . . . . . . 2
QQuick Reference booklet. . . . . . . . . . . . . . . . . . . . . . . . . . . . 7
Rreference information, typographic convention. . . . . . . . . . . 9registered trademarks . . . . . . . . . . . . . . . . . . . . . . . . . . . . . . 2release notes . . . . . . . . . . . . . . . . . . . . . . . . . . . . . . . . . . . . . 8requirements, for network hosting license server . . . . . . . . 14
SServers dialog box . . . . . . . . . . . . . . . . . . . . . . . . . . . . . . . 51Servers (License menu). . . . . . . . . . . . . . . . . . . . . . . . . . . . 46software distributor . . . . . . . . . . . . . . . . . . . . . . . . . . . . . . . . 8Startup license, definition of . . . . . . . . . . . . . . . . . . . . . . . . 53system requirements
client computer . . . . . . . . . . . . . . . . . . . . . . . . . . . . . . . 14network license . . . . . . . . . . . . . . . . . . . . . . . . . . . . . . . 14
systems administrator . . . . . . . . . . . . . . . . . . . . . . . . . . . . . . 7
Ttechnical notes . . . . . . . . . . . . . . . . . . . . . . . . . . . . . . . . . . . 8technical support. . . . . . . . . . . . . . . . . . . . . . . . . . . . . . . . . . 8terminology. . . . . . . . . . . . . . . . . . . . . . . . . . . . . . . . . . . . . . 8tools icon, in this guide . . . . . . . . . . . . . . . . . . . . . . . . . . . . . 9Tools menu (IAR License Manager) . . . . . . . . . . . . . . . . . . 47trademarks . . . . . . . . . . . . . . . . . . . . . . . . . . . . . . . . . . . . . . 2transferring a license
network . . . . . . . . . . . . . . . . . . . . . . . . . . . . . . . . . . . . . 41while offline. . . . . . . . . . . . . . . . . . . . . . . . . . . . . . . . . . 37
types, of licenses. . . . . . . . . . . . . . . . . . . . . . . . . . . . . . . . . 12typographic conventions . . . . . . . . . . . . . . . . . . . . . . . . . . . . 8
UUDP, unblock traffic . . . . . . . . . . . . . . . . . . . . . . . . . . . . . . 22updating
a product on client computers . . . . . . . . . . . . . . . . . . . . 40license server . . . . . . . . . . . . . . . . . . . . . . . . . . . . . . . . . 39
Use broadcast to find servers (Servers dialog box) . . . . . . . 51Use Network License (License menu) . . . . . . . . . . . . . . . . 46
Vvendor, of software . . . . . . . . . . . . . . . . . . . . . . . . . . . . . . . . 8version number, of this guide . . . . . . . . . . . . . . . . . . . . . . . . 2View License Details (Product List context menu) . . . . . . . 48View menu (IAR License Manager) . . . . . . . . . . . . . . . . . . 46
Wwarnings icon, in this guide . . . . . . . . . . . . . . . . . . . . . . . . . 9web site, IAR Systems . . . . . . . . . . . . . . . . . . . . . . . . . . . . . 8Windows menu (IAR License Manager) . . . . . . . . . . . . . . . 47
LG_LMS2-2:1
57