IAR BOS (Back Office System) File User Guide · Back Office System (BOS) Many travel agencies use a...
Transcript of IAR BOS (Back Office System) File User Guide · Back Office System (BOS) Many travel agencies use a...

Last Updated: November 2016 1 of 28
IAR BOS (Back Office System) File
User Guide
Got Questions? Contact us! Email: [email protected]
Phone: +1.855.816.8003

Last Updated: November 2016 2 of 28
Table of Contents Back Office System (BOS) ................................................................................................... 3
Accessing BOS ................................................................................................................. 3 IAR Home Page ............................................................................................................... 4
Create BOS File ................................................................................................................... 5 Create a Summary File ................................................................................................... 5 Create a Detail File .......................................................................................................... 6 Schedule a BOS Internet File Request ........................................................................... 7 Schedule a BOS Internet File – Summary ...................................................................... 7 Schedule a BOS Internet File – Detail ............................................................................ 8
Download BOS File ............................................................................................................. 9 BOS File Naming Conventions ..................................................................................... 10 Real time Ad-hoc BOS file Naming Format ................................................................. 10 Scheduled BOS file Naming Format ............................................................................ 11 Retrieving a Download BOS Summary or Detail File .................................................. 11 BOS File Download History .......................................................................................... 12
Scheduled Tables ............................................................................................................. 13 Create New Schedule Table – Summary ..................................................................... 15 Using BOS File Qualifiers .............................................................................................. 16 Date Qualifiers – Summary Scheduled Table ............................................................. 17 Transaction Qualifiers – Summary Scheduled Table ................................................. 17 Create New Schedule Table – Detail ............................................................................ 17 Using BOS File Qualifiers .............................................................................................. 19 Date Qualifiers – Detail Scheduled Table .................................................................... 19 Delete Existing Schedule Table .................................................................................... 20 Update Scheduled Table Request ............................................................................... 21
Reporting Tables .............................................................................................................. 22 Accessing Reporting Tables ......................................................................................... 22 Creating a Reporting Table .......................................................................................... 23 Adding a Location to a Reporting Table ...................................................................... 24 Adding all Locations to a Reporting Table .................................................................. 25 Deleting a Location from a Reporting Table ............................................................... 26 Deleting a Reporting Table .......................................................................................... 27 Customer Care Center .................................................................................................. 27

Last Updated: November 2016 3 of 28
Back Office System (BOS) Many travel agencies use a back office accounting system (BOS) to enable storage of transaction information for reporting purposes. Types of agency BOS reports may include financial, customer, travel patterns, settlement, general ledger and accounting.
IAR provides a BOS file that can be used as an optional reconciliation tool to identify discrepancies between data in IAR and data contained in an agency's own back office system. The data in the IAR BOS file is provided in a double delimited ASCII format designed to be read by computer systems. Please check with your agency’s BOS vendor to ensure they can translate the IAR BOS file data.
BOS can only be accessed from IAR. If your IAR user role is IAR Administrator, Settlement/BOS, or BOS you will see the BOS global header from the IAR homepage or Sales Report screen.
There are two separate IAR BOS file types available depending on the amount of detail desired, The IAR BOS Summary file contains summary level information on tickets in the sales report (document number, total, etc.). The IAR BOS Detail file contains detailed ticket information (fare, individual taxes, etc.).
BOS users can request a real-time BOS Summary file that will contain a summary of each transaction in a single sales report or a BOS Detail file that will contain the detailed information for a single transaction. BOS users can also schedule a BOS file that will be delivered the next business day. Scheduled summary files can be created for multiple locations (not just a single location) and scheduled detail files can contain the detailed transaction information for an entire single sales report or all sales reports in an agency entity. In addition, BOS qualifiers can be used to further customize an IAR BOS file request.
Accessing BOS BOS is part of the IAR application and can only be accessed through IAR. To access BOS,
1. Open your web browser and navigate to the ARC corporate website at www.arccorp.com
2. In the My ARC Login section in the top right side of the page, type your My ARC username in the Username textbox.
3. Type your My ARC password in the Password textbox 4. Click the LOG IN button 5. Once accessed, the My ARC Home page displays 6. In the Your Tools section under the Your Account box on the left side of the page,
click the IAR link to launch the IAR application

Last Updated: November 2016 4 of 28
IAR Home Page Upon launching the IAR application, the first screen that displays is the IAR Home page. At the top of the page are navigational global headers. Click the BOS global header to open the BOS pages.
Once accessed, the BOS page will display, providing four navigational tabs, Create a BOS File, Download BOS File, Scheduled Tables, and Reporting Tables. These tabs are used to initiate various tasks in BOS.

Last Updated: November 2016 5 of 28
Create BOS File The default tab, CREATE A BOS file, directs you to the Create BOS Internet File page. Here you have the option to create a Summary file or a Detail file depending on the amount of detail needed. In addition, you can schedule a BOS file request.
Create a Summary File The BOS Summary file function provides a list of transactions containing summary information such as total amount, total tax, commission, form of payment and fare calculation for each transaction. You can create a summary file for a single agency location or for all agency locations within an agency family entity. In addition, you can use Reporting Tables to create summary files. You can further customize your file request by using qualifiers (i.e. Status, Transaction Type). To create a summary file, while in the WHAT DO YOU WANT TO DO? section,
1. Click the Create a Summary File (IL) radio button 2. Select the Summary file for This Location Only (IL) radio button if creating a file
for a single agency location. This will create a real-time file available for you to download shortly after you make the request
3. Select the Summary File for All Locations (IL/ALL) radio button if you are creating a file for all locations. This will create a file available for you to download either later that evening or first thing the following morning
4. To create a file using a reporting table, click the Summary File using a Reporting Table (IL/RPT) radio button and select the reporting table from the Reporting Tables drop down menu. This will create a file available for you to download either later that evening or first thing the following morning
5. Customize your file as needed by selecting one or more qualifiers 6. Click the CREATE button to create your file or CLEAR to refresh your selections

Last Updated: November 2016 6 of 28
Create a Detail File BOS users can request a real-time BOS Detail file that will contain the detailed information for a single transaction. Users may also schedule a BOS Detail file that can contain the detailed information for all transactions for an entire individual agency sales report or for all sales reports within an agency entity.
Scheduled BOS files are available for download later that evening or first thing the next day. Unlike the Summary file, the Detail file provides all of the details that define the transaction such as the tax breakdown, itinerary information and the Endorsements/Remarks. In addition, BOS qualifiers can be used to further customize an IAR BOS file request.
To create a detail file, in the WHAT DO YOU WANT TO DO? section
1. To create a real time BOS Detail file for a single transaction, click the Create a Detail File (IB) radio button
2. Enter the document number of the document you are creating the file for in the Enter a Document Number textbox
3. Click the CREATE button to create the file or CLEAR to refresh your selection

Last Updated: November 2016 7 of 28
Schedule a BOS Internet File Request You can schedule a BOS Summary or Detail file to be available for use late in the evening or first thing in the morning for whichever days you choose.
Schedule a BOS Internet File – Summary To schedule a Summary BOS Internet File,
1. Click the BOS global header from the IAR Home page 2. The Create BOS Internet File screen will display by default 3. Verify or enter your agency code number in the ARC # textbox 4. Verify or enter the period ending date in the PED textbox. 5. Click the Schedule a BOS Internet File Request (BA) radio button located in the
WHAT DO YOU WANT TO DO? section 6. Select the Summary radio button 7. Type a table name in the Table Name textbox 8. If there is an associated reporting table, click the Associate with a reporting table?
drop down menu and select a table 9. Select a PED in the Reporting PED drop down menu for each day you wish to report
on in the Select a PED for each day you wish to report on (P=Previous, C=Current, B=Both) section
10. Click the Date qualifier drop down menu to select a PED for each day to report. This can be the PED, System, Modified or Default Date
11. Click the AM, PM, or Both radio button to select the time to process the report in the Process this report in the section
a. Selecting AM will create a file available for download the morning of the selected day(s). Note: BOS AM files are generally available by 7:00 a.m. Eastern Time, and not later than 9:00 a.m. unless there are system issues
b. Selecting PM will create a file available for download after 10:30 p.m. Eastern Time of the selected day(s)
c. Selecting Both will create both a morning file (BOS AM) and an evening file (BOS PM) for the selected day(s)

Last Updated: November 2016 8 of 28
12. In the Available Qualifiers box, select any of the qualifiers to use and click the > button to move the qualifier(s) to the Qualifiers Selected box. To select all available qualifiers, highlight all of the qualifiers and click the >> button. All qualifiers are moved to the Selected Qualifiers box
13. To remove selected qualifiers, highlight the qualifiers to be removed from the Selected Qualifiers box and click the < button. To remove all qualifiers, highlight all of the selected qualifiers and click the << button. The selected qualifiers are moved to the Available Qualifiers box.
14. Click the SCHEDULE button to schedule report or click the CLEAR button to cancel the BOS request and return to the Create BOS Internet File screen
Schedule a BOS Internet File – Detail To schedule a Detail BOS Internet File,
1. Click the BOS global header from the IAR Home page 2. The Create BOS Internet File screen will display by default 3. Verify or enter your agency code number in the ARC # textbox. 4. Verify or enter the period ending date in the PED textbox. 5. Click the Schedule a BOS Internet File Request (BA) radio button located in the
WHAT DO YOU WANT TO DO? section 6. Select the Detail radio button 7. Type a table name in the Table Name textbox 8. If there is an associated reporting table, click the Associate with a reporting table?
dropdown menu and select a table 9. Select a PED in the Reporting PED drop down menu for each day you wish to report
on in the Select a PED for each day you wish to report on (P=Previous, C=Current, B=Both) section

Last Updated: November 2016 9 of 28
10. Click the Date qualifier drop down menu to select a PED for each day to report. This can be the PED, System, Modified or Default Date
11. Click the AM, PM, or Both radio button to select the time to process the report in the Process this report in the section
a. Selecting AM will create a file available for download the morning of the selected day(s). Note: BOS AM files are generally available by 7:00 a.m. Eastern Time, and not later than 9:00 a.m. unless there are system issues
b. Selecting PM will create a file available for download after 10:30 p.m. Eastern Time of the selected day(s)
c. Selecting Both will create both a morning file (BOS AM) and an evening file (BOS PM) for the selected day(s)
12. In the Available Qualifiers box, select any of the qualifiers to use and click the > button to move the qualifier(s) to the Qualifiers Selected box. To select all available qualifiers, highlight all of the qualifiers and click the >> button. All qualifiers are moved to the Selected Qualifiers box
13. To remove selected qualifiers, highlight the qualifiers to be removed from the Selected Qualifiers box and click the < button. To remove all qualifiers, highlight all of the selected qualifiers and click the << button. The selected qualifiers are moved to the Available Qualifiers box
14. Click the ScHedule button to schedule report or click the CLEAR to cancel the BOS request and return to the Create BOS Internet File screen
Download BOS File

Last Updated: November 2016 10 of 28
Once a BOS Summary or Detail file is created, the file can be retrieved from the Download BOS File tab. The Download BOS File will display the summary and detail files that have been created. The list includes,
1. The Name of the file 2. Request Date 3. Creation Date 4. Last Download (date and time) 5. Status (i.e. Completed) 6. User 7. Size of the file 8. Download Count
BOS File Naming Conventions Once an IAR BOS file is created, it receives a file name. The file naming convention used to identify a BOS file differs between real time ad-hoc BOS file requests and scheduled BOS files.
Real time Ad-hoc BOS file Naming Format • Both ‘Create a Summary File (IL)’ and ‘Create a Detail File (IB)’ follow the same file
naming format: 02131552.057 • Translation:
MMDDHHMM.SSS MM = Month DD = Day HH = Hour MM = Minute SSS = Sequence number; starts with 001 and increments to 999 then starts over at 001

Last Updated: November 2016 11 of 28
Scheduled BOS file Naming Format A Scheduled BOS file must be named by the agent and is ran in the AM (morning) and/or the PM (evening) batch. The resulting file will contain that name with codes preceding and following that file name. Here are some examples of a scheduled file with the name of FILENAME: Summary File example:
1. SCFILENAMEAM = SC (Summary Current PED), File Name, AM (morning file) 2. SPFILENAMEAM = SP (Summary Previous PED), File Name, AM (morning file) 3. SCFILENAMEPM = SC (Summary Current PED), File Name, PM (evening file) 4. SPFILENAMEPM = SP (Summary Previous PED), File Name, PM (evening file)
Detail File example:
1. DCFILENAMEAM = DC (Detail Current PED), File Name), AM (morning file) 2. DPFILENAMEAM = DP (Detail Previous PED), File Name), AM (morning file) 3. DCFILENAMEPM = DC (Detail Current PED), File Name), PM (evening file) 4. DPFILENAMEPM = DP (Detail Previous PED), File Name), PM (evening file)
Note: Scheduled Detail files do not contain transactions with a status of “E” error.
Retrieving a Download BOS Summary or Detail File To download a file,
1. Click the BOS global header from the IAR Home page 2. The Create BOS Internet File screen will display by default 3. Click the DOWNLOAD BOS FILE tab 4. Click the file name link of the desired file under the Name column 5. In the File Download box, click the Save button to save the file or Cancel to abort
the request 6. If you select Save, select the location to save the file and click the Save button.
Click Cancel if you choose not to save 7. Once saved, go to the file location in which the file was saved at to retrieve

Last Updated: November 2016 12 of 28
BOS File Download History The BOS File Download History screen displays the history of the BOS files that have been created. This includes the date and time of the download, the status of the download, the user who requested the file and any comments related to the file. To access the BOS File Download History screen,
1. Click the BOS global header from the IAR Home page 2. The Create BOS Internet File screen will display by default 3. Click the Download BOS File tab 4. Click the Download Count link of the desired file 5. The BOS File Download History screen will display 6. Click the Close button to return to the Download BOS File screen

Last Updated: November 2016 13 of 28
BOS File Download History Screen
Scheduled Tables A request can be made to automatically create customized reports by using the Scheduled Tables functionality. This function is used to automatically process reports that target specific activity by day of the week for the current and/or previous PED, or by specific transaction type such as refunds or voids. The scheduled tables function is helpful in,
• Monitoring specific activity for one location, all locations, or by a region • Processing files for the current and/or previous PED on any day of the week • Excluding unwanted information

Last Updated: November 2016 14 of 28
To access a Scheduled table,
1. Click the BOS global header from the IAR Home page 2. The Create BOS Internet File screen will display by default 3. Click the Scheduled Tables tab to go the Scheduled Tables screen 4. Click the Table Name link of the scheduled table you want to access
Note: BOS Scheduled Tables that have not been downloaded for a period of 45 days will be deactivated. Tables will be deactivated by removing the scheduled days of the week that the files are designated to run. Deactivated BOS tables can reactivated at any time by updating the table with the appropriate days of the week you would like the table to run.

Last Updated: November 2016 15 of 28
Create New Schedule Table – Summary To create a new summary schedule table,
1. Click the BOS global header from the IAR Home page 2. The Create BOS Internet File screen will display by default 3. Click the Scheduled Tables tab to go to the Scheduled BOS Internet File page 4. Click the New Table button. You will navigate to the Create BOS Internet File page 5. Verify or enter your agency code number in the ARC # textbox 6. Verify or enter the period ending date in the PED textbox 7. Click the Schedule a BOS Internet File Request (BA) radio button located in the
WHAT DO YOU WANT TO DO? section 8. Select the Summary radio button 9. Type a table name in the Table Name textbox. 10. If there is an associated reporting table, click the Associate with a reporting table?
drop down menu and select a table 11. Select a PED in the Reporting PED drop down menu for each day you wish to report
on in the Select a PED for each day you wish to report on (P=Previous, C=Current, B=Both) section
12. *Click the Date qualifier drop down menu to select a PED for each day to report. This can be the PED, System, Modified or Default Date
13. Click the AM, PM, or Both radio button to select the time to process the report in the Process this report in the section
a. Selecting AM will create a file available for download the morning of the selected day(s). Note: BOS AM files are generally available by 7:00 a.m. Eastern Time, and not later than 9:00 a.m. unless there are system issues
b. Selecting PM will create a file available for download after 10:30 p.m. Eastern Time of the selected day(s)
c. Selecting Both will create both a morning file (BOS AM) and an evening file (BOS PM) for the selected day(s)
14. *In the Available Qualifiers box, select any of the qualifiers to use and click the > button to move the qualifier(s) to the Qualifiers Selected box. To select all available qualifiers, highlight all of the qualifiers and click the >> button. All qualifiers are moved to the Selected Qualifiers box
15. To remove selected qualifiers, highlight the qualifiers to be removed from the Selected Qualifiers box and click the < button. To remove all qualifiers, highlight all of the selected qualifiers and click the << button. The selected qualifiers are moved to the Available Qualifiers box
16. Click the Schedule button to schedule report or click the Clear button to cancel the BOS request and return to the Create BOS Internet File screen

Last Updated: November 2016 16 of 28
Using BOS File Qualifiers BOS file qualifiers are filters that allow you to customize the information that makes up your IAR BOS file. There are two types of qualifiers; date qualifiers and transaction qualifiers (Available Qualifiers). Both the IAR Summary file and the IAR BOS Detail file have these qualifiers, however, these qualifiers work slightly differently between these two different BOS file types. There are default initial settings for both the Date qualifier and Available Qualifiers for transaction type. Changes to these settings will define the results of your resulting BOS files.

Last Updated: November 2016 17 of 28
Date Qualifiers – Summary Scheduled Table When creating a Summary Scheduled Table the initial default setting for Date Qualifier is set to Default. This is the same as choosing PED-Date. You may select:
1. PED-DATE, which will include ALL transactions in the entire sales report PED. This file is cumulative, so a transaction in the Monday file will also be in the file on Tuesday, Wednesday, etc.
2. SYS-DATE, which will include ONLY transactions loaded to IAR for the specified file date
3. MOD-DATE, which will include ONLY transactions which were modified in IAR on the specified file date
4. DEFAULT, is the same as selecting PED-DATE
Transaction Qualifiers – Summary Scheduled Table When creating a Summary Scheduled Table the initial default setting for transaction type Available Qualifiers is blank (nothing). This means all document types are returned which will give you more results. To bring back specific or fewer results you can select your qualifier(s) based on your desired results. You can select one or multiple document type qualifiers:
1. MOD ID – All transactions have been modified in IAR (Modified Data Indicator) 2. ADJ MEMO - All Adjustment Memos (Debit Memo, Credit Memo, Recall
Commission Statement) 3. CASH - All transactions with a CASH form of payment 4. INTL - All transactions with the International Indicator (I) 5. MANUAL DOC - All manual documents (no longer applies since manual
documents are obsolete) 6. REFUND - All Refunds 7. VOID - All Voids
IMPORTANT NOTE for BOS Summary Scheduled Tables:
• Selecting NO Qualifiers = Everything • Selecting ALL Qualifiers = Fewer results (possibly an empty file) • Selecting individual or more than one qualifier is treated as an “OR” filter and will
equal fewer results Note: If no documents meet any of the qualifiers selected, the resulting scheduled summary file will display a message if “no docs found for request"
Create New Schedule Table – Detail To create a new detail schedule table,
1. Click the BOS global header from the IAR Home page 2. The Create BOS Internet File screen will display by default 3. Click the Scheduled Tables tab to go to the Scheduled BOS Internet File page 4. Click the New Table button. You will navigate to the Create BOS Internet File page 5. Verify or enter your agency code number in the ARC # textbox

Last Updated: November 2016 18 of 28
6. Verify or enter the period ending date in the PED textbox 7. Click the Schedule a BOS Internet File Request (BA) radio button located in the
WHAT DO YOU WANT TO DO? section 8. Select the Detail radio button 9. Type a table name in the Table Name textbox 10. If there is an associated reporting table, click the Associate with a reporting table?
drop down menu and select a table 11. Select a PED in the Reporting PED drop down menu for each day you wish to report
on in the Select a PED for each day you wish to report on (P=Previous, C=Current, B=Both) section
12. *Click the Date qualifier drop down menu to select a PED for each day to report. This can be the PED, System, Modified or Default Date
13. Click the AM, PM, or Both radio button to select the time to process the report in the Process this report in the section
a. Selecting AM will create a file available for download the morning of the selected day(s). Note: BOS AM files are generally available by 7:00 a.m. Eastern Time, and not later than 9:00 a.m. unless there are system issues
b. Selecting PM will create a file available for download after 10:30 p.m. Eastern Time of the selected day(s)
c. Selecting Both will create both a morning file (BOS AM) and an evening file (BOS PM) for the selected day(s)
14. *In the Available Qualifiers box, select any of the qualifiers to use and click the > button to move the qualifier(s) to the Qualifiers Selected box. To select all available qualifiers, highlight all of the qualifiers and click the >> button. All qualifiers are moved to the Selected Qualifiers box
15. To remove selected qualifiers, highlight the qualifiers to be removed from the Selected Qualifiers box and click the < button. To remove all qualifiers, highlight all of the selected qualifiers and click the << button. The selected qualifiers are moved to the Available Qualifiers box
16. Click the Schedule button to schedule report or click the Clear button to cancel the BOS request and return to the Create BOS Internet File screen

Last Updated: November 2016 19 of 28
Using BOS File Qualifiers BOS file qualifiers are filters that allow you to customize the information that makes up your IAR BOS file. There are two types of qualifiers; date qualifiers and transaction qualifiers (Available Qualifiers). Both the IAR Summary file and the IAR BOS Detail file have these qualifiers, however, these qualifiers work slightly differently between these two different BOS file types. There are default initial settings for both the Date qualifier and Available Qualifiers for transaction type. Changes to these settings will define the results of your resulting BOS files.
Date Qualifiers – Detail Scheduled Table When creating a Detail Scheduled Table and the current PED is equal to the Modified date, the Date Qualifier by default will be the Modified Date. If the previous PED is equal to the System Entry date, the default for the Date qualifier will be the System Entry Date. You may select:
1. PED-DATE, which will include ALL transactions in the entire sales report PED. This file is cumulative, so a transaction in the Monday file will also be in the Tuesday, Wednesday, etc. files
2. SYS-DATE, which will include ONLY transactions loaded to IAR for the specified file date
3. MOD-DATE, which will include ONLY transactions which were modified in IAR on the specified file date
4. DEFAULT, which for the previous PED is the same as selecting MOD-DATE and for the current PED is the same as selecting SYS-DATE

Last Updated: November 2016 20 of 28
The Detail Scheduled Table default for document type Available Qualifiers is nothing. You must select at least one qualifier to return a result for a Detail file. You can select one or multiple document type qualifiers:
1. MOD ID – All transactions have been modified in IAR (Modified Data Indicator) 2. AAD - All Agent Automated Deductions 3. ADJ MEMO - All Adjustment Memos (Debit Memo, Credit Memo, Recall
Commission Statement) 4. EXCH - All Exchanges 5. SALE - All Sales 6. MANUAL DOC - All manual documents (no longer applies since manual
handwritten documents are obsolete) 7. REFUND - All Refunds
If you select all qualifiers, your results will return all documents selected. If no documents are found, a null file will be created. IMPORTANT NOTE for BOS Detail Scheduled Tables: • Selecting NO Qualifiers = At least 1 qualifier needs to be selected on a detailed file
request • Selecting ALL Qualifiers = More results - All Documents requested • Selecting individual or more than 1 qualifier is treated as an ‘AND’ quote filter and will
equal more results • Note: If no documents meet ANY of the requested qualifiers, the file that is created will
be empty of transactions and will display the message !!!EOS!!!
Delete Existing Schedule Table To delete an existing Scheduled table,
1. Click the BOS global header from the IAR Home page 2. The Create BOS Internet File screen will display by default 3. Click the Scheduled Tables tab to go the Scheduled Tables screen 4. Click the Delete check box of the table you want to delete 5. Click the Delete button to execute the deletion

Last Updated: November 2016 21 of 28
Update Scheduled Table Request A user has the ability to update the parameters and/or qualifiers used in the Schedule Tables function after the table is created. To update a request,
1. Click the BOS global header from the IAR Home page 2. The Create BOS Internet File screen will display by default 3. Click the Scheduled Tables tab to go to the Scheduled Tables screen 4. Click the Name link associated with the Scheduled Table request to update 5. The Create BOS Internet File screen displays 6. Make changes as necessary 7. Click the Update button to save the changes

Last Updated: November 2016 22 of 28
Create BOS Internet File Page
Reporting Tables The Reporting Table functionality allows a user to request specific data by the previous and/or current PED. It also allows agencies with multiple locations to list specific locations in the file. By customizing the file, information about specific agencies can be isolated and discrepancies more easily identified. Using Reporting Tables will also allow a user to:
• Set up regional accounting centers • Set up table(s) for each ARC agent within an agency • Eliminate No-Sales report locations
Accessing Reporting Tables To access your Reporting Tables,
1. Click the BOS global header from the IAR Home page 2. The Create BOS Internet File screen will display by default 3. Click the Reporting Tables tab to access the Reporting Tables’ screen 4. Under the Table Name column, click the table name link of the table you wish to
access 5. The Reporting Table displays, showing the ARC# of all associated agency locations

Last Updated: November 2016 23 of 28
Creating a Reporting Table To create a Reporting Table,
1. Click the BOS global header from the IAR Home page 2. The Create BOS Internet File screen will display by default 3. Click the Reporting Tables tab to access the Reporting Tables screen 4. Click the New Table button to go to the Reporting Table screen 5. Type the name of the new table in the Table Name textbox 6. Type the ARC# to be added to the table in the Add ARC #text box 7. Click the Add button 8. Repeat steps 6 and 7 if you have multiple ARC #s to add 9. Click the Save button to save the new table or Cancel to terminate

Last Updated: November 2016 24 of 28
Reporting Table Page
Adding a Location to a Reporting Table To add an ACN # to a Reporting Table,
1. Click the BOS global header from the IAR Home page 2. The Create BOS Internet File screen will display by default 3. Click the Reporting Tables tab 4. Click the table name link under the Table Name column. All agency locations
associated with the table will display 5. Type the ARC# to be added to the table in the Add ARC #text box 6. Click the Add button 7. Repeat steps 5 and 6 if you have multiple ARC#s to add 8. Click the Save button to save the new table or Cancel to terminate

Last Updated: November 2016 25 of 28
Reporting Table Page
Adding all Locations to a Reporting Table To add the ARC# of all agency locations to a table,
1. Click the BOS global header from the IAR Home page 2. The Create BOS Internet File screen will display by default 3. Click the Reporting Tables tab 4. Click the table name link under the Table Name column. All agency locations
associated with the table will display 5. Type an ARC # in the Add ARC #text box 6. Click the Add All button 7. Click the Save button to save or Cancel to terminate your request

Last Updated: November 2016 26 of 28
Deleting a Location from a Reporting Table To delete an ARC location from a table,
1. Click the BOS global header from the IAR Home page 2. The Create BOS Internet File screen will display by default 3. Click the Reporting Tables tab 4. Click the table name link under the Table Name column. All agency locations
associated with the table will display on the Reporting Table page 5. Click the check box next to the ACN # to be deleted in the Table member section. 6. Click the Save button to save your changes to the table or Cancel to terminate your
changes

Last Updated: November 2016 27 of 28
Deleting a Reporting Table To delete a Reporting table,
1. Click the BOS global header from the IAR Home page 2. The Create BOS Internet File screen will display by default 3. Click the Reporting Tables tab 4. Click the check box under the Delete button column that is associated with table to
be deleted 5. Click the Delete button to delete the table
Customer Care Center If you have any questions regarding IAR BOS files or using IAR, please contact ARC’s Customer Care Center at +1.855.816.8003 or [email protected].

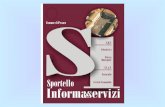


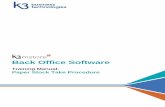









![[BACK OFFICE SERVICES] The 5 Biggest Benefits In Outsourcing Back Office Accounting](https://static.fdocuments.net/doc/165x107/55a631ba1a28abf8398b45ba/back-office-services-the-5-biggest-benefits-in-outsourcing-back-office-accounting.jpg)




