IAM_IP_DECT_en[1]
Transcript of IAM_IP_DECT_en[1]
Copyright 2010, Avaya Inc.All Rights Reserved
NoticeEvery effort was made to ensure that the information in this document was complete and accurate at the time of printing. However, information is subject to change.
WarrantyAvaya Inc. provides a limited warranty on this product. Refer to your sales agreement to establish the terms of the limited warranty. In addition, Avaya’s standard warranty language as well as information regarding support for this product, while under warranty, is available through the following Web site: http://www.avaya.com/support.
Preventing Toll Fraud"Toll fraud" is the unauthorized use of your telecommunications system by an unauthorized party (for example, a person who is not a corporate employee, agent, subcontractor, or is not working on your company's behalf). Be aware that there may be a risk of toll fraud associated with your system and that, if toll fraud occurs, it can result in substantial additional charges for your telecommunications services.
Avaya Fraud InterventionIf you suspect that you are being victimized by toll fraud and you need technical assistance or support, in the United States and Canada, call the Technical Service Center's Toll Fraud Intervention Hotline at1-800-643-2353.
DisclaimerAvaya is not responsible for any modifications, additions or deletions to the original published version of this documentation unless such modifications, additions or deletions were performed by Avaya. Customer and/or End User agree to indemnify and hold harmless Avaya, Avaya's agents, servants and employees against all claims, lawsuits, demands and judgments arising out of, or in connection with, subsequent modifications, additions or deletions to this documentation to the extent made by the Customer or End User.
How to Get HelpFor additional support telephone numbers, go to the Avaya support Web site: http://www.avaya.com/support. If you are:
• Within the United States, click the Escalation Contacts link that is located under the Support Tools heading. Then click the appropriate link for the type of support that you need.
• Outside the United States, click the Escalation Contacts link that is located under the Support Tools heading. Then click the International Services link that includes telephone numbers for the international Centers of Excellence.
Providing Telecommunications SecurityTelecommunications security (of voice, data, and/or video communications) is the prevention of any type of intrusion to (that is, either unauthorized or malicious access to or use of) your company's telecommunications equipment by some party.Your company's "telecommunications equipment" includes both this Avaya product and any other voice/data/video equipment that could be accessed via this Avaya product (that is, "networked equipment").An "outside party" is anyone who is not a corporate employee, agent, subcontractor, or is not working on your company's behalf. Whereas, a "malicious party" is anyone (including someone who may be otherwise authorized) who accesses your telecommunications equipment with either malicious or mischievous intent.Such intrusions may be either to/through synchronous (time-multiplexed and/or circuit-based), or asynchronous (character-, message-, or packet-based) equipment, or interfaces for reasons of:
• Utilization (of capabilities special to the accessed equipment)• Theft (such as, of intellectual property, financial assets, or toll
facility access)• Eavesdropping (privacy invasions to humans)• Mischief (troubling, but apparently innocuous, tampering)• Harm (such as harmful tampering, data loss or alteration,
regardless of motive or intent)Be aware that there may be a risk of unauthorized intrusions associated with your system and/or its networked equipment. Also realize that, if such an intrusion should occur, it could result in a variety of losses to your company (including but not limited to, human/data privacy, intellectual property, material assets, financial resources, labor costs, and/or legal costs).
Responsibility for Your Company’s Telecommunications SecurityThe final responsibility for securing both this system and its networked equipment rests with you - Avaya’s customer system administrator, your telecommunications peers, and your managers. Base the fulfillment of your responsibility on acquired knowledge and resources from a variety of sources including but not limited to:
• Installation documents• System administration documents• Security documents• Hardware-/software-based security tools• Shared information between you and your peers• Telecommunications security experts
To prevent intrusions to your telecommunications equipment, you and your peers should carefully program and configure:
• Your Avaya-provided telecommunications systems and their interfaces
• Your Avaya-provided software applications, as well as their underlying hardware/software platforms and interfaces
• Any other equipment networked to your Avaya products
TCP/IP FacilitiesCustomers may experience differences in product performance, reliability and security depending upon network configurations/design and topologies, even when the product performs as warranted.
Product Safety StandardsThis product complies with and conforms to the following international Product Safety standards as applicable:
• IEC 60950 or IEC 60950-1, including all relevant national deviations as listed in the IECEE Bulletin—Product Category OFF: IT and Office Equipment.
• CAN/CSA-C22.2 No. 60950 / UL 60950 or CAN/CSA-C22.2 No. 60950-1 / UL 60950-1.
This product may contain Class 1 laser devices.• Class 1 Laser Product• Luokan 1 Laserlaite• Klass 1 Laser Apparat
Electromagnetic Compatibility (EMC) StandardsThis product complies with and conforms to the following international EMC standards, as applicable:
• CISPR 22, including all national standards based on CISPR 22.
• CISPR 24, including all national standards based on CISPR 24.
• IEC 61000-3-2 and IEC 61000-3-3.Avaya Inc. is not responsible for any radio or television interference caused by unauthorized modifications of this equipment or the substitution or attachment of connecting cables and equipment other than those specified by Avaya Inc. The correction of interference caused by such unauthorized modifications, substitution or attachment will be the responsibility of the user. Pursuant to Part 15 of the Federal Communications Commission (FCC) Rules, the user is cautioned that changes or modifications not expressly approved by Avaya Inc. could void the user’s authority to operate this equipment.
Federal Communications Commission Part 15 Statement:For a Class A digital device or peripheral:
Note: This equipment has been tested and found to comply with the limits for a Class A digital device, pursuant to Part 15 of the FCC Rules. These limits are designed to provide reasonable protection against harmful interference when the equipment is operated in a commercial environment. This equipment generates, uses, and can radiate radio frequency energy and, if not installed and used in accordance with the instruction manual, may cause harmful interference to radio communications. Operation of this equipment in a residential area is likely to cause harmful interference in which case the user will be required to correct the interference at his own expense.
For a Class B digital device or peripheral:
Equipment With Direct Inward Dialing (“DID”):Allowing this equipment to be operated in such a manner as to not provide proper answer supervision is a violation of Part 68 of the FCC’s rules. Proper Answer Supervision is when:A. This equipment returns answer supervision to the public switched telephone network (PSTN) when DID calls are:
• answered by the called station,• answered by the attendant,• routed to a recorded announcement that can be administered
by the customer premises equipment (CPE) user• Routed to a dial prompt
B. This equipment returns answer supervision signals on all (DID) calls forwarded back to the PSTN.Permissible exceptions are:
• A call is unanswered• A busy tone is received• A reorder tone is received
Avaya attests that this registered equipment is capable of providing users access to interstate providers of operator services through the use of access codes. Modification of this equipment by call aggregators to block access dialing codes is a violation of the Telephone Operator Consumers Act of 1990.
Automatic Dialers:When programming emergency numbers and (or) making test calls to emergency numbers:
• Remain on the line and briefly explain to the dispatcher the reason for the call.
• Perform such activities in the off-peak hours, such as early morning or late evenings.
Toll Restriction and least Cost Routing Equipment:The software contained in this equipment to allow user access to the network must be upgraded to recognize newly established network area codes and exchange codes as they are placed into service.Failure to upgrade the premises systems or peripheral equipment to recognize the new codes as they are established will restrict the customer and the customer’s employees from gaining access to the network and to these codes.
For equipment approved prior to July 23, 2001:This equipment complies with Part 68 of the FCC rules. On either the rear or inside the front cover of this equipment is a label that contains, among other information, the FCC registration number, and ringer equivalence number (REN) for this equipment. If requested, this information must be provided to the telephone company.
For equipment approved after July 23, 2001:This equipment complies with Part 68 of the FCC rules and the requirements adopted by the Administrative Council on Terminal Attachments (ACTA). On the rear of this equipment is a label that contains, among other information, a product identifier in the format US:AAAEQ##TXXX. If requested, this number must be provided to the telephone company.The REN is used to determine the quantity of devices that may be connected to the telephone line. Excessive RENs on the telephone line may result in devices not ringing in response to an incoming call. In most, but not all areas, the sum of RENs should not exceed 5.0. To be certain of the number of devices that may be connected to a line, as determined by the total RENs, contact the local telephone company. For products
approved after July 23, 2001, the REN for this product is part of the product identifier that has the format US:AAAEQ##TXXX. The digits represented by ## are the REN without a decimal point (for example, 03 is a REN of 0.3). For earlier products, the REN is separately shown on the label.
Means of Connection:Connection of this equipment to the telephone network is shown in the following table:
If this equipment causes harm to the telephone network, the telephone company will notify you in advance that temporary discontinuance of service may be required. But if advance notice is not practical, the telephone company will notify the customer as soon as possible. Also, you will be advised of your right to file a complaint with the FCC if you believe it is necessary.The telephone company may make changes in its facilities, equipment, operations or procedures that could affect the operation of the equipment. If this happens, the telephone company will provide advance notice in order for you to make necessary modifications to maintain uninterrupted service.If trouble is experienced with this equipment, for repair or warranty information, please contact the Technical Service Center at1-800-242- 2121 or contact your local Avaya representative. If the equipment is causing harm to the telephone network, the telephone company may request that you disconnect the equipment until the problem is resolved.A plug and jack used to connect this equipment to the premises wiring and telephone network must comply with the applicable FCC Part 68 rules and requirements adopted by the ACTA. A compliant telephone cord and modular plug is provided with this product. It is designed to be connected to a compatible modular jack that is also compliant. Connection to party line service is subject to state tariffs. Contact the state public utility commission, public service commission or corporation commission for information.
Installation and RepairsBefore installing this equipment, users should ensure that it is permissible to be connected to the facilities of the local telecommunications company. The equipment must also be installed using an acceptable method of connection. The customer should be aware that compliance with the above conditions may not prevent degradation of service in some situations.Repairs to certified equipment should be coordinated by a representative designated by the supplier. It is recommended that repairs be performed by Avaya certified technicians.
FCC Part 68 Supplier’s Declarations of ConformityAvaya Inc. in the United States of America hereby certifies that the equipment described in this document and bearing a TIA TSB-168 label identification number complies with the FCC’s Rules and Regulations 47 CFR Part 68, and the Administrative Council on Terminal Attachments (ACTA) adopted technical criteria.Avaya further asserts that Avaya handset-equipped terminal equipment described in this document complies with Paragraph 68.316 of the FCC Rules and Regulations defining Hearing Aid Compatibility and is deemed compatible with hearing aids.Copies of SDoCs signed by the Responsible Party in the U. S. can be obtained by contacting your local sales representative and are available on the following Web site: http://support.avaya.com/DoC.
Canadian Conformity InformationThis Class A (or B) digital apparatus complies with Canadian ICES-003.Cet appareil numérique de la classe A (ou B) est conforme à la norme NMB-003 du Canada.This product meets the applicable Industry Canada technical specifications/Le présent materiel est conforme aux specificationstechniques applicables d’Industrie Canada.
Note: This equipment has been tested and found to comply with the limits for a Class B digital device, pursuant to Part 15 of the FCC Rules. These limits are designed to provide reasonable protection against harmful interference in a residential installation. This equipment generates, uses, and can radiate radio frequency energy and, if not installed and used in accordance with the instruction manual, may cause harmful interference to radio communications. However, there is no quarantee that interference will not occur in a particular installation. If this equipment does cause harmful interference to radio or television reception, which can be determined by turning the equipment off and on, the user is encouraged to try to correct the interference by one or more of the following measures:
• Reorient or relocate the receiving antenna.• Increase the separation between the equipment and
reveiver.• Connect the equipment into an outlet on a circuit different
from that to which the reveiver is connected.• Consult the dealer or an experienced radio/TV technician
for help.
Manufacturer’s Port Identifier
FIC Code SOC/ REN/A.S. Code
Network Jacks
Off premises station
OL13C 9.0F RJ2GX, RJ21X, RJ11C
DID trunk 02RV2.T AS.2 RJ2GX, RJ21X, RJ11C
CO trunk 02GS2 0.3A RJ21X, RJ11C02LS2 0.3A RJ21X, RJ11C
Tie trunk TL31M 9.0F RJ2GXBasic Rate Interface
02IS5 6.0F, 6.0Y RJ49C
1.544 digital interface
04DU9.BN 6.0F RJ48C, RJ48M04DU9.1KN 6.0F RJ48C, RJ48M04DU9.1SN 6.0F RJ48C, RJ48M
120A4 channel service unit
04DU9.DN 6.0Y RJ48C
European Union Declarations of Conformity
Avaya Inc. declares that the equipment specified in this document bearing the "CE" (Conformité Europeénne) mark conforms to the European Union Radio and Telecommunications Terminal Equipment Directive (1999/5/EC), including the Electromagnetic Compatibility Directive (2004/108/EC) and Low Voltage Directive (2006/95/EC).Copies of these Declarations of Conformity (DoCs) can be obtained by contacting your local sales representative and are available on the following Web site: http://support.avaya.com/DoC.
European Union Battery Directive
Avaya Inc. supports European Union Battery Directive 2006/66/EC. Certain Avaya Inc. products contain lithium batteries. These batteries are not customer or field replaceable parts. Do not disassemble. Batteries may pose a hazard if mishandled.
JapanThe power cord set included in the shipment or associated with the product is meant to be used with the said product only. Do not use the cord set for any other purpose. Any non-recommended usage could lead to hazardous incidents like fire disaster, electric shock, and faulty operation.
本製品に同梱または付属している電源コードセットは、本製品専用です。本製品以外の製品ならびに他の用途で使用しないでください。火災、感電、故障の原因となります。
If this is a Class A device:This is a Class A product based on the standard of the Voluntary Control Council for Interference by Information Technology Equipment (VCCI). If this equipment is used in a domestic environment, radio disturbance may occur, in which case, the user may be required to take corrective actions.
この装置は,情報処理装置等電波障害自主規制協議会(VCCI)の基準に基づくクラスA 情報技術装置です。この装置を家庭環境で使用すると電波妨害を引き起こすことがあります。この場合には使用者が適切な対策を講ずるよう要求されることがあります。
If this is a Class B device:
This is a Class B product based on the standard of the Voluntary Control Council for Interference from Information Technology Equipment (VCCI). If this is used near a radio or television receiver in a domestic environment, it may cause radio interference. Install and use the equipment according to the instruction manual.
この装置は,情報処理装置等電波障害自主規制協議会(VCCI)の基準に基づくクラスB 情報技術装置です。この装置は,家庭環境で使用することを目的としていますが,この装置がラジオやテレビジョン受信機に近接して使用されると,受信障害を引き起こすことがあります。取扱説明書に従って正しい取り扱いをして下さい。
Downloading documentsFor the most current versions of documentation, see the Avaya Support Web site:http://www.avaya.com/support
Avaya DECT R4 - Installation and Maintenance Guide 05/2010 5
System Description . . . . . . . . . . . . . . . . . . . . . . . . . . . . . 17Introduction . . . . . . . . . . . . . . . . . . . . . . . . . . . . . . . . . . . . . . 17Avaya IP-DECT System Overview . . . . . . . . . . . . . . . . . . . . . . . . . . 17
Supported Standards . . . . . . . . . . . . . . . . . . . . . . . . . . . . . . . 18System Functions . . . . . . . . . . . . . . . . . . . . . . . . . . . . . . . . . 18DECT Functions . . . . . . . . . . . . . . . . . . . . . . . . . . . . . . . . . . 19LAN/WAN . . . . . . . . . . . . . . . . . . . . . . . . . . . . . . . . . . . . . . 19LDAP . . . . . . . . . . . . . . . . . . . . . . . . . . . . . . . . . . . . . . . . 19TCP/IP and UDP/IP Port Documentation . . . . . . . . . . . . . . . . . . . . . 19
IP-DECT System . . . . . . . . . . . . . . . . . . . . . . . . . . . . . . . . . . . . 20System layout . . . . . . . . . . . . . . . . . . . . . . . . . . . . . . . . . . . 20Synchronization . . . . . . . . . . . . . . . . . . . . . . . . . . . . . . . . . . 23IP-DECT System Management . . . . . . . . . . . . . . . . . . . . . . . . . . 25
VoIP Signalling Protocols . . . . . . . . . . . . . . . . . . . . . . . . . . . . . . . 26H.323 . . . . . . . . . . . . . . . . . . . . . . . . . . . . . . . . . . . . . . . . 26
IP-DECT Planning and Deployment for the IP-DECT System. . . . . . . . . . . . 27Avaya IP-DECT System Components . . . . . . . . . . . . . . . . . . . . . . . . 27
DECT Cordless telephones . . . . . . . . . . . . . . . . . . . . . . . . . . . . 27IPBS. . . . . . . . . . . . . . . . . . . . . . . . . . . . . . . . . . . . . . . . . 27Communication Manager . . . . . . . . . . . . . . . . . . . . . . . . . . . . . 27Avaya In-Building Wireless Server (AIWS). . . . . . . . . . . . . . . . . . . . 28
System Capacity . . . . . . . . . . . . . . . . . . . . . . . . . . . . . . . . . . . . 28
Planning an IP- DECT System . . . . . . . . . . . . . . . . . . . . . . . 31Introduction . . . . . . . . . . . . . . . . . . . . . . . . . . . . . . . . . . . . . . 31Wired LAN/Backbone Requirement . . . . . . . . . . . . . . . . . . . . . . . . . 32
End-to-End QoS . . . . . . . . . . . . . . . . . . . . . . . . . . . . . . . . . . 32Base Station Planning . . . . . . . . . . . . . . . . . . . . . . . . . . . . . . . . . 33Client’s Requirements . . . . . . . . . . . . . . . . . . . . . . . . . . . . . . . . . 34Base Station Coverage . . . . . . . . . . . . . . . . . . . . . . . . . . . . . . . . 35
Architecture . . . . . . . . . . . . . . . . . . . . . . . . . . . . . . . . . . . . 35Building Elements . . . . . . . . . . . . . . . . . . . . . . . . . . . . . . . . . 36Special Areas . . . . . . . . . . . . . . . . . . . . . . . . . . . . . . . . . . . 38Metal Halls . . . . . . . . . . . . . . . . . . . . . . . . . . . . . . . . . . . . . 40
Determine the Average Cell Size . . . . . . . . . . . . . . . . . . . . . . . . . . . 43Traffic Capacity of the System . . . . . . . . . . . . . . . . . . . . . . . . . . . . 45
Traffic Capacity of the Base Stations . . . . . . . . . . . . . . . . . . . . . . 46Location of the Base Stations. . . . . . . . . . . . . . . . . . . . . . . . . . . . . 47
Contents
Contents
6 Avaya DECT R4 - Installation and Maintenance Guide 05/2010
Synchronization . . . . . . . . . . . . . . . . . . . . . . . . . . . . . . . . . . 47LAN Access . . . . . . . . . . . . . . . . . . . . . . . . . . . . . . . . . . . . 47Power the Base Stations . . . . . . . . . . . . . . . . . . . . . . . . . . . . . 47Antennas . . . . . . . . . . . . . . . . . . . . . . . . . . . . . . . . . . . . . . 48Base Station Planning Tips . . . . . . . . . . . . . . . . . . . . . . . . . . . . 49
Making a Base Station Plan . . . . . . . . . . . . . . . . . . . . . . . . . . . . . . 50Finalizing the plan . . . . . . . . . . . . . . . . . . . . . . . . . . . . . . . . . 50
Installing and operating IPBS. . . . . . . . . . . . . . . . . . . . . . . . 51Introduction . . . . . . . . . . . . . . . . . . . . . . . . . . . . . . . . . . . . . . 51Description . . . . . . . . . . . . . . . . . . . . . . . . . . . . . . . . . . . . . . . 52
IP-DECT Base Station . . . . . . . . . . . . . . . . . . . . . . . . . . . . . . . 52AC-adapter . . . . . . . . . . . . . . . . . . . . . . . . . . . . . . . . . . . . . 55
Safety Instructions. . . . . . . . . . . . . . . . . . . . . . . . . . . . . . . . . . . 56Safety Symbols . . . . . . . . . . . . . . . . . . . . . . . . . . . . . . . . . . 57Protection Against Electrostatic Discharge (ESD) . . . . . . . . . . . . . . . 57Safety Aspects . . . . . . . . . . . . . . . . . . . . . . . . . . . . . . . . . . . 58Regulatory Compliance Statements (EU/EFTA only) . . . . . . . . . . . . . . 58Regulatory Compliance Statements (USA and Canada only). . . . . . . . . . 59
IP Security . . . . . . . . . . . . . . . . . . . . . . . . . . . . . . . . . . . . . . . 60IP Security Terminology. . . . . . . . . . . . . . . . . . . . . . . . . . . . . . 60Introduction to IP Security in IP-DECT . . . . . . . . . . . . . . . . . . . . . . 62IP-DECT Administrative functions . . . . . . . . . . . . . . . . . . . . . . . . 63
Installation of the Base Station . . . . . . . . . . . . . . . . . . . . . . . . . . . . 64Base Station Cabling . . . . . . . . . . . . . . . . . . . . . . . . . . . . . . . 64Install the Base Station . . . . . . . . . . . . . . . . . . . . . . . . . . . . . . 64Power the Base Station . . . . . . . . . . . . . . . . . . . . . . . . . . . . . . 71
Configuration . . . . . . . . . . . . . . . . . . . . . . . . . . . . . . . . . . . . . 73Requirements . . . . . . . . . . . . . . . . . . . . . . . . . . . . . . . . . . . 73Access the GUI. . . . . . . . . . . . . . . . . . . . . . . . . . . . . . . . . . . 73GUI Web Access . . . . . . . . . . . . . . . . . . . . . . . . . . . . . . . . . . 76Configure the Master . . . . . . . . . . . . . . . . . . . . . . . . . . . . . . . 82Configure the Standby Master . . . . . . . . . . . . . . . . . . . . . . . . . . 83Configure the Slave/Radio . . . . . . . . . . . . . . . . . . . . . . . . . . . . 84Multi Base Station Master Configuration. . . . . . . . . . . . . . . . . . . . . 86Add Users . . . . . . . . . . . . . . . . . . . . . . . . . . . . . . . . . . . . . 87Logout/Login Users . . . . . . . . . . . . . . . . . . . . . . . . . . . . . . . . 89
Operation. . . . . . . . . . . . . . . . . . . . . . . . . . . . . . . . . . . . . . . . 90General . . . . . . . . . . . . . . . . . . . . . . . . . . . . . . . . . . . . . . . 90LAN . . . . . . . . . . . . . . . . . . . . . . . . . . . . . . . . . . . . . . . . . 102
Contents
Avaya DECT R4 - Installation and Maintenance Guide 05/2010 7
IP . . . . . . . . . . . . . . . . . . . . . . . . . . . . . . . . . . . . . . . . . . 105LDAP . . . . . . . . . . . . . . . . . . . . . . . . . . . . . . . . . . . . . . . . 106DECT . . . . . . . . . . . . . . . . . . . . . . . . . . . . . . . . . . . . . . . . 109UNITE . . . . . . . . . . . . . . . . . . . . . . . . . . . . . . . . . . . . . . . . 122Users . . . . . . . . . . . . . . . . . . . . . . . . . . . . . . . . . . . . . . . . 124Device Overview . . . . . . . . . . . . . . . . . . . . . . . . . . . . . . . . . . 126Traffic . . . . . . . . . . . . . . . . . . . . . . . . . . . . . . . . . . . . . . . . 128Backup . . . . . . . . . . . . . . . . . . . . . . . . . . . . . . . . . . . . . . . 129Update . . . . . . . . . . . . . . . . . . . . . . . . . . . . . . . . . . . . . . . 129Diagnostics. . . . . . . . . . . . . . . . . . . . . . . . . . . . . . . . . . . . . 131Reset . . . . . . . . . . . . . . . . . . . . . . . . . . . . . . . . . . . . . . . . 135Reset Using the Reset Button . . . . . . . . . . . . . . . . . . . . . . . . . . 136Quit Operation . . . . . . . . . . . . . . . . . . . . . . . . . . . . . . . . . . . 136
Commissioning . . . . . . . . . . . . . . . . . . . . . . . . . . . . . . . . . . . . 136Radio coverage verification tests. . . . . . . . . . . . . . . . . . . . . . . . . 136Cordless Extension Number Test . . . . . . . . . . . . . . . . . . . . . . . . 138
Troubleshooting . . . . . . . . . . . . . . . . . . . . . . . . . . . . . . . . . . . . 139How to Use the Update Server . . . . . . . . . . . . . . . . . . . . . . . . . . . . 139
Summary . . . . . . . . . . . . . . . . . . . . . . . . . . . . . . . . . . . . . . 139
Configuring Avaya 3725/3720 telephones . . . . . . . . . . . . . . . . . 145Introduction . . . . . . . . . . . . . . . . . . . . . . . . . . . . . . . . . . . . . . 145Getting started with Configuration of the 3725/3720 Telephone . . . . . . . . . . 145
PDM . . . . . . . . . . . . . . . . . . . . . . . . . . . . . . . . . . . . . . . . . 146AIWS (Avaya In-Building Wireless Server) . . . . . . . . . . . . . . . . . . . . 146Over-the-air (OTA) via IP-DECT . . . . . . . . . . . . . . . . . . . . . . . . . . 146
Installation of Telephones. . . . . . . . . . . . . . . . . . . . . . . . . . . . . . . 147Preparing PDM/AIWS for handling of 3725/3720. . . . . . . . . . . . . . . . . 147Installation of a new Telephone. . . . . . . . . . . . . . . . . . . . . . . . . . 147Configure a Telephone with a Template . . . . . . . . . . . . . . . . . . . . . 149Synchronizing a telephone with PDM/AIWS . . . . . . . . . . . . . . . . . . . 151
Maintenance . . . . . . . . . . . . . . . . . . . . . . . . . . . . . . . . . . . . . . 152Definitions . . . . . . . . . . . . . . . . . . . . . . . . . . . . . . . . . . . . . 152Upgrade telephone software . . . . . . . . . . . . . . . . . . . . . . . . . . . 152Perform a Factory reset . . . . . . . . . . . . . . . . . . . . . . . . . . . . . . 152Replacement procedure choice guide . . . . . . . . . . . . . . . . . . . . . . 152Easy Replacement . . . . . . . . . . . . . . . . . . . . . . . . . . . . . . . . . 153Replacement of a telephone with the AIWS . . . . . . . . . . . . . . . . . . . 155Replacement of the telephone with the PDM . . . . . . . . . . . . . . . . . . 157
Telephone Configuration . . . . . . . . . . . . . . . . . . . . . . . . . . . . . . . 159
Contents
8 Avaya DECT R4 - Installation and Maintenance Guide 05/2010
Voice Mail . . . . . . . . . . . . . . . . . . . . . . . . . . . . . . . . . . . . . 159Central Phonebook . . . . . . . . . . . . . . . . . . . . . . . . . . . . . . . . 159Company Phonebook . . . . . . . . . . . . . . . . . . . . . . . . . . . . . . . 159Call Services . . . . . . . . . . . . . . . . . . . . . . . . . . . . . . . . . . . . 160In Call Menu . . . . . . . . . . . . . . . . . . . . . . . . . . . . . . . . . . . . 161My Favourites . . . . . . . . . . . . . . . . . . . . . . . . . . . . . . . . . . . 162Own Line Settings . . . . . . . . . . . . . . . . . . . . . . . . . . . . . . . . . 163Uploadable Language . . . . . . . . . . . . . . . . . . . . . . . . . . . . . . . 163Customize the GUI . . . . . . . . . . . . . . . . . . . . . . . . . . . . . . . . . 164Clear Lists when inserted in Charger . . . . . . . . . . . . . . . . . . . . . . 164Disable Homebase GAP Registration . . . . . . . . . . . . . . . . . . . . . . 165Require Encrypted Base Station . . . . . . . . . . . . . . . . . . . . . . . . . 165Out of range beep . . . . . . . . . . . . . . . . . . . . . . . . . . . . . . . . . 166Handset Idle Roaming . . . . . . . . . . . . . . . . . . . . . . . . . . . . . . . 166Site Survey Tool . . . . . . . . . . . . . . . . . . . . . . . . . . . . . . . . . . 166Protect registration from user deletion . . . . . . . . . . . . . . . . . . . . . 166Emergency Call Number . . . . . . . . . . . . . . . . . . . . . . . . . . . . . 166Audio adjustment . . . . . . . . . . . . . . . . . . . . . . . . . . . . . . . . . 167Headset configuration . . . . . . . . . . . . . . . . . . . . . . . . . . . . . . . 167Owner identification in the idle display. . . . . . . . . . . . . . . . . . . . . . 168Profiles . . . . . . . . . . . . . . . . . . . . . . . . . . . . . . . . . . . . . . . 168Import Contacts . . . . . . . . . . . . . . . . . . . . . . . . . . . . . . . . . . 168Shortcuts . . . . . . . . . . . . . . . . . . . . . . . . . . . . . . . . . . . . . . 169
Administration . . . . . . . . . . . . . . . . . . . . . . . . . . . . . . . . . . . . . 170Admin Menu Tree . . . . . . . . . . . . . . . . . . . . . . . . . . . . . . . . . 170Quick Access to the telephone’s Device Information/SST Menu. . . . . . . . 172LED indications . . . . . . . . . . . . . . . . . . . . . . . . . . . . . . . . . . 172Characters for SMS . . . . . . . . . . . . . . . . . . . . . . . . . . . . . . . . 173
Troubleshooting . . . . . . . . . . . . . . . . . . . . . . . . . . . . . . . . . . . . 173
Configuring Avaya Aura™ Communication Manager . . . . . . . . . . . 175General usage and Important Notes . . . . . . . . . . . . . . . . . . . . . . . . . 175Communication Manager system administration . . . . . . . . . . . . . . . . . . 177Distributed Office (DO) / Communication Manager Branch Edition (Communication ManagerBE) System Administration . . . . . . . . . . . . . . . . . . . . . . . . 193
Installing and operating the Advanced Charger. . . . . . . . . . . . . . 195Introduction . . . . . . . . . . . . . . . . . . . . . . . . . . . . . . . . . . . . . . 195
Safety . . . . . . . . . . . . . . . . . . . . . . . . . . . . . . . . . . . . . . . . 196Technical Solution . . . . . . . . . . . . . . . . . . . . . . . . . . . . . . . . . 196
Contents
Avaya DECT R4 - Installation and Maintenance Guide 05/2010 9
Requirements . . . . . . . . . . . . . . . . . . . . . . . . . . . . . . . . . . . 196Installation and Configuration . . . . . . . . . . . . . . . . . . . . . . . . . . . . 198
Advanced Charger Installation . . . . . . . . . . . . . . . . . . . . . . . . . . 198Advanced Charger Configuration . . . . . . . . . . . . . . . . . . . . . . . . 199Security. . . . . . . . . . . . . . . . . . . . . . . . . . . . . . . . . . . . . . . 200
Commissioning . . . . . . . . . . . . . . . . . . . . . . . . . . . . . . . . . . . . 201Maintenance . . . . . . . . . . . . . . . . . . . . . . . . . . . . . . . . . . . . . . 202
Software Update . . . . . . . . . . . . . . . . . . . . . . . . . . . . . . . . . . 202Operation. . . . . . . . . . . . . . . . . . . . . . . . . . . . . . . . . . . . . . . . 203
Charger operation . . . . . . . . . . . . . . . . . . . . . . . . . . . . . . . . . 203LED indications . . . . . . . . . . . . . . . . . . . . . . . . . . . . . . . . . . 204
Troubleshooting . . . . . . . . . . . . . . . . . . . . . . . . . . . . . . . . . . . . 205
Installing Multiple Battery Charger . . . . . . . . . . . . . . . . . . . . . 207Introduction . . . . . . . . . . . . . . . . . . . . . . . . . . . . . . . . . . . . . . 207
Safety . . . . . . . . . . . . . . . . . . . . . . . . . . . . . . . . . . . . . . . . 208Compliance. . . . . . . . . . . . . . . . . . . . . . . . . . . . . . . . . . . . . 209Technical Solution . . . . . . . . . . . . . . . . . . . . . . . . . . . . . . . . . 210
Installation and Configuration . . . . . . . . . . . . . . . . . . . . . . . . . . . . 211Multiple Battery Charger Installation . . . . . . . . . . . . . . . . . . . . . . . 211
Commissioning . . . . . . . . . . . . . . . . . . . . . . . . . . . . . . . . . . . . 218Operation. . . . . . . . . . . . . . . . . . . . . . . . . . . . . . . . . . . . . . . . 219Troubleshooting . . . . . . . . . . . . . . . . . . . . . . . . . . . . . . . . . . . . 219
Installing and operating the Rackmount Charger . . . . . . . . . . . . . 221Introduction . . . . . . . . . . . . . . . . . . . . . . . . . . . . . . . . . . . . . . 221
Safety . . . . . . . . . . . . . . . . . . . . . . . . . . . . . . . . . . . . . . . . 222Compliance. . . . . . . . . . . . . . . . . . . . . . . . . . . . . . . . . . . . . 223Technical Solution . . . . . . . . . . . . . . . . . . . . . . . . . . . . . . . . . 224Requirements . . . . . . . . . . . . . . . . . . . . . . . . . . . . . . . . . . . 224
Installation and Configuration . . . . . . . . . . . . . . . . . . . . . . . . . . . . 225Rackmount Charger Installation . . . . . . . . . . . . . . . . . . . . . . . . . 225Rackmount Charger Configuration . . . . . . . . . . . . . . . . . . . . . . . . 233
Commissioning . . . . . . . . . . . . . . . . . . . . . . . . . . . . . . . . . . . . 234Installation test. . . . . . . . . . . . . . . . . . . . . . . . . . . . . . . . . . . 235Charging . . . . . . . . . . . . . . . . . . . . . . . . . . . . . . . . . . . . . . 235Communication with AIWS or PDM. . . . . . . . . . . . . . . . . . . . . . . . 235
Operation. . . . . . . . . . . . . . . . . . . . . . . . . . . . . . . . . . . . . . . . 236Charger Operation . . . . . . . . . . . . . . . . . . . . . . . . . . . . . . . . . 236
Contents
10 Avaya DECT R4 - Installation and Maintenance Guide 05/2010
LED indications . . . . . . . . . . . . . . . . . . . . . . . . . . . . . . . . . . 237Maintenance . . . . . . . . . . . . . . . . . . . . . . . . . . . . . . . . . . . . . . 238
Software Upgrade . . . . . . . . . . . . . . . . . . . . . . . . . . . . . . . . . 238Administration . . . . . . . . . . . . . . . . . . . . . . . . . . . . . . . . . . . . . 238
Data backup . . . . . . . . . . . . . . . . . . . . . . . . . . . . . . . . . . . . 238Troubleshooting . . . . . . . . . . . . . . . . . . . . . . . . . . . . . . . . . . . . 238
Installing and operating the Portable Device Manager (PDM) . . . . . . 239Introduction . . . . . . . . . . . . . . . . . . . . . . . . . . . . . . . . . . . . . . 239
How to Use this Chapter . . . . . . . . . . . . . . . . . . . . . . . . . . . . . 240Technical Solution . . . . . . . . . . . . . . . . . . . . . . . . . . . . . . . . . 240Requirements . . . . . . . . . . . . . . . . . . . . . . . . . . . . . . . . . . . 241
PDM description . . . . . . . . . . . . . . . . . . . . . . . . . . . . . . . . . . . . 242PDM terminology . . . . . . . . . . . . . . . . . . . . . . . . . . . . . . . . . 242PDM usage . . . . . . . . . . . . . . . . . . . . . . . . . . . . . . . . . . . . . 242
Installation and Configuration . . . . . . . . . . . . . . . . . . . . . . . . . . . . 244Software Installation. . . . . . . . . . . . . . . . . . . . . . . . . . . . . . . . 244Software Configuration . . . . . . . . . . . . . . . . . . . . . . . . . . . . . . 244
Operation. . . . . . . . . . . . . . . . . . . . . . . . . . . . . . . . . . . . . . . . 248The PDM GUI . . . . . . . . . . . . . . . . . . . . . . . . . . . . . . . . . . . . 248The New Device Wizard . . . . . . . . . . . . . . . . . . . . . . . . . . . . . . 252The New Number Wizard . . . . . . . . . . . . . . . . . . . . . . . . . . . . . 254Open the PDM . . . . . . . . . . . . . . . . . . . . . . . . . . . . . . . . . . . 256Site Management . . . . . . . . . . . . . . . . . . . . . . . . . . . . . . . . . 256Numbers . . . . . . . . . . . . . . . . . . . . . . . . . . . . . . . . . . . . . . 258Devices . . . . . . . . . . . . . . . . . . . . . . . . . . . . . . . . . . . . . . . 265File management. . . . . . . . . . . . . . . . . . . . . . . . . . . . . . . . . . 268Import and Export . . . . . . . . . . . . . . . . . . . . . . . . . . . . . . . . . 276Close the PDM . . . . . . . . . . . . . . . . . . . . . . . . . . . . . . . . . . . 278
Administration . . . . . . . . . . . . . . . . . . . . . . . . . . . . . . . . . . . . . 279Data Backup . . . . . . . . . . . . . . . . . . . . . . . . . . . . . . . . . . . . 279Templates . . . . . . . . . . . . . . . . . . . . . . . . . . . . . . . . . . . . . 279
Troubleshooting . . . . . . . . . . . . . . . . . . . . . . . . . . . . . . . . . . . . 284Uninstall the PDM . . . . . . . . . . . . . . . . . . . . . . . . . . . . . . . . . . . 285PDM Keyboard shortcuts . . . . . . . . . . . . . . . . . . . . . . . . . . . . . . . 286
General . . . . . . . . . . . . . . . . . . . . . . . . . . . . . . . . . . . . . . . 286Devices . . . . . . . . . . . . . . . . . . . . . . . . . . . . . . . . . . . . . . . 286Numbers . . . . . . . . . . . . . . . . . . . . . . . . . . . . . . . . . . . . . . 286Templates . . . . . . . . . . . . . . . . . . . . . . . . . . . . . . . . . . . . . 287
Contents
Avaya DECT R4 - Installation and Maintenance Guide 05/2010 11
File types . . . . . . . . . . . . . . . . . . . . . . . . . . . . . . . . . . . . . . . . 288
Installing and operating AIWS . . . . . . . . . . . . . . . . . . . . . . . 289Introduction . . . . . . . . . . . . . . . . . . . . . . . . . . . . . . . . . . . . . . 289
Items . . . . . . . . . . . . . . . . . . . . . . . . . . . . . . . . . . . . . . . . 290Overview . . . . . . . . . . . . . . . . . . . . . . . . . . . . . . . . . . . . . . 290How to Use this Chapter . . . . . . . . . . . . . . . . . . . . . . . . . . . . . 291Included in the delivery . . . . . . . . . . . . . . . . . . . . . . . . . . . . . . 293Technical Solution . . . . . . . . . . . . . . . . . . . . . . . . . . . . . . . . . 293Requirements . . . . . . . . . . . . . . . . . . . . . . . . . . . . . . . . . . . 293
Installation and Configuration . . . . . . . . . . . . . . . . . . . . . . . . . . . . 294Required Information . . . . . . . . . . . . . . . . . . . . . . . . . . . . . . . 294Hardware Installation and Configuration. . . . . . . . . . . . . . . . . . . . . 294Software Installation. . . . . . . . . . . . . . . . . . . . . . . . . . . . . . . . 294Configuration . . . . . . . . . . . . . . . . . . . . . . . . . . . . . . . . . . . 295Mounting . . . . . . . . . . . . . . . . . . . . . . . . . . . . . . . . . . . . . . 295Update of AIWS . . . . . . . . . . . . . . . . . . . . . . . . . . . . . . . . . . 295Multiple AIWS configuration . . . . . . . . . . . . . . . . . . . . . . . . . . . 296AIWS configuration for Multi Base Station Masters . . . . . . . . . . . . . . . 302
Administration . . . . . . . . . . . . . . . . . . . . . . . . . . . . . . . . . . . . . 304Data Backup . . . . . . . . . . . . . . . . . . . . . . . . . . . . . . . . . . . . 304
AIWS General . . . . . . . . . . . . . . . . . . . . . . . . . . . . . . . . . . . . . 305Authentication Levels and Default Passwords . . . . . . . . . . . . . . . . . 305Functionality matrix . . . . . . . . . . . . . . . . . . . . . . . . . . . . . . . . 306Set passwords . . . . . . . . . . . . . . . . . . . . . . . . . . . . . . . . . . . 306Password policy . . . . . . . . . . . . . . . . . . . . . . . . . . . . . . . . . . 306Web access security settings. . . . . . . . . . . . . . . . . . . . . . . . . . . 307Configuration Page . . . . . . . . . . . . . . . . . . . . . . . . . . . . . . . . 308Icons . . . . . . . . . . . . . . . . . . . . . . . . . . . . . . . . . . . . . . . . 309Certificates . . . . . . . . . . . . . . . . . . . . . . . . . . . . . . . . . . . . . 309
AIWS Setup Wizard and Configuration. . . . . . . . . . . . . . . . . . . . . . . . 312Basic Configuration Steps . . . . . . . . . . . . . . . . . . . . . . . . . . . . 312Optional Settings . . . . . . . . . . . . . . . . . . . . . . . . . . . . . . . . . 313
Operation - Messaging . . . . . . . . . . . . . . . . . . . . . . . . . . . . . . . . 314Messaging Tool . . . . . . . . . . . . . . . . . . . . . . . . . . . . . . . . . . 314NetPage. . . . . . . . . . . . . . . . . . . . . . . . . . . . . . . . . . . . . . . 315Phonebook Administration . . . . . . . . . . . . . . . . . . . . . . . . . . . . 316Phonebook Editing . . . . . . . . . . . . . . . . . . . . . . . . . . . . . . . . 316Import and Export a Phonebook . . . . . . . . . . . . . . . . . . . . . . . . . 319
Device Manager . . . . . . . . . . . . . . . . . . . . . . . . . . . . . . . . . . . . 322
Contents
12 Avaya DECT R4 - Installation and Maintenance Guide 05/2010
Device Manager description . . . . . . . . . . . . . . . . . . . . . . . . . . . 322Log In . . . . . . . . . . . . . . . . . . . . . . . . . . . . . . . . . . . . . . . . 329Templates in Device Manager. . . . . . . . . . . . . . . . . . . . . . . . . . . 329Numbers . . . . . . . . . . . . . . . . . . . . . . . . . . . . . . . . . . . . . . 333Devices . . . . . . . . . . . . . . . . . . . . . . . . . . . . . . . . . . . . . . . 338File management. . . . . . . . . . . . . . . . . . . . . . . . . . . . . . . . . . 342Import and Export . . . . . . . . . . . . . . . . . . . . . . . . . . . . . . . . . 352Other Settings . . . . . . . . . . . . . . . . . . . . . . . . . . . . . . . . . . . 353Close the Device Manager . . . . . . . . . . . . . . . . . . . . . . . . . . . . 354
DECT Interface . . . . . . . . . . . . . . . . . . . . . . . . . . . . . . . . . . . . . 355Cordless Telephone System . . . . . . . . . . . . . . . . . . . . . . . . . . . 355DECT Interface settings . . . . . . . . . . . . . . . . . . . . . . . . . . . . . . 356
Basic Configuration . . . . . . . . . . . . . . . . . . . . . . . . . . . . . . . . . . 358Central Phonebook Configuration . . . . . . . . . . . . . . . . . . . . . . . . 358Status . . . . . . . . . . . . . . . . . . . . . . . . . . . . . . . . . . . . . . . . 369Backup the Configuration . . . . . . . . . . . . . . . . . . . . . . . . . . . . . 373Restore the Configuration. . . . . . . . . . . . . . . . . . . . . . . . . . . . . 374Device Configuration . . . . . . . . . . . . . . . . . . . . . . . . . . . . . . . 375Additional System Settings . . . . . . . . . . . . . . . . . . . . . . . . . . . . 377
Absence Handling . . . . . . . . . . . . . . . . . . . . . . . . . . . . . . . . . . . 384Remote Management . . . . . . . . . . . . . . . . . . . . . . . . . . . . . . . . . 384Language and User Interface . . . . . . . . . . . . . . . . . . . . . . . . . . . . . 386
Customize the Language . . . . . . . . . . . . . . . . . . . . . . . . . . . . . 387Customize the User Interface (GUI). . . . . . . . . . . . . . . . . . . . . . . . 391Password Protected Access to NetPage . . . . . . . . . . . . . . . . . . . . . 400Accessing NetPage from a Cordless Unit with WAP . . . . . . . . . . . . . . 400Test the New User Interface. . . . . . . . . . . . . . . . . . . . . . . . . . . . 401Update the User Interface after a new AIWS Release . . . . . . . . . . . . . . 401
Messaging Tool Configuration . . . . . . . . . . . . . . . . . . . . . . . . . . . . 402Messaging Tool Configuration . . . . . . . . . . . . . . . . . . . . . . . . . . 402NetPage Configuration . . . . . . . . . . . . . . . . . . . . . . . . . . . . . . 402Predefined Groups. . . . . . . . . . . . . . . . . . . . . . . . . . . . . . . . . 405Predefined Messages . . . . . . . . . . . . . . . . . . . . . . . . . . . . . . . 406Message History Status . . . . . . . . . . . . . . . . . . . . . . . . . . . . . . 407Backup and Restore of NetPage files . . . . . . . . . . . . . . . . . . . . . . 408
Open Access Protocol (OAP) . . . . . . . . . . . . . . . . . . . . . . . . . . . . . 410Configuration . . . . . . . . . . . . . . . . . . . . . . . . . . . . . . . . . . . 410
Troubleshooting . . . . . . . . . . . . . . . . . . . . . . . . . . . . . . . . . . . . 411Getting Started . . . . . . . . . . . . . . . . . . . . . . . . . . . . . . . . . . . . . 412
Contents
Avaya DECT R4 - Installation and Maintenance Guide 05/2010 13
Device Manager Keyboard Shortcuts . . . . . . . . . . . . . . . . . . . . . . . . 415General . . . . . . . . . . . . . . . . . . . . . . . . . . . . . . . . . . . . . . . 415Devices . . . . . . . . . . . . . . . . . . . . . . . . . . . . . . . . . . . . . . . 415Numbers . . . . . . . . . . . . . . . . . . . . . . . . . . . . . . . . . . . . . . 415Templates . . . . . . . . . . . . . . . . . . . . . . . . . . . . . . . . . . . . . 416
Function Indicator and Error Relay Output . . . . . . . . . . . . . . . . . . . . . 417File types . . . . . . . . . . . . . . . . . . . . . . . . . . . . . . . . . . . . . . . . 418
Installing Elise 2 Server (AIWS Hardware) . . . . . . . . . . . . . . . . . 421Introduction . . . . . . . . . . . . . . . . . . . . . . . . . . . . . . . . . . . . . . 421
FCC Compliance Statements for Class A Digital Device . . . . . . . . . . . . 422EU Compliance Statements for Class A Device . . . . . . . . . . . . . . . . . 422
Board Description . . . . . . . . . . . . . . . . . . . . . . . . . . . . . . . . . . . 423General Information . . . . . . . . . . . . . . . . . . . . . . . . . . . . . . . . . . 425
Licence . . . . . . . . . . . . . . . . . . . . . . . . . . . . . . . . . . . . . . . 425Power Down and Restart of Elise 2 Server (AIWS Hardware) . . . . . . . . . 425Operating Modes. . . . . . . . . . . . . . . . . . . . . . . . . . . . . . . . . . 426Selection of Operating Mode . . . . . . . . . . . . . . . . . . . . . . . . . . . 427Function Indicator . . . . . . . . . . . . . . . . . . . . . . . . . . . . . . . . . 428Administration and Authentication . . . . . . . . . . . . . . . . . . . . . . . . 429
Installation . . . . . . . . . . . . . . . . . . . . . . . . . . . . . . . . . . . . . . . 430Opening the Housing . . . . . . . . . . . . . . . . . . . . . . . . . . . . . . . 431Wiring Runs . . . . . . . . . . . . . . . . . . . . . . . . . . . . . . . . . . . . 431Selection of A or B-bus . . . . . . . . . . . . . . . . . . . . . . . . . . . . . . 432Elise 2 Server (AIWS Hardware) controlling the Communication on the A/B-bus 433Mounting . . . . . . . . . . . . . . . . . . . . . . . . . . . . . . . . . . . . . . 435Mounting Together with Other Units . . . . . . . . . . . . . . . . . . . . . . . 435System 900 Addressing . . . . . . . . . . . . . . . . . . . . . . . . . . . . . . 436Connection of System Bus . . . . . . . . . . . . . . . . . . . . . . . . . . . . 437Connection of Supply Voltage . . . . . . . . . . . . . . . . . . . . . . . . . . 439Additional Connections . . . . . . . . . . . . . . . . . . . . . . . . . . . . . . 439 Activation of Battery . . . . . . . . . . . . . . . . . . . . . . . . . . . . . . . 442Connection of Ethernet . . . . . . . . . . . . . . . . . . . . . . . . . . . . . . 443Setup of Network Parameters. . . . . . . . . . . . . . . . . . . . . . . . . . . 444Installation Test Procedure . . . . . . . . . . . . . . . . . . . . . . . . . . . . 445Clock Synchronisation and Time Settings . . . . . . . . . . . . . . . . . . . . 446Message Distribution . . . . . . . . . . . . . . . . . . . . . . . . . . . . . . . 447Unite Name Server (UNS) . . . . . . . . . . . . . . . . . . . . . . . . . . . . . 449
Maintenance Information . . . . . . . . . . . . . . . . . . . . . . . . . . . . . . . 449Replacement of the Compact Flash . . . . . . . . . . . . . . . . . . . . . . . 449
Contents
14 Avaya DECT R4 - Installation and Maintenance Guide 05/2010
Updating Application Software . . . . . . . . . . . . . . . . . . . . . . . . . . 449Replacing an Image on the Compact Flash . . . . . . . . . . . . . . . . . . . 450Installing an Image on an empty Compact Flash . . . . . . . . . . . . . . . . 451Updating the Software Licence . . . . . . . . . . . . . . . . . . . . . . . . . . 452Circuit Board Replacement . . . . . . . . . . . . . . . . . . . . . . . . . . . . 452
LON Piggy Back Circuit Board (LPB). . . . . . . . . . . . . . . . . . . . . . . . . 453
Technical Data . . . . . . . . . . . . . . . . . . . . . . . . . . . . . . . . 457Introduction . . . . . . . . . . . . . . . . . . . . . . . . . . . . . . . . . . . . . . 457IP-DECT Base Station (IPBS) . . . . . . . . . . . . . . . . . . . . . . . . . . . . . 458Base Station RM627 (BS330) . . . . . . . . . . . . . . . . . . . . . . . . . . . . . 460Base Station RM637 (BS340) . . . . . . . . . . . . . . . . . . . . . . . . . . . . . 462Avaya 3725 DECT Telephone . . . . . . . . . . . . . . . . . . . . . . . . . . . . . 464Avaya 3720 DECT Telephone . . . . . . . . . . . . . . . . . . . . . . . . . . . . . 470Advanced Charger . . . . . . . . . . . . . . . . . . . . . . . . . . . . . . . . . . . 474Basic Charger . . . . . . . . . . . . . . . . . . . . . . . . . . . . . . . . . . . . . 476Multiple Battery Charger . . . . . . . . . . . . . . . . . . . . . . . . . . . . . . . 478Rackmount Charger . . . . . . . . . . . . . . . . . . . . . . . . . . . . . . . . . . 480Portable Device Manager (PDM) . . . . . . . . . . . . . . . . . . . . . . . . . . . 482Avaya In-Building Wireless Server (AIWS) . . . . . . . . . . . . . . . . . . . . . . 483
Variants. . . . . . . . . . . . . . . . . . . . . . . . . . . . . . . . . . . . . . . 485Omnidirectional single antenna . . . . . . . . . . . . . . . . . . . . . . . . . . . 487Directional dual antenna . . . . . . . . . . . . . . . . . . . . . . . . . . . . . . . 489Directional single antenna . . . . . . . . . . . . . . . . . . . . . . . . . . . . . . 491Outdoor housing DECT base stations . . . . . . . . . . . . . . . . . . . . . . . . 493
Troubleshooting . . . . . . . . . . . . . . . . . . . . . . . . . . . . . . . 495Introduction . . . . . . . . . . . . . . . . . . . . . . . . . . . . . . . . . . . . . . 495IP-DECT Base Station (IPBS) . . . . . . . . . . . . . . . . . . . . . . . . . . . . . 496Remote LAN sniffer traces . . . . . . . . . . . . . . . . . . . . . . . . . . . . . . 498Avaya 3720/3725 DECT Telephones . . . . . . . . . . . . . . . . . . . . . . . . . 500
Fault Symptoms . . . . . . . . . . . . . . . . . . . . . . . . . . . . . . . . . . 500Display Information . . . . . . . . . . . . . . . . . . . . . . . . . . . . . . . . 502LED Error Indications . . . . . . . . . . . . . . . . . . . . . . . . . . . . . . . 504
Advanced Charger . . . . . . . . . . . . . . . . . . . . . . . . . . . . . . . . . . . 505Multiple Battery Charger . . . . . . . . . . . . . . . . . . . . . . . . . . . . . . . 506Rackmount Charger . . . . . . . . . . . . . . . . . . . . . . . . . . . . . . . . . . 507
Contents
Avaya DECT R4 - Installation and Maintenance Guide 05/2010 15
Portable Device Manager (PDM) . . . . . . . . . . . . . . . . . . . . . . . . . . . 509Avaya In-Building Wireless Server (AIWS) . . . . . . . . . . . . . . . . . . . . . . 511
General Troubleshooting . . . . . . . . . . . . . . . . . . . . . . . . . . . . . 511NetPage Troubleshooting . . . . . . . . . . . . . . . . . . . . . . . . . . . . . 513Reboot after image installation w/o restoring the parameters . . . . . . . . . 514Built-in tools in AIWS . . . . . . . . . . . . . . . . . . . . . . . . . . . . . . . 514Advanced Troubleshooting . . . . . . . . . . . . . . . . . . . . . . . . . . . . 516AIWS factory reset . . . . . . . . . . . . . . . . . . . . . . . . . . . . . . . . . 517What to consider when replacing a module . . . . . . . . . . . . . . . . . . . 518
Glossary . . . . . . . . . . . . . . . . . . . . . . . . . . . . . . . . . . 519Related Documents . . . . . . . . . . . . . . . . . . . . . . . . . . . . . . . . . . 523
Index . . . . . . . . . . . . . . . . . . . . . . . . . . . . . . . . . . 525
Avaya DECT R4 - Installation and Maintenance Guide 05/2010 17
System Description
IntroductionThis chapter gives a general description of the Avaya IP-DECT System, an IP based cordless telephony and messaging system for connection to private telephone exchanges.
The IP-DECT system supports the DECT standard which gives a full integration of messaging and voice functions. The DECT-system can be integrated with external applications such as different alarm systems. This gives features such as; messages to telephone, alarm from telephone, message acknowledgement, and absent handling.
Avaya IP-DECT System OverviewThe Avaya IP-DECT System enables extended sales opportunities for on-site wireless communication. For example, IP-DECT enables cost efficient smaller systems, with modularity up to very large installations, feature rich distributed system installations (local office/site) and a wide variety of modern connection possibilities.
The Avaya IP-DECT system is built up by the following components:
● DECT Cordless Telephones
● IP-DECT Base Station (IPBS)
● Avaya Aura™ Communication Manager
● Avaya In-Building Wireless Server (AIWS), optional
System Description
18 Avaya DECT R4 - Installation and Maintenance Guide 05/2010
Figure 1: IP-DECT System Overview
Supported Standards● H.323 XMobile
● G.711 (a-law and mu-law)
● G.723-53
● G.726-32
● G.729-A/AB
System FunctionsThe Avaya IP-DECT system is designed to enable voice traffic, messaging and alarm handling between cordless telephones within an enterprise LAN. For details see the Function Description, Avaya IP-DECT System.
LAN
PSTN (Public Switched Telephone Network)
AIW
IPBS IPBS
001
CM
AIWS
Avaya IP-DECT System Overview
Avaya DECT R4 - Installation and Maintenance Guide 05/2010 19
DECT FunctionsDECT is a digital wireless technology which originated in Europe, but is now being adopted increasingly worldwide, for cordless telephones, wireless offices and even wireless telephone lines to the home. DECT has been designed and specified to interwork with many other types of network, such as the PSTN, ISDN and GSM.
Common IP-DECT functions are handled entirely within the IP-DECT system.
Roaming and Handover
The IP-DECT system supports roaming between all IPBSs in the system. It also supports handover if there is overlapping speech coverage.
LAN/WANThere are several vendors providing components needed to deploy a LAN/WAN. In order to achieve optimal performance for IP-DECT the following is recommended:
● Quality of Service (QoS)
● The infrastructure should be connected to a switched network. (i.e hubs or repeaters should be avoided)
● Depending on network size, a backbone of least 100 Mbps should be used.
LDAPThe LDAP protocol is used in the IP-DECT system between two or more Master IPBS if different network regions shall be used. It is also used for Standby Master.
TCP/IP and UDP/IP Port DocumentationFor detailed information, please ask your Avaya contact for document CID 139993.
System Description
20 Avaya DECT R4 - Installation and Maintenance Guide 05/2010
IP-DECT SystemThe major parts of the Avaya IP-DECT system are the IP-DECT Base Station. It consists of the software components DECT Radio (interface) and DECT Master.
There is only one DECT Master in a single site IP-DECT system. In a multi-site IP-DECT system, each site is connected with the Communication Manager through an own DECT Master and an XMobile trunk.
Figure 2: Software components of the IPBS
The IPBS is connected to an IP network through the LAN interface, which provides connectivity to the Communication Manager.
System layoutAll IPBS are connected to the LAN but it is only the DECT Master that have a logical connection to the Communication Manager. It is a flat layout where all DECT Radios are logically communicating directly to the DECT Master, see figure 3 on page 21.
Figure 1.
DECT Radio
DECT Master
IPBS
007
IP-DECT System
Avaya DECT R4 - Installation and Maintenance Guide 05/2010 21
Figure 3: Logical connections of the software components DECT Master and DECT Radio
DECT MasterThe DECT Master is a software interface between the IP-DECT system and the Communication Manager. The DECT Master is responsible for all DECT telephones in the system.
The DECT Master knows which DECT Radio the telephones are located to, that is which DECT Radio in the system that received the latest location registration message from the telephone. A call to a telephone is directed only to the DECT Radio where the telephone is located. Thus limiting the H.323 XMobile and DECT load in the system.
DECT RadioThe DECT Radio is a software interface between DECT and H.323 XMobile. A DECT Radio always communicates with one DECT Master. The DECT Radio only has information of the DECT telephone which currently are on the same radio channel.
Single Site Installation Example Layout
The layout in figure 4 can be used for customers with a single site installation.Figure 2.
CM
DECTMaster
DECTRadio
DECTMaster
DECTRadio
DECTMaster
DECTRadio
DECTMaster
DECTRadio
DECTMaster
DECTRadio
002
System Description
22 Avaya DECT R4 - Installation and Maintenance Guide 05/2010
Figure 4: Single site layout with one IP-DECT Master
The lines displayed between the Communication Manager, the DECT Master and the DECT Radios in figure 4 are used to indicate the logical connection between the software modules.
Note:Note: The figure shows the software components. An IPBS includes both the software
components DECT Master and DECT Radio.
One IPBS must be assigned the role as master, this IPBS can also act as a DECT Radio and will have an active DECT Radio and an active DECT Master software component. All other IPBS will only have the software component "DECT Radio" active. The software component "DECT Master" will only be active in the Master, in all other it will be deactivated.
Multiple site installation
The layout as in a single site can also be used for customers with an installation on several sites. The sites may have one DECT Master per site and one or several IPBSs at each site. The Communication Manager is centrally located (may be one of the sites), see figure 5.
Figure 5: Multiple site layout with one IP-DECT Master per site
003
CM
One single site
DECT RadioDECT Radio DECT Radio
DECT Master
“many”
Site 2
DECT Radio DECT Radio DECT Radio
004
Site 1
CM
DECT Master DECT Master
XMobileXMobile
DECT Radio
LDAP
DECT Radio DECT Radio
IP-DECT System
Avaya DECT R4 - Installation and Maintenance Guide 05/2010 23
The lines displayed between the Communication Manager, respective the DECT Master and the DECT Radios in figure 5 are used to indicate the logical connection between the software modules.
Note:Note: The figure shows the software components. An IPBS includes both the software
components DECT Master and DECT Radio.
External handover is only possible to do within each site, not between them.
SynchronizationSynchronization within the IP-DECT system is done by:
● Air synchronization (IPBS)
Air Synchronization
IP-DECT base stations uses the DECT air interface to synchronize to each other. This makes it possible to fulfil the CAP standard and to use the existing portables.
One IPBS is configured as a synchronization master. From this sync master all other IPBSs adjust there internal crystal oscillator to have the same frequency drift as the master. This does not mean all IPBSs need to be within coverage of the master base, a IPBS running in slave mode can synchronize to another IPBS in slave mode.
It is not needed to configure what IPBS to synchronize to. This is handled automatically by introducing a proprietary message sent from the IPBSs (called "air sync hop").
System Description
24 Avaya DECT R4 - Installation and Maintenance Guide 05/2010
Figure 6: Air- and speech sync radius.
Figure 3.
As a single IPBS failure may spread to other IPBSs it is needed, for critical systems, to install the IPBSs to always be within coverage of at least two alternative IPBSs receiving sync from.
It is also possible to configure one backup sync masters in case of failure of the sync master.
Speech radius: the radius of the circle (circular radiation patterns of the IPBS antennas are assumed), around a particular IPBS, in which portable parts can communicate with that IPBS, see figure 6.
Note:Note: It is recommended to have at least -68 dBm for good speech quality. The -68 dBm
circles should overlap to ensure seemless handover between 2 base stations (The handset should receive the next base station with -62 dBm at the -68 dBm circle of the first base station).
Sync radius: the radius of the circle, around a particular IPBS, in which other IPBSs lose synchronization with that IPBS with a given synchronization loss probability. This means that the size of the sync radius depends on requested probability of losing synchronization, see figure 6.
Note:Note: A value of -80 dBm is a recommendation to ensure good sync conditions.
005
Air Sync Coverage
Speech Coverage
-80 dBm
-80 dBm
-68 dBm
-68 dBm
IP-DECT System
Avaya DECT R4 - Installation and Maintenance Guide 05/2010 25
IP-DECT System Management
On Site Management
The IPBS is managed using a web GUI accessed over the LAN.
Remote Management
The IPBS has support for remote setup and configuration over the Internet using a VPN client over IP networks.
IP Administration Security
All IP administration is based on secure IP. All access to the IPBS is password protected in order to prevent unauthorised access.
Software Upgrade
The IPBS has support for software download and it is possible to do a software upgrade using the web interface. It also has support for automatic firmware update from a web server or a TFTP server.
System Description
26 Avaya DECT R4 - Installation and Maintenance Guide 05/2010
VoIP Signalling ProtocolsThe protocol used for VoIP signalling is H.323 XMobile which is a proprietary extension of H.323. H.323 is in fact a set of protocols designed to enable multimedia traffic in single LANs.
H.323H.323 was developed by the International Telecommunications Union (ITU) and was designed from a telecommunications perspective. Ratified in 1996 it has become a defacto choice for interoperability among VoIP equipment. It is a standard that provides specification for computers, equipment, and services for multimedia communication over networks that do not provide a guaranteed QoS.
H.323 equipment can carry real-time video, audio, and data, or any combination of these elements. Included in the H.323 standard are H.225, H.245 and the IETF protocols RTP and RTCP, with additional protocols for call signalling, data and audiovisual communications.
H.323 products and services offer the following benefits to users:
● Products and services developed by multiple manufacturers under the H.323 standard can interoperate without platform limitations. H.323 conferencing clients, bridges, servers, and gateways support this interoperability.
● H.323 provides multiple audio and video codecs that format data according to the requirements of various networks, using different bit rates, delays, and quality options. Users can choose the codecs that best support their computer and network selections.
H.323 XMobile
The protocol between the IP-PBX and the Master IPBS is based on H.323 with some minor differences called XMobile, such as:
● No need to register the DECT Wireless Terminal with the Gatekeeper (no RAS procedure neccessary)
● Shared trunk between the IP-PBX and the Master IPBS where all telephony signalling is going
IP-DECT Planning and Deployment for the IP-DECT System
Avaya DECT R4 - Installation and Maintenance Guide 05/2010 27
IP-DECT Planning and Deployment for the IP-DECT System
Each unit provides radio access within a pre-defined area called a cell. To enable seamless handover for the mobile devices, cell planning is of most importance when deploying the IP-DECT System. Refer to the documentation from the DECT supplier and Planning an IP- DECT System on page 31.
Avaya IP-DECT System ComponentsThe Avaya IP-DECT system is created using Avaya developed products, as well as third-party products. This section gives a brief description of the components needed.
DECT Cordless telephonesThe DECT Cordless telephones are available in a two versions: Avaya 3720 DECT Telephone with basic functionality and Avaya 3720 DECT Telephone with advanced functionality.
The IP-DECT system has support for all Avaya DECT cordless telephones. No changes of the telephone is needed.
IPBSThe IPBS has eight channels used for speech and messaging, it also has one channel which is reserved for broadcast messages. For more information on the IPBS, see Installing and operating IPBS on page 51.
Communication ManagerThe Communication Manager (Avaya Communication Manager) is a private branch exchange that switches calls between VoIP users on local lines while allowing all users to share a certain number of external phone lines. The Communication Manager can also switch calls between a VoIP user and a traditional telephone user.
System Description
28 Avaya DECT R4 - Installation and Maintenance Guide 05/2010
With a Communication Manager no separate networks are necessary for voice and data communications. It employs converged data and voice networks. This means that Internet access, as well as VoIP communications and traditional telephone communications, are all possible using a single line to each user.
Avaya In-Building Wireless Server (AIWS)The Avaya In-Building Wireless Server (AIWS) offers wireless services in IP-DECT such as SMS cordless telephone-cordless telephone, sending text messages from a web browser and access to a central phonebook. It also acts as a messaging and alarm gateway between open messaging communication protocols and IP-DECT telephones.
The AIWS is based on Linux and runs on a highly reliable solid state appliance.
Available functionality (depending on variant, see Variants on page 485) are as follows:
● Sending messages cordless telephone-cordless telephone
● Access to built-in central phonebook
● Access to external directory over LDAP
● OAP messaging and alarm protocols
● NTP support (master and slave)
● AIWS configuration fully web based
System Capacity
Max No. of Devices in an Avaya IP-DECT System
Cordless telephones: 2000
IP-DECT Base Stations (IPBSs):
1000
Traffic Capacity
Speech calls: 10 000/hour
SMS: 10 000/hour
System Capacity
Avaya DECT R4 - Installation and Maintenance Guide 05/2010 29
Speech Channels per single device
IP-DECT Base Station (IPBS)
8 simultaneous calls
Avaya DECT R4 - Installation and Maintenance Guide 05/2010 31
Planning an IP- DECT System
IntroductionThis chapter gives a description on how to plan the IP-DECT system. The IP-DECT is an IP based cordless telephony and messaging system for connection to private telephone exchanges.
The IP-DECT system supports the DECT standard which gives a full integration of messaging and voice functions. The DECT-system can be integrated with external applications such as different alarm systems, networks and e-mail. This gives features such as; messages to cordless telephones, alarm from cordless telephones, message acknowledgement, and absent handling.
Planning an IP- DECT System
32 Avaya DECT R4 - Installation and Maintenance Guide 05/2010
Wired LAN/Backbone RequirementIt is highly recommended that a Network Assessment of the LAN is carried out before an installation or when new applications and/or user density is added to secure the voice quality.
There are several things to consider when designing a network:
● In order to achieve optimal performance the infrastructure should be connected to a switched network (no hubs or repeaters).
● When setting up a network supporting both voice and data it is recommended that voice and data are separated on different VLANs.
● Maximum capacity of the VoIP traffic may not exceed 25% of the capacity of the network.
● Maximum capacity of the network may not exceed 75% of the total capacity of the network, including the VoIP traffic.
● No firewalls should be used in the network. If they are anyway, tunneling or application aware firewalls should be used.
● Depending on network size, a backbone of at least 100 Mbps should be used.Figure 4.
In a switched network the transmission delay should not be an issue but if voice traffic is routed a significant transmission delay could be added. If the transmission delay is too long an echo will appear in the voice path impacting the systems voice quality. The transmission delay will also add to the speech delay.
Jitter in voice packages will also add to the speech delay since the portable will adjust the jitter buffer size.
Note:Note: There are several tools from third-party vendors that is used to provide detailed
and useful information when performing site surveys.
End-to-End QoSTo achieve QoS for a phone call, it is important that QoS is enabled or managed all the way between the two end points. By following a speech packet as it travels along the path between the end points, it is possible to identify all network segments and transitions where QoS needs to be managed.
Base Station Planning
Avaya DECT R4 - Installation and Maintenance Guide 05/2010 33
Base Station PlanningThe major task in installing an IP-DECT system is defining the number of base stations required to cover an area to a satisfactory level. This chapter describes how a base station planning can be made in order to gain full area coverage.
Small sites usually have a homogeneous layout, it is therefore easy to predict the field pattern of the base station which makes the planning relatively easy. The larger the site, the more complex the site survey becomes. Since a larger site often is less homogenous the base station placing will be more difficult. Generally the client has particular requirements which have to be considered, these requirements can be coverage in a lift, underground car park, conference rooms, outdoors and so on.
Base station planning is not difficult, on the contrary, but size, architecture and structure of buildings all have influence on the field pattern which cannot be foreseen. The quickest and simplest way is therefore measuring. During a site survey, an average cell size can be determined, with help of a site survey tool. The average cell size is the foundation of a base station planning.
The steps in base station planning are as follows:
1. Find out the client specific requirements, see Client’s Requirements on page 34.
2. Determine the average cell size using the site survey tool, see Determine the Average Cell Size on page 43.
3. Decide base station positions, see Location of the Base Stations on page 47.
4. Make a base station plan, see Making a Base Station Plan on page 50.
5. Perform a measurement using the site survey tool to confirm that speech and air sync coverage is as expected.
Planning an IP- DECT System
34 Avaya DECT R4 - Installation and Maintenance Guide 05/2010
Client’s RequirementsThe most important thing when planning an IP-DECT system is that the system meets the needs and requirements of the customer. Discuss with the customer where high quality is of absolute necessity and whether there are areas where it is sufficient for people to be available but with lower sound quality, for example outdoors or in a production hall.
Also discuss whether special areas such as lifts, stairwells, basements, indoor car parks, toilets, maintenance shafts, and so on should be covered.
In some areas and departments, for example: sales, purchase, technical support departments, canteens, a higher traffic capacity is needed. Consequentially these areas requires additional base stations, see Traffic Capacity of the System on page 45 for information how to calculate traffic capacity. Discuss with the customer where a higher traffic capacity is needed.
Base Station Coverage
Avaya DECT R4 - Installation and Maintenance Guide 05/2010 35
Base Station CoverageThis section describes how architecture, building elements, and special areas affect the coverage and the placing of the base stations.
The radio environment or the cell that is covered by a base station is not of a spherical shape as often suggested in figures. If a snapshot could be taken of its form, it would become clear that its shape is much more irregular. The momentary size and shape are dependant on the material of which walls and floors are made, the position and material of furniture, machines, air-conditioning and the position of the base station in such an environment. Because of these unpredictable conditions it is not possible to give any hard rules on calculating the number of base stations in a given situation.
● The in-house cell size in offices can have a radius of between 10 and 30 meters, see figure 7 on page 36. The cell size in exhibition or production halls can have a radius of up to 200 metres.
● The free space (outdoors) cell radius can be up to 300 metres.
● Base stations may partially cover the floors immediately above and below. The useful range through floors and ceiling varies between 0 and 8 m (2 floors) radius; see figure 7 on page 36.
ArchitectureThis section describes how the architecture of the building can affect the coverage.
● Central areas giving access to stairs and lifts may require extra base stations due to heavier constructions.
● Coverage in lifts may require base stations closer to or in the lift shaft.
● Corners and irregularities in the construction such as partial renovation, extensions of older buildings, and so on have influence.
● Concentration of air-conditioning ducts or other technical installations may influence the field pattern and thus the coverage.
Planning an IP- DECT System
36 Avaya DECT R4 - Installation and Maintenance Guide 05/2010
Figure 7: Example of the locations of base stations in a building.
Building ElementsThis section describes how different building elements can affect the coverage.
● The cell size is dependant on the material of which walls, ceilings and floors are made.
● Plain, light or reinforced concrete, wood and plaster absorb and pass radio waves in different ways.
● Metal walls and large metal cabinet rows reflect all signals, resulting in a greatly reduced coverage in areas behind these objects.
● X-ray rooms in hospitals protected by lead walls and computer rooms in banking buildings protected against unwanted interference do not allow radio signals to enter.
● Exhibition halls or production halls may give reflections due to large metal structures. This causes interference which reduces the capacity and coverage range of the base station.
Walls
Walls, ceilings and floors have large impact of the coverage range, different types of walls have different impact on the signal range. For list of the most common types and the approximate range achieved through these materials, see the table below.
40 metres
Base station 1
Base station 2
Base station 3
Front view of a building
16 metres
Office
Office
Corridor
Top view of top floor
Conferenceroom
Base station 1
3.5 metres
Pantry
006
Base Station Coverage
Avaya DECT R4 - Installation and Maintenance Guide 05/2010 37
Note:Note: The values in this table are estimated values. Furniture (cupboards etc.), and the
amount of movement in the area to be covered, for example, cranes in a production hall (see also Metal Halls on page 40) are further factors that affect the coverage range.
Ceilings and Floors
The difference between ceilings and floors compared to walls lies in the materials used. Concrete and reinforced concrete are the main materials and it is important to determine the level of coverage of a base station on the floor above and below. For ‘normal’ concrete this coverage extends to a radius of approximately 15-20 metres which provides coverage for the floors below and above. An open stairwell or an atrium can in some cases be used to provide coverage to two floors at the same time, see figure 8.
Type Examples Range in meters
Stud wall Plaster 30-60
Concrete 10-30
Reinforced concrete
Fire wall 0-10
Stone/brick 30-50
Metal A panel on brickwork. 0-10
Wood 30-60
Wired glass Fire protection. 0-10
Surface coated float glass
Only of importance for coverage outside if the base station is installed inside.
30-50
None Open-plan office or outdoors. 150-300
Planning an IP- DECT System
38 Avaya DECT R4 - Installation and Maintenance Guide 05/2010
Figure 8: Base station covering two floors
Fire-resistant walls/doors
The same facts applies for fire walls as for normal walls mentioned in the section above. However, fire doors are usually open during the site survey, it is important to close the fire doors before doing the final site survey measurement and before finalising the base station plan. Should a fire break out and the doors then be closed, there must of course still be sufficient coverage.
Special AreasThis section describes a number of special areas which must be considered when doing a base station planning, and how to ensure full DECT coverage in these areas.
Outdoors/car park
Coverage outdoors is usually not a problem since there are few or no obstacles. The base station location depends on the client and on the size of the area to be covered. If the client wishes to have as few base stations as possible installed outside (because of the costs of the outdoor housing), it is possible to install one or more base stations with the antennas in front of a window.
007
2nd floor
1st floor
Open stairwellor atrium
Base Station Coverage
Avaya DECT R4 - Installation and Maintenance Guide 05/2010 39
The base station must be able to ‘see’ as much as possible of the outdoor area to be covered (that is, there must be as few obstacles as possible between the base station and the covered area). Ensure that a measurement is carried out in order to check how much coverage a base station provides to the outdoor area, the intention is not to install all the base stations in front of windows, since this is not the ideally position to provide indoor coverage (normally 1-2 base stations are sufficient).
Lift
If coverage in lifts are desired, locate the base station close to the lift, preferably at the front in a way that the base station can ‘see’ the front1. This is because a lift is usually surrounded on three sides by a reinforced lift shaft, with the only opening being at the front. Locating a base station in front of a lift is usually not the most ideal position for the planning as a whole. It is usually the case that one or more extra base stations will be required to provide coverage for a lift. The base station will generally also provide coverage for the storey above and below the floor on which it is installed.
Stairwell
The major problem with stairwells is that they are often sited in a corner of the building. Coverage is not a problem in itself, but it must be seen in the context of the overall planning. There are various ways of providing coverage for a stairwell. Either the base station is installed directly in the stairwell as a dedicated base station for the stairwell, or it is installed in the close vicinity of a stairwell. The method depends on the type and location of the stairwell (is it an open or closed stairwell; is it sited in a corner of the building or in the centre and so on).
Toilet Rooms
Toilet rooms are generally in awkward positions for a site survey: behind or next to lifts, in or next to stairwells or in a corner of the building. A base station installation in the toilet room itself can be considered. If placed outside the toilet room it should be placed in the vicinity of the toilet room in a location where the base station can ‘see’ as much as possible of the toilet room (preferably the entrance because doors are generally made of wood and these damp the signal less than the walls).
If the base station is placed in the vicinity of the toilet room, locate it in a way that it provides coverage for as much of the rest of the floor as possible.
Type of glass Range in meters
Normal glass 150-300
Surface coated float glass 30-50
Wired glass (fine-mesh) 0-20
1. ‘see’: there are as few obstacles as possible such as walls etc. between the base station and the lift.
Planning an IP- DECT System
40 Avaya DECT R4 - Installation and Maintenance Guide 05/2010
Maintenance Shaft
In larger buildings there is usually the requirement that coverage also be provided in maintenance rooms. The most common are the rooms for the lift and ventilation system. The lift maintenance room is often on the roof or in the basement. The ventilation maintenance room is usually on the roof. Do not omit these rooms they should be discussed with the client to avoid the client being faced with surprises. A well-positioned base station on the top floor (20 to 30 metres at most from the room where coverage is required) usually provides sufficient coverage for the maintenance rooms on the roof.
Basement and Indoor Car Park
It can be difficult to provide sufficient coverage in basements and indoor car parks due to the usually heavy constructions.
Metal HallsWhen providing coverage in a metal hall (for example, a production hall or storage building), there are a number of issues which call for additional attention. The dimensions of the hall and the material used (metal, concrete, brick etc.) are important deciding factors in the hall’s radio reception. Every hall is different, and it is very difficult to predict the radio reception. Check carefully, therefore, whether the walls are made of metal, what the hall’s dimensions are, whether the roof is reflective, what is contained in the hall, and whether objects in the hall are stationary or constantly moving.
In the case of poor speech quality in a metal hall, this can be attributed to time delay spread and/or the actuation of the soft suppressor. Both are explained in greater detail below.
Time Delay Spread
Time delay spread can be compared with dispersion in cables and fibres. This means that the radio signal can travel by various paths to reach the user because the signal can reach the user directly but also via reflections. These possibilities are illustrated in the figure below.
Base Station Coverage
Avaya DECT R4 - Installation and Maintenance Guide 05/2010 41
Figure 9: Time delay spread
The base station at corner A reaches the cordless phone at corner B by means of a direct signal (signal 1) and by means of a reflected indirect signal (signal 2). Generally there are many reflected signals reaching the cordless phone. In general the paths travelled by these signals are not equal which means in turn that they will arrive at the cordless phone at different times.
A DECT signal consists of frames of 420 bits transmitted every 10 ms. The bit length for DECT is 0.868 µs. Mutes (Interruptions in your conversation) and clicks on the line will occur if the time difference between the various received signals is of the order of 1/10 bit length. If this occurs, the receiver has difficulty in distinguishing between the different transmitted bits. Therefore, the base stations in a metal hall must be sited in a way that the time delay spread is minimized. This means in turn that you must locate the base stations such that the number of reflections is minimized.
Locations for Base Stations in Metal Halls
Apart from the time delay spread there are a number of general rules to consider when placing a base station:
● Install a base station in line of sight (The base station ‘sees’ the user).
● It is possible to increase the number of base stations at those locations that are important to the client, but the speech quality can deteriorate in other places in the hall because the cordless phone has to carry out more handovers.
● Place the base station at a minimum height of 3 metres as otherwise it is highly possible that something will be placed in front of the base station, and this prevents the materials and machines in the hall reflecting the signal.
● Ensure that the distance between the base station antennas and a metal wall is at least 30 centimetres to avoid interference with the impedance of the antennas.
A B
1
22
008
Reflecting wall
Planning an IP- DECT System
42 Avaya DECT R4 - Installation and Maintenance Guide 05/2010
All these considerations, of course, depend on the dimensions of the hall and the type of antenna which you are using.
Determine the Average Cell Size
Avaya DECT R4 - Installation and Maintenance Guide 05/2010 43
Determine the Average Cell SizeTo satisfy coverage and traffic demands, the site must be surveyed in order to determine the number and position of base stations. To do a site survey, a site survey tool and ground plans of the floors are required. Samples must be taken to determine an average cell size. With the average cell size, base station positions can be indicated on the map, together with the area covered by each base station. After this, the planned positions can be verified with the site survey tool and with help of the traffic requirements a final plan can be made.
Note:Note: Since coverage for air sync and speech differs, two average cell sizes need to be
determined, one for the speech coverage and one for the air sync coverage.
For information on how to use the site survey tool, please refer to the appropriate user’s guide. The principle of a site survey is as follows:
Observe the Building to Find a Typical AreaModern buildings usually have standard constructions. In older buildings, due to renovations or expansions, areas with different structures may exist. However, inside these areas a uniformity in structure can be found again.
Find an area with a typical structure for the building and of about the expected cell size. This area will be used to determine the typical cell size. When having a building with different structures, do so for each of those areas, so that differences in ‘typical cell size’ can be detected.
Figure 10: Measurement of typical cell size
Measure the horizontal cell size on the middle floor, see (1) in figure 10The cell size can be determined as follows:
1. Install the site survey base station in the middle of the ‘typical area’.
40 metres
3.5 metres
2
3
Base station ofsite survey tool
=
1
1= 40 metres2= 20 metres3= 20 metres
009
Planning an IP- DECT System
44 Avaya DECT R4 - Installation and Maintenance Guide 05/2010
2. Walk away from the base station with the cordless phone. Also enter rooms to the left and right.
3. Determine the edge of the cell by means of the limit warning or by looking to the Link Info display and listening to the sound quality.
4. Do the same in the opposite direction.
5. This is the horizontal coverage on the floor of the base station.
Measure horizontal range on floor above, see (2) in figure 10Go to the floor above, leaving the base station on its current location and measure the horizontal coverage here.
Measure Horizontal Range on floor below, see (3) in figure 10Go to the floor below, leaving the base station on its current location and measure the horizontal coverage again.
Note:Note: If the building is transparent to radio signals, the vertical coverage can reach to
yet another floor above and below.
In this way the horizontal and vertical coverage of a single base station in a typical area is found, see figure 10. The cell size found can be taken as an average, used to calculate the total number of base stations. Depending on the size of the building and the type of construction, one or two more ‘random checks’ in typical areas can be done to verify the first measurement. The typical cell size is determined by averaging the values.
Traffic Capacity of the System
Avaya DECT R4 - Installation and Maintenance Guide 05/2010 45
Traffic Capacity of the SystemThe traffic capacity of the IP-DECT system is mainly determined by the number of base stations and in exceptional cases also by the LAN bandwidth. A single base station has a capacity of 8 simultaneous calls.
The traffic capacity of the IP-DECT system is determined by:
● Grade Of Service (GOS) accepted by the customer.
● Number of speech circuits available - 8 per IPBS.
The grade of service is the probability that a call cannot be made because of congestion in the system. The customer has to indicate which grade of service is acceptable. A grade of service of 1%, or 0.01, means an average of 1 lost call in every 100 calls.
The two parameters mentioned above (GOS and number of speech circuits) and the total amount of traffic (erlang) that is required, are related to each other. The table below shows an except of these relations. Practically, this table is used to calculate from a given GOS and erlang value the number of base stations needed. The erlang value is the total traffic generated by all cordless phone users.
A base station provides for 8 speech circuits.Figure 5. .
The table below shows what erlang values practically mean in call-minutes for a cordless phone.
Number of base stations
Speechcircuits
Grade Of Service (GOS)
2% 1% 0.5% 0.1%
1 8 3.6 3.2 2.7 2.1
2 16 9.8 8.9 8.1 6.7
3 24 16.6 15.3 14.2 12.2
4 32 23.8 22.1 20.6 18.2
5 40 31.0 29.0 27.3 24.5
6 48 38.4 36.1 34.2 30.9
7 56 45.9 43.3 41.2 37.5
8 64 53.4 50.6 48.3 44.2
Planning an IP- DECT System
46 Avaya DECT R4 - Installation and Maintenance Guide 05/2010
Figure 6.
Example:A customer ordering a system with 55 cordless phones, generating 200 mE each in average, requires a system with a traffic capacity of 11 E. With an accepted GOS of 0.5% the number of base stations is found as follows:
The total traffic is 11 E. In the column of 0.5% GOS, the next higher value of 11 E is 14.2 E, resulting in 3 base stations. The system shall be equipped with 3 base stations, offering the client 14.4 E instead of 11. This means that the system has an over-capacity 3.2 E, which allows expansion of the system with 16 cordless phones without reducing the grade of service or the need of more base stations.
Traffic Capacity of the Base StationsThe total traffic that is being generated by all cordless phones of the systems should be in accordance with the capacity of the cordless network as well. A base station, having 8 channels available, has an erlang value of 2.7 with a GOS of 0.5%. This value can be read from the table above. This means that each base station can serve 18 cordless phones, assuming that cordless phones generate 150 mE each during busy hour, (13.5 cordless phones if 200 mE each).
Example:Suppose that in the building of the customer in the example in Traffic Capacity of the System on page 45, full coverage can be achieved by 4 base stations. This means that all cordless phones generate together 55 x 0.200 = 11 E, while the base stations traffic capacity is only 4 x 2.7 = 10.8 erlang. This is too little. This discrepancy can be solved by adding another base station nearby the busiest part of the company.
Practically, the total capacity offered by the cordless network is generally more than sufficient, but this is from an average point of view. On certain places, traffic demands may vary such that locally the network is often blocking, or has a lower GOS than required. For instance a purchase department may easily generate 300 mE per cordless phone during busy hour, thus, when e.g. with 6 persons giving a very high load on the base station close by. It may be necessary to add a base station in this area to have enough capacity for others to call as well. Also think of e.g. canteens during lunch time etc.
mE Minutes per hour mE Minutes per hour
50100150200
36912
250300500750
15183045
Location of the Base Stations
Avaya DECT R4 - Installation and Maintenance Guide 05/2010 47
Location of the Base StationsOnce the surroundings are analysed and the average cell size is determined an exact position for each base station must be decided. The most important thing when deciding the location is to ensure sufficient coverage and traffic capacity.
Deciding factors when determine the location are as follows:
● Client’s requirements, see Client’s Requirements on page 34.
● Coverage and traffic capacity, see Base Station Coverage on page 35.
● Synchronization, see Synchronization on page 47.
● LAN Access, see LAN Access on page 47.
● Power the base stations, see Power the Base Stations on page 47.
● Different types of antennas, see Antennas on page 48.
Synchronization
Air Sync Coverage
Each IPBS must be placed within the air sync coverage of at least one other base station. Since the air sync cover radius is somewhat larger than the speech radius it is often enough to consider the speech coverage when placing the base stations.
Always ensure that all IPBS are able to synchronize with, preferably two, but at least one other base station.
LAN AccessAccess to the LAN must be considered when placing the IPBSs, it should be placed as close as possible to existing LAN ports.
The cable length limitation of the ethernet 802.3 10/100base-T is 100 meters.
Power the Base StationsAnother aspect of base station planning is powering of the base stations. The various ways of powering and the requirements on the power supply are described in the Installing and operating IPBS on page 51.
Planning an IP- DECT System
48 Avaya DECT R4 - Installation and Maintenance Guide 05/2010
AntennasThis section describes the behaviour of the different types of antennas.
Internal and External Antennas
In an environment with much reflections (such as most office environments) there will not be much difference in coverage of the internal and external antennas. Some areas that are covered by the internal antennas will not be covered by the external and vice versa.In an environment with low reflections the somewhat directional behaviour (forward bias) of the internal antennas will be noticeable, see figure 11. It may be worth trying to place base stations horizontally in order to get more vertical coverage in for example stair wells.
Figure 11: Antenna pattern of the Internal and External Antennas
Directional Antennas
It is possible to use directional antennas in small corridors and halls. Give careful consideration to the type of antenna that you intend using for your application: why that antenna in particular? The fact is that there are many different types of antenna, all with a different radiation pattern. It is difficult to summarize the type of antenna and the application; it is often a question of experience and empiricism. It may be, for example, that you achieve the best result by mounting the base stations on the ceiling, allowing the antennas to radiate vertically downwards. It is possible that you need a beam that is very directional horizontally but has a wider radiation pattern vertically (for example, an extremely high hall), or precisely the opposite. It is advisable to consider this before carrying out the measurement, but the fact remains that you must always carry out a measurement to ensure the best possible operation.
Front
Rear
010
Base Station Seen from Above
Base Station
Coverage Area Internal Antennas
Coverage Area External Antennas
Location of the Base Stations
Avaya DECT R4 - Installation and Maintenance Guide 05/2010 49
Base Station Planning TipsAll information needed to do a solid base station planning are given in section Client’s Requirements on page 34 to Location of the Base Stations on page 47. Below is a list of the most important issues:
● Always involve the client in the site survey. Ensure that the client shares the responsibility for the decision on the siting of base stations. Also always involve the client in problems which you encounter (a difficult area to cover), and ensure that the client is not faced with surprises afterwards.
● Discuss with the client whether the base stations are to be installed visibly or out of sight. If the client wants the base stations not to be visible, the possibility of installing the base stations with antennas pointing out of the ceiling should be considered. This is done to prevent a base station from being obstructed by ventilation ducts, metal panels on the ceiling or other obstacles. If this is not acceptable, ensure that the base station is placed in a way that disruption by the obstacles above the ceiling or behind walls is minimized.
● Pay particular attention to the ‘non-standard’ areas such as toilet rooms, stairwells, lifts, maintenance shafts etc.
● Always mount a base station at least 30 Communication Manager away from a metal wall, to avoid a substantial impedance change for the antennas.
● Always try to place the base station in a way that it can "see" as much as possible of the area to be covered.
● Locate the base stations such that it can ‘see’ as much as possible of the area to be covered or such that there are as few obstacles as possible between the base station and the area to be covered.
● Place the base station strategically: for example, do not place the base station on a large concrete pillar in the middle of a hall since this will result in bad coverage behind the pillar.
● To achieve outdoor coverage, mount a base station on a wall containing a window. Place the base station with its antennas in front of the window or in a way that the base station can see as much as possible of the outdoor area.
● Base stations should not be placed near the outer walls of the building as this reduces the effective covered area, except of course when outdoors coverage is desired.
● Always keep the necessary traffic capacity in mind during the site survey. How many people there are in a particular department, how often people call on average and how long people call on average. A standard rule of thumb for this ratio is one base station for 27 people. If you are dealing with, for example, a purchase department, the ratio will quickly change. Talk this over with the client.
● If you need to place two base stations close together separate them with at least 30 Communication Manager.
Planning an IP- DECT System
50 Avaya DECT R4 - Installation and Maintenance Guide 05/2010
● Ensure that during the installation of a base station, the base station is given an extra length (5-10 metres) of cable because it is possible that it will have to be moved for one reason or another.
Making a Base Station PlanOnce the average cell size is found according to Determine the Average Cell Size on page 43, do the following:
1. Make a sketch of all base station positions on the ground plan.
2. Indicate the expected speech and air sync coverage for each base station on the map.
3. Verify with the site survey tool that the real speech coverage is as expected.
4. Verify with the site survey tool that the air sync coverage is as expected. Make sure that air sync coverage is sufficient even considered a worst case scenario, that is with all doors, windows etc. closed. See Installing and operating IPBS on page 51.
5. It is strongly recommended that each IPBS is able to synchronize with at least two other base stations.
6. Especially verify coverage in difficult areas such as lifts, stair houses and discontinuity in construction.
7. If weak areas are found, try if re-positioning base stations solves it, otherwise plan an extra base.
8. Select which IPBS should be assigned the role as master. The master should ideally be centrally located since it is often configured as air synchronization master. Make sure that the bandwidth between the master and the IP-PBX is sufficient.
Finalizing the planWhen all base station positions on the map are verified and the plan is found okay, discuss with the client whether, due to local traffic requirements extra base stations are needed in particular areas. In that case, integrate these base stations with the plan.
Thus a final base station planning is made and tested simultaneously.
Avaya DECT R4 - Installation and Maintenance Guide 05/2010 51
Installing and operating IPBS
IntroductionThis chapter describes how to install and operate the following equipment:
● IP-DECT Base Station (IPBS)
The chapter is intended as a guide for installation, troubleshooting and maintenance purposes and are relevant for the following personnel:
● System administrator
● Service technician
For information on the IP-DECT system, see System Description on page 17.
Installing and operating IPBS
52 Avaya DECT R4 - Installation and Maintenance Guide 05/2010
DescriptionThis section gives a general description of the IP-DECT Base Station and DECT Base Station.
IP-DECT Base StationThe following versions of the IPBS are available:
● IPBS with Internal antenna
● IPBS with External antennas
Description
Avaya DECT R4 - Installation and Maintenance Guide 05/2010 53
IP-DECT Base Station with Internal Antenna
Figure 12: IPBS Overview
Contents of the BoxThe box in which the IPBS is packed contains:
● An IPBS with integrated antennas
● A patch cable (approx. 1 m)
● A mounting bracket
● Two screws with wall plugs
Power DistributionThe IPBS can be powered using the following methods:
● Power over Ethernet, IEEE 802.3af
● A local AC-adapter
Figure notes:
1. LED 1 4. Test (RJ12)
2. LED 2 5. LAN (RJ45)
3. Reset 6. Power Supply (RJ45)
4 5 6
3
1
2
Front view Back view
Installing and operating IPBS
54 Avaya DECT R4 - Installation and Maintenance Guide 05/2010
Note:Note: For more information about power distribution, see Power the Base Station on
page 71.
SoftwareThe software in the IPBS can be updated by downloading new software without disconnecting the equipment. The new software is stored in flash memory. See Update on page 129 for information.
Connectors● One 8-pin RJ45 modular jack for LAN/PoE
● One 8-pin RJ45 modular jack for to connect external power supply
● A 6-pin RJ12 modular jack for factory testing
LEDs
Status of LED1 (lower LED) Description
Steady Green Operational
Quick flashing amber Download of firmware in progress.
Steady Amber TFTP mode
Alternating red/green No Ethernet connection
Status of LED2 (upper LED) Description
Not lit IPBS operational and no trafficAir synchronization OK
Steady green IPBS operational and trafficAir synchronization OK
Slow flashing green Air synchronization OK and fully occupied with traffic
Flashing amber Air synchronization inadequate and no traffic
Slow flashing amber Air synchronization inadequate and fully occupied with traffic
Steady amber Air synchronization inadequate and traffic
Flashing red No air synchronization - searching for air sync candidates
Description
Avaya DECT R4 - Installation and Maintenance Guide 05/2010 55
Note:Note: All amber statuses are warnings that Air synchronization, although still adequate,
is fading and might be lost. A flashing red indicates lost Air synchronization.
IP-DECT Base Station with External Antennas
The IPBS is available with two omni-directional external antennas. Other external antennas can be mounted as well. This section contains the differences between the IPBS with internal and external antennas. For all other information see IP-DECT Base Station with Internal Antenna on page 53.
Contents of the BoxThe box in which the IPBS is packed contains:
● An IPBS for external antennas
● A patch cable (approx. 1 m)
● Two antennas
● A mounting bracket
● Two screws with wall plugs
Note:Note: The IPBS cannot be mounted with the antennas pointing downwards as the
mounting bracket does not support it.
Insert the antennas into the IPBS before following the installation instructions in Install the Base Station on page 64.
AC-adapterThe AC-adapter is used to power a base station locally.
Note:Note: The maximum length of cable from adapter must not exceed 10 meters.
Quick flashing red Download of RFP software in progress
Flashing/steady amber(red/green)
The radio is switched off in the Master (a common setup for the Master) because of a missing air synchronization
Installing and operating IPBS
56 Avaya DECT R4 - Installation and Maintenance Guide 05/2010
Versions (different type of mains plug)
Safety InstructionsFor safe and efficient operation, observe the guidelines given in this manual and all necessary sefety precautions. Follow the operating instructions and adhere to all warnings and safety precautions located on the product and this manual.
● Installation and service is to be performed by service persons only.
● Ensure that the voltage and frequency of the mains power socket matches the voltage and frequency inscribed on the equipment’s electrical rating label.
● Never install telephone wiring during a thunderstorm.
Note:Note: Avoid touching or punching down the IPBS/RFP signal and power pairs as there
is 48Vdc or 24Vdc present on these wires at all times.
● Always install the base station conforming to relevant national installation rules.
● Disconnect all power sources before servicing the equipment.
● Use only approved spare parts and accessories. The operation of non-approved parts cannot be guaranteed and may cause damage or danger.
● Only approved power supplies according to valid editions of EN/IEC/CSA/UL/AU/NZS 60950 are to be used when the IPBS/RFPs are powered by local power supplies.
700466436 DECT RBS POWER SUPPLY UK
700466444 DECT RBS POWER SUPPLY EU
700466451 DECT RBS POWER SUPPLY US
700466469 DECT RBS POWER SUPPLY AU
Safety Instructions
Avaya DECT R4 - Installation and Maintenance Guide 05/2010 57
Safety SymbolsFor protection and to avoid damage to the IP-DECT system you will find stickers where applicable. The stickers have the following symbols and meaning:
Protection Against Electrostatic Discharge (ESD)Integrated circuits are sensitive to ESD.To avoid damage caused by ESD, service engineers and other people must handle equipment and boards carefully.
Electronic equipment has become more resistive to ESD, but we see an increase of situations where static electricity can build up. This is caused by an increasing application of man–made fibres like nylon, acrylic, etc. which are capable of generating ESD of 10,000 Volts and more.
Walking across a nylon carpet, even for a few feet, could cause a person to be charged–up to more than 10,000 Volts. Under these conditions, if a system board or a (C)MOS device is touched it could easily be damaged. Although the device may not be totally defective, it is often degraded, causing it to fail at a later date without apparent reason.
To make sure that equipment and parts are well protected during shipment, special packaging materials are utilized. System boards will be shipped in anti–static bags and (C)MOS devices and other sensitive parts in small shielded boxes.
CautionRead and follow the safety rules and warning messages in this manual.If the instructions are not followed, there is risk of damage to the equipment.
Caution ESDRead and follow the handling instructions described in chapter ESD Handling on page 58.Boards which contain Electrostatic Sensitive Devices (ESD) are indicated by this sign.If the instructions are not followed, there is risk of damage to the equipment.For handling these boards see Protection Against Electrostatic Discharge (ESD) on page 57.
WarningRead and follow the safety rules and warning messages in this manual.Hazardous voltages are present.If the instructions are not followed, there is risk of electrical shock and danger to personal health.
Installing and operating IPBS
58 Avaya DECT R4 - Installation and Maintenance Guide 05/2010
ESD Handling
In the interest of quality and reliability, it is advisable to observe the following rules when handling system parts:
● Keep parts in their protective packaging until they are needed.
● When returning system parts like EEPROMS to the factory, use the protective packaging as described.
● Never underestimate the damaging power ESD can have and be especially careful when temperatures are below freezing point and during very warm weather in combination with low humidity. Make sure that the environmental conditions remain within the limits specified in the components’ data sheets.
! Important:Important: In the interest of quality and reliability system boards and other parts returned for
exchange or credit may be refused if the proper protective packaging is omitted!
Safety Aspects
IP-DECT Base Station
The IP-DECT Base Station meets the valid editions of safety standard EN/IEC/CSA/UL/AU/NZS 60950-1. The system is a class III equipment for stationary wall mounting.
Regulatory Compliance Statements (EU/EFTA only)
Permission and ConformityWe, Avaya GmbH & Co. KG, declare that the product line Avaya IP-DECT concurs with the basic requirements and other relevant provisions of EU Directive 1999/5/EU concerning radio equipment and telecommunications terminal equipment and themutual recognition of their conformity.
Intended useThis equipment is intended for connection to radio interfaces (DECT) of Avaya PABX systems.
It is compliant with the essential requirements of the EU-Directive 1999/5/EU (Radio andTelekommunication Terminal Equipment, R&TTE).
Safety Instructions
Avaya DECT R4 - Installation and Maintenance Guide 05/2010 59
Due to the differences of the individual public networks and network operators this compliance does not by itself give an unconditional assurance of successful operation at every network termination point. For the time being we are not aware of any network on which the equipment will not work due to its design.
In the event of problems, you should contact your equipment supplier or your Avaya service.
The conformity declaration can be accessed at the following Internet address:
www.avaya.de/gCommunication Manager/emea/de/includedcontent/conformity.htm
or search the index using the key term "Conformity".
.
Regulatory Compliance Statements (USA and Canada only)
FCC complience statementsThe equipment have been tested and found to comply with the limits for a Class B digital device, pursuant to part 15 of the FCC rules. These limits are designed to provide reasonable protection against harmful interference in a residential installation. The equipment generates, uses and can radiate radio frequency energy and, if not installed and used in accordance with the instructions, may cause harmful interference to radio communications.
However, there is no guarantee that interference will not occur in a particular installtion. If this equipment does cause harmful interference to radio or television reception, which can be determined by turning the equipment off and on, the user is encouraged to try to correct the interference by one or more of the following measures:
• Reorient or relocate the receiving antenna
• Increase the separation between the equipment and the receiver.
• Connect the equipment into an outlet on a circuit different from that to which the receiver is connected.
• Consult the dealer or an experienced radio/tv technician for help.
Information to userThis device complies with Part 15 of the FCC Rules. Operation is subject to the following two conditions:
(1) this device may not cause harmful interference, and
(2) this device must accept any interference recieved, including interference that may cause undesired operation.
IC Requirements for CanadaThis Class B digital apparatus complies with Canadian ICES-003.
Installing and operating IPBS
60 Avaya DECT R4 - Installation and Maintenance Guide 05/2010
Cet appareil numérique de la Classe B conforme á la norme NMB-003 du Canada.
ModificationsAny modifications not expressly approved by Avaya could void the user's authority to operate the equipment.
Exposure to radio frequency signalsThis device complies with FCC RF radiation exposure limits set forth for an uncontrolled environment. The antenna used for this transmitter must be installed to provide a separation distance of at least 20 Communication Manager from all persons and must not be co-located or operating in conjunction with any other antenna or transmitter.
IP Security
IP Security Terminology
SSL/TLS
Note:Note: Secure Socket Layer (SSL) has been renamed Transport Layer Security (TLS).
TLS 1.0 is based on SSL 3.0/3.1. This document hereafter uses the term TLS.
TLS is a security mechanism based on cryptography (see Cryptography) and is used for encrypting communications between users and TLS-based Websites. The encryption prevents eavesdropping and tampering with any transmitted data.
TLS operates on the OSI Model Level 5 and uses PKI (see Public Key Infrastructure).
Public Key Infrastructure
Public Key Infrastructure (PKI) is a component of Public Key Chryptography (PKC) that uses:
● Public Key Certificates, see Public Key Certificates (Digital Certificates)
● Certificate Authorities, see Certificate Authorities
IP Security
Avaya DECT R4 - Installation and Maintenance Guide 05/2010 61
Public Key Certificates (Digital Certificates)Public Key Certificates are used for key exchange and authentication. They are simply electronic documents (files) that incorporate a digital signature to bind together a public key with an identity (information such as the name or a person or organization, their address, and so forth).
The signature may be signed by a trusted entity called a Certificate Authority (CA), see Certificate Authorities.
The most common use of public key certificates is for TLS certificates (https websites).
Certificate AuthoritiesA Certificate Authority or Certification Authority (CA) is a trusted entity which issues public key certificates. The certificates contain a public key and the identity of the owner. The CA asserts that the public key belongs to the owner, so that users and relying parties can trust the information in the certificate.
Certificate Signing Request (CSR) or Certification Request is a message that is generated and sent to a CA in order to apply for a TLS certificate. Before the CSR is created a key pair is generated, the private key kept secret. The CSR will contain the corresponding public key and information identifying the applicant (such as distinguished name). The private key is not part of the CSR but is used to digitally sign the entire request. Other credentials may accompany the CSR.
If the request is successful, the CA will send back an identity certificate that has been digitally signed with the CA’s private key.
A CSR is valid for the server where the certificate will be installed.
Cryptography
Cryptography is the encoding of messages to render them unreadable by anyone other than their intended recipient(s). Modern cryptography uses complex algorithms implemented on modern computer systems.
Cryptography tasks can be divided into the two general categories Encryption and Authenitication.
EncryptionEncryption is the scrambling of information so that the original message cannot be determined by unauthorized recipients by applying an encryption algoritm to the message plaintext producing ciphertext (appearently random bits). A decryption algoritm, if given the correct key, converts the ciphertext back into plaintext. Public key algoritms use paired keys, one for encryption and another for decryption.
Installing and operating IPBS
62 Avaya DECT R4 - Installation and Maintenance Guide 05/2010
AuthenticationAuthentication is the verification of a message’s sender. This requires the message to be protected so it cannot be altered, usually by generating a digital signature formed by a hash of the message. Only the correct key can generate a valid signature.
Introduction to IP Security in IP-DECTA secure system requires more planning than an unsecured system.
Secure Web Access (https)
For IP-DECT devices
● https access should be enabled
● http access should preferably be disabled
For more information see Configure the HTTP settings on page 95 .
TLS Certificates
Security in Web-based applications rely on cryptography. Cryptographical systems are only as secure as their keys. This makes Key Management a critical and often neglected concern. TLS Certificates have emerged as a clever way of managing large scale key distribution.
Certificate Handling OptionsThere are three certificate handling options:
1. Default Device certificate
The default certificate is supplied with the device. It is is a self-signed certificate. Self-signed certificates provide only encryption, not authentication.
For more information see Default Device Certificate on page 99.
2. Self-signed certificates
This option is for customers not planning on having their certificates signed by public or private CAs. Self-signed certificates provide encryption but do in most cases not provide authentication.
For more information see Self-signed Certificates on page 99.
3. Certificates signed by a Certificate Authority (CA).
Two options are possible:
IP Security
Avaya DECT R4 - Installation and Maintenance Guide 05/2010 63
a. Certificates signed by the customer’s own CA. Customers possessing the knowledge and intrastructure to house their own CA could build an internal enterprise CA, enabling them to sign (approve) their own certificate requests. This would make the customer a private CA.
b. Certificates signed by a trusted public third party entity/organization. There are only about a dozen issuers who have the authority to sign certificates for servers worldwide. An example is VeriSign. To use a public CA for certificate approvals the IP-DECT system would in most cases need to be connected to the Internet and hold a fully qualified domain name.
For more information see Certificate Signing Request (CSR) on page 101.
IP-DECT Administrative functions
Configuration - HTTP
The HTTP Tab is used to configure the type of web access that should be allowed for the device, includes a field for configuring https access.
For more information see Configure the HTTP settings on page 95.
Configuration - Certificates
The Certificates tab lists the certificate used by web browsers to authenticate the identity of the device (Web server).
For more information see Certificates on page 97.
Installing and operating IPBS
64 Avaya DECT R4 - Installation and Maintenance Guide 05/2010
Installation of the Base StationThis section describes how to install the IPBS. The base station can be fixed to a wall, a ceiling, a pole or a beam, by means of the mounting bracket included. When fixing the base station to a wall or ceiling the included plugs and screws must be used. When fixing it to a pole or beam a strap or a flexible metal band must be used, this is not included.
Note:Note: Fixing the base station to metal surfaces requires special consideration and is not
recommended for several reasons. If this is unavoidable try to ensure a distance between the base station and the metal surface of, preferably, 1 meter. If this is not possible to achive the best option to use is a base station with internal antennas.
Base Station CablingIf not using the wall outlet and the patch cable included in the box the recommended base station cable is a standard CAT5 unshielded ethernet cable with minimum 26 AWG copper conductors, this cable is also used for powering the base station. It is assumed that installation personnel know how to crimp RJ45 connectors to a cable.
Note:Note: Since the distance between the base station and the wall is limited, a RJ45
modular jack without cable retention must be used.
Note:Note: Ensure that during the installation of an base station, each base station is given
an extra length (5-10 metres) of cable because it is possible that it will have to be moved for one reason or another.
Install the Base StationThe base station can be mounted vertically or horizontally. Mount the base station at places and positions as determined in the base station plan, see Planning an IP- DECT System on page 31. The base station must be placed in a way that it is not facing large metal objects such as large heating pipes.
Fix the Mounting Bracket to a Wall
Fix the mounting bracket (see figure 13 on page 65) to the wall as follows:
Installation of the Base Station
Avaya DECT R4 - Installation and Maintenance Guide 05/2010 65
1. Hold the mounting bracket with its flat side against the wall with the text ‘TOP’ upwards and mark the two holes. The minimum distance between the upper hole and the ceiling or any object above the base station must be at least 65 mm, see figure 13. If the distance is less than 65 mm, the base station cannot be slid onto the bracket.
2. When using wall plugs: Drill the two holes using a ∅ 6 mm drill and insert the included wall plugs.
3. Position the mounting bracket with its flat side to the wall and fasten it with the two included ∅ 3.5 mm screws.
Figure 13: Fixing the mounting bracket to a wall
TOP
65 mm
Ceiling01
1Ceiling
Installing and operating IPBS
66 Avaya DECT R4 - Installation and Maintenance Guide 05/2010
Fix the Mounting Bracket to a Ceiling
Fixing to a ceiling is done in the same way as the a wall, see Fix the Mounting Bracket to a Wall. When the base station has to be positioned above a suspended ceiling, make sure that the front of the base station points downwards.
Fix the Mounting Bracket to a Pole or Beam
The mounting bracket can be fixed to a pole (diameter ≥ 45 mm) or a beam (wider than 50 mm) by means of a strap or flexible metal band less than 30 mm wide. The strap or flexible metal band is not included in the box.
1. Fix the mounting bracket to a pole or beam using the metal band, see figure 14.
Figure 14: Fixing the mounting bracket to a pole or beam
Tied wrongly
Installation of the Base Station
Avaya DECT R4 - Installation and Maintenance Guide 05/2010 67
Use the Cable Ducts
When the base station is mounted to the wall, cable ducts can be used to route the wiring through.
1. Fix the cable duct to the wall in one of the positions shown in figure 15 on page 67.
Figure 15: Minimum distances between a cable duct and the mounting bracket
Secure the Cable
1. For safety reasons secure the base station cable to a convenient point at about 30 Communication Manager from the base station.
If for some reason the base station drops, it is secured by the cable.
TOP
65 mm
125 mm
70 mm75 mm
57 mm
15 mm thick cable ducts
Installing and operating IPBS
68 Avaya DECT R4 - Installation and Maintenance Guide 05/2010
Pinning
1. Cut the cable to the correct length and connect the cable to a RJ45 modular jack.
2. For information on the pinning of the data jack see the following:
● IPBS, Pin the IPBS Cable on page 68.
Do not plug the connector in the base station yet!
Note:Note: Since the distance between the base station and the wall is limited, a RJ45
modular jack without cable retention must be used.
Pin the IPBS Cable
Figure 16: Connector pinning of the LAN/PoE connector, power feed over the spare cable pairs.
Figure notes:
Tx = Transmitter data pair Rx = Receiver data pair
Pwr = Power pairs
Tx Tx Rx Pwr
Pwr
Rx Pwr
Pwr
1 5432 6 7 8
RJ45 modular jack
Installation of the Base Station
Avaya DECT R4 - Installation and Maintenance Guide 05/2010 69
Figure 17: Connector pinning of the LAN/PoE connector, power feed over the Rx/Tx data cable pairs.
Connect the Base Station Cables
1. If it is required that the cables enter the base station centrally from above, guide the cables through the recess in the middle of the base station as shown in figure 18 on page 70.
Figure notes:
Tx/Pwr = Transmitter & power pair Rx = Receiver & power pair
NC = Not connected
RJ45 modular jack
Tx/
Pw
rT
x/P
wr
Rx/
Pw
r
Spa
reS
pare
Rx/
Pw
rS
pare
Spa
re
1 5432 6 7 8
Installing and operating IPBS
70 Avaya DECT R4 - Installation and Maintenance Guide 05/2010
Figure 18: Cables entering centrally from above
2. Plug the modular jack of the data cable into one of the data/power connectors.
3. When an AC-adapter is used:
● Plug the modular jack of the AC-adapter in one of the data/power connectors.
● Plug the AC-adapter into a wall-outlet.
Mount the Base Station
1. Hold the base station flat against the mounting bracket and move it downwards until it clicks, see figure 19.
Figure notes:
1. Data cable 2. Power cable (if used)
2
1
Installation of the Base Station
Avaya DECT R4 - Installation and Maintenance Guide 05/2010 71
Figure 19: Mounting the base station
Power the Base StationThe base station is powered the following ways:
● Power over Ethernet (only IPBS).
● By a local power supply.
Note:Note: Do not power the base station using both power supplies. Parallel powering will
not harm the base station but it can disturb the signalling.
Power the IPBS over Ethernet
The IPBS supports Power over Ethernet, IEEE 802.3af, class 2. The IPBS power consumption is maximum 5W. But according to the PoE standard for class 2 the PoE power source will allocate 7W to the IPBS. This must be regarded when planning the powering of the IPBSs so that the power limit of the PoE power source is not exceeded.
The PoE standard supports two ways of feeding the power:
1. Power over the Rx/Tx data pairs.
2. Power over the spare cable pairs.
Both power feed methods are supported in the IPBS, it is also insensitive to change of the polarity.
017
Installing and operating IPBS
72 Avaya DECT R4 - Installation and Maintenance Guide 05/2010
Power the Base Station with a Local Power Supply
Powering the base station with a local power supply can be done using the second data/power inlet on the base station. The base station can be powered individually by an AC-adapter. The AC-adapter is provided with an 8-pin RJ45 plug that can be plugged into the Power Supply jack. For specification see AC-adapter on page 55.
Note:Note: Only approved power supply according to valid editions of EN/IEC/CSA/UL/AU/
NZS 60950 is to be used when the base station is powered by a local power supply.
Configuration
Avaya DECT R4 - Installation and Maintenance Guide 05/2010 73
ConfigurationThis section describes how to configure the IPBS using the web interface. The recommended order to configure the equipment in the IP-DECT system is as follows:
1. Configure the Master, see Configure the Master on page 82.
2. Configure the Standby Master, see Configure the Standby Master on page 83.
3. Configure the slaves/radios, see Configure the Slave/Radio on page 84.
RequirementsThe following is required in order to configure the IP-DECT system:
● PC
● 10/100base-T Ethernet connection
Web Browser Requirements
To use the interface properly, the web browser has to meet the following requirements:
● HTTPS (TLS1)
Note:Note: The IPBS is using HTTPS (TLS 1.0) as default configuration. So TLS 1.0 needs
to be selected in the menu Extras > Internet properties > Advanced of the Internet Explorer. TLS 1.0 is disabled by default in IE 6.0.
● HTTP 1.1 protocol
● HTML 4.0 protocol
● XML/XSL Version 1.0
The GUI has been tested with Internet Explorer 6.x, but can also be operated with other browsers in compliance with the requirements above.
Access the GUIThe GUI interface is accessed through a standard web browser. It is possible to use the name, ipbs-xx-xx-xx, where xx-xx-xx is the end of the MAC address.
It is also accessed by entering http://xxx.xxx.xxx.xxx in the browser address field. In this address, xxx.xxx.xxx.xxx should be replaced with the IP address determined in Determine the IP Address on page 74.
Installing and operating IPBS
74 Avaya DECT R4 - Installation and Maintenance Guide 05/2010
Access the GUI and change the default password as described in Change the Default Password on page 76.
Determine the IP Address
The factory setting of the DHCP mode for the LAN port is automatic, at first power up it will act as a DHCP client. If the network has a DHCP server, it will assign an IP address to the IPBS. If there is no DHCP server in the network the IPBS can be assigned a predefined IP address.
Note:Note: After the first startup the DHCP mode should be changed from automatic to
either client or off, see Set DHCP Mode on page 102.
This section describes how to determine the dynamically allocated IP address. The address is used to access the IPBS using a web browser. Two methods are described:
● In a Network without a DHCP Server on page 74.
● In a Network with a DHCP Server on page 74.
In a Network without a DHCP ServerIf the network does not have a DHCP server, and the DHCP mode is set to automatic (factory default), follow the steps below.
Note:Note: If the IPBS has been used before, it must be restored to factory default settings
by performing a long hardware reset, see Reset Using the Reset Button on page 136.
1. Connect a ethernet cable between the IPBS and the computer. The computer Ethernet interface need to be configured for a fixed IP address in the range of 192.168.0.2 to 192.168.0.254.
Note:Note: For IPBS, a power adapter must be used.
2. Perform a hardware reset by shortly pressing the reset button.
3. The IPBS will be assigned the IP address 192.168.0.1 and the netmask 255.255.255.0.
4. Enter http://192.168.0.1 in the browser address field to access the IPBS GUI.
5. After the first startup the DHCP mode should be changed from automatic to either client or off, see Set DHCP Mode on page 102.
In a Network with a DHCP ServerIf the network has a DHCP server the IP address is determined following the steps below.
The IPBS MAC address can be found on the label on the box and on the label on the backside. The hexadecimal numbers (xx-xx-xx-xx-xx-xx) represent the MAC address.
Configuration
Avaya DECT R4 - Installation and Maintenance Guide 05/2010 75
Note:Note: In order to determine the IP address using this method it is necessary to have a
PC with MS Windows. It must be connected to the same LAN (broadcast domain) as the IPBS.
Determine the IP address following the steps below:
Note:Note: If the IPBS has been used before, it must be restored to factory default settings
by performing a long hardware reset, see Reset Using the Reset Button on page 136. Then remove the power supply cable and connect it again.
1. Open a command window in windows by selecting Start > Run and enter Communication Managerd in the Open: text field.
2. Enter the following commands:
C:\ nbtstat -RC:\ nbtstat -a ipbs-xx-xx-xx Where xx-xx-xx should be replaced with the last 6 hexadecimal digits of the MAC-address.
3. The IP address is displayed in the command window, see the white frame in figure 20.
Figure 20: Determine the IP address
4. Enter http://xxx.xxx.xxx.xxx (where xxx.xxx.xxx.xxx is the determined IP address) in the browser address field to access the GUI.
5. After the first startup of the IPBS the DHCP mode should be changed from automatic to either client or off, see Set DHCP Mode on page 102.
018
Installing and operating IPBS
76 Avaya DECT R4 - Installation and Maintenance Guide 05/2010
Change the Default Password
1. Enter the IP address determined in Determine the IP Address in the web browser address field.
2. Select General > Admin.
3. Enter user name and password in the dialogue box.Default user name is: admin.Default password is: changeme.
4. Enter a user name in the User Name text field.
5. Enter a password in the Password text field. Repeat the password in the second text field.
6. Click OK.
GUI Web Access
Login Page
When accessing IPBS through a web browser the initial page is the login page. This page has two hyperlinks: System Administration and User Administration.
Note:Note: Logging out of the IPBS application is done by closing the Internet Explorer, to be
completely logged out.
Access Levels
Three types of web users (or Access Levels) are authorized to access IPBS:
● Auditors
● User Administrators
● System Administrators
The different types of access levels are described in the following table.
Access Level Authorization Login hyperlink on login page 1
Described in section
Auditors ● Read access to device parameter settings
● Can generate Service Reports
System Administration
Auditors on page 77
Configuration
Avaya DECT R4 - Installation and Maintenance Guide 05/2010 77
Auditors
Auditors have read access to device parameter settings but are not authorized to update those settings. Auditors are also allowed to generate Service Reports (Administration > Diagnostics > Service Reports).
The login steps for an auditor follow the steps of a normal system administrator login. See System Administrators on page 78 for more information.
User Administrators
IPBS is not supplied with preinstalled user administration accounts. Therefore, the first user administration account must be created by a system administrator (see System Administrators on page 78). If additional user administration accounts are needed they must also be created by a system administrator. Refer to Managing User Administrators on page 81 for more information.
User administrators can only administer users. They can view but not create or manage other user administrator accounts.
Login as User AdministratorTo login as a user administrator:
1. Follow Access the GUI on page 73 and access the device using a web browser.
2. Click the link labelled User Administration.A login window is opened.
3. Enter user name and password for a user administrator.
4. Click OK to login.
5. Click the show link.
User Administrators
● Add, update and remove users User Administration
User Administrators on page 77
System Administrators
● Write access to all device parameter settings (for example IP addresses, software upgrades)
● Assign and modify access to other System Administrator and User Administrator account settings
● Add, update and remove users
System Administration
System Administrators on page 78
1. Different users should use the hyperlink related to their access level. The system does not allow login by a link not related to the user’s access level.
Installing and operating IPBS
78 Avaya DECT R4 - Installation and Maintenance Guide 05/2010
6. The User Administration page is displayed.
See the figure below for a sample.
Figure 21: User Administration Page Sample
The right side of the page consists of two list sections:
● User Administrators in the upper right section.
Note:Note: This section is read-only since a user administrator cannot manage other user
administrators. See Managing User Administrators on page 81.
● Users in the lower right section. Refer to Add Users on page 87.
System Administrators
IPBS devices are factory delived with a default system administrator account.
Login as System AdministratorTo login as a system administrator:
1. Follow Access the GUI on page 73 and access the device using a web browser.
2. Click the link labelled System Administration.
A login window is opened.
3. Enter user name and password for a system administrator.
4. Click OK to login.
5. Click on the Admin tab.
The Administration page is displayed. See the figure below for a sample
Configuration
Avaya DECT R4 - Installation and Maintenance Guide 05/2010 79
Figure 22: System Administrator Admin Page
This page is used for the following tasks.
● Managing the default System Administrator account, see Admin Section on page 79.
● Managing additional System Administrator accounts, see Additional Administrator Accounts on page 80.
Admin SectionThe Admin section (the upper part of the page) displays the default System Administrator account. This account can be modified (see the following section) but cannot be deleted.
Modify Admin Account1. Login as system administrator (see Login as System Administrator on page 78).
2. Select Configuration > General > Admin.
3. Select/Enter the following settings:
Note:Note: Only changing the password will not result in the settings being saved. For the
settings to be saved, both user name and password must be updated at the same time!
Field name Description
● Device Name Enter a description for the device.
● User Name Enter a login user name.
● Password Enter a password.
● Confirm Password
Confirm the password.
Auditor
Installing and operating IPBS
80 Avaya DECT R4 - Installation and Maintenance Guide 05/2010
4. Click OK.
Additional Administrator AccountsThe Additional Administrator Account section (the lower part of the page) displays a list of existing additional system administrator accounts.
Create An Additional AccountTo create an additional administrator account do the following:
1. Login as system administrator (see Login as System Administrator on page 78).
2. Select Configuration > General > Admin.
3. On the next free account row:
● Enter User Name
● Enter Password
● Enter Password again
● Select Administrator (for System Administrator) or Auditor in the drop-down list (See Access Levels on page 76 for a description of access levels.)
4. Click OK.
The account row is created.
Modify An Additional AccountTo modify an additional administrator account do the following:
1. Login as system administrator (see Login as System Administrator on page 78).
2. Select Configuration > General > Admin.
3. On an existing account row:
● Enter a new user name
● Enter a new password
● Enter the password again
● Select Administrator (for System Administrator) or Auditor in the drop-down list (See Access Levels on page 76 for a description of access levels.)
4. Click OK.
The account row is updated.
Delete An Additional AccountTo delete an additional administrator account do the following:
1. Login as system administrator (see Login as System Administrator on page 78).
Configuration
Avaya DECT R4 - Installation and Maintenance Guide 05/2010 81
2. Select Configuration > General > Admin.
3. On the row to be deleted, select the Delete check box.
4. Click OK.
The account row is deleted.
Managing User AdministratorsCreate a User AdministratorIPBS is not supplied with preinstalled user administration accounts. Therefore, the first user administration account must be created by a system administrator. If additional user administration accounts are needed they must also be created by a system administrator.
1. Login as System Administrator (see Login as System Administrator on page 78).
2. Select Administration > Users.
3. Click on show.
The User Administration page (see User Administration Page Sample on page 78 for a sample) is displayed.
4. Click the new hyperlink. A window is opened.
5. Select the User Administrator radio box. The window layout transforms.
6. Enter a long name.
7. Enter a name.
Note:Note: This field is used for login.
8. Enter a password.
9. Confirm the password.
10. Click OK.
View and Modify a User Administrator1. Login as System Administrator (see Login as System Administrator on page 78).
2. Select Administration > Users.
3. Click on show.
A two-part list page is displayed. At the top are the user administrator accounts and below the user administrators are the user accounts.
4. In the User Administrators section, click on a hyperlink below the Long Name heading. A detail window is opened.
5. Select/Edit any of the following settings:
● Long Name
Installing and operating IPBS
82 Avaya DECT R4 - Installation and Maintenance Guide 05/2010
● Name
Note:Note: This field is used for login.
● Password
● Confirm Password
6. Click OK.
Delete a User Administrator1. Login as System Administrator (see Login as System Administrator on page 78).
2. Select Administration > Users.
3. Click on show.
4. In the User Administrators section, click on a hyperlink below the Long Name heading. A detail window details for is opened.
5. Click on Delete.
The User Administrator is deleted and the windows is closed.
Configure the MasterThis section describes how to configure the Master. Each configuration step is briefly described in the step list below. For more detailed information see the corresponding subsection in Operation on page 90.
1. Determine the address and access the GUI, see Access the GUI on page 73.
2. Change the default password, see Change the Default Password on page 76.
3. Configure LDAP user name and password, mark the Write Access check box, see Configure LDAP Server on page 106.
4. Set a static IP address and set DHCP to off, see Set a Static IP Address on page 103.
5. Set the mode to Master, see Select Mode on page 113.
6. Perform a reset to restart the IPBS in Master mode, see Reset on page 135.
7. Select DECT > System and enter password.
8. Select system name and password, see Change System Name and Password on page 110.
9. Set default language, see Set Default Language on page 111.
10. Select supplementary services, see Configure Supplementary Services on page 113.
11. Set frequency band, see Set Frequency Band on page 111.
Configuration
Avaya DECT R4 - Installation and Maintenance Guide 05/2010 83
12. Configure the Master ID, see Configure Master ID on page 114.
13. Select PBX, see Configure IP-PBX on page 114.
14. Set the Master IP address to 127.0.0.1, see Enter IP Address to the Pari Master on page 117.
15. Perform a reset to restart the IPBS in Master mode, see Reset on page 135.
If problem to access the Master from a certain PC after the reset;
● Open a command window in windows by selecting Start > Run and enter Communication Managerd in the Open: text field.
● Enter the following commands
arp -d (Delete the arp cache)
nbtstat -R (Empty the nbtstat cache)
● Restart the WEB browser.
16. Select supplementary services, see Configure Supplementary Services on page 113.
17. Assign PARI, see PARI on page 118.
18. Enter SARI, see SARI on page 118.
19. Enter AIWS IP address, see Configure Messaging on page 122, Device Management on page 123 and Configure the Location on page 123.
20. Configure air synchronization, see Configure Air Synchronization on page 119.
21. Enter the Time Server address, see Configure the NTP Settings on page 92.
22. Reset in order to make the configuration changes take effect, see Reset on page 135.
Configure the Standby MasterIt is recommended to have a Standby Master in the IP-DECT system. This section describes how to configure a Standby Master. Each configuration step is briefly described in the step list below, for more detailed information see the corresponding subsection in Operation on page 90.
Note:Note: Make or change configuration of the Standby Master only when the Master is
running.
1. Determine the address and access the GUI, see Access the GUI on page 73.
2. Change the default password, see Change the Default Password on page 76.
3. Configure LDAP replicator, enter the IP address, user name and password to the LDAP server. Alternative LDAP server must not be entered. Select the Enable check box, see Configure LDAP Replicator on page 107.
4. Set a static IP address and set DHCP to off, see Set a Static IP Address on page 103.
Installing and operating IPBS
84 Avaya DECT R4 - Installation and Maintenance Guide 05/2010
5. Enter system name and password, this should be the same system name and password as in the Master. See Change System Name and Password on page 110.
6. Enter Primary Master IP Address.
7. Set the mode to Standby Master, see Select Mode on page 113.
8. Configure the Master ID, see Configure Master ID on page 114.
9. Select PBX, see Configure IP-PBX on page 114.
10. Enter Master IP address, see Enter IP Address to the Pari Master on page 117.
11. Select supplementary services, see Configure Supplementary Services on page 113.
12. Assign PARI, see PARI on page 118.
13. Configure air synchronization, see Configure Air Synchronization on page 119.
14. Enter AIWS IP address, see Configure Messaging on page 122, Device Management on page 123 and Configure the Location on page 123.
15. Enter the Time Server address, see Configure the NTP Settings on page 92.
16. Configure the LDAP replicator, enter the IP address, user name and password to the LDAP server. Write access is required for the Standby Master replication. New users in the IP-DECT system need to be created on the IPBS Master holding the database even if the LDAP write is configured for the Standby Master. Alternative LDAP server must not be entered. Check the Enable check box, see Configure LDAP Replicator on page 107.
17. Enter AIWS IP address, see Configure Messaging on page 122, Device Management on page 123 and Configure the Location on page 123.
18. Reset in order to make the configuration changes take effect, see Reset on page 135.
If problem to access the Standby Master from a certain PC after the reset;
● Open a command window in windows by selecting Start > Run and enter Communication Managerd in the Open: text field.
● Enter the following commands
arp -d (Delete the arp cache)
nbtstat -R (Empty the nbtstat cache)
● Restart the WEB browser.
Configure the Slave/RadioThis section describes how to configure the Slave. Each configuration step is briefly described in the step list below, for more detailed information see the corresponding subsection in Operation on page 90.
Configuration
Avaya DECT R4 - Installation and Maintenance Guide 05/2010 85
Note:Note: When one slave is configured, the configuration can be saved and uploaded to
the other slaves in the system.
1. Determine the address and access the GUI, see Access the GUI on page 73.
2. Change the default password, see Change the Default Password on page 76.
3. Set DHCP mode to Client, see Dynamic IP address via DHCP on page 103.
If the radio acts as a Standby Master, perform the following: Configure LDAP replicator, enter the IP address, user name and password to the LDAP server and the alternative LDAP server is not required. Read only access is sufficient for the Standby Master. Check the Enable check box, see Configure LDAP Replicator on page 107. For normal radios LDAP replication is not recommended.
4. Set the mode to Slave, see Select Mode on page 113.
5. Enter the system name, the password and the Master and Standby Master IP addresses in the DECT > Radio tab, see Enter Enter IP Address to the Pari Master on page 117. This must be the same system name and password as set in the Master, see Change System Name and Password on page 110.
6. Configure air synchronization, see Configure Air Synchronization on page 119.
7. Enter the Time Server address, see Configure the NTP Settings on page 92.
8. Reset in order to make the configuration changes take effect, see Reset on page 135.
9. Save the configuration of the Slave, see Backup on page 129.
Configure the rest of the IPBS following the steps below:
Note:Note: Uploading the same configuration to all slaves can only be done if the DHCP is
set to client.
10. Determine the address.
11. Select Update > Config and browse to the previously saved configuration. Click OK.
12. Reset in order to make the configuration changes take effect, see Reset on page 135.
13. Repeat step 10 to 12 for all Slaves.
Installing and operating IPBS
86 Avaya DECT R4 - Installation and Maintenance Guide 05/2010
Multi Base Station Master Configuration
This is a common scenario at a customer with multiple offices running one common IP-DECT system. It is recommended to have one IPBS Master at each location (coverage area). The coverage areas of different locations must not overlap. The IPBS Master1 in the main location holds the DECT database including the system information data as System name, password, SARI and user subscription data. The IPBS Master1 is the LDAP server of the IP-DECT system. The IPBS Master2 is a LDAP Replicator of the DECT database. It is recommended to grant write access to the LDAP database for the IPBS Master2 LDAP Replicator. Otherwise, roaming between the locations will not be possible. The write access is also required to be able to subscribe handsets and modify user data in the Branch office. New users can only be created on the database server IPBS Master1 in the Main Location.
Roaming between the different locations is possible for all the handsets. Remember handover will not be possible between the two locations if you have overlapping coverage areas. Handover is only possible within the same IPBS Master.
Beside other basic configuration for the IPBS Master the following steps are recommended for a Multi Base Station Master system:
On IPBS Master1:
● In LDAP > Server tab, create user with write access.
Configuration
Avaya DECT R4 - Installation and Maintenance Guide 05/2010 87
On IPBS Master2:
● In DECT > System, use same System name, Password, Subscription and Authentication settings as in IPBS Master 1 to get a common system.
● In DECT > Radio, use the same system name as in the DECT System.
● In DECT > Master, configure an individual Master ID for each IPBS Master in the range of 0 and 250. It is recommended to use Master ID “0” for IPBS Master1, which is the LDAP server of the IP-DECT system. All further IPBS Masters doing the LDAP replication should use a Master ID from 1 to 250. A standby Master needs to use the same Master ID as the corresponding IPBS Master.
● In DECT > SARI, do not configure any value. The SARI is part of the IP-DECT database and will be configured automatically when the LDAP replication will be enabled. The same SARI value has to be used in each IPBS Master that is part of the common DECT system.
! Important:Important: Using a different SARI value will cause invalid subscriptions for all the subscribed
devices. Changing the SARI in one of the IPBS Masters will change the SARI on all other IPBS Masters using the same LDAP database as well.
● In DECT > PARI, you can use the same PARI value as used in IPBS Master1 if you do not have an overlapping Coverage area of the two locations. If you have an overlapping coverage area of both locations, you need to use different PARI values.
● In LDAP > Replicator, enable replication of the IPBS Master1, use the user with write access.
Add UsersThis section describes how to add users to the IP-DECT system. There are two ways to register cordless telephones:
● Using the telephone to automatically associate the IPEI number to a user, see Anonymous Registration on page 88.
● Entering the IPEI number of the telephone manually, see Individual Registration on page 89.
The PARK to subscribe the DECT handsets can be found on the user page of the IPBS Master web interface. To subscribe other DECT GAP/CAP devices, use the PARK for the third party devices.
Note:Note: Telephones cannot be subscripted on a base station that is busy with 8 active
calls. Subscription will fail in this case due to system limitations. Change to another base station or wait until a call has ended.
Installing and operating IPBS
88 Avaya DECT R4 - Installation and Maintenance Guide 05/2010
Anonymous Registration
The IPEI, which is the unique identification number of the telephone, can be assigned automatically to a user. This is used to avoid having to enter the IPEI number manually.
Add users in the IP-DECT System1. Under the Administration menu, select Users.
2. Click New.
3. Enter the following information in the corresponding text fields, leave the IPEI and the Auth. Code text fields empty:
● Long Name - The name of the user, need to be unique throughout the system. This is the name presented in a called party´s display, unless this is configured in the IP-PBX.
● Display Name - Will be showed in the telephone display when the phone is idle.
● Number - The phone number extension, need to be unique throughout the system.
● IPEI/IPDI - needs to be empty for anonymous registration.
● Auth. Code - the authentication code needs to be empty for anonymous registration, so the System Authentication code will be used for the telephone subscription.
4. Click OK.
5. Repeat step 2 to 4 for all users.
Assign Cordless Telephones to Users1. Select DECT > System.
2. Enable anonymous registration by selecting With System AC in the Subscriptions drop-down list.
3. Click OK.
4. Perform an "over air subscription" using the system Authentication Code. For information on how this is done, see the reference guide of the telephone.The telephones’ IPEI/IPDI number appears in the Anonymous list. To view the list: Select Users > Anonymous.
5. Assign the Portable Device to any user, subscribed or unsubscribed, on any Master defined in the system. To do it, go off hook and dial the desired Master ID, extension and optional individual AC code and then hang up. The master ID can be found on the Users page of the IPBS or in DECT > Master. You will need to use the Master ID of the currently connected IPBS master in a Multi Base Station Master scenario.
Example where 0 is the Master id, 200 is the extension and 1234 is the AC code: *0*200*1234#.
Configuration
Avaya DECT R4 - Installation and Maintenance Guide 05/2010 89
Note:Note: When using AC code, start with the "*" character and end with the "#" character.
Otherwise, skip the *# characters. If the user is already assigned to a Portable Device, it will be moved to the anonymous list when logging in a new Portable Device. It is recommended to go off hook as the first step. When dialling the login or logoff sequence in on hook mode and pressing off hook at the end of the sequence, the dialled digits will be added to the call list. Therefore, the individual AC can be found in clear text as well.
6. Repeat step 4 to 6 for all telephones.
7. Under the Configuration menu, select DECT > System.
8. Disable anonymous registration by selecting Disable in the Subscription drop-down list.
9. Click OK.
Individual Registration
1. Select Users.
2. Click New.
3. Enter the following information in the corresponding text fields:
● Long Name - The name of the user, need to be unique throughout the system. This is the name presented in a called party’s display, unless this is configured in the IP-PBX.
● Display Name - Will be showed in the telephone display when the phone is idle.
● Number - The phone number extension, need to be unique throughout the system.
● IPEI/IPDI - The unique identification number of the telephone.
● Auth. Code - The individual authentication code for this user used for the telephone subscription.
4. Perform an "over air subscription" using the individual authentication code. For information on how this is done, see the reference guide of the telephone.
5. Click OK.
Logout/Login UsersThis section describes how to logout and login users to the IP-DECT system. For example, when using a shared Portable Device for shift workers.
Installing and operating IPBS
90 Avaya DECT R4 - Installation and Maintenance Guide 05/2010
Logout Users
Logout the Portable Device for any subscribed user in the system by calling the supplementary services feature for logout (see 7.5.8 Configure Supplementary Services on page 52) & optional individual AC code and hang up.
Example where #11*$# is the feature for logout and 1234 is the AC code: #11*1234#.
Login Users
To login a user, see Assign Cordless Telephones to Users on page 88.
OperationThis section describes the settings in the Configuration and Administration menu, each subsection represents a sub menu to the Configuration and Administration menu.
Some changes require a reset in order to take effect. It is possible to do several changes before resetting the IPBS.
GeneralThis section describes how to do the following configurations and settings.
● Change User Name and Password
● Name the equipment
● Configure automatic firmware update
● Configure the NTP settings
● Configure Logging
● Configure the HTTP settings
Operation
Avaya DECT R4 - Installation and Maintenance Guide 05/2010 91
Figure 23: Assigning a name, username, and password.
Change User Name and Password
The user name and password is used to access the IPBS through the web GUI.
1. Select General > Admin.
2. Write a user name in the User Name text field.
3. Enter a new password in the Password text field. Repeat the password in the second text field.
4. Click OK.
Name the IPBS
Each IPBS can be assigned a name. It is recommended to assign a descriptive name for example IPBS location.
1. Select General > Admin.
2. Enter a name in the Device Name text field.
3. Click OK.
Configure Automatic Firmware Update
The IPBS can be configured to automatically update its firmware. A script file must be uploaded to a suitable directory on an internal web server. For information on the script file syntax, see How to Use the Update Server on page 139.
1. Select General > Update2. Enter the URL of the script file in the URL text field.
3. Enter the poll interval, in minutes, in the Interval (min) text field
4. Click OK.
Installing and operating IPBS
92 Avaya DECT R4 - Installation and Maintenance Guide 05/2010
The Current Update Serials section shows the values of the variables set after the last execution of the associated command.
Configure the NTP Settings
Since the IPBS does not have a battery-backed real-time clock, the internal time will be set to 0:00 hrs, 1.1.1970 in the case of a restart.
In order to get the correct time in the system, specify the IP address of a NTP time server. The IPBS will synchronize its internal clock to the time server at startup and at the specified intervals. The clock is, for example, used by the telephones and log files.
Figure 24: Configure NTP settings
1. Select General > NTP.
2. Enter the IP address to the NTP server.
3. Enter a time interval in the Interval (min) text field.
4. Select time zone in Time zone drop-down list. If the desired time zone is not in the list, select Other and edit the String text field following the instructions in the next step.
5. Enter the timezone string if automatically updates summer/winter is desired.
<String = StdOffset [Dst[SecondOffset], Date/Time, Date/Time]>
● Std = Name of time zone, can be freely defined. Allowed characters: a-z, A-Z. No numbers, blanks or special characters allowed (for example EST for Eastern Standard Time)
● Offset = time difference between the timezone and the UTC (Universal Time Coordinator).
Operation
Avaya DECT R4 - Installation and Maintenance Guide 05/2010 93
- Example 1: Eastern Standard Time (EST) is 5 hours behind UTC (EST=UTC-5). You have to input the difference between your timezone and UTC, i.e. in this case plus 5 (UTC=EST+5), but wihtout the „+“ sign: "EST5“.
- Example 2: Use format hh:mm for timezones without full hours difference to UTC (e.g. for Indian Standard Time (IST=UTC+5:30) enter " -5:30" (UTC=IST-5:30).
● Dst = Name of summertime zone (for example EDT for Eastern Daylight Time).
● Second Offset = time difference between the summer time and the UTC.
● Date/ Time, Date/ Time = beginning and end of summertime.- date format = Mm.n.d (d day of n week in the m month)- time format = hh:mm:ss in 24-hour format.
Note that a week always starts on a Sunday and the number for Sunday is 0.
Example 1:North Carolina is located in the Eastern Time Zone. Eastern Standard Time (EST) is 5 hours behind UTC (StdOffset = EST5), the Eastern Daylight Time (EDT) is 4 hours behind UTC (DstOffset = EDT4). Summertime for the year 2006 begins at two o’clock, on a Sunday, the first week in April (M4.1.0/2). The summertime ends at two o’clock, on a Sunday, the fifth week in October (M10.5.0/2).
<String = EST5EDT4,M4.1.0/2,M10.5.0/2>
Example 2: Indian Standard Time (IST) is 5:30 hours ahead UTC (StdOffset = IST-5:30). India has no daylight saving time:
<String = IST-5:30>
6. Click OK.
Note:Note: If this value is removed or changed, it takes up to 24 hours until this is reflected in
the cordless telephone. Switching a cordless telephone off and on the changes will take effect immediately.
Configure Logging
There are three ways to collect logs, see the table below.
TCP The syslog entries are transmitted using a TCP connection.
SYSLOG The entries are reported to a "syslogd" server in the network, which is responsible for further evaluation or storage of the entries.
HTTP The syslog entries are transferred to a web server where they can be further processed. Each individual syslog entry is transmitted as form data to the web server in HTTP GET format.
Installing and operating IPBS
94 Avaya DECT R4 - Installation and Maintenance Guide 05/2010
Store the Syslog Entries using a TCP Connection1. Select General > Logging2. Select TCP in the Type drop-down list.
3. Enter the IP address of the logging server in the Address text field.
4. Enter the Port of the logging server in the Port text field.
5. Click OK.
Store the Syslog Entries in a Syslogd1. Select General > Logging.
2. Select SYSLOG in the Type drop-down list.
3. Enter the IP address of the syslogd in the Address text field.
4. Enter the desired syslogd message class in the Class text field.
5. Click OK.
Store the Syslog Entries on a Web Server1. Select General > Logging.
2. Select HTTP in the Type drop-down list.
3. Enter the IP address in the Address text field.
4. Enter the "relative URL of the form programme" on your web server in the Path text field.
5. Click OK.
Note:Note: The IPBS will make an HTTP GET request to the web server on the registered
URL followed by the URL-encoded log entry.
Example:
Enter the value /cdr/ cdrwrite.asp in the URL-Path field if a page is on the web server with the name /cdr/cdrwrite.asp with a form that expects the log message in the msg parameter. In this example, the IPBS will make a GET /cdr/cdrwrite.asp?event=syslog&msg=logmsg request to the server.
Forward Alarms and EventsIt is possible to forward alarms and events to an external server destination.
1. Select General > Logging.
2. Enter the IP Address of the IPBS where you want to have an overview of all faults in the External HTTP Server Address text field.
Enter the HTTP server port in the External HTTP Server Port text field. The default value is 80.
Operation
Avaya DECT R4 - Installation and Maintenance Guide 05/2010 95
Configure the HTTP settings
Traditionally IPBS has been administered over the network via the http protocol (default port 80).
In a secure system (recommended; see the IP Security chapter) IPBS should be administered via the https protocol (default port 443). If for some reason port 443 is not to be used, you can use another port for the local https server and then access the IPBS via this port.
Http and https traffic, respectively, would be disabled if their port values were to be set to zero (0). Therefore:
● To disable http traffic set Port to 0 (which is recommended in a secure system). Attempts to contact the device using the http protocol will result in an Unable to connect message.
● To disable https traffic set HTTPS Port to 0 (not recommended).
Any other port values would enable http and https traffic, respectively, for the port specified.
Figure 25: Configure the HTTP settings
1. Select General > HTTP● Select the Force HTTPS check box to allow only HTTPS sessions and all HTTP
requests are redirected as HTTPS requests.
● Select the Disable HTTP basic authentication check box to require all administrative and programmatic clients to support HTTP digest authentication.
● Select the Password protect all HTTP pages check box to password protect all HTTP pages.
● Enter Port number in the Port text field. The IPBS is by default administered over the network via the TCP port 80 (http). If port 80 is not to be used another port can be set
Installing and operating IPBS
96 Avaya DECT R4 - Installation and Maintenance Guide 05/2010
up for access. Set this value to 0 to disable http traffic (recommended). Attempts to contact the device using the http protocol will result in an Unable to connect message.
● Enter HTTPS Port in the HTTPS Port text field. To access IPBS securely, use the TCP port 443 (https). Set this value to anything except zero (0) to enable https traffic. The default value is 443. The value zero (0) disables https traffic which is not recommended.
● Enter Network Base Adresss / Network Base Mask in the Allowed stations text fields to only allow access only from matching network, for example:172.16.0.0/255.255.0.0
● In the Active HTTP sessions field all ongoing HTTP traffic is displayed.
2. Click OK.
Configure the HTTP Client settings
A list of URL that require authentication can be specified.
1. Select General > HTTP Client.2. Enter the URL in the URL text field.
3. Enter User and Password in the User and Password text fields.
4. Click OK.
A new row will be shown and more URLs can be added.
SNMP
Faults can be reported in the IP-DECT system via the Simple Network Management Protocol (SNMP). The SNMP framework has three parts:
● An SNMP manager: the system used to control and monitor the activities of network hosts using SNMP.
● An SNMP agent: the software component within the managed device that maintains data for the device and reports data, as needed, to managing systems.
● A MIB: The Management Information Base (MIB) is a virtual information storage area for network management information.
The agent and MIB reside on a network device (for example, router, access server, or switch). To enable the SNMP agent on the IPBS, the relationship between the manager and the agent must be defined.
Operation
Avaya DECT R4 - Installation and Maintenance Guide 05/2010 97
Figure 26: Configure the SNMP settings
1. Select General > SNMP2. Enter a name in the Community field if you are not using the standard community name
(public). The community text string acts like a password to regulate access to the agent on the Base Station.
3. Enter a device name in the Device Name field. This field is optional and serves only informational purposes.
4. Enter the name and phone number of the contact person in the Contact field. This field is optional and serves only informational purposes.
5. Enter a location in the Location field. This field is optional and serves only informational purposes.
6. Select the Authentification Trap check box to enable the sending of authentification traps. Access via SNMP is only possible if the correct Community Name is entered. If enabled a trap will be generated in the event of access with an incorrect Community Name.
7. Enter the IP address of the desired trap destinations in the Trap Destinations field. SNMP traps will be sent to all destinations.
8. Enter the IP address and mask of the networks that are allowed to send SNMP requests. All networks are allowed if the field is empty.
9. Click OK.
Certificates
The Certificates tab is part of IP Security in IP-DECT. For more information on IP Security, see chapter IP Security on page 60.
Installing and operating IPBS
98 Avaya DECT R4 - Installation and Maintenance Guide 05/2010
Select Configuration > General > Certificates.
As described in Certificate Handling Options on page 62, there are three possible certificate options:
1. Default device certificate, see table below.
2. Self-signed certificates, see Self-signed Certificates on page 99.
3. Certificates signed by a Certificate Authority (CA), see Certificate Signing Request (CSR) on page 101.
Operation
Avaya DECT R4 - Installation and Maintenance Guide 05/2010 99
The following table describles the different functions.:
Default Device CertificateThis section corresponds to option 1 in Certificate Handling Options on page 62.
If the default device certificate is missing for the device it will be generated, together with a key pair, when the IPBS is upgraded to version R3. The default certificate contains the MAC address of the device and will be valid for 10 years.
If the self-signed certificate is deleted and the device is restarted, a new certificate and key pair will be generated.
HTTPS is deactivated during the generation (creation) of the certificate.
The default certificate is a self-signed certificate. This means that certificates cannot be verified and thus the user/administrator will be prompted by the web browser to accept the certificate before it can be used. From this point on within the browser session (as long as the certificate is not changed) communication between the browser and the device is possible without further accept operations from the user/administrator.
If the device certificate is replaced or regenerated the user/administrator has to manually accept the new certificate.
Self-signed CertificatesThis section corresponds to option 2 in TLS Certificates on page 62.
Field name Description
Subject Click the hyperlink (under the Subject header) to display certificate details in a window.
PEM Click the PEM hyperlink (under the Download header) to download the certificate in PEM format.
DER Click the DER hyperlink (under the Download header) to download the certificate in DER format.
Create New The Create New hyperlink is used for two purposes:● Self-signed Certificates on page 99
● Certificate Signing Request (CSR) on page 101
Upload Use the Upload function to upload a certificate file to the device.1. Click the Browse button
2. Select a certificate file
3. Click the Upload button to upload the file to the device.
Note: The Upload function requires a previously issued CSR to exist.
Installing and operating IPBS
100 Avaya DECT R4 - Installation and Maintenance Guide 05/2010
1. Select Configuration > General > Certificates.
2. Click the Create New hyperlink in the Device Certificate section. A window will open.
3. In the window, select Self-signed certificate in the Type drop-down list.
4. Select/Enter the following settings:
5. Click OK.
Field name Description
● Validity Enter the default validity in years. This is a mandatory field.
● Key Select either the desired key strength (1024-bit, 2048-bit, 4096-bit).
● Common Name Enter the domain name or IP address for the device. This is the same value as entered in the web browser when accessing the device.
Operation
Avaya DECT R4 - Installation and Maintenance Guide 05/2010 101
6. A new key pair and a certificate will be created. This may take up to one hour depending on the key strength selected. During this time the device will be fully operational with the exception of https not working and the certificate tab pane not being visible.
Certificate Signing Request (CSR)This section corresponds to option 3A & 3B in TLS Certificates on page 62. This will be the most common options for IP-DECT systems. For more information on CSRs see Certificate Authorities on page 61.
1. Select Configuration > General > Certificates.
2. Click the Create New hyperlink in the Device Certificate section. A window will open.
3. In the window, select Signing Request in the Type drop-down list.
4. Select/Enter the following settings:
Field name Description
● Validity This is an read-only information field indicating a default mandatory validity of 1 year. The time length of the validity is defined by the CA.
● Key Select the desired key strength (1024-bit, 2048-bit, 4096-bit) or select to reuse the old key pair (this is not recommended).
● Common Name Enter the domain name or IP address for the device. This is the same value as entered in the web browser when accessing the device.
Installing and operating IPBS
102 Avaya DECT R4 - Installation and Maintenance Guide 05/2010
5. Click OK. The windows closes.
A key pair and a CSR file will be created. This may take up to one hour depending on the key strength selected. During this time the device will be fully operational with the exception of https not working and the certificate tab pane not being visible.
When the CSR file has been generated it is visible in the Signing Request section of the Certificates page.
6. Download the CSR file by clicking the PEM or DER link in the Signing Request section.
7. Send the CSR file to your CA.
8. If successful your CA will send back a digitally signed certificate. This file should now be uploaded.
9. Select the certificate file.
10. Click Upload.
Note:Note: If the CSR file generated in step 5 is deleted before receiving the reply from the
CA (in step 8) it will not be possible to upload the signed certificate file in step 10. The system will automatically delete the CSR file when step 10 has completed.
LANThis section describes how to do the following configurations and settings.
● Set DHCP mode
● Set IP static address
● Set dynamic IP address
● Set link type
● Configure VLAN
● View LAN statistics
Set DHCP Mode
The IPBS can have different DHCP modes, see the table below.
Off Used if the IPBS should have a static IP address.
Operation
Avaya DECT R4 - Installation and Maintenance Guide 05/2010 103
Change DCHP mode following the steps below.
1. Select LAN > DHCP.
2. Select DHCP mode in the Mode drop-down list.
3. Click OK.
4. Reset in order to make the changes take effect, if Client or Automatic is set, see Reset on page 135.
Set a Static IP Address
It is necessary for the Master and the Standby Master to have static IP addresses. The slaves can have dynamic IP addresses retrieved from the network DHCP server.
Ask the network administrator to reserve an IP address for the Master and Standby Master.
1. Select LAN > DHCP.
2. Select Disabled in the Mode drop-down list.
3. Click OK.
4. Do NOT reset the device yet. Set a static IP address first.
5. Select LAN > IP.
6. Enter IP Address, Network Mask, Default Gateway and DNS Server addresses provided by the network administrator in the text fields.
You can also enter an alternative DNS Server in the Alt. DNS Server text field and select the Check ARP check box to detect and prevent ARP poisoning attacks.
7. Click OK.
8. Reset in order to make the changes take effect, see Reset on page 135.
9. Start the web-based configuration, using the static IP address.
Dynamic IP address via DHCP
The Slaves/Radios can have dynamic IP address allocation if the network has an DHCP server.
1. Select LAN > DHCP.
Client The IPBS acts as a DHCP Client, if there is a DHCP server in the network it will be assigned an IP address
Automatic In automatic DHCP mode the IPBS will act as a DHCP client on power up. If the IPBS is restarted by shortly pressing the reset button it will get the IP address 192.168.0.1 and the netmask 255.255.255.0 for the LAN port.
Installing and operating IPBS
104 Avaya DECT R4 - Installation and Maintenance Guide 05/2010
2. Select Client in the Mode drop-down list.
3. Click OK.
4. Reset in order to make the changes take effect, see Reset on page 135.
Note:Note: If the DHCP lease time is shorter than the time-to-live of the name/IP address
association in the Windows Internet Name Service (WINS) server, it may cause a mismatch, and a wrong device may be reached if its WINS name is used.
Link
The link setting should be set to auto under all normal circumstances.
Configure VLAN
Identity and priority settings for VLAN are done in the LAN > VLAN sub menu.
Note:Note: It is necessary to have a VLAN with the same ID as configured in the IPBS
otherwise it will not be possible to access the IPBS.
Note:Note: If "VLAN = 0" Quality of Service (QoS) is inactive according to 802.1q.
It is also recommended to avoid "VLAN = 1" as it often is used as a default VLAN setting.
View LAN Statistics
To view statistics of LAN events: Select LAN > StatisticsTo reset the ethernet statistics counters: Click the clear button.
Operation
Avaya DECT R4 - Installation and Maintenance Guide 05/2010 105
IP
Configure IP Settings
The following settings can be done in the IP settings sub menu:
1. Select IP > Settings.
2. Enter the ToS priority value (recommended value is 0xb8) in the ToS Priority - RTP Data text field.
3. Enter the ToS priority value (recommended value is 0x68) in the ToS Priority - VoIP Signalling text field.
4. Select which ports to use for RTP traffic by entering the first port in the First UDP-RTP Port text field.
5. Enter the number of ports to use in the Number of Ports text field.
6. Click OK.
Routing
View the IP routing by Select IP > Routing.
ToS priority, RTP Data and VoIP Signalling:
Determines the priority from the ToS field in the IP header. This function can be used if the router can use ToS priority control.Hexadecimal, octal or decimal values can be used; 0x10, 020 and 16 are all equivalent.There are two fields for ToS priority, one for RTP Data and one for VoIP Signalling1. Other types of traffic (for example http and ldap) are not prioritized and use 0x00.
Note:Note: Remember that the same value should
be set in the ToS field for all devices.
1. VoIP Signalling includes roaming, handover, registrations towards the IP-PBX etc.
RTP ports: If the ports fields are left blank, the ports 16384 to 32767 will be used.
Installing and operating IPBS
106 Avaya DECT R4 - Installation and Maintenance Guide 05/2010
LDAPThe Lightweight Directory Access Protocol (LDAP) protocol is required for systems in which the server and a replicating client access a joint user database. All IPBSs in the system have access to the database, one of the IPBSs can be configured to be the LDAP server.
The joint user database contains information about the users registered in the system. It also contains the system configuration, that is the configurations made under the DECT menu.
This section describes how to do the following configurations and settings.
● Configure LDAP Server
● Check LDAP server Status
● Configure LDAP Replicator
● Check LDAP Replicator Status
Configure LDAP Server
The IP-DECT system needs an LDAP server. If the PBX is set up as an LDAP server, the IPBS Master should be set up as an LDAP Replicator. If the IPBS Master is set up as an LDAP Server, the Standby Master could be set up as an LDAP Replicator, see Configure LDAP Replicator on page 107.
Setup the IPBS as an LDAP server:
Note:Note: The selected user name and password must be the same in both the Master and
the Standby Master.
1. Select LDAP > Server.2. Add a user, for example ldap-user, in the User text field.
3. Enter a password in the Password text field.
4. Mark the Write Access check box.
5. Click OK.
Operation
Avaya DECT R4 - Installation and Maintenance Guide 05/2010 107
Figure 27: Setting LDAP User Name and Password
Check LDAP Server Status
1. Select LDAP > Server Status
The following information can be checked:
● connections - Total number of active connections to the LDAP server
● write connections - Number of write-enabled connections
● rx search - Number of received search requests
● rx modify - Number of received change requests
● rx add - Number of added objects
● rx del - Number of deleted objects
● rx abandon - Number of lost connections
● tx notify - Number of sent change notifications
● tx error - Number of sent error notifications
● tx error 49 - Number of sent error notifications due to invalid credentials
● tx error 50 - Number of sent error notifiatiosn due to insufficient access rights
Configure LDAP Replicator
LDAP Replicators are configured in the following cases:
● User data is replicated from the Master to the Standby Master. The replicator is configured on the Standby Master (Full Directory Replication).
Installing and operating IPBS
108 Avaya DECT R4 - Installation and Maintenance Guide 05/2010
● In case of one common IP-DECT system with multiple IPBS masters on multiple locations, the user data is replicated from one specific IPBS Master holding the LDAP database (LDAP Server) to the other IPBS Masters (LDAP replicators). The replicator is configured on these additional IPBS Masters (Full Directory Replication).
Configure Full Directory Replication1. Select LDAP > Replicator.2. Mark the Enable check-box.
3. Enter the IP address to the LDAP server in the Server text field.
4. Enter the IP address to the alternative LDAP server in the Alt. Server text field.
Note:Note: If this IPBS is configured as a standby LDAP server, enter 0.0.0.0 in the Alt.
Server text field.
5. Select a filter method from the Filter Type drop-down list
● Dect Gateway Name - Enter the name of the DECT gateway to limit the replication to users of a certain group
● LDAP Filter - Enter an LDAP filter to limit replication to certain LDAP objects
6. Enter the LDAP User name and Password in the User and Password text fields.
7. Click OK.
Note:Note: In the case of Master to Standby Master Full Directory Replication, do not register
new Portable Devices when the LDAP Server is down even if there is a Standby LDAP Server in the system.
Check LDAP Replicator
1. Select LDAP > Replicator-Status.
The following information can be checked:
● Server - The IP address and port of the LDAP server.
● Remote - State of replication in the source directory. Three states are possible: Stopped, Active, Completed
● Notify - Number of change notifications received from the server
● paged - Number of objects received from AD server in response to paged search requests
● No match - Number of objects received that are not matching the configured LDAP filter condition
● Discarded - Number of objects discarded because no suitable map is found
Operation
Avaya DECT R4 - Installation and Maintenance Guide 05/2010 109
● Local - State of replication in the destination directory. Three states are possible: Stopped, Active, Completed
● Notify - Number of change notifications sent to the server
● Add - Number of locally added objects
● Del - Number of locally deleted objects
● Modify - Number of locally modified objects
● Pending - Number of local objects waiting to be sent to the server
Expert tool
The Expert function should only be used after consultation with Avaya Technical Support.
DECT This section describes how to do the following configurations and settings.
● Change DECT user name and password
● Change Subscription Method
● Configure Authentication Code
● Set Default Language
● Set Frequency Band
● Enable/Disable Carriers
● Configure Coder
● Configure Supplementary Services
● Select Master Mode
● Configure Trunks
● Enable/Disable Radio
● Multiple Radio Configuration
● Assign PARI
● Enter SARI
● Configure Air Synchronization
Installing and operating IPBS
110 Avaya DECT R4 - Installation and Maintenance Guide 05/2010
Figure 28: The DECT System configuration page
Change System Name and Password
Note:Note: This is only applicable for a Master IPBS, never on a Slave IPBS.
The system name and password must be the same for all IPBSs throughout the system. Reset in order to make the changes take effect, see Reset on page 135.
1. Select DECT > System.
Note:Note: To access the System tab, the Master mode has to be activated, see Select
Mode on page 113.
2. Write a system name in the System Name text field.
3. Enter a new password in the Password text field. Repeat the password.
4. Click OK.
Change Subscription Method
The IP-DECT system can be set to use the following subscription methods:
● With User AC: only individual registration with User AC possible.
● With System AC: enables anonymouse subscription, individual registration with User AC is also possible.
Operation
Avaya DECT R4 - Installation and Maintenance Guide 05/2010 111
● Disable: disables subscription.
Select subscription method:
1. Select DECT > System.
Note:Note: To access the System tab, the Master mode has to be activated, see Select
Mode on page 113.
2. Select subscription method in the Subscriptions drop-down list.
3. Click OK.
Configure Authentication Code
If allow anonymous subscription method is selected it is needed for the IP-DECT system to have an authentication code configured, select a code consisting of 4 to 8 numbers (0-9).
1. Select DECT > System.
Note:Note: To access the System tab, the Master mode has to be activated, see Select
Mode on page 113.
2. Enter an authentication code in the Authentication Code text field.
3. Click OK.
Set Default Language
If the telephone does not send language information to the system, this setting determine which language that is displayed for some text messages (for example hung-up and disconnected).
1. Select DECT > System.
Note:Note: To access the System tab, the Master mode has to be activated, see Select
Mode on page 113.
2. Choose language in the Default Language drop-down list.
3. Click OK.
Set Frequency Band
The IPBS can operate in the following frequency bands:
● 1880 - 1900 MHz, Europe, Africa, Middle East, Australia, New Zeeland and Asia
● 1910 - 1930 MHz, South America
● 1920 - 1930 MHz, North America
Installing and operating IPBS
112 Avaya DECT R4 - Installation and Maintenance Guide 05/2010
1. Select DECT > System.
Note:Note: To access the System tab, the Master mode has to be activated, see Select
Mode on page 113.
2. Select frequency area in the Frequency drop-down list.
! Important:Important: You must select the correct frequency band for your region. Otherwise you will
violate local laws!3. Click OK.
4. Reset in order to make the changes take effect, see Reset on page 135.
Enable Carriers
The IPBS has 5 carriers for the North American frequency band and 10 carriers for the other frequency bands. Under all normal circumstances all carriers should be enabled.
To enable or disable carriers:
1. Select DECT > System.
Note:Note: To access the System tab, the Master mode has to be activated, see Select
Mode on page 113.
2. Mark/unmark the Enabled Carriers check boxes.
3. Click OK.
Configure Coder
Select the preferred coder, and enter the desired frame length. If exclusive is selected for the coder the IPBS is forced to use that coder. With Silence Compression enabled no information is sent during pauses in the conversation, this is used to save bandwidth.
Note:Note: When exclusive is enabled for a coder it might be impossible to make calls
outside the IP-DECT system. G450 system only supports G.711A/ μLaw, G.729a, Coder G723-53 is not supported.
1. Select DECT > System.
Note:Note: To access the System tab, the Master mode has to be activated, see Select
Mode on page 113.
2. Choose the applicable coder in the Coder drop-down list.
Operation
Avaya DECT R4 - Installation and Maintenance Guide 05/2010 113
3. Enter the sample time in milliseconds in the Frame text field.
4. Choose Exclusive enabled or disabled by checking/unchecking the Exclusive check box.
5. Choose Silence Compression enabled or disabled by checking/unchecking the SC check box.
6. Click OK.
Configure Supplementary Services
The supplementary services determine to handle the defined dial codes locally in the IPBS master. All other dial codes will be forwarded to the Call Manager. This needs to be configured on Master and Standby Master.
1. Select DECT > Suppl. Serv.
Note:Note: To access the System tab, the Master mode has to be activated, see Select
Mode on page 113.
2. Select the Enable Supplementary Services check box to activate the supplementary services below. The default Activate feature code is preset.
Note:Note: To disable a specific service, mark the Disable check box in front.
3. Enter the Message Center Number in the Fix Message Center No. field.
4. Click OK.
5. Reset in order to make the changes take effect, see Reset on page 135.
Figure 29: Supplementary services
Select Mode
The IPBS can operate in four different modes: Master, Standby Master, deployment and off.
Installing and operating IPBS
114 Avaya DECT R4 - Installation and Maintenance Guide 05/2010
1. Select DECT > Master.2. Select in the Mode drop-down list:
● Off, if this IPBS is radio only.
● Active, if this IPBS is the Master.
● Standby, if this IPBS is the Standby Master.
● Deployment
3. If you have selected the "Standby" mode enter the primary Master IP address in its text field.
4. Click OK.
5. Reset in order to make the changes take effect, see Reset on page 135.
Enter Admin Password
1. Select DECT > System.
2. Enter password.
Note:Note: It is recommended to create a backup of the IPBS configuration when the
administrator password has been changed, see Backup on page 129.
Configure Master ID
Only applicable on the Master and standby Master.
The Master ID configuration is only needed in a Multi Base Station Master scenario. If only single IPBS Master is used, Master ID “0” is recommended.
In a Multi Base Station Master scenario, an individual Master ID for each IPBS Master in the range of 0 and 250 needs to be configured. It is recommended to use Master ID “0” for IPBS Master1, which is the LDAP server of the IP-DECT system. All further IPBS Masters doing the LDAP replication should use a Master ID from 1 to 250.
A standby Master needs to use the same Master ID as the corresponding IPBS Master.
Configure IP-PBX
Only applicable on the Master.
1. Select DECT > Master.2. Select PBX.
3. Enter ARS Prefix, for example, 00 for calling outside the building.
4. Enter International CPN Prefix, for example, 0046 for Sweden.
Operation
Avaya DECT R4 - Installation and Maintenance Guide 05/2010 115
5. Enter National CPN Prefix, for example, 031 for Göteborg.
Configure Trunks
1. Enter the IP Address of the PBX in the Communication Server (CS) IP Address field and the port of the PBX in the Communication Server (CS) Port field.
2. Enter port address of the IPBS in the Local Port field.
Note:Note: If there is a mismatch in Local Port of the IPBS web page and the Far-end listen
port of the signaling group in the Communication Manager, the trunks state is shows as active, but only one way communication is possible.
Figure 30: Trunks
There are two kinds of Trunks; Primary and Redundant. One or more Primary Trunks can be configured. They are used in the first place. One ore more Redundant Trunks can be configured. They are only used if not any Primary Trunk is in "Active" mode. That is, all Primary Trunks must be in "Down" mode.
Load BalancingThere are possibilities to configure several Primary trunks (and Redundant trunks) for the communication between the IPBS master and the Communication Manager. One trunk can support up to 250 simultaneous IP-DECT calls. If you have more IP-DECT users it is recommended to configure additional trunks. An IP-DECT user will automatically be assigned to one of the "Active" trunks.
So we'll have a kind of static load balancing in the system. Nevertheless, if the number of "Active" trunks is not sufficient for the configured amount of DECT users, it might be possible that some users might be busy (because the assigned trunk is busy) while others are still available.
Installing and operating IPBS
116 Avaya DECT R4 - Installation and Maintenance Guide 05/2010
Note:Note: It is recommended not to configure more than 10 active and 10 redundant trunks
in the IPBS Master. The group of active trunks will mostly be configured at the same Communication Manager system or even on a Communication Manager-Network (e.g. several Communication Manager systems with a trunk in between working on the same numbering plan). Same is valid for the group of redundant trunks.
Trunk modesThere are four different modes for a Primary and Redundant trunk.
Note:Note: A Primary Trunk can never be set to Standby.
With "Up" and "Down" mode means also wether the trunk has contact with the PBX and is correctly configured in both the PBX and IP-DECT system. A trunk that is "Active" or "Up" is correctly configured and correctly attached. A trunk that is "Down" has a fault. Either in the configuration or the hardware (broken cable). Fault finding can be to check that the IP-address is correct as well as to check the PCB and the cable.
Redundant TrunksCommonly one or more Redundant trunk is configured as a backup. It is used if all of the Primary Trunks are down.
If all Primary Trunks are "Down", that is , changes from "Active" mode or, the Redundant trunks starts working. The Redundant Trunk will get the status "Acitve" or "Down" depending if it works or not. If it gets the status "Active" the calls will go through the Redundant Trunk until the Primary Trunks are activated again.
Activation of Primary TrunksThere are two ways of activating the Primary Trunk; Manual and Automatic:
Manual1. Click on the Activate Primary Trunks button. (This button is only available if there is any
Primary Trunk in "Up" mode.)
Active The trunk is up and accepts traffic.
Up The trunk is up but does not accept traffic as it is not set to "Active" mode.
Down The trunk is down and not working.
Standby The trunk is ready to be used for redundant purpose.
Operation
Avaya DECT R4 - Installation and Maintenance Guide 05/2010 117
The Primary Trunks then enter "Active" mode and the Redundant Trunks cease to be active and go to "Standby" mode. (New calls go through the Primary Trunks and ongoing calls go through the Redundant Trunks until the calls are finished).
Automatic1. Mark the check-box Primary trunks prioritized.
2. Set the Supervision Timeout to desired time. The Primary Trunks are automatically changing from "Up" mode to "Active" mode when the timer is elapsed.
Example:If the timeout is set to 600 seconds, it means that the system waits 600 seconds (10 minutes) until it is automatically up and running again (on active Primary Trunks). This is the amount of time to fix any problems.
During the Supervision Timeout, there is a continuous condition check of the trunk connection. The timer states the time it must take until a successful connection is established in the system.
Enable the Radio
If the IPBS not shall be used as a Radio, for example only be used as a PARI Master, it can be disabled by marking the checkbox Disable.
1. Select DECT > Radio
2. Clear the Disable box.
3. To assign a PARI Master (see Enter IP Address to the Pari Master on page 117 for explanation of PARI Master), enter the name and password of the PARI Master to connect to. If this is the PARI Master, the internal name and password (found under DECT > System) and the loopback address 127.0.0.1 should be used.
Enter IP Address to the Pari Master
All IPBS need to know the IP address of the Pari Master.
1. Select DECT > Radio.
2. Write the name for the Pari Master in the Name text field.
3. Enter the password for the Pari Master in the Password text field.
4. Enter the address to the Pari Master in the Pari Master IP Address text field. If this is the Pari Master, enter 127.0.0.1.
5. Click OK.
6. Reset in order to make the changes take effect, see Reset on page 135.
Installing and operating IPBS
118 Avaya DECT R4 - Installation and Maintenance Guide 05/2010
Multiple Radio Configuration
The PARI Master can configure the same Radio settings for all Radios in the system. All settings configured in the Radio Config page replace the local Radio settings. This means that all settings in the Radio Config menu will have presedence over values configured locally or received via DHCP options.
● Events and Alarms: See Configure Logging on page 93
● Update: See Configure Automatic Firmware Update on page 91
● Network Time: See Configure the NTP Settings on page 92
● Priority/Diff/Serv: See Configure IP Settings on page 105
● Port Ranges: See Configure IP Settings on page 105
1. Select DECT > Radio Config.
2. Configure alarm and event forwarding, seeForward Alarms and Events on page 94.
3. Configure automatic firmware update, see Configure Automatic Firmware Update on page 91.
4. Configure NTP settings, see Configure the NTP Settings on page 92.
5. Configure IP settings, see Configure IP Settings on page 105.
6. Click OK.
PARI
The PARI is a part of the IPBS broadcast identity, which uniquely identifies an IPBS. This PARI is automatically assigned to each IPBS in the system. But if more than one Avaya IP-DECT system operates within the same coverage area, the systems need to have a unique system identity in the PARI assigned in order to differentiate the systems.
To see the occupied system IDs of other Avaya IP-DECT systems within the coverage area, perform an RFP scan, see Backup on page 129.
1. Select DECT > PARI.2. Select a number between 1 and 35. If this is not done the IPBS will randomly select a
number.
3. Click OK.
4. Reset in order to make the changes take effect, see Reset on page 135.
SARI
The SARI is the system broadcast identity, which uniquely identifies an IP-DECT system. It is needed to make the IP-DECT system operate. The SARI is added in the Master.
Operation
Avaya DECT R4 - Installation and Maintenance Guide 05/2010 119
Note:Note: When changing the SARI the subscription data of all subscribed cordless
telephones will get invalid even if they are shown as subscribed in the User tab. So they have to be unsubscribed manually and subscribed again.
1. Select Dect > SARI.2. Enter the licence number delivered by your supplier in the SARI text field.
3. Click OK.
4. Reset in order to make the changes take effect, see Reset on page 135.
Configure Air Synchronization
This section only applies to the IPBS.
IPBS SystemThe IPBSs uses the DECT interface to synchronize, one IPBS is assigned the role as "Air Sync Master". It is not necessary to configure which IPBS to synchronize with, this is handled automatically. For more information on air synchronization, see System Description on page 17.
Normally only one Air Sync Master is allowed in one site. If however the site contains for example two buildings and no base station in one building is possible to synchronize to any base station in the other building, in this situation a Air Sync Master may be used in each building. But if there is air sync coverage between the buildings only one Master is allowed in one of the buildings. If two Masters are configured within the same coverage area two different sync systems will be created instead of one. This will make handover and roaming between the systems impossible. As a consequense the air sync slaves will loose synchronization frequently.
Configure Air Sync mode:
1. Select DECT > Air Sync.
2. Select in the Sync mode drop-down list:
● Master, if this IPBS is the Air Sync Master.
● Backup Master, if this IPBS is the Air Sync Backup Master.
● Slave, if this IPBS is an Air Sync Slave.
3. Click OK.
Enable LED Indication of Air SyncLED indication of air sync quality is enabled by marking the LED Indication check box. This indication is used to indicate the air sync quality when planning or troubleshooting the system.
Installing and operating IPBS
120 Avaya DECT R4 - Installation and Maintenance Guide 05/2010
Select Synchronization Source for IPBS in Slave ModeAn automatic selection mode is available allowing the IP-DECT base station to automatically select another IP-DECT base station as a host base. The IPBS automatically creates and updates a list of IPBSs, within the coverage area.
A general criterion in the automatic selection mode is that an evaluation must be done on the bearer. The numbers of incorrect A-fields are accumulated during 100 frames. This value is called the Frame Error Rate (FER). If the FER value is above 90 the bearer cannot be used to start retrieve sync information from. However due to the nature of radio environment the FER value may later increase above 90.
Startup of Master IPBSWhen a Master starts up it searches for other IPBSs within the same system during 30 seconds. If any IPBS is found the values for slot, frame, multiframe and PSCN is received and applied to the Master. After receiving all these values or after the timeout of 30 seconds the Master enters the Master state.
In Master state the values are updated locally during all further operation of the Master IPBS and no synchronization to other IPBSs in the same system is done.
With this method it will be possible to restart only the Master in the system. The remaining slaves will be able to maintain synchronization for a few minutes during restart of the Master. The Master will adjust itself to the other base stations at startup. The slaves will notice the Master is back and the sync will be received from the Master.
If no IPBS within the same system is detected during the first 30 seconds at startup initial values will be selected and the IPBS will enter Master state with these values.
FER value Description
< 90 In this case the active sync bearer is only replaced if:Alternative sync bearer with lower HOP value is found. Even if an alternative bearer with better FER and RSSI is found this is only selected if the HOP value is lower.
> 90 In this case the active sync bearer is only replaced if:Another bearer with lower HOP value is found.ORAnother bearer with same HOP value is found and with BER < 90.
= 100 Assume the slave has locked to a RFP with hop value n. When the RFP have had FER = 100 on the active sync bearer for 80 seconds it is allowed to sync to a RFP with hop value n+1. After another 40 seconds it is allowed to sync to a RFP with hop value n+2, etc.After 9 minutes with FER = 100 the "Sync lost counter" is increased and a restart of the air sync procedure is done. ("Sync lost counter" may increase for a number of other reasons also)
Operation
Avaya DECT R4 - Installation and Maintenance Guide 05/2010 121
Sync Backup MasterOnly one Sync Master base station needs to be configured for a system. But if this single base station fails the entire system will fail. It is therefore possible to configure a sync Backup Master base station in the system.
If a Backup Master base station is configured this base station must be positioned next to the ordinary Sync Master. A good value for RSSI is between -30 and -50 dBm.
A sync Backup Master base station will start to search for an active Sync Master within the coverage for 1 minute. If a Sync Master is found during this first minute it will start up in slave mode. In slave mode it will continuously search for the Master base station and if the Master is not found it will enter the Master mode. If no Master is found during the first minute of search it will immediately start up in Master mode.
Configure Synchronization to Another DECT SystemAn IPBS that is configured as a Sync Master can be configured to synchronize to another DECT system. If the site contains multiple DECT systems disturbance between the systems can be avoided if the systems are synchronized. Synchronization between the systems is done by configure an alien RFPI in the Sync Master.
The synchronization using alien RFPI is done on a "best effort" basis. If the alien system is powered down during operation of the IP-DECT system the IP-DECT system will still continue to operate. Also if the alien system is not found during startup of the Sync Master it will start to operate anyway. When configure an alien RFPI at least all carriers that are enabled in the alien RFPI must be enabled in the IP-DECT system.
When configure an alien RFPI and an alternative alien RFPI this must be different RFPIs on the same alien system, not different RFPIs on different alien DECT systems.
Note:Note: If an alien RFPI is configured on an existing IP-DECT system it may take several
hours before the system is synchronized to the alien system.
Configure an alien RFPI in the Air Sync Master:
1. In the Air Sync Master IPBS, select DECT > Air Sync.
2. Enter the alien RFPI in the Alien RFPI text field.
3. Enter an alternative alien RFPI in the Alt. Alien RFPI text field (optional).
4. Click OK.
Configure Air Sync Backup MasterAn backup Air Sync Master may be configured to take over the Air Sync Master role in case of failure or power down of the original Air Sync Master. The Backup Master must be placed close to the original Sync Master. The Backup Master will start to operate as a Sync Master in case the Sync Master has not been heard within 5 minutes. As soon as the Sync Master is heard again the Backup Master will start to operate as a sync slave.
Installing and operating IPBS
122 Avaya DECT R4 - Installation and Maintenance Guide 05/2010
Note:Note: If the IP-DECT system is configured to synchronize to another DECT system this
synchronization will be lost during the time the original Air Sync Master is not operating.
A Backup Master is normally not needed for short interruptions on the Sync Master (restart, software upload, etc.).
Normally no RFPI needs to be configured when using an Backup Master but if it is configured this must be the RFPI of the Sync Master.
Configure Air Sync SlaveNormally no configuration is needed for the air sync slaves.The air sync slaves can be configured to synchronize to a specific IPBS (a specific sync RFPI) in the IP-DECT system. This is normally not needed, but if a sync RFPI is configured care must be taken not to create sync loops.
Configure RFPI in the air sync slaves (optional):
1. In the air sync slave, select DECT > Air Sync.
2. Enter the sync RFPI in the Sync RFPI text field.
3. Enter an alternative sync RFPI in the Alt. Sync RFPI text field (optional).
4. Click OK.
Example: The following example is a description of a not allowed air sync ring:
- Base station A configured to listen to B- Base station B configured to listen to C- Base station C configured to listen to A
UNITE
Configure Messaging
If an AIWS is to be used in the IP-DECT system, enter the IP address following the steps below.
1. Select UNITE > SMS.
Note:Note: To access the SMS tab, the Master mode has to be activated, see Select
Mode on page 113.
2. Enter the address to the AIWS in the IP Address text field.
Operation
Avaya DECT R4 - Installation and Maintenance Guide 05/2010 123
3. Click OK.
Device Management
If a specific Device Manager (e.g. AIWS) is to be used in the Avaya IP-DECT system, enter the IP address to the Device Manager following the steps below. To set the Master to search for an existing Device Manager on the network, go to Service Discovery on page 124.
1. Select UNITE > Device Management.
Note:Note: To access the Device Management tab, the Master mode has to be activated,
see Select Mode on page 113.
2. Enter the address to the Device Manager in the Unite IP Address text field.
The IP address for the Device Manager that the Master is currently connected to is shown under Active Settings.
3. Click OK.
4. Reset in order to make the changes take effect, see Reset on page 135.
Note:Note: However if device management is used the IP-Address of the AIWS needs to be
configured in the UNITE -> SMS tab as well, see Configure Messaging on page 122.
Configure the Location
In a bigger IP-DECT system with offices on several locations it is possible to configure one Master Base Station on each office.
The location ID defined in the AIWS describes the digit handling for centralized phonebook search depending on the location of each Master Base Station. For each Master Base Station and Standby Master Base Station the Location ID needs to be defined to select the appropriate digit treatment for your location. The AIWS is supporting 100 Locations. The location ID need to be between 1 and 250.
Each Master Base Station and standby is identified towards the AIWS by a unique number. The AIWS is supporting 100 Network Regions. It is recommended to set a number between 1 and 100.
1. Select UNITE > SMS.
Note:Note: To access the SMS tab, the Master mode has to be activated, see Select
Mode on page 113.
Installing and operating IPBS
124 Avaya DECT R4 - Installation and Maintenance Guide 05/2010
2. Enter a number identifying the Location in the Location ID field.
The region ID set in the IPBS Master or Standby Master needs to correspond to one of the configured Region IDs in the AIWS. The digit treatment for a central phonebook query in the cordless telephones will be done according to the defined rules for the region ID of the IPBS Master or Standby Master the telephone is connected to. IPBS Masters and Standby Masters can use the same IP-Region ID, so they will use the same digit treatment rules.
3. Click OK.
Service Discovery
If no Device Manager (e.g. AIWS) has been selected to be used in the Avaya IP-DECT system, see Device Management on page 123, then the Master will automatically search for an existing Device Manager on the network. To set the Master to search in a specific domain on the network or to stop the search, follow the steps below.
1. Select UNITE > Service Discovery.
Note:Note: To access the Service Discovery tab, the Master mode has to be activated, see
Select Mode on page 113.
2. Do one of the following:
- To stop the Master to search for a Device Manager, select the Disable check box.- To set the Master to search for a Device Manager in a specific domain on the network,
enter the domain id in the Domain ID text field. The domain id must be the same as the one entered in the Device Manager.
3. Click OK.
Send Status Log
It is possible to send alarm and event reports to the Unite system. For example directly to the ESS fault handler or to the UNA (Unite Node Assistant) which in turn forwards the alarm event according to distribution lists.
1. Select UNITE > Status Log.
2. Enter the address to the server where the Status Log should be sent in the Unite IP Address text field.
3. Enter the Resource Identity/Service in the Unite Resource Identity text field. If this field is left emply then the default will be UNA (Unite Node Assistant).
UsersThis section describes the Users sub menu and how to do the following:
Operation
Avaya DECT R4 - Installation and Maintenance Guide 05/2010 125
● Add a user.
● Search for user information.
● Show all registered users in the IP-DECT system.
Add a User
For information on how to add users to the IP-DECT system, see Add Users on page 87.
Search for User Information
It is possible to search for users registered in the system by name or extension number. Search for a user following the steps below:
1. Select Users > Users.
2. Enter the name or number to search for in the text field. It is possible to enter only the beginning of the name or number.
3. Click show.
Show all Registered Users in the IP-DECT System
1. Select Users > Users.
2. Click show.
Note:Note: Only the first 12 digits of IPEI/IPDI of the cordless telephone will be shown in the
IPBS users tab even if all 13 digits needed to be entered when cordless telephone is subscribed (13th digit is the checksum).
Show Anonymous
The IPEI number is displayed on anonymous registrated telephones.
1. Select Users > Anonymous.
Unsubscribe Users
1. Select Users > Users.
2. Click show.
3. Click on User to unsubscibe.
4. Click Unsubs..The user is now shown as Not Subscribed.
Installing and operating IPBS
126 Avaya DECT R4 - Installation and Maintenance Guide 05/2010
When a user has been unsubscribed in the IPBS the subscription will automatically be deleted in the telephone when the telephone is currently connected to this system.
Device Overview
Radios
Information about the devices in the IP-DECT system.
1. Select Device Overview > Radios.
Figure 31: Device Overview in the Master IPBS
Add RadiosIn the Uninitalized Registrations section newly added Radios are shown.
1. Select Device Overview > Radios2. Click Add to add the Radio to the Master.
3. In the Add Radio window enter a name for the device. You can also add a Standby Master IP Address.
4. Click OK.
The Radio restarts and it establishes a connection to the PARI Master only.
Name The unique identification name. The name syntax is ipbs-xx-xx-xx, where xx-xx-xx should be replaced with the last 6 hexadecimal digits of the MAC address.
RFPI Radio Fixed Part Identity.
IP Address The IP address, click on the IP address to access the configuration GUI of that IPBS.
Sync The current synchronization status. Should be Master OK or Slave OK if synchronized.
Operation
Avaya DECT R4 - Installation and Maintenance Guide 05/2010 127
Delete RadiosIn the Static Registrations section, initialized Radios no longer registered to the PARI Master are shown.
1. Select Device Overview > Radios2. In the Static Registrations section, click Delete to delete the Radio.
The Radio’s RFPI is now released and can be reused. All other RFPIs in use are not affected.
Move RFPIsIn the Static Registrations section, initialized Radios no longer registered to the PARI Master are shown. If it’s vital that the new device keeps the RFPI for the broken device e.g. alarm localization purposes, move the RFPI for the broken device to the new device registered to the PARI Master.
1. Connect the replacing device.
2. Add the Radio to the PARI Master, see Add Radios on page 126.
3. Select Device Overview > Radios4. In the Static Registrations section, click Move for the Radio that is broken.
5. In the Move RFPI window, select in the Destination section the new Radio that you want to move the broken Radio’s RFPI to.
6. Click the Move button.
Existing RFPI on the new Radio is replaced by the broken Radio’s RFPI. The new Radio’s RFPI is now released and can be reused. All other RFPIs in use are not affected. The broken Radio will be deleted from the Static Registrations section.
Air Sync
This section only applies to the IPBS.
Air Sync status is displayed in the Device Overview > Air Sync menu. For explanation on the information shown for the active and the alternative sync bearers, see the table below.
LDAP The LDAP status, can be " " (blank), "server", "-", "up" or "down"
Device Name The name entered in the general menu.
Version The current software version.
Connected Time The elapsed time since connected to the Master.
RFPI Radio Fixed Part Identity is the Id number of the sync bearer.
Carrier The carrier used for air synchronization
Installing and operating IPBS
128 Avaya DECT R4 - Installation and Maintenance Guide 05/2010
TrafficTraffic information is displayed in the Traffic sub menu. For the Master the traffic information for the IP-DECT system is displayed as well as traffic information for the Radio itself (if this Radio is enabled).
Display All Ongoing Calls in the System
All ongoing calls in the IP-DECT system can be displayed by selecting Traffic > Master Calls in the Master. See the table below for information about the different statistics fields.
Display Calls
All ongoing calls on an IPBS can be displayed by selecting Traffic > Radio Calls. See the table below for information about the different statistics fields.
Slot The slot used for air synchronization
Hop The number of hops from the Sync Master to the sync bearer
RSSI Received Signal Strength Indication
FER Frame Error Rate, a value between 0 and 100%. Should be below 80% to be able to keep the synchronization.
Master
Calls In The number of incoming calls to the Master.
Calls In Delivered The number of connected incoming calls in the Master.
Calls Out The number of outgoing calls in the Master.
Handover The number of handovers in the Master.
Handover Canceled The number of failed handovers in the Master.
Abnormal Call Release The number of abnormal call terminations.
Radio
Calls In The number of incoming calls to the Radio.
Calls Out The number of outgoing calls from the Radio.
Operation
Avaya DECT R4 - Installation and Maintenance Guide 05/2010 129
Handover
During call, all ongoing handovers in the IP-DECT system can be displayed by selecting Traffic > Handover in the Master. Cordless telephones are shown by their IPEI/IDSI number.
BackupThe IPBS configuration can be downloaded and saved on a disc or a server. This is useful when identical configuration should be applied to several IPBSs, for example when configure the slaves in a system. For information on how to load a saved configuration on the IPBS, see Update on page 129.
1. Select Backup > Config2. Click download or
Click download with standard password to save the configuration with the default system password.
3. Click Save in the dialogue window and browse to the place where the configuration should be saved.
4. Click Save.
Note:Note: It is recommended to create a backup of the IPBS configuration when the
administrator password has been changed.
UpdateThis section describes how to do the following configurations and settings.
● Update Configuration
● Update Firmware
● Update the Boot File
Handover The number of handovers in the Radio.
Handover Canceled The number of failed handovers in the Radio. Note: There can be several reasons for uncompleted handovers occuring. This will in most cases not cause dropped or disconnected calls.
Installing and operating IPBS
130 Avaya DECT R4 - Installation and Maintenance Guide 05/2010
Update Configuration
A previously saved configuration can be loaded and activated on the IPBS. See Backup on page 129 for information on how to save a configuration.
1. Select Update > Config2. Click Browse... and browse to the saved configuration.
3. Click Upload4. Reset in order to make the changes take effect, see Reset on page 135.
Update Firmware
The software can be updated. Follow the steps below to update IPBS with the firmware. Download firmware from the IP-DECT system provider.
Note:Note: If this operation is interrupted, the firmware in the device will be defect. If a
firmware upload is for any reason interrupted, the firmware must be uploaded again. Do not execute a reset before the firmware upload is complete. For information on how to load new firmware if the IPBS is unreachable through the web GUI, see Troubleshooting IP-DECT Base Station (IPBS) on page 496.
1. Select Update > Firmware.
2. Click Browse... and browse to the firmware file.
3. Click Upload4. Reset in order to make the changes take effect, see Reset on page 135.
Update the Boot File
1. Select Update > Boot.2. Click Browse... and browse to the boot file.
3. Click Upload4. Reset in order to make the changes take effect, see Reset on page 135.
Operation
Avaya DECT R4 - Installation and Maintenance Guide 05/2010 131
Diagnostics
Logging
The IPBS can generate a number of logs which can be useful when supervising and troubleshooting the IP-DECT system. For information on how to collect the log files, see Configure Logging on page 93. For a description of each log, see the table below.
1. Select Diagnostics > Logging.
2. Select which logs to generate by marking the check box next to the log name.
3. Click OK.
4. View the logs by clicking the syslog link. The logs are updated in real-time.
Tracing
The information gathered from the trace functionality is mainly used for troubleshooting in case of failure in the system. The trace information is intended for the support departments.
It is possible to trace traffic information on the LAN for troubleshooting purposes.
1. Select the Enable check box in the Remote PCAP section to enable the use of a network protocol analyzer program, for example Wireshark.The Trace check box in the Remote PCAP section is mainly used by the R&D department to follow the desired network attributes.
2. Select the TCP/UDP Traffic check box in the IP section to capture traffic information.
3. Click OK.
Setting Description
TCP Logs generated upon TCP connection set-ups in the H.225 / H.245 protocol.
DECT Master Logs generated by the DECT Master software component in the IPBS.
DECT Radio Logs generated by the DECT Radio software component in the IPBS.
H.323 Registrations Logs generated upon RAS registration.
Config Changes Logs generated upon configuration changes in the IPBS or the IP-DECT system.
DECT Stack A low level DECT log, intended for support departments.
Installing and operating IPBS
132 Avaya DECT R4 - Installation and Maintenance Guide 05/2010
Alarms
All active alarms are displayed here. An alarm is a fault that affects the normal service of the IP-DECT system and may require action from personnel to correct it. An IP-DECT Master can collect alarms from Radios and it can display all active alarms in the system. If an object is removed from the system, object-related alarms are automatically cleared after a timeout period of 30 minutes. Active alarms are also cleared if the related object is restarted.
For a description of the attributes, see the table below.
Events
A history of alarms and errors is displayed here including active alarms. Click Clear in the top-right corner to clear the list of alarms and errors.
For a description of the attributes, see the table below.
Attribute Description
Time The date and time when the alarm is issued.
Code A unique number that identifies the alarm. Click the code to get more detailed information about the alarm.For a list of possible codes and their descriptions, see Fault Code Descriptions on page 496.
Severity It has three possible states:● Critical - Immediate action is required. It is
displayed, for example, if a managed object goes out of service.
● Major - Urgent action is required. It is displayed, for example, if the capability of the managed object is severely degraded.
● Indeterminate - Level of severity cannot be determined
Remote The IP Address of the object that reported the alarm. Click the IP address to access the object.
Source The software module that reported the alarm. Together with the code it uniquely identifies an alarm.
Description A textual description of the alarm.
Attribute Description
Time The date and time when the alarm, error is issued or cleared.
Operation
Avaya DECT R4 - Installation and Maintenance Guide 05/2010 133
Performance
It is possible to check different performance parameters. For a description of the parameters, see the table below.
1. Select Diagnostics > Performance
Type The status of the fault. It has four possible states:● Alarm - Alarms displayed in red are active alarms
● Alarm cleared - The alarm is already cleared
● Alarm timeout - The alarm exceeded the timeout period
● Error - Refers to faults that are not active for a specific time.
Code A unique number that identifies the alarm. Click the code to get more detailed information about the alarm.
Severity It has three possible states:● Critical - Immediate action is required. It is
displayed, for example, if a managed object goes out of service.
● Major - Urgent action is required. It is displayed, for example, if the capability of the managed object is severely degraded.
● Indeterminate - Level of severity cannot be determined
Remote The IP Address of the object that reported the alarm. Click the IP address to access the object.
Source The software modul that reported the alarm. Together with the oode it uniquely identifies an alarm.
Description A textual description of the alarm.
Parameter Description
CPU Shows CPU utilization
CPU-R Shows utilization of CPU resources allocated by different tasks
MEM Shows memory utilization
Concurrent calls Shows the number of ongoing calls
Installing and operating IPBS
134 Avaya DECT R4 - Installation and Maintenance Guide 05/2010
2. Select the checkbox(es) for the desired performance statistics.
3. Click OK.
One window shows statistics for the last 24 hours. The maximum possible value is displayed in the top-left corner. Click the left or right arrow buttons to see different time frames.
Config Show
Config Show displays the configuration as a text output.
Ping
The ping function is used to determine the response time from the IPBS to a certain IP address. It can be used to analyse the connection between the IP-DECT system components.
1. Select Diagnostics > Ping.
2. Enter an IP address in the IP Address text field.
3. Press Enter on the keyboard.
Traceroute
The traceroute function displays how packets travel from the IPBS to a certain IP address. The result is an ordered list of IP addresses with the measured round trip time.
1. Select Diagnostics > Traceroute.
2. Enter an IP address in the IP Address text field.
3. Press Enter on the keyboard.
RFP Scan
This section only applies to the IPBS.
To scan for occupied system IDs of other Avaya IP-DECT systems within the coverage area, perform an RFP scan following the steps below.
Note:Note: Executing an RFP scan will terminate all calls on the IPBS.
1. Select Diagostics > RFP Scan2. Click Start Scanning
Service Report
To download a service report do the following:
Operation
Avaya DECT R4 - Installation and Maintenance Guide 05/2010 135
1. Select Diagnostics > Service Report.2. Click download.
3. Click Save and browse where to save the service report.
ResetSome configuration changes requires a reset in order to take effect. A reset reboots the software. There are two ways to perform a reset:
● Idle reset - waits until there are no active calls in the IPBS.
● Immediate reset - clears all calls and resets the IPBS.
Idle Reset
1. Select Reset > Idle Reset.2. Click OK.
3. The IPBS will reset when there are no active calls.
Immediate Reset
1. Select Reset > Reset.2. Click OK.
3. The IPBS will terminate all active calls and reset.
TFTP Mode
Note:Note: When the IPBS is in TFTP mode it can only be reached using the gwload utility.
This mode should not be used during normal operation.
Boot
When the IPBS is in Boot mode it uses a small version of the firmware (minifirmware) which contains only the IP stack and the web interface.
1. Select Reset > Boot.2. Click OK.
Installing and operating IPBS
136 Avaya DECT R4 - Installation and Maintenance Guide 05/2010
Reset Using the Reset ButtonIt is possible to do a hardware reset of the IPBS by pressing the reset button. The button is accessed through a hole in the back of the IPBS (figure 12 on page 53).
Note:Note: Use a pointed object in an non conducting material to perform a reset.
Quit OperationTo end operating the IPBS web interface simply close the web browser. There is no logout or change account option in the web application.
CommissioningThis section describes the visual inspection and tests that must be executed after completing the installation and initialization of the IP-DECT system. The purpose of the visual inspection and tests is to verify that all installation activities have resulted in a correctly functioning system. If it appears that a part is malfunctioning while the system is installed correctly (i.e.: no cabling faults, no configuration faults), the technician must consult the maintenance section included in this manual for fault finding.
Radio coverage verification testsThe Radio coverage verification consists of two tests:
● Base station operation test
● Coverage area test
Short press < 1 sec Restart
Medium press ~ 3 sec Restart in TFTP mode. In TFTP mode the IPBS can be accessed only through the gwload application. This mode is intended for support and development departments.
Long press ~ 10 secWait afterwards until the LED (LED 1 for IPBS) is steady amber.
Factory reset - all configuration parameters will be set to default values.
Commissioning
Avaya DECT R4 - Installation and Maintenance Guide 05/2010 137
Note:Note: Be sure that the battery in the cordless phones are charged before executing the
tests.
Base Station Operation Test
The purpose of this test is to check if all base stations are operational.
1. Use the base station plan (see Planning an IP- DECT System on page 31) to localize the installed radio base stations.
2. Open the Master IPBS web interface Device Overview > Radios to get a list of all IPBS radios connected to the IP-DECT system. The RFPI of each radio base station is the unique identifier.
3. On a DECT phone enter the Admin menu (see Admin Menu Tree on page 170). go to Dect Info > Link. In the first line you can find the signal strength SS -xx dBm of the connected base station. The PARI is a unique identifier of the connected base station.
4. Move close to each base station. Verifiy lower led is steady green and upper led is either steady green or off.
5. Check if the DECT phone is connected to it. The PARI in the link display needs to match with the RFPI of the device overview radio list.
After having checked that all base stations are operational proceed with the coverage area test.
Coverage Area Test
The purpose of this test is to verify that there is satisfactory field strength to enable good speech quality everywhere within the covered area (rooms, lift shafts, staircases). This test is executed with two cordless phones and requires two persons.
1. Open the adminstrator menu in the DECT telephone. (see Admin Menu Tree on page 170)
2. Go back to idle and make a call to the 2nd telephone.
3. Select softkey More > DECT Info > Link. In the first line you can find the signal strength SS -xx dBm of the connected base station. The PARI is a unique identifier of the connected base station.
4. One user of the cordless telephone should now start moving around the covered area. Both users must check that a good speech quality is maintained everywhere. Special attention should be paid to areas such as edges of the building and areas behind metal structures where there is a possibility of reduced speech quality.
5. Check signal strength should be better than -68 dBm, speech will get affected at about -75dBm.
6. Mark areas where cracking sounds or mutes are heard.
Installing and operating IPBS
138 Avaya DECT R4 - Installation and Maintenance Guide 05/2010
Evaluation
After having performed the coverage area test, the results should be evaluated. If the coverage is not sufficient you should review the planning and move or add equipment.
Cordless Extension Number TestThis test checks for each cordless phone the complete connection from the IP-DECT system to the PBX. Furthermore it checks that the cordless phones’ numbers have been correctly programmed. The test is performed by calling all cordless phone from one specific cordless phone.
1. Put all cordless phone together in order of extension number on a table.
2. Go off-hook with each cordless phone and check that the dial tone is heard.
3. Call with a cordless phone (cordless phone A) all other cordless phones sequentially and check that the cordless phone with the corresponding number on its display rings when called.
4. Call cordless phone A and check if it rings.
Troubleshooting
Avaya DECT R4 - Installation and Maintenance Guide 05/2010 139
Troubleshooting See Troubleshooting on page 495.
How to Use the Update Server
SummaryAutomatic update is based on configuration and firmware information stored on a standard web server and retrieved by the devices on a regular basis.
There are 2 modules in the device which work in tandem. The first is known as "UP0" and actually executes the upload and download of configuration information as well as the download of updated firmware. UP0 is controlled by commands as described below.
The second module is known as "UP1". It serves to poll a given website for changed configuration information. If certain conditions are met, UP1 will issue commands to UP1 to perform the requested updates.
UP0 can also receive commands from the Update clients page of the PBX Administration user interface.
System Requirements
One or more regular Web Server that can be accessed by all devices are required. This has been tested with Microsoft IIS and Apache, but any regular Web Server should do.
For best results, the Web Server should be able to maintain a large number of HTTP sessions simultaneously, since potentially all devices may attempt a configuration update at the same time. For example, Microsoft's Personal Web Server is not adequate, since it only support 10 simultaneous sessions.
Installation
To be able to upload (save) device configuration information on the web server, it must allow HTTP PUT requests. All other functions require HTTP GET permissions only.
Since all HTTP requests are performed unauthenticated, the website used must allow anonymous read (and potentially write) access. You may want to restrict access to that site to certain network address ranges.
Installing and operating IPBS
140 Avaya DECT R4 - Installation and Maintenance Guide 05/2010
Configure a Microsoft IIS URL to allow PUT commands:
1. Create a directory where you want to save configurations to
2. Create a virtual directory in Microsoft's IIS manager
3. Select read and write access
No installation is needed on the IPBSs.
Configuration
See Configure Automatic Firmware Update on page 91 on how to configure the IPBSs for automatic update.
The URL parameter must point to the site where the file containing the maintenance commands is stored. Note that in this URL, no host names are supported. The web servers IP address must be used.
Setting the UP1 Parameters
The applet saves the configuration in a line starting config change UP1.
The full syntax is:
config change UP1 /url <url> [/poll <slow>] [/poll-fast <fast>] [/disc]
If the URL ends with a '/' then a default filename is used based upon the product in question. If for example the URL is http://1.2.3.4/configs/, it is expanded to http://1.2.3.4/configs/update-IPBS.htm.
The product type name used is the one used in the Version line on the devices Info page. Note that the extension is irrelevant, .htm or .txt or no extension at all may be used. On some Web servers, URLs are case sensitive.
The maintenance command file is retrieved initially after the configured poll interval (in minutes) is expired after boot. Short poll intervals can create substantial load on a big network. A value less than 15 minutes (which is the default) is therefore not recommended.
However, for new devices (that is, devices which have been reset to factory settings and never had a successful download of a maintenance command file), the command file is retrieved every minute (for up to 30 minutes). This is done so that a fresh device can quickly retrieve a site depending standard configuration when it is installed. You can change this initial polling interval using the /poll-fast <fast> parameter (this is not recommended).
The /disc parameter can be specified to force the device to close the http sessions used immediately.
When the maintenance command file is retrieved, the commands found in the file are executed in sequence. Theoretically, all commands which can be typed in to a telnet session to the device or which appear in a config file can be used in the maintenance file. However, in most cases, you will use config change commands and commands to the UP0/UP1 modules.
How to Use the Update Server
Avaya DECT R4 - Installation and Maintenance Guide 05/2010 141
The command file is executed every time it is retrieved (depending on the poll interval). However, in most cases, you don't want it to be executed each time, but only once. For example, if you are about to deploy a certain configuration change to all IPBSs, then you want this change to be done once per IPBS only. This can be achieved by the check command:
mod Communication Managerd UP1 check <final-command> <serial>
The devices maintain an internal variable UPDATE/CHECK which is initially (or when the device is reset to factory settings) empty. The check command will compare the <serial> parameter with the UPDATE/CHECK variable. If it is equal, any further processing of the command file is cancelled.
If it differs, the remainder of the file will be processed and, after the last command is executed, the UPDATE/CHECK variable will be set to <serial> and the <final-command> will be executed. The following commands are useful values for <final-command>:
Often, configuration changes shall be made only during certain times (e.g. non-working hours). This can be achieved using the times command:
mod Communication Managerd UP1 times [/allow <hours>] [/initial <minutes>]
The times command will check the current time against <hours>. If it does not match this restriction, any further processing of the command file is cancelled. <hours> is a comma separated list of hours. Only those hours listed are considered valid times for execution of the command file.
mod Communication Managerd UP1 times /allow 12,23,1,2,3,4
The command above allows command executions only between 12:00 and 12:59 and 23:00 and 4:59 local time (on a 24h clock). Note that if the device has no time set, all command executions will be cancelled.
If the /initial parameter is set, the no commands will be executed within the first <minutes> minutes after the device has been booted. This is done to avoid firmware download and flashing when installing devices.
mod Communication Managerd UP1 times /allow 12,23,1,2,3,4 /initial 6
ireset resets the device as soon it is idle
reset resets the device immediately
iresetn resets the device as soon it is idle, only if a reset is required
resetn resets the device immediately, only if a reset is required
ser this is a no-op
Installing and operating IPBS
142 Avaya DECT R4 - Installation and Maintenance Guide 05/2010
The command above suppresses any command file processing within the first six minutes after each boot of the device. If /initial is set, new devices (or those that have been reset to factory settings), the command file will be retrieved even if it normally would be suppressed by the /allow parameter. This allows new devices to retrieve a site specific standard configuration quickly.
Setting the UP0 Parameters
To perform a firmware update, use the following command:
mod Communication Managerd UP0 prot <url> <final-command> <build-serial>
The command above downloads the new firmware from <url> and flash it to the device, then <final-command> is executed.
The IPBSs maintain an internal variable UPDATE/PROT which is initially (or when the device is reset to factory settings) empty. The prot command will compare the <build-serial> parameter with the UPDATE/PROT variable. If it is equal, no firmware will be loaded or flashed. If there is no UPDATE/PROT yet (like for a new device), <build-serial> is compared against the build number of the current firmware. After a successful download, UPDATE/PROT is set to <build-serial>. Note that <build-serial> is not checked against the firmware version actually loaded. It is your responsibility to keep this consistent.
If <url> ends with a slash ('/'), then a default firmware filename is added to the URL depending on the type of the device (e.g. ipbs.bin).
mod Communication Managerd UP0 prot http://192.168.0.10/firm ireset 1.2.2
The command above determines if firmware 1.2.2 is already installed. If not, new firmware will be downloaded from http://192.168.0.10/firm/ipbs.bin, the UPDATE/PROT variable will be set to 1.1.2 and the device will be reset as soon as it is idle.
Similar to the prot command, the boot command will update the boot code.
mod Communication Managerd UP0 boot http://192.168.0.10/firm ireset 205
The command above determines if boot code 205 is already installed. If not, new boot code will be downloaded from http://192.168.0.10/firm/boot_ipbs.bin, the UPDATE/BOOT variable will be set to 205 and the device will be reset as soon as it is idle.
Using UP0, device configurations can be saved to a web server.
mod Communication Managerd UP0 scfg <url>
How to Use the Update Server
Avaya DECT R4 - Installation and Maintenance Guide 05/2010 143
This will cause the device to upload its current config to url This will be done using an HTTP PUT command. url must be writable thus. With url, some meta character strings are replaces as follows:
Setting the RFP_UPDATE0 Parameter
To perform a RFP firmware update, use the following commands.
mod Communication Managerd RFP_UPDATE0 firmware http://192.168.0.10/Worf4_GAP_R4H.s2
The command above specifies the url to the RFP firmware to use.
mod Communication Managerd RFP_UPDATE0 select 0x2753
Specifies which RFPs to update using a hex-encoded bit-mask. Each bit represents an RFP port starting with port 1 at the LSB (0x0001) up to port 16 (0x8000).
0x2753 specifies RFP "1,2,5,7,9,10,11,14" to be updated.
mod Communication Managerd RFP_UPDATE0 schedule DD.MM.YYYY-HH:MM
Specifies when the update shall start. If no date is provided, the update will be immediate when the start command is issued.
mod Communication Managerd RFP_UPDATE0 start /idle
Starts the update or activates the schedule. Normally the /idle command is selected and an update starts only if the RFP is idle.
If multiple RFPs are selected for update, they will be updated one at a time If /sequence command is used.
Example IPBSThis example shows an "update file" for the IPBS.
mod Communication Managerd UP0 prot http://172.20.8.128/ascom/firmware/ ireset 1.0.0
mod Communication Managerd UP0 boot http://172.20.8.128/ascom/boot/ ireset 412
Sequence Replacement Example
#d Current date and time 20040319-162544
#m Prinmary device mac address 00-90-33-03-0d-f0
#h Device hardware ID ipbs-03-0d-f0
Installing and operating IPBS
144 Avaya DECT R4 - Installation and Maintenance Guide 05/2010
Configuration File Backup
To make a backup of the configuration file, use the following command:
mod Communication Managerd UP0 scfg <url> [<final-command> <save-serial> [ /force <hours>]]
The scfg command uploads the current configuration file to the specified <url>.
Example:mod Communication Managerd UP0 scfg http://192.168.0.10/configs/saved/#h#b5.txt no-op WEEKLY /force 168
The command above saves the device configuration file once a week with a backlog of 5 weeks.
To load a configuration file on the IP-DECT device use the following command:
mod Communication Managerd UP0 cfg <url> <final-command> <serial>
The command loads the configuration file, and all commands in it are executed
Avaya DECT R4 - Installation and Maintenance Guide 05/2010 145
Configuring Avaya 3725/3720 telephones
IntroductionThis chapter is intended as a guide when installing, configuring and maintaining functionality of the Avaya 3725 and 3720 DECT telephones.
The 3725/3720 can be used straight away in your system but it is highly recommended to install the Portable Device Manager (PDM) or the Avaya In-Building Wireless Server (AIWS). This enables customization of the behavior of the telephone to suite each user profile and the specific PBX used in the system.
The PDM is aimed for smaller sites where the telephones are within reach. The AIWS makes it possible to administrate the telephones centrally via a web interface without the need to collect the telephones.
It is recommended that the reader has basic knowledge of the Avaya system and basic knowledge of subscribing telephones to the PBX.
Getting started with Configuration of the 3725/3720 Telephone
You configure the 3725/3720 Telephone by inserting it into a Advanced Charger, Rackmount Charger or directly over the air (OTA). The charger is connected via USB or ethernet to Portable Device Manager (PDM) or Avaya In-Building Wireless Server (AIWS).
In the case of IP-DECT, it is possible to configure over the air.
Note:Note: It's recommended to place the handset in idle state in the advanced charger,
otherwise you might get synchronization issues between handset and device manager.
Note:Note: Uploading a language file, phonebook file, or a software download is not possible
for 3720 Telephone while in a call.
Configuring Avaya 3725/3720 telephones
146 Avaya DECT R4 - Installation and Maintenance Guide 05/2010
PDMPDM runs on a PC. The telephone is configured via PDM as follows:
● Connect a Advanced Charger or a Rackmount Charger via USB to the computer running PDM.
● Start PDM.
● Place the telephone in a charger that is connected to PDM.
For instructions on how to use PDM, see Installing and operating the Portable Device Manager (PDM) on page 239.
AIWS (Avaya In-Building Wireless Server)The AIWS is run on an Elise 2 Server (AIWS Hardware). For instructions on how to use AIWS, see Installing and operating AIWS on page 289.
Via charger
● Connect a Advanced Charger or a Rackmount Charger via the Ethernet port to your network.
The charger is by default configured to connect to the network using DHCP. If DHCP is not used in the network, connect each charger via USB to a PDM and configure a static IP address.
● Start AIWS.
● Place the telephone in a charger that is connected to AIWS.
Over-the-air (OTA) via IP-DECTIf OTA is configured in the IPBS the cordless telephones can be administered by the Device Manager without connecting to a charger.
There is no external equipment needed besides AIWS and IP-DECT. Please proceed with Installation of Telephones on page 147.
Installation of Telephones
Avaya DECT R4 - Installation and Maintenance Guide 05/2010 147
Installation of TelephonesThis section describes the recommended procedure for installing and configuring telephones. There are several ways to install a telephone but the procedures described here guarantees simple maintenance of the system.
It is recommended to use the AIWS to install and maintain telephones in a large system. The reason is that it enables to install, upgrade and configure a large amount of telephones simultaneously. Another benefit is that the collection of the telephones from the user is not needed. They can be maintained while placed in network connected Advanced Chargers on the users desks. Network connected Rackmount Chargers can also be used, or over the air in the case of IP-DECT.
The PDM enables administration of telephones inserted in a Advanced Charger or a Rackmount Charger connected via USB to the administrator’s computer.
For AIWS, see Installing and operating AIWS on page 289. For PDM, see Installing and operating the Portable Device Manager (PDM) on page 239.
Preparing PDM/AIWS for handling of 3725/3720If the parameter definition file (.def file) for the telephone is not present in the PDM or AIWS, it can be added by following the procedure below. The parameter definition file and software files are delivered as a package file with the extension '.pkg'. Note that template files (.tpl) may also be included in a package file.
1. Open PDM or AIWS.
2. In the File menu, select Import > Packages.
3. Select the package and click OK.
The package will imported and the files will be created; one definition file with the extension .def and one software file with the extension .bin. Template files may also be created.
File extensions are further explained in an appendix in Installation and Operation Manual, PDM, see File types on page 288, and Installation and Operation Manual, AIWS, see File types on page 418.
Installation of a new TelephoneThe installation basically contains three steps:
● Subscription towards the DECT-system – needed to be able to make calls and send messages (Mandatory).
Configuring Avaya 3725/3720 telephones
148 Avaya DECT R4 - Installation and Maintenance Guide 05/2010
● Create an identity for the telephone in the PDM/AIWS – needed to be able to configure the behavior of the telephone and take backups of the telephone configuration (Recommended).
● Configure the telephone using PDM/AIWS – customize the behavior of the telephone to suite each user profile and the specific PBX used in the system (Recommended).
The installation is described in two different scenarios, see below. Before starting, check which scenario that suits best.
Scenario 1
Note:Note: This scenario is valid for Avaya Integral Enterprise and IP-DECT. If subscribing
towards other systems, follow Scenario 2.
Note:Note: The telephone to be installed must not have any previous valid registrations. If it
has a valid registration, unsubscribe the telephone or use Scenario 2.
Subscribe and create an identity1. Subscribe the telephone towards the DECT system. The subscription procedure is
described in User Manual, Avaya 3725 telephone. During the subscription procedure, the PDM/AIWS identity (User ID) will automatically be set to be the same as the extension number.
Note:Note: The User ID can be viewed by navigating to the menu:
Settings > Device info > User ID or in the Admin menu:Settings > Admin menu > Device info > User ID.To find the Admin menu, see Admin Menu Tree on page 170.
Configure the telephone1. Insert the telephone into a Advanced Charger or Rackmount Charger connected to PDM/
AIWS (not needed if an over the air connection is used). The telephone can be identified by finding the extension number of the telephone in the Number column or IPDI of the telephone in the Device ID column.In Telephone Configuration on page 159 there are examples of configurations that can be made.
2. Configure the telephone using the PDM/AIWS, see Configure a Telephone with a Template on page 149.
Installation of Telephones
Avaya DECT R4 - Installation and Maintenance Guide 05/2010 149
Scenario 2
Create an identity1. Insert the telephone in a desktop charger or rack charger connected to PDM/AIWS.
Note:Note: The telephone must not have a User ID. If a User ID exists, it can be removed by
performing a facory reset, see Perform a Factory reset on page 152. In addition, a valid parameter definition file for the telephone has been imported to the PDM/AIWS.
2. In PDM/AIWS navigate to the Devices tab and locate the telephone in the list of devices. The telephone is identified by finding the IPDI of the telephone in the Device ID column.
3. Select the telephone, make a right-click, click on Assign number... and preferably enter the extension number for the telephone. The number that is assigned must not be present under the Numbers tab. If this is the case, it is recommended to delete the number before Assign number... is performed.
Note:Note: It is possible to enter any number or name. For IP-DECT systems, it is
recommended to use the extension number of the phone.This number will now be the User ID of the telephone. The User ID can be viewed in the telephone by navigating to the menu: Settings > Device info > User ID.
Configure the telephoneIn Telephone Configuration on page 159 there are examples of configurations that can be made.
1. Configure the telephone using the PDM/AIWS, see Configure a Telephone with a Template on page 149.
Subscribe the telephone1. 1 Subscribe the telephone towards the DECT system.
The subscription procedure is described in User Manual, Avaya 3725 telephone.In order to easily identify the telephone, both the IPDI and the User ID are shown in the telephone when initiating the subscription procedure.
Configure a Telephone with a Template
Note:Note: Ask your supplier for example templates valid for 3725/3720 and your PBX.
Configuring Avaya 3725/3720 telephones
150 Avaya DECT R4 - Installation and Maintenance Guide 05/2010
It is possible to select a telephone in PDM and directly change one or more configuration parameters. It is recommended to use a template to apply configuration changes to telephones. A template contains one or more parameter settings. By using a template, the same configuration can easily be applied to many telephones simultaneously. Templates are an efficient way to give good control over which changes that are applied to each telephone.
This enables configuration of all aspects of a telephone from sound volume to keypad shortcuts.
Your supplier can provide example templates for different PBX’s. The telephone will have full functionality towards the PBX even without such a template. By using such a template, though, the telephone will be customized for that PBX with menu options for PBX specific functions such as Callback.
Create a template
To create a parameter template see chapter PDM Create a Parameter Template on page 280, or chapter AIWS Create a Parameter Template on page 329.
Apply a template
To apply a parameter template see Run a Template to Set Parameter Values on page 261 in chapter Installing and operating PDM, or AIWS Run a Template to Set Parameter Values on page 335.
Save a telephone configuration as a template
You can save all settings of a telephone as template. Please note that this does not include contacts and other personal data. The template will only contain configuration data.
This template can be used as a backup if your want to restore the configuration of the telephone at a later stage or as a template that can be applied to a number of telephones.
Some parameters are user specific. If it is decided to apply this type of template to several telephones, the following parameters may be excluded:
● Owner ID - A text string specified in the standby mode. The parameter is located directly under Settings > User ID.
● Phone lock PIN code - The security code used to unlock the keypad. The parameter is located under Settings > Locks.
To save a telephone configuration as a template see chapter PDM Create a Parameter Template from a Number on page 281, or chapter AIWS Create a Parameter Template from a Number on page 330.
Installation of Telephones
Avaya DECT R4 - Installation and Maintenance Guide 05/2010 151
Synchronizing a telephone with PDM/AIWSAfter installing and saving a telephone, it will be synchronized each time it is connected to the PDM/AIWS. The synchronization transfers parameter changes between the telephone and the PDM/AIWS and vice versa as follows:
● If a parameter has been changed in the telephone, it will be transferred to PDM/AIWS.
● If a parameter has been changed in PDM/AIWS while the telephone was disconnected, it will be transferred to the telephone.
● If the same parameter has been changed in both PDM/AIWS and the telephone, the value in PDM/AIWS will be transferred to the telephone.
Configuring Avaya 3725/3720 telephones
152 Avaya DECT R4 - Installation and Maintenance Guide 05/2010
Maintenance
DefinitionsIn the replacement descriptions, the telephones are defined as:
● "old telephone" is the telephone to be replaced, possibly damaged but still working
● "new telephone" is the replacement telephone that will get the settings used in the old telephone
Upgrade telephone softwareIt is possible to upgrade or reinstall the software on a telephone. When upgrading the software of the telephone, any data (for example, messages) may be deleted.
For upgrading a telephone see chapter PDM Upgrade a Device with new Software on page 274, or chapter AIWS Upgrade a Device with new Software on page 349.
Perform a Factory resetWhen you perform a Factory reset on a telephone, all configuration settings will be restored to default values, PBX subscriptions will be removed and all data are removed. This includes contacts, messages etc. The software will be left intact.
Factory reset is activated from the Admin menu. See Administration on page 170 to see how to activate the Admin menu, and Admin Menu Tree on page 170 to see where in the menu to find "Factory reset". It can also be activated from PDM.
After a Factory Reset, you should follow the steps under Installation of a new Telephone on page 147.
Replacement procedure choice guideDepending on situation, two different replacement procedures can be chosen; replacement via PDM/AIWS and Easy Replacement. Use the following list as a guide to choose which procedure to use.
● If a telephone needs to be replaced due to for example a broken display, see Easy Replacement on page 153.
Maintenance
Avaya DECT R4 - Installation and Maintenance Guide 05/2010 153
● If the electrical connection is damaged, it might not be possible to follow the Easy Replacement procedure. Depending on fault, it might work to do a replacement via PDM/AIWS, see Replacement of a telephone with the AIWS on page 155 or Replacement of the telephone with the PDM on page 157.
● If two telephones and their settings shall be switched between two users, follow Replacement of a telephone with the AIWS on page 155 or Replacement of the telephone with the PDM on page 157.
Easy ReplacementThe easy replacement procedure is done via the telephone display and does not involve a PDM/AIWS. Instead a Advanced Charger or a Rackmount Charger is used.
The following settings are replaced during easy replacement:
● DECT registration
● User parameters (including User ID)
● Contacts
The following settings are not replaced:
● Call list
● Messages
● Bluetooth pairing list
Note:Note: Both the old telephone and the new telephone must be of the same model (3725
or 3720). The same extension number is assigned to the new telephone.
Note:Note: If you are using the Rack Charger, the same charging slot has to be used for both
telephones. Currently, only the left charging slot is activated for easy replacement.
Easy Replacement procedureDuring the Easy Replacement procedure, the LEDs of the telephone and the charger follow the same LED indications. This means that if the old telephone has a broken display, the LED indications on the charger and on the telephone can be used to follow the replacement procedure. Before and after easy replacement, the LEDs may have different LED indications. For more details, see also LED indications on page 172.
Note:Note: It is recommended to make sure that the telephone batteries are charged before
starting the easy replacement procedure.
Configuring Avaya 3725/3720 telephones
154 Avaya DECT R4 - Installation and Maintenance Guide 05/2010
! Important:Important: Never remove a telephone from the charger until the instructions in the display or
the LED tells you to do so (see status on the LED if the display is broken). If there is an error indication it may be allowed to remove the phone, see troubleshooting Avaya 3720/3725 DECT Telephones on page 500 for further instructions.
! Important:Important: After the old telephone has been in the charger, the new telephone needs to be
placed in the charger regardless if the replacement was successful or not. Failing to do so may result in malfunction and the new telephone will need to be sent for service.
1. Start the procedure with the new telephone. The telephone shall be switched off. Press and hold the Off-hook key and in the mean time put the new telephone in the charger. In charger is displayed.
Hold the key for at least 3 seconds until Start phone replacement? is displayed. The telephone LED changes to flashing orange. Press Yes.
2. Press OK when the text Follow the instructions. Each step can take several minutes. appears in the display.
3. When the telephone is ready, the text Please insert old phone in charger appears. The charger LED changes to quick orange flashing.
Remove the new telephone from the charger. The text Please insert this phone in charger when old phone is ready. appears.
4. Put the old telephone in the charger (the telephone can either be switched on or off). After a few seconds, the text Saving settings. Do not remove phone from charger appears. The charger LED changes to slow orange flashing.
! Important:Important: Do not remove the telephone while the text Saving settings is displayed. It may
take several minutes.
! Important:Important: If the old telephone can not communicate with the charger due to any destroyed,
the LED will not change to slow orange. It will remain at quick orange flashing. As the easy handset replacement is already started with the new phone (steps 1 – 3) it needs to be continued by placing a working phone into the charger. Otherwise the new phone will not come back to operation and will need service, too. Any other phone of the same type (for examle, from a customer installation) can be used to continue step 4. At the end of the replacement procedure the configuration of the “old” and new phone will be exchanged. Starting the easy handset replacement again with the same both phones gives the option to exchange the configuration again. So finally both phones will have the same configuration as they had before.
Maintenance
Avaya DECT R4 - Installation and Maintenance Guide 05/2010 155
5. Remove the old telephone from the charger when the text Please insert new phone in charger. appears in the display and the charger LED changes to quick orange flashing. (The old telephone is reset to factory settings and automatically restarted.)
6. Put the new telephone in the charger. The text Restoring settings appears in the display. The charger LED changes to orange slow flashing.
! Important:Important: Do not remove the telephone while the text Restoring settings is displayed. It
may take several minutes.
7. Remove the new telephone from the charger when the text Phone successfully replaced. Please remove phone to restart. appears in the display. The LED changes to orange quick flashing. The new telephone is automatically restarted.
Error casesIf there is a battery failure (low battery) for the old telephone during Easy Replacement and the charger flashes orange, the procedure can be continued. Charge the battery and put the telephone back into the charger. The easy replacement procedure should be continued. If the LED is red, the procedure cannot be continued.
Replacement of a telephone with the AIWSBoth the old telephone and the new telephone must be of the same device type (3725 or 3720). The same extension number is assigned to the new telephone.
Make sure that the old telephone is saved in the AIWS. Start the Device Manager in the AIWS and navigate to the Numbers tab. There shall be a tick in the Saved column for the old telephone.
If the telephone is not saved, insert it into a Advanced Charger or Rackmount Charger connected to AIWS and perform a save, see Installing and operating AIWS on page 289.
If it would be impossible to save the old telephone settings, stop this replacement procedure. Instead unsubscribe the old telephone from the PBX, register the new telephone and follow the instructions for installing a telephone, see Installation of a new Telephone on page 147.
When the telephone is saved, unsubscribe the old telephone from the PBX.
The following steps are described in two different scenarios, check which one suits the best before proceeding.
Data included in a replacement transfer
The following data is replaced during a replacement with AIWS:
● User parameters (including User ID)
Configuring Avaya 3725/3720 telephones
156 Avaya DECT R4 - Installation and Maintenance Guide 05/2010
● Contacts (entered by the user)
Note that the following data is not replaced:
● DECT registration
● Call list
● Messages
● Bluetooth pairing list
● Company phonebook
● Downloaded Language
Telephone replacement with AIWS, Scenario 1
Note:Note: This scenario is valid for Avaya Integral Enterprise and IP-DECT. If subscribing
towards other systems, follow Scenario 2.
Note:Note: The telephone to be installed must not have any previous valid registrations. If it
has a valid registration, unsubscribe the telephone or use Scenario 2.
1. Subscribe the new telephone with the same extension number as the old telephone. During the subscription procedure, the AIWS identity (User ID) will automatically be set to be the same as the extension number.
Note:Note: The User ID can be viewed in the telephone by navigating to the menu
Admin menu > Device info > User ID2. Insert the telephone into a desktop charger or rack charger connected to AIWS (not
needed if an over the air connection is used). Navigate to the Numbers tab in AIWS Device Manager.
The new telephone now has the same User ID as the old telephone. It will automatically be synchronized and data and parameter settings from the old telephone will be transferred to the new telephone.
The synchronization will take a while if the Contacts in the original telephone contains a large number of contacts.
Telephone replacement with AIWS, Scenario 2
1. Make a note of the IPDI of the new telephone. It is found by pressing *#06# on the telephone.
Maintenance
Avaya DECT R4 - Installation and Maintenance Guide 05/2010 157
2. Insert the new telephone into a desktop charger or rack charger connected to the AIWS and navigate to the Numbers tab in the Device Manager in AIWS.
3. Select the old telephone in the list and make a right-click. Click Associate with device.... Select the device with an IPDI that matches your new telephone from the list that appears.
The new telephone is automatically synchronized and all data and parameter settings will be transferred to the new telephone.
The synchronization will take a while if the Contacts in the original telephone contains a large number of contacts.
4. Subscribe the new telephone.
Replacement of the telephone with the PDMTo see which data that is replaced during this process, see Data included in a replacement transfer on page 155.
Both the old telephone and the new telephone must be of the same device type (3725 or 3720). The same extension number is assigned to the new telephone.
The new telephone should not be subscribed towards the PBX yet.
1. Perform a factory reset, see Perform a Factory reset on page 152, if the new telephone has been previously used.
2. Make sure that the old telephone is saved in the PDM by starting PDM and navigating to the Numbers tab. There shall be a tick in the Saved column for the old telephone.
If the telephone is not saved, insert it into an Advanced Charger or Rackmount Charger connected to the PDM and perform a save.
Note:Note: If it would be impossible to save the old telephone settings, stop this replacement
procedure. Instead register the new telephone and follow the instructions for installing a telephone, see Installation of a new Telephone on page 147.
The following steps are described in two different scenarios, check which one suits the best before proceeding.
Telephone replacement with PDM, Scenario 1
Subscribe the new telephone with the same extension number as the old telephone. During the subscription procedure the PDM identity (User ID) will automatically be set to be the same as the extension number.
Note:Note: The User ID can be viewed by navigating to the menu Admin menu > Device
info > User ID.
Configuring Avaya 3725/3720 telephones
158 Avaya DECT R4 - Installation and Maintenance Guide 05/2010
1. Insert the new telephone into a desktop charger or rack charger connected to the PDM.
2. A pop-up dialogue appears, asking the user to decide whether to use the Number settings in PDM or the Number settings in the device. Select PDM.
The telephone will automatically be synchronized and all data and parameter settings will be transferred to the new telephone. The synchronization will take a while if the Contacts in the original telephone contains a large number of contacts.
Note:Note: This scenario is valid for Avaya Integral Enterprise and IP-DECT. If subscribing
towards other systems, follow Scenario 2.
Note:Note: The telephone to be installed must not have any previous valid registrations.
Unsubscribe telephone or use Scenario 2.
Telephone replacement with PDM, Scenario 2
1. Insert the new telephone into an Advanced Charger or Rackmount Charger connected to the PDM.
2. A pop-up will be displayed. Select the option Associate with number. Follow the instructions and select the number of the old telephone, see Associate a Number with a Device on page 262.
3. The telephone will automatically be synchronized and all data and parameter settings will be transferred to the new telephone. The synchronization will take a while if the Contacts in the original telephone contains large number of contacts.
4. Subscribe the new telephone.
Telephone Configuration
Avaya DECT R4 - Installation and Maintenance Guide 05/2010 159
Telephone ConfigurationNote:
Note: This chapter describes settings in parameter definition files (.def). These files are regularly updated and settings may change slightly. For example "On" to "Enable" or a parameter can be moved to another directory.
Voice MailIn some systems it is needed to assign the telephone number of the Voice Mail service. The parameter can be set specifically for each PBX subscription on the telephone and is accessed from Systems > System x > PBX Settings > Numbers. "System x" is replaced with the subscription (System A - System H) that is configured.
Central PhonebookIf the system is equipped with a messaging server with a phonebook service, the Central Phonebook on that server can accessed from the telephone. The number to be used is set to default 999999. It can be changed by editing parameters in a Number or a template.
If the system is not equipped with a Central Phonebook, this menu option can be removed from the telephone by entering an empty value for the corresponding parameter.
The parameter can be set specifically for each PBX subscription on the telephone and is accessed from Systems > System x > PBX Settings > Numbers. "System x" is replaced with the subscription (System A - System H) that you are configuring.
Company PhonebookIt is possible to create a phonebook that is administered centrally and uploaded to the telephone from PDM/AIWS. If this feature is used, entries from Contacts and Company Phonebook are merged. The Company Phonebook entries are locked and cannot be edited in the telephone.
Create a company phonebook file
The company phonebook file (.cpb) is normally created from an Excel file using a script to extract the information and create the company phonebook file (.cpb). The Excel file, Company Phonebook.xls is delivered from your supplier.
Configuring Avaya 3725/3720 telephones
160 Avaya DECT R4 - Installation and Maintenance Guide 05/2010
The format of the rows in the phonebook file is:<Name><tab><phone number>followed by additional rows for each entry.
The telephone supports a maximum length of 24 characters in each field, additional characters are truncated when the phonebook file is created. The following characters are accepted in the telephone number field in the phonebook file, but are ignored when the phonebook file is created: ( ) - and " "(space).
Upload a company phonebook file
In PDM or the Device Manager in the AIWS, go to the devices tab and select device(s). In the Device menu, select Upload phonebook.
Note:Note: Uploading a new company phonebook will delete the existing company
phonebook in the phone. The local contacts will not be affected.
See also Upload a Phonebook on page 273, or Installing and operating AIWS on page 289.
Call ServicesCall services is a configurable menu in the telephone. The purpose of the Call services menu is to provide a user friendly access to system dependent functionality such as Absence handling and Call Diversion. The settings for the Call services menu are system dependent.
The menu is described in User Manual, Avaya 3725 telephone.
Besides the default Call services functions, it is possible to define 10 extra system-specific call services by codes. The codes can be programmed with pause (P) and auto disconnection (H = Hook). Both Name and Data must be defined for the option to be displayed. Possible values: Digits 0-9, #, *, 'P' – pause, H – hook.
The programming of the menu is done with PDM or AIWS. For instructions on how to edit parameters with PDM, see Edit Parameters on page 259, or with AIWS see Edit Parameters on page 334.
Using the PDM and the "Edit template" feature, the parameter can be found at Systems > Common > Call Services > General Service X.
Telephone Configuration
Avaya DECT R4 - Installation and Maintenance Guide 05/2010 161
Figure 32: Examples for Call services settings
Note:Note: Changing the language on the telephone will not affect the Call services menu
entries. The text entered in PDM/AIWS will not be changed.
In Call MenuIn Call Menu is a configurable menu in the telephone. The setting for the incall menu entries are system dependent! The purpose of the In Call Menu is to provide a user friendly access to system dependent functionality during a call such as:
● Start a New Call during Conversation
● Switch between Calls
● End a Call
● Transfer a Call
● Transfer to new Call
● Make Conference Call
● Activate Call Back
● Sending Call Waiting
Configuring Avaya 3725/3720 telephones
162 Avaya DECT R4 - Installation and Maintenance Guide 05/2010
Note:Note: The “Transfer to a new call” option will be visible in the telephone when the
parameters "Transfer call" and "New call" are set.
The menu is described in User Manual, Avaya 3725 telephone.
The programming of the menu is done with PDM or AIWS. For instructions on how to edit parameter with PDM, see Edit Parameters on page 259, or with AIWS see Edit Parameters on page 334.
Ask your supplier for example templates that will configure In Call Menu for your PBX.
Figure 33: Examples for In Call Menu settings
My FavouritesEntries in the My Favorites can be used similar as the Call Service menu. They can be configured by the user itself. Additionally it is possible to configure a short cut to open the My Favorites menu or to assign a My Favorites entry directly to a short cut. The settings in the My Favorites are system dependent.
Telephone Configuration
Avaya DECT R4 - Installation and Maintenance Guide 05/2010 163
Figure 34: Examples for My Favourites
Own Line SettingsUse the Own Line Settings when you want to use the same phonebook in different systems and in different countries.
The own line settings enables:
● Calling numbers stored with a "+" sign for the international access code. The same phonebook can be used in different countries.
● Recognizing incoming internal or external calls as numbers stored on international format in the phonebook. The same phonebook can be used in different systems.
In order for this feature to work, numbers must be stored in the phonebook in international format with a "+" sign for the international access code. Also, the Own Line parameters must be configured with the PDM/AIWS.
For instructions, see Installing and operating the Portable Device Manager (PDM) on page 239, or Installing and operating AIWS on page 289.
Uploadable LanguageIt is possible to upload one additional language to the telephone. The language file is generated via an Excel file. The Excel file used to generate language files is delivered from your supplier.
Note:Note: If another language file is uploaded, the first additional language is overwritten.
Configuring Avaya 3725/3720 telephones
164 Avaya DECT R4 - Installation and Maintenance Guide 05/2010
Certain special characters are allowed when generating the language file, see information in the Excel file.
To upload an additional language, the PDM or the Device Manager in the AIWS is used, go to the devices tab and select device(s). In the Device menu, select Upload language.
A parameter can be altered to match the uploaded language. The parameter controls:
● The characters available for text input.
● The sort order in the phonebook.
See also on the PDM, Upload a Language on page 272, or the AIWS, Installing and operating AIWS on page 289.
Customize the GUIThis feature is included in 3725, not in 3720.
It is possible to customize the telephone Graphical User Interface (GUI) by turning certain menus On or Off. This is done in the PDM/AIWS by editing a template (or a Number setting) for the corresponding portable (or Number).
The path to these settings in the template depends on the version of the parameter definition file (.def). In the current version the path is:
Customization > Visibility > X
where "X" can be Messaging, Favourites, etc.The parameters are found under "X".
The settings for the parameters may have three alternatives, such as:
● Show
● Hide all
● Hide admin (All settings can be viewed but not modified by the telephone user)
Clear Lists when inserted in ChargerThe telephone can be configured to clear lists when placed in a charger. The following lists will then be cleared:
● Inbox (only 3725)
● Unsent (only 3725)
● Sent (only 3725)
● Call list
● Missed calls
Telephone Configuration
Avaya DECT R4 - Installation and Maintenance Guide 05/2010 165
Note:Note: Both call lists and message lists will be cleared.
Using the PDM/AIWS and the Edit template feature, the parameter can be found atConnections > In_Charger > Clear_Lists_In_Charger in a template or parameter definition file (.def).
The default setting for Clear list in charger is Off. The feature is activated by changing the parameter value to On. When the feature is enabled, the lists are cleared when the telephone is placed in the charger.
Disable Homebase GAP RegistrationThis shall not be activated if the telephone is used in an Integral 5 system.
When the feature is enabled, it is not possible to register to a home base.
Using the Edit template feature in the PDM/AIWS, the parameter can be found at Systems > Home_Base_Subscription.
The parameter shall be set to Enable for registration of a new base station. The default value is Disable.
Require Encrypted Base StationThe telephone can be configured to establish calls via encrypted base stations only. So the handset will prevent unencrypted calls. This setting can be used to avoid snooping in the telephony network. If the setting is active, the encryption needs to be enabled in the base station. See corresponding manual for the base station.
Using the "Edit template" feature in the PDM, the parameter can be found at Systems > Encryption required. When the parameter is set to Yes, it is only possible to establish calls via encrypted base stations. The default value is No.
Note:Note: In the IP-DECT R4 system, the air interface of all base stations is encrypted. For
ISDN DECT, only RM627/RM637 supports encryption that needs to be enabled via the ISM/ISA tool. Do not set this parameter in installations with RM588, RM603, and RM617.
Configuring Avaya 3725/3720 telephones
166 Avaya DECT R4 - Installation and Maintenance Guide 05/2010
Out of range beepThe behaviour of the handset when moving out of coverage area of the connected DECT system can be configured at Settings > Sound and Alerts > Out of range alert. The handset can either be silent when loosing the system or do a single beep or beep every minute for the next 30 minutes to alert the user that the system is out of range.
Handset Idle RoamingIt is recommended to set the new parameter Location > Base station positioning to Off. Otherwise there will be a strange roaming behaviour in the handset that could cause some undefined side effects. Additionally, the battery standby time will be reduced if the parameter is set to On.
This parameter was introduced for the hotfix Version 2.8.30 in the 3725 Handset only to improve the idle roaming behaviour in this load as a short-term fix. The handset will search every few seconds for the IPBS with the best signal strength. In later handset releases, a more optimized idle roaming behaviour was introduced, which is always active (for 3720 as well) and has much less impact on the battery standby time. The parameter has to be kept in the parameter definition to be able to set it to Off in case of updating the handset from the hotfix release 2.8.30 to a later release where this parameter is not needed anymore.
Site Survey ToolThis feature is included in 3725, not in 3720.
Protect registration from user deletionIt is possible to protect or unprotect a registration from deletion via the telephone menu by altering the parameter “Protected flag”. In a template/Number in PDM/AIWS, the parameter is found at Systems > System X > Registration data.
Emergency Call NumberThis is a phone number for emergency calls. It is always possible to call this number, regardless of whether phone-lock or key-lock are active or not. The Parameter is found in a template/Number in PDM/AIWS in the Settings folder.
Telephone Configuration
Avaya DECT R4 - Installation and Maintenance Guide 05/2010 167
Audio adjustmentIt is possible to adjust the side tone level, i.e. how much of the speakers voice that is fed back to the speaker. The side tone level is set via PDM by adjusting the parameter:
Audio > Normal > Normal side tone adjustment
The parameter affects the “normal” mode, i.e. not wired headset, not Bluetooth headset and not the handsfree/loudspeaking mode.
For configuration of headset audio see, Headset configuration on page 167.
Note:Note: Changing this parameter may result in lower sound quality and high sound level.
Evaluate carefully before applying.
Headset configurationA headset is recommended if you frequently use the telephone and/or want to have both hands free. The headset comes in two versions; microphone integrated in the cable, and microphone on a boom.
In order to achieve optimal audio quality with the different headset types, it is recommended to set the corresponding headset profile.
The default setting is "microphone on a boom," which means that the audio is optimized for using a headset with microphone on a boom. The headset profile can be changed in the telephone menu or in a template/Number via PDM/AIWS in:
Connections > Headset > Headset typeIf the preconfigured headset profiles does not match the headset or the audio performance is bad, it is possible to configure a headset profile. In PDM/AIWS, this is done under:
Connections > Headset > Headset type > User headset profileWhen a name has been configured for the profile it will be visible and selectable in the telephone menu.
The following parameters can be set:
● microphone gain
● speaker gain
Note:Note: Changing these parameters may result in a very high sound level which can
cause hearing damage.
Configuring Avaya 3725/3720 telephones
168 Avaya DECT R4 - Installation and Maintenance Guide 05/2010
Note:Note: Changing these parameters may result in lower sound quality such as noise and
echo. If audio problems occur, it is noticeable for the person listening on the conversation. Evaluate carefully before applying.
Owner identification in the idle display.It is possible to add owner identification in standby mode of the telephone. In a template or Number in PDM/AIWS, the parameter is found at:
Settings > Owner ID
Note:Note: It is also possible to configure the Owner ID via the telephone menu. See User
Manual, Avaya 3725 telephone.
ProfilesThis feature is included in 3725, not in 3720.
It is possible to set up an own profile for incoming calls, message alerts, vibrating alerts, key sound etc. This can be useful when there are many users on the same telephone, and they want different sound profiles. It can also be used for temporarily settings, for example while in a meeting, incoming calls should be silent.
Profiles are configured via parameters in the Profiles folder.
Note:Note: It is also possible to configure profiles via the telephone menu. See User Manual,
Avaya 3725 telephone.
Import ContactsIt is possible to import a phonebook file (that is, local phonebook) to a telephone. The phonebook file is a tab-separated .txt file, and contains two items per row, number and name. The PDM is used to import the phonebook file to the handset.
For more information, see Import Contacts on page 264.
See also Central Phonebook on page 159 and Company Phonebook on page 159.
Telephone Configuration
Avaya DECT R4 - Installation and Maintenance Guide 05/2010 169
ShortcutsThis feature is included in 3725, not in 3720.
One click access to predefined functions can be configured for the Soft keys, Hot keys, Navigation keys, and the Multi-function button. It is for example possible to define the soft key to make a call.
Shortcuts are configured via parameters in the Shortcuts folder.
Note:Note: When programming Soft keys both name and function must be set.
Note:Note: It is also possible to configure shortcuts via the telephone menu. See User
Manual, Avaya 3725 telephone.
Configuring Avaya 3725/3720 telephones
170 Avaya DECT R4 - Installation and Maintenance Guide 05/2010
Administration
Admin Menu TreeThe telephone has a hidden menu for system administrators. The Admin menu contains:
● Software and hardware information, IPDI and IPEI
● DECT link and system information
● Centralized Management status
● Site survey tool (not included in 3720)
● Fault logging
● Enhanced system menu with ability to alter protection
● Factory reset option
To activate the Admin menu, enter Settings > Device info > Software and press the buttons containing CRAFT#, that is 27238#.
n
Note:Note: Once the Admin menu was activated by "CRAFT" a new menu entry Admin
menu will appear in the Settings menu. So you can easily enter the admin menu again without typing "CRAFT". The new menu entry can be deleted by a restart of the telephone.
Note:Note: Never enter Craft# in the Settings >Admin menu > Device info >Software
menu to activate the admin menu again, even it is already active. The telephone can get stuck.
The following table shows the menu tree for the Admin menu in 3725. Other menus are described in User Manual, Avaya 3725 telephone, and User Manual, Ayava 3720 telephone.
Admin Menu in 3725
Device info > Software
Hardware
IPEI/IPDI
User ID
DECT info Link
Administration
Avaya DECT R4 - Installation and Maintenance Guide 05/2010 171
System
Centr. Management1
Site survey tool Link
> HO & roam beep > On/Off
Range beep > On/Off
Error rate beep > On/Off
Set range (-dbm) > <Value>
Set error rate (f/s) > <Value>
Show RFPs > All RFPs
Selected RFPs
All except selected
Residential RFPs
Logging > No. of events
Restart reason
System > Change system > Automatically
<System>
...
Subscribe > ● Next
Unsubscribe > <System>
Rename system > <System>
Priority > <System>
Protection > <System>
Frequency band(see important note)
> Default EU US China (autodetect)
LA (Latin America)
Brazil
Factory Reset
Admin Menu in 3725 (continued)
Configuring Avaya 3725/3720 telephones
172 Avaya DECT R4 - Installation and Maintenance Guide 05/2010
Quick Access to the telephone’s Device Information/SST MenuFor quick access to device information, short codes can be used in the idle menu. To display this information, enter the following codes in the telephone.
LED indicationsThe following table shows the LED indications that are used for 3725/3720.
1. Centr. Management shows the status of the handset for the maintenance:DECT: over the air statusEth/USB: DC4/RC3 statusFirmware download status
! Important:Important: The Frequency Band selection is only available in a factory fresh handset or after
a factory reset. This setting can never be changed if it was done once. A wrong configuration will result that the handset will not operational anymore and needs to be sent back to the Avaya repair center. The default setting is "EU US China" what will result in a auto detect mode for the different frequency bands. This setting needs only to be changed for users in Latin America and Brazil.
Information Code
Software version *#34#
Hardware version *#34#
IPEI *#34# or *#06#
IPDI *#34# or *#06#
User ID *#34#
Open Site Survey tool menu *#77#
LED indication Description
None Switched off.
Green, fixed Telephone fully charged and in charger.
Green, flashing Switched on, but not in charger.
Orange, fixed Charging.
Troubleshooting
Avaya DECT R4 - Installation and Maintenance Guide 05/2010 173
See also LED indications in Easy Replacement on page 153.
Characters for SMSFor SMS from handset to handset only the following characters will be supported by the SMS protocol:
Figure 35: SMS Characters
Troubleshooting See Avaya 3720/3725 DECT Telephones on page 500.
Orange, flashing (1000 ms on, 1000 ms off)
Software download.
Orange, flashing (100 ms on, 800 ms off)
“Change phone” indication during Easy Replacement.
Red, fixed Software error. Service needed.
Red, flashing (100 ms on, 800 ms off) Error indication during Easy Replacement. Put back old portable in charger.
Red, flashing (800 ms on, 100 ms off) Error during Easy Replacement. Service needed for both portables.
Configuring Avaya 3725/3720 telephones
174 Avaya DECT R4 - Installation and Maintenance Guide 05/2010
Avaya DECT R4 - Installation and Maintenance Guide 05/2010 175
Configuring Avaya Aura™ Communication Manager
General usage and Important NotesFor releases before Avaya Aura™ Communication Manager (Communication Manager) 6.0 the special application SA8567- PHS X-Station Mobility over IP is mandatory to be installed to enable the IP-DECT capability on Communication Manager. Since Communication Manager 6.0 IP DECT is part of the general Communication Manager features, hence SA8567 is not available any more.
The communication between the Communication Manager and the IP-DECT system is done via IP-Trunks using the H.323/X-Mobile protocol. One or more fixed IP trunk connections are required between an IPBS Master and Communication Manager. The Radio IPBS are controlled by the IPBS Master, they do not register to the Communication Manager system.
Several Master IPBS can be connected to the Communication Manager building one common IP-DECT system while one main Master IPBS holds the DECT user database. Users can roam between these IP-DECT masters using one single subscription with the system.
A separate IPBS Master needs to be configured for a site which has survivability for the Communication Manager system. The primary trunks of this IPBS master will be configured to the Communication Manager in the main location. Redundant trunks will be configured to the local LSP that will take over if the connection to the main location fails. This LSP can only take over if the main location uses PE (processor ethernet) for the trunk connection to the Master IPBS (This requires Communication Manager 5.2 or higher).
For DECT R4 users the same features are available as for DECT R2 and previous IP DECT users. The available features and feature operation is the same as for analog station users, but interactions with Multiple Locations feature set is limited. Roaming users have to follow the actual location rules for dialing and for feature activation/deactivation.
Configuring Avaya Aura™ Communication Manager
176 Avaya DECT R4 - Installation and Maintenance Guide 05/2010
Since Communication Manager 4.0.3 and Communication Manager 5.1 the optional feature Location Based Routing for IP-Trunks was introduced which is important for Multi-Location configuration. For Communication Manager versions below Communication Manager 6.0 the SA field SA9004 - Location Based Routing for IP-Trunks on page 7 of the system-parameters special-applications form needs to be enabled. Since Communication Manager 6.0 Location Based Routing for IP-Trunks is part of the general Communication Manager features, hence SA9004 is not available any more.
The Avaya 3720/3725 user should use FACs (feature access codes), programmed via PDM for in-call menu and/or call services menu in the phone for activating/deactivating Communication Manager features if the station's COS has the Console Permission turned off (set to ’n’).
Communication Manager system administration
Avaya DECT R4 - Installation and Maintenance Guide 05/2010 177
Communication Manager system administrationThe configuration and administration for IP-DECT on Communication Manager 6.0 is now part of the Communication Manager documentation. So please refer the following documents:
● Avaya Aura™ Communication Manager Feature Description and Implementation
● Administering Avaya Aura™ Communication Manager
● Avaya Aura™ Communication Manager Screen Reference
For previous versions of Avaya Communication Manager as Communication Manager 3.1, Communication Manager 4 and Communication Manager 5 you can find the system administration described below.
The required settings for DECT R4 are highlighted in the screenshots. All other settings in the screenshots are only exemplary and dependent on the customer demands. Changing all of them to the screenshot values could cause some trouble.
The special application SA8567 and optional SA9004 needs to be enabled in the license file:
For Communication Manager 4 and Communication Manager 5
display system-parameters special-applications Page 4 of 7 SPECIAL APPLICATIONS
(SA8481) - Replace Calling Party Number with ASAI ANI? n (SA8500) - Expanded UUI Display Information? n (SA8506) - Altura Interoperability (FIPN)? n (SA8507) - H245 Support With Other Vendors? n (SA8508) - Multiple Emergency Access Codes? n (SA8510) - NTT Mapping of ISDN Called-Party Subaddress IE? n (SA8517) - Authorization Code By COR? n (SA8518) - Automatic Callback with Called Party Queuing? n (SA8520) - Hoteling Application for IP Terminals? n (SA8558) - Increase Automatic MWI & VuStats (S8700 only)? n
(SA8567) - PHS X-Station Mobility over IP? y (SA8569) - No Service Observing Tone Heard by Agent? n (SA8573) - Call xfer via ASAI on CAS Main? n (SA8582) - PSA Location and Display Enhancements? n (SA8587) - Networked PSA via QSIG Diversion? n (SA8589) - Background BSR Polling? n (SA8608) - Increase Crisis Alert Buttons (S8700 only)? n (SA8621) - SCH Feature Enhancements? n
Configuring Avaya Aura™ Communication Manager
178 Avaya DECT R4 - Installation and Maintenance Guide 05/2010
Since Communication Manager 4.0.3 and Communication Manager 5.1
Change system-parameters special-applications Page 7 of 7 SPECIAL APPLICATIONS
(SA8896) - IP Softphone Lamp Control? n (SA8911) - Expanded Public Unknown Table? n (SA8917) - LSP Redirect using special coverage point? n (SA8928) - Display Names on Bridged Appearance Labels? n (SA8931) - Send IE with EC500 Extension Number? n (SA8944) - Multiple Logins for Single IP Address? n(SA9004) - Multi-Location Call Routing for IP-Trunk? n
Communication Manager system administration
Avaya DECT R4 - Installation and Maintenance Guide 05/2010 179
Configure maximum number of DECT R4 X-Mobile stations
It's not possible to configure X-Mobile DECT stations if the max number is set to 0. If the special application SA8567 is not available the number of XMOBILE stations will remain 0.
For Communication Manager 4
display system-parameters customer-options Page 1 of 11 OPTIONAL FEATURES
G3 Version: V14 Location: 2 RFA System ID (SID): 1 Platform: 7 RFA Module ID (MID): 1
USED Platform Maximum Ports: 900 69 Maximum Stations: 450 7
Maximum XMOBILE Stations: 100 18 Maximum Off-PBX Telephones - EC500: 0 0 Maximum Off-PBX Telephones - OPS: 0 0 Maximum Off-PBX Telephones - PBFMC: 0 0 Maximum Off-PBX Telephones - PVFMC: 0 0 Maximum Off-PBX Telephones - SCCAN: 0 0
(NOTE: You must logoff & login to effect the permission changes.)
Configuring Avaya Aura™ Communication Manager
180 Avaya DECT R4 - Installation and Maintenance Guide 05/2010
Configure the node name and IP-Address for the IP-DECT system
This is the name and IP-Address of the DECT R4 system (Master IPBS).
For Communication Manager 4 and Communication Manager 5
display node-names ip IP NODE NAMES Name IP AddressACommunication Manager2 192.168.0.1Master IPBS 192.168.0.104default 0.0.0.0procr 192.168.0.200
( 4 of 4 administered node-names were displayed )Use 'list node-names' command to see all the administered node-namesUse 'change node-names ip xxx' to change a node-name 'xxx' or add a node-name
Communication Manager system administration
Avaya DECT R4 - Installation and Maintenance Guide 05/2010 181
Configure the codec used for the selected network region
A codec-set supported by IPBS and Media Encryption none is required, the "Far-end Network Region" that has to be configured in the signaling-group will be linked to this codec.
IPBS codec support:
● G.711 A-law (64kbps) – 20 and 30 ms packets
● G.711 µ-law (64kbps) – 20 and 30 ms packets
● G.723.1 (5.3 kbps) – 30 and 60 ms (Not supported with Avaya G450 Gateway)
● G.729A (16 kbps) - 20, 30, 40, 50, and 60 ms
For Communication Manager 4 and Communication Manager 5
display ip-codec-set 1 Page 1 of 2
IP Codec Set
Codec Set: 1
Audio Silence Frames Packet Codec Suppression Per Pkt Size(ms) 1: G.711MU n 2 20 2: 3: 4: 5: 6: 7:
Media Encryption 1: none 2: 3:
Configuring Avaya Aura™ Communication Manager
182 Avaya DECT R4 - Installation and Maintenance Guide 05/2010
display ip-network-region 1 Page 1 of 19 IP NETWORK REGION Region: 1Location: Authoritative Domain: Name:MEDIA PARAMETERS Intra-region IP-IP Direct Audio: yes Codec Set: 1 Inter-region IP-IP Direct Audio: yes UDP Port Min: 2048 IP Audio Hairpinning? n UDP Port Max: 3329DIFFSERV/TOS PARAMETERS RTCP Reporting Enabled? y Call Control PHB Value: 46 RTCP MONITOR SERVER PARAMETERS Audio PHB Value: 46 Use Default Server Parameters? y Video PHB Value: 26802.1P/Q PARAMETERS Call Control 802.1p Priority: 6 Audio 802.1p Priority: 6 Video 802.1p Priority: 5 AUDIO RESOURCE RESERVATION PARAMETERSH.323 IP ENDPOINTS RSVP Enabled? n H.323 Link Bounce Recovery? y Idle Traffic Interval (sec): 20 Keep-Alive Interval (sec): 5 Keep-Alive Count: 5
display ip-network-region 1 Page 3 of 19
Inter Network Region Connection Management
src dst codec direct WAN-BW-limits Video Dyn rgn rgn set WAN Units Total Norm Prio Shr Intervening-regions CAC IGAR 1 1 1 1 2 1 y NoLimit n 1 3 1 4 1 5 1 6 1 7 1 8 1 9 1 10 1 11 1 12 1 13 1 14 1 15
Communication Manager system administration
Avaya DECT R4 - Installation and Maintenance Guide 05/2010 183
Configuring the dial plan
The TAC you enter on the Trunk Group screen must match the format you have administered for a DAC on the Dial Plan Analysis Table.
For Communication Manager 4 and Communication Manager 5
display dialplan analysis Page 1 of 12 DIAL PLAN ANALYSIS TABLE Percent Full: 0
Dialed Total Call Dialed Total Call Dialed Total Call String Length Type String Length Type String Length Type 0 1 fac 1 3 ext 2 4 ext 3 4 ext 4 4 ext 5 4 ext 9 3 dac * 3 fac # 3 fac
Configuring Avaya Aura™ Communication Manager
184 Avaya DECT R4 - Installation and Maintenance Guide 05/2010
Configuring the signaling group
The IP trunk's signaling group needs to have the node name of the Master IPBS as Far-end Node Name.
There is a strong linkage between the signaling group and the related trunk group. When creating the signaling group before the trunk group is available, the fields Trunk Group for NCA TSC, Trunk Group for Channel Selection, and X-Mobility/Wireless Type have to be left blank. After the trunk group is created change the Trunk Group for NCA TSC, Trunk Group for Channel Selection to the number of the new trunk group and X-Mobility/Wireless Type should be DECT.
The Near-end Listen Port needs to match the Master IPBS IP Trunk setting "CS Port". The Far-end Listen Port needs to match the Master IPBS Trunk setting "Local Port".Max number of NCA TSC and Max number of CA TSC should be set to 1 or higher. The Enable Layer 3 Test should be set to "y" for IP trunk supervision.
For Communication Manager 4
display signaling-group 9 Page 1 of 5 SIGNALING GROUP
Group Number: 9 Group Type: h.323 Remote Office? n Max number of NCA TSC: 1 SBS? n Max number of CA TSC: 1 IP Video? n Trunk Group for NCA TSC: 9Trunk Group for Channel Selection: 9 X-Mobility/Wireless Type: DECT
TSC Supplementary Service Protocol: a Network Call Transfer? 1 T303 Timer(sec): 10
Near-end Node Name: procr Far-end Node Name: Master IPBS_110 Near-end Listen Port: 6000 Far-end Listen Port: 6000 Far-end Network Region: 1 LRQ Required? n Calls Share IP Signaling Connection? n RRQ Required? n Media Encryption? n Bypass If IP Threshold Exceeded? n H.235 Annex H Required? n DTMF over IP: out-of-band Direct IP-IP Audio Connections? y Link Loss Delay Timer(sec): 90 IP Audio Hairpinning? n Enable Layer 3 Test? y Interworking Message: PROGress DCP/Analog Bearer Capability: 3.1kHz
Communication Manager system administration
Avaya DECT R4 - Installation and Maintenance Guide 05/2010 185
Since Communication Manager 4.0.3 and Communication Manager 5.1The Location for Routing Incoming Calls parameter is only visible when SA9004 field is ON and group type is H323. The setting for Location Routing Inc Calls provides the location from where the call is being initiated over the Signaling Group. If "Location Routing Inc Calls" field of Signaling Group is blank (default value), the location of CLAN's cabinet or the location of the Processor Ethernet (PE) is is taken for routing the call, depending on whether CLAN or PE is being used to carry that H.323 signaling channel.
.
Page 1 of 5 SIGNALING GROUP
Group Number: 110 Group Type: h.323 Remote Office? n Max number of NCA TSC: 5 SBS? n Max number of CA TSC: 5 IP Video? n Trunk Group for NCA TSC: 110 Trunk Group for Channel Selection: 110 X-Mobility/Wireless Type: DECT TSC Supplementary Service Protocol: a T303 Timer(sec): 10 Location Routing Inc Calls? xxxH.245 DTMF Signal Tone Duration(msec):Near-end Node Name: aled-S85_CLAN_1 Far-end Node Name: Master IPBS Near-end Listen Port: 5210 Far-end Listen Port: 5210 Far-end Network Region: 1 LRQ Required? n Calls Share IP Signaling Connection? n RRQ Required? n Media Encryption? n Bypass If IP Threshold Exceeded? n H.235 Annex H Required? n DTMF over IP: out-of-band Direct IP-IP Audio Connections? y Link Loss Delay Timer(sec): 90 IP Audio Hairpinning? n Enable Layer 3 Test? y Interworking Message: PROGress DCP/Analog Bearer Capability: 3.1kHz
Configuring Avaya Aura™ Communication Manager
186 Avaya DECT R4 - Installation and Maintenance Guide 05/2010
Configuring the signaling group for LSP setup
After adding first page of the signaling group on the main server (as mentioned in the heading Configuring the signaling group), now go to the page-2 of the signaling group and configure the page as below.
Note:Note: Note: Below page will display only with Communication Manager 5.2 or later
version and with PE configuration only.
change signaling-group 2 Page 2 of 6
LIMIT SIGNALING GROUP USAGEEnable on the main Processor(s)? y
Enable on Survivable Processors (ESS and LSP): all
Communication Manager system administration
Avaya DECT R4 - Installation and Maintenance Guide 05/2010 187
Configuring the trunk group
Set for the Signaling Group the related signaling group number used for DECT R4 trunk or if the Member Assignment Method is manual, the related Signaling Group has to be set for each trunk group member.
Set the TAC (Trunk Access Code) according to the dialplan analysis table for a DAC (Dial Access Code), same first digits (dialed string) and same total length.
The Incoming Digit Handling for the IP trunk should support overlap:
For Communication Manager 4 and Communication Manager 5
display trunk-group 9 Page 1 of 21 TRUNK GROUP
Group Number: 9 Group Type: isdn CDR Reports: y Group Name: IP_DECT_Trunk COR: 1 TN: 1 TAC: 909 Direction: two-way Outgoing Display? n Carrier Medium: H.323 Dial Access? y Busy Threshold: 255 Night Service:Queue Length: 0Service Type: tie Auth Code? n Member Assignment Method: auto Signaling Group: 9 Number of Members: 10
display trunk-group 9 Page 2 of 21 Group Type: isdn
TRUNK PARAMETERS Codeset to Send Display: 0 Codeset to Send National IEs: 6 Charge Advice: noneSupplementary Service Protocol: a Digit Handling (in/out): overlap/enbloc Digit Treatment: Digits:
Digital Loss Group: 18Incoming Calling Number - Delete: Insert: Format:
Disconnect Supervision - In? y Out? v Answer Supervision Timeout: 0
CONNECT Reliable When Call Leaves ISDN? n
Configuring Avaya Aura™ Communication Manager
188 Avaya DECT R4 - Installation and Maintenance Guide 05/2010
display trunk-group 9 Page 3 of 21TRUNK FEATURES ACA Assignment? n Measured: none Internal Alert? n Maintenance Tests? y Data Restriction? n NCA-TSC Trunk Member: 1 Send Name: n Send Calling Number: y Used for DCS? n Send EMU Visitor CPN? n Suppress # Outpulsing? y Format: unk-pvt UUI IE Treatment: service-provider
Replace Restricted Numbers? n Replace Unavailable Numbers? n
Send Connected Number: yNetwork Call Redirection: none Hold/Unhold Notifications? n Send UUI IE? y Modify Tandem Calling Number? n Send UCID? n Send Codeset 6/7 LAI IE? y
display trunk-group 9 Page 4 of 21 QSIG TRUNK GROUP OPTIONS
SBS? nQSIG Value-Added? n
Communication Manager system administration
Avaya DECT R4 - Installation and Maintenance Guide 05/2010 189
display trunk-group 9 Page 5 of 21 TRUNK GROUP Administered Members (min/max): 1/10GROUP MEMBER ASSIGNMENTS Total Administered Members: 10
Port Name Night 1: T00051 IP_DECT_Tr 2: T00052 IP_DECT_Tr 3: T00053 IP_DECT_Tr 4: T00054 IP_DECT_Tr 5: T00055 IP_DECT_Tr 6: T00056 IP_DECT_Tr 7: T00057 IP_DECT_Tr 8: T00058 IP_DECT_Tr 9: T00059 IP_DECT_Tr 10: T00060 IP_DECT_Tr 11: 12: 13: 14: 15:
Configuring Avaya Aura™ Communication Manager
190 Avaya DECT R4 - Installation and Maintenance Guide 05/2010
Configure the station
The DECT station administration Type should be XMOBILE, the XMOBILE Type is DECT and the Configuration Set should be blank. The Avaya 3720/3725 DECT sets support ICON Message Waiting therefore Message Lamp Ext has to be set to the station number and Length of Display is 16x2. For the Mobility Trunk Group select the appropriate Trunk group. Cell Phone Number needs to be set to the station number and Mapping Mode to both.
Note:Note: If the feature "Redirect in charger" should be used, in Page 3 of 4 No Reply For
Internal/External Calls has to be set to Y.
For Communication Manager 4 and Communication Manager 5
display station 5012 Page 1 of 4 STATION
Extension: 5012 Lock Messages? n BCC: 0Type: XMOBILE Security Code: TN: 1
Coverage Path 1: COR: 1 Name: IPDECT 5012 Coverage Path 2: COS: 1 Hunt-to Station:STATION OPTIONS Time of Day Lock Table:
XMOBILE Type: DECT Message Lamp Ext: 5012 Display Module? y Message Waiting Type: ICON Display Language: english Length of Display: 16x2 Mobility Trunk Group: 9 Calls Allowed: all Configuration Set:
CELL PHONE NUMBER MAPPING Dial Prefix: Cell Phone Number: 5012 Mapping Mode: both
Communication Manager system administration
Avaya DECT R4 - Installation and Maintenance Guide 05/2010 191
display station 5012 Page 2 of 4 STATIONFEATURE OPTIONS LWC Reception: spe LWC Activation? y LWC Log External Calls? n CDR Privacy? n Data Restriction? n Call Waiting Indication: y Att. Call Waiting Indication: y Bridged Call Alerting? y Distinctive Audible Alert? y Switchhook Flash? y
Per Station CPN - Send Calling Number? Service Link Mode: as-needed Multimedia Mode: basic Audible Message Waiting? y MWI Served User Type: AUDIX Name: Coverage After Forwarding? s Multimedia Early Answer? n
Emergency Location Ext: 5012
display station 5012 Page 3 of 4 STATION
Bridged Appearance Origination Restriction? n
ENHANCED CALL FORWARDING Forwarded Destination Active Unconditional For Internal Calls To: n External Calls To: n Busy For Internal Calls To: n External Calls To: n No Reply For Internal Calls To: n External Calls To: n
Configuring Avaya Aura™ Communication Manager
192 Avaya DECT R4 - Installation and Maintenance Guide 05/2010
display station 5012 Page 4 of 4 STATION
Headset? n Speaker? n Mounting: d Floor: Cord Length: 0 Building: Set Color:
ABBREVIATED DIALING List1: List2: List3:
HOT LINE DESTINATION Abbreviated Dialing List Number (From above 1, 2 or 3): Dial Code:
Line Appearance: call-appr
Distributed Office (DO) / Communication Manager Branch Edition (Communication ManagerBE) SystemAdministration
Avaya DECT R4 - Installation and Maintenance Guide 05/2010 193
Distributed Office (DO) / Communication Manager Branch Edition (Communication ManagerBE) System Administration
Start the Distributed Office Local Manager (DOLM) and set the Master IPBS IP address on the System Parameters > General > Localization tab under 'Site Parameters' DECT ADMM IP Address.
The rest of the installation of the IP DECT system is like installation for Communication Manager.
Configuring Avaya Aura™ Communication Manager
194 Avaya DECT R4 - Installation and Maintenance Guide 05/2010
Avaya DECT R4 - Installation and Maintenance Guide 05/2010 195
Installing and operating the Advanced Charger
IntroductionThis chapter describes how to install, configure and operate the Advanced Charger. It is an advanced charger equipped with a USB port, making it possible to connect it directly to a PC for the purpose of upgrading or configuring the Advanced Charger itself or a cordless telephone placed in the charger. The Advanced Charger also has two Ethernet ports, enabling upgrading and configuring over a LAN of a cordless telephone placed in the charger.
The USB port is used to connect the Advanced Charger to a PC running the Portable Device Manager (PDM). This program can be used to upgrade the software and to configure parameters in the Advanced Charger as well as in a cordless telephone placed in the Advanced Charger.
The USB port is used when the Advanced Charger is connected to a PC running thePortable Device Manager (PDM). The PDM or the Avaya In-Building Wireless Server (AIWS) can be used to upgrade the software and to configure parameters in the Advanced Charger as well as in a telephone placed in the Advanced Charger.
The Advanced Charger supports easy replacement, that is replacement of a faulty telephone via the telephone display and does not involve PDM or AIWS.
Figure 36: Advanced Charger
The Ethernet ports makes it possible to connect several Advanced Chargers to the same LAN.
001
Installing and operating the Advanced Charger
196 Avaya DECT R4 - Installation and Maintenance Guide 05/2010
This chapter is intended as a guide for installation, maintenance, operation and troubleshooting purposes.
SafetyThe desktop charger adapter shall be connected to 100 - 240 V AC, 50 - 60 Hz. Therefore extra caution shall be taken during operation. The Advanced Charger itself is supplied with 5 V DC from the adapter.
! Important:Important: Use only the power supply adapter delivered with the charger. Replacing with
other power supply units means risk of battery explosion caused by too high input voltage or switched polarity. Supplying the charger with 5 V on opposite poles than intended is strongly forbidden.
Technical SolutionThe following functionality is provided by the Advanced Charger:
● Provide a means for software and parameter update of cordless telephones.
● Charging of the battery of the telephone.
● Easy replacement
The Advanced Charger has one USB connection and two Ethernet connections. When using Ethernet connection it is possible to connect several Advanced Charger serially to the LAN.
If the Advanced Charger is connected towards PDM via both USB and Ethernet, the USB connection overrides the Ethernet connection.
Each Advanced Charger needs an IP address.
See label for MAC address.
RequirementsComputer:
Advanced Charger Advanced Charger Adapter
Supply voltage 5 V DC 100 - 240 V AC, (50-60Hz)
Max current consumption when charging
2.0 A 0.4 A
Introduction
Avaya DECT R4 - Installation and Maintenance Guide 05/2010 197
● USB port. USB 1.1 required, USB 2.0 supported.
● Ethernet port 10/100 Mbit/s.
● Microsoft Windows XP or Microsoft Windows Vista.
Installing and operating the Advanced Charger
198 Avaya DECT R4 - Installation and Maintenance Guide 05/2010
Installation and Configuration
Advanced Charger InstallationThe chargers shall be placed in a dry environment with a temperature range from 5° C up to + 40° C.
Delivery includes:● Advanced Charger
● Power Supply Cable (AC cord with corresponding wall plug)
● Power Supply adapter including DC cable
● USB cable
No tools are required.
Figure 37: Advanced Charger connections
From left: DC power, Ethernet LAN, Ethernet PC and USB.
1. Connect the AC power supply cord to the adapter.
2. Connect the power supply cord to the wall socket.
3. Connect the DC cable to the charger. The charger LED indicates the status of the charger. See table in chapter Operation on page 203.
4. Connect the Advanced Charger to the pc with a USB or Ethernet cable.
One of the Ethernet connections is used for communication with a PC and the other can be used for LAN connection. Power over Ethernet is not supported.
The USB Interface supports USB 2.0 Full speed. One Mini-B Receptacle USB connector is used. The USB connection is used for communication with a PC. Power over USB is not supported.
003
USB
Installation and Configuration
Avaya DECT R4 - Installation and Maintenance Guide 05/2010 199
Figure 38: Connection to PDM
Software installation
The charger is delivered with pre-installed software and it is possible to upgrade the charger software. Please see Software Update on page 202.
Advanced Charger ConfigurationEach Advanced Charger need access to DHCP to receive an IP address automatically. If no DHCP is accessible it is possible to configure the IP address with PDM or AIWS.
If the Advanced Charger is configured to run DHCP, connect the network cable and the charger will automatically receive an IP address. If the charger is not configured to run DHCP the charger will use the setup IP addresses.
The following parameters exist for Advanced Charger and can be changed via PDM or AIWS:
PDM
Parameter Description
Ethernet Bit rate1 auto (default)
Ethernet connector1 auto (default)
Ethernet duplex1 auto (default)
DHCP Enabled Yes (default), No
Charger IP address2 192.168.0.101 (default)
Subnet mask 255.255.255.0 (default)
Default gateway IP address 192.168.0.1 (default)
DNS IP address 192.168.0.2 (default)
Charger IP port 12346 (default)
Service Discovery Enabled Yes (default), No
Service Discovery Domain Name of domain
Installing and operating the Advanced Charger
200 Avaya DECT R4 - Installation and Maintenance Guide 05/2010
Follow this instruction to set Advanced Charger parameters (it may be necessary to import a new parameter definitions file):
1. Check that the Advanced Charger is connected to PDM/AIWS.
2. In PDM or the device manager in AIWS, click on the Numbers tab.
3. Select the Advanced Charger device that you want to change parameters for.
4. In the Number menu, click Edit....5. Edit the parameters you want to edit.
6. Click OK.
Advanced Charger does not appear in AIWS
If the Advanced Charger does not appear in the AIWS Device Manager, the Service Discovery might not be working in the customers network setup.
In this case connect the Advanced Charger to PDM and edit the following parameters:
● Service Discovery Enabled: No
● DH IP address (one DH only): Enter AIWS IP-Address
Note:Note: Service Discovery might not work if the Advanced Charger is not in the same
subnet as the AIWS.
Security(information regarding software security)
N/A
DH IP address (one DH only) 192.168.0.3 (default)
DH IP port 10147 (default)1. Currently only “auto” setting is available
2. The IP address is only valid if DHCP Enabled is set to "No".
Commissioning
Avaya DECT R4 - Installation and Maintenance Guide 05/2010 201
CommissioningFollow these instructions to verify that the charging works.
1. Connect the charger according to chapter Advanced Charger Installation on page 198.
2. Place a telephone in the charging slot to start charging. The telephone indicates the charging progress, see respective user guide for details.
See figure 37 on page 198 to see the connections to the charger.
Follow these instructions to start PDM or AIWS.
In the case of Portable Device Manager (PDM):1. Check that the charger is connected to your PC via USB.
2. Start PDM.
3. Go to the Devices tab and verify that the Advanced Charger is online.
Figure 39: Desktop Charger in PDM.
In the case of Avaya In-Building Wireless Server (AIWS):1. Check that the charger is connected to the LAN.
2. Start AIWS.
3. Go to the Devices tab and verify that the Advanced Charger is online (it may take up to 15 s).
Installing and operating the Advanced Charger
202 Avaya DECT R4 - Installation and Maintenance Guide 05/2010
For instructions on how to verify that the charger parameter setting works, and for further instructions, please see Device Manager on page 322.
Maintenance
Software UpdateThe charger software is pre-installed. Updates can be performed by using PDM or AIWS. For PDM details see Upgrade a Device with new Software on page 274, or for AIWS details see Upgrade a Device with new Software on page 349.
Operation
Avaya DECT R4 - Installation and Maintenance Guide 05/2010 203
Operation
Charger operation
Operation when charger is connected to power supply
When the charger is connected to external power supply, the following normal operation can be done:
Telephone charging1. Connect the charger to the AC power supply.
2. Place a telephone in the charging slot to start charging.
Telephone disconnection1. First, tilt the telephone forwards.
2. Then, lift the telephone upwards.
Note:Note: Do not try to lift the telephone upwards before tilting it forwards.
Easy ReplacementThe Advanced Charger supports the Easy Replacement feature. Easy replacement is performed via the telephone display and does not involve PDM or AIWS. The Advanced Charger only needs a power connection to support easy replacement. A connection to PDM/WSM is not needed.See the Configuration Manual for your cordless telephone for details.
Note:Note: The Advanced Charger software needs to be of version 1.3.7 or higher.
Operation when charger is connected to PDM/AIWS
When the charger is connected to a PDM/AIWS, the following additional operations can be done:
● Software upgrade (of charger or telephone)
● Parameter editing (of charger or telephone)
● Phonebook upload
Installing and operating the Advanced Charger
204 Avaya DECT R4 - Installation and Maintenance Guide 05/2010
● Language upload
See Installing and operating the Portable Device Manager (PDM) on page 239, or AIWS Device Manager on page 322 for details.
LED indicationsThe charger is equipped with a status LED. The following indications are used:
LED indications are also described in troubleshooting Advanced Charger on page 505.
LED indication Description
Green, fixed Logged on to PDM/AIWS.
Orange, fixed Not logged on to PDM/AIWS.
Orange, flashing (1000 ms on, 1000 ms off) 1. Software download.2. File transfer during Easy Replacement
Orange, flashing (100 ms on, 800 ms off) "Change phone" indication during Easy Replacement.
Red, fixed Software error. Service needed.
Red flashing Parameter error
Red, flashing (100 ms on, 800 ms off) Error indication during Easy Replacement. Put back old telephone in charger.Charger returns to “Not logged in to PDM/AIWS” mode when telephone is removed.
Red, flashing (3 long flashes, 800 ms on, 100 ms off)
Parameter error in user parameters. Charger performs a factory reset and restarts.
Red, flashing (800 ms on, 100 ms off) 1. Parameter error in production parameters. Service needed for charger.
2. Error during Easy Replacement. Service needed for telephone.
Troubleshooting
Avaya DECT R4 - Installation and Maintenance Guide 05/2010 205
TroubleshootingSee Troubleshooting on page 495.
Installing and operating the Advanced Charger
206 Avaya DECT R4 - Installation and Maintenance Guide 05/2010
Avaya DECT R4 - Installation and Maintenance Guide 05/2010 207
Installing Multiple Battery Charger
IntroductionThis chapter describes how to install, configure and operate the Multiple Battery Charger. It charges batteries for the Avaya DECT Telephones.
Each Multiple Battery Charger charges six batteries simultaneously.
Figure 40: Multiple Battery Charger
Multiple Battery Charger can be serially connected with up to four Battery Pack Chargers connected to the same power source.
This chapter is intended as a guide for installation and troubleshooting purposes.
Installation alternatives● The CR4 as delivered can be installed as a single unit. When installed as a single unit, the
power cord with the C14 connector may be used with a suitable extension cord to be plugged into a wall outlet.
Power Supply for Multiple Battery Charger
Supply voltage 100–240 VAC/0.7 A, 50/60 Hz
Building fuse for fixed installation 10 A
Installing Multiple Battery Charger
208 Avaya DECT R4 - Installation and Maintenance Guide 05/2010
● If more than one CR4 is used in a serial configuration a fixed installation must be made. For safety reasons it is not allowed to supply more than one unit by the power cord with the C14 connector. When units are supplied in series, the installation must be made by an authorized electrician and the C14 connectors must be removed. Maximum five units may be connected in serial power supply.
In Sweden, Norway and Finland a connection to protective earth (safety grounding) must be provided.
SafetyThe Battery Pack Charger CR4 shall be connected to 100-240VAC/0.7A 50/60 Hz.For safety reasons:
● the safety covers on top of the supply voltage terminal blocks must be mounted to prevent hazardous situations, like electric shock.
● when servicing the units the mains power supply cable must be disconnected.
Note the following:
for PERMANENTLY CONNECTED EQUIPMENT, a readily accessible disconnect device shall be incorporated in the building installation wiring. The disconnect device shall disconnect both poles.
for PLUGGABLE EQUIPMENT, the socket-outlet shall be installed near the equipment and shall be easily accessible.
In Sweden, Norway and Finland the unit must be connected to a wall outlet with protective earth (safety grounding). For other countries it is recommended to use a protective earth connection.
● Suomi: Laite on liitettävä suojamaadoituskoskettimilla varustettuun pistorasiaan.
● Norge: Apparatet må tillkoples jordet stikkontakt.
● Sverige: Apparaten skall anslutas till jordat uttag.
Introduction
Avaya DECT R4 - Installation and Maintenance Guide 05/2010 209
Compliance
Regulatory Compliance Statements (EU/EFTA only)
Permission and ConformityWe, Avaya GmbH & Co. KG, declare that the product line Avaya Multiple Battery Charger concurs with the basic requirements and other relevant provisions of EU Directive 1999/5/EU concerning radio equipment and telecommunications terminal equipment and themutual recognition of their conformity.
Intended useThis equipment is intended for connection to radio interfaces (DECT) of Avaya PABX systems.
It is compliant with the essential requirements of the EU-Directive 1999/5/EU (Radio andTelekommunication Terminal Equipment, R&TTE).
Due to the differences of the individual public networks and network operators this compliance does not by itself give an unconditional assurance of successful operation at every network termination point. For the time being we are not aware of any network on which the equipment will not work due to its design.
In the event of problems, you should contact your equipment supplier or your Avaya service.
The conformity declaration can be accessed at the following Internet address:
www.avaya.de/gCommunication Manager/emea/de/includedcontent/conformity.htm
or search the index using the key term "Conformity".
.
FCC compliance statements for USAThis equipment has been tested and found to comply with the limits for a Class B digital device, pursuant to part 15 of the FCC Rules. These limits are designed to provide reasonable protection against harmful interference in a residential installation. This equipment generates, uses and can radiate radio frequency energy and, if not installed and used in accordance with the instructions, may cause harmful interference to radio communications. However, there is no guarantee that interference will not occur in a particular installation. If this equipment does cause harmful interference to radio or television reception, which can be determined by turning the equipment off and on, the user is encouraged to try to correct the interference by one or more of the following measures:
● Reorient or relocate the receiving antenna.
● Increase the separation between the equipment and receiver.
IC Requirements for CanadaThis Class B digital apparatus complies with Canadian ICES-003.
Installing Multiple Battery Charger
210 Avaya DECT R4 - Installation and Maintenance Guide 05/2010
Cet appareil numérique de la Classe B conforme á la norme NMB-003 du Canada.
Technical SolutionThe following functionality is provided by the Multiple Battery Charger:
● Charging of the Avaya DECT telephone battery.
Installation and Configuration
Avaya DECT R4 - Installation and Maintenance Guide 05/2010 211
Installation and Configuration
Multiple Battery Charger Installation
General
! Important:Important: The unit shall be installed by authorized personnel only.
● The units shall be placed in a dry environment with a temperature range from+5° C up to + 40° C (41° F to 104° F).
● The units shall be mounted on a vertical wall.
● Avoid mounting the Multiple Battery Charger in a sunlit place. This can affect the charging capacity.
● The unit shall be mounted on concrete or plaster walls only.
● If the Multiple Battery Charger is connected to a power supply via an AC wall plug, serial power supply connection is not allowed.
● When using a fixed connection, up to five Multiple Battery Charger or Rackmount Charger can be serially connected to the same AC connection.
● If the Multiple Battery Charger is connected to a power supply via an AC wall plug, the socket-outlet shall be situated near the equipment and shall be easily accessible.
● If the Multiple Battery Charger is connected to a power supply via a fixed connection, a readily accessible disconnect device shall be incorporated in the building installation wiring.
Delivery includes:● Battery Pack Charger
● Power supply cord including IEC C14 connector (male)
● Inlet accessory kit including cable support holders and screws
Note:Note: An extension cord IEC C13 AC connector (female IEC60320-C13) to wall socket
has to be ordered separately. It shall be connected between the pre-installed IEC C14 AC connector (male) and the wall socket.
Installing Multiple Battery Charger
212 Avaya DECT R4 - Installation and Maintenance Guide 05/2010
Required Tools etc.● Screwdrivers
● Cutting pliers
● Multimeter
● Screws and wall plugs for wall mounting. Make sure the screws and wall plugs have the correct length for the type of wall used. See example below:
Examples of Ways to Mount the Battery Pack ChargersThe following picture shows different ways to mount Multiple Battery Charger. It is possible to set up different combinations of Multiple Battery Charger and Rack Chargers.
Installation stepsThe installation is done in two steps:
1. Wall mounting.
2. Electrical installation.
Wall mounting
First, make an outline of how the battery pack chargers are to be placed.
Tip:Tip: If several Multiple Battery Charger (or Rackmount Chargers) are to be mounted
close to each other, mount them so that there is enough space between then to be able to disconnect the batteries or the telephones (vertical distance) and to be able to open the top cover (horizontal distance).
Tip:Tip: When you are planning the location of the modules, start to mount them in a
height that makes it easy to reach the batteries.
Measure and mark the drill holes by using the dimensions in figure 41. Drill and fasten the battery pack charger on the wall with four screws.
Wall material Plug length Screw diameter
Single plasterboard Thorsman TP1 3.5 – 5 mm
Double plasterboard Thorsman TP2 3.5 – 5 mm
Concrete Thorsman TP2 3.5 – 5 mm
Installation and Configuration
Avaya DECT R4 - Installation and Maintenance Guide 05/2010 213
Figure 41: Mounting dimensions in mm
Multiple Battery Charger seen from the back
Electrical installation
The Multiple Battery Charger is delivered with a cord with a an IEC C14 connector (male). An extension cord IEC C13 AC connector (female IEC60320-C13) to wall socket has to be ordered separately. It shall be connected between the pre-installed AC connector (male) and the wall socket.
Figure 42: Multiple Battery Charger with IEC C14 connector and an extension cord with an IEC C13 connector
Installation test1. Connect the mains power supply cord to the wall socket.
400
290
70.5
Installing Multiple Battery Charger
214 Avaya DECT R4 - Installation and Maintenance Guide 05/2010
2. Place a battery in the charging slot.
3. A yellow LED indicates that charging starts while a green LED indicates a fully charged battery.
Power supply by fixed connection
Note:Note: If the rack charger shall be connected with a fixed connection, the AC connection
must be done by a authorized electrician.
Tip:Tip: It is possible to use any one of the two AC terminal blocks for AC input.
Consequently, the unused terminal block may be used to connect the next rack charger or battery pack charger.
The Power Supply module connects to 100-240VAC/0.7A 50/60 Hz. When working with the units the mains power supply cable bmust always be disconnected. The safety covers must be mounted on top of the power supply terminal blocks to prevent hazardous situations, like electric chock.
Figure 43: .Examples of how Multiple Battery Charger can be mounted and connected to a power source
Opening the top coverOpen the top cover by first pressing on the sides of the top cover, then lifting it upwards.
To disconnect device
009
To disconnect device
Installation and Configuration
Avaya DECT R4 - Installation and Maintenance Guide 05/2010 215
Figure 44: Opening the top cover of the Battery Pack Charger
Fixed installation in detailFixed installation of the first charger or single unit with fixed electrical installation.
1. Remove the C14 connector from the power cord. Measure cut and strip the power cord to be connected to the disconnect device.
2. Connect the mains power supply cord to the disconnect device.
The IEC colour code is used in the power cord supplied.
Colours
IEC US Old * Load Also called
Brown
Black Red Active Line, Hot
Blue White Black Neutral
Return, Cold, Grounded connector
Gr/Ye **
Green Green
Earth Ground, Safety Earth, Earth Ground, Grounding conductor ***
005
Installing Multiple Battery Charger
216 Avaya DECT R4 - Installation and Maintenance Guide 05/2010
Installation of additional units in a serial power configuration
Note:Note: Maximum five units may be connected in power series.
! Important:Important: It is not allowed to connect additional Rack Chargers or Battery Pack chargers if
the chargers are connected to the power supply via an AC plug.
! Important:Important: Disconnect the power supply connection before working on the units.
1. If the additional Rack Charger has not yet been mounted on the wall, do this according to figure 43 on page 214.
2. Open the top cover of the rack charger closer to the AC power source.
3. Remove the cover which protects the unused AC output terminal block of the charger closer to the AC power source.
4. Mount the cable support holder at the unused opening in the charger closer to the AC power source. The cable support holder is provided in the parts bag. Seefigure 45
* The "Old" standard was used in various countries (including Australia), and some wiring may still use these colours.
** Gr/Ye - Green with Yellow stripe - this is the standard world wide, although it is not common in the US or Canada at present.
*** There is an important distinction between "Grounding conductor" (safety earth) and "Grounded conductor" (Neutral). These are US terms for the conductors and they are not interchangeable, despite the similarity of the names !
Installation and Configuration
Avaya DECT R4 - Installation and Maintenance Guide 05/2010 217
Figure 45: The Rectangular Cover that shall be removed and exchanged with a Cable Support Holder with a Mains power supply cord run through it
5. Remove the C14 connector from the additional charger. Cut and strip the mains power supply cord coming from the additional charger to the length required.
6. Run the power supply cord from the additional charger through the cable support holder of the previous charger, see figure 46
Figure 46: Securing the mains power supply cable
7. Connect the power supply cord from the additional charger to the unused terminal block in the charger closer to the AC power source. Note the embossed markings L, earth symbol and N, see figure 47.
010
008
Installing Multiple Battery Charger
218 Avaya DECT R4 - Installation and Maintenance Guide 05/2010
Figure 47: The mains power supply connection
8. Mount the safety cover and fasten it with one screw.
9. Secure the mains power supply cable with two screws (2), which are provided in the parts bag, see figure 46.
10. Replace the top cover, see figure 44.
11. Fasten the power cord to the wall depending on local regulations.
12. If more rack chargers shall be connected, repeat the above steps 1-12 for the next unit.
Installation test1. When the fixed installation is completed, apply AC power by switching on the disconnect
device.
2. Place a battery in the charging slot.
3. A yellow LED indicates that charging starts while a green LED indicates a fully charged battery.
CommissioningThe commissioning includes the following:
● Installation test
● Charging
Installation testFor Installation test, see chapter Installation test on page 218 or 213.
006
Operation
Avaya DECT R4 - Installation and Maintenance Guide 05/2010 219
ChargingTo verify that the charging works, follow these instructions .
1. Place a battery in a charging slot.
2. A yellow LED indicates that the charging has started while a green LED indicates a fully charged battery.
OperationWhen the charger is connected to external power supply, normal operation is done as follows:
charging1. Connect the charger to the AC power supply.
2. Place a battery in the charging slot to start charging. Secure the battery by moving the lock switch.
Battery disconnection1. Unlock the lock switch on the battery.
2. Remove the battery by lifting it.
TroubleshootingSee Troubleshooting on page 495.
Avaya DECT R4 - Installation and Maintenance Guide 05/2010 221
Installing and operating the Rackmount Charger
IntroductionThis chapter describes how to install, configure and operate the Rackmount Charger. The Rackmount Charger is a rack charger equipped with a USB port and two Ethernet ports, making it possible to connect it directly to a LAN or to a PC for the purpose of upgrading or configuring cordless telephones placed in the Rackmount Charger or the Rackmount Charger itself.
The Rackmount Charger is part of the Avaya IP-DECT systems. It charges the Avaya 3720/3725 DECT Telephones.
Each Rackmount Charger charges six telephones simultaneously.
The USB port is used to connect the Rackmount Charger to a PC running the Portable Device Manager (PDM) or to the Avaya In-Building Wireless Server (AIWS). This program can be used to upgrade the software and to configure parameters in cordless telephones placed in the Rackmount Charger as well as the Rackmount Charger itself. The Ethernet ports makes it possible to connect up to four Rackmount Charger to one single LAN outlet.
Figure 48: Rackmount Charger
This chapter is intended as a guide for installation, maintenance and troubleshooting purposes.
Power Supply for Rackmount Charger
Supply voltage 100–240 VAC/0.7 A, 50/60 Hz; Building fuse for fixed installation: 10 A maximum
Installing and operating the Rackmount Charger
222 Avaya DECT R4 - Installation and Maintenance Guide 05/2010
Installation alternatives● The Rackmount Charger as delivered can be installed as a single unit. When installed as a
single unit, the power cord with the C14 connector may be used with a suitable extension cord to be plugged into a wall outlet. Up to four single units may be connected to one single LAN outlet.
● If more than one Rackmount Charger is used in a serial configuration a fixed installation must be made. For safety reasons it is not allowed to supply more than one unit by the power cord with the C14 connector. When units are supplied in series, the installation must be made by an authorized electrician and the C14 connectors must be removed. Maximum five units may be connected in serial power supply, but LAN serial connection is limited to four units.
In Sweden, Norway and Finland a connection to protective earth (safety grounding) must be provided.
SafetyThe Rackmount Charger is connected to 100-240VAC/0.7A 50/60 Hz. For safety reasons:
● the safety covers on top of the supply voltage terminal blocks must be mounted to prevent hazardous situations, like electric shock.
● when servicing the units the mains power supply cable must be disconnected.
Note the following:
for PERMANENTLY CONNECTED EQUIPMENT, a readily accessible disconnect device shall be incorporated in the building installation wiring. The disconnect device shall disconnect both poles.
for PLUGGABLE EQUIPMENT, the socket-outlet shall be installed near the equipment and shall be easily accessible.
In Sweden, Norway and Finland the unit must be connected to a wall outlet with protective earth (safety grounding). For other countries it is recommended to use a protective earth connection.
● Suomi: Laite on liitettävä suojamaadoituskoskettimilla varustettuun pistorasiaan.
● Norge: Apparatet må tillkoples jordet stikkontakt.
● Sverige: Apparaten skall anslutas till jordat uttag.
Introduction
Avaya DECT R4 - Installation and Maintenance Guide 05/2010 223
Compliance
Regulatory Compliance Statements (EU/EFTA only)
Permission and ConformityWe, Avaya GmbH & Co. KG, declare that the product line Avaya Rackmount Charger concurs with the basic requirements and other relevant provisions of EU Directive 1999/5/EU concerning radio equipment and telecommunications terminal equipment and themutual recognition of their conformity.
Intended useThis equipment is intended for connection to radio interfaces (DECT) of Avaya PABX systems.
It is compliant with the essential requirements of the EU-Directive 1999/5/EU (Radio andTelekommunication Terminal Equipment, R&TTE).
Due to the differences of the individual public networks and network operators this compliance does not by itself give an unconditional assurance of successful operation at every network termination point. For the time being we are not aware of any network on which the equipment will not work due to its design.
In the event of problems, you should contact your equipment supplier or your Avaya service.
The conformity declaration can be accessed at the following Internet address:
www.avaya.de/gCommunication Manager/emea/de/includedcontent/conformity.htm
or search the index using the key term "Conformity".
.
FCC compliance statements for USAThis equipment has been tested and found to comply with the limits for a Class B digital device, pursuant to part 15 of the FCC Rules. These limits are designed to provide reasonable protection against harmful interference in a residential installation. This equipment generates, uses and can radiate radio frequency energy and, if not installed and used in accordance with the instructions, may cause harmful interference to radio communications. However, there is no guarantee that interference will not occur in a particular installation. If this equipment does cause harmful interference to radio or television reception, which can be determined by turning the equipment off and on, the user is encouraged to try to correct the interference by one or more of the following measures:
● Reorient or relocate the receiving antenna.
● Increase the separation between the equipment and receiver.
IC Requirements for CanadaThis Class B digital apparatus complies with Canadian ICES-003.
Installing and operating the Rackmount Charger
224 Avaya DECT R4 - Installation and Maintenance Guide 05/2010
Cet appareil numérique de la Classe B conforme á la norme NMB-003 du Canada.
Technical SolutionThe following functionality is provided by the Rackmount Charger:
● Provide a means for software and parameter update of telephones.
● Charging of the telephone battery.
The Rackmount Charger has one USB connection and two Ethernet connections. When using Ethernet connection it is possible to connect several Rackmount Chargers serially to the LAN.
If the Rackmount Charger is connected towards PDM via both USB and Ethernet, the USB connection has higher priority.
Note:Note: Each Rackmount Charger needs an IP address.
See label for MAC address.
The Rackmount Charger is equipped with a combined reset button and embedded LED on the front.
RequirementsComputer:
● Microsoft Windows XP® Professional, Service Pack 2 (SP2) orMicrosoft Windows Vista® Business.
● Sun Java Runtime Environment (JRE) version 6 or higher.
● USB port. USB 1.1 required, USB 2.0 supported.
● Ethernet port 10/100 Mbit/s.
Installation and Configuration
Avaya DECT R4 - Installation and Maintenance Guide 05/2010 225
Installation and Configuration
Rackmount Charger Installation
General
! Important:Important: The unit shall be installed by authorized personnel only.
● The units shall be placed in a dry environment with a temperature range from+5° C up to + 40° C (41° F to 104° F).
● The units shall be mounted on a vertical wall.
● Avoid mounting the Rackmount Charger in a sunlit place. This can affect the charging capacity.
● Avoid mounting the Rackmount Charger where radio/network coverage is not sufficient. This can reduce the messaging capacity.
● The unit shall be mounted on concrete or plaster walls only.
● If the Rackmount Charger is connected to a power supply via an AC wall plug, serial power supply connection is not allowed.
● If the Rackmount Charger is connected to a power supply via an AC wall plug, the socket-outlet shall be situated near the equipment and shall be easily accessible.
● If the Rackmount Charger is connected to a power supply via a fixed connection, a readily accessible disconnect device shall be incorporated in the building installation wiring.
Delivery includes:● Rackmount Charger
● Power supply cord including IEC C14 connector (male)
● Inlet accessory kit including cable support holders and screws
Note:Note: An extension cord IEC C14 AC connector (female IEC60320-C13) to wall socket
(IEC60320-C14) has to be ordered separately. It shall be connected between the pre-installed IEC C14 AC connector (male) and the wall socket.
Required Tools etc.● Screwdrivers
Installing and operating the Rackmount Charger
226 Avaya DECT R4 - Installation and Maintenance Guide 05/2010
● Cutting pliers
● Multimeter
● Screws and wall plugs for wall mounting. Make sure the screws and wall plugs have the correct length for the type of wall used. See example below:
Examples of Ways to Mount the Rackmount ChargersDifferent ways to mount CR3 Rack Chargers is shown in figure 51 on page 228. It is possible to set up different combinations of CR3 Rack Chargers and Battery Pack Chargers. A maximum of four CR3 Rack Chargers (or Battery Pack Chargers) can be serially connected to the same LAN source.
Installation stepsThe installation is done in three steps:
1. Wall mounting.
2. Electrical installation.
3. Communication cable connection.
Wall mounting
First, make an outline of how the Rackmount Chargers are to be placed.
Tip: If several Rackmount Chargers (or Multiple Battery Charger) are to be mounted close to each other, mount them so that there is enough space between them to be able to disconnect the telephones (vertical distance) and to be able to open the top cover (horizontal distance).
Tip: When you are planning the location of the modules, start to mount them in a height that makes it easy to reach the cordless telephones and to read the cordless telephones’ display.
Measure and mark the drill holes by using the dimensions in figure 49. Drill and fasten the Rackmount Charger on the wall with four screws.
Wall material Plug length Screw diameter
Single plasterboard Thorsman TP1 3.5 – 5 mm
Double plasterboard Thorsman TP2 3.5 – 5 mm
Concrete Thorsman TP2 3.5 – 5 mm
Installation and Configuration
Avaya DECT R4 - Installation and Maintenance Guide 05/2010 227
Figure 49: Mounting dimensions in mm
Rackmount Charger seen from the back
Electrical installation
Power supply by Power cord to wall outletThe Rackmount Charger is delivered with a cord with an IEC C14 connector (male). An extension cord IEC C13 AC connector (female, IEC60320-C13) to wall socket has to be ordered separately. It shall be connected between the pre-installed AC connector (male) and the wall socket.
Figure 50: Multiple Battery Charger with pigtail connector
Proceed with the Communication cable connection when required.
400
290
70.5
Installing and operating the Rackmount Charger
228 Avaya DECT R4 - Installation and Maintenance Guide 05/2010
Installation test1. Connect the mains power supply cord to the wall socket.
2. The LED on the front of the charger shall now light up.
Power supply by fixed connection
Note:Note: If the rack charger shall be connected with a fixed connection, the AC connection
must be done by a authorized electrician.
Tip: It is possible to use any one of the two AC terminal blocks for AC input. Consequently, the unused terminal block may be used to connect the next rack charger or battery pack charger.
The Power Supply module connects to 100-240VAC/0.7A 50/60 Hz. When working with the units the mains power supply cable must always be disconnected. The safety covers must be mounted on top of the power supply terminal blocks to prevent hazardous situations, like electric chock.
Figure 51: Examples of how Rackmount Chargers can be mounted and connected to a power source
Opening the top cover1. Open the top cover by first pressing on the sides of the top cover, then lifting it upwards.
to outlet
009
to outlet
Installation and Configuration
Avaya DECT R4 - Installation and Maintenance Guide 05/2010 229
Figure 52: Opening the top cover of the Rackmount Charger
Fixed installation in detailFixed installation of the first charger or single unit with fixed electrical installation.
1. Remove the C14 connector from the power cord. Measure cut and strip the power cord to be connected to the disconnect device.
2. Connect the mains power supply cord to the disconnect device.
The IEC colour code is used in the power cord supplied.
Colours
IEC US Old * Load Also called
Brown
Black Red Active Line, Hot
Blue White Black Neutral
Return, Cold, Grounded connector
Gr/Ye **
Green Green
Earth Ground, Safety Earth, Earth Ground, Grounding conductor ***
005
Installing and operating the Rackmount Charger
230 Avaya DECT R4 - Installation and Maintenance Guide 05/2010
Installation of additional units in a serial power configuration
Note:Note: Maximum five units may be connected in power series.
Note:Note: Maximum four units may be connected in LAN series to one single LAN outlet.
! Important:Important: It is not allowed to connect additional Rack Chargers or Battery Pack chargers if
the chargers are connected to the power supply via an AC plug.
! Important:Important: Disconnect the power supply connection before working on the units.
1. If the additional Rack Charger has not yet been mounted on the wall, do this according to figure 51 on page 228.
2. Open the top cover of the rack charger closer to the AC power source.
3. Remove the cover which protects the unused AC output terminal block of the charger closer to the AC power source.
4. Mount the cable support holder at the unused opening in the charger closer to the AC power source. The cable support holder is provided in the parts bag. See figure 53.
* The "Old" standard was used in various countries (including Australia), and some wiring may still use these colours.
** Gr/Ye - Green with Yellow stripe - this is the standard world wide, although it is not common in the US or Canada at present.
*** There is an important distinction between "Grounding conductor" (safety earth) and "Grounded conductor" (Neutral). These are US terms for the conductors and they are not interchangeable, despite the similarity of the names !
Installation and Configuration
Avaya DECT R4 - Installation and Maintenance Guide 05/2010 231
Figure 53: The Rectangular Cover that shall be removed and exchanged with a Cable Support Holder with a Mains power supply cord run through it
5. Remove the C14 connector from the additional charger. Cut and strip the mains power supply cord coming from the additional charger to the length required.
6. Run the power supply cord from the additional charger through the cable support holder of the previous charger, see figure 54
Figure 54: Securing the mains power supply cable
7. Connect the power supply cord from the additional charger to the unused terminal block in the charger closer to the AC power source. Note the embossed markings L, earth symbol and N, see figure 55.
010
008
Installing and operating the Rackmount Charger
232 Avaya DECT R4 - Installation and Maintenance Guide 05/2010
Figure 55: The mains power supply connection
8. Mount the safety cover and fasten it with one screw.
9. Secure the mains power supply cable with two screws (2), which are provided in the parts bag, see figure 54.
10. Replace the top cover, see figure 52.
11. Fasten the power cord to the wall depending on local regulations.
12. If more rack chargers shall be connected, repeat the above steps 1-12 for the next unit.
Installation test1. When the fixed installation is completed, apply AC power by switching on the disconnect
device.
2. The LED on the front of each charger shall now light up.
Communication cable connection
The communication cable connections are situated under the top cover of the Rackmount Charger.
Figure 56: Communication connections inside the Rackmount Charger
When connecting several Rackmount Chargers over Ethernet, it is possible to connect them in series using the two Ethernet connections. Power over Ethernet is not supported.
1. Open the top cover, see figure 52 on page 229.
006
003
Ethernet connections USB connection
Installation and Configuration
Avaya DECT R4 - Installation and Maintenance Guide 05/2010 233
2. Connect the communication cable(s) to the connections shown in figure 56.
3. Let the communication cables run on top of the cable support holders, see figure 54 on page 231.
4. Close the top cover.
The USB Interface supports USB 2.0 Full speed. One Mini-B Receptacle USB connector is used. The USB connection is used for communication with a PC. Power over USB is not supported.
The USB connection is used for connecting the Rackmount Charger directly to a PC or to a LAN for the purpose of upgrading or configuring the Rackmount Charger itself or telephones placed in the charger.
Software installation
The charger software is pre-installed. Updates can be performed by using PDM or AIWS. For PDM details see Installing and operating the Portable Device Manager (PDM) on page 239, or for AIWS details see Upgrade a Device with new Software on page 349.
Rackmount Charger ConfigurationEach Rackmount Charger need access to DHCP to receive an IP address automatically. If no DHCP is accessible it is possible to configure with PDM/AIWS.
If the Rackmount Charger is configured to run DHCP, connect the network cable and the charger will automatically receive an IP address. If the charger is not configured to run DHCP the charger will use the setup IP addresses.
The following parameters exist for Rackmount Charger and can be changed via AIWS or PDM:
Parameter Description
Ethernet Bit rate1 auto (default)
Ethernet connector1 auto (default)
Ethernet duplex1 auto (default)
DHCP Enabled Yes (default), No
Charger IP address 192.168.0.101 (default)
Subnet mask 255.255.255.0 (default)
Default gateway IP address 192.168.0.1 (default)
DNS IP address 192.168.0.2 (default)
Charger IP port 12346 (default)
Installing and operating the Rackmount Charger
234 Avaya DECT R4 - Installation and Maintenance Guide 05/2010
Follow this instruction to set Rackmount Charger parameters:
1. Check that the Rackmount Charger is connected to PDM/AIWS.
2. In PDM or the Device Manager in AIWS, click on the Numbers tab.
3. Select the Rackmount Charger device that you want to change parameters for.
4. In the Number menu, click Edit.... The Edit parameters window opens.
5. Edit the parameters you want to edit.
6. Click OK.
Rackmount Charger does not appear in AIWS
If the Rackmount Charger does not appear in the AIWS Device Manager, the Service Discovery might not be working in the customers network setup.
In this case connect the Rackmount Charger to PDM and edit the following parameters:
● Service Discovery Enabled: No
● DH IP address (one DH only): Enter AIWS IP-Address
Note:Note: Service Discovery might not work if the Rackmount Charger is not in the same
subnet as the AIWS.
CommissioningThe commissioning includes the following:
● Installation test
● Charging
● Communication with Avaya In-Building Wireless Server (AIWS) or Portable Device Manager (PDM)
Service Discovery Enabled Yes (default), No
Service Discovery Domain Name of domain
DH IP address (one DH only) 192.168.0.3 (default)
DH IP port 10147 (default)1. Currently only “auto” setting is available
Commissioning
Avaya DECT R4 - Installation and Maintenance Guide 05/2010 235
Installation testFor Installation test, see chapter Installation test on page 228 or 235.
ChargingTo verify that the charging works, follow these instructions:
1. Check that the LED on the front of the charger(s) is lit.
2. Place a telephone in a charging slot. Start of charging may be indicated differently depending on telephone model.
Communication with AIWS or PDMSee figure 56 on page 232 to see the communication connections to the charger.
Follow these instructions to start PDM or AIWS:
If you are using AIWS:1. Check that the Rackmount Charger is connected.
2. Start AIWS.
3. Go to the Devices tab and verify that the Rackmount Charger is online (it may take up to 15 sec).
If you are using PDM:1. Check that the Rackmount Charger is connected to your PC.
2. Start PDM.
3. Go to the Devices tab and verify that the Rackmount Charger is online.
For instructions on how to verify that the charger parameter setting works, and for further instructions, please see Installing and operating the Portable Device Manager (PDM) on page 239, or Devices on page 338.
Installing and operating the Rackmount Charger
236 Avaya DECT R4 - Installation and Maintenance Guide 05/2010
Operation
Charger OperationWhen the charger is connected to external power supply, normal operation is done as follows:
Telephone charging1. Connect the charger to the AC power supply.
2. Place a telephone in the charging slot to start charging.
Telephone disconnection1. First, tilt the telephone forwards.
2. Then, lift the telephone upwards.
Note:Note: Do not try to lift the telephone upwards before tilting it forwards.
If the charger is connected to PDM/AIWS, the following operations can be done:
● Software upgrade of devices
● Parameter settings for devices
See Installing and operating the Portable Device Manager (PDM) on page 239, or Devices on page 338, for details.
● Easy Replacement
The Rackmount Charger supports the Easy Replacement feature. See Configuring Avaya 3725/3720 telephones on page 145 for details.
Regarding updates of telephones, please see respective User Manual.
Operation
Avaya DECT R4 - Installation and Maintenance Guide 05/2010 237
LED indicationsThe charger is equipped with a status LED. The following indications are used:
LED indications are also described in troubleshooting Rackmount Charger on page 507.
The reset button is used to reset the Rackmount Charger.
LED indication Description
Green, fixed Logged on to PDM.
Orange, fixed Not logged on to PDM.
Orange, flashing (slow: 0.5 Hz) 1. Software download.2. File transfer during Easy Replacement
Orange, flashing (short flash 1.1 Hz) "Change phone" indication during Easy Replacement.
Red, fixed Software error. Service needed.
Red, flashing (100 ms on, 800 ms off) Error indication during Easy Replacement. Put back old portable in charger.Charger returns to “Not logged in to PDM/WSM” mode when portable is removed.
Red, flashing (3 long flashes, 800 ms on, 100 ms off)
Parameter error in user parameters. Charger performs a factory reset and restarts.
Red, flashing (800 ms on, 100 ms off) 1) Parameter error in production parameters. Service needed for charger.2) Error during Easy Replacement.Service needed for both portables.
Installing and operating the Rackmount Charger
238 Avaya DECT R4 - Installation and Maintenance Guide 05/2010
Maintenance
Software UpgradeThe charger software is pre-installed. Updates can be performed by using PDM or AIWS. For PDM details see Installing and operating the Portable Device Manager (PDM) on page 239, or for AIWS details see Upgrade a Device with new Software on page 349.
Administration
Data backupN/A
Troubleshooting See Troubleshooting on page 495.
Avaya DECT R4 - Installation and Maintenance Guide 05/2010 239
Installing and operating the Portable Device Manager (PDM)
IntroductionThe Portable Device Manager (PDM) provides a generic application for managing Cordless Telephones, Advanced Chargers and Rackmount Chargers on one or more sites.
The PDM makes it possible to edit parameters, update software in the devices and upload files. It can save parameters and software for individual sites in a database.
This chapter is intended as a guide for installation, maintenance and troubleshooting purposes and is relevant for:
● Installation and parameter setup.
● Device administration and PDM daily use.Handles devices on own site only.
Installing and operating the Portable Device Manager (PDM)
240 Avaya DECT R4 - Installation and Maintenance Guide 05/2010
How to Use this ChapterFor a basic description on how to work with PDM, see PDM description on page 242.
Installation and Configuration
These tasks are intended for installation and configuration.
In order to simplify, for example an installation on a site, use the following steps.
1. Install the PDM on your computer, see Software Installation on page 244.
2. Open and configure the PDM, see Software Configuration on page 244.
3. Create a template with settings common for all devices of a certain device type at the site, see Create a Parameter Template on page 280.
During system setup it is likely that the personnel doing the installation and configuration continues with the Administration tasks below to make the system fully functioning.
Administration
These tasks are intended for administration. This is the recommended order.
1. Create new Numbers, see Create New Numbers on page 258, and run the template on the Number(s), see Run a Template to Set Parameter Values on page 261.
2. Make individual settings for each Number. See Edit Parameters on page 259.
3. If applicable, switch on the devices.
4. Connect the devices, one after the other, and associate them with the Numbers. Different devices have different ways of connecting. See Associate a Number with a Device on page 262.
Note:Note: The very first time a device is connected to the USB port, the Found New
Hardware wizard displays (not for all computers). Do the following: Select No, not this time and click Next (twice).
More tasks are described in this document, such as how to import different types of files.
Technical SolutionThe PDM software is installed on a PC running Windows XP® Professional or Windows Vista® Business. The charger is then connected to the PC running the PDM software via the USB port. The COM port is also supported by PDM but currently no Avaya device.
Introduction
Avaya DECT R4 - Installation and Maintenance Guide 05/2010 241
Note:Note: Only one charger at a time can be connected to PDM. A Rackmount Charger can
hold one or more cordless telephones though.
Figure 57: Charger connection to the PDM
Parameters can be edited for a single device and then sent to the device, but if many devices are to be updated with new parameter settings it is also possible to create a parameter template and run the template on each Number.
Parameters can be uploaded from a connected device, edited and sent to the device again. If the PDM shall store parameter settings in the site database or not, is selectable.
When editing parameters there are help texts to assist in writing the correct parameter format.
Devices can be upgraded with new software. A text and a status bar indicates that the connected device is being updated with the new software.
RequirementsSee Technical Data Portable Device Manager (PDM) on page 482.
Desktop charger
USB port
Installing and operating the Portable Device Manager (PDM)
242 Avaya DECT R4 - Installation and Maintenance Guide 05/2010
PDM description
PDM terminologyThis section gives a brief description of the basic terminology in PDM.
● Device; can be a charger or a portable device that can be connected to PDM.
● Number; the complete settings for a single device. Also chargers have a Number.
● Template; general settings for a specific device type. A template can be applied to several Numbers of the same device type.
● Tabs; in the PDM there are three different views, or tabs. In these tabs, the information for devices, Numbers and templates are shown. Some information is shown in two tabs.
● Parameter definition file; a file including all possible settings for a certain device type. Templates are created from parameter definition files.
● Software; is the software used in devices. The device software can be updated to a new version via PDM.
● Version; parameter definition files and device software are indicated by versions.
● Package file; a file that can contain other files, such as parameter definition files, software files and template files.
● Importing; diffent types of files can be imported. Note that if a software file should be imported, it may have been delivered in a package file.
● Associate; before being able to synchronize parameters between PDM and devices, it is necessary to associate a Number with the device. Association includes all parameters. If it exists on that device type, it also includes Contacts.
● Assign; it is possible to assign a Number to a device that has not yet been assigned a Number in the Device Manager. Assign includes only the parameters defining the Number.
PDM usageThis section gives a short description to give a basic understanding on how to use the PDM with devices. This description is intended to be used to get a basic understanding of the work flow and is not intended to be followed in work.
● Import a parameter definition file of the corresponding device type to PDM.
● Create a template from the parameter definition file.
● Add a device to PDM.
PDM description
Avaya DECT R4 - Installation and Maintenance Guide 05/2010 243
● Create a new Number for the corresponding device type.
● Associate the Number with the device.
Refer to the following chapters, mainly chapters Operation on page 248 andAdministration on page 279, for a detailed description.
Installing and operating the Portable Device Manager (PDM)
244 Avaya DECT R4 - Installation and Maintenance Guide 05/2010
Installation and Configuration
Software InstallationThis section describes the installation procedure when installing from a CD.
Note:Note: Do not connect the hardware to the computer before installation.
1. Close all running programs.
2. Insert the PDM installation CD.
3. Follow the instructions given by the setup program.
If the setup program does not start automatically, it is possible to do one of the following:
● Right-click on the CD-drive in a file browser and select Install.● Double-click on the SETUP.EXE file on the CD in a file browser.
Software ConfigurationThis chapter includes settings for:
● Initial startup
● Optional COM port settings
● Site setup
● Definition files
● Language
Initial startup
In the Start menu, select All Programs > Avaya WinPDM > Avaya WinPDM.
Note:Note: Windows Firewall may alert you of MwpCSI, PMServer, UspCSI, CuspSerialCSI
and CuspCSI. You can ignore these security alerts since they will not affect the PDM, but then the alerts will appear every time the PDM is started. A better way to prevent the messages from showing up is to select Continue blocking or Unblock.
Installation and Configuration
Avaya DECT R4 - Installation and Maintenance Guide 05/2010 245
The first time PDM is started, the Create site dialogue opens. See Create a New Site on page 256.
Optional COM port settings
If only the USB connection will be used, the settings in this section are not needed. No device using the COM port is supported currently by Avaya.
Site setup
1. In the File menu, select Site management. The Site management dialogue opens.
Figure 58: Site Management dialogue.
2. Click New. The Create site dialogue opens.
3. In the Create site dialogue, enter a site name and a site description (optional) in their respective fields.
Installing and operating the Portable Device Manager (PDM)
246 Avaya DECT R4 - Installation and Maintenance Guide 05/2010
Figure 59: Create Site dialogue.
Note:Note: One site needs to be present for the PDM to be able to run.
4. Click OK.
5. Click Close.
Definition files
This chapter describes how to import definition files for first use. See also File management on page 268.
1. In the File menu, select File management. The File management window opens.
2. In the File management window, click on the Parameter definition tab.
3. Click Add. The Import files window opens.You may have to contact your supplier for the latest updates.
Note:Note: Definition files can also be distributed as package files including different types of
files. See chapter Import package files on page 269.
4. In the Import files window, select the files to be imported and click Open. The files are imported to PDM.
5. Click Close.
How to import parameter definition files is described in Import Parameter Definition files on page 269.
Language settings
Note:Note: There is a difference between Translation files (.xml) described in this
section and Language files (.lng) that are described in Import Language files on page 271. Import of language files are done via the File menu.
If you want to change the language to be used in PDM and there are Translation files available, it is possible to change the language used in PDM to another language.
Installation and Configuration
Avaya DECT R4 - Installation and Maintenance Guide 05/2010 247
1. In the Options menu, select Preferences > Select language. The Select language dialogue opens.
Figure 60: The Select language dialogue
2. In the Available languages field, check if the preferred language is available via PDM.
3. If the preferred translation file needs to be imported, do so by clicking the Import... button. In the Import files window, find and select the translation file to imported and click Open.
4. In the Available languages: field, select which language to use. English is default.
5. Click OK. The dialogue closes.
Installing and operating the Portable Device Manager (PDM)
248 Avaya DECT R4 - Installation and Maintenance Guide 05/2010
Operation
The PDM GUI
PDM Window
The PDM window consists of three areas: Menu, Toolbar and Work Area. The Toolbar has three tabs: Devices, Numbers and Templates. When one of these tabs is selected the available devices, numbers or templates will be shown in the left hand pane of the work area. The right hand pane shows the devices, numbers or templates which have already been configured.
In the upper part of the Work area there are search fields where different search criteria can be selected depending on which tab that is displayed.
Figure 61: PDM window areas
Sort the ListBy default the lists in Devices, Numbers, and Templates are sorted by Device ID, Number, and Name respectively. To sort the list by any other column, click on the appropriate column heading. To reverse the sort order, click on the column heading again. The sort order is indicated by an up or down arrow in the column heading. Secondary sorting order can be done by pressing Ctrl and clicking on the column heading.
Filter the ListBy default the list in each tab shows all available Devices, Numbers, or Templates. It is possible to filter the list by selecting the desired device type in the Device types: column in the left pane.
Operation
Avaya DECT R4 - Installation and Maintenance Guide 05/2010 249
Colour coding
General colour codingThis colour coding is valid for the lists under the tabs:
● If the version number is shown in red, PDM has found no parameter definition files supporting that device type.
● If the version number is shown in dark red, the parameter definition file is compatible, but does not have exactly the same version as the device.
Colour coding for parameter and template editingIn the parameter and template editing windows, the following colour coding is used:
Navigation
For keyboard shortcuts, see PDM Keyboard shortcuts on page 286.
Tabs
The information in PDM is shown in different views, or tabs:
● Devices tab
● Numbers tab
● Templates tab
In each of these tabs, specific information is shown in lists about devices, Numbers, or templates. Some of the information overlaps, for example Device ID, which is tied to both a specific device and to a specific Number.
The operations that can be done in the Device Manager are done from these tabs and from the menu. Different menues are accessible in the diffferent tabs.
Colour Context Description
Black General Normal
Dark blue For templates and parameter editing Parameter has been edited during the current session
Purple For templates The parameter is included in the template (checked)
Red For templates and parameter editing Value not valid
Turqoise For templates and parameter editing The value differs from the default value
Installing and operating the Portable Device Manager (PDM)
250 Avaya DECT R4 - Installation and Maintenance Guide 05/2010
Devices TabSelect the Devices tab. The view shows all devices configured at the site in a detailed list. The following information can be displayed:
● Device ID – the unique identifier of the device.
● Device type – the device model.
● Software version – the version of the software in the device.
● Parameter version – the version of the parameters in the Number
● Upgrade status – might show the following icons:
● Online – shows if the device is connected to the PC running PDM. The icon indicates a connected device.
● Latest number - shows the Number ID that the device had during its last login.
Figure 62: The Devices tab showing a list of devices in a system
– new software upgrade is in progress.It is also possible to see a progress bar when the device is being upgraded.
– software upgrade Pending, Request sent, or Accepted (a green arrow).
– software upgrade is Scheduled or Retrying.
– the last software upgrade Failed or Aborted (a red broken arrow).– device busy, operation cannot be executed because handset is not in idle state. Please bring handset back to idle state to start the operation. Sometimes a restart of the PDM application is needed to get the proper status update for this handset.
Operation
Avaya DECT R4 - Installation and Maintenance Guide 05/2010 251
Numbers TabSelect the Numbers tab. The view shows all Numbers configured at the site in a detailed list. The following information can be displayed:
● Number – the unique identifier of the Number. The identifier is unique for that device type.
● Device type – the device model the Number is intended for.
● Parameter version – shows the version of the parameters in the Number.
● Device ID – the unique identifier of the device that the Number is associated to.
● Online – shows if the device the Number is uploaded to is connected to the PC running PDM. The icon indicates a connected device.
● Status – shows the parameter synchronization status. A Number can also be queued for synchronization. Several different indications are used, for example Synchronizing, Sync queued, Save queued, Synchronized, etc.When the Number is offline, the database status is shown; Synchronized or Not synched.
● Saved – shows if the Number’s parameters have been stored in the database. The icon indicates that the parameters have been stored.
● Last run template - indicates which template that was last run for that Number.
Figure 63: The Numbers tab showing a list of Numbers in a system
Templates TabSelect the Templates tab. The view shows all templates configured at the site in a detailed list. The following information can be displayed:
● Name – the name of the template.
Installing and operating the Portable Device Manager (PDM)
252 Avaya DECT R4 - Installation and Maintenance Guide 05/2010
● Device type – the device model.
● Parameter Version – shows the parameter version.
Figure 64: The Templates tab showing a list of templates in a system
The New Device WizardWhen a new device is received from your supplier and it is placed in the charger, the New Device Wizard window opens.
Operation
Avaya DECT R4 - Installation and Maintenance Guide 05/2010 253
Figure 65: New Device Wizard
In the New Device Wizard there are three choices:
● Associate with NumberThe associate with device dialogue opens. Association means that all parameters are transferred to the device. If the information There are no compatible numbers for this device is shown, it means that no Numbers for that device type have been created in PDM.
● Run templateThe Run template dialogue opens. The parameter values included in the template are transferred to the device. If the information There are no compatible templates for this device is shown, it means that no templates for that device type have been created in PDM.
● Do nothingThe wizard closes without any action.
Associate with Number1. Select Associate with number.2. Click Next.3. The Associate device dialogue opens with a list of numbers from the database.
4. Select a number and click OK.
Installing and operating the Portable Device Manager (PDM)
254 Avaya DECT R4 - Installation and Maintenance Guide 05/2010
5. The parameters in the database are synchronized to the device.
Run template1. In the New Device Wizard window, select Run template.
2. Click Next.3. The Run template dialogue opens with a list of templates.
4. Select a template and click Next.5. The template is now applied to the device.
Do nothing1. In the New Device Wizard window, select Do nothing.
2. Click OK.
3. The New Device Wizard window closes.
The New Device Wizard window also closes if Cancel is clicked.
The New Number WizardWhen a new device that has a new Number is received, the New Number Wizard window opens.
Figure 66: The New Number Wizard
In the New Number Wizard there are four choices:
Operation
Avaya DECT R4 - Installation and Maintenance Guide 05/2010 255
● Store in databaseThe Number with its parameters is stored in the database.
● Edit parametersA window opens where it is possible to edit parameters for the new Number.
● Run templateThe Run template dialogue opens. The parameter values included in the template are transferred to the device.
● Do nothingThe wizard closes without any action.
Store in database1. Select Store in database.
2. Click OK.
3. The Number (all parameters) is stored in the database.
Edit parameters1. Select Edit parameters2. Click Next3. The Edit parameters window opens.
See Edit Parameters on page 259.
Run template1. In the New Device Wizard window, select Run template.
2. Click Next.3. The Run template dialogue opens with a list of templates.
4. Select a template and click Next.5. The template is now applied to the device.
Do nothing1. In the New Device Wizard window, select Do nothing.
2. Click OK.
3. The New Number Wizard window closes.
The New Number Wizard window also closes if Cancel is clicked.
Installing and operating the Portable Device Manager (PDM)
256 Avaya DECT R4 - Installation and Maintenance Guide 05/2010
Open the PDM1. In the Start menu, select All Programs > Avaya WinPDM > Avaya WinPDM.
2. The view of the last used Site opens. To open another site, see Open a Site on page 257.
Site ManagementBy creating a Site for each customer installation, the PDM can manage Numbers, software and devices for that site. The settings are saved in a database.
Note:Note: There is a subtle but important difference between loading and opening a site.
When a site is opened, the Site management dialogue closes and it is possible to start working with the devices in the site; when a site is loaded, the Site management dialogue stays open, making it possible to continue with site management tasks, such as creating and deleting sites.
Figure 67: Site Management window
Create a New Site
1. In the File menu, click Site management. The Site management dialogue appears.
Operation
Avaya DECT R4 - Installation and Maintenance Guide 05/2010 257
2. Click New.... The Create site dialogue appears.
3. Type a name for the site in the Site name: field and type a site description in the Description: field (optional).
4. Click OK. The Create site dialogue closes.
5. Click Close. The Site management dialogue closes.
Open a Site
1. In the File menu, click Site management. The Site management dialogue appears.
2. Select the site to be opened.
3. Click Open. The view in the main window changes to the newly opened site and the Site management dialogue closes.
Load a Site
1. In the File menu, click Site management. The Site management dialogue appears.
2. Select the site to be loaded.
3. Click Load. The view in the main window changes to the newly opened site.
4. Click Close. The Site management dialogue closes.
Delete a Site
1. In the File menu, click Site management. The Site management dialogue appears.
2. Make sure that the site to be deleted is not currently active. If it is active, load another site (see Load a Site).
If there is only one site remaining, it cannot be deleted.
3. Select the site to be deleted.
4. Click Delete. The Delete site dialogue is opened.
5. Click Yes. The site is deleted.
6. Click Close. The Site management dialogue closes.
Import a Site
When importing a site, numbers with parameters and devices are imported. Templates, software and definition files are not imported.
1. In the File menu, click Site Management. The Site Management dialogue opens.
2. Click Import.... A File Browser window, Import site, opens.
Installing and operating the Portable Device Manager (PDM)
258 Avaya DECT R4 - Installation and Maintenance Guide 05/2010
3. Find and select the Site file (.ste) to be imported. Click Open.
4. The Input dialogue opens.
Figure 68: Input dialogue
5. Enter a name for the new site.
6. Click OK.
7. The site is imported to PDM.
8. Click Close
Export a Site
1. In the File menu, click Site Management. The Site Management dialogue opens.
2. Select the site to be exported.
3. Click Export.... A File Browser window opens.
4. Select a file name of the site (.ste) and where to save the file.
5. Click Save. The file is saved and the File Browser window closes.
6. Click Close
Numbers
Create New Numbers
1. Select the Numbers tab.
2. From the Number menu, click New.... Alternatively, right-click in the Numbers list and select New.... The New Numbers dialogue appears.
3. Select device type in the Device type list.
4. Select the parameter version in the Parameter version list. All parameters except Number specific parameters will be set to their default values.
Operation
Avaya DECT R4 - Installation and Maintenance Guide 05/2010 259
5. Select which template to run on the Number. This is optional and therefore None can be selected.
6. If the Numbers need a prefix, add this in the Prefix text box.
7. If you want to create a single Number, select the Single option and enter the call number in the Call number text box. Continue with step 9 below.
Note:Note: The data in this text box is only a user-id will not be used for any dialling
purposes. Though it is strongly recommended for easy identification here to enter the telephone’s extension. But is is also possible to enter characters.
8. If you want to add a range of Numbers, select the Range option. Enter the start call number in the Start call number text box, and the end call number in the End call number text box.
Note:Note: The maximum range that can be added at a time is 100 Numbers.
9. Click OK. The dialogue closes and the new Number(s) show up in the list in the Numbers view.
Save a Number to database
If a device is online but its Number has not been saved to the database it is possible to do this.
1. Select the Numbers tab.
2. Select the Number.
3. In the Number menu, select Save, or Right-click on the Number and select Save.
4. The Number is saved to the database.
Edit Parameters
The Edit Parameters dialogue shows the set of parameters relevant to the Number that is being edited. The parameter groups are organized in a tree structure in the left pane, with the parameters in the current node in the right pane. The parameter list has one column with the parameter name, and another column gives the parameter value. This can be a numerical value, text or a choice (boolean values and some numerical values are presented as select boxes). Clicking in the column will give a short description of selected parameter.
1. Select the Numbers tab. The Numbers view appears.
2. Select the Number. The selected row is highlighted.
3. In the Number menu, select Edit. Alternatively, right-click and choose Edit, or double-click on the Number.
The Edit Parameters for <Number> window opens, where <Number> is the current Number.
Installing and operating the Portable Device Manager (PDM)
260 Avaya DECT R4 - Installation and Maintenance Guide 05/2010
4. Select parameter in the left pane.
5. Make your changes on the Value row.
When a parameter has been edited, the name of the node to which the parameter belongs changes to a blue colour.
(Click Cancel if you want to undo all parameters edited since your last save and return to the main window.)
6. Click OK to save your changes.
Note:Note: If the Handset is used on an Integral system only the sound and alert settings for:
- Vibrating alert: on, off
- key sound: click, tone, silent
- ring type: normal short silent
will be valid. Other settings are ignored. This is also valid when configuring profiles.
Figure 69: Editing parameters in the PDM GUI
Note:Note: When you save the parameters, they are automatically sent to the device if it is
connected.
Operation
Avaya DECT R4 - Installation and Maintenance Guide 05/2010 261
Run a Template to Set Parameter Values
If a template has been created for a device type, it can be used to set the parameter values for a range of devices, or a single device. The command to use is Run template.
1. Select the Numbers tab. The Numbers view appears.
2. Select the Number or Numbers you wish to run the template on.
3. In the Number menu, click Run template.... Alternatively, right-click on the Number in the Number list and select Run template... from the menu that appears. The Run template window appears.
Figure 70: Selected template to run on one or several Numbers
4. Select a template from the Template list.
Note:Note: If multiple templates are selected only one of them will be executed.
5. Click OK. The Run template window closes.
If the parameters in the database have been edited but not yet sent to the device it is indicated with Not synched or Update queued. This is not valid for devices that have not yet been logged in and associated for the first time.
Installing and operating the Portable Device Manager (PDM)
262 Avaya DECT R4 - Installation and Maintenance Guide 05/2010
If a Number has not been associated with the device, it is now possible to do so. Connect a device and associate it with a Number in the database. The parameters will automatically be sent from the PDM to the device. See Associate a Number with a Device on page 262.
Note:Note: If a template has been created for a device model, it can be used to set the
parameter values for a range of devices, or a single device.
Associate a Number with a Device
Before being able to to synchronize parameters between PDM and devices, it is necessary to associate a Number with the device. It is possible to enter several Device ID’s in advance and to associate them with a Number at a later moment. See also Assign a Number on page 267.
1. Select the Numbers tab.
2. In the Number menu, select Associate with device.... The Associate number dialogue appears.
Figure 71: Associate number dialogue
3. Select the device you want to associate with in the list.
Operation
Avaya DECT R4 - Installation and Maintenance Guide 05/2010 263
4. Click OK.
If the selected device is online, it will immediately be updated with the selected Number. If the selected device is not online, it will be updated the next time it is online.
It is possible to associate several Numbers with several devices simultaneously.
If a device is detected and the same Number has been used by another device in the system there will be a parameter conflict. A pop-up dialogue appears, asking the user to decide whether to use the Number settings in PDM or the Number settings in the device.
Note:Note: One situation when this parameter conflict will occur needs to be mentioned:
If a portable is damaged and the replacement portable is first registered in the base station with the same Number as the damaged portable, and then an attempt to register the new portable in PDM is made.If “Device” is chosen in this situation, the phonebook belonging to the damaged portable and located in PDM will be deleted (and replaced with the empty phonebook in the replacement portable).In this case, select “PDM” to transfer the phonebook of the damaged portable (located in PDM) to the new portable.
For more information about telephone replacement, see the Configuration Manual for respective telephone.
Figure 72: Parameter conflict dialogue
Delete a Number in the Site Database
1. Select the Numbers tab.
2. Select the Number you want to delete. The selected row is highlighted.
3. In the Number menu, select Delete or right click and select Delete.
4. In the Delete Numbers dialogue, click Yes.
The dialogue closes and the Number is deleted from the list.
Note:Note: If an online device is deleted it will stay in the list as online but not saved.
Installing and operating the Portable Device Manager (PDM)
264 Avaya DECT R4 - Installation and Maintenance Guide 05/2010
Rename a Number
1. Select the Numbers tab.
2. Select the Number you want to rename. The selected row is highlighted.
3. In the Number menu, select Rename... or right click and select Rename.... The Rename number dialogue opens.
4. In the Rename number dialogue, enter a new prefix (optional) and a new Number in the New prefix and New number text fields.
5. Click OK. The Rename number dialogue closes and the new Number appears in the list in the Numbers tab.
Copy a Number
1. Select the Numbers tab.
2. Select the Number you want to copy. The selected row is highlighted.
3. In the Number menu, select Copy... or right click and select Copy.... The Copy Number dialogue opens.
4. In the Copy number dialogue, enter a new prefix (optional) and a new Number in the New prefix and New number text fields.
5. Click OK. The Copy number dialogue closes and the new Number appears in the list in the Numbers tab.
Import Contacts
Note:Note: This feature is not available in all versions of PDM.
The contacts in a file containing contacts can be imported to PDM and synchronized with a handset. This feature enables transfer of contacts from older handsets.
1. In PDM, click on the Numbers tab.
2. Select a Number.
3. In the Number menu, click on Import Contacts.... The Import Files window appears.
4. Find and select a file containing contacts (.txt). Click Open.
5. The contacts in the imported file are synchronized with the handset.
Operation
Avaya DECT R4 - Installation and Maintenance Guide 05/2010 265
DevicesA device can be a Avaya 3720/3725 DECT Telephone, a Rackmount Charger or an Advanced Charger.
All work with devices is performed from the Devices view.
● Devices can be added to a site by connecting the device to the PC.
● It is possible to transfer the information for a Number from one device to a new device.
● Devices can be reset to factory settings.
● Devices can be updated with new software.
Add Devices to a Site
Note:Note: Before connecting a device to the PDM, make sure the connection is set up
according to the instructions in the device´s Configuration or Installation Manual.
If a range of new devices are to be added to a site, the easiest way is to:
1. Create a template with all common parameter settings for the site. See Create a Parameter Template on page 280.
2. Add a range of Numbers and run the template. See Create New Numbers on page 258 and Run a Template to Set Parameter Values on page 261.
3. Edit the parameters and change individual settings. See Edit Parameters on page 259.
4. Connect the physical devices, one after the other, and associate them with the Numbers in the site database. See Associate a Number with a Device on page 262.
A single device can be added in the same way.
Note:Note: It is not possible to change model of a device already added to the site. Instead, a
new device of the desired model must be added to the site and the parameters set to the correct values.
Synchronize a Device
When a device is connected, it is synchronized with the associated Number in the PDM.
When parameters have been changed in a device, the device can be synchronized with the Number saved in the database. When a device is being synchronized, parameters that have been changed in the device are uploaded to the PDM, and parameters that have been changed in the PDM are sent to the device. If a parameter has been changed in both the device and the PDM, the setting made in the PDM will take precedence.
Installing and operating the Portable Device Manager (PDM)
266 Avaya DECT R4 - Installation and Maintenance Guide 05/2010
1. Select the Numbers tab.
2. Connect a device to the computer running the PDM. If the Number is saved, and it has a parameter definition, the device is automatically synchronized.
While synchronizing, a progress bar and a text is shown.
Delete a Device in the Site Database
1. Select the Devices tab.
2. Select the device you want to delete. The selected row is highlighted.
3. In the Device menu, select Delete or right-click and select Delete.
4. In the Delete Device dialogue, click Yes.
The dialogue closes and the device is deleted from the list.
Note:Note: You cannot delete a device that is online.
Replace a Device
If a device shall be replaced with a new device, it is possible to transfer its associated Number to a new device. The new device must be of the same model as the old one.
1. If the device to be replaced is still working, make sure that it is synchronized.
2. Connect the new device to the PDM.
3. Associate the new device to the Number associated to the old device according to the instructions in Associate a Number with a Device on page 262. The Number will no longer be associated to the old device.
Create new Device
It is possible to enter several new Device ID’s in advance into PDM for later association.
In order to simplify input when handling many devices, it is possible to use a bar code reader. The bar code reader should send a carriage return after each item, but it is not necessary. If carriage return is not sent, it is necessary to click Create after each read item.
1. Select the Devices tab.
2. In the Device menu, select Add device. The Create devices dialogue opens.
Operation
Avaya DECT R4 - Installation and Maintenance Guide 05/2010 267
Figure 73: The Create devices dialogue
3. Select device type and parameter version.
4. Enter a Device ID for the device, manually or by using a bar code reader.
5. The Continuous registration box can be used to select whether the Create devices dialogue shall close after clicking Create or if it shall still be open.
6. If the bar code reader does not send carriage return, click Create.
7. Repeat 4 to 6 if more devices are to be created, otherwise click Close.
Assign a Number
It is possible to assign a Number to a device that has not yet been assigned a Number in PDM. This feature can be used if parameters have been changed on the device prior to connection to PDM.
Assign shall not be done on a device that already has a device ID. See also Associate a Number with a Device on page 262.
1. Select the Devices tab.
2. Select the device you want to assign a Number for.
3. In the Devices menu, select Assign number. The Assign number to device dialogue opens.
4. Enter a new number in the New number field. New prefix is optional. Click OK.
Installing and operating the Portable Device Manager (PDM)
268 Avaya DECT R4 - Installation and Maintenance Guide 05/2010
Figure 74: The Assign number to device dialogue
5. The new Number appears in the list in the Devices tab.
Factory Reset
Factory reset means that the device parameters will be reset to factory settings. The Number in the database that is associated with the device will not be affected.
Note:Note: The device must be online.
1. Select the Devices tab.
2. Select device(s) to be reset.
3. In the Device menu, click Factory reset. Alternatively, right-click on the device and select Factory reset.A message saying Do you want to reset the selected device(s) to factory defaults? will appear.
4. Click Yes.
File managementThis chapters covers the File management for parameter definition files, software files, phonebook files and language files. Import and export of templates and numbers is described in Import and Export on page 276.
Import of translation files is described in Language settings on page 246.
The parameter definition file holds the definitions of all parameters for a specific version of a Number’s parameter set. Updated software and new parameter definition files for devices and Numbers can be added to the PDM, see Import Parameter Definition files on page 269.
If there is a naming conflict when importing, a warning message is diplayed.
Operation
Avaya DECT R4 - Installation and Maintenance Guide 05/2010 269
Definition File Version – Parameter Version
Both definition files and device software include parameters and are indicated by a version number.
Note:Note: The version of the definition file matches the version of the device software.
If a Number is updated with a new parameter version it does not always demand a new definition file. An old definition file can often be used but if new parameters have been added in the new parameter version these parameters will not be editable. The release note will tell you if a new definition file is needed to match the new parameters.
ExampleIf a parameter version for the Number is 2.5, then a parameter definition file with a version between 2.0 and 2.5 is required.
Import package files
Updated package files including new software and parameter definition files are distributed by your supplier. A package file can also contain template files. To import a package file please follow the steps to import parameter definition files (see below) or Import new Software for Devices on page 270.
Note:Note: Parameter definition files (.def) and software files (.bin) may be included in
package files (.pkg) or delivered as separate files.
Import Parameter Definition files
Updated parameter definition files are distributed by your supplier.
1. In the File menu, click File management. The File management window opens.
2. Click on the Parameter definition tab.
3. Click Add. The Import files window opens.
4. Select the definition files to be imported. Only files with a corresponding extension are shown, such as .def and .pkg.
5. Click Open.
6. Check that the newly imported definition files appear in the list.
7. Click Close.
Installing and operating the Portable Device Manager (PDM)
270 Avaya DECT R4 - Installation and Maintenance Guide 05/2010
Figure 75: File management window, Parameter definition tab
Import new Software for Devices
Updated software files are distributed by your supplier.
1. In the File menu, click File management. The File management window appears.
2. Click on the Software tab.
3. Click Add. The Import files window opens.
4. Select the software files to be imported.
5. Click Open.
6. Check that the newly imported software files appear in the list.
7. Click Close.
Operation
Avaya DECT R4 - Installation and Maintenance Guide 05/2010 271
Figure 76: File managing window, Software tab
Import Language files
Note:Note: There is a difference between Language files (.lng) described in this section
and Translation files (.xml) that are described in Language settings on page 246. Import of translation files are done via the Options menu.
Updated language files are distributed by your supplier.
1. In the File menu, click File management. The File management window opens.
2. Click on the Language tab.
3. Click Add. The Import files window opens.
4. Select the language files to be imported. Only files with a corresponding extension are shown, such as .lng.
5. Click Open.
6. Check that the newly imported language files appear in the list.
7. Click Close.
Installing and operating the Portable Device Manager (PDM)
272 Avaya DECT R4 - Installation and Maintenance Guide 05/2010
Figure 77: File management window, Language tab
Upload a Language
It is possible to upload a language to portable devices that support Language Upload.
1. Select the Devices tab.
2. Select the device(s) to upload a language to. It is possible to select several devices, but only devices of the same Device Type can be selected.
3. In the Device Menu, select Upload Language.... The Upload Language dialogue appears.
Figure 78: The Upload language dialogue
4. Select which language to upload.
Operation
Avaya DECT R4 - Installation and Maintenance Guide 05/2010 273
5. Click OK. The language is uploaded to the device.
Import Phonebook files
It is possible to import a phonebook file for later use.
1. In the File menu, click File management. The File management window opens.
2. Click on the Phonebook tab.
3. Click Add. The import files dialogue opens.
4. Select the phonebook files to be imported.Only files with a corresponding extension are shown, such as .cpb.
5. Click Open.
6. Check that the newly imported phonebook files appear in the list.
7. Click Close.
Figure 79: File management window, Phonebook tab
Upload a Phonebook
It is possible to upload a phonebook to portable devices that support Phonebook Upload.
1. Select the Devices tab.
Installing and operating the Portable Device Manager (PDM)
274 Avaya DECT R4 - Installation and Maintenance Guide 05/2010
2. Select the device(s) to upload a phonebook to. It is possible to select several devices, but only devices of the same Device Type can be selected.
3. In the Device Menu, select Upload Phonebook.... The Upload Phonebook dialogue opens.
Figure 80: The Upload phonebook dialogue
4. Select which phonebook to upload.
5. Click OK. The phonebook is uploaded to the device.
Note:Note: Uploading a new phonebook file will delete the old phonebook entries. Local
phonebook entries will not be affected.
Upgrade a Device with new Software
It is possible to upgrade the software in a device.
1. Select the Devices tab.
2. Connect a device to the PC.
3. Select the device. The selected row is highlighted. It is possible to select several devices, but only devices of the same Device Type can be selected.
4. In the Device menu, click Upgrade.
Alternatively, right-click and choose Upgrade, double-click on the desired device, or click the Upgrade button in the toolbar.
The view changes to the Upgrade dialogue.
Operation
Avaya DECT R4 - Installation and Maintenance Guide 05/2010 275
Figure 81: Upgrade dialogue
5. In the Upgrade dialogue the following fields are shown:
● Device type – shows the model of your device.
● Software – The Available software: box contains previously imported software files (see Import package files on page 269); the latest used software file is selected by default.
6. If the software to be used for software upgrade is not available, it needs to be imported. If so, click Import.... The Import software dialogue opens. Locate the file and click Open. The software file is imported to PDM.
7. Select software to be used in the upgrade in the Available software: text box.
8. Click OK. The Upgrade window closes.
9. The software will be downloaded to the device. A progress bar in the Status column for the device shows the progress of the download.
To cancel the upgrade, click Device > Cancel upgrade in the menu. Alternatively, right-click on the device in the device list and select Cancel upgrade.
The device will restart automatically after a successful download and when the handset is idle.
Note:Note: The Handset will not restart if a missed call popup or a new message popup is
active on the handset. This is not considered as an idle state.
Delete Parameter Definition Files
1. In the File menu, click File management. The File management window appears.
2. Click on the Parameter definition tab.
3. Select the definition files to be deleted.
4. Click Delete. The Delete files dialogue opens.
5. Click Yes.
6. Click Close.
Installing and operating the Portable Device Manager (PDM)
276 Avaya DECT R4 - Installation and Maintenance Guide 05/2010
Delete Software
1. In the File menu, click File management. The File management window appears.
2. Click on the Software tab.
3. Select the software to be deleted.
4. Click Delete. The Delete files dialogue opens.
5. Click Yes6. Click Close.
Delete Language
Note:Note: This applies to language files (.lng). Translation files (.xml) are not
deleted.
1. In the File menu, click File management. The File management window opens.
2. Click on the Language tab.
3. Select the Language to be deleted.
4. Click Delete.
5. In the Delete files dialogue, click Yes.
6. Click Close.
Delete Phonebook file
1. In the File menu, click File management. The File management window opens.
2. Click on the Phonebook tab.
3. Select the Phonebook file to be deleted.
4. Click Delete.
5. In the Delete files dialogue, click Yes.
6. Click Close.
Import and ExportImport and other file management of parameter definition files, software files and language files is described in File management on page 268.
Import of translation files (.xml) is desrcibed in Language settings on page 246.
Operation
Avaya DECT R4 - Installation and Maintenance Guide 05/2010 277
The purpose of exporting and importing Numbers and Templates is to be able to move Numbers and Templates to another site or to use at a later time. It is also possible to move between PDM and AIWS.
The parameter configuration in Numbers can be exported to a file. This file can be used by the supplier to pre-program devices before delivery to the customer.
If there is a naming conflict when importing a template, the new template is imported and the old template is deleted. If there is a Number conflict when importing Numbers, an error message is displayed.
Export Numbers to a File
It is possible to configure Numbers for a site and export the settings to a file. One or several Numbers can be selected.
The exported file can then be used when producing new devices for the customer.
Only Numbers stored in database can be exported.
There is no restriction on device type when exporting.
1. Select the Numbers tab. The Numbers view appears.
2. Select the Number (or Numbers).
3. In the Number menu, click Export.The Export Numbers dialogue appears. By default the file will be saved in the My documents directory with the name [sitename].xcp. The application remembers the last location used though. You can select another name and directory.
4. Click Save.
Import Numbers
Updated Number files may be distributed by your supplier.
1. In the File menu, click Import>Numbers.... A File Browser window appears.
2. Select the Number files to be imported (*.xcp).
3. Click Open.
4. The Number files will be saved.
Import Templates
Updated Template files may be distributed by your supplier.
1. In the File menu, click Import>Templates.... A File Browser window appears.
2. Select the Template files to be imported (*.tpl).
3. Click Open.
Installing and operating the Portable Device Manager (PDM)
278 Avaya DECT R4 - Installation and Maintenance Guide 05/2010
4. The Template files will be saved.
Export Templates
It is possible to export template files. One or several templates can be exported.
1. Select the Templates tab. The Templates view appears.
2. Select the template (or templates) to be exported.
3. In the Template menu, click Export....The Export templates dialogue appears. By default the file will be saved in the My documents directory or last used directory with the name Templates.tpl. You can select another name and directory.
4. Click Save.
Close the PDMIn the File menu, click Exit. The PDM shuts down.
Administration
Avaya DECT R4 - Installation and Maintenance Guide 05/2010 279
Administration
Data BackupAll settings in the PDM, such as the configuration, the sites and the templates are stored as database files. It is recommended to do backups on a regular basis. When a backup is done as in 4.1.1, the following data is included: device software, definition files, templates, devices and Numbers including parameters.
Backup PDM Database Files
1. Close the PDM.
2. Locate the folder you want to backup. The files are saved in folders located in C:\Documents and Settings\<user name>\Application Data\Ascom\WinPDM\.
3. Copy the selected folder to, for example, a CD or a network drive.
4. The PDM can now be started again.
Restore PDM Database Files
1. Close the PDM.
2. Retrieve the saved copy of the folder.
3. Copy the folder to the respective folder in C:\Documents and Settings\<user name>\Application Data\Ascom\WinPDM\.
4. The PDM can be started again.
TemplatesTemplates are a collection of user defined parameter values. These templates can be used to create common settings to be used on several devices of a certain device type.
Note:Note: Templates created in one site are also selectable in the other sites used in PDM.
Installing and operating the Portable Device Manager (PDM)
280 Avaya DECT R4 - Installation and Maintenance Guide 05/2010
Create a Parameter Template
It is usually desirable to create a customized parameter template that can be applied to devices of a certain device type.
1. Select the Templates tab.
2. In the Template menu, click New. The Create Template dialogue appears.
Figure 82: Create Template dialogue
3. Select device type and parameter version, type in a name for the template, and click OK. The view switches to the Edit Template parameter view.
Note:Note: If you cannot find your device type and/or parameter version in the list, PDM
needs to be updated with new parameter definition files, see Import Parameter Definition files on page 269.
Administration
Avaya DECT R4 - Installation and Maintenance Guide 05/2010 281
Figure 83: Edit Template parameter view
4. Select the parameters you want to be saved in the template by selecting the checkbox to the left of each parameter. Change the parameters to the desired values.
5. Click OK.
Create a Parameter Template from a Number
It is also possible to create a template from a cordless telephone in the PDM.
1. Select the Numbers tab.
2. Mark the Number you want to use.
3. Right click on the Number and select Use as template...The Enter template name dialogue appears.
4. Enter a name for the template.
5. Click OK. The Edit template dialogue opens.
6. Continue with 4 to 5 in Create a Parameter Template on page 280.
Installing and operating the Portable Device Manager (PDM)
282 Avaya DECT R4 - Installation and Maintenance Guide 05/2010
Note:Note: When the Edit template window is opened from the Use as template command,
an extra drop-down list, Select is shown in the bottom left corner. This setting decides which parameters that shall be copied from the Number. If All parameters is selected, the synchronization time will be longer.
It is also possible to create a template from a telephone that is online but not stored in the database. The template will contain all parameters for the telephone except for those that are Number specific.
Rename a template
1. Select the Templates tab.
2. Select the template you want to rename. The selected row is highlighted.
3. In the Template menu, select Rename... or right click and select Rename.... The Rename template dialogue opens.
4. In the Rename template dialogue, enter a new name in the New name text field.
5. Click OK. The Rename template dialogue closes and the new name appears in the list in the Templates tab.
Copy a template
1. Select the Templates tab.
2. Select the template you want to copy. The selected row is highlighted.
3. In the Template menu, select Copy... or right click and select Copy.... The Copy template dialogue opens.
4. In the Copy template dialogue, enter a new name in the New name text field.
5. Click OK. The Copy template dialogue closes and the new template appears in the list in the Templates tab.
Edit a template
1. Select the Templates tab.
2. Select the template you want to edit. The selected row is highlighted.
3. In the Template menu, select Edit... or right click and select Edit.... The Edit template window opens.
4. In the Edit template window, edit the parameters that shall be edited.
5. Click OK. The Edit template window closes.
Administration
Avaya DECT R4 - Installation and Maintenance Guide 05/2010 283
Delete a template
1. Select the Templates tab.
2. Select the template you want to delete. The selected row is highlighted.
3. In the Template menu, select Delete, or right click and select Delete, or press the Delete button. The Delete template dialogue opens.
4. Click Yes. The Delete template dialogue closes and the template is deleted.
Installing and operating the Portable Device Manager (PDM)
284 Avaya DECT R4 - Installation and Maintenance Guide 05/2010
Troubleshooting See Portable Device Manager (PDM) on page 509.
Uninstall the PDM
Avaya DECT R4 - Installation and Maintenance Guide 05/2010 285
Uninstall the PDM1. In the Windows Start menu, select your PDM application.
2. Select Uninstall. The PDM application is uninstalled.
3. Open the Control Panel > Add or Remove Programs.
4. Mark Unite Host Router and click Add/Remove.
5. Unite Host Router may have left configuration files. If you want to remove these files you can remove that folder.
Note:Note: The Unite Host Router may be used for other programs on your computer.
6. Open the installation folder for the Unite Host Router, C:\Program Files\ASAB, and remove the Unite Host Router folder manually.
Figure 84: Selected elements in the installation folder
Installing and operating the Portable Device Manager (PDM)
286 Avaya DECT R4 - Installation and Maintenance Guide 05/2010
PDM Keyboard shortcutsThe following table shows the keyboard shortcuts that can be used in PDM.
General
Devices
Numbers
Shortcut Description
Ctrl + H Opens the File management dialogue
Ctrl + Tab Switch tab
Alt + F4 Close the application
Shortcut Description
Ctrl + N Add a new device
Enter Upgrade the selected device(s)
Delete Delete the selected device(s)
Ctrl + F Find a device
Shortcut Description
Ctrl + N Add a new Number
Enter Edit the selected Number
Ctrl + C Copy the selected Number
F2 Rename the selected Number
Ctrl + S Save the selected Number to the database
Delete Delete the selected Number from the database
Ctrl + F Find a Number
PDM Keyboard shortcuts
Avaya DECT R4 - Installation and Maintenance Guide 05/2010 287
Templates
Shortcut Description
Ctrl + N Add a new template
Enter Edit the selected template
Ctrl + C Copy the selected template
F2 Rename the selected template
Delete Delete the selected template
Ctrl + F Find a template
Installing and operating the Portable Device Manager (PDM)
288 Avaya DECT R4 - Installation and Maintenance Guide 05/2010
File typesIn this appendix, the different file extensions that are used in PDM are explained. System files are not described.
File type Extension Description
Software file (devices) bin Software for devices
Phonebook file cpb Company Phonebook file for portable devices.
Parameter Definition file def Including all possible settings for a certain device type for a certain version.
Language file lng Language file for cordless telephones.
Package file pkg Archive that can include different file types such as parameter definition files (.def), software files (.bin) and template files (.tpl).
Site file ste Storage for site specific data. These files may not be edited manually. Used only in the PDM not in AIWS.
Template file tpl Contains one or more exported templates.
Number file xcp Exported Numbers.
Translation file xml eXtensible Markup Language.Language file for PDM.
Avaya DECT R4 - Installation and Maintenance Guide 05/2010 289
Installing and operating AIWS
IntroductionAvaya In-Building Wireless Server (AIWS) is a server for handling wireless services and messaging. It is running on a solid state Elise 2 Server (AIWS Hardware) (AIWS hardware).
This chapter describes the installation and configuration of AIWS plus operation of the system. The main functionality is:
● On-site and remote administration of cordless telephones and chargers
● Parameter configuration and software download to cordless telephones and chargers
● Parameter configuration and software download to chargers
● Supervision of chargers
● Central phonebook application for cordless telephones
● Text messaging between cordless telephones
Figure 85: AIWS in a system.
AIWS provides a generic application for managing portable devices and chargers in wireless systems.
AIWS makes it possible to edit parameters and update software in the devices. It saves parameters and software for all devices in a database. All devices are updated remotely from AIWS.
LAN
DECTTelephones
Client
AIW
Chargers
AIWS
Installing and operating AIWS
290 Avaya DECT R4 - Installation and Maintenance Guide 05/2010
In IP-DECT systems cordless telephones can be accessed by over the air administration that is configured in the IPBS Master by default. In other systems for remote configuration the cordless telephones need to be plugged into an Advanced Charger or Rackmount Charger connected to the Ethernet.
AIWS also includes a phonebook which can be accessed from the telephones. The number of entries in the phonebook depends on whether the internal database or an external database is used as phonebook source.
Additionally LDAP access to an existing company phonebock server is supported.
This chapter is intended as a guide for installation, maintenance and troubleshooting purposes and is relevant for:
● Installation and configuration, administrator rights
● Daily operation of the system, user rights
ItemsItems for AIWS:
● WSM-MVB, AIWS Basic, including ELISE2, power supply and licence
● WSM-MVS, AIWS Standard, including ELISE2, power supply and licence
● WSM-MVP, AIWS OAP, including ELISE2, power supply and licence
● WSM-MVE, AIWS Enterprise Management, including ELISE2, power supply and licence
Note:Note: Not all functionality described in this document is available in all variants.
For details regarding items and technical specifications, refer to Avaya In-Building Wireless Server (AIWS) on page 483.
OverviewFrom the AIWS start page it is possible to select different functionality modules.
Introduction
Avaya DECT R4 - Installation and Maintenance Guide 05/2010 291
Figure 86: AIWS start page
● Send Message, see Operation - Messaging on page 314.
● Phonebook, see Central Phonebook administration on page 292.Describes how to handle phonebook entries.
● Device Manager, see Device Manager on page 322.Describes device management.
● Configuration, see Configuration Page on page 308.Setup page for the AIWS settings.
● Setup Wizard, see AIWS Setup Wizard and Configuration on page 312.The first time and as long as AIWS is not configured, the setup wizard will start automatically.
How to Use this ChapterThis chapter is used for the installation and configuration of the product, as well as for the administration and daily operation.
Note that AIWS is a complex system and that there are many alternatives when setting up a system. Therefore the manual describes the possible settings and how to set them.
In order to simplify, for example an installation, use the following steps:
Installation and Setup
● For installation and basic configuration, refer to chapters
- Installation and Configuration on page 294- AIWS Setup Wizard and Configuration on page 312
Installing and operating AIWS
292 Avaya DECT R4 - Installation and Maintenance Guide 05/2010
Charger Installation
Follow the instructions in the chapter for the charger.
Recommended Work Flow for telephone installation
The recommended work flow depends on what type of telephones that are used.
● DECT telephones when adding new telephones
● DECT telephones when telephone is up and running
Recommended work flow when adding new DECT telephones1. Install and configure AIWS, see Installation and Configuration on page 294.
2. Create a template with settings common for all devices at the site, see Create a Parameter Template on page 329.
3. Add a range of Numbers to the site, see Create New Numbers on page 333. Run the template.
4. Connect the telephone to AIWS. The telephone is shown as Online ( ) in the Devices view.
5. In the Numbers view, right click and associate the Number, see Associate a Number with a Device on page 337.
6. Register the telephone in the PBX
Recommended work flow for DECT telephones that are up and running1. Install and configure AIWS, see Installation and Configuration on page 294.
2. Connect the telephones to the AIWS. When connected, the Numbers are shown as Online ( ) in the Device Manager.
3. Right click on the entries and Save.
Central Phonebook administration
● For administration of the central phonebook, refer to chapter Phonebook Administration on page 316.
Daily operation
● For the daily operation i.e. creating and sending messages, refer to chapter Operation - Messaging on page 314.
Introduction
Avaya DECT R4 - Installation and Maintenance Guide 05/2010 293
Included in the delivery● Elise 2 Server (AIWS Hardware)
● "Getting started" instructions leaflet
● Ordinary RJ45 (straight through pinouts) network cable for connection to the LAN
● Licence certificate
Technical SolutionAIWS consists of a server and a client part. The server runs on the Elise 2 Server (AIWS Hardware) and is configured from a web interface. The Java based client is run on a PC connected to the Local Area Network (LAN) and is loaded from the server (Device Manager).
RequirementsRefer to Avaya In-Building Wireless Server (AIWS) on page 483.
Installing and operating AIWS
294 Avaya DECT R4 - Installation and Maintenance Guide 05/2010
Installation and ConfigurationAfter installing the AIWS, the basic configuration is easily done with the help of a setup wizard. The wizard includes all basic settings needed to get the AIWS up and running.
Required InformationMake sure the following information is available:
Information required for the Installation
● MAC address – found on the licence certificate enclosed in delivery
● An IP address is needed, see leaflet or Getting Started on page 412
Information required for the Configuration
● Licence number – found on the licence certificate enclosed in delivery
● Network parameters – ask your network administrator
● Type of connected wireless phone system
● IP address to connected system (if connected via IP)
● Other messaging systems to send messages to (optional)
● LDAP properties if an LDAP server is used for Central Phonebook requests (optional)
Hardware Installation and ConfigurationFor information on installation and configuration Elise 2 Server (AIWS Hardware), see Installing Elise 2 Server (AIWS Hardware) on page 421.
Note:Note: Attach the ferrite bead on the power supply cable. Follow the enclosed assembly
card for EMC protection, M0271500.
Software InstallationFor information on the software installation see Maintenance Information on page 449. Also see Getting Started on page 412.
Installation and Configuration
Avaya DECT R4 - Installation and Maintenance Guide 05/2010 295
Configuration
AIWS Setup
When accessing AIWS the first time, follow the instructions in Getting Started on page 412.
Note:Note: The IP address must not change during operation because renew of IP address
via DHCP is not handled. Other equipment connected to this product also expects a fixed IP address in some cases. If the IP plan is changed, this product must be restarted to update the IP address. Otherwise there is a risk for IP address collision.
For information about Power Down and Restart, see Power Down and Restart of Elise 2 Server (AIWS Hardware) on page 425.
Software Configuration
1. Log in to AIWS (http://xxx.xxx.xxx.xxx) and click on Device Manager.2. Upload definition files. The definition files are usually included in a package file. See
Import new Packages on page 343 for more information. A package file contains a definition file (.def). It may also contain software for the devices (.bin) and a template (.tpl). You may have to contact your supplier for the latest updates.
If the definition file shall be imported as a separate file, see Import Parameter Definition Files on page 343for more information.You may have to contact your supplier for the latest updates.
How to work with Numbers is described in chapter Numbers on page 333.
MountingFor mounting, see Installation on page 430.
Update of AIWSUpdate of software is done via the web interface.
There are two choices, Install software and Install image.
If new software is installed by doing an update of AIWS, using an .eas file, information stored in the database will not be overwritten.
Installing and operating AIWS
296 Avaya DECT R4 - Installation and Maintenance Guide 05/2010
If a new image file is installed, using an .img file, the database information is deleted, and software and definition files are removed.
For instructions on how to upgrade, both .eas and .img files, see Updating Application Software on page 449. It is recommended to do a backup before upgrading.
Make sure no Device Manager client is open during an update of the AIWS. It is also important that no ftp client is logged in to the AIWS. If the Microsoft Internet Explorer is used as ftp client, close it before upgrade.
Note:Note: Customized NetPage GUI will be overwritten when upgrading. See also
Update the User Interface after a new AIWS Release on page 401
Multiple AIWS configurationFor some situations, there is a need to configure more than one AIWS in a system. This chapter presents examples for multiple AIWS configuration. Examples of functionality distributed on different AIWS’s are Device Management, Central Phonebook and Netpage Messaging.
For detailed instructions on how to do these settings, refer to the corresponding chapters in this manual.
Functionality distributed on two AIWS modules
A system configuration with two AIWS’s is required when there are more than 120 cordless telephones simultaneously in the system, and Central Phonebook with LDAP/TFTP or Netpage Advanced is used.
Figure 87: Example of a multiple AIWS solution with Device Handling on one AIWS and DECT interface on another AIWS
Basic configuration for the setupThe basic configuration for this setup is described below.
DECTSystem
DECTDevice
Manager
WSM1 WSM2
LDAPServer
CentralPhonebook
WSM StandardWSM Enterprise
Netpage
Installation and Configuration
Avaya DECT R4 - Installation and Maintenance Guide 05/2010 297
● AIWS1 (Enterprise)This setting is done in the Configuration page, not in the Setup Wizard.
- In Configuration > Other Settings > Advanced Configuration > Device Management:Replace the address 127.0.0.1/DECT with <IP address of AIWS2>/DECT, that is, if AIWS2 has the IP address 192.168.0.2, change to 192.168.0.2/DECT.
- Set forwarding for Netpage:In Configuration > Other Settings > Advanced Configuration > Other > UNS > Operating mode:
Operating Mode shall be set to Forwarding. IP address of forward destination UNS shall be set to the IP address of the AIWS with the DECT connection (here AIWS2: 192.168.0.2). Click Activate
- Disable the DECT interface on the AIWS1 because it's not used. If the DECT interface is disabled the AIWS will not show any error logs, because of an non connected DECT interface. Select advanced configuration > general settings > view advanced parameters. Set DECT interface to disable.
Figure 88: Setting the IP address
● AIWS2 (Standard)
- DECT and Central Phonebook connection are configured in the AIWS Setup Wizard.- In Configuration > Other Settings > Advanced Configuration > Device
Management:Remove all IP addresses.
Installing and operating AIWS
298 Avaya DECT R4 - Installation and Maintenance Guide 05/2010
Migration to a double AIWS solutionThis example assumes that the original system uses one AIWS Enterprise and this single AIWS handles both Device Management and the connection to DECT. An additional module, AIWS Standard shall now be added to the system.
One reason for this migration is to configure the more business critical applications such as Netpage and Central Phonebook on one AIWS and the less critical application Device Management on another.
Change the following settings in the original AIWS:
● AIWS Enterprise (AIWS1, original AIWS)
- In Configuration > Other Settings > Advanced Configuration > Device Management:Replace the address 127.0.0.1/DECT with the IP address of AIWS2 plus /DECT, that is, if AIWS2 has the IP address 192.168.0.2, change to 192.168.0.2/DECT.Click Activate.
- In Configuration > Other Settings > Advanced Configuration > DECT Interface >IP-DECT:Click "Factory" to remove IP addresses. Click Activate.
Figure 89: Removing DECT IP addresses.
For settings in the added AIWS, see above.
Functionality distributed on three AIWS modules
A system configuration with three AIWS’s is required when the following three conditions exist:
● there are more than 120 cordless telephones simultaneously in the system
● an external application is connected, for example using OAP
● Central Phonebook with LDAP/TFTP or Netpage Advanced is used
An example presenting a distributed solution is shown in figure 90.
Installation and Configuration
Avaya DECT R4 - Installation and Maintenance Guide 05/2010 299
Figure 90: Example of a multiple AIWS solution with functionality distributed on three AIWS’s
Basic configuration for the setupThe basic configuration for this setup is described below.
● AIWS1 (Enterprise)
- In Configuration > Other Settings > Advanced Configuration > Device Management:Replace the address of AIWS2 192.168.0.2/DECT with the IP address of AIWS3 plus /DECT, that is, if AIWS3 has the address 192.168.0.3, change to 192.168.0.3/DECT.
- Set UNS Default Category for messaging to function:In Configuration > Other Settings > Advanced Configuration > Other > UNS > Default category:Enter the IP address and name of the messaging handler, here "192.168.0.3" and "DECT".Click Activate.
- Disable the DECT interface on the AIWS1 because it's not used. If the DECT interface is disabled the AIWS will not show any error logs, because of an non connected DECT interface. Select advanced configuration - general settings -view advanced parameters. Set DECT interface to disable.
● AIWS2 (Standard)
- In Configuration > Other Settings > Advanced Configuration > Device Management:Remove all IP addresses.
DeviceManager
WSM1
CentralPhone-book
WSM2DECT
WSM3
DECT
OAPServer
WSM Standard
WSM Enterprise
OAP
WSM OAPNetpage
Installing and operating AIWS
300 Avaya DECT R4 - Installation and Maintenance Guide 05/2010
- Set UNS Default Category for messaging to function:In Configuration > Other Settings > Advanced Configuration > Other > UNS > Default category:Enter the IP address and name of the messaging handler, here "192.168.0.3" and "DECT".Click Activate.
- Disable the DECT interface on the AIWS1 because it's not used. If the DECT interface is disabled the AIWS will not show any error logs, because of an non connected DECT interface. Select advanced configuration - general settings -view advanced parameters. Set DECT interface to disable.
Figure 91: Setting UNS
● AIWS3 (OAP)
- The DECT connection is configured in the AIWS Setup Wizard.- In Configuration > Other Settings > Advanced Configuration > Device
Management:Remove all IP addresses.
- In Configuration > Other Settings > Advanced Configuration > Other > UNS >Alias / Call ID > 999999:In the UNITE Address field, set to the IP address of AIWS2 plus /Phonebook, that is, if AIWS2 has the address 192.168.0.2, set to 192.168.0.2/Phonebook.
Figure 92: Setting Unite IP address
Installation and Configuration
Avaya DECT R4 - Installation and Maintenance Guide 05/2010 301
Migration to a triple AIWS solutionThis example assumes that the original system uses one AIWS Enterprise and one AIWS Standard as in Functionality distributed on two AIWS modules on page 296. The AIWS Enterprise (AIWS1) handles Device Management. The AIWS Standard (AIWS2) handles Netpage and the connection to DECT. An additional module, AIWS OAP shall now be added to the system.
One reason for this migration is to configure the external application which here is considered to be the most business critical application on one AIWS and the less critical applications Netpage, Phonebook and Device Management on the another two AIWSs.
Change the following settings in the original AIWSs:
● AIWS Enterprise (AIWS1):
- In Configuration > Other Settings > Advanced Configuration > DECT Interface >IP-DECT:Click Factory to remove IP addresses. Click Activate.
● AIWS Standard (AIWS2):
- In Configuration > Other Settings > Advanced Configuration > DECT Interface >IP-DECT:Set the IP addresses for DECT IP Address and Secondary DECT IP Address to 0.0.0.0
- In Configuration > Other Settings > Advanced Configuration > Other > UNS > Default category:Enter the IP address and name of the messaging handler, here 192.168.0.3 and DECT. Click "Activate"
- In Configuration > Other Settings > Advanced Configuration > Device Management:Remove all IP addresses.
For settings in the added AIWS, see above.
Installing and operating AIWS
302 Avaya DECT R4 - Installation and Maintenance Guide 05/2010
AIWS configuration for Multi Base Station Masters
The AIWS is able to support multiple Base Station Masters. This configuration offers
● Messaging from AIWS web page to handsets independently from the connected Base Station Masters
● Messaging from handset to handsets independently from the connected Base Station Masters
● A central phonebook can be used in all offices. Digit manipulation for Phonebook queries will be supported according to the location of the connected master (in first step this will only be supported for the LDAP phonebook).
● Centralized device management for all connected devices on different Master Base stations
Beside other basic configuration of the AIWS and IPBS Master and Standby Master the following steps are recommended to support a multiple Base Station Masters configuration.
On the AIWS:(If a multi AIWS configuration is used this needs to be done on the device running the IP-DECT interface):
● Open the advanced configuration page: On the AIWS start page, select Configuration. The AIWS Configuration page opens. Select Other Settings > Advanced Configuration. The AIWS Advanced Configuration page opens.
Installation and Configuration
Avaya DECT R4 - Installation and Maintenance Guide 05/2010 303
● In IP -DECT under DECT Interface remove the entries (or just configure to 0.0.0.0) for IP-DECT IP address and Secondary IP-DECT IP Address. Set multiple Locations (former IP-Regions) to Yes
● In Phonebook select Location settings (former IP-Region settings). Set Digit Treatment to enable. Now configure the digit treatment settings. For each Location with different digit treatment rules an own entry using the appropriate Location ID (former IP-Region ID) needs to be created. Each IPBS Master needs to refer to one of these Location IDs. IPBS Masters and Standby Masters in the same Location area can refer to the same Location ID. It’s recommended to use the same Location IDs as used on the Communication Manager side (IP Region page).
● In UNS under Other select Default Category. Make sure the Messaging handler service name is set to DGH (Device Group Handler).
On AIWS device manager:
● Make sure that the following two entries are identically:
- The entry in the Number field of a handset device configured in the Numbers tab and - the Number (extension number) of the handset assigned in the IPBS Master Users
tab.
Otherwise the messaging and centralized phonebook access won't work. This restriction only exists in systems using multi IPBS Masters on one AIWS.
On each Base Station Master and Standby master:
● In UNITE > SMS, you will need to configure the Location ID (former IP-Region ID) according to the digit treatment rules for the corresponding Location configured on the AIWS.
Note:Note: Note: In the Standby Master it’s recommended to use the same Location ID as its
Master Base Station is configured.
Installing and operating AIWS
304 Avaya DECT R4 - Installation and Maintenance Guide 05/2010
Administration
Data BackupAll settings in AIWS are stored as database files. It is strongly recommended to backup these files on a regular basis, see Backup the Configuration on page 373.
AIWS General
Avaya DECT R4 - Installation and Maintenance Guide 05/2010 305
AIWS General
Authentication Levels and Default Passwords
Figure 93: AIWS start page
AIWS has different authentication levels:
● Using the Send Message function, i.e. creating and sending messages can be done default be done by any user in the system and requires no password. However, NetPage can be password protected.
● User rights is required for the administration of the phonebook. Default user name and password are “user” and “password”.
● Administrator rights is required for the setup, the configuration and administration of AIWS, simple troubleshooting and changing passwords (except for the sysadmin password). Default user name and password are “admin” and “changeme”.
● System Administrator rights is used for advanced troubleshooting, gives access to all administration pages and the permission to change all passwords. Default user name and password are “sysadmin” and “setmeup”.
● Auditor rights gives basically the same access as Administrator rights, but without permission to alter values. There is no access to the Setup Wizard or the Device Manager. Default user name and password is "auditor" and "readonly".
For information about password protection of Netpage, see Password Protected Access to NetPage on page 400.
Different levels of password policy can be set in AIWS, see Password policy on page 306.
Installing and operating AIWS
306 Avaya DECT R4 - Installation and Maintenance Guide 05/2010
Functionality matrixThe following matrix shows which functionality that can be used by the different authentication levels.
Set passwordsIt is possible to set passwords for the different users via the Advanced Configuration page.
1. Click Configuration on the start page. The Configuration page appears.
2. Select Other Settings > Advanced Configuration in the left menu in the AIWS Configuration page. The Advanced Configuration page appears.
3. Under Security, click Change Passwords. The Change Passwords page appears.
4. Select user. The Change password page appears.
5. Change password. Click Ch. Passwd.
Password policyThe required password complexity can be set in AIWS, follow this instruction:
1. Login to AIWS.
2. Click on Configuration.
3. In the left pane, select Other Settings > Advanced Configuration.
4. Under Security, select Password policy. The Password Policy page opens
anonymous user admin sysadmin auditorSend messages Yes Yes Yes Yes YesPhonebook administration No Yes Yes Yes NoView configuration settings No No Yes Yes YesAIWS configurationAccess to the Setup Wizard and the Device Manager.
No No Yes Yes No
Change passwords No No YesNote: admin cannot set password for syadmin
Yes No
AIWS General
Avaya DECT R4 - Installation and Maintenance Guide 05/2010 307
Figure 94: The Password Policy page
5. Select password policy.
6. Click Activate.
It is also possible to select previous or factory settings.
Web access security settingsWhen secure mode is enabled (recommended), only secure access via HTTPS and FTPES is allowed. HTTP is automatically redirected to HTTPS and FTP access is not allowed.
The web access security level can be set as follows:
1. Login to AIWS.
2. Click on Configuration.
3. In the left pane, select Other Settings > Advanced Configuration.
4. Under Security, select Web access. The Web Access Security page opens
Figure 95: The Web Access Security page
5. Select if Secure Mode shall be enabled or not.
6. Click on ActivateIt is also possible to select previous or factory settings.
Installing and operating AIWS
308 Avaya DECT R4 - Installation and Maintenance Guide 05/2010
Configuration Page
Figure 96: AIWS Configuration from AIWS start page.
In order to reach the AIWS Configuration page, click on Configuration on the AIWS start page.
Figure 97: AIWS Configuration page.
With system administrator or administrator rights you will be able to access the complete AIWS configuration page from the Configuration, and Phonebook buttons on the start page.
On the Configuration page, system information is shown, for example:
● Host Name
● IP Address
● MAC Address
● Module Key
● Licence Number
● Software Version
● OS Version
● Number of Active Faults
AIWS General
Avaya DECT R4 - Installation and Maintenance Guide 05/2010 309
IconsOn the AIWS pages the following icons might be shown:
CertificatesCertificates are used to increase security by encryption. A self-signed digital certificate is created during the first start-up of AIWS. This certificate is issued to the MAC address of the module. Except for the certificate created during start-up, it is possible to import a certificate or to create one in the AIWS.
Import certificates
It is possible to import certificates to AIWS. These certificates may be created by a system administrator with IT security responsibility. AIWS uses PKCS#12 files, which include keys and certificates.
For instructions on how to import a PKCS#12 file, follow this instruction:
1. On the AIWS start page, click on Configuration. The AIWS Configuration page opens.
2. In the left pane, click Other settings > Advanced configuration. The AIWS Advanced Configuration page opens.
3. In the left pane, under Certificates, click on Import. The Certificates Import page opens.
Click on this icon to return to the AIWS start page.
Click on this icon to return to the AIWS Configuration top page.
Click on this icon to create a shortcut in your Internet Browser.
Installing and operating AIWS
310 Avaya DECT R4 - Installation and Maintenance Guide 05/2010
Figure 98: The Certificates Import page.
4. On the Certificates Import page, you can locate a certificate file. Enter file name and a valid password. The certificate is tied to a specific password which should be delivered with the file.
5. Click Import file. The file is imported to AIWS.
6. Click Close.
You may have to ask the network administrator for PKCS#12 files.
When starting, there may be a warning about the security certificate. This warning can be ignored.
Create certificate
It is possible to create certificates in AIWS. For instructions on how to create a PKCS#12 file, follow this instruction:
1. On the AIWS start page, click on Configuration. The AIWS Configuration page opens.
2. In the left pane, click Other settings > Advanced configuration. The AIWS Advanced Configuration page opens.
3. In the left pane, under Certificates, click on Create. The Create Self Signed Certificate page opens.
AIWS General
Avaya DECT R4 - Installation and Maintenance Guide 05/2010 311
Figure 99: The Create Self Signed Certificate page.
4. On the Create Self Signed Certificate page, enter valid parameters for your certificate file. Validity and Common name are mandatory.
Due to security reasons, some characters in the ASCII-table are not allowed to usein the fields Common Name, Organization Unit, Organization, Locality, State or Province and Country when creating a certificate.Among these are: [, ], (, ), {, }, $, &, \, |, *, ", `, ', ?, ~, >, <, ^, \n, \r.
5. Click on Create Certificate. A certificate file is saved and the web server is restarted.
Installing and operating AIWS
312 Avaya DECT R4 - Installation and Maintenance Guide 05/2010
AIWS Setup Wizard and Configuration
Basic Configuration Steps
Figure 100: Setup Wizard button on AIWS start page
The first time and as long as the AIWS is not configured, the setup wizard will start automatically when logging on from a web browser. Requires "admin" or "sysadmin" password, refer to Authentication Levels and Default Passwords on page 305.
1. Log on to AIWS.
The setup wizard will open and help you with the basic configuration. The setup wizard includes the following settings:
● Network setup – can be set manually or via DHCP
● Licence number – the type of licence determines the functionality
● DECT IP address – IP address to the DECT exchange
● Date and time properties/settings – for time stamps on activities
● Central Phonebook properties – database to use when searching (internal, external or LDAP server)
● LDAP properties (only visible if LDAP is selected in the Central Phonebook Properties)
● TFTP properties – IP address and port number to use (only visible if TFTP is selected in the Central Phonebook Properties)
● Passwords – change from default to site specific passwords
2. Configure the phonebook (but only if an LDAP server or TFTP is not used), refer to Central Phonebook Configuration on page 358.
3. Create a security backup.
We recommend you to create a security backup of all settings (to facilitate the configuration in case of a software upgrade). Refer to Backup the Configuration on page 373.
AIWS Setup Wizard and Configuration
Avaya DECT R4 - Installation and Maintenance Guide 05/2010 313
Optional SettingsSome of the optional settings in AIWS are included in the basic licence, other require an additional optional licence. Refer to How to Use this Chapter on page 291.
● Set Language – it is possible to translate the user interface language, refer to chapter Customize the Language on page 387.
● Customize the Start page and NetPage GUI – the Start page and the NetPage user interface can be customized to suit the individual customer requirements concerning functionality. Refer to chapter Customize the User Interface (GUI) on page 391.
● Open Access Protocol (OAP) – makes it possible to communicate with other systems that is connected to the AIWS. Refer to chapter Open Access Protocol (OAP) on page 410.
● Digit Treatment – makes it possible to set the way telephone numbers are converted in telephone number lists. Refer to Digit Treatment in Central Phonebook on page 364.
Installing and operating AIWS
314 Avaya DECT R4 - Installation and Maintenance Guide 05/2010
Operation - MessagingCreating and sending messages requires no password and can be done by any user in the system. Depending on AIWS bundle, different GUI’s are displayed.
Figure 101: Messaging button on AIWS start page
For configuration of the Messaging Tool, see Operation - Messaging on page 314.
Messaging ToolThe Messaging Tool GUI is displayed on AIWSs without additional licence.
Figure 102: Messaging Tool GUI
In order to send a message, do as follows:
1. On the AIWS start page, click on Send Message, the Messaging Tool window appears.
2. Enter phone number in the top text field.
Operation - Messaging
Avaya DECT R4 - Installation and Maintenance Guide 05/2010 315
3. Enter message in the bottom text field.
4. Click on the send button. The message is sent to the receiver.
NetPageThe NetPage messaging tool is shown for user with a licence including NetPage.
Create and send Messages
You can sent a message with priority Normal, Low and High. The higher the priority the faster the message will be delivered. An additional priority code Alarm can also be made available by customizing the netpage html files. Messages send with priority Alarm will be opened immediately independent from the active screen on the handset site (even if the handset is in a call).
In the combo box Beep Code you can select, how the message should be signalled on the called telephone.
Note:Note: Selecting Beep Code x beeps will only work, if on the called phone the setting
Sound & Alerts > Message alerts is set to Beep.
1. Click Send Message on the start page. The NetPage opens.
2. Click either on the Search button to search a number from the Users list, or enter number in the Call ID field. It is possible to enter several Call ID’s separated by semicolon.
Note:Note: It is not possible searching for phonebook numbers. To import a number list used
by the NetPage refer to NetPage Configuration on page 402.
Installing and operating AIWS
316 Avaya DECT R4 - Installation and Maintenance Guide 05/2010
3. Enter message text in the Message text field. All possible characters are shown in Characters for SMS on page 173.
4. Enter Beep code and Prio.
5. Click Send.
Phonebook AdministrationThe phonebook administration in this chapter requires authentication on user level. For further configuration, see Central Phonebook Configuration on page 358.
Figure 103: Phonebook button on AIWS start page
The phonebook makes it possible for users to search and find phonebook entries from a telephone in the system.
If a local phonebook is used the entries must be added, either by creating them manually, refer to Add Entries to the Phonebook on page 316, or importing them from a CSV file, see Import Entries to the Phonebook from a CSV File on page 319.
Phonebook Editing
Add Entries to the Phonebook
The entries in the phonebook can be filled in manually.
1. Click Phonebook on the start page.
2. Enter User name and Password and click OK3. Select Phonebook > Edit in the left menu.
4. Click Add button and enter the information needed in the text fields as described in Add Entry Manually below,
Operation - Messaging
Avaya DECT R4 - Installation and Maintenance Guide 05/2010 317
Add Entry Manually
Figure 104: The Edit Phonebook page
1. Enter the following settings in the text fields:
2. To add several rows click Add again.
3. Click Save.
Sorting of Phonebook
The entries in the phonebook can be sorted on Last Name, First Name or Number.
1. On the start page, click Phonebook.. The Edit Phonebook page appears.
2. Select Phonebook > Edit in the left menu.
3. To sort the entries, click on the arrows in the list’s title bar.
The Edit Phonebook page can also be reached from the AIWS Configuration page, via Other settings > Advanced Configuration.
Delete a single entry
Entries in the phonebook can be deleted in the following way:
1. On the start page, click Phonebook.
2. Enter User name and Password and click OK.
3. In the left pane, click Phonebook and Edit. The Edit Phonebook page appears, see figure 104 on page 317.
4. In the Edit Phonebook page, locate the entry to be deleted. Click the button in the same row.
Setting Description
Last Name: The family name
First Name: The first (given) name
Number: The phone number
Installing and operating AIWS
318 Avaya DECT R4 - Installation and Maintenance Guide 05/2010
5. Click Save. The entry is deleted.
Delete All
All entries in the phonebook can be deleted by clicking the Delete All button.
1. On the start page, click Phonebook. The Edit Phonebook page appears.
2. In the left pane, click Phonebook and Edit. See figure 104 on page 317.
3. In the Edit Phonebook page, click Delete All. It is now possible to mark entries not to be deleted by clicking on the blue arrow, ( ). If the blue arrow icon is clicked, it disappears and a red is displayed.
4. Click Save. All entries marked with a blue arrow are deleted. The entries that are marked are kept.
Operation
The user accesses the phonebook by sending a message from the telephone. The message includes a search query containing part of the first name and/or the family name, or phone number, see below.
Some telephones have separate fields for these entries and some don’t.
By part of name means the first characters of the name and by part of number means the last digits of the number. If no message text is entered the AIWS will return a failure.
1. Enter the text and send it to the phonebook with the specified address (number).
The search result is sent back to the telephone as an message. If more than one number that matches the query is found, the result is displayed as a list of names.
Note:Note: A central phonebook search will only show the first 25 entries (if more matches
available) in the cordless telephone. User needs to narrow down the search string to get not displayed entries.
2. Select a name and press the Call key to dial the number. See also the documentation for the telephone that is used.
You want to search for: Text to be entered:
First name or Family name <Part of name>
First and Family name <Part of first name><space><Part of family name>
First name only <Part of first name><space>
Family name only <space><Part of family name>
Telephone number <Part of number>
Operation - Messaging
Avaya DECT R4 - Installation and Maintenance Guide 05/2010 319
Search examples
Import and Export a Phonebook
Import Entries to the Phonebook from a CSV File
The CSV file to be imported to the phonebook should have the following format using a semicolon, a comma or a TAB as a delimiter, i.e.:
First name 1;Last name 1;Phone number 1
First name 2;Last name 2;Phone number 2
Warning: When importing a phonebook file in CSV format, existing entries are deleted.
1. Click Phonebook on the start page.
2. Enter User name and Password and click OK.
You want to search for: Text to be entered: Search result:
First name or Family name S M All names that start with Sm, both first names and family names.
First and Family name L [ B All entries where the first name starts with L and the family name starts with B.
First name only A N [ All first names that starts with An.
Family name only [ A N All family names that start with An.
Telephone number 2 0 0 All telephone numbers that end with 200.
Installing and operating AIWS
320 Avaya DECT R4 - Installation and Maintenance Guide 05/2010
3. Select Phonebook > Import/Export in the left menu.
4. Click Browse to locate the CSV file in the system.
5. 5 select the delimiter (TAB, comma or semicolon) used in the CSV file.
6. Click Import.
Export the Phonebook to a CSV File
The complete phonebook can be exported to a CSV file for example for editing or backup reasons.
1. Click Phonebook on the start page.
2. Enter User name and Password and click OK.
Operation - Messaging
Avaya DECT R4 - Installation and Maintenance Guide 05/2010 321
3. Select Phonebook > Import/Export in the left menu.
4. Click Export.5. Click Save in the dialogue window that appears.
6. Enter a name of the file and select in which folder the file should be saved.
7. Click Save.
Installing and operating AIWS
322 Avaya DECT R4 - Installation and Maintenance Guide 05/2010
Device Manager
Figure 105: Device Manager button on AIWS start page
Device Management is the general term of managing devices. Centralized Management implies that devices are managed from a central application. The Centralized Management concept gives several advantages when administrating devices.
Centralized Management makes it possible to handle parameters and software for devices on-site on a central workstation or remotely.
The Device Manager can manage large sets of devices and contains a solution for:
● Centralized software upgrade on a set of devices
● Centralized configuration of devices
● Central database storage for all device settings
● No need to collect all devices when upgrading software or changing settings
This section gives a description of the Device Manager in AIWS and how it is intended to be used.
In the Device Manager much of the work is done with Devices, Numbers and Templates. A Device can be a telephone, a charger etc. A Number consists of the parameters belonging to a certain device. A Template can be used to set parameters that are common for several devices of a certain device type. The template can later be applied to a certain Number.
! Important:Important: The AIWS server shall always be switched on.
Device Manager description
Device Manager terminology
This section gives a brief description of the core terminology in the Device Manager.
● Device; can be a charger or a portable device that can be connected to AIWS.
Device Manager
Avaya DECT R4 - Installation and Maintenance Guide 05/2010 323
● Number; the complete settings for a single device. Also chargers have a Number.
● Template; general settings for a specific device type. A template can be applied to several Numbers of the same device type.
● Tabs; in the Device Manager there are three different views, or tabs. In these tabs, the information for devices, Numbers and templates are shown. Some information is shown in two tabs.
● Parameter definition file; a file including all possible settings for a certain device type. Templates are created from parameter definition files.
● Software; is the software used in devices. The device software can be updated via AIWS.
● Version; parameter definition files and device software are indicated by versions.
● Package file; a file that can contain other files, such as parameter definition files, software files and template files.
● Importing; diffent types of files can be imported. Note that if a software file should be imported, it may have been delivered in a package file.
● Associate; before being able to synchronize parameters between AIWS and devices, it is necessary to associate a Number with the device. Association includes all parameters. If it exists on that device type, it also includes Contacts.
● Assign; it is possible to assign a Number to a device that has not yet been assigned a Number in the Device Manager. Assign includes only the parameters defining the Number.
Device Manager usage
This section gives a short description to give a basic understanding on how to use the Device Manager with devices.
This description is intended to be used to get a basic understanding of the work flow and is not intended to be followed in work.
● Import a parameter definition file of the corresponding device type to AIWS.
● Create a template from the parameter definition file.
● Add a device to AIWS.
● Create a new Number for the corresponding device type.
● Associate the Number with the device.
Refer to the following chapters for a description.
The Device Manager
AIWS is opened in a web browser by typing the IP address of AIWS in the address bar. Then click Device Manager to reach the Device Manager GUI.
Installing and operating AIWS
324 Avaya DECT R4 - Installation and Maintenance Guide 05/2010
The Device Manager window consists of three areas: Menu, Toolbar and Work Area. The Toolbar has three tabs: Devices, Numbers and Templates. When one of these tabs is selected the available devices types will be shown in the left hand pane of the work area. The right hand pane shows the devices, numbers or templates which have already been configured.
In the upper part of the Work area there are search fields where different search criteria can be selected depending on which tab that is displayed.
Figure 106: Device Manager window areas
Sort the ListBy default the lists in Devices, Numbers, and Templates are sorted by Device ID, Number ID, and Name respectively. To sort the list by any other column, click on the appropriate column heading. To reverse the sort order, click on the column heading again. The sorting order is indicated by an up or down arrow in the column heading. Secondary sorting order can be done by pressing Ctrl and clicking on the column heading.
Filter the ListBy default the list in each tab shows all available Devices, Numbers, or Templates. It is possible to filter the list by selecting the desired device type in the Device types: column in the left pane.
Colour coding
General colour codingThis colour coding is valid for the lists under the tabs:
● If the version number is shown in red, the Device Manager has found no parameter definition files supporting that device type.
● If the version number is shown in dark red, the parameter definition file is compatible, but does not have exactly the same version as the device.
Menu
Toolbar
Work area
Device Manager
Avaya DECT R4 - Installation and Maintenance Guide 05/2010 325
Colour coding for parameter and template editingIn the parameter and template editing windows, the following colour coding is used:
Navigation
For keyboard shortcuts, see Device Manager Keyboard Shortcuts on page 415.
Tabs
The information in AIWS is shown in different views, or tabs:
● Devices tab
● Numbers tab
● Templates tab
In each of these tabs, specific information is shown in lists about devices, Numbers, or templates. Some of the information overlaps, for example Device ID, which is tied to both a specific device and to a specific Number.
The operations that can be done in the Device Manager are done from these tabs and from the menu. Different menues are accessible in the diffferent tabs.
Devices TabSelect the Devices tab. The view shows all devices configured at the site in a detailed list. The following columns are displayed on each row:
● Device ID – the unique identifier of the device
● Device type – the device model
● Software version – shows the version of the software in the device
● Parameter version – shows the version of the parameters in the device
Colour Context Description
Black General Normal
Dark blue For templates and parameter editing Parameter has been edited during the current session
Purple For templates The parameter is included in the template (checked)
Red For templates and parameter editing Value not valid
Turqoise For templates and parameter editing The value differs from the default value
Installing and operating AIWS
326 Avaya DECT R4 - Installation and Maintenance Guide 05/2010
● Upgrade status – show one of the following icons
Note:Note: A software upgrade from AIWS should be done on one device to start with. If
successful, the remaining devices can be updated in one operation.
● Online – shows if the device is connected to the Device Manager. The icon indicates a connected device.
● Latest Number - shows the Number ID that the device had during its last login.
Note:Note: A handset can be online when connected over the air or plugged into an
advanced charger.
Advanced Chargers and Rackmount Chargers will be online when connected to the Ethernet
There is a certain time out of a view hours, so it's not mandatory that the device is still online.
software upgrade in progress.It is also possible to see a progress bar when the device is being upgraded.
software upgrade Pending, Request sent, or Accepted (a green arrow).
software upgrade Scheduled or Retrying.
- the last upgrade Failed or Aborted (a red broken arrow).- device busy, operation cannot be executed because handset is not in idle state. Please bring handset back to idle state to start the operation. Sometimes a restart of the PDM application is needed to get the proper status update for this handset.
"Completed", no icon is shown
Device Manager
Avaya DECT R4 - Installation and Maintenance Guide 05/2010 327
Figure 107: The Devices tab showing a list of devices in a system
Numbers TabSelect the Numbers tab. The view shows all Numbers configured at the site in a detailed list. The following columns are displayed on each row:
● Number – the unique identifier of the Number. The identifier is unique for that device type.
● Device type – the device model the Number is intended for
● Parameter version – shows the version of the parameters in the Number
● Device ID – the unique identifier of the device that the Number is associated to
● Online – shows if the device the Number is associated to is online. The icon indicates an online device
● Status – shows the parameter synchronization status. A Number can also be queued for synchronization. Several different indications are used, for example Synchronizing, Sync queued, Save queued, Synchronized, etc.When the Number is offline, the database status is shown; Synchronized or Not synched.
● Saved – shows if the Number’s parameters have been stored in the database. The icon indicates that the parameters have been stored.
● Last run template - indicates which template that was last run for that Number
Installing and operating AIWS
328 Avaya DECT R4 - Installation and Maintenance Guide 05/2010
Figure 108: The Numbers tab showing a list of Numbers in a system
Templates TabSelect the Templates tab. The view shows all templates in a detailed list. The following columns are displayed on each row:
● Name – the name of the template
● Device type – the device model the template is intended for
● Parameter Version – shows the parameter version
Figure 109: The Templates tab in the Device Manager
Device Manager
Avaya DECT R4 - Installation and Maintenance Guide 05/2010 329
Log In
Note:Note: When an attempt is made to start AIWS Device Manager, a popup window is
displayed with a warning that the program’s digital signature that cannot be verified. The text is displayed in the language used in the computer’s operating system. Click Run (or the equivalent term in the operating system language).
Note:Note: Three clients can be logged in at the same time, but to avoid conflicts make sure
that only one at a time is updating Numbers.
1. Start a Web Browser. Type the IP address for AIWS.
2. Click on Device Manager.3. Select User ID and enter password, see Authentication Levels and Default Passwords on
page 305.
4. Click OK. The Device Manager starts.
Templates in Device Manager
Create a Parameter Template
It is usually desirable to create a customized parameter template that can be applied to all devices of a certain device type.
1. Select the Templates tab.
2. In the Template menu, click New. The Create Template dialogue appears.
Figure 110: Create Template dialogue
3. Select device type and parameter version, type in a name for the template, and click OK. The view switches to the Edit Template parameter view.
Installing and operating AIWS
330 Avaya DECT R4 - Installation and Maintenance Guide 05/2010
Note:Note: If you cannot find your device type and/or parameter version in the list, the Device
Manager needs to be updated with new parameter definition files, see Import Parameter Definition Files on page 343
Figure 111: Edit Template parameter view
4. Select the parameters you want to be saved in the template by selecting the checkbox to the left of each parameter.
5. Change the parameters to the desired values.
6. Click OK.
Create a Parameter Template from a Number
It is also possible to create a template from a Number in the Device Manager.
1. Select the Numbers tab.
2. Mark the Number you want to use.
3. Right click on the Number and select Use as template...The Enter template name dialogue opens.
4. Enter a name for the template.
5. Click OK.
Device Manager
Avaya DECT R4 - Installation and Maintenance Guide 05/2010 331
6. The Edit template dialogue opens. Continue with 4 to 6 in Create a Parameter Template on page 329.
Note:Note: When the Edit template window is opened from the Use as template command,
an extra drop-down list, Select is shown in the bottom left corner. This setting decides which parameters that shall be copied from the Number. If All parameters is selected, the synchronization time will be longer.
It is also possible to create a template from a portable that is online but not stored in the database. The template will contain all parameters for the device except for those that are Number specific.
Rename a template
1. Select the Templates tab.
2. Select the template you want to rename. The selected row is highlighted.
3. In the Template menu, select Rename... or right click and select Rename.... The Rename template dialogue opens.
4. In the Rename template dialogue, enter a new name in the New name text field.
5. Click OK. The Rename template dialogue closes and the new name appears in the list in the Templates tab.
Copy a template
1. Select the Templates tab.
2. Select the template you want to copy. The selected row is highlighted.
3. In the Template menu, select Copy... or right click and select Copy.... The Copy template dialogue opens.
4. In the Copy template dialogue, enter a new name in the New name text field.
5. Click OK. The Copy template dialogue closes and the new template appears in the list in the Templates tab.
Edit a template
1. Select the Templates tab.
2. Select the template you want to edit. The selected row is highlighted.
3. In the Template menu, select Edit... or right click and select Edit.... The Edit template window opens.
4. In the Edit template window, edit the parameters that shall be edited.
5. Click OK. The Edit template window closes.
Installing and operating AIWS
332 Avaya DECT R4 - Installation and Maintenance Guide 05/2010
Delete a template
1. Select the Templates tab.
2. Select the template you want to delete. The selected row is highlighted.
3. In the Template menu, select Delete, or right click and select Delete, or press the Delete button. The Delete template dialogue opens.
4. Click Yes. The Delete template dialogue closes and the template is deleted.
Upgrade a template
1. Select the Templates tab.
2. Select the template you want to upgrade. The selected row is highlighted.
3. In the Template menu, select Upgrade... or right-click and select Upgrade.... The Upgrade template dialogue appears.
Figure 112: The Upgrade template dialogue.
4. Select the parameter version to upgrade to.
5. Click OK. The template is upgraded and the dialogue closes.
Apply a template
1. Select the Templates tab.
2. Select the template you want to use. The selected row is highlighted.
3. In the Template menu, select Apply to... or right-click and select Apply to.... The Apply template window appears.
Device Manager
Avaya DECT R4 - Installation and Maintenance Guide 05/2010 333
Figure 113: The Apply template window.
4. If needed, select search parameters or click Show all.5. Select Number(s) to apply the template on.
6. Click OK .The template is applied and the window closes.
Numbers
Create New Numbers
1. Select the Numbers tab.
2. From the Number menu, click New.... Alternatively, right-click in the Numbers list and select New.... The New Numbers dialogue opens.
3. Select device type in the Device type list.
4. Select the parameter version in the Parameter version list. All parameters except Number specific parameters will be set to their default values.
5. Select which template to run on the Number. This is optional at this stage and therefore None can be selected.
Installing and operating AIWS
334 Avaya DECT R4 - Installation and Maintenance Guide 05/2010
6. If you want to create a single Number, select the Single option and enter the call number in the Call number text box. It is recommended to use the telephone extension of the handset as the number in the AIWS.
Note:Note: The prefix is not used in an Avaya system.
7. If you want to add a range of Numbers, select the Range option. Enter the start call number in the Start call no. text box, and the end call number in the End call no. text box.
Note: The maximum range that can be added at a time, is 100 Numbers.
8. Click OK. The dialogue closes and the new Numbers show up the list in the Numbers view.
Parameter Transfer between a Device and the Device Manager
When a device is connected, it is synchronized with the associated Number in the Device Manager, see Synchronize a Device on page 339.
Note:Note: When parameters have been edited and the device is synchronized, only the
edited parameters will be sent to the device.
Edit Parameters
The Edit Parameters popup window shows the set of parameters relevant to the Number that is being edited. The parameter groups are organized in a tree structure in the left pane, with the parameters in the current node in the right pane. The parameter list has one column with the parameter name, and another column gives the parameter value. This can be for example a numerical value, a boolean value, or text. Clicking in the column will give a short description of the selected parameter.
1. Select the Numbers tab. The Number view appears.
2. Select the Number. The selected row is highlighted.
3. Click Edit in the Number menu. Alternatively, right-click and choose Edit, or double-click on the Number.
The Edit Parameters for <Number> window opens, where <Number> is the ID of the current Number.
4. Select parameter in the left pane.
5. Make your changes on the Value row.
When a parameter has been edited, the name of the node to which the parameter belongs changes to a blue colour.
(Click Cancel if you want to undo all parameters edited since your last save and return to the main window.)
6. Click OK to save your changes.
Device Manager
Avaya DECT R4 - Installation and Maintenance Guide 05/2010 335
Note:Note: If the Handset is used on an Integral system only the sound and alert settings for:
- - Vibrating alert: on, off
- - key sound: click, tone, silent
- - ring type: normal short silent
will be valid. Other settings are ignored. This is also valid when configuring profiles.
Figure 114: Editing parameters in AIWS GUI
Note:Note: When you save the parameters, they are automatically sent to the device if it is
online.
Run a Template to Set Parameter Values
If a template has been created for a device type, it can be used to set the parameter values for a range of devices, or a single device. The command to use is Run template.
1. Select the Numbers tab. The Number view opens.
2. Select the Number(s) you wish to run the template on.
Installing and operating AIWS
336 Avaya DECT R4 - Installation and Maintenance Guide 05/2010
3. In the Number menu, click Run template.... Alternatively, right-click on the Number in the Number list and select Run template... from the menu that appears. The Run template window appears.
Figure 115: Selected template to run on one or several Numbers
4. Select a template from the Template list.
Note:Note: If multiple templates are selected only one of them will be executed.
5. Click OK.
If the parameters in the database have been edited but not yet sent to the device it is indicated with Not synched or Updated queued.
If the Number has not been associated with a device, it is now possible to do so. Connect a device and associate it with a Number in the database. The parameters will automatically be sent from the Device Manager to the device. See Associate a Number with a Device on page 337.
Device Manager
Avaya DECT R4 - Installation and Maintenance Guide 05/2010 337
Associate a Number with a Device
Before being able to synchronize parameters between AIWS and devices, it is necessary to associate a Number with the device. It is possible to enter several Device ID’s in advance and to associate them with a Number at a later moment.
See also Assign a Number to a device on page 341 and Create new Device on page 340.
1. Select the Numbers tab.
2. In the Number menu, select Associate with device.... The Associate Number dialogue opens.
Figure 116: Associate number dialogue
3. Select the device you want to associate with in the list and click OK.
4. Click OK.
If the selected device is online, it will immediately be updated with the selected Number. If the selected device is not online, it will be updated the next time it is online.
It is possible to associate several Numbers with several devices simultaneously.
Installing and operating AIWS
338 Avaya DECT R4 - Installation and Maintenance Guide 05/2010
Delete a Number in the Site Database
1. Select the Numbers tab.
2. Select the Number you want to delete. The selected row is highlighted.
3. In the Number menu, select Delete or right click and select Delete.
4. Click Yes in the Delete Number dialogue.
The dialogue closes and the Number is deleted from the list.
Rename a Number
1. Select the Numbers tab.
2. Select the Number you want to rename. The selected row is highlighted.
3. In the Number menu, select Rename... or right click and select Rename.... The Rename number dialogue opens.
4. In the Rename number dialogue, enter a new Number in the New number text field.
5. Click OK. The Rename number dialogue closes and the new Number appears in the list in the Numbers tab.
Copy a Number
1. Select the Numbers tab.
2. Select the Number you want to copy. The selected row is highlighted.
3. In the Number menu, select Copy... or right click and select Copy.... The Copy Number dialogue opens.
4. In the Copy number dialogue, enter a new Number in the New number text field.
5. Click OK. The Copy number dialogue closes and the new Number appears in the list in the Numbers tab.
DevicesA device can be a DECT telephone, a Rackmount Charger or an Advanced Charger developed to work together with the Device Manager. See the user manual for respective portable.
All work with devices is performed from the Devices view.
● Devices can be added by connecting the device to the system. or use the Add device function.
● It is possible to transfer the information for a Number from one device to a new device.
Device Manager
Avaya DECT R4 - Installation and Maintenance Guide 05/2010 339
● Devices can be reset to factory settings.
● Devices can be updated with new software.
Add Devices
Note:Note: Before connecting a device to the Device Manager, make sure the connection is
set up according to the instructions in the device´s User Manual.
If a range of new devices are to be added, the easiest way is to:
1. Create a template with all common parameter settings. See Create a Parameter Template on page 329.
2. Add a range of Numbers and run the template. See Create New Numbers on page 333 and Run a Template to Set Parameter Values.
3. Edit the parameters and change individual settings. See Edit Parameters on page 334.
4. Connect the devices and associate them with the Numbers in the database. See Associate a Number with a Device on page 337.
A single device can be added in the same way.
Note:Note: It is not possible to change model of a device already added to the site. Instead, a
new device of the desired model must be added to the site and the parameters set to the correct values.
Synchronize a Device
When parameters have been changed in a device, the device is synchronized with the Number saved in the database. When a device is being synchronized, parameters that have been changed in the device are uploaded to the Device Manager, and parameters that have been changed in the Device Manager are sent to the device. If a parameter has been changed in both the device and the Device Manager, the setting made in the Device Manager will take precedence.
1. When a device is connected to the system running the Device Manager, and if the Number is saved, and it has a parameter definition, the device is automatically synchronized.
While synchronizing, a progress bar and a text is shown in the Numbers view.
Note:Note: Due to hardware limitations in the 3720 telephone the device might be busy for
parameter synchronisation, e.g. during a call.
Installing and operating AIWS
340 Avaya DECT R4 - Installation and Maintenance Guide 05/2010
Delete a Device
1. Select the Devices tab.
2. Select the device you want to delete. The selected row is highlighted.
3. In the Devices menu, select Delete or right click and select Delete.
4. Click Yes in the Delete Device dialogue.
The dialogue closes and the device is deleted from the list.
Note:Note: You cannot delete a device that is online.
Replace a Device
If a device shall be replaced with a new device, it is possible to transfer its associated Number including settings to a new device. The new device must be of the same device type as the old one.
1. If the device to be replaced is still working, make sure that it is synchronized.
2. Shut off the old device or make a factory reset.
3. Connect the new device to the Device Manager.
4. Associate the new device to the Number associated to the old device according to the instructions in Associate a Number with a Device on page 337. The Number will no longer be associated with the old device.
Note:Note: The subscription data will not be copied by this mechanism, so a handset needs
to be subscribed to the IP-DECT system additionally.
Create new Device
It is possible to enter several new Device ID’s in advance into Device Manager for later association.
In order to simplify input when handling many devices, it is possible to use a bar code reader. The bar code reader should send a carriage return after each item, but it is not necessary. If carriage return is not sent, it is necessary to click Create after each read item.
1. Select the Devices tab.
2. In the Device menu, select Add device. The Create devices dialogue opens.
Device Manager
Avaya DECT R4 - Installation and Maintenance Guide 05/2010 341
Figure 117: The Create devices dialogue
3. Select device type and parameter version.
4. Enter a Device ID for the device, manually or by using a bar code reader.
5. The Continuous registration box can be used to select whether the Create devices dialogue shall close after clicking Create or if it shall still be open.
6. If the bar code reader does not send carriage return, click Create.
7. Repeat 4 to 6 if more devices are to be created, otherwise click Close.
Assign a Number to a device
It is possible to assign a Number to a device that has not yet been assigned a Number in AIWS. This feature can be used if parameters have been changed on the device prior to connection to AIWS.
Assign a Number to a device shall not be done on a device that already has a number.
1. Select the Devices tab.
2. Select the device you want to assign a Number for.
3. In the Devices menu, select Assign number. The Assign number to device dialogue opens.
4. Enter a new number in the New number field. Click OK.
Note:Note: The prefix is not used in Avaya systems.
Installing and operating AIWS
342 Avaya DECT R4 - Installation and Maintenance Guide 05/2010
Figure 118: The Assign number to device dialogue
5. The new Number appears in the list in the Numbers tab.
Note:Note: Some devices need to be restarted for the new numbers to be shown.
Factory Reset
Factory reset means that the device parameters will be reset to factory settings. The Number in the database that is associated with the device will not be affected.
Note:Note: The device must be online.
1. Select the Devices tab.
2. Select the device(s) to be reset.
3. Click Factory reset in the Device menu. Alternatively, right-click on the device and select Factory reset.
4. A message saying Do you want to reset the selected device(s) to factory defaults? will appear.
5. Click Yes.
File managementThis chapters covers the File management for parameter definition files, software files, language files and phonebook file. Import and export of templates and numbers is described in Import and Export on page 352.
Import of translation files is described in Import Translation files on page 390.
Device Manager
Avaya DECT R4 - Installation and Maintenance Guide 05/2010 343
The parameter definition file holds the definitions of all parameters for a specific version of a Number’s parameter set. Updated software and new parameter definition files for devices and Numbers can be added to the Device Manager, see Import Parameter Definition Files on page 343 and Import new Software for Devices on page 345.
If there is a naming conflict when importing, a warning message is displayed.
Definition File Version – Parameter Version
Both definition files and device software include parameters and are indicated by a version number.
Note:Note: The version of the definition file matches the version of the device software.
If a device is updated with a new parameter version it does not always demand a new definition file. An old definition file can often be used but if new parameters have been added in the new parameter version, these parameters will not be editable. The release note will tell you if a new definition file is needed to match the new parameters.
There are different parameter versions for different device types.
ExampleIf a parameter version for a Number is 2.5, then a parameter definition file with a version between 2.0 and 2.5 is required.
Import new Packages
Updated package files including new software and parameter definition files are distributed by your supplier. A package file can also contain template files. To import a package file please follow the steps to import parameter definition files (see below) or Import new Software for Devices on page 345.
Note:Note: Parameter definition files (.def) and software files (.bin) may be included in
package files (.pkg) or delivered as separate files.
Import Parameter Definition Files
Updated parameter definition files are distributed by your supplier.
Note:Note: Parameter definition files (.def) may be included in package files (.pkg).
1. In the File menu, click File management. The File management window opens.
2. Select the Parameter definition tab.
3. Click Add.... The Import files dialogue opens.
Installing and operating AIWS
344 Avaya DECT R4 - Installation and Maintenance Guide 05/2010
4. Select the definition files to be imported.
Only files with a corresponding extension are shown, such as .def and .pkg.
5. Click Open.
6. Check that the newly imported definition files appear in the list.
7. Click Close.
If a definition file for a certain device type already exists in the database and an attempt is made to import a definition file with the same parameter version and with a lower revision, the file will not be imported.
If a definition file for a certain device type already exists in the database and a new definition file with the same parameter version and with a higher revision is imported, the old file will be replaced with the imported file.
For each update of a parameter definition file, the revision is increased. An update does not necessarily affect the parameter version.
The following columns are displayed:
● Device type – the device model.
● Revision – the revision number of the definition file. Used to determine which definition file is the most recent.
● Parameter version – shows the version of the parameters in the definition file. Used to determine compatibility with device software.
● File – the name of the imported definition file
Device Manager
Avaya DECT R4 - Installation and Maintenance Guide 05/2010 345
Figure 119: File management window, Parameter definitions tab
Import new Software for Devices
Updated software files are distributed by your supplier.
Note:Note: Software files (.bin) may be included in package files (.pkg).
1. In the File menu, click File management. The File management window appears.
2. Click on the Software tab.
3. Click Add. The Import files dialogue opens.
4. Select the software files to be imported.
Only files with a corresponding extension are shown, such as .bin and .pkg.
5. Click Open.
6. Check that the newly imported software files appear in the list.
7. Click Close.
Installing and operating AIWS
346 Avaya DECT R4 - Installation and Maintenance Guide 05/2010
Figure 120: File management window, Software tab
Import Language files
Note:Note: There is a difference between Language files (.lng) for devices described in this
section and Translation files (.xml) for the AIWS interface that are described in Customize the Language on page 387. Import of translation files are done via the AIWS Configuration page.
Updated language files are distributed by your supplier.
1. In the File menu, click File management. The File management window appears.
2. Click on the Language tab.
3. Click Add. The Import files dialogue opens.
4. Select the language files to be imported.
5. Click Open.
6. Check that the newly imported language files appear in the list.
Device Manager
Avaya DECT R4 - Installation and Maintenance Guide 05/2010 347
7. Click Close.
Import Phonebook files
It is possible to import a phonebook file for later use (see Company Phonebook on page 159).
1. In the File menu, click File management. The File management window opens.
2. Click on the Phonebook tab.
3. Click Add. The Import files dialogue opens.
4. Select the phonebook files to be imported.
5. Click Open.
6. Check that the newly imported phonebook files appear in the list.
7. Click Close.
Installing and operating AIWS
348 Avaya DECT R4 - Installation and Maintenance Guide 05/2010
Figure 121: File management window, Phonebook tab
Upload a Language
It is possible to upload a language to portable devices that support Language Upload.
Upload of languages is not available in unlicensed mode.
This feature requires a licence valid for file upload.
1. Select the Devices tab.
2. Select the device(s) to upload a language to. It is possible to select several devices, but only devices of the same Device Type can be selected.
3. In the Device Menu, select Upload Language.... The Upload Language dialogue opens.
4. Select which language to upload.
5. Click OK. The language is uploaded to the device.
Upload Phonebook
It is possible to upload a phonebook to portable devices that support this feature.
Upload of Company Phonebook is not available in unlicensed mode.
This feature requires a licence valid for file upload.
Device Manager
Avaya DECT R4 - Installation and Maintenance Guide 05/2010 349
1. Select the Devices tab.
2. Select the device(s) to upload a company phonebook to. It is possible to select several devices, but only devices of the same Device Type can be selected.
3. In the Device Menu, select Upload Company Phonebook.... The Upload Phonebook dialogue opens.
4. Select which phonebook to upload.
5. Click OK. The phonebook is uploaded to the device.
Upgrade a Device with new Software
It is possible to upgrade the software in a device.
Upgrade of device software is not available in unlicensed mode.
This feature requires a licence valid for file upload.
1. Connect a device to the system.
2. Select the Devices tab.
3. Select from the list the device(s) that are to be upgraded. The selected row is highlighted. It is possible to select several devices, but only devices of the same Device Type can be selected.
Note:Note: A software upgrade from AIWS should be done on one device to start with. If
successful, the remaining devices can be updated in one operation.
Tip:Tip: By using Ctrl and/or Shift it is possible to select several devices simultaneously.
4. Click Upgrade in the Device menu.
Alternatively, right-click and choose Upgrade, double-click on the desired device, or click the Upgrade button in the toolbar.
5. The view changes to the Upgrade software dialogue.
Installing and operating AIWS
350 Avaya DECT R4 - Installation and Maintenance Guide 05/2010
Figure 122: The Upgrade software dialogue
In the Upgrade software dialogue the following fields are shown:
● Device type – shows the model of your device.
● Imported– The Available files: box contains previously imported software files (see Import new Software for Devices on page 345); the latest used software file is selected by default.– The Enter URL: box gives a possibility to enter a path to a URL.– Import... is used to import new software.
● Upgrade– Immediately is used to start upgrade immediately– Later: enter a date and time for a scheduled upgrade. Upgrades can be scheduled about 4 month ahead.
● Activate new software – mark Immediately, When idle, When idle in charger or After manual restart. depending on when new software shall be activated.
6. If the software to be used for software upgrade is not available, it needs to be imported. If so, click Import.... The Import software dialogue opens. Locate the file and click Open. The software file is imported to the Device Manager.
It is recommended to use Enter URL: if the software is stored on an external server and should not be imported to the Device Manager.
Note:Note: It is recommended to open a web browser and enter the URL (for example http://
myserver/kathy_v1.5.7.bin). Make sure that the web browser asks you to save or open the correct file. Copy the URL and paste it in the Upgrade software dialogue
Device Manager
Avaya DECT R4 - Installation and Maintenance Guide 05/2010 351
7. Select software to be used in the upgrade in the Available software: text box.
8. Click OK. The Upgrade software window closes.
9. The software will be downloaded to the device. For some device types, a progress bar in the Status column for the device shows the progress of the download.
To cancel the upgrade, click Cancel upgrade in the Device menu. Alternatively, right-click on the device in the device list and select Cancel upgrade.
The device will restart automatically after a successful download and when the handset is idle.
Note:Note: The Handset will not restart if a missed call popup or a new message popup is
active on the handset. This is not considered as an idle state.
A switched off device is upgraded when restarted.
Telephones that are not in the coverage area will be upgraded when they come online.
It is not possible to upload phonebook, language file and software to 3720 telephone while it is on a call.
Delete Parameter Definition Files
1. In the File menu, click File management. The File management window opens.
2. Click on the Parameter definition tab.
3. Select the definition file(s) to be deleted.
4. Click Delete.
5. In the Delete files dialogue, click Yes.
6. Click Close.
Delete Software
1. In the File menu, click File management. The File management window opens.
2. Click on the Software tab.
3. Select the software to be deleted.
4. Click Delete.
5. In the Delete files dialogue, click Yes.
6. Click Close.
Installing and operating AIWS
352 Avaya DECT R4 - Installation and Maintenance Guide 05/2010
Delete Language
Note:Note: This applies to language files (.lng). Translation files (.xml) are not deleted.
1. In the File menu, click File management. The File management window opens.
2. Click on the Language tab.
3. Select the Language to be deleted.
4. Click Delete.
5. In the Delete files dialogue, click Yes.
6. Click Close.
Import and ExportImport and other file handling of parameter definition files, software files and language files is described in File management on page 342.
Import of translation files (.xml) is desrcibed in Import Translation files on page 390.
The purpose of exporting and importing Numbers and Templates is to be able to move Numbers and Templates to another site or to use at a later time. It is also possible to move between PDM Windows Version and AIWS.
The parameter configuration in Numbers can be exported to a file. This file can be used by the supplier to pre-program devices before delivery to the customer.
If there is a naming conflict when importing a template, the new template is imported and the old template is deleted. If there is a Number conflict when importing Numbers, an error message is displayed.
Export Numbers to a File
It is possible to configure Numbers for a site and export the settings to a file. One or several Numbers can be selected.
The exported file can then be used when producing new devices for the customer.
1. Select the Numbers tab. The Numbers view appears.
2. Select the Number (or Numbers).
3. In the Number menu, click Export.The Export Numbers dialog appears. By default the file will be saved in the My documents directory with the name [EliseSite].xcp. You can select another name and directory.
4. Click Save.
Device Manager
Avaya DECT R4 - Installation and Maintenance Guide 05/2010 353
Export Templates to a File
It is possible to export templates to a file. One or several templates can be selected.
1. Select the Templates tab. The Templates view appears.
2. Select the template (or templates).
3. In the Template menu, click Export.The Export Templates dialog appears. By default the file will be saved in the My documents directory with the name Templates.tpl. You can select another name and directory.
4. Click Save.
Import Numbers
1. In the File menu, click Import > Numbers.... A File Browser window appears.
2. Select the Number files to be imported (*.xcp).
3. Click Open.
4. The Number(s) will be imported.
Import Templates
A template may be imported from another system. Updated Template files may be distributed by your supplier.
1. In the File menu, click Import>Templates.... A File Browser window appears.
2. Select the Template files to be imported (*.tpl).
3. Click Open.
4. The Template(s) will be imported.
Other Settings
Autosave settings
Normally, when a device logs in, it is automatically saved in the AIWS database and this is the default setting.
When a single AIWS for the device management is used, the autosave function should normally be enabled if the number of devices is not higher than the maximum number of supported devices according to the license used.
Installing and operating AIWS
354 Avaya DECT R4 - Installation and Maintenance Guide 05/2010
When multiple AIWS for the device management are used in a system, the autosave function should normally be disabled. If multiple device managers are used, and the autosave function is enabled, devices will be saved on all AIWSs running device management. This will cause synchronization problems and the logged in devices will consume licence positions on each AIWS. See also Multiple AIWS configuration on page 296.
To disable automatic saving of new numbers:
1. In the Options menu, click “Preferences”. The Preferences window appears.
Figure 123: The Preferences window.
2. In the Preferences window, disable Automatically save new numbers.
3. Click OK.
Close the Device ManagerIn the File menu, click Exit. The Device Manager shuts down.
DECT Interface
Avaya DECT R4 - Installation and Maintenance Guide 05/2010 355
DECT Interface
Cordless Telephone System
IP-DECT Single Master
Figure 124: Redundancy achieved by connecting AIWS to two IP-DECT base stations
AIWS can communicate with the IP-DECT system over a LAN. For configuration of the IP-DECT system, see Installing and operating IPBS on page 51.
It is possible to set an address to a secondary IP-DECT Standby Master which is used as a redundancy backup. The secondary IP Address is used if the connection to the primary IP Address is lost. If the secondary IP Address is lost, AIWS will try to use the primary IP Address.
To enter IP-DECT IP address settings, do as follows:
1. On the AIWS Start page, click on Setup Wizard. The Setup Wizard opens.
2. Click Next until you reach DECT IP Address.
3. Enter settings in the fields for DECT IP Address and Secondary DECT IP Address.
4. Set multiple Locations (former IP regions) to no.
IP-DECT multi Master Base Station configuration
For an IP-DECT system with multiple Master Base Stations connected to a single AIWS the IP-DECT interface settings needs to be changed. In this configuration one IP-DECT interface on the AIWS is communication with multiple Master Base Stations on the same or different locations:
1. On the AIWS Start page, click Setup Wizard. The Setup Wizard opens.
2. Click Next until you reach DECT IP Address.
3. Set multiple Locations (former IP regions) to yes.
4. Do not enter any IP address or remove the entries for the DECT IP-Address and for the secondary DECT IP-Address
WSM 319
IP-DECT Master
IP-DECT Master
DECT IP Address
Secondary DECT IP Address
Installing and operating AIWS
356 Avaya DECT R4 - Installation and Maintenance Guide 05/2010
Note:Note: Of course a multi AIWS configuration with splitting services of the AIWS to
several Elise hardware units is supported in the same manner, see Multiple AIWS configuration on page 296.
DECT Interface settingsThe DECT Interface controls the messaging flow between the Cordless Telephone System and the AIWS services.
General Settings
To find DECT General Settings, do as follows:
1. On the AIWS start page, select Configuration. The AIWS Configuration page opens.
2. Select Other Settings > Advanced Configuration. The AIWS Advanced Configuration page opens.
3. On the AIWS Advanced Configuration page, select General Settings under DECT Interface.
● Call Diversion Display TextWhen this parameter is enabled, the text specified is added to the display message when a call diversion takes place. The original Call ID can be included in the parameter text by writing a % character where the Call ID shall be inserted.
Advanced parameters include:
● Extended Activity LogN/A
● BroadcastSpecifies whether broadcast messaging is allowed or not. Only IP-DECT systems can handle broadcast, all other systems will ignore the parameter.
● Set time in DECTN/A
● Priority conversionUsed to convert messaging priorities; Alarm, High, Normal and Low. This conversion is normally only used for compatibility with some PWT telephones and should never be enabled unless you are absolutely sure.
DECT Interface
Avaya DECT R4 - Installation and Maintenance Guide 05/2010 357
● DECT InterfaceThis parameter makes it possible to disable the DECT Interface on AIWS. When the DECT interface is disabled, messaging is not supported and lost link to DECT system will not be indicated.
In multiple AIWS configurations the DECT interface should be disabled on the the AIWS devices. The DECT interface is not used to connect to the Master Base Stations.
● IM update status handling
● No of included 9dLD locationsOnly valid in combination with Ascom messaging system.
System Dependent Settings
Which parameters that can be changed is dependent on the Cordless Telephone System that AIWS is connected to.
To find IP-DECT settings, do as follows:
1. On the AIWS start page, select Configuration. The AIWS Configuration page opens.
2. Select Other Settings > Advanced Configuration. The AIWS Advanced Configuration page opens.
3. On the AIWS Advanced Configuration page, select IP-DECT under DECT Interface.
IP-DECT for single Base Station Master/Standby Master configuration● DECT IP address
Since the IP-DECT Master is connected over the LAN, the IP address of the IP-DECT Master has to be entered.
● Secondary DECT IP address
If a Standby Master is configured in the IP-DECT system, the IP address of the Standby Master needs to be entered.
● Set multiple Locations (former IP regions) to No.
IP DECT for a multi Base Station Master/Standby Master configuration1. Remove the DECT IP address since there are several Master Base Station in the same
system now.
2. Remove the secondary DECT IP address.
3. Set multiple Locations (former IP regions) to yes.
Message Distribution
The DECT Interface has distribution lists that define where incoming data from telephones, for example alarms and user data, should be sent. The following information is supported:
Installing and operating AIWS
358 Avaya DECT R4 - Installation and Maintenance Guide 05/2010
To find settings for DECT Message Distribution, do as follows:
1. On the AIWS start page, select Configuration. The AIWS Configuration page opens.
2. Select Other Settings > Advanced Configuration. The AIWS Advanced Configuration page opens.
3. On the AIWS Advanced Configuration page, select Messaging Distribution under DECT Interface.
● Alarm
Personal alarms with location information from telephones in the Cordless Telephone System.
● Mobile Data
User data sent from telephones in the Cordless Telephone System.
● Location
Special Location information from telephones in the Cordless Telephone System. This information can be used to track the route of a telephone in a building.
Note:Note: The Special Location can be sent every time a cordless telephone gets a new
location code from a location device in the system. This requires configuration both in the telephone and in the location device. Also called "Immediate Alarm Transmission"
● Availability
Includes absence information, i.e. if a telephone is placed in Charger.
The addressing of the receivers is described in Installing Elise 2 Server (AIWS Hardware) on page 421.
Basic ConfigurationThe basic configuration requires system administrator or administrator rights. With user rights you will only be able to access and configure the Phonebook. Refer to Authentication Levels and Default Passwords on page 305.
Central Phonebook ConfigurationThis chapter describes the configuration of the AIWS Central Phonebook.
Basic Configuration
Avaya DECT R4 - Installation and Maintenance Guide 05/2010 359
The AIWS Central Phonebook gives the possibility to search for phone numbers in a local database or in an LDAP server.
If the search is to be forwarded to an LDAP server, the LDAP parameters need to be configured as described in LDAP Parameter Setup on page 361.
For information on phonebook administration, see Phonebook Administration on page 316.
Note:Note: If an LDAP connection to a central phonebook is used, all settings needed is
done in the setup wizard.
Technical Specification
The local database has defined limitations while most of the limitations for the LDAP server depends on the LDAP server used, see table below. 1
Phonebook address
The default Call ID is 999999 for phonebook access. Do as follows to change the address:
1. On the AIWS start page, click on Configuration. The AIWS Configuration page opens.
2. In the left pane, click Other settings > Advanced configuration. The AIWS Advanced Configuration page opens.
3. In the left pane, under Other, click UNS4. Click on Alias / Call ID.
5. Click 999999 in the list.
6. Enter the new Call ID for the phonebook, i.e. the Call ID the telephones are using to access the phonebook. Check that the Call ID does not conflict with any of the telephones in the system.
Local Database LDAP Server
Max. No. of phonebook entries: 500/2000 Server dependent
Max. No. of characters in family name: 20 Server dependent
Max. No. of characters in first name: 20 Server dependent
Max. No. of digits in phone number: 20 Server dependent
Max. No. of returned entries / request: 25 25
telephones that can access the phonebook1
1. See also documentation for the telephoneDepends on telephone type
1.
Installing and operating AIWS
360 Avaya DECT R4 - Installation and Maintenance Guide 05/2010
Phonebook Setup
Figure 125: AIWS Phonebook Setup
Enter Search result texts
When a request is sent to the phonebook, a text is included in the response that is sent to the telephone. These texts can be customized, for example translated.
1. On the AIWS start page, click on Configuration. The AIWS Configuration page appears.
2. In the left pane, click Other settings > Advanced Configuration. The AIWS Advanced Configuration page appears.
3. In the left pane, click Phonebook.The Phonebook page appears.
Figure 126: Central Phonebook Setup
Search direction Right to left means that the Central Phonebook returns entries that ends with the entered search criteria.
Note:Note: If the LDAP phone book is selected, the search direction will always be left to
right. So the direction setting will not be valid in this case.
Basic Configuration
Avaya DECT R4 - Installation and Maintenance Guide 05/2010 361
4. Enter the texts that should be included in the search result, see table below for more information about the different texts and when they are used.
Note:Note: This setting does not affect all handset types.
5. Click Activate.
Select Phonebook Database for Central Phonebook
Select which database to use for phone numbers; Local - 500 Editable, Local - 2000 View only, TFTP or LDAP.
● If the default local database is selected, continue below in chapter Import Entries to the Phonebook from a CSV File on page 319, Export the Phonebook to a CSV File on page 320 and Add Entries to the Phonebook on page 316.
● If LDAP server is selected, continue in chapter LDAP Parameter Setup on page 361.
● If TFTP is selected, continue in chapter 10.1.8 TFTP Parameter Setup on page 84.
Select database to use for the Central Phonebook.
1. On the AIWS start page, click Configuration. The AIWS Configuration window opens.
2. In the left pane, click Other settings > Advanced Configuration. The AIWS Advanced Configuration page opens.
3. In the left pane, click Phonebook. In the Database for lookups field, choose between Local - 500 Editable, Local - 2000 View only, LDAP and TFTP.
If Local - 2000 View only is chosen, the Add and Delete all buttons are not visible in the Edit Phonebook pages.
LDAP Parameter Setup
The Lightweight Directory Access Protocol (LDAP) is an application protocol for querying and modifying directory services running over TCP/IP. The AIWS starts an LDAP session by connecting to an LDAP server. The AIWS then sends operation requests to the server, and the server sends responses in return.
An LDAP directory is a tree of directory entries and follows the structure below:
● An entry consists of a set of attributes.
Default text Description
Search result Included in a successful request before the entries that matched the request
Sorry, no match Sent when there were no match for the sent request.
Installing and operating AIWS
362 Avaya DECT R4 - Installation and Maintenance Guide 05/2010
● An attribute has a name and one or more values.Figure 7. Each entry has a unique name; the distinguished name (DN). DN consists of its relative distinguished name (RDN) constructed from some attribute(s) in the entry, followed by the parent entry's DN. Think of the DN as a full filename and the RDN as a relative filename in a folder.
An entry can look like this:
dn: cn=John Ericson,dc=company,dc=com
cn: John Ericson
givenName: John
sn: Ericson
telephoneNumber: +1 888 555 6789Figure 8. mail: [email protected]
dn is the name of the entry; it is not an attribute nor part of the entry. "cn=John Ericson" is the entry's RDN, and "dc=company, dc=com" is the DN of the parent entry. The other lines show the attributes in the entry. Attribute names are typically mnemonic strings, like cn for common name, dc for domain component, mail for e-mail address and sn for surname. See Examples of Settings on page 363.
Figure 9.
1. On the AIWS start page, click on Configuration. The AIWS Configuration page opens.
2. Click on Other settings > Advanced Configuration. The AIWS Advanced Configuration page appears.
3. In the left pane, click on Phonebook. The Phonebook page appears.
4. Click the LDAP Settings link.
5. Enter the IP or DNS address to the LDAP server in the LDAP Server Address field.
6. Enter the port number used by the LDAP server in the Port Number field.
7. Select how to aVuthenticate to the LDAP server in the Authentication Method drop down list.
Note:Note: If the authentication method "SASL/DIGEST-MD5" is selected, the IP address for
primary DNS server must be entered in the DNS server field on the Network setup page. Otherwise it is not possible to authenticate with the LDAP directory Microsoft Active Directory 2003.
8. Enter the user name used for logging on to the LDAP server in the User name field. It is a good idea to create a new user in the domain with access for the LDAP server.
9. Enter the password used for logging on to the LDAP server in the Password field.
10. Enter the user entries' parent DN in the Search Base DN field. (The distinguished name for all users common entry.)
11. Enter the name of the attribute that holds the phone numbers in the Number attribute field.
Basic Configuration
Avaya DECT R4 - Installation and Maintenance Guide 05/2010 363
12. Select the appropriate option in the Type of Name Attribute(s) drop down list.
The option depends on if the name is stored in a single attribute or if it is splitted into two different attributes.
13. Enter name(s) of the attribute(s) containing first name and family name in the Name Attribute(s) field. If two attributes are used, enter the first name on the first line and the family name on the second line.
14. Enter an error message to be sent as an answer to a phonebook query that was unsuccessful, due to no answer from the server, in the Error message field.
Examples of Settings
● Active directory 2003
Figure 127: Settings for Active directory 2003
Installing and operating AIWS
364 Avaya DECT R4 - Installation and Maintenance Guide 05/2010
TFTP Parameter Setup
If TFTP is selected, it means that phonebook searches will return entries from the Avaya PBX via TFTP.
To do settings for TFTP, do as follows:
1. On the AIWS start page, click on Configuration. The AIWS Configuration page opens.
2. Click on Other settings > Advanced Configuration. The AIWS Advanced Configuration page appears.
3. In the left pane, click on Phonebook. The Phonebook page appears.
4. Click the TFTP settings link.
5. Enter the IP address to the TFTP server in the TFTP server IP address field.
6. Enter the port number used by the TFTP server in the TFTP server port field.
7. Enter the external directory file path in the TFTP external directory file field.
8. Enter the internal directory file path in the TFTP internal directory file field.
9. Enter the TFTP synchronization interval in minutes in the TFTP synch. interval field.
10. Click on Activate.
Figure 128: Example of TFTP settings
Digit Treatment in Central Phonebook
When importing telephone numbers it is sometimes necessary to automatically change the way a number is written according to preset conditions.
Basic Configuration
Avaya DECT R4 - Installation and Maintenance Guide 05/2010 365
Depending on where a number is situated, the AIWS can alter the number that is returned in a phonebook query. If, for example, the queried number is situated within the same local exchange, the telephone number is considered to be an internal number and the number is stripped from superfluous international prefixes, etc.
This feature is only used if LDAP is selected as database.
Telephone number standardsThere are several standardized ways of writing telephone numbers.
The following formats are currently supported:
ExamplesThe following figure shows the elements of a telephone number, +46(31)551234 (in canonical format), used in the parameter descriptions below.
Figure 129: Example of how a telephone number is built up from different prefixes and extensions.
Format Comment+4631559300 E.164 international standard, and E.123(031)-559300 E.123 local number+46(031)559300 National prefix + national destination code in
parentheses+46(0)31559300 National prefix in parentheses+46(31)559300 Canonical address format4631551234 Digits only. Conversion is controlled by setting
maximum lengths of internal and global numbers.
Installing and operating AIWS
366 Avaya DECT R4 - Installation and Maintenance Guide 05/2010
Figure 130: Example of a digit treatment setting for Location (former IP region)
The following examples illustrates how digit treatment works in different queries. The queries are considered to be done from within +463155xxxx (local exchange), see also figure 130 above.
● Example 1: The query is within the same local exchange.
Queried number: 551234
Digit treatment identifies 55 as the local exchange prefix and strips 55 from the number.
Resulting number: 1234
● Example 2: The query is within the same city (area code), but outside the local exchange.
Queried number: 031612500
Digit treatment identifies 0 as National Prefix and 31 as National Destination Code, strips 031from the number and adds 00 for external line.
Resulting number: 00612500
● Example 3: The query is within the same country, but not in the same city.
Queried number: 035158115
Digit treatment identifies 0 as National Prefix and 35 as National Destination Code and adds 00 for external line.
Resulting number: 00035158115
Basic Configuration
Avaya DECT R4 - Installation and Maintenance Guide 05/2010 367
● Example 4: The query is within another country.
Queried number: +4781530555
Digit treatment identifies "+47" as an international call, skips the "+", and adds 00 for external line prefix and 00 for international prefix.
Resulting number: 00004781530555
● Example 5: Size of internal number.
Queried number: 1234
Digit treatment identifies that the number of digits in the telephone number is equal to the number of digits entered as "maximum size of internal phone numbers".
Resulting number: 1234
● Example 6: Size of global number.
Queried number: 47815305555
Digit treatment identifies that the number of digits in the telephone number is equal to the number of digits entered as "minimum size of global phone numbers", then adds 00 for external line prefix and 00 for international prefix.
Resulting number: 000047815305555
Digit treatment settingsThe parameters for digit treatment is set via the AIWS Configuration page:
Digit treatment can be enabled and disabled. When enabled, digit treatment is defined per Location (former IP region).
1. On AIWS Start Page, select Configuration.
2. In the left pane, select Other Settings > Advanced Configuration. The AIWS Advanced Configuration page appears.
3. Select Phonebook. The Phonebook page appears.
4. Click IP Regions Settings.
5. Select Digit Treatment to be Enabled or Disabled.
6. Click Activate.
7. For each Location (former IP region) to be used, enter the Location (former IP region) page.
8. Enter settings for Location (former IP region) and digit treatment.
9. Click Activate.
The following parameters can be configured for digit treatment:
Installing and operating AIWS
368 Avaya DECT R4 - Installation and Maintenance Guide 05/2010
● Digit Treatment (Enabled or Disabled)
The digit treatment function can be enabled and disabled. If the function is enabled, the parameters below apply, otherwise they do not apply.
● NameA textual description of the current Location (former IP region).
● IDAn identifier for the Location (former IP region) represented by a numerical value between 1-250. The Location ID (former region ID) set in the IPBS Master or Standby Master needs to correspond to one of the configured Location ID (former Region IDs) in the AIWS. The digit treatment for a central phonebook query in the handsets will be done according to the defined rules for the Location (former IP region) of the IPBS Master and Standby Master the handset is connected to. Multiple IPBS Masters and Standby Masters in an IP DECT system can use the same Location ID (former Region ID), so they will use the same digit treatment rules.
● Country Code
The Country Code is the prefix to be used when dialling to a particular country from another country. The country code is what follows after the + in a telephone number.
The value is used to identify the country code in the number and remove it when it is not needed.
● National Destination Code
The National Destination Code (NDC) is what follows after the country code in a telephone number.
The value is used to identify the NDC in the telephone number and remove it when it is not needed.
● International Prefix
The International Prefix is used to dial a call from a particular country to another country. This is followed by the country code for the destination country.
This value is used to replace the + character when an international call is made.
● National Prefix
National Prefix is used to make a call within a country from one city to another. The national prefix is followed by the national destination code for the destination of the call.
This value is used for two purposes:
- To identify the national prefix in the number and remove it when it is not needed.- To change a number when the destination is another city.
● External Line Prefix
External Line Prefix is what needs to be dialled before the number to reach the public network.
The value is used to change the telephone number if it is identified as an external number.
Basic Configuration
Avaya DECT R4 - Installation and Maintenance Guide 05/2010 369
● PBX First Prefix
PBX First Prefix is what precedes an internal number to create an external number.
This value is used to compare with the phonebook number to decide whether the number is internal or external.
● PBX Second Prefix
Points out an additional prefix to be handled in the same way as “PBX First prefix”.
● Maximum size of internal telephone numbers
Used for numbers that starts with a digit instead of “+” or “(“. If the number is longer than this value, it is considered to be an external number.
● Minimum size of global telephone numbers
Used for numbers that starts with a digit instead of “+” or “(“. If the number is equal to or longer than this value, it is considered to be a global number.
StatusOn these pages, information on active faults or stored faults can be shown.
Active Faults
Active Faults page is where all persistent fault logs are listed. For more information about the fault log, refer to Fault Log on page 371.
1. Click Configuration on the start page.
2. Select Status > Active Faults in the left menu on the AIWS Configuration page to open the page.
The following information is shown for each fault:
● Time when the fault occurred
● Level of the fault:
- Critical error- Error- Warning
● Description of the fault, as defined in the module
● Type of module
● IP address and host name of the module that generated the fault
By expanding the fault in the list, additional information about the fault is shown containing:
Installing and operating AIWS
370 Avaya DECT R4 - Installation and Maintenance Guide 05/2010
● Fault ID
This is used to reference a persistent fault when it later is reset
● Fault code
● Description of the fault code
● Extended address information showing the system, bus type and module address
In the figure below the system is 00, the bus type is 1 and the module address is 0A.
Figure 131: The Active Faults page
Persistent faults will remain in the list until the module sends a status message confirming that the module is working properly again. It is also possible to delete the fault in the list by clicking the delete symbol.
Note:Note: If the IP address or licence is changed in AIWS, the faults reported for the
previous IP address/licence will remain since no confirmation can be received. These faults must be manually deleted.
The active faults list page has to be manually updated by clicking the Update Page link uppermost on the page.
On this page, the error relay can be reset. See also Function Indicator and Error Relay Output on page 417 and Installing Elise 2 Server (AIWS Hardware) on page 421.
Module Fault ListThere is a list of all possible module faults, which shows codes and statuses etc. for AIWS.
1. Click Configuration on the start page.
2. Select Other Settings > Advanced Configuration in the left menu on the AIWS Configuration page.
3. Click the Troubleshoot button and select Module Fault List in the left menu to open the list.
In the Module Fault list page it is possible to change settings on which level to use.
Basic Configuration
Avaya DECT R4 - Installation and Maintenance Guide 05/2010 371
Figure 132: Part of the Module Fault list page.
Fault Log
The AIWS fault log is a centralised log file and shows a complete log of the faults in the system. Every time a fault message is generated in the system, information about the fault is written to the log file. The maximum number of entries in the log file is 1050. When the log file is full, the 50 oldest entries are removed.
1. Select Status > Fault log in the left menu on the AIWS Configuration page to open the page.
The first 25 log entries are shown. To get the following 25 log entries, click the Next link.
The following fault levels exist in the log:
● Information
● Individual reset
● All OK
● Critical error
● Error
● Warning
Installing and operating AIWS
372 Avaya DECT R4 - Installation and Maintenance Guide 05/2010
Figure 133: Example of AIWS fault log.
Symbols used in the Fault Log
To get more detailed information about the events, it is possible to expand the log entries by clicking the Expand all entries link. Single log entries can be expanded by clicking the individual plus symbol.
Note:Note: When the persistent fault is recovered, it takes a while before the persistent fault
is cleared.
Administer Fault Log
In the Administer Fault Log page, it is possible to export the log file to CSV (Comma Separated Values) file format, and to clear the status log file from non-active faults.
1. Click Configuration on the start page.
2. Select Other Settings > Administer Fault Log in the left menu on the AIWS Configuration page to open the page.
Symbol Description
Active persistent fault
Persistent fault that has been handled
Reset message, no fault exists
Basic Configuration
Avaya DECT R4 - Installation and Maintenance Guide 05/2010 373
Export Fault LogClick to export the fault log. The log will be exported in csv format.
1. Click Export.2. Click Save in the dialogue window and enter the file name (default name statuslog.csv)
and the file path.
Clear Fault LogThis functionality removes all non-active faults from the fault log.
1. Click Clear.2. Click Yes in the dialogue window to remove all non-active faults from the status log file.
TimeoutRepeated faults can be blocked, i.e. the fault will be discarded and no actions will be taken. The incoming fault will be handled when first received and blocked during the set timeout.
1. Enter the timeout in minutes (0-1000 minutes), the default value is 10 minutes.
If no Status Logs should be blocked, set the timeout to 0.
2. Click Set timeout to save the setting.
Backup the ConfigurationThis instruction is used to backup the Device Manager database and ELISE2 configuration. The backup file is saved in a proprietary file format and cannot be edited. Save it in a place where you can easily find it for a restore.
1. On the AIWS Start page, click on Configuration and log in.
2. Click on Other Settings in the left menu.
3. Click on Backup/Restore. The Backup / Restore view appears.
Installing and operating AIWS
374 Avaya DECT R4 - Installation and Maintenance Guide 05/2010
Figure 134: Parameter Backup / Restore
4. To make a backup file of the current configuration, click Backup in the Backup/Restore window. The File Download popup appears.
5. Click Save. The Save As popup appears.
6. Select a location and enter a file name, then save the file.
Note:Note: The backup does not include customized GUI’s (including Netpage files),
software files (.bin files) and certificates.
Restore the Configuration
Note:Note: When the AIWS is restored, all changes that have been made since the last
backup will be discarded.
1. Click Configuration on the start page.
2. Select Other Settings > Backup/Restore. The Backup / Restore view appears.
3. Click Browse... and select the backup file.
4. Click the Restore button. An information window will open and inform you when the restore is ready.
5. If the IP address or exchange has changed, click OK to reboot, else click Cancel.
Basic Configuration
Avaya DECT R4 - Installation and Maintenance Guide 05/2010 375
Since the .bin files are not restored, this has to be done manually. See Import new Software for Devices on page 345 or Import new Software for Devices on page 345.
Restore of Netpage files is described in Files for Translation/Editing on page 391.
Device Configuration
Device Management setup
This setup page is used to set addresses to the interfaces that the devices are connected to.
1. On the AIWS Start page, click Configuration. The Configuration page opens.
2. In the left pane, select Other Settings > Advanced Configuration. The AIWS Advanced Configuration page appears.
3. Click Device Management. The Device Handlers page appears.
Figure 135: The Device Handlers page.
4. Enter Unite address to the interfaces that the devices are connected to.
Device Handling Configuration
It is possible to set the types of devices that can login to AIWS. This enables a possibility to for example enable portable devices log in to one device manager and to enable chargers to log in to another device manager.
1. Login to AIWS.
2. Click on Configuration.
Installing and operating AIWS
376 Avaya DECT R4 - Installation and Maintenance Guide 05/2010
3. In the left pane, select Other Settings > Advanced Configuration.
4. Under DECT Interface, select Device Handling.
5. Select the device type to enable/disable login from
6. Change Status to desired value
7. Click Activate
On-line Status Report Time for chargers
It is possible to set how often a device type must "log in" in order to be considered on-line. This is called "On-line Status Report Time". To enable moving a charger without being logged out, it is possible to set a "Status Log Delay Time".
If the device has not logged in again within the On-line Status Report Time, the Status Log Delay Time starts ticking. If the device does not log in again within that time a Status Report is sent to the Fault Log.
1. Login to AIWS
2. Click Configuration.
3. In the left pane, select Other Settings > Advanced Configuration.
4. In the left pane, select Device Handling.
5. Click on the device type to change settings for.
6. Enter On-line Status Report Time in minutes.
7. To set the margin, enter Status Log Delay Time in minutes.
8. Click Activate.
On-line Status Report Time for portable devices in a charging unit
It is possible to set how often a portable device type placed in a charging unit must "log in" in order to be considered on-line. This is called "On-line Status Report Time".
If the device has not logged in again within the On-line Status Report Time, it will be considered off-line.
1. Login to AIWS
2. Click Configuration.
3. In the left pane, select Other Settings > Advanced Configuration.
4. In the left pane, select Device Handling.
5. Click on the device type to change settings for.
6. Enter On-line Status Report Time in minutes.
7. Click Activate.
Basic Configuration
Avaya DECT R4 - Installation and Maintenance Guide 05/2010 377
Additional System Settings
Unite Name Server (UNS)
The UNS is used to resolve addresses into complete destinations. The AIWS can be configured to send all requests to the local UNS (stand-alone mode) or to forward all requests to a centralized UNS (forwarding mode). In forwarding mode, the local UNS will only be used if the centralized UNS cannot resolve the address.
1. Click Configuration on the start page. The Configuration page appears.
2. Select Other Settings > Advanced Configuration in the left menu in the AIWS Configuration page. The Advanced Configuration page appears.
3. Under Other, click UNS. The UNS page appears.
Figure 136: The UNS page.
Operating ModeOperating mode is changed in systems with an ESS only.
1. To set Operating mode, click Operating mode. The UNS Operating Mode page appears.
Figure 137: The UNS Operating Mode page.
2. In a system with an ESS, set operating mode to Forwarding and enter the ESS IP address.
Installing and operating AIWS
378 Avaya DECT R4 - Installation and Maintenance Guide 05/2010
3. Click Activate.
Default CategoryThe UNS Default Category is used to decide where messages from the AIWS shall be sent. This parameter is changed when the IP-DECT system is connected to another module.
1. To set Default Category, click Default Category. The UNS Default Category page appears.
Figure 138: The UNS Default Category page.
2. Enter the IP address of the module with the IP-DECT system connected. Set messaging handler to DGH.
3. Click Activate.
Alias / Call IDAlias can be used when there are numbers that do not belong to the default category.
1. To set Alias / Call ID, click Alias / Call ID. The UNS Alias / Call ID page appears.
Figure 139: The UNS Alias / Call ID page.
999999 is a preset alias used for phonebook queies. It shall normally not be changed.
2. Click one of the links. The UNS Alias / Call ID configuration page appears.
Basic Configuration
Avaya DECT R4 - Installation and Maintenance Guide 05/2010 379
Figure 140: The UNS Alias / Call ID configuration page.
3. Enter settings for UNS Alias / Call ID.
In this example, a message that is addressed to MyAlias will be sent to the handset with telephone number 1234 in the IP-DECT system that is connected to the AIWS with the address 192.168.0.1.
4. Click Activate.
Logging
Status information can be stored locally, but can also be sent to a central log. The System Activity Log can store activities such as messages, alarms, faults, input/output activities, etc. Activity logging is useful for troubleshooting. An ESS is needed for Activity Logging.
1. Click Configuration on the start page. The Configuration page appears.
2. Select Other Settings > Advanced Configuration in the left menu in the AIWS Configuration page. The Advanced Configuration page appears.
3. Under Other, click Logging The Log settings page appears.
Figure 141: The Log settings page.
4. Click Status Log, System Activity Log or View Advanced parameters.
5. In the selected log page, enter settings. Click Activate.
Installing and operating AIWS
380 Avaya DECT R4 - Installation and Maintenance Guide 05/2010
Time Settings
It is possible to select where to fetch the time from, such as a web browser or a time server.
1. Click Configuration on the start page. The Configuration page appears.
2. Select Other Settings > Advanced Configuration in the left menu in the AIWS Configuration page. The Advanced Configuration page appears.
3. Under Time, click Settings The Time settings page appears.
Figure 142: The Time Settings page.
4. Enter time settings.
5. Click Activate.
The following parameters can be set via the Advanced Configuration page. Some of these parameters can also be set in the Setup wizard.
● Time source
● Time server address
● Fault log
● Time zone
● Auto DST adjust
● Date format
Basic Configuration
Avaya DECT R4 - Installation and Maintenance Guide 05/2010 381
● Date separetor
● Time Format
● Time push time
For additional information, see also Installing Elise 2 Server (AIWS Hardware) on page 421.
Set timeIf Web browser has been selected as time source, the time must be set manually. Otherwise this setting shall not be done.
1. Under Time, click Set time The Set Date and Time page appears.
Figure 143: The Set Date and Time page.
2. Enter date and time. Click Submit time.
Date and time can also be set in the Setup wizard.
Network Settings
1. Click Configuration on the start page. The Configuration page appears.
2. Select Other Settings > Advanced Configuration in the left menu on AIWS Configuration page. The Advanced Configuration page appears.
3. Under Common, click Network The Network page appears.
Installing and operating AIWS
382 Avaya DECT R4 - Installation and Maintenance Guide 05/2010
Figure 144: The Network page.
The following parameters can be set via the Advanced Configuration page. Some of these parameters can also be set in the Setup wizard.
● DHCP
● IP address
● Default gateway
● Net mask
● Host name
● Domain name
● DNS Server
● WINS Server
For additional information, see also Installing Elise 2 Server (AIWS Hardware) on page 421.
Setting Licence Number
It is possible to enter the licence number via the Advanced Configuration page and the Setup Wizard. To set via the Advanced Configuration page
1. Click Configuration on the start page. The Configuration page appears.
2. Select Other Settings > Advanced Configuration in the left menu in the AIWS Configuration page. The Advanced Configuration page apperars.
3. Under Common, click Licence The Licence page appears.
4. Enter Licence number. Click Activate.
Basic Configuration
Avaya DECT R4 - Installation and Maintenance Guide 05/2010 383
Reboot
It is possible to reboot the AIWS via the Advanced Configuration page.
1. Click Configuration on the start page. The Configuration page appears.
2. Select Other Settings > Advanced Configuration in the left menu in the AIWS Configuration page. The Advanced Configuration page apperars.
3. Under Common, click Reboot The Reboot page appears.
4. To reboot the AIWS, click Reboot.
Installing and operating AIWS
384 Avaya DECT R4 - Installation and Maintenance Guide 05/2010
Absence HandlingNote:
Note: The Absence List feature are not supported by the Avaya IP-DECT system.
Remote ManagementThrough the AIWS, it is possible to establish a remote connection to a customer site. This makes it possible to configure and maintain sites, independent of distance.
To be able to connect remotely, the remote management server in the AIWS has to be configured. The helptext buttons in the GUI will give more information about each parameter setting.
1. Click Configuration on the start page.
2. Select Other Settings > Advanced Configuration in the left menu on AIWS Configuration page.
3. Select Remote Management in the left menu. The Remote Management Server configuration page is opened.
Remote Management
Avaya DECT R4 - Installation and Maintenance Guide 05/2010 385
Remote connection1. Click Edit for Remote Connection, to set up the connection parameters.
Parameter notes:
Require user identification shall be set to No.
2. Set up the connection parameters and click Activate.
Open ports1. Click Edit for Open Ports in the Remote Management Server page to open any additional
ports that are needed for configuration tools. To be able to configure ports, section 8 on switch number 3 has to be set to ON.
2. Set up the port parameters and click Activate.
Installing and operating AIWS
386 Avaya DECT R4 - Installation and Maintenance Guide 05/2010
Serial port channelNot applicable.
Language and User InterfaceAll text shown in the user interface is by default in English but a copy of the language can be translated and imported to AIWS. Several languages can be added. The default English language is not possible to edit or remove. The supplied user interface can also be modified to suit the individual customer requirements concerning functionality.
Basic changes that can be made are:
● Translate or adapt text (refer to Translate/Edit the Language on page 387).
● Hide unused functionality (refer to Change the NetPage User Interface Functionality on page 395).
● Modify the user interface to suit the customer’s image (refer to Customize the User Interface (GUI) on page 391).
- Limit the number of characters included in the message text.- Add company logo and/or modify the GUI to suit the customer’s image.
Note:Note: The AIWS user interface only supports the Latin-1 character set.
For the best screen appearanceWindows standard screen settings, using normal font size, are recommended. The recommended screen resolution is 1024 x 768.
How to editThe code is thoroughly commented to make it easy to understand, and can be edited with a simple text or HTML editor. Basic HTML, Java Script, and CSS knowledge is recommended.
Note:Note: Do not use an intelligent html editor like Frontpage or Dreamweaver, as it might
corrupt the html code.
Language and User Interface
Avaya DECT R4 - Installation and Maintenance Guide 05/2010 387
Customize the Language
Note:Note: There is a difference between Translation files (.xml) described in this section and
Language files (.lng). Translation files are used to change the language to be used in the AIWS. The Language files (.lng) are files that may be imported and uploaded to a device, see description in Import Language files on page 346.
Export a Language for Translation/Editing
1. Click Configuration on the start page.
2. Enter User name and Password and click OK3. Select Other Settings > Set language in the left menu on the AIWS Configuration page.
The Set language page opens.
4. Click the Import/Export Language button. The Translation page opens.
5. Click an existing language link to create or update languages. An XML file is generated from the AIWS and a File download window opens.
6. Save the file for translation or editing purposes. The file can be saved in any name during the translation.
Translate/Edit the Language
In the downloaded language file, there are numerous tags, but changes should only be made in one tag attribute and two tags:
Installing and operating AIWS
388 Avaya DECT R4 - Installation and Maintenance Guide 05/2010
● <language id=”English”>The “id” attribute is the text that appears in the drop-down list. Change English to the name of your translated language here.
● <translation>Text displayed in menus, on buttons, tabs etc. Translated text can be added inside the tags.
● <helptext>On-line help text. Translated text can be added inside the tags
Below is an example of a language file (just showing two buttons with helptext, for simplicity).
Figure 145: Example of a translation file
Show Pages in Translation Mode
All texts, buttons, menus etc. are identified with labels (for example TEXT_TRANSLATION_TITLE). With the translation mode function it is possible to view the label for each button, menu etc. This can be helpful when translating the language file. For not losing one´s bearings during the translation it is a help to open two windows and view one of them in translation mode and the other in normal mode.
1. Select the Enable translation mode check box in the Import/Export Language page, and click Apply.
<?xml version="1.0" encoding="ISO-8859-1"?><translations> <language id="English" type="complete"> <app id="Alarm Manager"> <text id="ACTION_TYPE_SELECTOR"> <translation>Action Type</translation> <helptext>Select which type of action to take.</helptext> </text> <text id="ACTIVATE_EHCONF_OK"> <translation>Activation of configuration OK.</translation> </text> <text id="ALARM_TYPE_SELECTOR"> <translation>Alarm Type</translation> <helptext>The alarm type that should be triggered. </helptext> </text </app> </language>
</translations> 079
Language and User Interface
Avaya DECT R4 - Installation and Maintenance Guide 05/2010 389
Figure 146: Translation page in normal view
All the labels on the pages are shown, see example below.
Figure 147: Translation page in translation mode
To return to standard view:
2. Clear the OPTION_DESIGN_MODE box.
3. Click BUTTON_SAVE.
Installing and operating AIWS
390 Avaya DECT R4 - Installation and Maintenance Guide 05/2010
Import Translation files
When the file is translated, it must be imported to the AIWS.
1. On the AIWS start page, click on Configuration. The AIWS Configuration page opens.
2. In the left pane select Other settings > Set language. The Set language page opens.
3. Click on the Import/Export Language button. The Translation page opens.
4. Click Browse to locate the translated file and click the Import button.
The name of the translated language (the language id attribute) will appear as a link in the Existing Language list and can be downloaded for editing purposes.
Delete Language
On the Translation page, click the Delete symbol to the right of the language you want to remove, see below. Note that it is not possible to remove the default language.
Select Language
Translated languages (the language id attribute) are shown together with the default language English in the language drop-down list in the Set Language page.
1. Click Configuration on the start page.
2. Enter User name and Password and click OK3. Select Other Settings > Set language in the left menu on the AIWS Configuration page.
4. Select language in the drop-down list and click Permanent. To change language for this session only, i.e. for this browser window until closed, click Temporary.
Language and User Interface
Avaya DECT R4 - Installation and Maintenance Guide 05/2010 391
Customize the User Interface (GUI)AIWS has 5 Mb disk space on the FTP area and about 1.6 Mb is dedicated for the user interfaces. The free space can be used for storing files and folders, for example, a customized user interface for sending messages.
Files for Translation/Editing
1. Log on to AIWS with an FTP client. When secure mode is enabled, see Web access security settings on page 307, only secure access via HTTPS and FTPES is allowed. HTTP is automatically redirected to HTTPS and FTP access is not allowed. The FileZilla Client freeware (not included) supports FTPES.
2. Log on with ftpuser. The default password is changemetoo.
The files located in the Start page and NetPage folders, including GIFs and CSS, can be downloaded/copied to a folder on your hard disc.
Figure 148: Folders on the FTP area
When restoring Netpage files, the files shall be placed in the same folder.
When secure mode is enabled, see Web access security settings on page 307, only secure access via HTTPS and FTPES is allowed. HTTP is automatically redirected to HTTPS and FTP access is not allowed. The FileZilla Client freeware (not included) supports FTPES.
Installing and operating AIWS
392 Avaya DECT R4 - Installation and Maintenance Guide 05/2010
Default User Interfaces
Default Start Page GUI
Figure 149: Start page default user interface (index_template)
A copy of the default AIWS Start page, see figure 149 above, is stored in the start page folder on the AIWS FTP area. The start page copy index_template, is an html file which can be copied and edited. It is also possible to replace the start page with a completely new user interface.
When the edited or new html file is saved as index.html and placed in the Start page folder on the AIWS FTP area, it will replace the default start page.
Language and User Interface
Avaya DECT R4 - Installation and Maintenance Guide 05/2010 393
Default Send Message GUI
Figure 150: NetPage default user interface (index3)
The default NetPage user interface index3.html, see figure 150 above, is opened from the start page by clicking Send Message.
In the NetPage folder on the AIWS FTP area there are four examples of the NetPage user interface, index1, index2, index3 and index4. Index3 is a copy of the default NetPage user interface.
All NetPage functionality is included in the default user interface, but all parameters that can be configured in the example user interfaces index1, index2 and index3, are not shown. The necessary code for viewing and configuring the hidden parameters is included, but they are marked as comments to prevent the browser from interpreting them, see figure 152 and figure 153 on page 396.
The default user interface can be exchanged with one of the example user interfaces, shown in figure 151 on page 394, by saving the html file as index.html and replacing the existing index.html file. index4 is shown in figure 154 on page 398.
Note:Note: Selecting a predefined message (when using the index4.html interface) will
replace the already typed message in the message text.
Installing and operating AIWS
394 Avaya DECT R4 - Installation and Maintenance Guide 05/2010
Figure 151: NetPage user interface examples; index1 and index2
Note:Note: The JavaScript code in the HTML files is used for interpreting and displaying
responses from the messaging system. It is recommended that this code is used unmodified, otherwise, the Message history functionality may be lost. Also, the Java Applets must be left unchanged to preserve the functionality.
Note:Note: No server side scripts are allowed in the FTP area.
Language and User Interface
Avaya DECT R4 - Installation and Maintenance Guide 05/2010 395
Priority and Beep Codes in the default NetPage User Interface
Note:Note: The system does not distinguish between the number of beep codes.
Change the NetPage User Interface Functionality
As a help for locating comments/hidden text in the html code, the comment marks " <!--" and "-->" are used, see the example in figure 152. The comment marks are also used to hide functionality in the user interface. Text written, or functionality, framed by the comment marks is not interpreted by the web browser.
GUI Description Priority Code
Low 9
Normal 7
High 3
Alarm1
1. Marked as hidden in the html page (index.html). To make the alarm priority option available, remove the comment and save the file in the ftp area. When using index4.html, these changes need to be done in several files, see Change the NetPage User Interface Functionality on page 395.
1
GUI Description Beep Code
Silent 0
1 beep 1
2 beeps 2
3 beeps 3
4 beeps 4
5 beeps 5
10 beeps 6
Siren 7
Installing and operating AIWS
396 Avaya DECT R4 - Installation and Maintenance Guide 05/2010
Figure 152: Example of how to mark html text as comments, i.e. hide it
For comments included in the JavaScript code, the comment mark "//" is used, see figure 153. Text written after the comment mark (in the same line) is not interpreted by the web browser.
Figure 153: Example on comments in a JavaScript
Buttons, for example the To button that opens the phonebook, can also be hidden directly in the code. To do this, insert "hidden" (double quotation marks both before and after "hidden") as input type as follows:
document.write('<input type="button" value="...
will become
document.write('<input type="hidden" value="...
Note:Note: To change the user interface (index4) it is necessary to open and change one or
more of the files: send.html", receive.html" and admin.html".
Note:Note: If changes to the phonebook access (To button), beep codes or priority settings
are made, it is also necessary to change the files editpagtext.html and leditpagtext.html, to get a consistent user interface.
Note:Note: In order to be able to restore the default GUI, make a backup before changes.
See Backup and Restore of NetPage files on page 408.
Translation of the User Interfaces
The texts presented in the user interfaces can be translated. The translation is entered differently depending on the example user interface that is used. The HTML files index_template and index1, index2 and index3 are translated in the HTML code. The NetPage user interface (index4) on the other hand is translated in the language.js and receive.html file, where receive.html includes the NetPage message history applet. See figure 154 on page 398 for an overview of where the different files are used.
088
<TD valign="top" style="height:25"> <!-- This is the button that opens the NetPage phonebook. If the phonebook is not used, remove the complete script and the line (mark it as comments to be able to include it again later on) -->
089
function sendform() { addCallNo(document.testform.callno.value, ''); // If the user forgot to press 'add' tmplist = document.testform.callnolist;
Language and User Interface
Avaya DECT R4 - Installation and Maintenance Guide 05/2010 397
Start Page1. Download/copy the file and included image from the FTP area, refer to Files for
Translation/Editing on page 391.
2. Open the file in a text or HTML editor and translate all words.
3. Save the file.
4. Upload/paste the file to the FTP area, refer to Upload the Files to the AIWS FTP Area on page 399.
5. Check that the user interface looks all right.
Example User Interfaces index1, index2 or index31. Download/copy the file and included images from the FTP area, refer to Files for
Translation/Editing on page 391.
2. Open the file in a text or HTML editor and translate all words and "immediate status" texts. For existing "immediate status" texts, see table below.
3. Save the file.
4. Upload/paste the file to the FTP area, refer to Upload the Files to the AIWS FTP Area on page 399.
5. Check that the user interface looks all right.
The following "immediate status" texts must be translated. Exchange the English text with your translation. Keep the code (20, 30 etc.) unchanged.
20 Message accepted
30 Memory full in message service
31 Message deleted due to time-out
40 Message not sent, invalid Call ID
nst Message not sent
nlc Message cancelled, no licence
sto Status time-out from message service
sns Can’t receive status
Installing and operating AIWS
398 Avaya DECT R4 - Installation and Maintenance Guide 05/2010
Example GUI index4
Figure 154: Files used for translation of the user interface (index4)
nan Message cancelled, no Call ID
oor Call ID(s) out of number range
Unknown returncode, confused!
Language and User Interface
Avaya DECT R4 - Installation and Maintenance Guide 05/2010 399
Text which needs to be translated, is found in two different files. Translation of texts in the user interface (including text in Administrate pages, but excluding text in the Java Applet) are found in the language.js file. Translation of the Java Applet (Message history field) is found in the receive.html file.
1. Download/copy the files language.js and receive.html from the FTP area, refer to Files for Translation/Editing on page 391.
2. Open the language.js file in a text editor, for example Wordpad.
a. Add the translation inside the quotation marks after the English text, see example below:
"Add Group", " " will become "Add Group", "Your translation".
b. Save the file.
3. Open the receive.html file in a text editor, for example Wordpad.
a. Add the translation inside the quotation marks after the English text, see example below:
PARAM NAME="English text" VALUE="Your translation".
b. Save the file.
4. Upload/paste the files to the FTP area, refer to Upload the Files to the AIWS FTP Area on page 399.
5. Refresh the page and check the result. All buttons except the Administration buttons will expand/decrease when the text is translated. The width of the Administration buttons is fixed but can be altered in the HTML file admin.html.
Upload the Files to the AIWS FTP Area
Upload/paste all updated AIWS files (including GIFs and CSS) to the AIWS FTP area.
1. Log on to AIWS with an FTP client. When secure mode is enabled, see Web access security settings on page 307, only secure access via HTTPS and FTPES is allowed. HTTP is automatically redirected to HTTPS and FTP access is not allowed. The FileZilla Client freeware (not included) supports FTPES. Log on with "ftpuser". The default password is "changemetoo".
2. Copy the files and paste them into the FTP area.
When secure mode is enabled, see Web access security settings on page 307, only secure access via HTTPS and FTPES is allowed. HTTP is automatically redirected to HTTPS and FTP access is not allowed. The FileZilla Client freeware (not included) supports FTPES.
Installing and operating AIWS
400 Avaya DECT R4 - Installation and Maintenance Guide 05/2010
Inserting a Company Logotype
In the default GUI, a company logotype can be inserted, for example, in a separate table above the NetPage application.
In the examples index1, index2 and index3, the company logotype can be inserted in any of the empty table cells of the NetPage application.
Password Protected Access to NetPageIf access to NetPage has to be password protected, do as follows:
1. Log on to AIWS with an FTP client. When secure mode is enabled, see Web access security settings on page 307, only secure access via HTTPS and FTPES is allowed. HTTP is automatically redirected to HTTPS and FTP access is not allowed. The FileZilla Client freeware (not included) supports FTPES. Log on with "ftpuser". The default password is "changemetoo".
2. Change the name of the file htaccess to .htaccess (a point is added in front of the name).
With this modification, one has to log on with the user name "user" to get access to NetPage. The default password is "password".
When secure mode is enabled, see Web access security settings on page 307, only secure access via HTTPS and FTPES is allowed. HTTP is automatically redirected to HTTPS and FTP access is not allowed. The FileZilla Client freeware (not included) supports FTPES.
Accessing NetPage from a Cordless Unit with WAPNetPage can be accessed from a cordless unit that supports WAP. Two WML pages for this purpose are included in NetPage. The page that is accessed is called send.wml and the response is shown on receive.wml.
The included WAP application enables specifying a Call ID and a message text. When the message has been sent the receive page is opened and the send status is shown. The send application is accessible from the receive page in case another message should be sent.
Note:Note: If the cordless unit uses WAP version earlier than 2.0 it has to be stated that the
message is UTF8 encoded. See UTF8 encoded on page 401 for more information.
Language and User Interface
Avaya DECT R4 - Installation and Maintenance Guide 05/2010 401
UTF8 encoded
When NetPage is accessed from a cordless unit that uses WAP version earlier than 2.0, the message that is sent will be UTF8 encoded. The parameter "utf8" then has to be included to indicate this for the CGI script in NetPage. The parameter "utf8" has to be given a value but the value has no meaning, i.e. it can be any value.
Test the New User InterfaceIt is recommended to test the customized user interface as follows, for example:
● If a company logotype is added, check that it looks all right and that AIWS opens quickly. If AIWS opens slowly, minimize the picture file size and save it as "interlaced" to decrease wait time for the image.
● Check that all text is correctly translated.
● Check that the phonebook opens and that the entries are correct.
● Send a message.
● Check that the message history status is received and displayed.
Update the User Interface after a new AIWS ReleaseWhen a new version of the AIWS is released, there might be changes in the user interface that need to be translated.
1. Import your old translated file to the new AIWS software version. New text and buttons in the user interface are shown in English.
2. Click the language file link and save it.
3. Open the file. All tags that are not translated are marked with the comment:<!-- The text identifier below couldn't be translated -->
4. Translate the new text and import the translated file again.
Installing and operating AIWS
402 Avaya DECT R4 - Installation and Maintenance Guide 05/2010
Messaging Tool ConfigurationDepending on AIWS item (see Items on page 290), different tools for messaging are displayed:
● Messaging Tool - for AIWSs without NetPage
● NetPage - for AIWSs with NetPage
Operation of the Messaging Tool is described in Operation - Messaging on page 314.
Messaging Tool ConfigurationIt is possible to change the title of the Messaging Tool webpage.
1. Click “Configuration” on the start page. The AIWS Configuration page appears.
2. Select Other Settings > Advanced Configuration in the left menu on AIWS Configuration page. The AIWS Advanced Configuration page appears.
3. In the left pane, click Messaging Tool. The Messaging Tool page appears.
Figure 155: The Messaging Tool page.
4. Enter text to be shown as the title. Click Activate.
NetPage Configuration
Configure NetPage messaging
The following settings are applicable for NetPage web messaging.
To set messaging properties:
1. Click Configuration on the start page. The AIWS Configuration page appears.
2. Select Other Settings > Advanced Configuration in the left menu on AIWS Configuration page. The AIWS Advanced Configuration page appears.
Messaging Tool Configuration
Avaya DECT R4 - Installation and Maintenance Guide 05/2010 403
3. Select Web Messaging in the left menu. The Message page appears.
Figure 156: The Message configuration page.
4. Enter values for messaging.
5. Click Activate.
The following parameter can be set:
● Message max length.Sets the maximum number of characters that can be forwarded to a unit. Messages longer than the set value are truncated.
● Call ID range - Lower limit Sets the lower limit of a Call ID range. Messages sent to Call IDs out of this range are cancelled. An empty field means no lower limit.
● Call ID range - Upper limit Sets the upper limit of a Call ID range. Messages sent to Call IDs out of this range are cancelled. An empty field means no upper limit.
Note:Note: If an upper and/or lower limit for the Call ID range is set messages using an
Alias / Call ID will not be sent anymore. The Alias value will not pass the limit check in this case.
● User login required (No or Yes )Sets whether a login is required for NetPage. If an ESS module is used as "User Server", users configured in the ESS can also log in. This parameter shall be set to no for the default GUI (index3). If index4 is used, the Message History section must be included. Refer to Customize the User Interface (GUI) on page 391.
Installing and operating AIWS
404 Avaya DECT R4 - Installation and Maintenance Guide 05/2010
● Automatic logout when idle (minutes)Sets how long a user can be idle before being logged out. To prevent automatic logout, leave this field empty. If the parameter User login required is set to No, leave this field empty.
● Messaging rights. Choose between Call ID range and User rights to determine how NetPage shall verify Call IDs.Call ID range means that Call IDs are verified according to the Call ID range limit settings. This setting shall always be used for systems without Ascom Enhanced System Service (ESS) module.User rights means that Call IDs are verified according to the settings in the ESS. This requires that the parameter User login required is set to Yes.
● Number list source. Choose between Local and ESS users.This is the Number list that is used in NetPage. In systems without an ESS, this parameter shall always be set to Local.
Creating or Updating the Number list
In the NetPage default GUI (index.html), a number list can be accessed by clicking the Search button. Before the number list can be used, the entries have to be added.
The number list entries can be created from any CSV file, using Microsoft Excel or any leading spreadsheet or relational database application.
The CSV file is uploaded/pasted with the Number list upload program (included in NetPage) as described below.
Figure 157: The page for uploading a new or updated CSV file.
1. Create a CSV file with the following format:
First name 1;Surname 1;Phone number 1
First name 2;Surname 2;Phone number 2
Messaging Tool Configuration
Avaya DECT R4 - Installation and Maintenance Guide 05/2010 405
2. Open the page: http://xxx.xxx.xxx.xxx/admin/user/uploadnrlist.html.Log on with "user". The default password is "password".The application shown in figure 157 will appear.
3. Browse to find the CSV file. Choose the sort order. Click on Upload file.
When the CSV file is uploaded, it will be converted and saved as uploadednrlist.js. The file is a text file with the following format:
nr_array=[[“First name 1”,”Surname 1”,”Phone number 1”],[“First name 2”,”Surname 2”,”Phone number 2”]];
If you later want to edit the number list, the uploadednrlist.js file is accessible with the ftp client and can also be modified manually.
4. Test that the number list works as desired.
5. Make a backup of the uploadednrlist.js file, see further in Backup and Restore of NetPage files on page 408.
Note:Note: When the number list has been updated, be sure to clean the cache memory on
the web browser.
Predefined Groups
Note:Note: My Groups are created from the NetPage and are not to be mistaken for the
groups created from the Configuration page in AIWS. This functionality is only accessible from index4, see figure 154 on page 398.
Common Groups
Common Groups can be used by all NetPage users. It is possible to create up to 30 predefined Common Groups with up to 50 Call IDs in each. These groups are stored on the FTP area.
My Groups
My Groups are stored locally and can only be accessed or changed from the PC where they are stored.
Installing and operating AIWS
406 Avaya DECT R4 - Installation and Maintenance Guide 05/2010
There is a limited storage area. This means that, for groups with approximately 20 characters (name and Call ID), the following applies:
Create Groups in My Groups
1. Click My groups button in NetPage.
2. Click Add group.
3. Enter a name for the group in the Name text field.
4. Click the To button and select users (from the phonebook) to be members of this group or enter number in the Call ID text field and click Add.
5. Click Save.
6. Click Close to exit the administration.
Editing Groups
1. Click My groups button in NetPage.
2. Select the groups that should be changed and the administration field will open.
3. Make changes and click Save.
4. Click Close to exit the administration.
Predefined Messages
Note:Note: This feature can only be reached from index4.
The predefined messages include message text, beep characteristics, priority and message type. There are two types of messages: “Common Messages” and “My Messages”.
Note:Note: The maximum message length differs depending on which system or telephone
the message is sent to and the amount of special characters included in the message.
Amount of Groups Group Members
10 19
15 7
20 2
Messaging Tool Configuration
Avaya DECT R4 - Installation and Maintenance Guide 05/2010 407
Common MessagesCommon Messages can be used by all NetPage users. Up to 30 “Common Messages” can be created. These messages are stored on AIWS and can only be changed by authorized persons.
My MessagesUp to 30 predefined “My Messages” with 120 characters per message can be created. It is also possible to have fewer “My Messages” containing more characters. These messages are stored locally and can only be accessed or changed from that PC.
Create a Predefined Message
1. Click the Common Messages or My Messages button in NetPage. For Common Messages enter the user name “user” and the password “password”.
2. Click Add message. There is always a blank line at the column end.
3. Enter the name of the message and add a message text of maximum 250 characters.
4. Set the message type, beep code and priority.
5. Click Save.
6. Click Close to exit the administration.
Edit a Predefined Message
1. Click the Common Messages or My Messages button in NetPage. For Common Messages enter the user name “user” and the password “password”.
2. Select the messages that shall be changed and the administration field will open.
3. Make the changes and click Save.
4. Click Close to exit the administration.
Message History StatusStatus on the last sent message:
In the user interface (index4), other message history statuses can appear such as:
Status Description
Message accepted
The message is accepted by NetPage and will be transmitted.
Message completed
The Messaging System has completed the transmission of the message.
Installing and operating AIWS
408 Avaya DECT R4 - Installation and Maintenance Guide 05/2010
● Call Diversion
● Manual Acknowledge
● Delivery Receipt
Note:Note: Deleting a message in message history will delete the received message on the
telephone as well.
Backup and Restore of NetPage filesIt is recommended to make a backup of all NetPage files, the phonebook and predefined groups and messages. This is useful, for example, when recovering a customised GUI in case of software or hardware replacements. Even after a software update the NetPage files need to be restored.
NetPage Files
NetPage files are the phonebook, the GUI files including image files and the Common Groups and the Common Messages files.
BackupCopy and save all NetPage directory files in the NetPage ftp area, see Files for Translation/Editing on page 391.
Restore1. Put copies of all of the backup NetPage directory files in the NetPage ftp area, see Files for
Translation/Editing on page 391.
2. Test that NetPage is functioning properly, see Test the New User Interface on page 401.
Predefined Groups and Messages
Note:Note: This functionality can only be reached from index4, see figure 154 on page 398.
Backup1. Open NetPage. In the Administrate field, select the My Groups button. Click on the
Backup/ Restore button. The Backup/ Restore view is opened. Click Backup > Save. Choose the file name and save.
2. If not already done, repeat the same process as above in point 1) but for Common Groups. (Log on with "user" and password "password".)
Messaging Tool Configuration
Avaya DECT R4 - Installation and Maintenance Guide 05/2010 409
3. Repeat the same process as above in point 1) but for My Messages4. If not already done, repeat the same process as above in point 1) but for Common
Messages. (Log on with "user" and password "password".)
Restore1. Open NetPage. In the Administrate field select the My Groups button. Click on the
Backup/ Restore button. In the Backup/ Restore view click Browse... and browse to the once backed-up file. Click Open > Restore.
2. If not already done, repeat the same process as above in point 1) but for Common Groups. (Log on with "user" and password "password".)
3. Repeat the same process as above in point 1) but for My Messages4. If not already done, repeat the same process as above in point 1) but for Common
Messages. (Log on with "user" and password "password".)
5. Test that NetPage is functioning properly, see Test the New User Interface on page 401.
Installing and operating AIWS
410 Avaya DECT R4 - Installation and Maintenance Guide 05/2010
Open Access Protocol (OAP)This function makes it possible for customer applications to communicate with other connected systems, for example the Cordless Telephone System. The protocol that is used for communication is called Open Access Protocol (OAP).
For more information, e. g. a Function Description please contact your system administrator.
ConfigurationThe Message Distribution lists for the different interfaces have to be configured to send the information to the OAP Server, in order to give the client access to the information. The address of the OAP Server is xxx.xxx.xxx.xxx/OAP.
Configuration ExampleThe DECT Interface should be configured to send User Data to the OAP Server.
1. Open the AIWS Configuration pages and select Other Settings > Advanced Configuration. Under DECT Interface, select Message Distribution.
2. Click on Alarm, see figure 158 on page 410.
Figure 158: Setting up the Message Distribution list for the DECT Interface to send information to the OAP Server
3. Enter the address 127.0.0.1/OAP in one of the address fields. Click on the Activate button.
Troubleshooting
Avaya DECT R4 - Installation and Maintenance Guide 05/2010 411
Troubleshooting See Avaya In-Building Wireless Server (AIWS) on page 511.
Installing and operating AIWS
412 Avaya DECT R4 - Installation and Maintenance Guide 05/2010
Getting StartedThis appendix contains a copy of the printed leaflet included in delivery.
Getting Started
Avaya DECT R4 - Installation and Maintenance Guide 05/2010 413
Figure 159: Getting Started leaflet (page 1 of 2)
M0276300 Ver. E, June 2008
Getting Started
These instructions will help you getting started and to access this product. Once logged in, a setup wizard will help you with the basic configuration.
Note: Refer to reverse side for figures and information about connections, cables, switches, etc.
Accessing the ProductThe web browser Internet Explorer 6.0™ or later is used for accessing the product´s user interface. The product can be assigned an IP address from a DHCP server but the IP address can also be set manually.
Network with a DHCP ServerIt is required that this product always gets the same IP address, to prevent it from losing contact with other equipment after a restart. Inform the network administrator about the MAC address and ask him to reserve a fixed IP address via DHCP for this product.
1 Set all sections on switches SW2 and SW3 to OFF, refer to Figure 4.
2 Connect this product to the LAN and to the power supply as shown in Figure 1.
Wait until the function indicator shows the status License error (refer to Figure 2).
3 Open the web browser and enter the address “elise-xxxxx”, where xxxxx is the module key number (starting zeros in the number can be excluded). The module key number can be found on the enclosed licence certificate. The number can also be found on the circuit board, refer to Figure 3.
Network without a DHCP Server1 Set section one (1) on switch SW3 to ON (all other sections to OFF) and all sections on switch SW2 to OFF, refer to
Figure 4.
2 Connect the Ethernet connector (shown in Figure 1) to the PC or LAN with appropriate cable.
• Cross-over cable if connected directly to the PC• Ordinary cable (straight through pinouts) if connected over the LAN
3 Connect the power supply to this product as shown in Figure 1.
4 When the function indicator shows the status Network Setup mode, set all sections on switch SW3 to OFF. Refer to Figure 2 and 3.
The configuration IP address “192.5.36.229” must be added to the PC´s routing table to be able to access this product (requires administrator rights on the PC). Follow the instructions in steps 5 and 6 below.
5 Open a command prompt.
Note: In Windows Vista, you need to run the command prompt as PC administrator to be authorized to change the routing table.
6 Enter the following command: “route ADD 192.5.36.229 MASK 255.255.255.255 xxx.xxx.xxx.xxx”, where xxx.xxx.xxx.xxx is the PC´s IP address.
7 Open the web browser and enter the address “192.5.36.229/config”.
ConfigurationThe setup wizard will start automatically when this product is accessed from the web browser.1 Enter user name “admin” and the password “changeme”.
2 Run the wizard.
(If the IP address has not been assigned by an DHCP server, it must be set manually in the wizard).
Note: Refer to the Installation and Operation Manual for this product, for extended configuration.
Supply voltage: 12 – 24 V/DC ±10%
Current consumption: max 0.4 A at 12 Vmax 0.2 A at 24 V
Installing and operating AIWS
414 Avaya DECT R4 - Installation and Maintenance Guide 05/2010
Figure 160: Getting Started leaflet (page 2 of 2)
M0276300 Ver. E, June 2008
ConnectionsFigure 1 shows the placement of the connectors used for the startup of the product.
CablesEthernet cable: • Use a cross-over cable if connected directly to a
PC
• Use an ordinary cable (straight through pinouts) if connected to the LAN
Function indicatorFigure 2 shows the function indicator and different status.
Note: If a DECT Exchange is selected in the wizard as wireless phone system but not yet connected, the Starting up status will be indicated until connected.
Module key numberFigure 3 shows where to find the module key number on IC24.
Operation switches SW2 and SW3Figure 4 shows the placement of SW2 and SW3 and ON/OFF positions.
J5 Connection of supply voltage.
J20 For connection of 10baseT or 100baseT Ethernet TCP/IP network.
J13J12J11J8
J7
J24J14J6J5
J20
RS232:3
ETH
900 900RS232:2
S4S5S1S2
2 211 41 4 1
Supply voltage in
LAN or PC
RS232:1
Figure 1
+12V GND
StatusColour
Green
Orange
OK. Running
Network setup mode
LED Indication
Orange
Orange
Red
Starting up1
Power upRestart
Licence error
Each segment = 100 ms
Figure 2 Function Indicator
1 Starting up mode is indicated during start of applications or if an application has lost connection to a required resource, for example DECT Exchange
J4
IC24
J22
Figure 3
01234567
01
23
45
67
BAT1
SW4LED
LED1
J1
SW2
SW3
1 8
2 3 4 5Figure 4
ON
OFF
ON
OFF
1 8
Device Manager Keyboard Shortcuts
Avaya DECT R4 - Installation and Maintenance Guide 05/2010 415
Device Manager Keyboard ShortcutsThe following table shows the shortcuts that can be used in the Device Manager.
General
Devices
Numbers
Shortcut DescriptionCtrl + H Open the File handling dialogue.Ctrl + Tab Switch tabAlt + F4 Close the application
Shortcut DescriptionCtrl + N Add a new deviceEnter Upgrade the selected device(s)Delete Delete the selected device(s)Ctrl + F Find a device
Shortcut DescriptionCtrl + N Add a new NumberEnter Edit the selected NumberCtrl + C Copy the selected NumberF2 Rename the selected NumberCtrl + S Save the selected Number to the databaseDelete Delete the selected Number from the databaseCtrl + F Find a Number
Installing and operating AIWS
416 Avaya DECT R4 - Installation and Maintenance Guide 05/2010
TemplatesShortcut DescriptionCtrl + N Add a new templateEnter Edit the selected templateCtrl + C Copy the selected templateF2 Rename the selected templateDelete Delete the selected templateCtrl + F Find a template
Function Indicator and Error Relay Output
Avaya DECT R4 - Installation and Maintenance Guide 05/2010 417
Function Indicator and Error Relay Output
Figure 161: The function indicator that indicates the status of the AIWS
The function indicator and the error relay indicate the status of the AIWS. The indication is dependent of whether the AIWS is connected to the A-bus or not and also whether there is a Central Unit connected to the A-bus. Which mode the AIWS uses is set on the AIWS administration pages. The function indicator and error relay indications are described below.
AIWS connected to A-bus with Central Unit
Status Function Indicator Error Relay
Communication with the Cordless Telephone System and the Central Unit.
Green Operates
Communication with the Cordless Telephone System but not with the Central Unit.orCommunication with the Central Unit but not with the Cordless Telephone System.
Flashing orange(100ms ON/100 ms OFF)
Released
Shut down Flashing red(1000ms ON/3000 ms OFF)
Released
Restart or reboot Flashing orange(100ms ON/800 ms OFF)
Released
Function indicator
403
Installing and operating AIWS
418 Avaya DECT R4 - Installation and Maintenance Guide 05/2010
AIWS connected to A-bus without Central Unit or A-bus not connected
For information about other LED indications, see Installing Elise 2 Server (AIWS Hardware) on page 421.
File typesIn this appendix, the different file extensions that are used in PDM and AIWS are explained. System files are not described.
Status Function Indicator Error Relay
Communication with the Cordless Telephone System.A-bus connection does not change the indication.
Green Operates
No communication with the Cordless Telephone System.
Shut down Flashing red(1000ms ON/3000 ms OFF)
Released
Restart or reboot Flashing orange(100ms ON/800 ms OFF)
Released
File type Extension Description
Software file (devices) bin Software for devices
Phonebook file cpb Company Phonebook file for portable devices.Not used by PDM.
Parameter Definition file def Including all possible settings for a certain device type for a certain version.
Software file (AIWS) eas Used for package upgrade of AIWS.Not used by PDM.
Image file img Used for complete (image) upgrade of AIWS.Not used by PDM.
Language file lng Language file for portable devices.
Package file pkg Archive that can include different file types such as parameter definition files (.def), software files (.bin) and template files (.tpl).
File types
Avaya DECT R4 - Installation and Maintenance Guide 05/2010 419
Site file ste Storage for site specific data. These files may not be edited manually.Used only by PDM.
Template file tpl Contains one or more exported templates.
Number file xcp Exported Numbers.
Translation file xml eXtensible Markup Language.Language file for PDM and AIWS
Avaya DECT R4 - Installation and Maintenance Guide 05/2010 421
Installing Elise 2 Server (AIWS Hardware)
IntroductionThe Elise 2 Server (AIWS Hardware) (AIW hardware) can be used as a platform for a wide range of applications. It can be used as an interface between systems, for example a TCP/IP network and the System 900.
The licence is application dependent and therefore described in the application documentation.
The parameter setup of Elise 2 Server (AIWS Hardware) is done with a web browser.
Figure 162: The Elise 2 Server (AIWS Hardware)
Supply voltage: 12 – 24 V/DC ±10%
Current consumption: max 0.4 A at 12 Vmax 0.2 A at 24 V
Delivery includes: Elise 2 Server (AIWS Hardware)
System Bus Cabling
Ethernet cable
Tools etc. required: Screwdriver
Cutting pliers
Screws for installation
001
Installing Elise 2 Server (AIWS Hardware)
422 Avaya DECT R4 - Installation and Maintenance Guide 05/2010
FCC Compliance Statements for Class A Digital DeviceThis equipment has been tested and found to comply with the limits for a Class A digital device, pursuant to Part 15 of the FCC Rules. These limits are designed to provide reasonable protection against harmful interference when the equipment is operated in a commercial environment. This equipment generates, uses, and can radiate radio frequency energy and, if not installed and used in accordance with the instruction manual, may cause harmful interference to radio communications. Operation of this equipment in a residential area is likely to cause harmful interference in which case the user will be required to correct the interference at his own expense.
EU Compliance Statements for Class A DeviceThis is a limit-class A device. This device can cause radio interference in residential areas, in which case the owner may be required to undertake appropriate countermeasures.
Multimeter
Power supply
PC with Microsoft Internet Explorer 5.5 or later
Software "Route to ELISE". (Available from the distributor)
Board Description
Avaya DECT R4 - Installation and Maintenance Guide 05/2010 423
Board Description
Figure 163: The Elise 2 Server (AIWS Hardware) circuit board.
002
J2 IC2
J10
J16
J15
J4
J13J12J11J8
J7
J24J14J6J5
J20
S3
LED6
RS232:3
ETH
900 900RS232:2 RS232:1
LED7
S4S5S1S2
IC24
J22
J9
IC1
CPU
BAT1
SW4LED
LED1
J1
SW2
SW3
1
1 8
1 8
1
6
2 211 41 4 1
2 3 4 5
Installing Elise 2 Server (AIWS Hardware)
424 Avaya DECT R4 - Installation and Maintenance Guide 05/2010
Connectors
J2 Connector for the Compact Flash
J5 Connection of supply voltage
J6 For connection of RS422 communication
J7 Modular jack (RJ45) for connection of RS232 communication. RS232:3
J8 Modular jack (RJ45) for connection of RS232 communication. RS232:2
J9, J10 LON/GP Interface Connector
J11 Modular jack (RJ45) for connection of RS232 communication. RS232:1
J12, J13 Modular jacks (RJ45) for connection of System 900 bus cabling
J14 Connector where an error relay output is available.
J16 Connects AUX Input and AUX Output
J20 For connection of 10baseT or 100baseT Ethernet TCP/IP network
J22 For internal use only
J24 For connection of A or B-bus from System 900 when modular system bus cable is not used.
Jumper points and push buttonsJ1 Jumper that activates the backup battery. (Jumper pin 2-3 to activate).
J4 For grounding and production test
J15 Jumper that determines if the Error relay output should be active when the relay operates or is released. Normally set to 1-2 to select operating.
S1, S2 Jumper points for selection of A or B-bus
S3 For internal use only
S4, S5 Jumper points used when Elise 2 Server (AIWS Hardware) controls the communication on the A/B-bus.
SW4 Reset button for CPU
SwitchesSW2 Module address selector switch for A or B-bus. If the setting of SW2 is changed,
the Elise 2 Server (AIWS Hardware) detects this automatically and will reconnect to the System 900 with the new address (it takes approximately 30 s).
SW3 Selector switch for operating mode
Module key and Backup batteryIC1 CPU
General Information
Avaya DECT R4 - Installation and Maintenance Guide 05/2010 425
General Information
LicenceAll Elise 2 Server (AIWS Hardware) units must have a valid software licence.
The licence can be found on the administration web page, under the section System Setup > Common > Licence.
! Important:Important: Changing this field may seriously affect the functionality.
If no valid licence is present, the unit will not start and the Function Indicator (see figure 165) will indicate licence error with a slow flashing red light. The unit can be started in unlicensed mode, see Unlicensed Mode on page 427 and Selection of Operating Mode on page 427 for more information. Unlicensed mode is indicated by the Function Indicator with an orange light (3000 ms ON/100 ms OFF), see also Function Indicator on page 428.
Power Down and Restart of Elise 2 Server (AIWS Hardware)
Power Down1. Remove the cover from the Elise 2 Server (AIWS Hardware).
2. Press the push button SW4 to perform a shut down of the processor.
3. Wait until the Function Indicator is flashing orange.
IC2 On-board flash memory (used for software reboot)
IC24 Module key
BAT1 Backup battery
LEDsLED1 Function indicator with green, orange and red indication
LED2-LED5
Application dependent functionality. See documentation on the application for description.
LED6 Communication on the Ethernet
LED7 Ethernet speed indicator. ON 100 MBit/s, OFF 10 MBit/s
Installing Elise 2 Server (AIWS Hardware)
426 Avaya DECT R4 - Installation and Maintenance Guide 05/2010
4. Remove the power cable. The power must be removed within 10 minutes or Elise 2 Server (AIWS Hardware) will restart. If Elise 2 Server (AIWS Hardware) restarts, wait until the Function Indicator is not indicating starting up (flashing orange) before pressing SW4 again.
RestartThere are two ways to restart an Elise 2 Server (AIWS Hardware):
● following the power down instruction above, and then apply the power again, or
● initiate a restart from the administration web page.
Operating ModesThere are five different operating modes; normal, network setup, fail-safe, image installation and unlicensed.
Network Setup ModeTo be able to contact the Elise 2 Server (AIWS Hardware), a valid and unique IP address is necessary. In this mode, the IP address is set to 192.5.36.229, which is reserved for installation of Elise 2 Server (AIWS Hardware). Network Setup Mode should only be used when Elise 2 Server (AIWS Hardware) has not got any IP address or when the IP address has to be changed, i.e. if Elise 2 Server (AIWS Hardware) has been moved from one network to another.
Fail-safe ModeThis mode can be used when it is impossible to contact the Elise 2 Server (AIWS Hardware). When started in Fail-safe Mode, no applications are started. It is possible to return to factory settings or a backup copy of parameters from the web page xxx.xxx.xxx.xxx/admin (xxx.xxx.xxx.xxx is the IP address given to the Elise 2 Server (AIWS Hardware)). If there is a problem accessing this page, it is possible to access xxx.xxx.xxx.xxx/system, where it is possible to change network parameters or install new software.
Image Installation ModeThe Compact Flash includes the Elise 2 Server (AIWS Hardware) operating system and application software. If all information (operating system and application software) needs to be updated, then the complete Compact Flash image must to be replaced. The Elise 2 Server (AIWS Hardware) is normally set in image installation mode from the administration pages but it can also be set by the operating mode switch. See Replacing an Image on the Compact Flash on page 450 or Installing an Image on an empty Compact Flash on page 451.
If the Compact Flash needs to be partly updated with new application software, the image installation mode should not be used. For more information, see Updating Application Software on page 449.
General Information
Avaya DECT R4 - Installation and Maintenance Guide 05/2010 427
Unlicensed ModeIt is possible to run the Elise 2 Server (AIWS Hardware), with full functionality for two hours, without a licence. Exact functionality is application dependent. For more information about the functionality during unlicensed mode, see the application documentation.
In unlicensed mode, it is possible to enter a licence that does not match the current hardware. This makes it possible to configure a Compact Flash on one hardware and move the Compact Flash to another hardware without changing the licence.
Selection of Operating ModeAll 8 sections of SW3 are set to OFF for normal operating mode.
Figure 164: Switch for selection of operating mode.
Changing Operating Mode1. Set the section that corresponds to the operating mode to ON.
2. Open the administration web page and press "Reboot" or follow the instructions inPower Down and Restart of Elise 2 Server (AIWS Hardware) on page 425.
Starting the unit in Normal Mode1. Set all sections on SW3 to OFF.
Section 1: Network setup modeSection 2: Fail-safe modeSection 3: Not used, must be set to OFF
Section 4: Image Installation modeSection 5: Unlicensed modeSection 6: Not used, must be set to OFF
Section 7: Not used, must be set to OFF
Section 8: Not used, must be set to OFF
1
OFF ON
8
SW3
003
Installing Elise 2 Server (AIWS Hardware)
428 Avaya DECT R4 - Installation and Maintenance Guide 05/2010
2. Open the page System Setup > General on the administration web page and check that the correct licence is entered.
3. Press "Reboot".
Function Indicator
Figure 165: Status is indicated by the Function Indicator according to the list below.
Function indicator00
4
StatusColour
Green
Orange
OK. Running
Fail-safe mode1
Network setup mode2
LED Indication
Red
Orange
Orange
Orange
Orange
Red
Red
Red
Red
Red
Starting up3
Orange Image installation mode
Power upRestart
Halted (auto. restart after 10 min.)
Unlicensed mode
Low voltage
Licence error
Watch-dog reset
Shut-down
Memory error (3 s ON / 3 s OFF)
Network error (IP interface initiation error)Module key error (Module key not found)
Each segment = 100 ms
005
General Information
Avaya DECT R4 - Installation and Maintenance Guide 05/2010 429
1 Fail safe mode is indicated, even if SW3 pin 2 is not set to ON, if the application on Elise 2 Server (AIWS Hardware) is not completely installed or when the application part of the Compact Flash is erased.
2 When Elise 2 Server (AIWS Hardware) is in Network setup mode, this will always be indicated and override LED indications of other simultaneously activated modes, for example Image installation mode.
3 Starting up mode is indicated during start of applications or if an application has lost connection to a required resource, for example A-bus or connected IPBS Master or NTP server.
Administration and AuthenticationAdministration on Elise 2 Server (AIWS Hardware) is done from a web browser. In order to access the administration pages a user name and password have to be given.
! Important:Important: The default passwords have to be changed, else anyone with knowledge of a
password and the IP address can access the administration web pages and make changes.
AuthenticationThere are two different users in all Elise 2 Server (AIWS Hardware) products; admin and sysadmin.
The user admin has the default password "changeme" and is used for administration and simple troubleshooting of the product. The admin has permission to change all passwords except the sysadmin password.
The user sysadmin has the default password "setmeup" and is used for advanced troubleshooting. The user also has access to all administration pages. The sysadmin has permission to change passwords for all users in the product.
In addition, there are two other users in some Elise 2 Server (AIWS Hardware) products. One is called user and the default password is "password". This user is product dependent and what it is used for is described in corresponding product documentation. This user does not have access to the administration pages where passwords normally are changed. The user can change its own password on the following page; http://xxx.xxx.xxx.xxx/admin/public/user_chpass.shtml. The password can also be changed by the users admin and sysadmin.
The other user is called ftpuser and the default password is "changemetoo". The user is available in products with a FTP area. The user can change its own password on the following page; http://xxx.xxx.xxx.xxx/admin/public/ftpuser_chpass.shtml.
AdministrationTo access the web pages below, the user admin is used.
The web page "xxx.xxx.xxx.xxx/admin" is used in most occasions, for example:
● System setup, for example System 900 configuration
Installing Elise 2 Server (AIWS Hardware)
430 Avaya DECT R4 - Installation and Maintenance Guide 05/2010
● Troubleshooting information
● Changing passwords
On the following occasions, the web page "xxx.xxx.xxx.xxx/system" must be used.
● Current software installation has to be replaced.
● No software is installed on Elise 2 Server (AIWS Hardware).
● Compact Flash image update or installation
The system page can also be used when configuring network parameters.
InstallationElise 2 Server (AIWS Hardware) should be placed in a dry environment with a temperature range of 0 to +40°C.
The Elise 2 Server (AIWS Hardware) can be connected via system bus cabling, or via twisted-pairs together with other units in the System 900. The Elise 2 Server (AIWS Hardware)s can communicate with each other via the TCP/IP network.
! Important:Important: The Elise 2 Server (AIWS Hardware) must be mounted in a vertical position to
ensure sufficient cooling for the electrical components.
! Important:Important: Always follow the instructions in Power Down and Restart of Elise 2 Server
(AIWS Hardware) on page 425 when disconnecting the power to the Elise 2 Server (AIWS Hardware).
Note:Note: Only install one Elise 2 Server (AIWS Hardware) at a time, otherwise problems
might occur during IP addressing.
Installation Procedure1. Read chapters 4.1 and 4.2 before starting the installation.
2. At delivery Elise 2 Server (AIWS Hardware) is configured for system communication on the A-bus. If modular system bus cabling is used and the B-bus shall be used for system communication, follow the instructions in Selection of A or B-bus on page 432.
3. At delivery, the Elise 2 Server (AIWS Hardware) is configured to be connected to a Central Unit on the A/B-bus. If the Elise 2 Server (AIWS Hardware) should control the communication on the A/B-bus, follow instructions in Elise 2 Server (AIWS Hardware) controlling the Communication on the A/B-bus on page 433.
Installation
Avaya DECT R4 - Installation and Maintenance Guide 05/2010 431
4. Mount Elise 2 Server (AIWS Hardware) on the wall, follow instructions in Mounting on page 435 and Mounting Together with Other Units on page 435.
5. Set the system bus address, follow instructions in System 900 Addressing on page 436.
6. Connect the system bus, follow instructions in Connection of System Bus on page 437 and Connection of Supply Voltage on page 439.
7. Optionally connect outputs and inputs described in Additional Connections on page 439.
8. Activate the battery, follow instructions in Activation of Battery on page 442.
9. Perform a network parameter setup of Elise 2 Server (AIWS Hardware), follow instructions in Setup of Network Parameters on page 444.
10. Connect Ethernet connector to the Local Area Network, follow instructions in Connection of Ethernet on page 443.
11. Perform a test of the installation, follow the instructions in Installation Test Procedure on page 445.
12. Continue with additional parameter setup for the unit according to chapter - and respective software application documentation.
13. Make a backup copy of all parameters.
Opening the HousingUse a screwdriver or similar to release the cover by applying a light pressure to the two snap catches (1) and remove the cover (2).
Figure 166: Opening the Elise 2 Server (AIWS Hardware) housing.
Wiring RunsThe plastic partition is scored to facilitate breaking at convenient intervals.
1
1
2
006
Installing Elise 2 Server (AIWS Hardware)
432 Avaya DECT R4 - Installation and Maintenance Guide 05/2010
1. Use pliers to break off a suitable section.
2. Run the wiring out through the partition. Wiring can be run three ways from the Elise 2 Server (AIWS Hardware):
● Remove the rectangular covers and run the cabling out through the side (1).
● Break off sections at short side of case and run the cabling downwards (2).
● Run the cabling through the round holes at the bottom of the case (3).
3. Secure the wiring with cable straps.
Selection of A or B-busWhen modular bus cabling is used for connection of the System 900 bus the A-bus is used default. To use the B-bus, remove the 0 ohm resistors R111 and R112 from the circuit board and solder jumper points S1 and S2 (R111 and R112 are situated on the bottom side of the circuit board). See figure 167 on page 433.
009
2
12
3
1
3
010
Installation
Avaya DECT R4 - Installation and Maintenance Guide 05/2010 433
Figure 167: Jumper points for adjusting the Elise 2 Server (AIWS Hardware) unit to use the System 900 B-bus instead of the A-bus.
Elise 2 Server (AIWS Hardware) controlling the Communication on the A/B-bus
Depending on the software application on the Elise 2 Server (AIWS Hardware), it can be used to control the communication on the A-bus, i.e. the Central Unit is not used for communication control. This can be useful when System 900 is not used for messaging but only to communicate with, for example, an Alarm Module or Output Module.
The same information that can be received when the Elise 2 Server (AIWS Hardware) is connected to an A-bus with Central Unit, can also be received when it is controlling the communication. Examples of information is input activity and pagings from the Alarm Modules (see respective software application documentation for more information about the possibilities). Alarms and Mobile data from cordless telephones can be transferred from the Elise 2 Server (AIWS Hardware) to modules connected to the A-bus. The Elise 2 Server (AIWS Hardware) does not have any other of the Central Unit functionality, for example the possibility to address Pocket Units over the A-bus or handle absence information received from Charging Racks.
011
J7
J20
LED6
RS232:3
ETH
LED7
J2
J10
J16
J15
J4
J13J12J11J8
J24J14J6J5
S3
900 900RS232:2 RS232:1
S4S5S1S2
IC24
J22
J9
IC1
BAT1
SW4 LED1
J1
SW2
SW3
1
LED
2LE
D3
LED
4LE
D5
1 8
1 8
16
2 211 41 4 1R112
C11
5C
116
R111
Bottom side
Top side
R112
C11
5C
116
R111
S1 S2
S1S2
Installing Elise 2 Server (AIWS Hardware)
434 Avaya DECT R4 - Installation and Maintenance Guide 05/2010
System InstallationWhen the Elise 2 Server (AIWS Hardware) controls the communication on the A-bus, a maximum of 15 modules can be connected to the A-bus. The Elise 2 Server (AIWS Hardware) should have the address 00 and other modules that are connected to the A-bus must have addresses in the range 01-0F.
See also Message Distribution on page 447 and documentation for the System 900.
Required Hardware ModificationsWhen Elise 2 Server (AIWS Hardware) shall control the communication on the A/B-bus, jumper points S4 and S5 has to be soldered, see figure 168 below.
Figure 168: Jumper points for configuring the Elise 2 Server (AIWS Hardware) unit to be a communication controller on A/B-bus.
012
J7
J20
LED6
RS232:3
ETH
LED7
J2
J10
J16
J15
J4
J13J12J11J8
J24J14J6J5
S3
900 900RS232:2 RS232:1
S4S5S1S2
IC24
J22
J9
IC1
BAT1
SW4 LED1
J1
SW2
SW3
1
LED
2LE
D3
LED
4LE
D5
1 8
1 8
16
2 211 41 4 1
S4 S5
S4S5
Installation
Avaya DECT R4 - Installation and Maintenance Guide 05/2010 435
MountingDimensions for installation of the Elise 2 Server (AIWS Hardware).
Note:Note: To facilitate service after the unit is installed, we recommend a free space of
about 150 mm above and 50 mm below the unit.
Mounting Together with Other Units1. Remove the rectangular (1) and circular (2) covers.
Dimensions (H x W x D)275 x 130 x 60 mm
56,5 112
9 9
188,5275
65130 01
3
1
2
014
Installing Elise 2 Server (AIWS Hardware)
436 Avaya DECT R4 - Installation and Maintenance Guide 05/2010
2. The rectangular covers are used to fasten units to each other (3 and 4).
3. Fasten the unit with three screws, see the illustration in Mounting on page 435.
System 900 AddressingThe System 900 address consists of two hexadecimal digits that are selected by the eight sections of the address switch, SW2. Sections 5-8 of the switch select the first (most significant) digit and section 1-4 select the second (least significant) digit. The address must not be the same as any other System 900 unit address (see document System Installation, On-site Paging System, TD 90227GB for more information).
4
3
015
Installation
Avaya DECT R4 - Installation and Maintenance Guide 05/2010 437
Figure 169: The Elise 2 Server (AIWS Hardware) addressing switch.
Connection of System BusThe Elise 2 Server (AIWS Hardware) can be installed together with other System 900 units, either via modular system bus cabling or via twisted-pair lines.
016
SW21 8
J2
J10
J16
J15
J4
J13J12J11J8
J7
J24J14J6J5
J20
S3
LED6
RS232:3
ETH
900 900RS232:2 RS232:1
LED7
S4S5S1S2
IC24
J22
J9
IC1
BAT1
SW4 LED1
J1
SW2
SW3
1
LED
2LE
D3
LED
4LE
D5
1 8
1 8
16
2 211 41 4 1
Installing Elise 2 Server (AIWS Hardware)
438 Avaya DECT R4 - Installation and Maintenance Guide 05/2010
Bus Connection to Modular Jacks
1. The illustration above shows an Elise 2 Server (AIWS Hardware) placed to the left of another System 900 unit. Connect the bus cable as shown, from connector J12/J13 on the Elise 2 Server (AIWS Hardware) to the bus connector on the other unit.
Note:Note: Make sure connectors are correctly inserted!
Bus Connection to Screw TerminalsIf system bus cable is not used, connections are made with twisted pairs to screw connector J24.
Figure 170: Connection of System 900 bus.
Other System 900 units are connected to A or B-bus, pin 1 and 2 at screw connector J24.
Note:Note: Observe polarity. Use only twisted pairs for two-wire connections.
ELISE
Other unit
J12 J13
017
J24
2 BUS 21 BUS 1To A or B-bus in other units
within the System 900
018
Installation
Avaya DECT R4 - Installation and Maintenance Guide 05/2010 439
Connection of Supply VoltageA separate power supply is connected to screw connector J5, pin1 and 2. The current through J5 must not exceed 3A.
Note:Note: External power supply must incorporate an insulating transformer. Output current
must be inherently limited to max. 8 A.
Note:Note: The external power supply must comply with EN IEC 60950-1 requirements.
Note:Note: For US and Canada: The Elise 2 Server (AIWS Hardware) shall only be
connected with the following power supply: AWS 1166, SA60, Sino American Electronic Co. Ltd. Switching Adapter.
1. Connect the power supply cable to J5:1-2.
Note:Note: +12 V wire is marked with white stripes
GND wire has a text printing of the cable characteristics
Figure 171: Connection of supply voltage
Additional Connections
Error Relay OutputA relay output on connector J14 is used to indicate Elise 2 Server (AIWS Hardware) malfunction and can also be used to indicate other errors. See application documentation for more information about functionality.
J51 +12V2 GND
Supply voltage out 3 +12V4 GND
Supply voltage in
019
Installing Elise 2 Server (AIWS Hardware)
440 Avaya DECT R4 - Installation and Maintenance Guide 05/2010
Figure 172: Jumpering that decides when the error relay output is active, either when the relay operates or is released.
The jumpering J15 decides if the output shall be active when the relay is operating or released. 1-2 selects operating and 2-3 selects released. In figure 172, the relay is released and as the jumpering is set to 1-2 the circuit is open and the error relay output is inactive.
At power-up or restart of the Elise 2 Server (AIWS Hardware), the relay is released until the applications are working properly. If the relay is released longer, Elise 2 Server (AIWS Hardware) is malfunctioning.
RS232 Communication with External UnitThe Elise 2 Server (AIWS Hardware) has three identical RS232 connectors; J7, J8 and J11. Depending on software application the RS232 ports can be used or not. How to connect external equipment to the Elise 2 Server (AIWS Hardware) is described in the documentation of the software application. In figure 173, the RS232 connectors on the Elise 2 Server (AIWS Hardware) is described.
Figure 173: Description of the Elise 2 Server (AIWS Hardware) RS232 ports.
Connections for Serial Line PrinterTo connect the serial line printer, see figure 174 for the pin-layout and wiring run.
21
J14ELISE
RE1321
J15
Error relay output
020
1 (not used)
2 TX
3 RX
4 CTRL IN
5 CTRL OUT
6 (not used)
J11/J7/J8
7 GND
8 (not used)
ELISE
021
To external unitusing RS232
communication
Installation
Avaya DECT R4 - Installation and Maintenance Guide 05/2010 441
Figure 174: Connections for serial line printing.
RS422 Communication with External UnitDepending on software application the RS422 port is used or not. If it is used, the connector J6 is connected to the external unit as shown in the figure below.
Figure 175: Connection of external unit via the RS422 port.
Connection of AUX Inputs and AUX OutputsThe application of the inputs and outputs are software dependent.
Two digital inputs and two digital outputs can be connected via J16. The outputs are of open-collector type and the output signals are dimensioned for 100 mA at max 12 V. A pull-up resistor should be connected to the output as shown in figure 176.
Galvanic isolation of the inputs and outputs is provided by using a separate power supply. When galvanic isolation is not needed, supply voltage can be taken from the Elise 2 Server (AIWS Hardware) circuit board by connecting J16-1 to J5-3 and J16-6 to J5-4.
1 (not used)
2 TX
3 RX
4 CTRL IN
5 CTRL OUT
6 (not used)
J11/J7/J8
7 GND
8 (not used)
ELISE
035
25-pin maleD-sub connector
DTR
DSR
DCD
TXD
RXD
GND
RTS
CTS
206
8
2
3
7
4
5
1 T(b)
2 T(a)
3 R(b)
4 R(a)
Rb
Ra
Tb
Ta
J6
To external unitusing RS422
communication
023
Installing Elise 2 Server (AIWS Hardware)
442 Avaya DECT R4 - Installation and Maintenance Guide 05/2010
Figure 176: Connection of inputs and outputs.
The inputs IN1 and IN2 are active when they are connected to 12 V. When the output OUT1 is active, the potential in point A in figure 176 will be close to 0 V. The same applies for a similar connection for OUT2.
Activation of BatteryActivate the real-time clock backup battery by closing jumper J1 on the circuit board. (Jumper pin 2-3 to activate).
Figure 177: Battery placement.
1 External +12 V
2 IN1
3 IN2
4 OUT1
5 OUT2
6 External GND
J16
024
Pull-upresistor
External equipment A
025
J13 2 1
J2
J10
J16
J15
J4
J13J12J11J8
J7
J24J14J6J5
J20
S3
LED6
RS232:3
ETH
900 900RS232:2 RS232:1
LED7
S4S5S1S2
IC24
J22
J9
IC1
BAT1
SW4 LED1
J1
SW2
SW3
1
LED
2LE
D3
LED
4LE
D5
1 8
1 8
16
2 211 41 4 1
Installation
Avaya DECT R4 - Installation and Maintenance Guide 05/2010 443
The backup battery is a 3V lithium battery. At any interruption in the ordinary power supply, the real-time clock will be supplied by the battery.
Battery Data
Current consumption, real-time clock:
Battery life (battery connected):
Battery life (battery not connected):Minimum 10 years.
Connection of EthernetIf Elise 2 Server (AIWS Hardware) is connected directly to a PC, a crossover cable has to be used. If Elise 2 Server (AIWS Hardware) is connected to a HUB, an ordinary (straight through pinouts) cable has to be used. The cable supplied is an ordinary cable.
Connect the Ethernet cable to connector J20, see figure 178 below.
It is recommended to break off a suitable section before inserting the Ethernet cable, see Wiring Runs on page 431.
Typical Maximum
3V battery 3 µA 40 µA
Typical Minimum
Power not connected 6 years 0.5 years
Power connected 10 years
Installing Elise 2 Server (AIWS Hardware)
444 Avaya DECT R4 - Installation and Maintenance Guide 05/2010
Figure 178: Connection of Ethernet cable
Setup of Network Parameters1. Set section one in SW3 to ON to set Elise 2 Server (AIWS Hardware) in "Network setup
mode". The remaining sections should be set to OFF.
Figure 179: Setting the Elise 2 Server (AIWS Hardware) in Network setup mode.
2. Connect Elise 2 Server (AIWS Hardware) Ethernet connector J20 either
● with crossover cable directly to a PC or
● with ordinary (straight through pinouts) cable via a HUB on the LAN to the PC. Observe that it has to be the same LAN, i.e. same Ethernet Broadcast Domain.
3. Connect the power cable and wait until the Function Indicator indicates with steadily orange light. Elise 2 Server (AIWS Hardware) now has the network setup IP address 192.5.36.229.
If the function indicator is red, check that supply voltage is 12.5 Vdc ±10%.
027
Ethernet
1
OFF ON
8
SW3
026
Installation
Avaya DECT R4 - Installation and Maintenance Guide 05/2010 445
4. To be able to access Elise 2 Server (AIWS Hardware) from a PC, the PC has to belong to the same network as Elise 2 Server (AIWS Hardware) or Elise 2 Server (AIWS Hardware)’s IP address has to be found in the PC’s route table. To facilitate this, the program "Route to ELISE" is provided.
Start the program "Route to ELISE". Press "Attach" to add the Elise 2 Server (AIWS Hardware) network setup IP address to the route table.
5. Press "Launch config". This will open the page "192.5.36.229/system" in your browser. The user ID is "admin" and the default password is "changeme".
6. Press "System Setup" and navigate to "Network". Set the network parameters. Use the on-line help if any problems occur.
7. Navigate to "System 900" and select the bus operating mode for the module. The modes are described in the on-line help.
8. Change the default passwords for all users. If the passwords are not changed, anyone with knowledge of the default passwords can access your Elise 2 Server (AIWS Hardware) and change any parameter.
9. Set all sections in SW3 to OFF. Reboot Elise 2 Server (AIWS Hardware) by navigating to "Reboot".
10. Return to the program "Route to ELISE" and press "Detach" to remove the Elise 2 Server (AIWS Hardware) network setup IP address from the route table. Close the program.
11. When Elise 2 Server (AIWS Hardware) has been restarted, enter the URL xxx.xxx.xxx.xxx/admin in your browser (xxx.xxx.xxx.xxx is the IP address that was given to Elise 2 Server (AIWS Hardware) during network setup) and see that it has started up correctly.
12. If an entry is added in the DNS, it will be easier to connect to Elise 2 Server (AIWS Hardware).
Installation Test Procedure1. If the Elise 2 Server (AIWS Hardware) is connected to a Central Unit, the indicator will light
steadily green within 90 seconds.
If the indicator continues to flash orange, check:
● Connections on Elise 2 Server (AIWS Hardware)
● Elise 2 Server (AIWS Hardware) has a correct System 900 address
● Check in the AIWS advanced configuration > system information of all applications are running. Check if the following are connected: Time synchronizer, DECT interface, SMS center. Check at the DECT DH (Device handler) whether the Nr. of DM (Device Managers) is more than 0.
Installing Elise 2 Server (AIWS Hardware)
446 Avaya DECT R4 - Installation and Maintenance Guide 05/2010
Note:Note: Check also the application documentation for trouble-shooting information.
If the indicator starts to blink red, check:
● IP address
● Network connections
● Licence
● Module key
If everything seems to be OK but the function indicator still flashes, the fault is probably located outside the Elise 2 Server (AIWS Hardware):
Check the other System 900 units according to document System Installation, On-site Paging System, TD 90227GB, or contact your dealer.
2. Open the administrator page in a browser and navigate to "Troubleshoot". Use the information log and tools given to test that Elise 2 Server (AIWS Hardware) is functioning properly.
3. Replace the cover.
4. When all other units are installed, perform the system test described in System Installation, On-site Paging System, TD 90227GB.
Clock Synchronisation and Time SettingsThe clock in different Elise 2 Server (AIWS Hardware)s can be set from the web browser, A-bus (i.e. Central Unit in System 900) or a time server. To be able to synchronize the clocks in different Elise 2 Server (AIWS Hardware)s a time server has to be used. Depending on software application and licence, an Elise 2 Server (AIWS Hardware) can be used as time server. An external time server supporting the Network Time Protocol (NTP) can also be used. Normally the Elise 2 Server (AIWS Hardware) that is used as time server synchronizes with an external time server, and then all other Elise 2 Server (AIWS Hardware) use that Elise 2 Server (AIWS Hardware) as the time server.
To select time source do as follows:
1. Open the administration pages of the Elise 2 Server (AIWS Hardware) by entering "xxx.xxx.xxx.xxx/admin" in the address field in the web browser.
2. Click on "Settings" in the left menu.
3. Select time source; Web browser, A-bus or Time server.
Note:Note: Not all system’s Central Unit can provide the time.
Independent of time source the Elise 2 Server (AIWS Hardware) can handle different time zones and adjust the clock according to daylight saving time.
Installation
Avaya DECT R4 - Installation and Maintenance Guide 05/2010 447
The date and time format controls the appearance of date and time in log views and application specific pages. The administration pages that are common to all Elise 2 Server (AIWS Hardware) will display date and time in the following format: YYYY-MM-DD, HH:MM:SS (for example 2000-01-31 13:30:00). This format for date and time will also be used in exported log files.
An Elise 2 Server (AIWS Hardware) can also set the time in connected systems, for example System 900. In this case, the Elise 2 Server (AIWS Hardware) will send its time to the connected system once every 24-hour period and when the time is updated.
To set the time in System 900 from the Elise 2 Server (AIWS Hardware) do as follows:
4. On the time settings page, enter when the Elise 2 Server (AIWS Hardware) should send its time to System 900 in the "Time push time" field.
5. Click "Setup System 900 time".
6. Select "Yes" in the "Set time in System 900".
Setting time in other carrier systems is done similarly. If several carrier systems are available, the time will be sent at the same time to all systems.
Time SynchronizationIt can take a few seconds to synchronize the date and time during start up. It also takes a few seconds if the server parameters changes to another server.
When the time is changed in the time server it takes different long time to synchronize the time, depending on how the modules are set up and how they are connected together. If a module does not have a time server licence, it takes about 15 minutes to update its clock. A module with a time server licence takes about 30 minutes to update.
Message DistributionIn the administration pages, there are distribution lists that are used to distribute incoming information to other modules. If a module is to be connected to several carrier systems, for example both System 900 and a Cordless Telephone System, distribution of incoming data from the different systems has to be configured independently. The distribution of "Status Logs" and "Activity Logs" are configured separately. Advanced activity settings for activity logs are described in the Function Description, Activity Logging in Unite,TD 92341GB.
The addressing is described in the examples below:
Addressing a module on the System 900 A-busWhen a specific module on the A-bus is addressed, the data will be transferred directly to that module. It is however not necessary to address a specific module on the A-bus as the Central Unit in the System 900 can distribute the data to a module. Note that this requires configuration of the Central Unit.
Installing Elise 2 Server (AIWS Hardware)
448 Avaya DECT R4 - Installation and Maintenance Guide 05/2010
● No module addressing
127.0.0.1/S900
The data is sent to the System 900 interface in the Elise 2 Server (AIWS Hardware), which sends the data on the A-bus without the module address defined. The Central Unit in the system has to be configured to distribute the data to a module. It is also possible to address the System 900 interface on another module by entering its IP address instead of 127.0.0.1 (localhost).
● Module addressing
127.0.0.1/S900?03
The data is sent to the System 900 interface (127.0.0.1/S900) in the Elise 2 Server (AIWS Hardware) and is then sent to the module with address 03 in the system. It is also possible to address the System 900 interface on another module by entering its IP address instead of 127.0.0.1 (localhost).
● System and module addressing
127.0.0.1/S900?00103
The data is sent to the IMS System 900 interface (127.0.0.1/S900) and is then sent to the module with address 03 on the A-bus (00103) within the system with address 00.
Addressing another Unite compliant module on the LANThe addressing includes the IP address that the data should be distributed to and also which service on that address that should take care of it. How a unit is addressed is described in each units documentation.
● Addressing of another Unite compliant module
xxx.xxx.xxx.xxx/Service
First the IP address of the module is defined. After the “/”, the application service that should take care of the data is specified.
Below is an example that describes how to distribute data from an Elise 2 Server (AIWS Hardware) software application to an Alarm Management Server.
● Addressing of an Alarm Management Server
xxx.xxx.xxx.xxx/EventHandler
First the Alarm Management Server IP address is defined. After the “/”, the application service EventHandler is specified.
Note:Note: For AMS version 3.00 and 3.10 the service cannot be used. Instead the correct
port on the AMS, port number 10010, has to be used for addressing, i.e. xxx.xxx.xxx.xxx/:10010.
Maintenance Information
Avaya DECT R4 - Installation and Maintenance Guide 05/2010 449
Unite Name Server (UNS)The UNS is used to resolve addresses into complete Unite destinations. The Elise 2 Server (AIWS Hardware) can be configured to send all requests to the local UNS (stand-alone mode) or to forward all requests to a centralised UNS (forwarding mode). In forwarding mode, the local UNS will only be used if the centralised UNS cannot resolve the address.
Maintenance Information
Replacement of the Compact Flash
Note:Note: Only Compact Flashes supplied by Ascom Tateco can be used.
1. Remove the cover, see Opening the Housing on page 431.
2. Perform a power down of the unit, see Power Down and Restart of Elise 2 Server (AIWS Hardware) on page 425.
3. Remove the circuit board, see Circuit Board Replacement on page 452.
4. Replace the Compact Flash.
5. Put the circuit board back into the cabinet.
6. If the Compact Flash is not preprogrammed with a valid IP address follow the instructions in Setup of Network Parameters on page 444 else connect the power cable.
7. Replace the cover.
Updating Application SoftwareThe application software on the Compact Flash can be updated, for example if new functionality for the application has been released. The version of the application software has to be compatible with the Elise 2 Server (AIWS Hardware) operating system version. See Replacing an Image on the Compact Flash below for information about how to upgrade the operating system.
The AIWS device manager needs to be closed before the software update can be started. Otherwise, the software upgrade will not start until the AIWS device manager will be closed. There is no additional indication or warning text that the AIWS Device manager is still open.
Installing Elise 2 Server (AIWS Hardware)
450 Avaya DECT R4 - Installation and Maintenance Guide 05/2010
! Important:Important: When updating the application software, the customized configuration of the
NetPage will be overridden and needs to be restored afterwards. Therefore it's recommended to take a backup of all NetPage files as well. Refer to Backup and Restore of NetPage files on page 408.
1. Open the page xxx.xxx.xxx.xxx/system.
2. Press "Software". The current software versions for the application and Elise 2 Server (AIWS Hardware) are shown.
3. Navigate to "Install software" and follow instructions.
Note:Note: The .eas files must be used to update the application software.
It is possible to update the software over a remote connection. However, note that it is not possible to update software on the Elise 2 Server (AIWS Hardware) that handles the remote connection.
Replacing an Image on the Compact FlashThe complete Compact Flash image has to be replaced if the Elise 2 Server (AIWS Hardware) operating system has been updated.
! Important:Important: When a new image is installed, all information on the Compact Flash will be
replaced (this includes all IP settings). It is strongly recommended to take a backup of the parameters before the image is installed in order to be able to recover the unit to original setup. Refer to Backup and Restore of NetPage files on page 408.
1. Open the page xxx.xxx.xxx.xxx/system.
2. Press "Software". Navigate to "Install Image". Follow the instructions on the page.
3. Select parameter backup and take a backup of the current configuration incl. network setup and license key.
4. Select start installation. The AIWS will reboot in image installation mode. If the automatic redirect fails after the reboot press the back button in your browser. If this fails either open the page http://xxx.xxx.xxx.xxx/install manually. Refer to Avaya In-Building Wireless Server (AIWS) on page 511 to get further information.
5. Select the image file and press writ e to flash to start the installation. It will take some time to install the new image. The time is dependent of the size of the image and the type of connection to the Elise 2 Server (AIWS Hardware).
Maintenance Information
Avaya DECT R4 - Installation and Maintenance Guide 05/2010 451
Note:Note: The .img file must be used to update the complete image on the Compact Flash.
6. Restore the old AIWS configuration from the backup that was taken before. Without restoring all parameters especially the network setup and license key will get lost after reboot.
7. Press reboot to start the AIWS with the new software image
It is possible to replace the image over a remote connection. However, note that it is not possible to replace the image on the Elise 2 Server (AIWS Hardware) that handles the remote connection.
Installing an Image on an empty Compact FlashAn image can also be installed on an empty Compact Flash.
1. Set section one and four in SW3 to ON, to set the Elise 2 Server (AIWS Hardware) in "Network setup mode" and "Image installation mode".
2. Perform a power down of the unit and then restart it, see Power Down and Restart of Elise 2 Server (AIWS Hardware) on page 425.
3. Use the program "Route to ELISE" to connect to the Elise 2 Server (AIWS Hardware). A web page where a new image can be installed will open.
4. Select the image to install. Note that it will take some time to install the new image. The time is dependent of the size of the image and the type of connection to the Elise 2 Server (AIWS Hardware).
Note:Note: The .img file must be used to update the complete image on the Compact Flash.
Installing Elise 2 Server (AIWS Hardware)
452 Avaya DECT R4 - Installation and Maintenance Guide 05/2010
5. Set section four in SW3 to OFF and press "Reboot" on the displayed web page, to leave "Image installation mode".
6. Setup the parameters according to instructions in Setup of Network Parameters on page 444 or recover parameters from a backup file.
Updating the Software Licence1. Open the page xxx.xxx.xxx.xxx/admin and press "General".
2. Enter the new licence, and press "Activate".
Circuit Board Replacement
Figure 180: Replacing the Elise 2 Server (AIWS Hardware) circuit board.
1. Perform a power down of the unit.
2. Remove the cover, see Opening the Housing on page 431.
3. Lift off the screw connectors from the circuit board. (1)
4. Press the four holding clips to release the circuit board (2).
5. Remove the circuit board (3).
6. Install the new circuit board in the case and make sure the circuit board clicks into position.
7. Set all switches and jumpers as they were on the original circuit board and replace the screw connectors.
8. Check installation according to Installation Test Procedure on page 445.
2
2
2
2
3
028
1
LON Piggy Back Circuit Board (LPB)
Avaya DECT R4 - Installation and Maintenance Guide 05/2010 453
LON Piggy Back Circuit Board (LPB)
Connectors and Jumper Points
Push button
Micro Controllers and others
J1 Connection for the teleCARE M LON (only use terminals 1 and 2)
J2 Connector for In System Programming (ISP) of the flash micro controller
J3 Male connector to be put on J9 on Elise 2 Server (AIWS Hardware) circuit board. Pin 12 cut off
J4 Male connector to be put on J10 on Elise 2 Server (AIWS Hardware) circuit board
SW1 For service
IC1 Flash memory
IC3 Neuron micro controller
IC9 PIC flash micro controller
IC1
IC3
IC9
J1J2
J3 J4
SW1
LED
1 2 3 4 5 6
029
Installing Elise 2 Server (AIWS Hardware)
454 Avaya DECT R4 - Installation and Maintenance Guide 05/2010
LEDs
Status Indication of LPB
LED3
LED6
Installation of LPB
! Important:Important: Always follow the instructions in Power Down and Restart of Elise 2 Server
(AIWS Hardware) on page 425 when disconnecting the power to the Elise 2 Server (AIWS Hardware).
1. Remove the cover from the Elise 2 Server (AIWS Hardware), see Opening the Housing on page 431
2. Perform a power down of the Elise 2 Server (AIWS Hardware), see Power Down on page 425
3. Lift off the screw connector J1 from the LPB
LED1 LON Rx
LED2 LON Tx
LED3 See table for LED3 in Status Indication of LPB on page 454
LED4 Rx data transfer
LED5 Tx data transfer
LED6 See table for LED6 in Status Indication of LPB on page 454
Sequence Status 1 Indication (LED3) Function
Each segment = 100 ms
030
5
2
1
3
4
Power up (On momentarily)
Normal operation (Off continously)
Watch-dog reset
Unconfigured (Neuron uC)
No application (no Neuron firmware)
Sequence Status 2 Indication (LED6) Function
Each segment = 250 ms
031
2
1 Searching for baudrate. No connection withNSS/ISC main board Normal operation. Connection with NSS/ISCmain board (LON Protocol running)
LON Piggy Back Circuit Board (LPB)
Avaya DECT R4 - Installation and Maintenance Guide 05/2010 455
4. Attach the LPB on the Elise 2 Server (AIWS Hardware) circuit board. Carefully line up the male connector pins of the LPB with the female connector of the Elise 2 Server (AIWS Hardware), then press the LPB down firmly. (To avoid misalignment, the pin 12 on the J3 connector of the LPB is cut off and the corresponding hole on the J9 connector of Elise 2 Server (AIWS Hardware) plugged). See figure 181 below.
Figure 181: Mounting of LPB on Elise 2 Server (AIWS Hardware) circuit board
5. Connect cables to the screw connector J1. Use max. 2 x 0.8 mm wires per connector. Strip the outer sheath of the cables to a length of about 10 Communication Manager. Only use pins 1 and 2 for connection of the LON bus in/out. (Pins 3 and 4 can be used for connection of other LON devices, for example SLA). See figure 182 below.
Figure 182: Cabling of screw connector J1
6. Replace all removed connectors
7. Close the cover and restart Elise 2 Server (AIWS Hardware), see Power Down and Restart of Elise 2 Server (AIWS Hardware) on page 425.
032
J3
J4J9 LPB
J10
J11 2
Max. 2 x 0.8 mm ø wireat each connector. Strip 10 cm
teleCARE M LON
3 4
033
Installing Elise 2 Server (AIWS Hardware)
456 Avaya DECT R4 - Installation and Maintenance Guide 05/2010
Avaya DECT R4 - Installation and Maintenance Guide 05/2010 457
Technical Data
IntroductionThis chapter shows you technical specifications for the following IP-DECT equipment and accessories:
● IP-DECT Base Station (IPBS)
● Base Station RM627 (BS330)
● Base Station RM637 (BS340)
● Avaya 3725 DECT Telephone
● Avaya 3720 DECT Telephone
● Advanced Charger
● Basic Charger
● Multiple Battery Charger
● Rackmount Charger
● Portable Device Manager (PDM)
● Avaya In-Building Wireless Server (AIWS)
● Omnidirectional single antenna
● Directional dual antenna
● Directional single antenna
● Outdoor housing DECT base stations
Technical Data
458 Avaya DECT R4 - Installation and Maintenance Guide 05/2010
IP-DECT Base Station (IPBS)Versions
IPBS with internal antenna
IPBS with external antenna
DECT frequencies
IPBS Standard for use with DECT in the 1880-1900 MHz frequencies
IPBS LA (Latin America) for use with DECT in the 1910-1930 MHz frequencies
IPBS Brazil for use with DECT in the 1910-1920 MHz frequencies
IPBS US (North America) for use with DECT in the 1920-1930 MHz frequencies
Physical
Dimensions (l × w × d): 165 × 200 × 56 mm (including mounting bracket)
Weight: 450g
Material: ABS moulded plastic
Colour: Beige
External connectors 2 × RJ45
Power
Power over Ethernet IEEE 802.3af or local power supply
Operating voltage: 21 to 56 Vdc
Power consumption: typical 4W, maximum 5W
Network
Ethernet: 10/100baseT
Voice over IP
Voice over IP: H.323 XMobile incl. H.450
Voice Encoding: G.711 A-law / µ-law (64kbps)G.723.1 (5.3 kbps)G.729A and AB (16 kbps)G.726 (32 kbps)
IP-DECT Base Station (IPBS)
Avaya DECT R4 - Installation and Maintenance Guide 05/2010 459
Radio
RF output power (e.r.p.), EU: Between 23 dBm and 28 dBm (with internal antenna)Between 20 dBm and 25 dBm (with external antenna)
RF output power (e.r.p.), US: Between 17 dBm and 21,6 dBm (with internal antenna)
Environmental
Operating temperature: -10°C to +55°C
Storage temperature: -40°C to +70°C
Relative operating humidity : 15 to 90%, non condensing
Relative storage humidity : 5 to 95%, non condensing
Immunity to electromagnetic fields: 3V/m (EN61000-4-3)
Immunity to ESD: 4 kV contact discharge and 8 kV air discharge (EN61000-4-2)
Compliance to European regulations and standards
EU directives: 1999/5/EC (R&TTE)
Radio: EN 301406, TBR22
Safety: EN 60950-1
EMC: EN 301 489-6
Product marking:
EC Declaration of Conformity can be found at: http://www.ascom.com/ws/products_ws.htm
Compliance to US and Canadian regulations and standards
Safety: CSA/UL 60950-1
EMC/Radio: FCC part 15 (Class B) and RSS-213 ans ICES-003
Product marking: FCC ID: BXZIPBS1, IC:3724B-IPBS1
Compliance to Australian regulations and standards
Radio: ACA TS028
Safety: IEC 60950 3Ed
Product marking: �
Technical Data
460 Avaya DECT R4 - Installation and Maintenance Guide 05/2010
Base Station RM627 (BS330)Physical
Dimension: 200 (w) x 165 (d) x 56 (h) mm
Weight: 470 g
Material: ABS moulded plastic
Colour: light grey
Connectors: two RJ45 connectors for Upn/power, one RJ12 connector for factory testing purposes.
Environmental
Operating temperature: -10°C to +55°C
Storage temperature:1 -40°C to +70°C
Relative operating humidity: 15 to 90%, non condensing
Relative storage humidity: 5 to 95%, non condensing
Enclosure protection: IP20, IEC EN60529
Functional
Operating voltage : 21 to 56 Vdc
Power consumption : between 1.2 W and 2.0 W (depending on the number of calls active)
RF output power (e.r.p.) : between 23 dBm and 28 dBm (depends on direction due to internal antenna characteristics)
Receiver sensitivity : at least -86 dBm at B.E.R. = 10-3
Compliance to regulations and standards
CE regulation: 1999/5/EC, Radio & Telecommunications Terminal Equipment (R&TTE) Directive89/336/EC Electromagnetic Compatibility Directive (EMC)73/23/EC Low Voltage Directive (LVD).
Conformity marking:
DECT standard: EN 301 406:2001 (DECT)EN 300 444:2001 (TBR22 GAP)
�
Base Station RM627 (BS330)
Avaya DECT R4 - Installation and Maintenance Guide 05/2010 461
Safety standard: EN60950-1:2001
EMC standard: EN301489- 6:2002
Technical Data
462 Avaya DECT R4 - Installation and Maintenance Guide 05/2010
Base Station RM637 (BS340)Physical
Dimension: 200 (w) x 165 (d) x 56 (h) mm
Weight: 496 grams (incl. Standard external antennas)
Material: ABS moulded plastic
Colour: light grey
Connectors: two RJ45 connectors for Upn/power, one RJ12 connector for factory testing purposes.
Size standard antenna: 107 (l) x 8.5 (d) mm
Antenna connectors (Base Station): MCX SMT type female receptacle from Amphenol (KJMCX625100-002-3GT30G-50; gold plated)
Antenna connectors (Antenna): MCX straight crimp male plug fromAmphenol (919-101P-51S1X; gold plated
Material: ABS moulded plastic
Environmental
Operating temperature: -10°C to +55°C
Storage temperature:1 -40°C to +70°C
Relative operating humidity: 15 to 90%, non condensing
Relative storage humidity: 5 to 95%, non condensing
Enclosure protection: IP20, IEC EN60529
Functional
Operating voltage : 21 to 56 Vdc
Power consumption : between 1.2 W and 2.0 W (depending on the number of calls active)
RF output power (e.r.p.) : between 20 dBm and 25 dBm (depends on direction due to external antenna characteristics)
Receiver sensitivity : at least -86 dBm at B.E.R. = 10-3
Base Station RM637 (BS340)
Avaya DECT R4 - Installation and Maintenance Guide 05/2010 463
Compliance to regulations and standards
CE regulation: 1999/5/EC, Radio & Telecommunications Terminal Equipment (R&TTE) Directive89/336/EC Electromagnetic Compatibility Directive (EMC)73/23/EC Low Voltage Directive (LVD).
Conformity marking:
DECT standard: EN 301 406:2001 (DECT)EN 300 444:2001 (TBR22 GAP)
Safety standard: EN60950-1:2001
EMC standard: EN301489- 6:2002
Accessories
Directional single antennaDirectional dual antennaOmnidirectional single antennaOutdoor housing
�
Technical Data
464 Avaya DECT R4 - Installation and Maintenance Guide 05/2010
Avaya 3725 DECT TelephonePhysical
Dimensions (l × w × d): 134 × 53 × 26 mm
Weight: 130 g (battery and clip included)
Material: Case: PC/ABS, Key pad: PC, Clip: PPA
Colour: Grey
Display (w × h): 28 x 35 mm, CSTN display
Clip: Hinge-type (standard) or swivel type
Battery
Type: Li-polymer
Speech time: 20 h under optimal conditions13 h with Bluetooth headset in use under optimal conditions
Stand-by time: 120 h1under optimal conditions
Charge time: < 4 hours
Discharge/charge cycles: >=80% capacity left after 400 full charge/discharge cycles.
1 The stand-by time is without activated screensaver
Connectors
Multi-purpose connector: For battery charging, software download, and configuration
Headset connector: Standard 2.5 mm
User interface
Display (w × h): Multiple colours with high resolution, more than 65k individual colours. 128 × 160 pixel LCD with white LED back-light
Indicator: LED on top/front for visual indication of incoming call, message. The LED may also be used for visual indication of normal function.
Vibrator: Incoming call/message
Avaya 3725 DECT Telephone
Avaya DECT R4 - Installation and Maintenance Guide 05/2010 465
Keypad: ● Soft keys (3)● Hook off● On hook and Power On/Off (Symbol) on the same key● Five way navigation key (“OK” in the centre of key)● Numerical keys● Volume up/down● Multifunction button
Audio
Ring signal: Adjustable in 8 steps
Earpiece: Adjustable in 8 steps of 3dB each
Maximum sound ring signal level: 88 dBA @ 10 Communication Manager
Loudspeaker: Duplex loud speaking function
Settings
Languages: 19 (Czech, Danish, Dutch, English, Finnish, French, German, Greek, Hungarian, Italian, Norwegian, Polish, Portuguese (Brazilian), Portuguese, Russian, Slovakian, Spanish, Swedish, and Turkish).
Central Phonebook
Maximum name and number length: 40 characters in a name and 20 digits in a number
Company Phonebook
Maximum name and number length: 24 characters in a name and 24 digits in a number (1 number per name).
Entries: 1000
Local Phonebook
Storage of contacts: ● 250 contacts● 48 character name● 24 digit work number● 24 digit mobile phone number● 24 digit other number● A selectable ring tone
TelephonyIndication: 14 ring signals, flashing LED and vibrator.
Answer call: Button press or auto answer
Technical Data
466 Avaya DECT R4 - Installation and Maintenance Guide 05/2010
Call list storage capacity: 25 received, dialled and missed calls with time stamp
Messaging
Maximum message length: 160 characters
Storage capacity: 30 received/sent messages (> 20 000 characters)
Radio
Receiver sensitivity: -93 dBm
Automatic DECT protocol detection: Automatic detection and configuration for US DECT and EU DECT at first registration.
Frequency range:● EU:● US:● LA:● BR:
1880-1900 MHz1920-1930 MHz1910-1930 MHz1910-1920 MHz
Modulation: GFSK
Channel spacing: 1.728 MHz
Antenna: Integral
Sensitivity: -93 dBm
Radiated power: EU: 250 mWUS: 100 mW
Environmental
Operating temperature: 0°C to +40°C
Storage temperature:2 -20°C to +60°C
Enclosure protection: IP44, IEC EN60529
Immunity to electromagnetic fields: 3V/m EN61000-4-3
Immunity to ESD: 4 kV contact discharge and 8 kV air discharge (EN61000-4-2)
Free fall test, standard product: IEC 60068-2-32, procedure 1, dropped 12 times from 1 metre.Ascom approves 12 drops from 1.5 metre.
Option
Bluetooth radio:Radio spectrum:
add-on from factoryISM 2.4000-2.4835 MHz
Avaya 3725 DECT Telephone
Avaya DECT R4 - Installation and Maintenance Guide 05/2010 467
Accessories
● Leather case● Swivel type clip● Security chain● Basic charger● Advanced Charger● Multiple Battery Charger● Rackmount Charger● Avaya In-Building Wireless
Server (AIWS)● Portable Device Manager (PDM)
● verified Bluetooth Headset Jabra BT8010 Motorola H350 Motorola H670 Nokia BH-201Nokia BH-804Nokia BH-904 Peltor M2RX7-WS4Plantronics Voyager510 Plantronics Voyager520 Plantronics Voyager835 Plantronics Explorer390Plantronics Explorer665 Samsung WEP410SonyEricsson HBH-PV702 SonyEricsson HBH-GV435SonyEricsson HBH-PV740 SonyEricsson HBH-IV835
2 Note that storing Li-Ion batteries at high temperature dramatically reduces its capacity. For example storage around maximum temperature reduces capacity with 20% in less than a month, permanently.
Compliance to European regulations and standards
EU directives: 1999/5/EC (R&TTE)
Product marking: For models production date until March 2010: QD ID: B014317
For models since production date April 2010: QD ID: B016451
Radio: EN 301 406, TBR22
Bluetooth: EN 300 328-2, EN 301489-17
SAR (Specific Absorption Rate): EN50360 and EN62209-1, 0.074 W/kg (10 gram)
Safety: EN60950-1
EMC: EN301489- 6, EN 301 489-1
Technical Data
468 Avaya DECT R4 - Installation and Maintenance Guide 05/2010
Compliance to US regulations and standards
Product marking: FCC ID: BXZDH4 For models production date until March 2010:
QD ID: B014317For models since production date April 2010:
QD ID: B016451US: 9FVW4NANDH4HAC
SAR (Specific Absorption Rate): FCC/OET Bulletin 65 Supplement C and IEEE Std. 1528 /ANSI/IEEE Std. C95.1Normal operation 0.104 W/kg (1 gram)Body worn operation 0.029 W/kg (1 gram)
Safety: UL 60950-1
EMC/Radio: FCC Part 15 D, and FCC Part 15 C (Bluetooth)
Hearing Aid: 47 CFR Part 68, Subpart D and TIA-968-A
Compliance to Canadian regulations and standards
Product marking: IC:3724B-DH4For models production date until March 2010: QD ID: B014317For models since production date April 2010: QD ID: B016451
EMC/Radio: RSS-213 and RSS-210 (Bluetooth), ICES-03
SAR (Specific Absorption Rate): IEEE Std C95.3Normal operation 0.104 W/kg (1 gram)Body worn operation 0.029 W/kg (1 gram)
Safety: CSA 60950-1
Hearing aid: CS-03
Compliance to Australian regulations and standards
Product marking: For models production date until March 2010: QD ID: B014317
For models since production date April 2010: QD ID: B016451
Radio: EN301406
�
�
Avaya 3725 DECT Telephone
Avaya DECT R4 - Installation and Maintenance Guide 05/2010 469
Bluetooth: EN 300 328-2, EN 301489-17, AUS/NZS-4771
SAR (Specific Absorption Rate): EN 50360 and EN62209-1, 0.074 W/kg (10 gram)
Safety: AUS/NZS 60950-1
EMC: EN301489- 6, EN 301 489-1
DECT: AS/ACIF 5004, TS028
Technical Data
470 Avaya DECT R4 - Installation and Maintenance Guide 05/2010
Avaya 3720 DECT TelephonePhysical
Dimension (l × w × d): 133 × 53 × 24 mm
Weight: 115 g (battery and clip included)
Material: Case: PC/ABS, Key pad: Silicone, Clip: PC
Colour: Grey
Display (w × h): 28 x 35 mm, FSTN B/W
Clip: Hinge type (standard) or swivel type
Battery and charging
Type: 600 mAh (Li-lon)
Speech time: 16 h during optimal condition
Stand-by time: 180 h during optimal condition
Charge time: < 4 h
Discharge/charge cycles: ≥ 65% capacity left after 500 full charge/discharge cycles.
Connectors
Multi-purpose connector: For battery charging, software download, and configuration
Headset connector: Standard 2.5 mm
User interface
Display (w × h): 112 x 115 pixels, with white LED back-light.
Indicator: LED on top/front for visual indication of incoming call. The LED may also be used for visual indication of normal function.
Vibrator: Incoming call
Keypad: ● Soft keys● Hook off● On hook and Power On/Off on the same key● Four way navigation key● Numerical keys
Audio
Avaya 3720 DECT Telephone
Avaya DECT R4 - Installation and Maintenance Guide 05/2010 471
Ring signal: Adjustable in 8 steps
Earpiece: Adjustable in 8 steps of 3dB each
Maximum sound pressure level: 88 dBA @ 10 Communication Manager
Loudspeaker: Duplex loud speaking function
Settings
Languages: 6 (English, French, German, Italian, Russian, Spanish) and 13 downloadable
Central Phonebook
Maximum name and number length: 40 characters in a name and 20 digits in a number
Company Phonebook
Maximum name and number length: 24 characters in a name and 24 digits in a number (1 number per name).
Entries: 1000
Local Phonebook
Storage of contacts: ● 250 contacts● 48 character name● 24 digit work number● 24 digit mobile phone number● 24 digit other numbers
TelephonyIndication: 14 ring signals, flashing LED and vibrator.
Answer call options: Button press or auto answer
Call list storage capacity: 25 received, dialled and missed calls with time stamp
Radio
Automatic DECT protocol detection: Automatic detection and configuration for US DECT and EU DECT at first registration.
Frequency range:● EU:● US:● LA:● BR
1880-1900 MHz1920-1930 MHz1910-1930 MHz1910-1920 MHz
Technical Data
472 Avaya DECT R4 - Installation and Maintenance Guide 05/2010
Modulation: GFSK
Channel spacing: 1.728 MHz
Antenna: Integral
Sensitivity: -93 dBm
Radiated power: EU: 250 mWUS: 100 mW
Environmental
Operating temperature: 0°C to +40°C
Storage temperature:1 -20°C to +60°C
Enclosure protection: IP40, IEC EN60529
Immunity to electromagnetic fields: 3 V/m EN61000-4-3
Immunity to ESD: 4 kV contact discharge and 8 kV air discharge (EN61000-4-2)
Free fall test, standard product: IEC 60068-2-32, procedure 1, dropped 12 times from 1 metre.
Accessories
● Leather case● Hinge type clip● Basic charger● Advanced Charger● Rackmount Charger● Telephone lanyard● Avaya In-Building Wireless
Server (AIWS)● Portable Device Manager (PDM)
1 Note that storing Li-Ion batteries at high temperature dramatically reduces its capacity. For example storage around maximum temperature reduces capacity with 20% in less than a month, permanently.
Compliance to European regulations and standards
EU directives: 1999/5/EC (R&TTE)
Product marking:
DECT Radio: EN 301 406, TBR22
SAR (Specific Absorption Rate): EN50360 and EN62209-1, 0.075 W/kg (10 gram)
Safety: EN60950-1
Avaya 3720 DECT Telephone
Avaya DECT R4 - Installation and Maintenance Guide 05/2010 473
EMC: EN301489- 6, EN 301 489-1
Compliance to US regulations and standards
Product marking: FCC ID: BXZDH3US: 9FVW4NANDH3HAC
SAR (Specific Absorption Rate): FCC/OET Bulletin 65Supplement C and IEEE Std. 1528 /ANSI/IEEE Std. C95.1Normal operation 0.043 W/kg (1 gram)Body worn operation 0.037 W/kg (1 gram)
Safety: UL 60950-1
EMC/Radio: FCC Part 15 D
Hearing aid: 47 CFR Part 68, Subpart D and TIA-968-A
Compliance to Canadian regulations and standards
Product marking: IC:3724B-DH3
SAR (Specific Absorption Rate): IEEE Std C95.3Normal operation 0.043 W/kg (1 gram)Body worn operation 0.037 W/kg (1 gram)
Safety: CSA 60950-1
EMC/Radio: RSS 213, ICES-03
Hearing aid: CS-03
Compliance to Australian regulations and standards
Product marking:
Radio: EN301 406
SAR (Specific Absorption Rate): EN50360 and EN62209-1, 0.075 W/kg (10 gram)
Safety: AS/NZS 60950
EMC: EN301 489-1 and EN301 489-6
DECT: AS/ACIF S004
�
Technical Data
474 Avaya DECT R4 - Installation and Maintenance Guide 05/2010
Advanced ChargerPhysical
Dimensions (l × w × h): 130 × 98 × 55 mm
Weight: 160 g (excl. power adapter)
Material: Case: PC/ABSRubber feet
Colour: Charcoal grey
Functional
Supply voltage: 100 - 240 V, 50 - 60 Hz AC (adapter), 5 V DC (charger)
Charge current: 0.65 A
Interfaces
USB: USB specification 2.0 full speed
Ethernet: Support data transfer rates up to 100Mbps(IEEE802.3 standard)
Environmental
Operating temperature: +5°C to +40°C
Storage temperature: -20°C to +65°C
Enclosure protection: IP30, IEC EN60529
Immunity to electromagnetic fields: 3 V/m EN61000-4-3
Immunity to ESD: 4 kV contact discharge and 8 kV air discharge (EN61000-4-2)
Compliance to European regulations and standards
EU directives: 2004/108/EC(EMC)
Product marking:
Safety: EN60950-1
EMC: EN 55022 (class B), EN61000-4-3
Compliance to US regulations and standards
Product marking:
Advanced Charger
Avaya DECT R4 - Installation and Maintenance Guide 05/2010 475
Safety: UL 60950-1
EMC: FCC CFR 47 Part 15
Compliance to Canadian regulations and standards
Product marking:
Safety: CSA 60950-1
EMC: FCC CFR 47 Part 15
Compliance to Australian regulations and standards
Product marking:
Safety: IEC 60950-1
EMC: EN 55022 (class B), EN61000-4-3
�
Technical Data
476 Avaya DECT R4 - Installation and Maintenance Guide 05/2010
Basic ChargerPhysical
Dimensions (l × w × h): 95 × 95 × 55 mm
Weight: 170 g (excl. power adapter)
Material: Case: PC/ABSRubber feet
Colour: Charcoal grey
Functional
Supply voltage: 100 - 240 V, 50 - 60 Hz AC (adapter), 5 V DC (charger)
Charge current: 0.65 A
Environmental
Operating temperature: +5°C to +40°C
Storage temperature: -20°C to +65°C
Enclosure protection: IP30, IEC EN60529
Immunity to electromagnetic fields: 3 V/m EN61000-4-3
Immunity to ESD: 4 kV contact discharge and 8 kV air discharge (EN61000-4-2)
Compliance to European regulations and standards
EU directives: 2004/108/EC(EMC)
Product marking:
Safety: EN60950-1
EMC: EN 55022 (class B), EN61000-4-3
Compliance to US regulations and standards
Product marking:
Safety: UL 60950-1
EMC: FCC CFR 47 Part 15
Compliance to Canadian regulations and standards
Product marking:
Basic Charger
Avaya DECT R4 - Installation and Maintenance Guide 05/2010 477
Safety: CSA 60950-1
EMC: FCC CFR 47 Part 15
Compliance to Australian regulations and standards
Product marking:
Safety: IEC 60950-1
EMC: EN 55022 (class B), EN61000-4-3
�
Technical Data
478 Avaya DECT R4 - Installation and Maintenance Guide 05/2010
Multiple Battery ChargerPhysical
Dimensions (l × w × h): 453 × 156 × 98 mm
Weight: 1,4 kg
Material: Case: PC/ABS
Colour: Light grey
Functional
Supply voltage: 100 - 240 VAC/0,7 A, 50/60 Hz
Charge current: 0.65 A
Environmental
Operating temperature: +5°C to +40°C
Storage temperature: -20°C to +65°C
Enclosure protection: IP30, IEC EN60529
Immunity to electromagnetic fields: 3 V/m EN61000-4-3
Immunity to ESD: 4 kV contact discharge and 8 kV air discharge (EN61000-4-2)
Recommended cables
(not supplied by Avaya) Power cord with IEC C13 connector
Compliance to European regulations and standards
EU directives: 2004/108/EC(EMC)
Product marking:
Safety: EN60950-1
EMC: EN 55022 (class B), EN61000-4-3
Compliance to US regulations and standards
Product marking:
Multiple Battery Charger
Avaya DECT R4 - Installation and Maintenance Guide 05/2010 479
Safety: UL 60950-1
EMC: FCC CFR 47 Part 15
Compliance to Canadian regulations and standards
Product marking:
Safety: CSA 60950-1
EMC: FCC CFR 47 Part 15
Compliance to Australian regulations and standards
Product marking:
Safety: IEC 60950-1
EMC: EN 55022 (class B), EN61000-4-3
�
Technical Data
480 Avaya DECT R4 - Installation and Maintenance Guide 05/2010
Rackmount ChargerPhysical
Dimensions (l × w × h): 453 × 156 × 98 mm
Weight: 1,6 kg
Material: Case: PC/ABS
Colour: Light grey
Functional
Supply voltage: 100 - 240 VAC/0,7 A, 50/60 Hz
Charge current: 0.65 A
Interfaces
Ethernet: Support data transfer rates up to 100 Mbps(IEEE 802.3y standard)
USB: USB specification 2.0 full speed
Recommended cables
(not supplied by Avaya) Power cord with IEC C13 connector
Environmental
Operating temperature: +5°C to +40°C
Storage temperature: -20°C to +65°C
Enclosure protection: IP30, IEC EN60529
Immunity to electromagnetic fields: 3 V/m EN61000-4-3
Immunity to ESD: 4 kV contact discharge and 8 kV air discharge (EN61000-4-2)
Compliance to European regulations and standards
EU directives: 2004/108/EC(EMC)
Product marking:
Safety: EN60950-1
EMC: EN 55022 (class B), EN61000-4-3
Compliance to US regulations and standards
Rackmount Charger
Avaya DECT R4 - Installation and Maintenance Guide 05/2010 481
Product marking:
Safety: UL 60950-1
EMC: FCC CFR 47 Part 15
Compliance to Canadian regulations and standards
Product marking:
Safety: CSA 60950-1
EMC: FCC CFR 47 Part 15
Compliance to Australian regulations and standards
Product marking:
Safety: IEC 60950-1
EMC: EN 55022 (class B), EN61000-4-3
�
Technical Data
482 Avaya DECT R4 - Installation and Maintenance Guide 05/2010
Portable Device Manager (PDM)PC Requirements
PDM Installation and operation: Windows XP® Professional, Service Pack 2 (SP2) orWindows Vista® Business operating systemSun Java Runtime Environment (JRE) 6 or laterAcrobat Reader 5.0 or higher.
Available hard disk space: 200 MB (recommended)
Language
Operational GUI: English as default.
Avaya In-Building Wireless Server (AIWS)
Avaya DECT R4 - Installation and Maintenance Guide 05/2010 483
Avaya In-Building Wireless Server (AIWS)Hardware Requirements
Elise 2 Server (AIWS Hardware) / 64 MB RAM / 1 GB FLASH
Hardware
Elise 2 Server (AIWS Hardware) For information on ELISE2 hardware,see Installing Elise 2 Server (AIWS Hardware) on page 421
PC Requirements
Installation and administration: Microsoft Internet Explorer 6.0™ or laterSun Java Runtime Environment (JRE) 6 or later.
Screen resolution: 1024 x 768 pixels
Languages
Installation GUI: English only
Operational GUI: English as standard, translations can be added
Items
WSM-MVB AIWS Basic, including Elise 2 Server (AIWS Hardware), power supply and licence
WSM-MVC AIWS Basic+, including Elise 2 Server (AIWS Hardware),power supply and licence
WSM-MVS AIWS Standard, including Elise 2 Server (AIWS Hardware), power supply and licence
WSM-MVP AIWS OAP, including Elise 2 Server (AIWS Hardware), power supply and licence
WSM-MVE AIWS Enterprise Management, including Elise 2 Server (AIWS Hardware), power supply and licence
Included accessories
Power Supply AC cord for EU, UK, US, Australia
Build-inCentral Phonebook
Number of entries: 500 (editable) or 2000 (view only), csv format import and export
Technical Data
484 Avaya DECT R4 - Installation and Maintenance Guide 05/2010
External Central Phonebook
Supported protocols: LDAP
Supported LDAP servers: Active Directory® in Windows 2000 Server Active Directory® in Windows Server 2003 Cisco Call Manager 4.2
Time Synchronisation
Time server ability: Yes
Automatic daylight saving adjustment:
Yes
Date and time format: Adjustable to commonly used formats
Time sources: NTP server (NTPv4 compatible with NTPv2 and NTPv3)Other Unite module with time server abilityManual setting
Messaging
IP-DECT Max capacity: 4 000 messages / hour
Supported special characters: Swedish, Norwegian, Danish, Finnish and German language
Supported Telephone Systems
DECT IP-DECT
Avaya In-Building Wireless Server (AIWS)
Avaya DECT R4 - Installation and Maintenance Guide 05/2010 485
Variants
Avaya AIWS BasicBuild-in Central Phonebook
SMS Handset to Handset
Basic Web Messaging
Telephone configuration via Advanced Charger or Rackmount Charger or OTA 1
=> max 32 devices
This licence cannot be used in a multi AIWS configuration.
Avaya AIWS Basic+2
Build-in Central Phonebook
SMS Handset to Handset
Basic Web Messaging
Software download via Advanced Charger or Rackmount Charger or OTA => max 32 devices
Telephone configuration via Advanced Charger or Rackmount Charger or OTA => max 32 devices
Avaya AIWS Standard3
Build-in Central Phonebook
Access to Corporate LDAP Directories for phonebook enquiries
SMS Handset to Handset
Advanced Web Messaging
Max. No. of predefined messages: 30 common messages, max. 20 kB in total30 local messages, max. 4 kB in total4
Software download via Advanced Charger or Rackmount Charger or OTA
Max. 120 devices
Technical Data
486 Avaya DECT R4 - Installation and Maintenance Guide 05/2010
Telephone configuration via Advanced Charger or Rackmount Charger or OTA
Max. 120 devices
Avaya AIWS OAP3
Build-in Central Phonebook
SMS Handset to Handset
Basic Web Messaging
Messaging protocols OAP
Avaya AIWS Enterprise Management3
Build-in Central Phonebook
SMS Handset to Handset
Basic Web Messaging
Software download via Advanced Charger or Rackmount Charger or OTA
Max. 1 000 devices
Telephone configuration via Advanced Charger or Rackmount Charger or OTA
Max. 1 000 devices
1. only with AIWS SW release above 2.32
2. multi AIWS configuration supported (same as in Avaya AIWS Standard)
3. AIWS Standard, OAP and Enterprise Management can be combined in the same system
4. Cookies have to be enabled.
Omnidirectional single antenna
Avaya DECT R4 - Installation and Maintenance Guide 05/2010 487
Omnidirectional single antennaGeneral
Manufacturer: MAT Equipment
Product code manufacturer: MA430X14
Physical
Height: 375 mm (above wall mounting bracket
Weight: ≈ 0.2 kg (excl. pole mounting bracked of 70 grams)
Mounting stand-off: 71 mm (wall to back of antenna)
Weight ≈ 0.82 kg
Material/colour: shroud: glass fiber, greyuppercap: plastic, blackbase: plastic, blackwallbracket: glass fiber, greypole mountingclamp: stainless steel
Environmental
Operating temperature: -33 to +55 °C:
Functional Specs
Frequency range 1880 to 1920 MHz
Nominal impedance: 50 ohms
VSWR: ≤ 1.7
Polarization: linear, vertical
Gain (at connector level): 4.8 dBi ± 0.3 dBi
Radiation in horizontal plane: omnidirectional within ± 0.3 dB
Radiation in vertical plane: beam width (E-plane) at -3 dB: ≈ 24°
Maximum power: 10 watts
Connector: MCX male connector at the end of a 1 m
RG316 coaxial cable (minimum bendingradius: 20 mm)
Technical Data
488 Avaya DECT R4 - Installation and Maintenance Guide 05/2010
Radiation pattern
0 dB
-1
-3
-6
-10-13
-20
0˚
30˚
60˚
60˚
30˚
0 dB
-1
-3
-6
-10
-13
-20
0˚
30˚
60˚
60˚
30˚
Typical radiation in horizontal plane Typical radiation in vertical plane
Directional dual antenna
Avaya DECT R4 - Installation and Maintenance Guide 05/2010 489
Directional dual antennaGeneral
Manufacturer: Huber+Suhner
Product code manufacturer: SPA 1900/85/8/0/DS
Physical
Size: 101(h) × 95(w) × 32(d) mm
Weight: 0.11 kg
Material/colour: housing: ASA and aluminium,
light grey RAL 7035
radome: ASA, dark grey RAL7042
Environmental
Operating and storage temperature: -40 to +80 °C
Functional Specs
Frequency range: 1850 to 1990 MHz
Nominal impedance: 50 ohms
VSWR: 1.5
Polarization: dual linear, ± 45° slant
Gain: 8 dBi
Radiation in horizontal plane: beam width (H-plane) at -3 dB: 85°
Radiation in vertical plane: beam width (E-plane) at -3 dB: 75°
Down tilt: 0°
Front to back ratio: 12 dB
Isolation between ports: 30 dB
Maximum power: 75 watts (CW) at 25 °C
Connector: MCX male connector at the end of a 1 m
ENVIROFLEX 316D coaxial cable
Technical Data
490 Avaya DECT R4 - Installation and Maintenance Guide 05/2010
Radiation pattern
0 dB
-1
-3
-6
-10 -13
-20
0
+30
+60
-60
-30
0 dB
-1
-3
-6
-10 -13
-20
0
+30
+60
-60
-30
Typical radiation in horizontal plane Typical radiation in vertical plane
Directional single antenna
Avaya DECT R4 - Installation and Maintenance Guide 05/2010 491
Directional single antennaGeneral
Manufacturer: MAT Equipment
Product code manufacturer: MA420X44
Physical
Size (h × w × th): 270(w) × 140(h) × 35 mm (panel thickness)
Mounting stand-off: 71 mm (wall to back of antenna)
Weight ≈ 0.82 kg
Material/colour:
shroud: UV-resistant plastic, grey RAL 7035
bracket: aluminium and zamak
Environmental
Operating temperature: -33 to +55 °C
Functional Specs
Frequency range 1880 to 1920 MHz
Nominal impedance: 50 ohms
VSWR: ≤ 1.6
Polarization: linear, vertical
Gain (at connector level): 9.5 dBi ± 0.3 dBi
Radiation in horizontal plane: beam width (H-plane) at -3 dB: ≈ 69°
Radiation in vertical plane: beam width (E-plane) at -3 dB: ≈ 31°
Maximum power: 10 watts
Connector: MCX male connector at the end of a 1 m
RG316 coaxial cable (minimum bending radius: 20 mm)
Technical Data
492 Avaya DECT R4 - Installation and Maintenance Guide 05/2010
Radiation pattern
Orientation capability: ± 45° in azimuth (horizontal plane)± 15° in
elevation (vertical plane)
0 dB
-1
-3
-6
-10 -13
-20
0
+30
+60
-60
-30
0 dB
-1
-3
-6
-10 -13
-20
0
+30
+60
-60
-30
Typical radiation in horizontal plane Typical radiation in vertical plane
Outdoor housing DECT base stations
Avaya DECT R4 - Installation and Maintenance Guide 05/2010 493
Outdoor housing DECT base stationsPhysical
Dimension: 389 (w) x 170 (d) x 440 (h) mm
Weight: 5 kilogram (base station not included)
Material: glass fibre reinforced polyester
Colour: grey (RAL 7036)
Environmental
Check the environmental conditions of the base station to be used. Follow these conditions.
Branding Not branded
Compliance to regulations and standards
Electrical safety: IP66 according to IEC 529
Approvals: UL, CSA and Australian UL, CSA and Australian
Optional Pole mounting set(can be ordered seperately)
Dimension: The flexible mounting strip enables mounting on a pole with a circumference up to 750 mm.
Material: stainless steel, aluminium and zinc plated metal
Weight: ca. 1.5 kilogram
Avaya DECT R4 - Installation and Maintenance Guide 05/2010 495
Troubleshooting
IntroductionThis chapter provides steps to follow in the event of a failure of one of the following devices:
● IP-DECT Base Station (IPBS)
● Avaya 3720/3725 DECT Telephones
● Advanced Charger
● Multiple Battery Charger
● Rackmount Charger
● Portable Device Manager (PDM)
● Avaya In-Building Wireless Server (AIWS)
Troubleshooting
496 Avaya DECT R4 - Installation and Maintenance Guide 05/2010
IP-DECT Base Station (IPBS)
The IPBS is unreachable by web GUIIf the firmware is corrupt, for example if firmware download is interrupted the IPBS could become unreachable by the web GUI. It will not be possible to load new firmware or to start correctly. If this occurs, the IPBS runs on the bootcode and the Gwload tool (a tftp-style client used to repair a broken firmware) can be used to upload firmware.
1. Download the Gwload software from the IP-DECT system provider.
2. Set the IPBS in TFTP-mode by performing a medium (~3 sec) hardware reset, see Reset Using the Reset Button on page 136.
3. Start a command window.
To update with new firmware, execute the following command from the folder where the gwload.exe file is located:
IPBS:gwload /setip /i <ipaddress> /gwtype 1201 /prot <..path/firmwarefilename> /go
4. If there is more than one IPBS in TFTP mode, select the unit to update and press enter.
Issues by using VLANs for connecting IPBS to the networkIn an IP-DECT system all IPBS (using the same Master) need to be in the same VLAN and need to use the same VLAN-ID. Check for LAN > VLAN configuration in the IPBS web interface.
The switches the IPBS are connected to need to have the VLAN tagging mode enabled (e.g. dot1q) for the used ports.
Roaming between different IPBS masters of same IP DECT system not workingThe coverage areas of the IPBS masters must not overlap. Otherwise roaming will not work properly. Due to the effects of overlap, the handset may sometimes not receive SMS. Also over the air, administration will sometimes not work. Finally, the handset sometimes cannot receive calls or make calls.
Fault Code DescriptionsThis section lists the possible fault codes and their descriptions.
Description Code Device
RFP disconnected 0x000e0001 IPBS
RFP malfunctioning 0x000e0002 IPBS
RFP disabled 0x000e0003 IPBS
IP-DECT Base Station (IPBS)
Avaya DECT R4 - Installation and Maintenance Guide 05/2010 497
RFP software download failed 0x000e0004 IPBS
RFP unsynchronized 0x000e0005 IPBS
Synchronization to alien system lost 0x000e0006 IPBS
Backup synchronization master active 0x000e0007 IPBS
Other DECT system with same sysid detected
0x000e0008 IPBS
Standby Master is active 0x00030001 IPBS
Connection to Radio lost (from Master) 0x00030204 IPBS
Connection to Master lost (from MM) 0x00030303 IPBS
User registration failure 0x00030002 IPBS
Unexpected restart (watchdog/reset/power on)
0x000b0001 IPBS
Memory low (90%) 0x00120001 IPBS
Emergency registration down (Master) 0x00030003 IPBS
No Media Data received (RTP) 0x00050001 IPBS
Excessive loss of data (RTP) 0x00050002 IPBS
Wrong Payload Type received (RTP) 0x00050003 IPBS
Stun failed (RTP) 0x00050004 IPBS
SRTP authentication failed (RTP) 0x00050005 IPBS
SRTCP authentication failed (RTP) 0x00050006 IPBS
Unexpected Message (H323) 0x00060001 IPBS
Status Inquiry (H323) 0x00060002 IPBS
Certificate validation is disabled until system time is set
0x000c1000 IPBS
Interface down 0x00110000 IPBS
Interface not configured 0x00110001 IPBS
DHCP server not responding 0x00110002 IPBS
Invalid UDP-RTP port base/range 0x00110019 IPBS
Invalid UDP-NAT port base/range 0x0011001a IPBS
Invalid NAT port base/range 0x0011001b IPBS
Troubleshooting
498 Avaya DECT R4 - Installation and Maintenance Guide 05/2010
Remote LAN sniffer tracesThe IPBS offers the ability to do remote LAN sniffer traces. The IPBS offers a PCAP interface that can be connected by LAN sniffer tools like Wireshark.
1. Go to Diagnostics > Traces.
2. In the IP section, select the TCP/UDP Traffic check box.
3. In the Remote PCAP section, select the Enable check box to enable the Remote PCAP interface.
Now the Remote PCAP interface “rpcap://xxx.xxx.xxx.xxx/trace” can be used in your wireshark tool to connect to the IP interface.
Checksum error 0x00110040 IPBS
ARP poisoning detected 0x00110041 IPBS
Out of TCP/NAT ports 0x00110046 IPBS
Out of TCP ports 0x00110047 IPBS
TCP checksum error 0x00110048 IPBS
TCP bind error 0x00110049 IPBS
Out of UDP/RTP ports 0x00110050 IPBS
Out of UDP ports 0x00110051 IPBS
UDP checksum error 0x00110052 IPBS
UDP bind error 0x00110053 IPBS
No route to destination 0x0011005a IPBS
No route to destination, if down 0x0011005b IPBS
No route to destination, if unknown 0x0011005c IPBS
No route to destination, if unconfigured 0x0011005d IPBS
No route to destination, loop 0x0011005f IPBS
Remote LAN sniffer traces
Avaya DECT R4 - Installation and Maintenance Guide 05/2010 499
Figure 183: Remote LAN sniffer traces
Troubleshooting
500 Avaya DECT R4 - Installation and Maintenance Guide 05/2010
Avaya 3720/3725 DECT TelephonesThis section contains information on how to solve common operational problems, and warnings you may receive.
Go through the following lists if you encounter any problems.
Fault SymptomsIf any of the following Fault Symptoms occur, follow the instructions below.
Phone cannot make or receive calls● Check trunk configuration in IPBS master and Communication Manager (IP-Addresses
and ports need to match).
Fault Probable cause Action or comment
The display stays dark Low battery level orfaulty telephone.
Charge the battery. If the telephone does not work after charging it is defective.
There is no ring signal Sound off or Ring volume silent icon is on, or faulty telephone.
Press and hold the Mute key, or increase volume (Settings > Sound & Alerts > Volume).
The Call list entries of the 3720 are deleted.
The battery was changed. No fault. Normal behaviour of 3720 after battery change.
Time stamp of Call log entries is wrong
On DECT R4 systems:Date and time info was not sent by IPBS.On ADMM systems:Date and time are not (correctly) set
Switch telephone off and on again.
Set date/time manually in menu Settings > Time/Date.
Some menu items are not shown in the set language
Locally configured menu items are made in another language.
No fault. Locally by the administrator configured entries will not be translated when the language is changed.
While in charger the telephone will shut down again immediately when it is switched on.
Switch off while in charger is activated.
Change setting in menu Connections > In charger.
Avaya 3720/3725 DECT Telephones
Avaya DECT R4 - Installation and Maintenance Guide 05/2010 501
● Check status station on Communication Manager if already in off hook state. Make a call to the station and check status station on Communication Manager again. I this does not work, remove station on Communication Manager and configure again.
Feature access codes do not workIt might be that feature access codes do not work even if they are sent manually or preprogrammed in the In call menu, Call service menu or My favorites. One option is to enter the R-key before sending the feature access code, e.g. "*05". If it is preprogrammed, you need to add the "R" in the value field for the feature, e.g. "R*05".
Handset cannot receive SMS and Centralized Phonebook access to LDAP directory does not workIn the IP DECT system, the user ID of the handset, Menu > Settings > device info > User ID, needs to be the extension number of the handset. The user ID can be configured by AIWS Device Manager or WinPDM. Navigate to the Numbers tab, select the device, and select number - rename. Change the number to the extension number of the handset.
Some characters will not be sent via SMS or the Send option does not work at the handsetFor SMS, only the following characters will be supported by the SMS protocol:
Figure 184: SMS Characters
Handset restarts continuously when the handset moved away from the connected systemThis is currently a limitation in the software. The problem occurs if the handset is subscribed to IP-DECT/other (GAP) and Integral Enterprise or Integral 5 systems at the same time and Change system is set to Automatically.
Workaround: After a restart the handset will start to search for a system. Go immediately to menu Connections > System > Change system. Select one of the systems in the list that you currently like to use. Make sure Automatically is not selected.
Centralized phone book search fails when using LDAPIt was observed when entering a blank in between the first name or the last name input field that there was no or faulty search results. Unfortunately a blank in the search string is internally used as a delimiter between first name and last name. E.g. if "Klaus Dieter" is entered as the first name and "Müller" as last name the LDAP request will search for "Klaus" as first name and "Dieter" as last name.
Troubleshooting
502 Avaya DECT R4 - Installation and Maintenance Guide 05/2010
Handset shows “no access” but calls are possibleThis issue could occur if the IPBS, with which the handset is currently connected, is disconnected from power and the IP network. In such situation, the handset roams to another IPBS of the same IP-DECT system, but the roaming to the new base station is incomplete from the IP-DECT system point of view (because the "old" IPBS doesn't answer anymore). The new IPBS will block the location registration for about 5 to10 minutes. So the handset will show “no access” for this time period. However, calls will be possible on this handset even if the location registration was not accepted by the new IPBS.
Display InformationThe following error messages can be shown in the telephone display:
Display shows Probable cause Action or comment
No access The telephone is in range, but has no access rights.
Switch off the telephone and then switch it on again. If this does not work, the subscription data for this extension in the IPBS Master might be deleted.
No System.The telephone beeps once a minute with a low tone followed by a high tone (during max 30 minutes). If the vibrator is enabled, it vibrates after the last beep.
The telephone is out of coverage,or faulty telephone.
The beeps can be stopped with the mute button. Note: When re-entering the coverage area it can take a couple of minutes before the telephone automatically has registered into the system.
Name and number information of the other party not correctly shown in the display during a call
Wrong display format configured in Communication Manager.
Go to Communication Manager station form and check if "length of display" is configured to "16x2".
System busy The IPBS you are connected to has reached its limited number of active calls.
Change place to get connected to the next available IPBS.
SERVICE NEEDED Parameters corrupt Note: This display message is only shown in English.
Faulty telephone. Select the reset option on the middle soft key if available. Upgrade the telephone’s software to version 3.0.0 or greater If the problem persists send the telephone for service.
Avaya 3720/3725 DECT Telephones
Avaya DECT R4 - Installation and Maintenance Guide 05/2010 503
PBX out of service 1. Handset can't do calls. Trunk configuration in IPBS Master is faulty or configured trunk on Communication Manager is down
2. Handset can do calls and trunk IPBS Master is active, check on IPBS Master > Dect > trunk
1. Change trunk configuration on IPBS Master > DECT > trunk, use same ports on IPBS Master and Communication Manager side (both directions). Make sure that the port on the Communication Manager side is exclusively used by this signaling group.2. Busy out the configured signaling group on the Communication Manager side, wait until trunk in IPBS Master is down, release signaling group on Communication Manager side, trunk on IPBS Master comes back to active, "PBX out of service" disappears on handset display.
Enter PIN code Phone lock is activated. Enter the required PIN code. If the PIN code has been lost, enter a new PIN code via PDM/AIWS.
Battery low, charge now The battery level is low. 3725: Charge the telephone, or replace or charge the battery.3720: Charge the battery while the battery is inserted in the telephone, or replace the battery.
Central phonebook is not available at the moment.
The Central phonebook does not respond or is not activated.
Verify Central phonebook configuration in the AIWS.
Display shows Probable cause Action or comment
Troubleshooting
504 Avaya DECT R4 - Installation and Maintenance Guide 05/2010
LED Error IndicationsSee chapter LED indications on page 172.
LED is flashing red, quick flash, (100 ms on, 800 ms off)● If a third telephone, that is an other telephone than the "old" and "new" telephone
mentioned in Definitions on page 152, is inserted into the charger during Easy Replacement, this error indication appears. Change to the correct telephone.
● The charger has found that Easy Replacement does not work. Change back to the "new" telephone.
LED is flashing red, long flash (800 ms on, 100 ms off)Error during Easy Replacement. Both telephones need to be sent for service.
Voice mail number not defined
There is no Voice mail number defined in the telephone.
Define a Voice mail number via the PDM/AIWS: Systems >System A > PBX Settings > Numbers.
Could not encrypt connection The parameter "Encryption Required" is enabled in the telephone in combination with:1. Unencrypted base station(s); and/or,2. Unsupported base station(s).
1. Disable the "Encryption Required" parameter in telephone; and/or,2. Enable the encryption in the base station(s); and/or,Note: If Ascom’s base station(s) is used, the software version must be 3.1.x or greater.3. Use supported base station(s). Ask your supplier.
Display shows Probable cause Action or comment
Advanced Charger
Avaya DECT R4 - Installation and Maintenance Guide 05/2010 505
Advanced ChargerFor general LED indications, see also LED indications on page 204.
Status LED on the charger is not lit.Check that power is supplied.
If power is supplied and the status LED is still not lit, the probable cause is a software error. Send charger for service.
Status LED on the charger is fixed red.Send charger for service. Connect charger to PDM via USB and check if charger goes online. If yes check software version of the charger.
Status LED is flashing red for 3s, then greenA factory reset has been performed. It may be necessary to set parameters from PDM/AIWS.
Status LED is flashing red (100 ms on, 800 ms off) for more than 3sAn error occurred during Easy Replacement. Remove portable from charger.
Status LED is flashing red (800 ms on, 100 ms off) for more than 3sIf the error occurred during Easy Replacement, remove the portable from the charger. The charger should return to normal operation.
Otherwise send charger for service.
Charging does not startCheck that the telephone is properly inserted in the charger.
Advanced Charger does not appear in PDM/AIWSCheck that the communication cable (USB or Ethernet) is connected.
If charger doesn't appear in the AIWS device manager when connected via Ethernet you might have to configure the AIWS IP-address with the PDM tool (refer to Advanced Charger does not appear in AIWS on page 200).
Easy replacement does not startCheck that the handsets are of the same device type.
Check the handset software version. (refer to the configuration manual for details)
Check that the Advanced Charger software version is at least 1.3.7, see Software Update on page 202.
Troubleshooting
506 Avaya DECT R4 - Installation and Maintenance Guide 05/2010
Multiple Battery Charger
Charging does not startCheck that the battery is properly inserted in the charger.
Check the AC power supply connection.
Rackmount Charger
Avaya DECT R4 - Installation and Maintenance Guide 05/2010 507
Rackmount ChargerFor general LED indications, see also LED indications on page 237.
Status LED on the charger is not lit.Check that power is supplied.
If power is supplied and the status LED is still not lit, the probable cause is a software error. Connect charger to PDM via USB and check if charger goes online. If yes check software version of the charger. Send charger for service.
Status LED on the charger is fixed red.Connect charger to PDM via USB and check if charger goes online. If yes check software version of the charger. Send charger for service.
Status LED is flashing red for 3s, then greenA factory reset has been performed. It may be necessary to set parameters from PDM/AIWS.
Status LED is flashing red (100 ms on, 800 ms off) for more than 3sAn error occurred during Easy Replacement. Remove portable from charger.
Status LED is flashing red (100 ms on, 800 ms off) for more than 3sIf the error occurred during Easy Replacement, remove the portable from the charger. The charger should return to normal operation.
Otherwise send charger for service.
Charging does not startCheck that the telephone is properly inserted in the charger.
Rackmount Charger does not appear in PDM/AIWS.Check that the communication cable (USB or Ethernet) is connected.
If charger doesn't appear in the AIWS device manager when connected via Ethernet you might have to configure the AIWS IP-address with the PDM tool (refer to Advanced Charger does not appear in AIWS on page 200).
Easy Handset Replacement doesn't start at the Rackmount ChargerEasy handset replacement is only supported in the first slot (most left) of the Rackmount Charger.
Troubleshooting
508 Avaya DECT R4 - Installation and Maintenance Guide 05/2010
Rackmount Charger doesn't go online in the Device manager or Easy handset repleacement doesn't startTry a software reset.To reset the Rackmount Charger, press the embedded LED on the front of the charger, for example with a pen or a screw driver.
Portable Device Manager (PDM)
Avaya DECT R4 - Installation and Maintenance Guide 05/2010 509
Portable Device Manager (PDM)When troubleshooting the PDM, it is always a good idea to examine the log files, since they provide additional information that may prove useful. When reporting an error to your supplier, always include the appropriate log file.
Log files are stored underC:\Documents and Settings\<user name>\Application Data\Avaya\WinPDM\log\.The log files are rotated every 10 MB and are time-stamped with 1 ms resolution.
The PDM does Not Start / Installation failsTo run the PDM, the computer must fulfill the requirements listed in Portable Device Manager (PDM) on page 482. If you do not have the correct software versions installed, contact your system administrator.
To install the PDM, you must have administrator rights on the computer. Contact your system administrator if you are not able to install the PDM.
Firewall issuesWindows Firewall may alert you of PMServer, CuspCsi, UspCsi, CuspSerialCSI and MwpCsi. These alerts will not affect the PDM but you can select Continue blocking or Unblock to avoid further alerts.
No Indication of connected DeviceIf a device does not show up in PDM, make sure the device is properly connected, or try disconnecting and reconnecting the device.
If a connected Advanced Charger or Rackmount Charger does not show up as connected in the Devices view, the USB port may not be configured correctly.
Open Windows Control Panel > System. Select the Hardware tab and then select Device Manager. If the device does not show up in the list (as a USB port), check the connection and reinstall the drivers and/or software for the device (see Software Installation on page 244).
The USB driver can also be installed separately and can be found on the PDM installation in the USB driver folder.
Software in Device Not Recognised/Synchronization FailsA device might have software with a parameter set that is newer than the version recognised by the PDM. The PDM will then be unable to send parameters to the device. The icon (a red broken arrow) in the Parameters column for the selected device indicates that the synchronization between the device and the PDM was not successful.
If this is the case, the PDM should be updated with new software and definition files provided by your local supplier. See Import Parameter Definition files on page 269.
Troubleshooting
510 Avaya DECT R4 - Installation and Maintenance Guide 05/2010
Software Upgrade FailsVerify device is still online. Handset needs to be plugged into the Advanced Charger or Rackmount Charger. Chargers need to be connected via USB to the PC. If device is still online try to restart the software upgrade again.
Avaya In-Building Wireless Server (AIWS)
Avaya DECT R4 - Installation and Maintenance Guide 05/2010 511
Avaya In-Building Wireless Server (AIWS)
General TroubleshootingLog filesWhen troubleshooting AIWS, it is always a good idea to examine the log files, since they provide additional information that may prove useful. When reporting an error to your supplier, always include the appropriate log file.
To find logs,
1. On the AIWS start page, click on Configuration. The AIWS Configuration page opens.
2. In the left pane, click on Other settings > Advanced Configuration. The AIWS Advanced Configuration page opens.
3. Click on Troubleshoot.4. Click on View Info Log, View complete Log or View Error Log.
AIWS Device Manager does Not StartTo use the AIWS GUI, the computer must fulfill the requirements listed in Avaya In-Building Wireless Server (AIWS) on page 483. If you do not have the correct software versions (Java runtime environment) installed, contact your system administrator.
AIWS Device Manager does Not Start with Firefox BrowserIf you are using Firefox as your default browser, you will not be able to open AIWS Device Manager. You have to set the proxy settings in the Java Control Panel manually.
1. Open the Java Control Panel.
2. Select General tab.
3. Press Network settings... button
4. Mark radiobutton Use Proxyserver or checkbox Direct connection.Your browser’s proxy settings will be automatically copied in the text fields Address and Port.
5. Save the settings with OK button.
Firewall issues, or No Indication of Connected DeviceIf there is a firewall between AIWS and any devices, the firewall may need some configuration to allow communication.
Troubleshooting
512 Avaya DECT R4 - Installation and Maintenance Guide 05/2010
Device Does Not Show up in AIWS Device ManagerCheck if AIWS IP-Address is configured in the IPBS, see Configure Messaging on page 122.
If a connected device does not show up as connected in the Devices view, check the status of the interface. Starting up mode is indicated during start of applications or if an application has lost connection to a required resource.
On the AIWS start page, click on Configuration, then click on Other settings > Advanced Configuration. On the Advanced Configuration page, click on Troubleshoot on top of the page, and then System information in the left pane. The System Information page opens. Check system status.
Check if handset is online:
Admin Menu > Centr. Management DECT: online -> If handset is connected over the air Eth/USB: Online if handset is connected to the Advanced/Rack charger
Check in AIWS advanced configuration (AIWS start page - configuration - other settings - advanced configuration) in the - device management the local AIWS IP-Address 127.0.0.1/DECT should be configured. If the IP-Address point to another AIWS in the network the devices will appear in this AIWS Device manager.
Check if Advanced/Rack charger is online
- LED on charger needs to lit green- ping to the IP-address of the Advanced charger(check DHCP sever for IP-Address or use static IP-address if configured on the charger)
Software in Portable Not Recognised/Synchronization FailsA device might have software with a parameter set that is newer than the version recognized by the PDM. The PDM will then be unable to send parameters to the device. An unknown parameter version will be highlighted in red letters in the Parameters column for the selected device. It indicates that the synchronization between the device and the AIWS-DeviceManager was not successful. If this is the case, the AIWS-DeviceManager should be updated with new software and definition files provided by your local supplier. See Import Parameter Definition Files on page 343.
Device Software Download FailsPossible causes:
● Portable is out of range, turned off or is not subscribed to the system.
● The LAN is badly configured and looses packages (packet loss).
● The LAN is overloaded and looses packages (packet loss).
● The web server containing the image file is overloaded.
● Erroneous image file.
● Erroneous path to the image file.
Avaya In-Building Wireless Server (AIWS)
Avaya DECT R4 - Installation and Maintenance Guide 05/2010 513
● The web server containing the image file is incompatible with the portable (Apache, Microsoft IIS are supported by the IP-DECT system).
Get stuck while installing a new software imageAfter booting AIWS in image installation mode the browser is not redirected to the next page, there is a Network Error (tcp_errror) and the page was not found because the web server is not running. This is mostly observed once after a power on cycle when the internal battery of the AIWS is not activated by jumper J1, please refer to Activation of Battery on page 442.
● Press back on your browser to boot the AIWS in the image installation mode again. Now you should get redirected to the next page even if the battery is not active.
● Sometimes the browser try to use a secured connection to https://xxx.xxx.xxx.xxx/install what is not supported. Connect manually to http://xxx.xxx.xx.xx/install to continue the update.
Unable to access ftp areaMake sure the client is set in active mode.
Example for Internet Explorer: In the menu, select Tools > Internet Options... > Advanced. Under Browsing, uncheck the Use Passive FTP (for firewall and DSL modem compatibility) checkbox.
When secure mode is enabled, see Web access security settings on page 307, only secure access via HTTPS and FTPES is allowed. HTTP is automatically redirected to HTTPS and FTP access is not allowed. The FileZilla Client freeware (not included) supports FTPES.
NetPage Troubleshooting
My Groups and My Messages don’t workCheck that cookies are enabled in your web browser.
Number list, Common Groups, or Common Messages are unsatisfactorily updatedRefresh the cache memory on the web browser. If they still are unsatisfactory, refresh caching proxy (if any). In, for example Microsoft Internet Explorer, this can be achieved by pressing CTRL+F5.
Entire Message history including column headings doesn’t appearThe Java Virtual Machine may be missing on your PC. Contact your IT department for assistance.
Troubleshooting
514 Avaya DECT R4 - Installation and Maintenance Guide 05/2010
Message history is not running, although messages are sent and column headings are visible.There might be a firewall preventing you from receiving data from the NetPage server. Contact your IT department to open port number 5891 in the firewall, in the direction from the web client to the NetPage server.
Reboot after image installation w/o restoring the parametersWhen installing a new image file it is recommended to take a parameter backup in advanced and restore the backup afterwards. If reboot was selected w/o restoring the parameters all configuration including the IP-Network parameters is lost. However is a fixed IP address is used you can connect to the AIWS web interface by using this fixed IP address. When connecting to the AIWS the setup wizard will start automatically as usual after a factory reset. If a backup file is available you can select cancel for the setup wizard, go to configuration - other settings - backup/restore. Restore the old setting by choosing your backup file and select restore. Finally a reboot is needed to activate the old parameter settings.
Built-in tools in AIWSThe AIWS hardware has different LEDs to indicate the status and besides that the possibility to show active faults and logging the faults.
Avaya In-Building Wireless Server (AIWS)
Avaya DECT R4 - Installation and Maintenance Guide 05/2010 515
Figure 185: AIWS Circuit board
Tools Description
Function Indicator Refer to the table Function Indicator on page 428 or Getting Started on page 412.
LED6 ON: Communication on Ethernet
J2 IC2
J10
J16
J15
J4
J13J12J11J8
J7
J24J14J6J5
J20
S3
LED6
RS232:3
ETH
900 900RS232:2 RS232:1
LED7
S4S5S1S2
IC24
J22
J9
IC1
CPU
BAT1
SW4LED
LED1
J1
SW2
SW3
1
1 8
1 8
1
6
2 211 41 4 1
2 3 4 5
Status LEDs
Function indicator
Battery activation
900 address
Configuration
Compact Flash
I/O connectors
900 Bus
Error Relay connector
Shut down CPU
CPU
Module Key
Ethernet Status LEDs
RS232 connectors
Ethernet connector
DECT or GSM 093
Troubleshooting
516 Avaya DECT R4 - Installation and Maintenance Guide 05/2010
Advanced TroubleshootingAIWS Advanced Configuration page (requires administrator or system administrator rights) includes pages for advanced troubleshooting.
1. Click Configuration on the start page. The AIWS Configuration page appears.
2. Select Other Settings > Advanced Configuration in the left menu. The AIWS Advanced Configuration page appears.
3. Click the Troubleshoot button. The Troubleshoot page appears.
4. In the left menu in the Troubleshoot page there are links to pages where it is possible to view logs and find detailed information about the system.
● View Info LogInformation saved in a volatile memory.
● View Error LogErrors and notifications saved in a permanent memory.
● View Complete Log(requires sysadmin rights)The Complete Log includes Info Log, Error Log and additional debug information.
Note:Note: This page shall only be used when information is requested by Technical Support.
● System Information
- Information about module status.- Debug settings can be made. Standard debug is set by default but it can be extended
to show more details.
LED7 ON: 100MBit/sOFF: 10MBit/s
Unlicenced mode Unlicenced mode is activated by SW3, section 5 (pin 5), refer to Selection of Operating Mode on page 427, and a restart. AIWS will run with full functionality for 2 hours, then it stops!If it works in unlicenced mode and not in normal mode you probably have a licence problem. Refer to Licence on page 425 to install the valid license. Variants on page 485 describes which features are supported by which kind of licenses.
Note:Note: Do not forget to switch back to normal mode and restart
the module.
Avaya In-Building Wireless Server (AIWS)
Avaya DECT R4 - Installation and Maintenance Guide 05/2010 517
● Send Test MessagePossibility to send a test message to an entered Call ID.
● IP StatisticsInformation about the number of sent Unite messages and retransmissions for entered IP destinations can be viewed.The syntax of the listed IP addresses in the IP Statistics page is:<IP address> (<No. of sent messages>)[ - !] where " - !" indicates that retransmissions have been made.
● Disk StatusStatus of the partitioned Compact Flash used by AIWS.
● Module Fault ListLevel of seriousness for different kinds of log events can be set. These events can appear in the Status Log (further described in chapter Status on page 369).
AIWS factory resetThere is no general factory reset procedure available on the AIWS. You manually need to go to the AIWS advanced configuration (AIWS start page - configuration - other settings - advanced configuration), check all the settings and press the "factory" button if available to reset the setting to default.
● Device management
● Phone book
● remote management (remote connection, open ports and serial port channels)
● general settings
● IP-Dect
● device handling (portable devices, desktop chargers, advanced chargers)
● message distribution(Alarm, Mobile Data, Location and Availability info)
● UNS (operating mode)
● User server
● logging (status log, system activity log, advanced parameters)
● service discovery
● Time settings
● Security web access
● password policy
● passwords needs to be changed/reset manually (sysadmin user/password needs to be known)
Troubleshooting
518 Avaya DECT R4 - Installation and Maintenance Guide 05/2010
● network
● license
A work around is to install the image again on the AIWS flash card, see Replacement of the Compact Flash on page 449. This will clear all settings to default including the license key and network parameters. Of course you should not restore a AIWS backup file afterwards.
What to consider when replacing a moduleRefer to Installing Elise2 Server, General Information on page 425 and Installation on page 430 to find information about:
● Address
● Jumpers
● Switches
● Cable connections
● Battery
Licences are defined in the Module key. The type of information that is located on the Compact Flash is software, configuration settings, fault logs, templates, etc.
When replacing a faulty ELISE2 hardware module, the Module Key and Compact Flash can be moved from the faulty ELISE2 module to the new ELISE2. By doing this, the licenses and the settings can be used directly on the new ELISE2.
See Getting Started on page 412 and Installation on page 430 for a detailed description on how to work with the ELISE2 hardware.
Avaya DECT R4 - Installation and Maintenance Guide 05/2010 519
Glossary
AACommunication Manager
Avaya Communication Manageran Avaya PBX
AIWS Avaya In-Building Wireless ServerModule that enables wireless services to and from the portable devices.
BBPC Battery Pack Charger
CCentral Phonebook A Phonebook stored in a database in the control module or reached from the
control module.Communication Manager
Communication Manageran Avaya PBX, synonymous for ACommunication Manager
Company Phonebook A Phonebook that is configured in and uploaded to a telephone from the Device Manager. The entries are locked for editing.
Contacts The name of the phonebook in a cordless telephone.CSV Comma Separated Value:
A file containing data separated by commas.
DDECT Digital Enhanced Cordless Telecommunications:
global standard for cordless telecommunication.DGH Device Group HandlerDH Device handlerDHCP Dynamic Host Configuration Protocol
a protocol for automating the configuration of computers that use TCP/IPDTMF Dual Tone Multiple-Frequency
EElise 2 Server Embedded LInux SErver:
A hardware platform used for AIW.
FFER Frame Error Rate
FTP
520 Avaya DECT R4 - Installation and Maintenance Guide 05/2010
FTP File Transfer Protocol
GGAP Generic Access Profile:
communication protocol standard within DECT, that guarantees compatibility of systems and components
GoS Grade of ServiceGUI Graphical User Interface
IIP Internet Protocol:IPBS IP-DECT Base StationIPDI The unique global GAP identity number for the DECT registration.
IPDI is exchanged between handsets during the Easy replacement procedure.IPEI International Portable part Equipment Identity:
The unique global GAP identity number for the handset. This code is needed for the system administrator to enable network subscription.
IPO IP Officean Avaya PBX
ISDN Integrated Services Digital Network
JJRE Sun Java Runtime Environment
LLAN Local Area Network:
a group of computers and associated devices that share a common communication line.
LDAP Lightweight Directory Access Protocol
NNumber PDM, AIS: Settings for the complete set of parameters of a single device, tied to
a specific identity.NTP Network Time Protocol
a standard for synchronization of clocks via packet-based communication networks.
OOAP Open Access Protocol:
SST
Avaya DECT R4 - Installation and Maintenance Guide 05/2010 521
XML based protocol used to create customized applications for Unite access.OTA Over The Air
PPBX Private Branch Exchange:
telephone system within an enterprise that switches calls between local lines and allows all users to share a certain number of external lines.
PDM Portable Device Manager
PKCS#12 A chryptography standard, defining a file format used to store keys and certificates.
PoE Power over EthernetPortable, Portable device
In this document a portable device or portable means cordless telephone.
PSTN Public Switched Telephone NetworkPSCN Primary receiver Scan Carrier Number:
defines the RF carrier on which one receiver will be listening on the next frame.
QQoS Quality of ServiceQSIG Q-signalling:
a set of standards defined by ECommunication ManagerA, ESTI and ISO for connection PBX to PBX in networks.
RRFP Radio Fixed Part. DECT base-station part of the DECT Infrastructure.RFPI Radio Fixed Part Identity.RSSI Radio Signal Strength InformationRS232 Industry standard serial communication protocolRTP Real-Time Transport Protocol
SSIP Session Initiation ProtocolSite Contains information of devices and NumbersSMS Short Message Service:
global protocol for sending messages between cordless telephones.SST Site Survey Tool
ToS
522 Avaya DECT R4 - Installation and Maintenance Guide 05/2010
TToS Type of Service
UUNS Unite Name ServerUSB
Universal Serial Busa serial bus standard to interface devices, for example connect computer peripherals such as mice, keyboards, scanners etc.
User ID User ID identifies the set of user parameters possible to save and administrate via PDM. It can be moved together with user parameters between telephones. It is normally set automatically at DECT subscription to be equal to call number.
VVoIP Voice over IPVoWiFi Voice over Wireless Fidelity:
is a wireless version of VoIP and refers to IEEE 802.11a,802.11b or 802.11g network.
WWiFi WiFi stands for Wireless Fidelity and is a term developed by the Wi-Fi Alliance®
to describe wireless local area network (WLAN) products that are based on the Institute of Electrical and Electronics Engineers' (IEEE) 802.11 standards. Today, most people use WiFi as a reference to wireless connectivity.
WSM see AIWS
WSM
Avaya DECT R4 - Installation and Maintenance Guide 05/2010 523
Related DocumentsUser Manual, Avaya 3725 DECT Telephone 21-603358
User Manual, Avaya 3720 DECT Telephone 21-603360
Function Description, IP-DECT System for Avaya 21-603368
Index
Avaya DECT R4 - Installation and Maintenance Guide 05/2010 525
Index
AAbsence Handling . . . . . . . . . . . . . . . . 384Assign a Number . . . . . . . . . . . . . .267, 341Associate a Number . . . . . . . . . . . . . . . 337Audio adjustment . . . . . . . . . . . . . . . . 167Authentication Levels . . . . . . . . . . . . . . 305
CCharacters for SMS . . . . . . . . . . . . . . . 173Charging . . . . . . . . . . . . . . . . . . . . 219Clear lists . . . . . . . . . . . . . . . . . . . . 164Communication cable connection . . . . . . . . . 232Company Phonebook . . . . . . . . . . . . . . 159Compliance . . . . . . . . . . . . . . . . .209, 223Configuration . . . . . . . . . . . . . . . . . . 295Customize GUI . . . . . . . . . . . . . . . . . 164
Ddatabase . . . . . . . . . . . . . . . . . .239, 289Default Category. . . . . . . . . . . . . . . . . 378description of selected parameter . . . . . . .259, 334Device Manager . . . . . . . . . . . . . . . . . 322Devices . . . . . . . . . . . . . . . . . . . . . 325DHCP. . . . . . . . . . . . . . . . . . . . . . 233Digit manipulation . . . . . . . . . . . . . . . . 364Disk Status . . . . . . . . . . . . . . . . . . . 517
EEasy Replacement . . . . . . . . . . . . . .153, 203Easy replacement . . . . . . . . . . . . . . . . 195Emergency Call Number . . . . . . . . . . . . . 166error . . . . . . . . . . . . . . . . . . . . . . 509Error Relay . . . . . . . . . . . . . . . . . . . 417EU Compliance,Elise 2 Server . . . . . . . . . . 422
FFactory reset . . . . . . . . . . . . . . . . . . 152FCC Compliance,Elise 2 Server . . . . . . . . . 422File handling. . . . . . . . . . . . . . . . . . . 268File types . . . . . . . . . . . . . . . . . . . . 418Firewall . . . . . . . . . . . . . . . . . . . . . 511firewall . . . . . . . . . . . . . . . . . . .244, 509
Function Indicator . . . . . . . . . . . . . . . . 417
GGlossary . . . . . . . . . . . . . . . . . . . . . 519
HHeadset configuration. . . . . . . . . . . . . . . 167
Iicons . . . . . . . . . . . . . . . . . . . . . . 250Import and Export . . . . . . . . . . . . . . . . 276Import Contacts . . . . . . . . . . . . . . . . . 264Installation . . . . . . . . . . . . . . . . . 211, 225IP Statistics . . . . . . . . . . . . . . . . . . . 517IPDI . . . . . . . . . . . . . . . . . . . . . . . 172IPEI . . . . . . . . . . . . . . . . . . . . . . . 172
LLanguage
Call services . . . . . . . . . . . . . . . . . 161LDAP Parameter Setup . . . . . . . . . . . . . . 361LED . . . . . . . . . . . . . . . . . . . . 204, 237LED indications. . . . . . . . . . . . . . . . . . 172Licence . . . . . . . . . . . . . . . . . . 308, 382Log . . . . . . . . . . . . . . . . . . . . . . . 516Logging . . . . . . . . . . . . . . . . . . . . . 379
MMAC Address . . . . . . . . . . . . . . . . . . 308Module Fault List . . . . . . . . . . . . . . . . . 517Module Key . . . . . . . . . . . . . . . . . . . 308Mounting. . . . . . . . . . . . . . . 212, 226, 295Multiple WSM . . . . . . . . . . . . . . . . . . 296My Groups . . . . . . . . . . . . . . . . . . . . 405
NNetpage . . . . . . . . . . . . . . . . . . . . . 402Network Settings . . . . . . . . . . . . . . . . . 381Number list. . . . . . . . . . . . . . . . . . . . 404Numbers . . . . . . . . . . . . . . . . . . . . . 327
Index
526 Avaya DECT R4 - Installation and Maintenance Guide 05/2010
OOpen Access Protocol . . . . . . . . . . . . . . 410Operating mode . . . . . . . . . . . . . . . . . 377Own Line Settings . . . . . . . . . . . . . . . . 163Owner identification . . . . . . . . . . . . . . . 168
Pparameter conflict . . . . . . . . . . . . . . . . 263parameter definition file . . . . . . . . . . . . . 268parameters . . . . . . . . . . . . . . . . .233, 241Phonebook . . . . . . . . . . . . . . . . . . . 273Phonebook Administration . . . . . . . . . . . . 316physical portable. . . . . . . . . . . . . . . . . 265Power . . . . . . . . . . . . . . . . . . . . . . . 71Power Down. . . . . . . . . . . . . . . . . . . 295Profiles . . . . . . . . . . . . . . . . . . . . . 168Protect registration . . . . . . . . . . . . . . . . 166
RReboot . . . . . . . . . . . . . . . . . . . . . 383Remote Management . . . . . . . . . . . . . . 384replace . . . . . . . . . . . . . . . . . . . . . 266replace a device . . . . . . . . . . . . . . . . . 340reset . . . . . . . . . . . . . . . . . . . .237, 508Restart . . . . . . . . . . . . . . . . . . . . . 295Run template . . . . . . . . . . . . . . . .261, 335
Ssecurity alert. . . . . . . . . . . . . . . . . . . 244Send Test Message . . . . . . . . . . . . . . . 517Set time . . . . . . . . . . . . . . . . . . . . . 381Shortcuts . . . . . . . . . . . . . . . . . . . . 169site database . . . . . . . . . . 241, 256, 265, 279Site Survay tool menu . . . . . . . . . . . . . . 172software. . . . 250, 251, 274, 325, 327, 349, 510Software Version . . . . . . . . . . . . . . . . 308System Information . . . . . . . . . . . . . . . 516
TTabs . . . . . . . . . . . . . . . . . . . . . . 325Telephone charging . . . . . . . . . . . . . . . 236Telephone disconnection . . . . . . . . . . . . . 236Templates . . . . . . . . . . . . . . . . . . . . 328Time Settings . . . . . . . . . . . . . . . . . . 380Tools . . . . . . . . . . . . . . . . . . . .212, 225Troubleshooting . . . . . . . . . . . . . . . . . 219
UUNS . . . . . . . . . . . . . . . . . . . . . . . 377Upgrade a telephone . . . . . . . . . . . . . . . 152USB port . . . . . . . . . . . . . . . . . . 240, 509User ID . . . . . . . . . . . . . . . . . . . . . 172
Wweb messaging. . . . . . . . . . . . . . . . . . 402
![Page 1: IAM_IP_DECT_en[1]](https://reader030.fdocuments.net/reader030/viewer/2022031709/549e58b8b4795988208b4708/html5/thumbnails/1.jpg)
![Page 2: IAM_IP_DECT_en[1]](https://reader030.fdocuments.net/reader030/viewer/2022031709/549e58b8b4795988208b4708/html5/thumbnails/2.jpg)
![Page 3: IAM_IP_DECT_en[1]](https://reader030.fdocuments.net/reader030/viewer/2022031709/549e58b8b4795988208b4708/html5/thumbnails/3.jpg)
![Page 4: IAM_IP_DECT_en[1]](https://reader030.fdocuments.net/reader030/viewer/2022031709/549e58b8b4795988208b4708/html5/thumbnails/4.jpg)
![Page 5: IAM_IP_DECT_en[1]](https://reader030.fdocuments.net/reader030/viewer/2022031709/549e58b8b4795988208b4708/html5/thumbnails/5.jpg)
![Page 6: IAM_IP_DECT_en[1]](https://reader030.fdocuments.net/reader030/viewer/2022031709/549e58b8b4795988208b4708/html5/thumbnails/6.jpg)
![Page 7: IAM_IP_DECT_en[1]](https://reader030.fdocuments.net/reader030/viewer/2022031709/549e58b8b4795988208b4708/html5/thumbnails/7.jpg)
![Page 8: IAM_IP_DECT_en[1]](https://reader030.fdocuments.net/reader030/viewer/2022031709/549e58b8b4795988208b4708/html5/thumbnails/8.jpg)
![Page 9: IAM_IP_DECT_en[1]](https://reader030.fdocuments.net/reader030/viewer/2022031709/549e58b8b4795988208b4708/html5/thumbnails/9.jpg)
![Page 10: IAM_IP_DECT_en[1]](https://reader030.fdocuments.net/reader030/viewer/2022031709/549e58b8b4795988208b4708/html5/thumbnails/10.jpg)
![Page 11: IAM_IP_DECT_en[1]](https://reader030.fdocuments.net/reader030/viewer/2022031709/549e58b8b4795988208b4708/html5/thumbnails/11.jpg)
![Page 12: IAM_IP_DECT_en[1]](https://reader030.fdocuments.net/reader030/viewer/2022031709/549e58b8b4795988208b4708/html5/thumbnails/12.jpg)
![Page 13: IAM_IP_DECT_en[1]](https://reader030.fdocuments.net/reader030/viewer/2022031709/549e58b8b4795988208b4708/html5/thumbnails/13.jpg)
![Page 14: IAM_IP_DECT_en[1]](https://reader030.fdocuments.net/reader030/viewer/2022031709/549e58b8b4795988208b4708/html5/thumbnails/14.jpg)
![Page 15: IAM_IP_DECT_en[1]](https://reader030.fdocuments.net/reader030/viewer/2022031709/549e58b8b4795988208b4708/html5/thumbnails/15.jpg)
![Page 16: IAM_IP_DECT_en[1]](https://reader030.fdocuments.net/reader030/viewer/2022031709/549e58b8b4795988208b4708/html5/thumbnails/16.jpg)
![Page 17: IAM_IP_DECT_en[1]](https://reader030.fdocuments.net/reader030/viewer/2022031709/549e58b8b4795988208b4708/html5/thumbnails/17.jpg)
![Page 18: IAM_IP_DECT_en[1]](https://reader030.fdocuments.net/reader030/viewer/2022031709/549e58b8b4795988208b4708/html5/thumbnails/18.jpg)
![Page 19: IAM_IP_DECT_en[1]](https://reader030.fdocuments.net/reader030/viewer/2022031709/549e58b8b4795988208b4708/html5/thumbnails/19.jpg)
![Page 20: IAM_IP_DECT_en[1]](https://reader030.fdocuments.net/reader030/viewer/2022031709/549e58b8b4795988208b4708/html5/thumbnails/20.jpg)
![Page 21: IAM_IP_DECT_en[1]](https://reader030.fdocuments.net/reader030/viewer/2022031709/549e58b8b4795988208b4708/html5/thumbnails/21.jpg)
![Page 22: IAM_IP_DECT_en[1]](https://reader030.fdocuments.net/reader030/viewer/2022031709/549e58b8b4795988208b4708/html5/thumbnails/22.jpg)
![Page 23: IAM_IP_DECT_en[1]](https://reader030.fdocuments.net/reader030/viewer/2022031709/549e58b8b4795988208b4708/html5/thumbnails/23.jpg)
![Page 24: IAM_IP_DECT_en[1]](https://reader030.fdocuments.net/reader030/viewer/2022031709/549e58b8b4795988208b4708/html5/thumbnails/24.jpg)
![Page 25: IAM_IP_DECT_en[1]](https://reader030.fdocuments.net/reader030/viewer/2022031709/549e58b8b4795988208b4708/html5/thumbnails/25.jpg)
![Page 26: IAM_IP_DECT_en[1]](https://reader030.fdocuments.net/reader030/viewer/2022031709/549e58b8b4795988208b4708/html5/thumbnails/26.jpg)
![Page 27: IAM_IP_DECT_en[1]](https://reader030.fdocuments.net/reader030/viewer/2022031709/549e58b8b4795988208b4708/html5/thumbnails/27.jpg)
![Page 28: IAM_IP_DECT_en[1]](https://reader030.fdocuments.net/reader030/viewer/2022031709/549e58b8b4795988208b4708/html5/thumbnails/28.jpg)
![Page 29: IAM_IP_DECT_en[1]](https://reader030.fdocuments.net/reader030/viewer/2022031709/549e58b8b4795988208b4708/html5/thumbnails/29.jpg)
![Page 30: IAM_IP_DECT_en[1]](https://reader030.fdocuments.net/reader030/viewer/2022031709/549e58b8b4795988208b4708/html5/thumbnails/30.jpg)
![Page 31: IAM_IP_DECT_en[1]](https://reader030.fdocuments.net/reader030/viewer/2022031709/549e58b8b4795988208b4708/html5/thumbnails/31.jpg)
![Page 32: IAM_IP_DECT_en[1]](https://reader030.fdocuments.net/reader030/viewer/2022031709/549e58b8b4795988208b4708/html5/thumbnails/32.jpg)
![Page 33: IAM_IP_DECT_en[1]](https://reader030.fdocuments.net/reader030/viewer/2022031709/549e58b8b4795988208b4708/html5/thumbnails/33.jpg)
![Page 34: IAM_IP_DECT_en[1]](https://reader030.fdocuments.net/reader030/viewer/2022031709/549e58b8b4795988208b4708/html5/thumbnails/34.jpg)
![Page 35: IAM_IP_DECT_en[1]](https://reader030.fdocuments.net/reader030/viewer/2022031709/549e58b8b4795988208b4708/html5/thumbnails/35.jpg)
![Page 36: IAM_IP_DECT_en[1]](https://reader030.fdocuments.net/reader030/viewer/2022031709/549e58b8b4795988208b4708/html5/thumbnails/36.jpg)
![Page 37: IAM_IP_DECT_en[1]](https://reader030.fdocuments.net/reader030/viewer/2022031709/549e58b8b4795988208b4708/html5/thumbnails/37.jpg)
![Page 38: IAM_IP_DECT_en[1]](https://reader030.fdocuments.net/reader030/viewer/2022031709/549e58b8b4795988208b4708/html5/thumbnails/38.jpg)
![Page 39: IAM_IP_DECT_en[1]](https://reader030.fdocuments.net/reader030/viewer/2022031709/549e58b8b4795988208b4708/html5/thumbnails/39.jpg)
![Page 40: IAM_IP_DECT_en[1]](https://reader030.fdocuments.net/reader030/viewer/2022031709/549e58b8b4795988208b4708/html5/thumbnails/40.jpg)
![Page 41: IAM_IP_DECT_en[1]](https://reader030.fdocuments.net/reader030/viewer/2022031709/549e58b8b4795988208b4708/html5/thumbnails/41.jpg)
![Page 42: IAM_IP_DECT_en[1]](https://reader030.fdocuments.net/reader030/viewer/2022031709/549e58b8b4795988208b4708/html5/thumbnails/42.jpg)
![Page 43: IAM_IP_DECT_en[1]](https://reader030.fdocuments.net/reader030/viewer/2022031709/549e58b8b4795988208b4708/html5/thumbnails/43.jpg)
![Page 44: IAM_IP_DECT_en[1]](https://reader030.fdocuments.net/reader030/viewer/2022031709/549e58b8b4795988208b4708/html5/thumbnails/44.jpg)
![Page 45: IAM_IP_DECT_en[1]](https://reader030.fdocuments.net/reader030/viewer/2022031709/549e58b8b4795988208b4708/html5/thumbnails/45.jpg)
![Page 46: IAM_IP_DECT_en[1]](https://reader030.fdocuments.net/reader030/viewer/2022031709/549e58b8b4795988208b4708/html5/thumbnails/46.jpg)
![Page 47: IAM_IP_DECT_en[1]](https://reader030.fdocuments.net/reader030/viewer/2022031709/549e58b8b4795988208b4708/html5/thumbnails/47.jpg)
![Page 48: IAM_IP_DECT_en[1]](https://reader030.fdocuments.net/reader030/viewer/2022031709/549e58b8b4795988208b4708/html5/thumbnails/48.jpg)
![Page 49: IAM_IP_DECT_en[1]](https://reader030.fdocuments.net/reader030/viewer/2022031709/549e58b8b4795988208b4708/html5/thumbnails/49.jpg)
![Page 50: IAM_IP_DECT_en[1]](https://reader030.fdocuments.net/reader030/viewer/2022031709/549e58b8b4795988208b4708/html5/thumbnails/50.jpg)
![Page 51: IAM_IP_DECT_en[1]](https://reader030.fdocuments.net/reader030/viewer/2022031709/549e58b8b4795988208b4708/html5/thumbnails/51.jpg)
![Page 52: IAM_IP_DECT_en[1]](https://reader030.fdocuments.net/reader030/viewer/2022031709/549e58b8b4795988208b4708/html5/thumbnails/52.jpg)
![Page 53: IAM_IP_DECT_en[1]](https://reader030.fdocuments.net/reader030/viewer/2022031709/549e58b8b4795988208b4708/html5/thumbnails/53.jpg)
![Page 54: IAM_IP_DECT_en[1]](https://reader030.fdocuments.net/reader030/viewer/2022031709/549e58b8b4795988208b4708/html5/thumbnails/54.jpg)
![Page 55: IAM_IP_DECT_en[1]](https://reader030.fdocuments.net/reader030/viewer/2022031709/549e58b8b4795988208b4708/html5/thumbnails/55.jpg)
![Page 56: IAM_IP_DECT_en[1]](https://reader030.fdocuments.net/reader030/viewer/2022031709/549e58b8b4795988208b4708/html5/thumbnails/56.jpg)
![Page 57: IAM_IP_DECT_en[1]](https://reader030.fdocuments.net/reader030/viewer/2022031709/549e58b8b4795988208b4708/html5/thumbnails/57.jpg)
![Page 58: IAM_IP_DECT_en[1]](https://reader030.fdocuments.net/reader030/viewer/2022031709/549e58b8b4795988208b4708/html5/thumbnails/58.jpg)
![Page 59: IAM_IP_DECT_en[1]](https://reader030.fdocuments.net/reader030/viewer/2022031709/549e58b8b4795988208b4708/html5/thumbnails/59.jpg)
![Page 60: IAM_IP_DECT_en[1]](https://reader030.fdocuments.net/reader030/viewer/2022031709/549e58b8b4795988208b4708/html5/thumbnails/60.jpg)
![Page 61: IAM_IP_DECT_en[1]](https://reader030.fdocuments.net/reader030/viewer/2022031709/549e58b8b4795988208b4708/html5/thumbnails/61.jpg)
![Page 62: IAM_IP_DECT_en[1]](https://reader030.fdocuments.net/reader030/viewer/2022031709/549e58b8b4795988208b4708/html5/thumbnails/62.jpg)
![Page 63: IAM_IP_DECT_en[1]](https://reader030.fdocuments.net/reader030/viewer/2022031709/549e58b8b4795988208b4708/html5/thumbnails/63.jpg)
![Page 64: IAM_IP_DECT_en[1]](https://reader030.fdocuments.net/reader030/viewer/2022031709/549e58b8b4795988208b4708/html5/thumbnails/64.jpg)
![Page 65: IAM_IP_DECT_en[1]](https://reader030.fdocuments.net/reader030/viewer/2022031709/549e58b8b4795988208b4708/html5/thumbnails/65.jpg)
![Page 66: IAM_IP_DECT_en[1]](https://reader030.fdocuments.net/reader030/viewer/2022031709/549e58b8b4795988208b4708/html5/thumbnails/66.jpg)
![Page 67: IAM_IP_DECT_en[1]](https://reader030.fdocuments.net/reader030/viewer/2022031709/549e58b8b4795988208b4708/html5/thumbnails/67.jpg)
![Page 68: IAM_IP_DECT_en[1]](https://reader030.fdocuments.net/reader030/viewer/2022031709/549e58b8b4795988208b4708/html5/thumbnails/68.jpg)
![Page 69: IAM_IP_DECT_en[1]](https://reader030.fdocuments.net/reader030/viewer/2022031709/549e58b8b4795988208b4708/html5/thumbnails/69.jpg)
![Page 70: IAM_IP_DECT_en[1]](https://reader030.fdocuments.net/reader030/viewer/2022031709/549e58b8b4795988208b4708/html5/thumbnails/70.jpg)
![Page 71: IAM_IP_DECT_en[1]](https://reader030.fdocuments.net/reader030/viewer/2022031709/549e58b8b4795988208b4708/html5/thumbnails/71.jpg)
![Page 72: IAM_IP_DECT_en[1]](https://reader030.fdocuments.net/reader030/viewer/2022031709/549e58b8b4795988208b4708/html5/thumbnails/72.jpg)
![Page 73: IAM_IP_DECT_en[1]](https://reader030.fdocuments.net/reader030/viewer/2022031709/549e58b8b4795988208b4708/html5/thumbnails/73.jpg)
![Page 74: IAM_IP_DECT_en[1]](https://reader030.fdocuments.net/reader030/viewer/2022031709/549e58b8b4795988208b4708/html5/thumbnails/74.jpg)
![Page 75: IAM_IP_DECT_en[1]](https://reader030.fdocuments.net/reader030/viewer/2022031709/549e58b8b4795988208b4708/html5/thumbnails/75.jpg)
![Page 76: IAM_IP_DECT_en[1]](https://reader030.fdocuments.net/reader030/viewer/2022031709/549e58b8b4795988208b4708/html5/thumbnails/76.jpg)
![Page 77: IAM_IP_DECT_en[1]](https://reader030.fdocuments.net/reader030/viewer/2022031709/549e58b8b4795988208b4708/html5/thumbnails/77.jpg)
![Page 78: IAM_IP_DECT_en[1]](https://reader030.fdocuments.net/reader030/viewer/2022031709/549e58b8b4795988208b4708/html5/thumbnails/78.jpg)
![Page 79: IAM_IP_DECT_en[1]](https://reader030.fdocuments.net/reader030/viewer/2022031709/549e58b8b4795988208b4708/html5/thumbnails/79.jpg)
![Page 80: IAM_IP_DECT_en[1]](https://reader030.fdocuments.net/reader030/viewer/2022031709/549e58b8b4795988208b4708/html5/thumbnails/80.jpg)
![Page 81: IAM_IP_DECT_en[1]](https://reader030.fdocuments.net/reader030/viewer/2022031709/549e58b8b4795988208b4708/html5/thumbnails/81.jpg)
![Page 82: IAM_IP_DECT_en[1]](https://reader030.fdocuments.net/reader030/viewer/2022031709/549e58b8b4795988208b4708/html5/thumbnails/82.jpg)
![Page 83: IAM_IP_DECT_en[1]](https://reader030.fdocuments.net/reader030/viewer/2022031709/549e58b8b4795988208b4708/html5/thumbnails/83.jpg)
![Page 84: IAM_IP_DECT_en[1]](https://reader030.fdocuments.net/reader030/viewer/2022031709/549e58b8b4795988208b4708/html5/thumbnails/84.jpg)
![Page 85: IAM_IP_DECT_en[1]](https://reader030.fdocuments.net/reader030/viewer/2022031709/549e58b8b4795988208b4708/html5/thumbnails/85.jpg)
![Page 86: IAM_IP_DECT_en[1]](https://reader030.fdocuments.net/reader030/viewer/2022031709/549e58b8b4795988208b4708/html5/thumbnails/86.jpg)
![Page 87: IAM_IP_DECT_en[1]](https://reader030.fdocuments.net/reader030/viewer/2022031709/549e58b8b4795988208b4708/html5/thumbnails/87.jpg)
![Page 88: IAM_IP_DECT_en[1]](https://reader030.fdocuments.net/reader030/viewer/2022031709/549e58b8b4795988208b4708/html5/thumbnails/88.jpg)
![Page 89: IAM_IP_DECT_en[1]](https://reader030.fdocuments.net/reader030/viewer/2022031709/549e58b8b4795988208b4708/html5/thumbnails/89.jpg)
![Page 90: IAM_IP_DECT_en[1]](https://reader030.fdocuments.net/reader030/viewer/2022031709/549e58b8b4795988208b4708/html5/thumbnails/90.jpg)
![Page 91: IAM_IP_DECT_en[1]](https://reader030.fdocuments.net/reader030/viewer/2022031709/549e58b8b4795988208b4708/html5/thumbnails/91.jpg)
![Page 92: IAM_IP_DECT_en[1]](https://reader030.fdocuments.net/reader030/viewer/2022031709/549e58b8b4795988208b4708/html5/thumbnails/92.jpg)
![Page 93: IAM_IP_DECT_en[1]](https://reader030.fdocuments.net/reader030/viewer/2022031709/549e58b8b4795988208b4708/html5/thumbnails/93.jpg)
![Page 94: IAM_IP_DECT_en[1]](https://reader030.fdocuments.net/reader030/viewer/2022031709/549e58b8b4795988208b4708/html5/thumbnails/94.jpg)
![Page 95: IAM_IP_DECT_en[1]](https://reader030.fdocuments.net/reader030/viewer/2022031709/549e58b8b4795988208b4708/html5/thumbnails/95.jpg)
![Page 96: IAM_IP_DECT_en[1]](https://reader030.fdocuments.net/reader030/viewer/2022031709/549e58b8b4795988208b4708/html5/thumbnails/96.jpg)
![Page 97: IAM_IP_DECT_en[1]](https://reader030.fdocuments.net/reader030/viewer/2022031709/549e58b8b4795988208b4708/html5/thumbnails/97.jpg)
![Page 98: IAM_IP_DECT_en[1]](https://reader030.fdocuments.net/reader030/viewer/2022031709/549e58b8b4795988208b4708/html5/thumbnails/98.jpg)
![Page 99: IAM_IP_DECT_en[1]](https://reader030.fdocuments.net/reader030/viewer/2022031709/549e58b8b4795988208b4708/html5/thumbnails/99.jpg)
![Page 100: IAM_IP_DECT_en[1]](https://reader030.fdocuments.net/reader030/viewer/2022031709/549e58b8b4795988208b4708/html5/thumbnails/100.jpg)
![Page 101: IAM_IP_DECT_en[1]](https://reader030.fdocuments.net/reader030/viewer/2022031709/549e58b8b4795988208b4708/html5/thumbnails/101.jpg)
![Page 102: IAM_IP_DECT_en[1]](https://reader030.fdocuments.net/reader030/viewer/2022031709/549e58b8b4795988208b4708/html5/thumbnails/102.jpg)
![Page 103: IAM_IP_DECT_en[1]](https://reader030.fdocuments.net/reader030/viewer/2022031709/549e58b8b4795988208b4708/html5/thumbnails/103.jpg)
![Page 104: IAM_IP_DECT_en[1]](https://reader030.fdocuments.net/reader030/viewer/2022031709/549e58b8b4795988208b4708/html5/thumbnails/104.jpg)
![Page 105: IAM_IP_DECT_en[1]](https://reader030.fdocuments.net/reader030/viewer/2022031709/549e58b8b4795988208b4708/html5/thumbnails/105.jpg)
![Page 106: IAM_IP_DECT_en[1]](https://reader030.fdocuments.net/reader030/viewer/2022031709/549e58b8b4795988208b4708/html5/thumbnails/106.jpg)
![Page 107: IAM_IP_DECT_en[1]](https://reader030.fdocuments.net/reader030/viewer/2022031709/549e58b8b4795988208b4708/html5/thumbnails/107.jpg)
![Page 108: IAM_IP_DECT_en[1]](https://reader030.fdocuments.net/reader030/viewer/2022031709/549e58b8b4795988208b4708/html5/thumbnails/108.jpg)
![Page 109: IAM_IP_DECT_en[1]](https://reader030.fdocuments.net/reader030/viewer/2022031709/549e58b8b4795988208b4708/html5/thumbnails/109.jpg)
![Page 110: IAM_IP_DECT_en[1]](https://reader030.fdocuments.net/reader030/viewer/2022031709/549e58b8b4795988208b4708/html5/thumbnails/110.jpg)
![Page 111: IAM_IP_DECT_en[1]](https://reader030.fdocuments.net/reader030/viewer/2022031709/549e58b8b4795988208b4708/html5/thumbnails/111.jpg)
![Page 112: IAM_IP_DECT_en[1]](https://reader030.fdocuments.net/reader030/viewer/2022031709/549e58b8b4795988208b4708/html5/thumbnails/112.jpg)
![Page 113: IAM_IP_DECT_en[1]](https://reader030.fdocuments.net/reader030/viewer/2022031709/549e58b8b4795988208b4708/html5/thumbnails/113.jpg)
![Page 114: IAM_IP_DECT_en[1]](https://reader030.fdocuments.net/reader030/viewer/2022031709/549e58b8b4795988208b4708/html5/thumbnails/114.jpg)
![Page 115: IAM_IP_DECT_en[1]](https://reader030.fdocuments.net/reader030/viewer/2022031709/549e58b8b4795988208b4708/html5/thumbnails/115.jpg)
![Page 116: IAM_IP_DECT_en[1]](https://reader030.fdocuments.net/reader030/viewer/2022031709/549e58b8b4795988208b4708/html5/thumbnails/116.jpg)
![Page 117: IAM_IP_DECT_en[1]](https://reader030.fdocuments.net/reader030/viewer/2022031709/549e58b8b4795988208b4708/html5/thumbnails/117.jpg)
![Page 118: IAM_IP_DECT_en[1]](https://reader030.fdocuments.net/reader030/viewer/2022031709/549e58b8b4795988208b4708/html5/thumbnails/118.jpg)
![Page 119: IAM_IP_DECT_en[1]](https://reader030.fdocuments.net/reader030/viewer/2022031709/549e58b8b4795988208b4708/html5/thumbnails/119.jpg)
![Page 120: IAM_IP_DECT_en[1]](https://reader030.fdocuments.net/reader030/viewer/2022031709/549e58b8b4795988208b4708/html5/thumbnails/120.jpg)
![Page 121: IAM_IP_DECT_en[1]](https://reader030.fdocuments.net/reader030/viewer/2022031709/549e58b8b4795988208b4708/html5/thumbnails/121.jpg)
![Page 122: IAM_IP_DECT_en[1]](https://reader030.fdocuments.net/reader030/viewer/2022031709/549e58b8b4795988208b4708/html5/thumbnails/122.jpg)
![Page 123: IAM_IP_DECT_en[1]](https://reader030.fdocuments.net/reader030/viewer/2022031709/549e58b8b4795988208b4708/html5/thumbnails/123.jpg)
![Page 124: IAM_IP_DECT_en[1]](https://reader030.fdocuments.net/reader030/viewer/2022031709/549e58b8b4795988208b4708/html5/thumbnails/124.jpg)
![Page 125: IAM_IP_DECT_en[1]](https://reader030.fdocuments.net/reader030/viewer/2022031709/549e58b8b4795988208b4708/html5/thumbnails/125.jpg)
![Page 126: IAM_IP_DECT_en[1]](https://reader030.fdocuments.net/reader030/viewer/2022031709/549e58b8b4795988208b4708/html5/thumbnails/126.jpg)
![Page 127: IAM_IP_DECT_en[1]](https://reader030.fdocuments.net/reader030/viewer/2022031709/549e58b8b4795988208b4708/html5/thumbnails/127.jpg)
![Page 128: IAM_IP_DECT_en[1]](https://reader030.fdocuments.net/reader030/viewer/2022031709/549e58b8b4795988208b4708/html5/thumbnails/128.jpg)
![Page 129: IAM_IP_DECT_en[1]](https://reader030.fdocuments.net/reader030/viewer/2022031709/549e58b8b4795988208b4708/html5/thumbnails/129.jpg)
![Page 130: IAM_IP_DECT_en[1]](https://reader030.fdocuments.net/reader030/viewer/2022031709/549e58b8b4795988208b4708/html5/thumbnails/130.jpg)
![Page 131: IAM_IP_DECT_en[1]](https://reader030.fdocuments.net/reader030/viewer/2022031709/549e58b8b4795988208b4708/html5/thumbnails/131.jpg)
![Page 132: IAM_IP_DECT_en[1]](https://reader030.fdocuments.net/reader030/viewer/2022031709/549e58b8b4795988208b4708/html5/thumbnails/132.jpg)
![Page 133: IAM_IP_DECT_en[1]](https://reader030.fdocuments.net/reader030/viewer/2022031709/549e58b8b4795988208b4708/html5/thumbnails/133.jpg)
![Page 134: IAM_IP_DECT_en[1]](https://reader030.fdocuments.net/reader030/viewer/2022031709/549e58b8b4795988208b4708/html5/thumbnails/134.jpg)
![Page 135: IAM_IP_DECT_en[1]](https://reader030.fdocuments.net/reader030/viewer/2022031709/549e58b8b4795988208b4708/html5/thumbnails/135.jpg)
![Page 136: IAM_IP_DECT_en[1]](https://reader030.fdocuments.net/reader030/viewer/2022031709/549e58b8b4795988208b4708/html5/thumbnails/136.jpg)
![Page 137: IAM_IP_DECT_en[1]](https://reader030.fdocuments.net/reader030/viewer/2022031709/549e58b8b4795988208b4708/html5/thumbnails/137.jpg)
![Page 138: IAM_IP_DECT_en[1]](https://reader030.fdocuments.net/reader030/viewer/2022031709/549e58b8b4795988208b4708/html5/thumbnails/138.jpg)
![Page 139: IAM_IP_DECT_en[1]](https://reader030.fdocuments.net/reader030/viewer/2022031709/549e58b8b4795988208b4708/html5/thumbnails/139.jpg)
![Page 140: IAM_IP_DECT_en[1]](https://reader030.fdocuments.net/reader030/viewer/2022031709/549e58b8b4795988208b4708/html5/thumbnails/140.jpg)
![Page 141: IAM_IP_DECT_en[1]](https://reader030.fdocuments.net/reader030/viewer/2022031709/549e58b8b4795988208b4708/html5/thumbnails/141.jpg)
![Page 142: IAM_IP_DECT_en[1]](https://reader030.fdocuments.net/reader030/viewer/2022031709/549e58b8b4795988208b4708/html5/thumbnails/142.jpg)
![Page 143: IAM_IP_DECT_en[1]](https://reader030.fdocuments.net/reader030/viewer/2022031709/549e58b8b4795988208b4708/html5/thumbnails/143.jpg)
![Page 144: IAM_IP_DECT_en[1]](https://reader030.fdocuments.net/reader030/viewer/2022031709/549e58b8b4795988208b4708/html5/thumbnails/144.jpg)
![Page 145: IAM_IP_DECT_en[1]](https://reader030.fdocuments.net/reader030/viewer/2022031709/549e58b8b4795988208b4708/html5/thumbnails/145.jpg)
![Page 146: IAM_IP_DECT_en[1]](https://reader030.fdocuments.net/reader030/viewer/2022031709/549e58b8b4795988208b4708/html5/thumbnails/146.jpg)
![Page 147: IAM_IP_DECT_en[1]](https://reader030.fdocuments.net/reader030/viewer/2022031709/549e58b8b4795988208b4708/html5/thumbnails/147.jpg)
![Page 148: IAM_IP_DECT_en[1]](https://reader030.fdocuments.net/reader030/viewer/2022031709/549e58b8b4795988208b4708/html5/thumbnails/148.jpg)
![Page 149: IAM_IP_DECT_en[1]](https://reader030.fdocuments.net/reader030/viewer/2022031709/549e58b8b4795988208b4708/html5/thumbnails/149.jpg)
![Page 150: IAM_IP_DECT_en[1]](https://reader030.fdocuments.net/reader030/viewer/2022031709/549e58b8b4795988208b4708/html5/thumbnails/150.jpg)
![Page 151: IAM_IP_DECT_en[1]](https://reader030.fdocuments.net/reader030/viewer/2022031709/549e58b8b4795988208b4708/html5/thumbnails/151.jpg)
![Page 152: IAM_IP_DECT_en[1]](https://reader030.fdocuments.net/reader030/viewer/2022031709/549e58b8b4795988208b4708/html5/thumbnails/152.jpg)
![Page 153: IAM_IP_DECT_en[1]](https://reader030.fdocuments.net/reader030/viewer/2022031709/549e58b8b4795988208b4708/html5/thumbnails/153.jpg)
![Page 154: IAM_IP_DECT_en[1]](https://reader030.fdocuments.net/reader030/viewer/2022031709/549e58b8b4795988208b4708/html5/thumbnails/154.jpg)
![Page 155: IAM_IP_DECT_en[1]](https://reader030.fdocuments.net/reader030/viewer/2022031709/549e58b8b4795988208b4708/html5/thumbnails/155.jpg)
![Page 156: IAM_IP_DECT_en[1]](https://reader030.fdocuments.net/reader030/viewer/2022031709/549e58b8b4795988208b4708/html5/thumbnails/156.jpg)
![Page 157: IAM_IP_DECT_en[1]](https://reader030.fdocuments.net/reader030/viewer/2022031709/549e58b8b4795988208b4708/html5/thumbnails/157.jpg)
![Page 158: IAM_IP_DECT_en[1]](https://reader030.fdocuments.net/reader030/viewer/2022031709/549e58b8b4795988208b4708/html5/thumbnails/158.jpg)
![Page 159: IAM_IP_DECT_en[1]](https://reader030.fdocuments.net/reader030/viewer/2022031709/549e58b8b4795988208b4708/html5/thumbnails/159.jpg)
![Page 160: IAM_IP_DECT_en[1]](https://reader030.fdocuments.net/reader030/viewer/2022031709/549e58b8b4795988208b4708/html5/thumbnails/160.jpg)
![Page 161: IAM_IP_DECT_en[1]](https://reader030.fdocuments.net/reader030/viewer/2022031709/549e58b8b4795988208b4708/html5/thumbnails/161.jpg)
![Page 162: IAM_IP_DECT_en[1]](https://reader030.fdocuments.net/reader030/viewer/2022031709/549e58b8b4795988208b4708/html5/thumbnails/162.jpg)
![Page 163: IAM_IP_DECT_en[1]](https://reader030.fdocuments.net/reader030/viewer/2022031709/549e58b8b4795988208b4708/html5/thumbnails/163.jpg)
![Page 164: IAM_IP_DECT_en[1]](https://reader030.fdocuments.net/reader030/viewer/2022031709/549e58b8b4795988208b4708/html5/thumbnails/164.jpg)
![Page 165: IAM_IP_DECT_en[1]](https://reader030.fdocuments.net/reader030/viewer/2022031709/549e58b8b4795988208b4708/html5/thumbnails/165.jpg)
![Page 166: IAM_IP_DECT_en[1]](https://reader030.fdocuments.net/reader030/viewer/2022031709/549e58b8b4795988208b4708/html5/thumbnails/166.jpg)
![Page 167: IAM_IP_DECT_en[1]](https://reader030.fdocuments.net/reader030/viewer/2022031709/549e58b8b4795988208b4708/html5/thumbnails/167.jpg)
![Page 168: IAM_IP_DECT_en[1]](https://reader030.fdocuments.net/reader030/viewer/2022031709/549e58b8b4795988208b4708/html5/thumbnails/168.jpg)
![Page 169: IAM_IP_DECT_en[1]](https://reader030.fdocuments.net/reader030/viewer/2022031709/549e58b8b4795988208b4708/html5/thumbnails/169.jpg)
![Page 170: IAM_IP_DECT_en[1]](https://reader030.fdocuments.net/reader030/viewer/2022031709/549e58b8b4795988208b4708/html5/thumbnails/170.jpg)
![Page 171: IAM_IP_DECT_en[1]](https://reader030.fdocuments.net/reader030/viewer/2022031709/549e58b8b4795988208b4708/html5/thumbnails/171.jpg)
![Page 172: IAM_IP_DECT_en[1]](https://reader030.fdocuments.net/reader030/viewer/2022031709/549e58b8b4795988208b4708/html5/thumbnails/172.jpg)
![Page 173: IAM_IP_DECT_en[1]](https://reader030.fdocuments.net/reader030/viewer/2022031709/549e58b8b4795988208b4708/html5/thumbnails/173.jpg)
![Page 174: IAM_IP_DECT_en[1]](https://reader030.fdocuments.net/reader030/viewer/2022031709/549e58b8b4795988208b4708/html5/thumbnails/174.jpg)
![Page 175: IAM_IP_DECT_en[1]](https://reader030.fdocuments.net/reader030/viewer/2022031709/549e58b8b4795988208b4708/html5/thumbnails/175.jpg)
![Page 176: IAM_IP_DECT_en[1]](https://reader030.fdocuments.net/reader030/viewer/2022031709/549e58b8b4795988208b4708/html5/thumbnails/176.jpg)
![Page 177: IAM_IP_DECT_en[1]](https://reader030.fdocuments.net/reader030/viewer/2022031709/549e58b8b4795988208b4708/html5/thumbnails/177.jpg)
![Page 178: IAM_IP_DECT_en[1]](https://reader030.fdocuments.net/reader030/viewer/2022031709/549e58b8b4795988208b4708/html5/thumbnails/178.jpg)
![Page 179: IAM_IP_DECT_en[1]](https://reader030.fdocuments.net/reader030/viewer/2022031709/549e58b8b4795988208b4708/html5/thumbnails/179.jpg)
![Page 180: IAM_IP_DECT_en[1]](https://reader030.fdocuments.net/reader030/viewer/2022031709/549e58b8b4795988208b4708/html5/thumbnails/180.jpg)
![Page 181: IAM_IP_DECT_en[1]](https://reader030.fdocuments.net/reader030/viewer/2022031709/549e58b8b4795988208b4708/html5/thumbnails/181.jpg)
![Page 182: IAM_IP_DECT_en[1]](https://reader030.fdocuments.net/reader030/viewer/2022031709/549e58b8b4795988208b4708/html5/thumbnails/182.jpg)
![Page 183: IAM_IP_DECT_en[1]](https://reader030.fdocuments.net/reader030/viewer/2022031709/549e58b8b4795988208b4708/html5/thumbnails/183.jpg)
![Page 184: IAM_IP_DECT_en[1]](https://reader030.fdocuments.net/reader030/viewer/2022031709/549e58b8b4795988208b4708/html5/thumbnails/184.jpg)
![Page 185: IAM_IP_DECT_en[1]](https://reader030.fdocuments.net/reader030/viewer/2022031709/549e58b8b4795988208b4708/html5/thumbnails/185.jpg)
![Page 186: IAM_IP_DECT_en[1]](https://reader030.fdocuments.net/reader030/viewer/2022031709/549e58b8b4795988208b4708/html5/thumbnails/186.jpg)
![Page 187: IAM_IP_DECT_en[1]](https://reader030.fdocuments.net/reader030/viewer/2022031709/549e58b8b4795988208b4708/html5/thumbnails/187.jpg)
![Page 188: IAM_IP_DECT_en[1]](https://reader030.fdocuments.net/reader030/viewer/2022031709/549e58b8b4795988208b4708/html5/thumbnails/188.jpg)
![Page 189: IAM_IP_DECT_en[1]](https://reader030.fdocuments.net/reader030/viewer/2022031709/549e58b8b4795988208b4708/html5/thumbnails/189.jpg)
![Page 190: IAM_IP_DECT_en[1]](https://reader030.fdocuments.net/reader030/viewer/2022031709/549e58b8b4795988208b4708/html5/thumbnails/190.jpg)
![Page 191: IAM_IP_DECT_en[1]](https://reader030.fdocuments.net/reader030/viewer/2022031709/549e58b8b4795988208b4708/html5/thumbnails/191.jpg)
![Page 192: IAM_IP_DECT_en[1]](https://reader030.fdocuments.net/reader030/viewer/2022031709/549e58b8b4795988208b4708/html5/thumbnails/192.jpg)
![Page 193: IAM_IP_DECT_en[1]](https://reader030.fdocuments.net/reader030/viewer/2022031709/549e58b8b4795988208b4708/html5/thumbnails/193.jpg)
![Page 194: IAM_IP_DECT_en[1]](https://reader030.fdocuments.net/reader030/viewer/2022031709/549e58b8b4795988208b4708/html5/thumbnails/194.jpg)
![Page 195: IAM_IP_DECT_en[1]](https://reader030.fdocuments.net/reader030/viewer/2022031709/549e58b8b4795988208b4708/html5/thumbnails/195.jpg)
![Page 196: IAM_IP_DECT_en[1]](https://reader030.fdocuments.net/reader030/viewer/2022031709/549e58b8b4795988208b4708/html5/thumbnails/196.jpg)
![Page 197: IAM_IP_DECT_en[1]](https://reader030.fdocuments.net/reader030/viewer/2022031709/549e58b8b4795988208b4708/html5/thumbnails/197.jpg)
![Page 198: IAM_IP_DECT_en[1]](https://reader030.fdocuments.net/reader030/viewer/2022031709/549e58b8b4795988208b4708/html5/thumbnails/198.jpg)
![Page 199: IAM_IP_DECT_en[1]](https://reader030.fdocuments.net/reader030/viewer/2022031709/549e58b8b4795988208b4708/html5/thumbnails/199.jpg)
![Page 200: IAM_IP_DECT_en[1]](https://reader030.fdocuments.net/reader030/viewer/2022031709/549e58b8b4795988208b4708/html5/thumbnails/200.jpg)
![Page 201: IAM_IP_DECT_en[1]](https://reader030.fdocuments.net/reader030/viewer/2022031709/549e58b8b4795988208b4708/html5/thumbnails/201.jpg)
![Page 202: IAM_IP_DECT_en[1]](https://reader030.fdocuments.net/reader030/viewer/2022031709/549e58b8b4795988208b4708/html5/thumbnails/202.jpg)
![Page 203: IAM_IP_DECT_en[1]](https://reader030.fdocuments.net/reader030/viewer/2022031709/549e58b8b4795988208b4708/html5/thumbnails/203.jpg)
![Page 204: IAM_IP_DECT_en[1]](https://reader030.fdocuments.net/reader030/viewer/2022031709/549e58b8b4795988208b4708/html5/thumbnails/204.jpg)
![Page 205: IAM_IP_DECT_en[1]](https://reader030.fdocuments.net/reader030/viewer/2022031709/549e58b8b4795988208b4708/html5/thumbnails/205.jpg)
![Page 206: IAM_IP_DECT_en[1]](https://reader030.fdocuments.net/reader030/viewer/2022031709/549e58b8b4795988208b4708/html5/thumbnails/206.jpg)
![Page 207: IAM_IP_DECT_en[1]](https://reader030.fdocuments.net/reader030/viewer/2022031709/549e58b8b4795988208b4708/html5/thumbnails/207.jpg)
![Page 208: IAM_IP_DECT_en[1]](https://reader030.fdocuments.net/reader030/viewer/2022031709/549e58b8b4795988208b4708/html5/thumbnails/208.jpg)
![Page 209: IAM_IP_DECT_en[1]](https://reader030.fdocuments.net/reader030/viewer/2022031709/549e58b8b4795988208b4708/html5/thumbnails/209.jpg)
![Page 210: IAM_IP_DECT_en[1]](https://reader030.fdocuments.net/reader030/viewer/2022031709/549e58b8b4795988208b4708/html5/thumbnails/210.jpg)
![Page 211: IAM_IP_DECT_en[1]](https://reader030.fdocuments.net/reader030/viewer/2022031709/549e58b8b4795988208b4708/html5/thumbnails/211.jpg)
![Page 212: IAM_IP_DECT_en[1]](https://reader030.fdocuments.net/reader030/viewer/2022031709/549e58b8b4795988208b4708/html5/thumbnails/212.jpg)
![Page 213: IAM_IP_DECT_en[1]](https://reader030.fdocuments.net/reader030/viewer/2022031709/549e58b8b4795988208b4708/html5/thumbnails/213.jpg)
![Page 214: IAM_IP_DECT_en[1]](https://reader030.fdocuments.net/reader030/viewer/2022031709/549e58b8b4795988208b4708/html5/thumbnails/214.jpg)
![Page 215: IAM_IP_DECT_en[1]](https://reader030.fdocuments.net/reader030/viewer/2022031709/549e58b8b4795988208b4708/html5/thumbnails/215.jpg)
![Page 216: IAM_IP_DECT_en[1]](https://reader030.fdocuments.net/reader030/viewer/2022031709/549e58b8b4795988208b4708/html5/thumbnails/216.jpg)
![Page 217: IAM_IP_DECT_en[1]](https://reader030.fdocuments.net/reader030/viewer/2022031709/549e58b8b4795988208b4708/html5/thumbnails/217.jpg)
![Page 218: IAM_IP_DECT_en[1]](https://reader030.fdocuments.net/reader030/viewer/2022031709/549e58b8b4795988208b4708/html5/thumbnails/218.jpg)
![Page 219: IAM_IP_DECT_en[1]](https://reader030.fdocuments.net/reader030/viewer/2022031709/549e58b8b4795988208b4708/html5/thumbnails/219.jpg)
![Page 220: IAM_IP_DECT_en[1]](https://reader030.fdocuments.net/reader030/viewer/2022031709/549e58b8b4795988208b4708/html5/thumbnails/220.jpg)
![Page 221: IAM_IP_DECT_en[1]](https://reader030.fdocuments.net/reader030/viewer/2022031709/549e58b8b4795988208b4708/html5/thumbnails/221.jpg)
![Page 222: IAM_IP_DECT_en[1]](https://reader030.fdocuments.net/reader030/viewer/2022031709/549e58b8b4795988208b4708/html5/thumbnails/222.jpg)
![Page 223: IAM_IP_DECT_en[1]](https://reader030.fdocuments.net/reader030/viewer/2022031709/549e58b8b4795988208b4708/html5/thumbnails/223.jpg)
![Page 224: IAM_IP_DECT_en[1]](https://reader030.fdocuments.net/reader030/viewer/2022031709/549e58b8b4795988208b4708/html5/thumbnails/224.jpg)
![Page 225: IAM_IP_DECT_en[1]](https://reader030.fdocuments.net/reader030/viewer/2022031709/549e58b8b4795988208b4708/html5/thumbnails/225.jpg)
![Page 226: IAM_IP_DECT_en[1]](https://reader030.fdocuments.net/reader030/viewer/2022031709/549e58b8b4795988208b4708/html5/thumbnails/226.jpg)
![Page 227: IAM_IP_DECT_en[1]](https://reader030.fdocuments.net/reader030/viewer/2022031709/549e58b8b4795988208b4708/html5/thumbnails/227.jpg)
![Page 228: IAM_IP_DECT_en[1]](https://reader030.fdocuments.net/reader030/viewer/2022031709/549e58b8b4795988208b4708/html5/thumbnails/228.jpg)
![Page 229: IAM_IP_DECT_en[1]](https://reader030.fdocuments.net/reader030/viewer/2022031709/549e58b8b4795988208b4708/html5/thumbnails/229.jpg)
![Page 230: IAM_IP_DECT_en[1]](https://reader030.fdocuments.net/reader030/viewer/2022031709/549e58b8b4795988208b4708/html5/thumbnails/230.jpg)
![Page 231: IAM_IP_DECT_en[1]](https://reader030.fdocuments.net/reader030/viewer/2022031709/549e58b8b4795988208b4708/html5/thumbnails/231.jpg)
![Page 232: IAM_IP_DECT_en[1]](https://reader030.fdocuments.net/reader030/viewer/2022031709/549e58b8b4795988208b4708/html5/thumbnails/232.jpg)
![Page 233: IAM_IP_DECT_en[1]](https://reader030.fdocuments.net/reader030/viewer/2022031709/549e58b8b4795988208b4708/html5/thumbnails/233.jpg)
![Page 234: IAM_IP_DECT_en[1]](https://reader030.fdocuments.net/reader030/viewer/2022031709/549e58b8b4795988208b4708/html5/thumbnails/234.jpg)
![Page 235: IAM_IP_DECT_en[1]](https://reader030.fdocuments.net/reader030/viewer/2022031709/549e58b8b4795988208b4708/html5/thumbnails/235.jpg)
![Page 236: IAM_IP_DECT_en[1]](https://reader030.fdocuments.net/reader030/viewer/2022031709/549e58b8b4795988208b4708/html5/thumbnails/236.jpg)
![Page 237: IAM_IP_DECT_en[1]](https://reader030.fdocuments.net/reader030/viewer/2022031709/549e58b8b4795988208b4708/html5/thumbnails/237.jpg)
![Page 238: IAM_IP_DECT_en[1]](https://reader030.fdocuments.net/reader030/viewer/2022031709/549e58b8b4795988208b4708/html5/thumbnails/238.jpg)
![Page 239: IAM_IP_DECT_en[1]](https://reader030.fdocuments.net/reader030/viewer/2022031709/549e58b8b4795988208b4708/html5/thumbnails/239.jpg)
![Page 240: IAM_IP_DECT_en[1]](https://reader030.fdocuments.net/reader030/viewer/2022031709/549e58b8b4795988208b4708/html5/thumbnails/240.jpg)
![Page 241: IAM_IP_DECT_en[1]](https://reader030.fdocuments.net/reader030/viewer/2022031709/549e58b8b4795988208b4708/html5/thumbnails/241.jpg)
![Page 242: IAM_IP_DECT_en[1]](https://reader030.fdocuments.net/reader030/viewer/2022031709/549e58b8b4795988208b4708/html5/thumbnails/242.jpg)
![Page 243: IAM_IP_DECT_en[1]](https://reader030.fdocuments.net/reader030/viewer/2022031709/549e58b8b4795988208b4708/html5/thumbnails/243.jpg)
![Page 244: IAM_IP_DECT_en[1]](https://reader030.fdocuments.net/reader030/viewer/2022031709/549e58b8b4795988208b4708/html5/thumbnails/244.jpg)
![Page 245: IAM_IP_DECT_en[1]](https://reader030.fdocuments.net/reader030/viewer/2022031709/549e58b8b4795988208b4708/html5/thumbnails/245.jpg)
![Page 246: IAM_IP_DECT_en[1]](https://reader030.fdocuments.net/reader030/viewer/2022031709/549e58b8b4795988208b4708/html5/thumbnails/246.jpg)
![Page 247: IAM_IP_DECT_en[1]](https://reader030.fdocuments.net/reader030/viewer/2022031709/549e58b8b4795988208b4708/html5/thumbnails/247.jpg)
![Page 248: IAM_IP_DECT_en[1]](https://reader030.fdocuments.net/reader030/viewer/2022031709/549e58b8b4795988208b4708/html5/thumbnails/248.jpg)
![Page 249: IAM_IP_DECT_en[1]](https://reader030.fdocuments.net/reader030/viewer/2022031709/549e58b8b4795988208b4708/html5/thumbnails/249.jpg)
![Page 250: IAM_IP_DECT_en[1]](https://reader030.fdocuments.net/reader030/viewer/2022031709/549e58b8b4795988208b4708/html5/thumbnails/250.jpg)
![Page 251: IAM_IP_DECT_en[1]](https://reader030.fdocuments.net/reader030/viewer/2022031709/549e58b8b4795988208b4708/html5/thumbnails/251.jpg)
![Page 252: IAM_IP_DECT_en[1]](https://reader030.fdocuments.net/reader030/viewer/2022031709/549e58b8b4795988208b4708/html5/thumbnails/252.jpg)
![Page 253: IAM_IP_DECT_en[1]](https://reader030.fdocuments.net/reader030/viewer/2022031709/549e58b8b4795988208b4708/html5/thumbnails/253.jpg)
![Page 254: IAM_IP_DECT_en[1]](https://reader030.fdocuments.net/reader030/viewer/2022031709/549e58b8b4795988208b4708/html5/thumbnails/254.jpg)
![Page 255: IAM_IP_DECT_en[1]](https://reader030.fdocuments.net/reader030/viewer/2022031709/549e58b8b4795988208b4708/html5/thumbnails/255.jpg)
![Page 256: IAM_IP_DECT_en[1]](https://reader030.fdocuments.net/reader030/viewer/2022031709/549e58b8b4795988208b4708/html5/thumbnails/256.jpg)
![Page 257: IAM_IP_DECT_en[1]](https://reader030.fdocuments.net/reader030/viewer/2022031709/549e58b8b4795988208b4708/html5/thumbnails/257.jpg)
![Page 258: IAM_IP_DECT_en[1]](https://reader030.fdocuments.net/reader030/viewer/2022031709/549e58b8b4795988208b4708/html5/thumbnails/258.jpg)
![Page 259: IAM_IP_DECT_en[1]](https://reader030.fdocuments.net/reader030/viewer/2022031709/549e58b8b4795988208b4708/html5/thumbnails/259.jpg)
![Page 260: IAM_IP_DECT_en[1]](https://reader030.fdocuments.net/reader030/viewer/2022031709/549e58b8b4795988208b4708/html5/thumbnails/260.jpg)
![Page 261: IAM_IP_DECT_en[1]](https://reader030.fdocuments.net/reader030/viewer/2022031709/549e58b8b4795988208b4708/html5/thumbnails/261.jpg)
![Page 262: IAM_IP_DECT_en[1]](https://reader030.fdocuments.net/reader030/viewer/2022031709/549e58b8b4795988208b4708/html5/thumbnails/262.jpg)
![Page 263: IAM_IP_DECT_en[1]](https://reader030.fdocuments.net/reader030/viewer/2022031709/549e58b8b4795988208b4708/html5/thumbnails/263.jpg)
![Page 264: IAM_IP_DECT_en[1]](https://reader030.fdocuments.net/reader030/viewer/2022031709/549e58b8b4795988208b4708/html5/thumbnails/264.jpg)
![Page 265: IAM_IP_DECT_en[1]](https://reader030.fdocuments.net/reader030/viewer/2022031709/549e58b8b4795988208b4708/html5/thumbnails/265.jpg)
![Page 266: IAM_IP_DECT_en[1]](https://reader030.fdocuments.net/reader030/viewer/2022031709/549e58b8b4795988208b4708/html5/thumbnails/266.jpg)
![Page 267: IAM_IP_DECT_en[1]](https://reader030.fdocuments.net/reader030/viewer/2022031709/549e58b8b4795988208b4708/html5/thumbnails/267.jpg)
![Page 268: IAM_IP_DECT_en[1]](https://reader030.fdocuments.net/reader030/viewer/2022031709/549e58b8b4795988208b4708/html5/thumbnails/268.jpg)
![Page 269: IAM_IP_DECT_en[1]](https://reader030.fdocuments.net/reader030/viewer/2022031709/549e58b8b4795988208b4708/html5/thumbnails/269.jpg)
![Page 270: IAM_IP_DECT_en[1]](https://reader030.fdocuments.net/reader030/viewer/2022031709/549e58b8b4795988208b4708/html5/thumbnails/270.jpg)
![Page 271: IAM_IP_DECT_en[1]](https://reader030.fdocuments.net/reader030/viewer/2022031709/549e58b8b4795988208b4708/html5/thumbnails/271.jpg)
![Page 272: IAM_IP_DECT_en[1]](https://reader030.fdocuments.net/reader030/viewer/2022031709/549e58b8b4795988208b4708/html5/thumbnails/272.jpg)
![Page 273: IAM_IP_DECT_en[1]](https://reader030.fdocuments.net/reader030/viewer/2022031709/549e58b8b4795988208b4708/html5/thumbnails/273.jpg)
![Page 274: IAM_IP_DECT_en[1]](https://reader030.fdocuments.net/reader030/viewer/2022031709/549e58b8b4795988208b4708/html5/thumbnails/274.jpg)
![Page 275: IAM_IP_DECT_en[1]](https://reader030.fdocuments.net/reader030/viewer/2022031709/549e58b8b4795988208b4708/html5/thumbnails/275.jpg)
![Page 276: IAM_IP_DECT_en[1]](https://reader030.fdocuments.net/reader030/viewer/2022031709/549e58b8b4795988208b4708/html5/thumbnails/276.jpg)
![Page 277: IAM_IP_DECT_en[1]](https://reader030.fdocuments.net/reader030/viewer/2022031709/549e58b8b4795988208b4708/html5/thumbnails/277.jpg)
![Page 278: IAM_IP_DECT_en[1]](https://reader030.fdocuments.net/reader030/viewer/2022031709/549e58b8b4795988208b4708/html5/thumbnails/278.jpg)
![Page 279: IAM_IP_DECT_en[1]](https://reader030.fdocuments.net/reader030/viewer/2022031709/549e58b8b4795988208b4708/html5/thumbnails/279.jpg)
![Page 280: IAM_IP_DECT_en[1]](https://reader030.fdocuments.net/reader030/viewer/2022031709/549e58b8b4795988208b4708/html5/thumbnails/280.jpg)
![Page 281: IAM_IP_DECT_en[1]](https://reader030.fdocuments.net/reader030/viewer/2022031709/549e58b8b4795988208b4708/html5/thumbnails/281.jpg)
![Page 282: IAM_IP_DECT_en[1]](https://reader030.fdocuments.net/reader030/viewer/2022031709/549e58b8b4795988208b4708/html5/thumbnails/282.jpg)
![Page 283: IAM_IP_DECT_en[1]](https://reader030.fdocuments.net/reader030/viewer/2022031709/549e58b8b4795988208b4708/html5/thumbnails/283.jpg)
![Page 284: IAM_IP_DECT_en[1]](https://reader030.fdocuments.net/reader030/viewer/2022031709/549e58b8b4795988208b4708/html5/thumbnails/284.jpg)
![Page 285: IAM_IP_DECT_en[1]](https://reader030.fdocuments.net/reader030/viewer/2022031709/549e58b8b4795988208b4708/html5/thumbnails/285.jpg)
![Page 286: IAM_IP_DECT_en[1]](https://reader030.fdocuments.net/reader030/viewer/2022031709/549e58b8b4795988208b4708/html5/thumbnails/286.jpg)
![Page 287: IAM_IP_DECT_en[1]](https://reader030.fdocuments.net/reader030/viewer/2022031709/549e58b8b4795988208b4708/html5/thumbnails/287.jpg)
![Page 288: IAM_IP_DECT_en[1]](https://reader030.fdocuments.net/reader030/viewer/2022031709/549e58b8b4795988208b4708/html5/thumbnails/288.jpg)
![Page 289: IAM_IP_DECT_en[1]](https://reader030.fdocuments.net/reader030/viewer/2022031709/549e58b8b4795988208b4708/html5/thumbnails/289.jpg)
![Page 290: IAM_IP_DECT_en[1]](https://reader030.fdocuments.net/reader030/viewer/2022031709/549e58b8b4795988208b4708/html5/thumbnails/290.jpg)
![Page 291: IAM_IP_DECT_en[1]](https://reader030.fdocuments.net/reader030/viewer/2022031709/549e58b8b4795988208b4708/html5/thumbnails/291.jpg)
![Page 292: IAM_IP_DECT_en[1]](https://reader030.fdocuments.net/reader030/viewer/2022031709/549e58b8b4795988208b4708/html5/thumbnails/292.jpg)
![Page 293: IAM_IP_DECT_en[1]](https://reader030.fdocuments.net/reader030/viewer/2022031709/549e58b8b4795988208b4708/html5/thumbnails/293.jpg)
![Page 294: IAM_IP_DECT_en[1]](https://reader030.fdocuments.net/reader030/viewer/2022031709/549e58b8b4795988208b4708/html5/thumbnails/294.jpg)
![Page 295: IAM_IP_DECT_en[1]](https://reader030.fdocuments.net/reader030/viewer/2022031709/549e58b8b4795988208b4708/html5/thumbnails/295.jpg)
![Page 296: IAM_IP_DECT_en[1]](https://reader030.fdocuments.net/reader030/viewer/2022031709/549e58b8b4795988208b4708/html5/thumbnails/296.jpg)
![Page 297: IAM_IP_DECT_en[1]](https://reader030.fdocuments.net/reader030/viewer/2022031709/549e58b8b4795988208b4708/html5/thumbnails/297.jpg)
![Page 298: IAM_IP_DECT_en[1]](https://reader030.fdocuments.net/reader030/viewer/2022031709/549e58b8b4795988208b4708/html5/thumbnails/298.jpg)
![Page 299: IAM_IP_DECT_en[1]](https://reader030.fdocuments.net/reader030/viewer/2022031709/549e58b8b4795988208b4708/html5/thumbnails/299.jpg)
![Page 300: IAM_IP_DECT_en[1]](https://reader030.fdocuments.net/reader030/viewer/2022031709/549e58b8b4795988208b4708/html5/thumbnails/300.jpg)
![Page 301: IAM_IP_DECT_en[1]](https://reader030.fdocuments.net/reader030/viewer/2022031709/549e58b8b4795988208b4708/html5/thumbnails/301.jpg)
![Page 302: IAM_IP_DECT_en[1]](https://reader030.fdocuments.net/reader030/viewer/2022031709/549e58b8b4795988208b4708/html5/thumbnails/302.jpg)
![Page 303: IAM_IP_DECT_en[1]](https://reader030.fdocuments.net/reader030/viewer/2022031709/549e58b8b4795988208b4708/html5/thumbnails/303.jpg)
![Page 304: IAM_IP_DECT_en[1]](https://reader030.fdocuments.net/reader030/viewer/2022031709/549e58b8b4795988208b4708/html5/thumbnails/304.jpg)
![Page 305: IAM_IP_DECT_en[1]](https://reader030.fdocuments.net/reader030/viewer/2022031709/549e58b8b4795988208b4708/html5/thumbnails/305.jpg)
![Page 306: IAM_IP_DECT_en[1]](https://reader030.fdocuments.net/reader030/viewer/2022031709/549e58b8b4795988208b4708/html5/thumbnails/306.jpg)
![Page 307: IAM_IP_DECT_en[1]](https://reader030.fdocuments.net/reader030/viewer/2022031709/549e58b8b4795988208b4708/html5/thumbnails/307.jpg)
![Page 308: IAM_IP_DECT_en[1]](https://reader030.fdocuments.net/reader030/viewer/2022031709/549e58b8b4795988208b4708/html5/thumbnails/308.jpg)
![Page 309: IAM_IP_DECT_en[1]](https://reader030.fdocuments.net/reader030/viewer/2022031709/549e58b8b4795988208b4708/html5/thumbnails/309.jpg)
![Page 310: IAM_IP_DECT_en[1]](https://reader030.fdocuments.net/reader030/viewer/2022031709/549e58b8b4795988208b4708/html5/thumbnails/310.jpg)
![Page 311: IAM_IP_DECT_en[1]](https://reader030.fdocuments.net/reader030/viewer/2022031709/549e58b8b4795988208b4708/html5/thumbnails/311.jpg)
![Page 312: IAM_IP_DECT_en[1]](https://reader030.fdocuments.net/reader030/viewer/2022031709/549e58b8b4795988208b4708/html5/thumbnails/312.jpg)
![Page 313: IAM_IP_DECT_en[1]](https://reader030.fdocuments.net/reader030/viewer/2022031709/549e58b8b4795988208b4708/html5/thumbnails/313.jpg)
![Page 314: IAM_IP_DECT_en[1]](https://reader030.fdocuments.net/reader030/viewer/2022031709/549e58b8b4795988208b4708/html5/thumbnails/314.jpg)
![Page 315: IAM_IP_DECT_en[1]](https://reader030.fdocuments.net/reader030/viewer/2022031709/549e58b8b4795988208b4708/html5/thumbnails/315.jpg)
![Page 316: IAM_IP_DECT_en[1]](https://reader030.fdocuments.net/reader030/viewer/2022031709/549e58b8b4795988208b4708/html5/thumbnails/316.jpg)
![Page 317: IAM_IP_DECT_en[1]](https://reader030.fdocuments.net/reader030/viewer/2022031709/549e58b8b4795988208b4708/html5/thumbnails/317.jpg)
![Page 318: IAM_IP_DECT_en[1]](https://reader030.fdocuments.net/reader030/viewer/2022031709/549e58b8b4795988208b4708/html5/thumbnails/318.jpg)
![Page 319: IAM_IP_DECT_en[1]](https://reader030.fdocuments.net/reader030/viewer/2022031709/549e58b8b4795988208b4708/html5/thumbnails/319.jpg)
![Page 320: IAM_IP_DECT_en[1]](https://reader030.fdocuments.net/reader030/viewer/2022031709/549e58b8b4795988208b4708/html5/thumbnails/320.jpg)
![Page 321: IAM_IP_DECT_en[1]](https://reader030.fdocuments.net/reader030/viewer/2022031709/549e58b8b4795988208b4708/html5/thumbnails/321.jpg)
![Page 322: IAM_IP_DECT_en[1]](https://reader030.fdocuments.net/reader030/viewer/2022031709/549e58b8b4795988208b4708/html5/thumbnails/322.jpg)
![Page 323: IAM_IP_DECT_en[1]](https://reader030.fdocuments.net/reader030/viewer/2022031709/549e58b8b4795988208b4708/html5/thumbnails/323.jpg)
![Page 324: IAM_IP_DECT_en[1]](https://reader030.fdocuments.net/reader030/viewer/2022031709/549e58b8b4795988208b4708/html5/thumbnails/324.jpg)
![Page 325: IAM_IP_DECT_en[1]](https://reader030.fdocuments.net/reader030/viewer/2022031709/549e58b8b4795988208b4708/html5/thumbnails/325.jpg)
![Page 326: IAM_IP_DECT_en[1]](https://reader030.fdocuments.net/reader030/viewer/2022031709/549e58b8b4795988208b4708/html5/thumbnails/326.jpg)
![Page 327: IAM_IP_DECT_en[1]](https://reader030.fdocuments.net/reader030/viewer/2022031709/549e58b8b4795988208b4708/html5/thumbnails/327.jpg)
![Page 328: IAM_IP_DECT_en[1]](https://reader030.fdocuments.net/reader030/viewer/2022031709/549e58b8b4795988208b4708/html5/thumbnails/328.jpg)
![Page 329: IAM_IP_DECT_en[1]](https://reader030.fdocuments.net/reader030/viewer/2022031709/549e58b8b4795988208b4708/html5/thumbnails/329.jpg)
![Page 330: IAM_IP_DECT_en[1]](https://reader030.fdocuments.net/reader030/viewer/2022031709/549e58b8b4795988208b4708/html5/thumbnails/330.jpg)
![Page 331: IAM_IP_DECT_en[1]](https://reader030.fdocuments.net/reader030/viewer/2022031709/549e58b8b4795988208b4708/html5/thumbnails/331.jpg)
![Page 332: IAM_IP_DECT_en[1]](https://reader030.fdocuments.net/reader030/viewer/2022031709/549e58b8b4795988208b4708/html5/thumbnails/332.jpg)
![Page 333: IAM_IP_DECT_en[1]](https://reader030.fdocuments.net/reader030/viewer/2022031709/549e58b8b4795988208b4708/html5/thumbnails/333.jpg)
![Page 334: IAM_IP_DECT_en[1]](https://reader030.fdocuments.net/reader030/viewer/2022031709/549e58b8b4795988208b4708/html5/thumbnails/334.jpg)
![Page 335: IAM_IP_DECT_en[1]](https://reader030.fdocuments.net/reader030/viewer/2022031709/549e58b8b4795988208b4708/html5/thumbnails/335.jpg)
![Page 336: IAM_IP_DECT_en[1]](https://reader030.fdocuments.net/reader030/viewer/2022031709/549e58b8b4795988208b4708/html5/thumbnails/336.jpg)
![Page 337: IAM_IP_DECT_en[1]](https://reader030.fdocuments.net/reader030/viewer/2022031709/549e58b8b4795988208b4708/html5/thumbnails/337.jpg)
![Page 338: IAM_IP_DECT_en[1]](https://reader030.fdocuments.net/reader030/viewer/2022031709/549e58b8b4795988208b4708/html5/thumbnails/338.jpg)
![Page 339: IAM_IP_DECT_en[1]](https://reader030.fdocuments.net/reader030/viewer/2022031709/549e58b8b4795988208b4708/html5/thumbnails/339.jpg)
![Page 340: IAM_IP_DECT_en[1]](https://reader030.fdocuments.net/reader030/viewer/2022031709/549e58b8b4795988208b4708/html5/thumbnails/340.jpg)
![Page 341: IAM_IP_DECT_en[1]](https://reader030.fdocuments.net/reader030/viewer/2022031709/549e58b8b4795988208b4708/html5/thumbnails/341.jpg)
![Page 342: IAM_IP_DECT_en[1]](https://reader030.fdocuments.net/reader030/viewer/2022031709/549e58b8b4795988208b4708/html5/thumbnails/342.jpg)
![Page 343: IAM_IP_DECT_en[1]](https://reader030.fdocuments.net/reader030/viewer/2022031709/549e58b8b4795988208b4708/html5/thumbnails/343.jpg)
![Page 344: IAM_IP_DECT_en[1]](https://reader030.fdocuments.net/reader030/viewer/2022031709/549e58b8b4795988208b4708/html5/thumbnails/344.jpg)
![Page 345: IAM_IP_DECT_en[1]](https://reader030.fdocuments.net/reader030/viewer/2022031709/549e58b8b4795988208b4708/html5/thumbnails/345.jpg)
![Page 346: IAM_IP_DECT_en[1]](https://reader030.fdocuments.net/reader030/viewer/2022031709/549e58b8b4795988208b4708/html5/thumbnails/346.jpg)
![Page 347: IAM_IP_DECT_en[1]](https://reader030.fdocuments.net/reader030/viewer/2022031709/549e58b8b4795988208b4708/html5/thumbnails/347.jpg)
![Page 348: IAM_IP_DECT_en[1]](https://reader030.fdocuments.net/reader030/viewer/2022031709/549e58b8b4795988208b4708/html5/thumbnails/348.jpg)
![Page 349: IAM_IP_DECT_en[1]](https://reader030.fdocuments.net/reader030/viewer/2022031709/549e58b8b4795988208b4708/html5/thumbnails/349.jpg)
![Page 350: IAM_IP_DECT_en[1]](https://reader030.fdocuments.net/reader030/viewer/2022031709/549e58b8b4795988208b4708/html5/thumbnails/350.jpg)
![Page 351: IAM_IP_DECT_en[1]](https://reader030.fdocuments.net/reader030/viewer/2022031709/549e58b8b4795988208b4708/html5/thumbnails/351.jpg)
![Page 352: IAM_IP_DECT_en[1]](https://reader030.fdocuments.net/reader030/viewer/2022031709/549e58b8b4795988208b4708/html5/thumbnails/352.jpg)
![Page 353: IAM_IP_DECT_en[1]](https://reader030.fdocuments.net/reader030/viewer/2022031709/549e58b8b4795988208b4708/html5/thumbnails/353.jpg)
![Page 354: IAM_IP_DECT_en[1]](https://reader030.fdocuments.net/reader030/viewer/2022031709/549e58b8b4795988208b4708/html5/thumbnails/354.jpg)
![Page 355: IAM_IP_DECT_en[1]](https://reader030.fdocuments.net/reader030/viewer/2022031709/549e58b8b4795988208b4708/html5/thumbnails/355.jpg)
![Page 356: IAM_IP_DECT_en[1]](https://reader030.fdocuments.net/reader030/viewer/2022031709/549e58b8b4795988208b4708/html5/thumbnails/356.jpg)
![Page 357: IAM_IP_DECT_en[1]](https://reader030.fdocuments.net/reader030/viewer/2022031709/549e58b8b4795988208b4708/html5/thumbnails/357.jpg)
![Page 358: IAM_IP_DECT_en[1]](https://reader030.fdocuments.net/reader030/viewer/2022031709/549e58b8b4795988208b4708/html5/thumbnails/358.jpg)
![Page 359: IAM_IP_DECT_en[1]](https://reader030.fdocuments.net/reader030/viewer/2022031709/549e58b8b4795988208b4708/html5/thumbnails/359.jpg)
![Page 360: IAM_IP_DECT_en[1]](https://reader030.fdocuments.net/reader030/viewer/2022031709/549e58b8b4795988208b4708/html5/thumbnails/360.jpg)
![Page 361: IAM_IP_DECT_en[1]](https://reader030.fdocuments.net/reader030/viewer/2022031709/549e58b8b4795988208b4708/html5/thumbnails/361.jpg)
![Page 362: IAM_IP_DECT_en[1]](https://reader030.fdocuments.net/reader030/viewer/2022031709/549e58b8b4795988208b4708/html5/thumbnails/362.jpg)
![Page 363: IAM_IP_DECT_en[1]](https://reader030.fdocuments.net/reader030/viewer/2022031709/549e58b8b4795988208b4708/html5/thumbnails/363.jpg)
![Page 364: IAM_IP_DECT_en[1]](https://reader030.fdocuments.net/reader030/viewer/2022031709/549e58b8b4795988208b4708/html5/thumbnails/364.jpg)
![Page 365: IAM_IP_DECT_en[1]](https://reader030.fdocuments.net/reader030/viewer/2022031709/549e58b8b4795988208b4708/html5/thumbnails/365.jpg)
![Page 366: IAM_IP_DECT_en[1]](https://reader030.fdocuments.net/reader030/viewer/2022031709/549e58b8b4795988208b4708/html5/thumbnails/366.jpg)
![Page 367: IAM_IP_DECT_en[1]](https://reader030.fdocuments.net/reader030/viewer/2022031709/549e58b8b4795988208b4708/html5/thumbnails/367.jpg)
![Page 368: IAM_IP_DECT_en[1]](https://reader030.fdocuments.net/reader030/viewer/2022031709/549e58b8b4795988208b4708/html5/thumbnails/368.jpg)
![Page 369: IAM_IP_DECT_en[1]](https://reader030.fdocuments.net/reader030/viewer/2022031709/549e58b8b4795988208b4708/html5/thumbnails/369.jpg)
![Page 370: IAM_IP_DECT_en[1]](https://reader030.fdocuments.net/reader030/viewer/2022031709/549e58b8b4795988208b4708/html5/thumbnails/370.jpg)
![Page 371: IAM_IP_DECT_en[1]](https://reader030.fdocuments.net/reader030/viewer/2022031709/549e58b8b4795988208b4708/html5/thumbnails/371.jpg)
![Page 372: IAM_IP_DECT_en[1]](https://reader030.fdocuments.net/reader030/viewer/2022031709/549e58b8b4795988208b4708/html5/thumbnails/372.jpg)
![Page 373: IAM_IP_DECT_en[1]](https://reader030.fdocuments.net/reader030/viewer/2022031709/549e58b8b4795988208b4708/html5/thumbnails/373.jpg)
![Page 374: IAM_IP_DECT_en[1]](https://reader030.fdocuments.net/reader030/viewer/2022031709/549e58b8b4795988208b4708/html5/thumbnails/374.jpg)
![Page 375: IAM_IP_DECT_en[1]](https://reader030.fdocuments.net/reader030/viewer/2022031709/549e58b8b4795988208b4708/html5/thumbnails/375.jpg)
![Page 376: IAM_IP_DECT_en[1]](https://reader030.fdocuments.net/reader030/viewer/2022031709/549e58b8b4795988208b4708/html5/thumbnails/376.jpg)
![Page 377: IAM_IP_DECT_en[1]](https://reader030.fdocuments.net/reader030/viewer/2022031709/549e58b8b4795988208b4708/html5/thumbnails/377.jpg)
![Page 378: IAM_IP_DECT_en[1]](https://reader030.fdocuments.net/reader030/viewer/2022031709/549e58b8b4795988208b4708/html5/thumbnails/378.jpg)
![Page 379: IAM_IP_DECT_en[1]](https://reader030.fdocuments.net/reader030/viewer/2022031709/549e58b8b4795988208b4708/html5/thumbnails/379.jpg)
![Page 380: IAM_IP_DECT_en[1]](https://reader030.fdocuments.net/reader030/viewer/2022031709/549e58b8b4795988208b4708/html5/thumbnails/380.jpg)
![Page 381: IAM_IP_DECT_en[1]](https://reader030.fdocuments.net/reader030/viewer/2022031709/549e58b8b4795988208b4708/html5/thumbnails/381.jpg)
![Page 382: IAM_IP_DECT_en[1]](https://reader030.fdocuments.net/reader030/viewer/2022031709/549e58b8b4795988208b4708/html5/thumbnails/382.jpg)
![Page 383: IAM_IP_DECT_en[1]](https://reader030.fdocuments.net/reader030/viewer/2022031709/549e58b8b4795988208b4708/html5/thumbnails/383.jpg)
![Page 384: IAM_IP_DECT_en[1]](https://reader030.fdocuments.net/reader030/viewer/2022031709/549e58b8b4795988208b4708/html5/thumbnails/384.jpg)
![Page 385: IAM_IP_DECT_en[1]](https://reader030.fdocuments.net/reader030/viewer/2022031709/549e58b8b4795988208b4708/html5/thumbnails/385.jpg)
![Page 386: IAM_IP_DECT_en[1]](https://reader030.fdocuments.net/reader030/viewer/2022031709/549e58b8b4795988208b4708/html5/thumbnails/386.jpg)
![Page 387: IAM_IP_DECT_en[1]](https://reader030.fdocuments.net/reader030/viewer/2022031709/549e58b8b4795988208b4708/html5/thumbnails/387.jpg)
![Page 388: IAM_IP_DECT_en[1]](https://reader030.fdocuments.net/reader030/viewer/2022031709/549e58b8b4795988208b4708/html5/thumbnails/388.jpg)
![Page 389: IAM_IP_DECT_en[1]](https://reader030.fdocuments.net/reader030/viewer/2022031709/549e58b8b4795988208b4708/html5/thumbnails/389.jpg)
![Page 390: IAM_IP_DECT_en[1]](https://reader030.fdocuments.net/reader030/viewer/2022031709/549e58b8b4795988208b4708/html5/thumbnails/390.jpg)
![Page 391: IAM_IP_DECT_en[1]](https://reader030.fdocuments.net/reader030/viewer/2022031709/549e58b8b4795988208b4708/html5/thumbnails/391.jpg)
![Page 392: IAM_IP_DECT_en[1]](https://reader030.fdocuments.net/reader030/viewer/2022031709/549e58b8b4795988208b4708/html5/thumbnails/392.jpg)
![Page 393: IAM_IP_DECT_en[1]](https://reader030.fdocuments.net/reader030/viewer/2022031709/549e58b8b4795988208b4708/html5/thumbnails/393.jpg)
![Page 394: IAM_IP_DECT_en[1]](https://reader030.fdocuments.net/reader030/viewer/2022031709/549e58b8b4795988208b4708/html5/thumbnails/394.jpg)
![Page 395: IAM_IP_DECT_en[1]](https://reader030.fdocuments.net/reader030/viewer/2022031709/549e58b8b4795988208b4708/html5/thumbnails/395.jpg)
![Page 396: IAM_IP_DECT_en[1]](https://reader030.fdocuments.net/reader030/viewer/2022031709/549e58b8b4795988208b4708/html5/thumbnails/396.jpg)
![Page 397: IAM_IP_DECT_en[1]](https://reader030.fdocuments.net/reader030/viewer/2022031709/549e58b8b4795988208b4708/html5/thumbnails/397.jpg)
![Page 398: IAM_IP_DECT_en[1]](https://reader030.fdocuments.net/reader030/viewer/2022031709/549e58b8b4795988208b4708/html5/thumbnails/398.jpg)
![Page 399: IAM_IP_DECT_en[1]](https://reader030.fdocuments.net/reader030/viewer/2022031709/549e58b8b4795988208b4708/html5/thumbnails/399.jpg)
![Page 400: IAM_IP_DECT_en[1]](https://reader030.fdocuments.net/reader030/viewer/2022031709/549e58b8b4795988208b4708/html5/thumbnails/400.jpg)
![Page 401: IAM_IP_DECT_en[1]](https://reader030.fdocuments.net/reader030/viewer/2022031709/549e58b8b4795988208b4708/html5/thumbnails/401.jpg)
![Page 402: IAM_IP_DECT_en[1]](https://reader030.fdocuments.net/reader030/viewer/2022031709/549e58b8b4795988208b4708/html5/thumbnails/402.jpg)
![Page 403: IAM_IP_DECT_en[1]](https://reader030.fdocuments.net/reader030/viewer/2022031709/549e58b8b4795988208b4708/html5/thumbnails/403.jpg)
![Page 404: IAM_IP_DECT_en[1]](https://reader030.fdocuments.net/reader030/viewer/2022031709/549e58b8b4795988208b4708/html5/thumbnails/404.jpg)
![Page 405: IAM_IP_DECT_en[1]](https://reader030.fdocuments.net/reader030/viewer/2022031709/549e58b8b4795988208b4708/html5/thumbnails/405.jpg)
![Page 406: IAM_IP_DECT_en[1]](https://reader030.fdocuments.net/reader030/viewer/2022031709/549e58b8b4795988208b4708/html5/thumbnails/406.jpg)
![Page 407: IAM_IP_DECT_en[1]](https://reader030.fdocuments.net/reader030/viewer/2022031709/549e58b8b4795988208b4708/html5/thumbnails/407.jpg)
![Page 408: IAM_IP_DECT_en[1]](https://reader030.fdocuments.net/reader030/viewer/2022031709/549e58b8b4795988208b4708/html5/thumbnails/408.jpg)
![Page 409: IAM_IP_DECT_en[1]](https://reader030.fdocuments.net/reader030/viewer/2022031709/549e58b8b4795988208b4708/html5/thumbnails/409.jpg)
![Page 410: IAM_IP_DECT_en[1]](https://reader030.fdocuments.net/reader030/viewer/2022031709/549e58b8b4795988208b4708/html5/thumbnails/410.jpg)
![Page 411: IAM_IP_DECT_en[1]](https://reader030.fdocuments.net/reader030/viewer/2022031709/549e58b8b4795988208b4708/html5/thumbnails/411.jpg)
![Page 412: IAM_IP_DECT_en[1]](https://reader030.fdocuments.net/reader030/viewer/2022031709/549e58b8b4795988208b4708/html5/thumbnails/412.jpg)
![Page 413: IAM_IP_DECT_en[1]](https://reader030.fdocuments.net/reader030/viewer/2022031709/549e58b8b4795988208b4708/html5/thumbnails/413.jpg)
![Page 414: IAM_IP_DECT_en[1]](https://reader030.fdocuments.net/reader030/viewer/2022031709/549e58b8b4795988208b4708/html5/thumbnails/414.jpg)
![Page 415: IAM_IP_DECT_en[1]](https://reader030.fdocuments.net/reader030/viewer/2022031709/549e58b8b4795988208b4708/html5/thumbnails/415.jpg)
![Page 416: IAM_IP_DECT_en[1]](https://reader030.fdocuments.net/reader030/viewer/2022031709/549e58b8b4795988208b4708/html5/thumbnails/416.jpg)
![Page 417: IAM_IP_DECT_en[1]](https://reader030.fdocuments.net/reader030/viewer/2022031709/549e58b8b4795988208b4708/html5/thumbnails/417.jpg)
![Page 418: IAM_IP_DECT_en[1]](https://reader030.fdocuments.net/reader030/viewer/2022031709/549e58b8b4795988208b4708/html5/thumbnails/418.jpg)
![Page 419: IAM_IP_DECT_en[1]](https://reader030.fdocuments.net/reader030/viewer/2022031709/549e58b8b4795988208b4708/html5/thumbnails/419.jpg)
![Page 420: IAM_IP_DECT_en[1]](https://reader030.fdocuments.net/reader030/viewer/2022031709/549e58b8b4795988208b4708/html5/thumbnails/420.jpg)
![Page 421: IAM_IP_DECT_en[1]](https://reader030.fdocuments.net/reader030/viewer/2022031709/549e58b8b4795988208b4708/html5/thumbnails/421.jpg)
![Page 422: IAM_IP_DECT_en[1]](https://reader030.fdocuments.net/reader030/viewer/2022031709/549e58b8b4795988208b4708/html5/thumbnails/422.jpg)
![Page 423: IAM_IP_DECT_en[1]](https://reader030.fdocuments.net/reader030/viewer/2022031709/549e58b8b4795988208b4708/html5/thumbnails/423.jpg)
![Page 424: IAM_IP_DECT_en[1]](https://reader030.fdocuments.net/reader030/viewer/2022031709/549e58b8b4795988208b4708/html5/thumbnails/424.jpg)
![Page 425: IAM_IP_DECT_en[1]](https://reader030.fdocuments.net/reader030/viewer/2022031709/549e58b8b4795988208b4708/html5/thumbnails/425.jpg)
![Page 426: IAM_IP_DECT_en[1]](https://reader030.fdocuments.net/reader030/viewer/2022031709/549e58b8b4795988208b4708/html5/thumbnails/426.jpg)
![Page 427: IAM_IP_DECT_en[1]](https://reader030.fdocuments.net/reader030/viewer/2022031709/549e58b8b4795988208b4708/html5/thumbnails/427.jpg)
![Page 428: IAM_IP_DECT_en[1]](https://reader030.fdocuments.net/reader030/viewer/2022031709/549e58b8b4795988208b4708/html5/thumbnails/428.jpg)
![Page 429: IAM_IP_DECT_en[1]](https://reader030.fdocuments.net/reader030/viewer/2022031709/549e58b8b4795988208b4708/html5/thumbnails/429.jpg)
![Page 430: IAM_IP_DECT_en[1]](https://reader030.fdocuments.net/reader030/viewer/2022031709/549e58b8b4795988208b4708/html5/thumbnails/430.jpg)
![Page 431: IAM_IP_DECT_en[1]](https://reader030.fdocuments.net/reader030/viewer/2022031709/549e58b8b4795988208b4708/html5/thumbnails/431.jpg)
![Page 432: IAM_IP_DECT_en[1]](https://reader030.fdocuments.net/reader030/viewer/2022031709/549e58b8b4795988208b4708/html5/thumbnails/432.jpg)
![Page 433: IAM_IP_DECT_en[1]](https://reader030.fdocuments.net/reader030/viewer/2022031709/549e58b8b4795988208b4708/html5/thumbnails/433.jpg)
![Page 434: IAM_IP_DECT_en[1]](https://reader030.fdocuments.net/reader030/viewer/2022031709/549e58b8b4795988208b4708/html5/thumbnails/434.jpg)
![Page 435: IAM_IP_DECT_en[1]](https://reader030.fdocuments.net/reader030/viewer/2022031709/549e58b8b4795988208b4708/html5/thumbnails/435.jpg)
![Page 436: IAM_IP_DECT_en[1]](https://reader030.fdocuments.net/reader030/viewer/2022031709/549e58b8b4795988208b4708/html5/thumbnails/436.jpg)
![Page 437: IAM_IP_DECT_en[1]](https://reader030.fdocuments.net/reader030/viewer/2022031709/549e58b8b4795988208b4708/html5/thumbnails/437.jpg)
![Page 438: IAM_IP_DECT_en[1]](https://reader030.fdocuments.net/reader030/viewer/2022031709/549e58b8b4795988208b4708/html5/thumbnails/438.jpg)
![Page 439: IAM_IP_DECT_en[1]](https://reader030.fdocuments.net/reader030/viewer/2022031709/549e58b8b4795988208b4708/html5/thumbnails/439.jpg)
![Page 440: IAM_IP_DECT_en[1]](https://reader030.fdocuments.net/reader030/viewer/2022031709/549e58b8b4795988208b4708/html5/thumbnails/440.jpg)
![Page 441: IAM_IP_DECT_en[1]](https://reader030.fdocuments.net/reader030/viewer/2022031709/549e58b8b4795988208b4708/html5/thumbnails/441.jpg)
![Page 442: IAM_IP_DECT_en[1]](https://reader030.fdocuments.net/reader030/viewer/2022031709/549e58b8b4795988208b4708/html5/thumbnails/442.jpg)
![Page 443: IAM_IP_DECT_en[1]](https://reader030.fdocuments.net/reader030/viewer/2022031709/549e58b8b4795988208b4708/html5/thumbnails/443.jpg)
![Page 444: IAM_IP_DECT_en[1]](https://reader030.fdocuments.net/reader030/viewer/2022031709/549e58b8b4795988208b4708/html5/thumbnails/444.jpg)
![Page 445: IAM_IP_DECT_en[1]](https://reader030.fdocuments.net/reader030/viewer/2022031709/549e58b8b4795988208b4708/html5/thumbnails/445.jpg)
![Page 446: IAM_IP_DECT_en[1]](https://reader030.fdocuments.net/reader030/viewer/2022031709/549e58b8b4795988208b4708/html5/thumbnails/446.jpg)
![Page 447: IAM_IP_DECT_en[1]](https://reader030.fdocuments.net/reader030/viewer/2022031709/549e58b8b4795988208b4708/html5/thumbnails/447.jpg)
![Page 448: IAM_IP_DECT_en[1]](https://reader030.fdocuments.net/reader030/viewer/2022031709/549e58b8b4795988208b4708/html5/thumbnails/448.jpg)
![Page 449: IAM_IP_DECT_en[1]](https://reader030.fdocuments.net/reader030/viewer/2022031709/549e58b8b4795988208b4708/html5/thumbnails/449.jpg)
![Page 450: IAM_IP_DECT_en[1]](https://reader030.fdocuments.net/reader030/viewer/2022031709/549e58b8b4795988208b4708/html5/thumbnails/450.jpg)
![Page 451: IAM_IP_DECT_en[1]](https://reader030.fdocuments.net/reader030/viewer/2022031709/549e58b8b4795988208b4708/html5/thumbnails/451.jpg)
![Page 452: IAM_IP_DECT_en[1]](https://reader030.fdocuments.net/reader030/viewer/2022031709/549e58b8b4795988208b4708/html5/thumbnails/452.jpg)
![Page 453: IAM_IP_DECT_en[1]](https://reader030.fdocuments.net/reader030/viewer/2022031709/549e58b8b4795988208b4708/html5/thumbnails/453.jpg)
![Page 454: IAM_IP_DECT_en[1]](https://reader030.fdocuments.net/reader030/viewer/2022031709/549e58b8b4795988208b4708/html5/thumbnails/454.jpg)
![Page 455: IAM_IP_DECT_en[1]](https://reader030.fdocuments.net/reader030/viewer/2022031709/549e58b8b4795988208b4708/html5/thumbnails/455.jpg)
![Page 456: IAM_IP_DECT_en[1]](https://reader030.fdocuments.net/reader030/viewer/2022031709/549e58b8b4795988208b4708/html5/thumbnails/456.jpg)
![Page 457: IAM_IP_DECT_en[1]](https://reader030.fdocuments.net/reader030/viewer/2022031709/549e58b8b4795988208b4708/html5/thumbnails/457.jpg)
![Page 458: IAM_IP_DECT_en[1]](https://reader030.fdocuments.net/reader030/viewer/2022031709/549e58b8b4795988208b4708/html5/thumbnails/458.jpg)
![Page 459: IAM_IP_DECT_en[1]](https://reader030.fdocuments.net/reader030/viewer/2022031709/549e58b8b4795988208b4708/html5/thumbnails/459.jpg)
![Page 460: IAM_IP_DECT_en[1]](https://reader030.fdocuments.net/reader030/viewer/2022031709/549e58b8b4795988208b4708/html5/thumbnails/460.jpg)
![Page 461: IAM_IP_DECT_en[1]](https://reader030.fdocuments.net/reader030/viewer/2022031709/549e58b8b4795988208b4708/html5/thumbnails/461.jpg)
![Page 462: IAM_IP_DECT_en[1]](https://reader030.fdocuments.net/reader030/viewer/2022031709/549e58b8b4795988208b4708/html5/thumbnails/462.jpg)
![Page 463: IAM_IP_DECT_en[1]](https://reader030.fdocuments.net/reader030/viewer/2022031709/549e58b8b4795988208b4708/html5/thumbnails/463.jpg)
![Page 464: IAM_IP_DECT_en[1]](https://reader030.fdocuments.net/reader030/viewer/2022031709/549e58b8b4795988208b4708/html5/thumbnails/464.jpg)
![Page 465: IAM_IP_DECT_en[1]](https://reader030.fdocuments.net/reader030/viewer/2022031709/549e58b8b4795988208b4708/html5/thumbnails/465.jpg)
![Page 466: IAM_IP_DECT_en[1]](https://reader030.fdocuments.net/reader030/viewer/2022031709/549e58b8b4795988208b4708/html5/thumbnails/466.jpg)
![Page 467: IAM_IP_DECT_en[1]](https://reader030.fdocuments.net/reader030/viewer/2022031709/549e58b8b4795988208b4708/html5/thumbnails/467.jpg)
![Page 468: IAM_IP_DECT_en[1]](https://reader030.fdocuments.net/reader030/viewer/2022031709/549e58b8b4795988208b4708/html5/thumbnails/468.jpg)
![Page 469: IAM_IP_DECT_en[1]](https://reader030.fdocuments.net/reader030/viewer/2022031709/549e58b8b4795988208b4708/html5/thumbnails/469.jpg)
![Page 470: IAM_IP_DECT_en[1]](https://reader030.fdocuments.net/reader030/viewer/2022031709/549e58b8b4795988208b4708/html5/thumbnails/470.jpg)
![Page 471: IAM_IP_DECT_en[1]](https://reader030.fdocuments.net/reader030/viewer/2022031709/549e58b8b4795988208b4708/html5/thumbnails/471.jpg)
![Page 472: IAM_IP_DECT_en[1]](https://reader030.fdocuments.net/reader030/viewer/2022031709/549e58b8b4795988208b4708/html5/thumbnails/472.jpg)
![Page 473: IAM_IP_DECT_en[1]](https://reader030.fdocuments.net/reader030/viewer/2022031709/549e58b8b4795988208b4708/html5/thumbnails/473.jpg)
![Page 474: IAM_IP_DECT_en[1]](https://reader030.fdocuments.net/reader030/viewer/2022031709/549e58b8b4795988208b4708/html5/thumbnails/474.jpg)
![Page 475: IAM_IP_DECT_en[1]](https://reader030.fdocuments.net/reader030/viewer/2022031709/549e58b8b4795988208b4708/html5/thumbnails/475.jpg)
![Page 476: IAM_IP_DECT_en[1]](https://reader030.fdocuments.net/reader030/viewer/2022031709/549e58b8b4795988208b4708/html5/thumbnails/476.jpg)
![Page 477: IAM_IP_DECT_en[1]](https://reader030.fdocuments.net/reader030/viewer/2022031709/549e58b8b4795988208b4708/html5/thumbnails/477.jpg)
![Page 478: IAM_IP_DECT_en[1]](https://reader030.fdocuments.net/reader030/viewer/2022031709/549e58b8b4795988208b4708/html5/thumbnails/478.jpg)
![Page 479: IAM_IP_DECT_en[1]](https://reader030.fdocuments.net/reader030/viewer/2022031709/549e58b8b4795988208b4708/html5/thumbnails/479.jpg)
![Page 480: IAM_IP_DECT_en[1]](https://reader030.fdocuments.net/reader030/viewer/2022031709/549e58b8b4795988208b4708/html5/thumbnails/480.jpg)
![Page 481: IAM_IP_DECT_en[1]](https://reader030.fdocuments.net/reader030/viewer/2022031709/549e58b8b4795988208b4708/html5/thumbnails/481.jpg)
![Page 482: IAM_IP_DECT_en[1]](https://reader030.fdocuments.net/reader030/viewer/2022031709/549e58b8b4795988208b4708/html5/thumbnails/482.jpg)
![Page 483: IAM_IP_DECT_en[1]](https://reader030.fdocuments.net/reader030/viewer/2022031709/549e58b8b4795988208b4708/html5/thumbnails/483.jpg)
![Page 484: IAM_IP_DECT_en[1]](https://reader030.fdocuments.net/reader030/viewer/2022031709/549e58b8b4795988208b4708/html5/thumbnails/484.jpg)
![Page 485: IAM_IP_DECT_en[1]](https://reader030.fdocuments.net/reader030/viewer/2022031709/549e58b8b4795988208b4708/html5/thumbnails/485.jpg)
![Page 486: IAM_IP_DECT_en[1]](https://reader030.fdocuments.net/reader030/viewer/2022031709/549e58b8b4795988208b4708/html5/thumbnails/486.jpg)
![Page 487: IAM_IP_DECT_en[1]](https://reader030.fdocuments.net/reader030/viewer/2022031709/549e58b8b4795988208b4708/html5/thumbnails/487.jpg)
![Page 488: IAM_IP_DECT_en[1]](https://reader030.fdocuments.net/reader030/viewer/2022031709/549e58b8b4795988208b4708/html5/thumbnails/488.jpg)
![Page 489: IAM_IP_DECT_en[1]](https://reader030.fdocuments.net/reader030/viewer/2022031709/549e58b8b4795988208b4708/html5/thumbnails/489.jpg)
![Page 490: IAM_IP_DECT_en[1]](https://reader030.fdocuments.net/reader030/viewer/2022031709/549e58b8b4795988208b4708/html5/thumbnails/490.jpg)
![Page 491: IAM_IP_DECT_en[1]](https://reader030.fdocuments.net/reader030/viewer/2022031709/549e58b8b4795988208b4708/html5/thumbnails/491.jpg)
![Page 492: IAM_IP_DECT_en[1]](https://reader030.fdocuments.net/reader030/viewer/2022031709/549e58b8b4795988208b4708/html5/thumbnails/492.jpg)
![Page 493: IAM_IP_DECT_en[1]](https://reader030.fdocuments.net/reader030/viewer/2022031709/549e58b8b4795988208b4708/html5/thumbnails/493.jpg)
![Page 494: IAM_IP_DECT_en[1]](https://reader030.fdocuments.net/reader030/viewer/2022031709/549e58b8b4795988208b4708/html5/thumbnails/494.jpg)
![Page 495: IAM_IP_DECT_en[1]](https://reader030.fdocuments.net/reader030/viewer/2022031709/549e58b8b4795988208b4708/html5/thumbnails/495.jpg)
![Page 496: IAM_IP_DECT_en[1]](https://reader030.fdocuments.net/reader030/viewer/2022031709/549e58b8b4795988208b4708/html5/thumbnails/496.jpg)
![Page 497: IAM_IP_DECT_en[1]](https://reader030.fdocuments.net/reader030/viewer/2022031709/549e58b8b4795988208b4708/html5/thumbnails/497.jpg)
![Page 498: IAM_IP_DECT_en[1]](https://reader030.fdocuments.net/reader030/viewer/2022031709/549e58b8b4795988208b4708/html5/thumbnails/498.jpg)
![Page 499: IAM_IP_DECT_en[1]](https://reader030.fdocuments.net/reader030/viewer/2022031709/549e58b8b4795988208b4708/html5/thumbnails/499.jpg)
![Page 500: IAM_IP_DECT_en[1]](https://reader030.fdocuments.net/reader030/viewer/2022031709/549e58b8b4795988208b4708/html5/thumbnails/500.jpg)
![Page 501: IAM_IP_DECT_en[1]](https://reader030.fdocuments.net/reader030/viewer/2022031709/549e58b8b4795988208b4708/html5/thumbnails/501.jpg)
![Page 502: IAM_IP_DECT_en[1]](https://reader030.fdocuments.net/reader030/viewer/2022031709/549e58b8b4795988208b4708/html5/thumbnails/502.jpg)
![Page 503: IAM_IP_DECT_en[1]](https://reader030.fdocuments.net/reader030/viewer/2022031709/549e58b8b4795988208b4708/html5/thumbnails/503.jpg)
![Page 504: IAM_IP_DECT_en[1]](https://reader030.fdocuments.net/reader030/viewer/2022031709/549e58b8b4795988208b4708/html5/thumbnails/504.jpg)
![Page 505: IAM_IP_DECT_en[1]](https://reader030.fdocuments.net/reader030/viewer/2022031709/549e58b8b4795988208b4708/html5/thumbnails/505.jpg)
![Page 506: IAM_IP_DECT_en[1]](https://reader030.fdocuments.net/reader030/viewer/2022031709/549e58b8b4795988208b4708/html5/thumbnails/506.jpg)
![Page 507: IAM_IP_DECT_en[1]](https://reader030.fdocuments.net/reader030/viewer/2022031709/549e58b8b4795988208b4708/html5/thumbnails/507.jpg)
![Page 508: IAM_IP_DECT_en[1]](https://reader030.fdocuments.net/reader030/viewer/2022031709/549e58b8b4795988208b4708/html5/thumbnails/508.jpg)
![Page 509: IAM_IP_DECT_en[1]](https://reader030.fdocuments.net/reader030/viewer/2022031709/549e58b8b4795988208b4708/html5/thumbnails/509.jpg)
![Page 510: IAM_IP_DECT_en[1]](https://reader030.fdocuments.net/reader030/viewer/2022031709/549e58b8b4795988208b4708/html5/thumbnails/510.jpg)
![Page 511: IAM_IP_DECT_en[1]](https://reader030.fdocuments.net/reader030/viewer/2022031709/549e58b8b4795988208b4708/html5/thumbnails/511.jpg)
![Page 512: IAM_IP_DECT_en[1]](https://reader030.fdocuments.net/reader030/viewer/2022031709/549e58b8b4795988208b4708/html5/thumbnails/512.jpg)
![Page 513: IAM_IP_DECT_en[1]](https://reader030.fdocuments.net/reader030/viewer/2022031709/549e58b8b4795988208b4708/html5/thumbnails/513.jpg)
![Page 514: IAM_IP_DECT_en[1]](https://reader030.fdocuments.net/reader030/viewer/2022031709/549e58b8b4795988208b4708/html5/thumbnails/514.jpg)
![Page 515: IAM_IP_DECT_en[1]](https://reader030.fdocuments.net/reader030/viewer/2022031709/549e58b8b4795988208b4708/html5/thumbnails/515.jpg)
![Page 516: IAM_IP_DECT_en[1]](https://reader030.fdocuments.net/reader030/viewer/2022031709/549e58b8b4795988208b4708/html5/thumbnails/516.jpg)
![Page 517: IAM_IP_DECT_en[1]](https://reader030.fdocuments.net/reader030/viewer/2022031709/549e58b8b4795988208b4708/html5/thumbnails/517.jpg)
![Page 518: IAM_IP_DECT_en[1]](https://reader030.fdocuments.net/reader030/viewer/2022031709/549e58b8b4795988208b4708/html5/thumbnails/518.jpg)
![Page 519: IAM_IP_DECT_en[1]](https://reader030.fdocuments.net/reader030/viewer/2022031709/549e58b8b4795988208b4708/html5/thumbnails/519.jpg)
![Page 520: IAM_IP_DECT_en[1]](https://reader030.fdocuments.net/reader030/viewer/2022031709/549e58b8b4795988208b4708/html5/thumbnails/520.jpg)
![Page 521: IAM_IP_DECT_en[1]](https://reader030.fdocuments.net/reader030/viewer/2022031709/549e58b8b4795988208b4708/html5/thumbnails/521.jpg)
![Page 522: IAM_IP_DECT_en[1]](https://reader030.fdocuments.net/reader030/viewer/2022031709/549e58b8b4795988208b4708/html5/thumbnails/522.jpg)
![Page 523: IAM_IP_DECT_en[1]](https://reader030.fdocuments.net/reader030/viewer/2022031709/549e58b8b4795988208b4708/html5/thumbnails/523.jpg)
![Page 524: IAM_IP_DECT_en[1]](https://reader030.fdocuments.net/reader030/viewer/2022031709/549e58b8b4795988208b4708/html5/thumbnails/524.jpg)
![Page 525: IAM_IP_DECT_en[1]](https://reader030.fdocuments.net/reader030/viewer/2022031709/549e58b8b4795988208b4708/html5/thumbnails/525.jpg)
![Page 526: IAM_IP_DECT_en[1]](https://reader030.fdocuments.net/reader030/viewer/2022031709/549e58b8b4795988208b4708/html5/thumbnails/526.jpg)
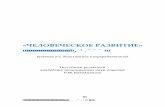
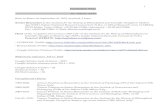
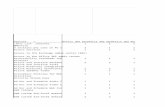
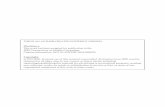




![$1RYHO2SWLRQ &KDSWHU $ORN6KDUPD +HPDQJL6DQH … · 1 1 1 1 1 1 1 ¢1 1 1 1 1 ¢ 1 1 1 1 1 1 1w1¼1wv]1 1 1 1 1 1 1 1 1 1 1 1 1 ï1 ð1 1 1 1 1 3](https://static.fdocuments.net/doc/165x107/5f3ff1245bf7aa711f5af641/1ryho2swlrq-kdswhu-orn6kdupd-hpdqjl6dqh-1-1-1-1-1-1-1-1-1-1-1-1-1-1.jpg)


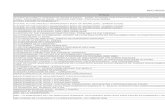
![[XLS] · Web view1 1 1 2 3 1 1 2 2 1 1 1 1 1 1 2 1 1 1 1 1 1 2 1 1 1 1 2 2 3 5 1 1 1 1 34 1 1 1 1 1 1 1 1 1 1 240 2 1 1 1 1 1 2 1 3 1 1 2 1 2 5 1 1 1 1 8 1 1 2 1 1 1 1 2 2 1 1 1 1](https://static.fdocuments.net/doc/165x107/5ad1d2817f8b9a05208bfb6d/xls-view1-1-1-2-3-1-1-2-2-1-1-1-1-1-1-2-1-1-1-1-1-1-2-1-1-1-1-2-2-3-5-1-1-1-1.jpg)
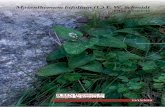
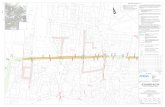
![1 ¢ Ù 1 £¢ 1 £ £¢ 1 - Narodowy Bank Polski · 1 à 1 1 1 1 \ 1 1 1 1 ¢ 1 1 £ 1 £ £¢ 1 ¢ 1 ¢ Ù 1 à 1 1 1 ¢ à 1 1 £ ï 1 1. £¿ï° 1 ¢ 1 £ 1 1 1 1 ] 1 1 1 1 ¢](https://static.fdocuments.net/doc/165x107/5fc6757af26c7e63a70a621e/1-1-1-1-narodowy-bank-polski-1-1-1-1-1-1-1-1-1-1-1.jpg)
![[XLS]fmism.univ-guelma.dzfmism.univ-guelma.dz/sites/default/files/le fond... · Web view1 1 1 1 1 1 1 1 1 1 1 1 1 1 1 1 1 1 1 1 1 1 1 1 1 1 1 1 1 1 1 1 1 1 1 1 1 1 1 1 1 1 1 1 1 1](https://static.fdocuments.net/doc/165x107/5b9d17e509d3f2194e8d827e/xlsfmismuniv-fond-web-view1-1-1-1-1-1-1-1-1-1-1-1-1-1-1-1-1-1-1-1-1-1.jpg)


