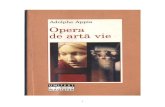IA Appia Users Guide...1-2 Getting Started With the Appia Service Figure 1.1 My Businesses Page If...
Transcript of IA Appia Users Guide...1-2 Getting Started With the Appia Service Figure 1.1 My Businesses Page If...

November 2019
Users Guide

Address: 2970 SW 50th Terrace, Gainesville, Florida 32608-5076
Web: www.infotechinc.com
Customer support is available by phone or email Monday through Friday from 7:00 A.M. - 8:00 P.M. Eastern Time, excluding legal holidays and when posted.
Contact
By mail:
Infotech 2970 SW 50 Terrace Gainesville, FL 32608-5076
Doc Express Toll free phone: (888) 352-2439, option #4 Email: [email protected]
Bid Express Toll free phone: (888) 352-2439, option #1 Email: [email protected]
By Fax: (888) 971-4191
Appia Toll free phone: (888) 352-2439, option #2 Email: [email protected]
Suggestions/ideas/general input: [email protected]
Appia, the Appia logo, Bid Express, the Bid Express logo, Doc Express, the Doc Express logo, and Info Tech are registered service marks of Info Tech, Inc. Infotech, the Infotech logo, Infotech Consulting, and the Infotech Consulting logo are trademarks of Info Tech, Inc.
Copyright © 2019, Info Tech, Inc., DBA Infotech. All rights reserved. This document or parts thereof may not be reproduced in any form without written permission of Info Tech, Inc. Produced in the United States of America.

i
Contents
1. Getting Started With the Appia Service ................................................................. 1-1
1.1 My Businesses .................................................................................................. 1-1 1.1.1 Switch Businesses ................................................................................. 1-2 1.1.2 Devices .................................................................................................. 1-2 1.1.3 Projects Search ...................................................................................... 1-3
1.2 Reference Data ................................................................................................. 1-3 1.3 System MGT .................................................................................................... 1-4
1.3.1 My Business .......................................................................................... 1-4 1.4 Classic Access .................................................................................................. 1-4
2. Projects ....................................................................................................................... 2-1
2.1 Project Phases ................................................................................................... 2-1 2.2 Import Project ................................................................................................... 2-2 2.3 Create or Edit Project Overview ....................................................................... 2-3 2.4 Find Project ...................................................................................................... 2-5 2.5 Delete a Project ................................................................................................. 2-5 2.6 Project Settings ................................................................................................. 2-5
2.6.1 General Settings .................................................................................... 2-6 2.6.2 Construction Settings ............................................................................ 2-7 2.6.3 Project Security ..................................................................................... 2-9 2.6.4 Manage Project Users ......................................................................... 2-10 2.6.5 Manage User Roles ............................................................................. 2-11
2.7 Award Bid ...................................................................................................... 2-11 2.8 Advance to Construction ................................................................................ 2-12
3. Export Data ............................................................................................................... 3-1
3.1 Export Project ................................................................................................... 3-1 3.2 Export Reports .................................................................................................. 3-1
4. Import Items .............................................................................................................. 4-1
4.1 Import Bid Items for Analysis and Award ....................................................... 4-1 4.1.1 Import the First Bid ............................................................................... 4-1

ii
4.1.2 Import Subsequent Bids ........................................................................ 4-3 4.2 Import Bid Award Item List ............................................................................. 4-4
5. Sections and Items..................................................................................................... 5-1
5.1 Sections ............................................................................................................. 5-2 5.1.1 Project Sections ..................................................................................... 5-2 5.1.2 Add or Change a Section....................................................................... 5-2 5.1.3 Delete Section ....................................................................................... 5-3
5.2 Project Items ..................................................................................................... 5-3 5.2.1 Add Items .............................................................................................. 5-4 5.2.2 Add or Edit Item Details ....................................................................... 5-6 5.2.3 Update Unit Price .................................................................................. 5-7 5.2.4 Delete an Item ....................................................................................... 5-7 5.2.5 Unattached Items ................................................................................... 5-8
5.3 Export Item List ................................................................................................ 5-9 5.4 Search ............................................................................................................. 5-10
5.4.1 Search Items ........................................................................................ 5-10 5.4.2 Find Bid By Contractor ....................................................................... 5-11
5.5 Item Material Associations ............................................................................. 5-11 5.6 Item Stockpile ................................................................................................. 5-12 5.7 Item History .................................................................................................... 5-13 5.8 Item Edit ......................................................................................................... 5-13 5.9 Item Reports ................................................................................................... 5-14 5.10 Mark Items Complete ................................................................................... 5-15
6. Time Limits................................................................................................................ 6-1
6.1 Add or Edit Time Limits .................................................................................. 6-2 6.2 Delete Time Limits ........................................................................................... 6-3 6.3 Under Construction Time Limits ...................................................................... 6-4
6.3.1 Start a Time Limit ................................................................................. 6-4 6.3.2 Change Primary Time Limit ................................................................. 6-5 6.3.3 Mark Time Limit Complete .................................................................. 6-5
7. Funding ...................................................................................................................... 7-1
7.1 Add or Edit a Fund Package ............................................................................. 7-2 7.2 Add or Edit a Fund Source ............................................................................... 7-3 7.3 Allocate Funds Among Sources ....................................................................... 7-3 7.4 Assign Fund Packages to Items ........................................................................ 7-4
7.4.1 Item Splits ............................................................................................. 7-5 7.5 Delete a Fund Package or Source ..................................................................... 7-5
8. Attachments and Links............................................................................................. 8-1
8.1 Attachments ...................................................................................................... 8-1 8.2 Add or Edit an Attachment ............................................................................... 8-2 8.3 Search Attachments .......................................................................................... 8-3 8.4 Delete an Attachment ....................................................................................... 8-3 8.5 Links ................................................................................................................. 8-3 8.6 Add or Edit Link ............................................................................................... 8-4

iii
8.7 Delete Link ....................................................................................................... 8-4
9. Bids, Tabulations, and Analysis ............................................................................... 9-1
9.1 Delete Bids ....................................................................................................... 9-2 9.2 Tabulations ....................................................................................................... 9-2 9.3 Analyze ............................................................................................................. 9-3
9.3.1 Project Percent Deviation ...................................................................... 9-4 9.3.2 Item Percent Deviation .......................................................................... 9-4
10. Materials ................................................................................................................ 10-1
10.1 Add or Edit Project Materials ....................................................................... 10-2 10.2 Search Materials ........................................................................................... 10-3 10.3 Material Item Associations ........................................................................... 10-4
10.3.1 Add or Edit Material Item Association and Usage Rate ................... 10-4 10.3.2 Approve Material Item Usage ........................................................... 10-5 10.3.3 Delete Material Item Associations .................................................... 10-7
10.4 Material History ............................................................................................ 10-8 10.5 Delete Material ............................................................................................. 10-8 10.6 Insufficient Material Certification ................................................................ 10-9
11. All Reports ............................................................................................................. 11-1
12. Daily Activities ...................................................................................................... 12-1
12.1 Daily Activities Search ................................................................................. 12-1 12.2 Daily Reports ................................................................................................ 12-2
12.2.1 Add or Edit Daily Report .................................................................. 12-3 12.2.2 Daily Report Personnel ..................................................................... 12-4 12.2.3 Daily Report Equipment ................................................................... 12-5 12.2.4 Daily Report Item Postings ............................................................... 12-6 12.2.5 Worksheet Calculations .................................................................... 12-8 12.2.6 Daily Report Attachments ............................................................... 12-10 12.2.7 Daily Report Review Materials ....................................................... 12-11
12.3 Daily Report Approvals and Actions ......................................................... 12-12 12.3.1 Submit for Approval ....................................................................... 12-12 12.3.2 Undo Approval Request .................................................................. 12-12 12.3.3 Approve or Deny ............................................................................. 12-13 12.3.4 Mark as Reviewed ........................................................................... 12-13 12.3.5 Mark as Checked ............................................................................. 12-14
12.4 Copy Daily Report ...................................................................................... 12-14 12.5 Daily Report Reports .................................................................................. 12-15 12.6 View Daily Report ...................................................................................... 12-15 12.7 Delete Daily Report .................................................................................... 12-16 12.8 Daily Diaries ............................................................................................... 12-16
12.8.1 Add or Edit Daily Diary .................................................................. 12-17 12.8.2 Mark as Complete or Incomplete .................................................... 12-17 12.8.3 Mark as Reviewed ........................................................................... 12-18 12.8.4 Daily Report Audit Log .................................................................. 12-18 12.8.5 Daily Diary Report .......................................................................... 12-19

iv
13. Stockpiles ............................................................................................................... 13-1
13.1 Stockpile Field Definitions ........................................................................... 13-2 13.2 Add a Stockpile ............................................................................................ 13-6 13.3 Edit a Stockpile ............................................................................................. 13-7 13.4 Delete a Stockpile ......................................................................................... 13-7 13.5 Stockpile Events ........................................................................................... 13-8
14. Change Orders ...................................................................................................... 14-1
14.1 Add or Edit a Change Order ......................................................................... 14-1 14.1.1 Balance Overruns .............................................................................. 14-2 14.1.2 Change Order Quantity ..................................................................... 14-3 14.1.3 Change Order Items .......................................................................... 14-4 14.1.4 Add or Edit Change Order Time Limits ........................................... 14-5 14.1.5 Change Order Attachments ............................................................... 14-6 14.1.6 Balance Change Order ...................................................................... 14-7
14.2 Delete a Change Order ................................................................................. 14-8 14.3 Change Order Approvals .............................................................................. 14-9
14.3.1 Submit for Approval ......................................................................... 14-9 14.3.2 Undo Approval Request .................................................................... 14-9 14.3.3 Approve Change Order ................................................................... 14-10 14.3.4 Unapprove Change Order ............................................................... 14-10
14.4 View Change Order .................................................................................... 14-11 14.5 Change Order Reports ................................................................................ 14-12 14.6 Change Order Audit Log ............................................................................ 14-12
15. Punch List .............................................................................................................. 15-1
15.1 Add or Edit a Punch List Task ..................................................................... 15-1 15.2 Delete a Punch List Task .............................................................................. 15-2 15.3 Punch List Report ......................................................................................... 15-2
16. Adjustments ........................................................................................................... 16-1
16.1 Adjustment Cost ........................................................................................... 16-1 16.2 Export Adjustment Cost Report ................................................................... 16-2
17. Worksheets ............................................................................................................ 17-1
17.1 Worksheet Details ........................................................................................ 17-1 17.2 Add Worksheets ........................................................................................... 17-2 17.3 Associate an Item to a Worksheet ................................................................ 17-3 17.4 Remove an Item Worksheet Association ..................................................... 17-4 17.5 Delete a Worksheet From a Project .............................................................. 17-4
18. Payments ................................................................................................................ 18-1
18.1 Add or Edit a Payment ................................................................................. 18-2 18.1.1 Overview ........................................................................................... 18-2 18.1.2 Payment Retainage ............................................................................ 18-4 18.1.3 Payment Audit Log ........................................................................... 18-5
18.2 Issue Final Payment ...................................................................................... 18-6 18.3 Exclusions ..................................................................................................... 18-7

v
18.4 Payment Summary ........................................................................................ 18-7 18.5 Work Performed ........................................................................................... 18-8
18.5.1 Overages ............................................................................................ 18-9 18.5.2 Insufficient ...................................................................................... 18-10
18.6 Stockpiles ................................................................................................... 18-10 18.7 Attachments ................................................................................................ 18-11 18.8 Delete Payment ........................................................................................... 18-11 18.9 View Payment ............................................................................................ 18-12 18.10 Payment Approval .................................................................................... 18-12
18.10.1 Submit or Withdraw Payment for Approval ................................. 18-12 18.10.2 Approve Payment .......................................................................... 18-13 18.10.3 Update Payment Dates and Mark as Paid ..................................... 18-13
18.11 Export ....................................................................................................... 18-14 18.12 Payment Reports ....................................................................................... 18-14
19. Contractors ............................................................................................................ 19-1
19.1 Add or Edit Project Contractors ................................................................... 19-1 19.2 Add Contractor Items ................................................................................... 19-2 19.3 Delete Contractor Items ................................................................................ 19-3 19.4 Delete a Contractor ....................................................................................... 19-3 19.5 Contractor Daily Reports .............................................................................. 19-3 19.6 Contractor Reports ........................................................................................ 19-4

vi

Appia User’s Guide 1-1
1. Getting Started With the Appia Service
The Appia service is a web application for construction administration and inspection for capital improvement and infrastructure projects. It effectively manages daily reporting, funding, items, change orders and payments with an intuitive interface and multiple role types for controlled, real-time collaboration.
This guide lists the functions for each section of the Appia service regardless of role. If you cannot access a particular function, you may not be assigned the correct role. Please talk to your system administrator.
You will receive an email stating you have been added to a business within the Appia service. Log in to the Appia service to begin. You will see either the My Business page or the My Projects page.
If you see the My Projects page, you are within the business that added you to the Appia service and you are ready to start working. If you see the My Business page, you may need to switch to another business within the Appia service.
1.1 My Businesses
The My Businesses page lists the businesses you’ve been added to in the Appia service and provides away to search through all projects you have access to. The businesses are listed alphabetically. A selected circle next to the business name indicates your current business.
This page is accessible through the switch business option at the top of each Appia page. If you do not see this option, then you have not been added to more than one business.

1-2 Getting Started With the Appia Service
Figure 1.1 My Businesses Page
If you are looking for a list of users added to your business, please see Section 1.3.1.
1.1.1 Switch Businesses
If you’ve been added to more than one business in the Appia service, the top of any Appia page displays your current business along with the option to switch businesses.
Figure 1-1. Switch Business Option
The Select Business page displays the businesses to which you have been added as a user. Businesses are listed alphabetically, and your role in each business is displayed under the business name.
1. Click Switch to another business? at the top of any Appia page.
2. Select the business.
The Appia service opens the My Projects page for that business.
1.1.2 Devices
If you have a role that includes working with daily reports, you can download the Infotech Mobile Inspector application to use a tablet or other mobile device at the job site. Contact the system administrator for more information.

Appia User’s Guide 1-3
Your device can be assigned only once per agency, but you can use it for all agencies you do business with.
1.1.3 Projects Search
You can see a list of all projects to which you have access from the Projects Search page. This page also lists the project status and the name of the business that is responsible for the project.
To find a project, enter the project name or description in the Search field. Click the tab with the three lines to access the advanced search to search by business name or project status.
Figure 1-2. Projects Advanced Search
1. Click Switch to another business? at the top of any Appia page. You can also access this page from the advanced search on the My Projects page (see Section 2.4).
2. Click Search Projects. The Appia service opens the Projects Search page.
3. Enter the project name or description, or click the three lines under the Search field to search for the business name and status.
4. Click SEARCH.
Select your project from the list. The Appia service brings you to the Overview page.
1.2 Reference Data
Reference data refers to the lists of information kept in the Appia service, from items to contractors to materials.

1-4 Getting Started With the Appia Service
Only the system administrator and senior project manager can manage all reference data values. A project manager can see and export reference data values. Other roles may have access to different parts of the reference data.
For information about reference data, please see the Appia System Administrator’s Guide or view the online help.
1.3 System MGT
The System Management pages can access information for the active business in the Appia service and display the global settings.
Depending on your role and how you access the page, the My Business page displays the users and license who are part of your business, are part of a businesses that you’ve been added to, or the list of the businesses you’ve been added to.
1.3.1 My Business
The My Business page displays users in the active business to which you’ve been added and how the Appia licenses are being used for the businesses. Unless you have system management access, you cannot add or remove users to an Appia business.
The default role is the role you’re given when you assigned to a project. This role can be changed by the business’s system administrator.
The number in the Projects column indicates the number of projects you have access to for that business. This is based on your default role and if that role has been changed for any projects. Click the number to see the projects’ ID and status.
The Status column shows if an Appia account is active or inactive. For information about the system administrator role and access, please see the Appia System Administrator’s Guide or view the online help.
1.4 Classic Access
The Classic Access page provides a way to access projects that were created with the older version of the Appia service and are in the New, Under Construction, or Completed phases. The access can also be revoked.
If you do not see an available instance of the classic Appia service, either you do not have access to any projects for that instance or it hasn’t yet been connected to the newer version of the Appia service. Contact your system administrator or customer support.
1. Select Classic Access in the Sidebar menu.

Appia User’s Guide 1-5
2. To grant access, click Grant access to my projects for your instance of the older version of the Appia service. Enter the user ID and password for your classic Appia account and click GRANT.
3. If you are removing access, click Revoke access to my projects for the instance of the Appia service, and click OK in the confirmation window.
4. Select My Projects in the Sidebar menu.
If you are granting access, the Appia service displays all projects to which you have access for both the classic and new version of the Appia service. The projects that originated in the classic Appia service display a Classic tag next to their name.
A classic Appia project will open in the older instance of the Appia service.
For information on using the classic version of the Appia service, please read the online help or contact customer support.

1-6 Getting Started With the Appia Service

Appia User’s Guide 2-1
2. Projects
Projects created in the Appia service are used to guide the work starting with estimation through the finished project.
When you create a project in the Appia service, you enter information about the type of work and the location of the project, plus any percentages for business enterprises for disadvantaged, minority, or women own business.
After the initial project information is entered in the Appia service, use the options in the Sidebar menu to complete the project.
2.1 Project Phases
The Appia service has three phases for its projects – new, under construction, and completed. If you do not see all three phases listed on your My Project page, you have a role that does not have access to all projects.
Those with at least project manager permissions can also archive projects. Please see the Appia System Administrator’s Guide or view the online help for more information.
The My Projects page displays all new projects and access to under construction and completed projects. The counter next to each heading shows how many projects to which you have access are in each phase.
New projects have been created, but may not yet have all needed elements in order to move to the construction phase. This is where you add sections and items, funding, and time limits. These elements can be changed in the construction phase with a change order. When all project information has been entered and the contractor selected, the project can be advanced to construction.
When a project is under construction, it cannot be moved back to the new project phase. All item quantities and prices entered become the awarded amount. Any changes to the

2-2 Projects
project will require an approved change order. When a project is under construction, you can track item and material usage and the daily activities at the job site, plus submit payments.
When the final payment has been made, the project can be moved to the completed phase. Completed projects list the final project details such as the date completed and the total amount paid. The project stays available for future review and audit requirements.
Figure 2.1 Project Header in New Phase
2.2 Import Project
You can import a JSON file into the Appia service as a new project. All items in the project must be in the reference data and the worksheets setting will be on. The project will be imported in a read-only format, so no changes can be made to the project until it is advanced to construction.
Imported projects will display a tag on the My Projects page.
1. From the My Projects page, click IMPORT PROJECT.
2. Click SELECT FILE.
3. Navigate to and select the JSON file, and click OPEN.
4. Click IMPORT.
The Appia service imports the file and lists it as a new project.

Appia User’s Guide 2-3
2.3 Create or Edit Project Overview
The project overview for a new project displays the general information and other aspects of the new project. For an under construction project, you will see an at-a-glance view of your project, including the percent complete, how much has been paid, and important dates.
If you do not enter information in some fields in a new project, you will not see those fields in an under construction project.
Create a new project or edit the project overview for a new or under construction project from the My Projects page in the Appia service.
Figure 2-3. New Project Page
All Appia users that have an assigned role in your company will have access to any new project. You can change your project security at any time (see Section 2.6.3).
1. From the My Projects page, click CREATE PROJECT or click the project ID to edit the project overview.
Note: You may see a short tutorial for selecting your bid items. Review each screen and click NEXT. Click OK, GOT IT to permanently remove the tutorial.
2. If you are editing the overview, click EDIT. If you are creating a new project, the Appia service opens the New page.
3. Enter or update your project information for the following fields for a new project. Some fields may not be available for your project, depending on your reference data lists.
Project ID The unique identifier of the project. This field is required.
Fund Types Select the funding types that will be used. You can select more than one option.

2-4 Projects
Work Type Select the type of work from the drop down list.
Description A description of the project. You can use the font options to change the look of your text.
DBE, MBE, WBE Percent Goal
The percentage of the project you want to contract to disadvantaged, women-owned, or minority-owned business enterprises.
Analyze and Award Bids
Determines whether the project is going to import bids for analysis and award.
If you change this option, any items, item funding, previously imported bids, and bid analysis information will be deleted.
Project Location Fields that specify the project locations, such as State, Region, and Counties, for projects that encompass more than one location. You can select more than one option.
Location The physical location of the project.
An under construction project has additional fields that can be updated, as well as many of the same fields as a new project.
Project Manager The name of the project manager.
Managing Office The project’s managing office.
Construction Start Date
The date on which construction will start. You cannot enter daily activities before this date.
Work Completion Date
The date on which the work is completed.
5. Once the project information is entered, click SAVE.
The Appia service takes you to the project Overview page. The Overview page displays all of the information that was entered along with the name of the user who created the project and the date it was created.
Click IMPORT ITEMS on the Project Overview page to import bid items or the items for award, or use the options on the Sidebar menu to add or edit your new or under construction project.

Appia User’s Guide 2-5
2.4 Find Project
To search for a project on the My Projects page, click in the Find Project field under the My Projects heading and enter at least three characters of the project ID or description. The Appia service displays a list of all projects that match the search criteria or displays a message if no projects are found.
Select your project from the list. The Appia service brings you to the Overview page.
To use the advanced search, please see Section 1.1.3.
2.5 Delete a Project
You can delete a project only in the New phase. The Appia service logs the information of the user who deleted the project.
Figure 2-4. Delete Project
1. On the My Projects page, click the X at the end of the project row for the project you want to delete.
2. Click OK in the delete confirmation window.
The Appia service deletes the project and returns you to the My Projects page.
2.6 Project Settings
If you have the correct permissions, you can use the Appia project settings for report files and to set the rules for payment and stockpile retainage and work overages for your specific project.
Changes to the settings on the project level will override the global settings. Once project settings are saved, the Appia service will not use any global settings for the project. Changes to the global setting only affects new projects.

2-6 Projects
To see the settings, select More in the Sidebar menu when your project is open in any phase of the project, and click Project Settings.
If a retainage rule changes, the Appia service will either retain enough money to make up the difference or not withhold any money if the amount has been met through previous retainage.
Changes to these settings do not affect reports for change orders or payments already submitted for approval.
2.6.1 General Settings
General project settings set the default value for features in the Appia service that aren't construction related.
Figure 2-5. General Settings
Report Display Name Enter the name you wish to see on PDF reports if the agency name isn't being used. Leave it blank to use the agency name. This name will appear at the top of every PDF report in the Appia service.
Report Logo Preference Select the option to use for a logo on your reports. This logo will appear at the top of every PDF report in the Appia service.
If you decide to display your organization’s logo, use the Report Logo section to upload the file.
Report Logo Use to upload your logo.
1. Select the project from the My Projects page.
2. Click More and then Project Settings in the Sidebar menu.
3. Click the GENERAL tab.

Appia User’s Guide 2-7
4. Enter or change the name in the Report Display Name field if you want the name on the reports to be different than your agency name.
5. Choose your Report Logo Preference option.
6. If you are displaying your company logo, click BROWSE or click CHOOSE FILE (depending on your browser) in the Report Logo field. Navigate to and select the logo, then click OPEN.
7. Click SAVE when you are finished, or click the CONSTRUCTION tab to update the construction settings.
If you click SAVE, the Appia service applies the general settings and returns you to the project Overview page.
2.6.2 Construction Settings
Construction project settings set the default value for features in the Appia service that are construction related.
Figure 2-6. Construction Settings
Payment Retainage Rule
Sets whether the retainage for the payment should be a cap on the percentage based on the awarded or authorized project amount, or if retainage takes place for the last percentages of the project. You can also choose to set a fixed dollar amount or not cap the retainage amount at all.
If you selected one of the options to retain the last set percentage of the project, the check box for Retain stockpile advancements will be automatically selected.

2-8 Projects
If you change the retainage during a project, the Appia service will either retain enough money from the current payment to make up the difference or not withhold any money if the amount has been met through previous retainage.
Stockpile Retainage Rule
Sets whether a percentage of a stockpile advance is withheld from the payment. The percentage is entered when the payment is added (see Chapter 18).
If you selected to start payment retainage after a percentage of the project has been paid, the check box for Retain stockpile advancements will be automatically selected.
Worksheet Calculations Rule
Sets whether worksheet calculations will be used to determine the quantity placed for item postings in a daily report. This setting can’t be changed in an under construction project.
Payment for Work Overages Rule
Determines whether to pay and how much to pay if an item goes over its authorized quantity.
Daily Report Carry Over Rules
Determines what daily report information from the previous report to display when creating a new daily report.
Daily Diary Carry Over Rules
Determines what daily report information to display when creating a daily diary.
Signature Line for Payment Reports
Sets the signature line on any payment report so approving authorities can sign off on the payments.
Signature Line for Change Order Reports
Sets the signature line the change order details report so approving authorities can sign off on the changes.
You can format the text for the signature lines using the icons on top of the text boxes. If needed, rest your mouse cursor over a formatting icon to see what it does. Highlight the text that you want to format, then click the icon. The Appia service applies the formatting to the highlighted text.
If a retainage rule changes, the Appia service will either retain enough money to make up the difference or not withhold any money if the amount has been met through previous retainage.
1. Select the project from the My Projects page.
2. Click More and then Project Settings in the Sidebar menu.
3. Click the CONSTRUCTION tab.

Appia User’s Guide 2-9
4. Choose your Payment Retainage Rules option. Enter or change the percentage or the dollar amount to cap the retainage if needed. The new cap will be calculated and displayed on the next payment
5. Choose your Payment for Work Overages Rule option. Enter or change the percentage if needed.
6. Select or clear the Stockpile Retainage Rule check box.
7. Select or clear the Worksheets Calculations Rule check box.
8. Enter or change the information for payment report signatures in the Signature Line for Payment Reports field. Use the underscore ( _ ) on your keyboard if you want to create a line.
9. Enter or change the information for change order report signatures in the Signature Line for Change Order Reports field. Use the underscore ( _ ) on your keyboard if you want to create a line.
10. When you are finished, click SAVE, or click the GENERAL tab to update the general settings.
If you click SAVE, the Appia service applies the construction settings and returns you to the project Overview page.
2.6.3 Project Security
The role assigned to you by the system administrator of a business is your default role for an Appia project. However, your role for each project can be changed by the administrator or the senior project manager. You can see your role and the roles of other Appia users for any project on the Project Security tab in the project settings.
1. Select the project from the My Projects page.
2. Click More and then Project Settings in the Sidebar menu.
3. Click the PROJECT SECURITY tab.
The Appia service displays each user assigned to the project and the user security roles. Depending on your role, you can add and remove other users from the project and change a user’s project role.

2-10 Projects
Figure 2-7. Project Security
2.6.4 Manage Project Users
Any user that is part of your business in the Appia service can be added to your project. When you create a project, all users are assigned to it in their default roles. You can add or remove users and change their roles for your project.
Remove Users
You can remove a user that doesn’t need access to your project. You can’t remove system administrators.
1. From the Project Security tab of the Project Users page, select the check mark for the users you want to remove. Click Select All to select all users.
2. Click REMOVE USERS.
3. Click OK in the remove confirmation window.
The Appia service removes the users and returns you to the Project Users page.
Add Users
You can add any user that is part of your business to your project.
1. From the Project Security tab of the Project Users page, click ADD USERS. The Appia service displays users that are part of your business but don’t have access to your project.
2. Select the users to add to your project.
3. Click ADD.
The Appia service adds the users to your project and assigns them their default Appia role. You can change their role for your project

Appia User’s Guide 2-11
2.6.5 Manage User Roles
You can change a user’s role for your project. Users with read only or reviewer default roles can’t be assigned a project role that requires a license.
1. From the Project Security tab of the Project Users page, select the project role for the user whose role you want to change. The Appia service opens the list of roles.
2. Select the new user role.
3. Click SAVE.
The Appia service assigns the role and returns you to the Project Security tab.
2.7 Award Bid
A bid is awarded for projects that are awarding and analyzing bids. After the bid is awarded, you can assign funding to the items (see Chapter 7) and advance the project to construction (see Section 2.8).
Figure 2-8. Award Bid
1. Select the desired project from the New section of the My Projects page.
2. Select Bid Items in the Sidebar menu and click the BIDS tab.
3. Click AWARD for the awarded bid.
The Appia service awards the bid. To remove the award, click Remove award.
You can import bids until the project is advanced to construction. If you need to update the awarded bid, you must remove the award.

2-12 Projects
2.8 Advance to Construction
By advancing to construction, your selected project moves from the New phase to the Under Construction phase. This should be done only when all required fields and the details of your project, such as items and funding, have been entered.
The ADVANCE TO CONSTRUCTION button will not be available until there are items in your project item list.
Any changes to a project after it has been advanced to the Under Construction phase must be done through a change order (see Chapter 14).
You will not see the Index Price fields if none of your items have adjustment factors for asphalt or fuel.
The worksheet calculations rule setting can’t be changed in an under construction project.
Figure 2-9. Advancing to Construction Phase
1. Select the desired project from the New section of the My Projects page.
2. Click the ADVANCE TO CONSTRUCTION button in the upper-right corner. This will take you to the Advance Project to Construction page.
3. Enter the appropriate information into the required fields, which are marked by red asterisks. The required fields include the Notice To Proceed Date field and the Prime Contractor field. If you imported the project, the prime contractor can’t be changed.
4. Confirm the project settings. If they need to be changed, click project settings to access the Project Settings page.
5. The remaining fields are optional. However, if a date is entered into the Construction Start Date field, that date must fall after the date in the Notice to Proceed Date field. Values entered in the Index Price fields will be used in the payment adjustment calculator (see Chapter 16).

Appia User’s Guide 2-13
6. Click EXECUTE in the upper-right corner.
7. A Project Details window appears with any warnings and notices about your project. This includes if you are missing time limits and if the worksheets calculations setting is on or off.
8. Click YES, ADVANCE TO CONSTRUCTION to proceed or CANCEL to return to the previous page.
After clicking YES, the Appia service brings you to the selected project’s page. An Under Construction banner will be displayed next to the project’s name.
The Appia service may automatically enter information about items or materials.

2-14 Projects

Appia User’s Guide 3-1
3. Export Data
If you have the proper access, you can export Appia project or report information into .zip files. You must be on the All Project page to see the Export Data option.
3.1 Export Project
You can export your Appia project into files so it can be stored in a project archive. This includes the project’s attachments and reports.
1. Select Export Data in the Sidebar menu and select Export Projects.
2. Click the down arrow export project button at the end of the project’s row.
The Appia service creates a .zip file of the selected project. You will receive an email with a link to the file when it is ready.
3.2 Export Reports
You can export selected reports for your under construction projects. Some reports may not be included until their status is approved.
1. Select Export Data in the Sidebar menu and select Export Reports.
2. Select the project for which you want the reports in the Project field.
3. Select the start and end dates of the report range.
4. Select or clear the check marks of the reports you want to export. The Appia service clears the check mark for any reports that do not have information for the selected project.

3-2 Export Data
5. Click EXPORT.
The Appia service creates a .zip file of the selected reports and returns you to the My Projects page. You will receive an email with a link to the file when it is ready.

Appia User’s Guide 4-1
4. Import Items
You can import .csv or .xlsx files of items into the item list of a new project. Only the system administrator and senior project manager can add, change, or delete items. Importing updated item information does not change the item already in use in a project.
If you are manually adding any items, you must do it before you import the items (see Chapter 5).
4.1 Import Bid Items for Analysis and Award
Once you create a project, you can import the engineer’s estimate or a bid. Enter any manual items first. You can’t edit the bid item list in the New phase once bids have been imported.
To manually add or edit items, see Chapter 5.
4.1.1 Import the First Bid
1. Click IMPORT ITEMS from the Project Overview page or select Bid Items in the Sidebar menu and click IMPORT from the Items header.
2. Click BROWSE or click CHOOSE FILE (depending on your browser).
3. Navigate to and select the .csv or .xlsx file that contains the items.
4. Click OPEN.
5. Select the check box if you want to restrict the items being imported to those in the reference list.
6. Click UPLOAD FILE.

4-2 Sections and Items
The Appia service displays a small sample of the items in the file and the names of the fields in the item details.
Figure 4-10. Import Bid Items
7. Assign each column of the file to its matching field in the Appia service. Once you assign a column to a field, the Appia service replaces the column name with the field name.
For example, Column 4 is the item ID and Column 8 is the unit in Figure 4-10. Select Column 1 from the drop down list of the Item ID field and select Column 2 from the drop down list of the Unit field. Only the Item ID, Description, and Unit columns are required. If you restrict the import to items in the reference list, you do not need to assign a Description column.
8. If needed, specify a default description.
9. If there are rows in the import file that are not part of an item, select those rows in the Select number of rows to skip field.
10. If you want your current Items list to be overwritten, select the check box in the Options section that asks Clear project items before import? This will replace any items that are in both the current item list and the imported item file (according to the Item ID). Items that are in the current list but not in the file will remain unchanged, and items that are in the file but not in the current list will be added.
11. If you do not allow the existing data to be overwritten, any items that are in the current list, regardless of whether they are also in the imported item file (according to the Item ID), will remain unchanged. Items that are only in the imported item file will be added to the current list.
12. Select Engineer’s Estimate or the contractor from the Engineer’s Estimate/Contractor list.

Appia User’s Guide 4-3
13. Once all the columns and options are assigned, click IMPORT. You can halt this process by clicking CANCEL instead.
The Appia service displays the ITEMS tab of the Bid Items page with the number of items that have been imported successfully and any errors that may have occurred. The items are assigned the next available line numbers. Items imported into the project are assigned to the default funding source and package (see Chapter 7).
Click the BIDS tab of the Bid Items page to import another bid.
4.1.2 Import Subsequent Bids
If you are importing a bid for an awarded contractor, you must remove the award (see Section 2.7).
1. Select Bid Items in the Sidebar menu and select the BIDS tab. If you are already on the BIDS tab, click IMPORT.
2. Click BROWSE or click CHOOSE FILE (depending on your browser).
3. Navigate to and select the .csv or .xlsx file that contains the items.
4. Click OPEN.
5. Select the check box if this is the engineer’s estimate.
6. Click UPLOAD FILE.
The Appia service displays a small sample of the items in the file and the names of the fields in the item details.
Figure 4-11. Import Bid Items

4-4 Sections and Items
7. Assign the item ID and the unit price fields to their matching columns. Once you assign a column, the Appia service replaces the column name with the field name.
8. Select the contractor if this is not the engineer’s estimate. The Appia service will not prevent you from selecting a contractor for more than one bid. The imported bid will replace the original bid and remove any bid award.
9. If there are rows in the import file that are not part of an item, select those rows in the Select number of rows to skip field.
10. Once all the columns and options are assigned, click IMPORT. You can halt this process by clicking CANCEL instead.
The Appia service displays the ITEMS tab of the Bid Items page with the number of items that have been imported successfully and any errors that may have occurred. The items are assigned the next available line numbers. Items imported into the project are assigned to the default funding source and package (see Chapter 7).
4.2 Import Bid Award Item List
Once you create a project, you can import the item list. To manually add or edit items, see Chapter 5.
1. Click IMPORT ITEMS from the Project Overview page or select Items in the Sidebar menu and click IMPORT from the Items header. If items have already been imported, click IMPORT from the Items page.
2. Click BROWSE or click CHOOSE FILE (depending on your browser).
3. Navigate to and select the .csv or .xlsx file that contains the items.
4. Click OPEN.
5. Keep the option selected if you want to restrict the items being imported to those in the reference list.
6. Click UPLOAD FILE.
The Appia service displays a small sample of the items in the file and the names of the fields in the item details.

Appia User’s Guide 4-5
Figure 4-12. Import Items
7. Assign each column of the file to its matching field in the Appia service. For example, Column 1 is the item ID and Column 2 is the unit in Figure 4-10. Select Column 1 from the drop down list of the Item ID field and select Column 2 from the drop down list of the Unit field. Only the Item ID, Description, and Unit columns are required. If you restrict the import to items in the reference list, you do not need to assign a Description column.
8. Once you assign a column to a field, the Appia service replaces the column name with the field name.
9. If needed, specify a default description.
10. If there are rows in the import file that are not part of an item, select those rows in the Select number of rows to skip field. In Figure 4-10, the first row is the header information and not part of an item.
11. If you want your current items list to be overwritten, select the check box in the Options section that asks Clear project items before import? This will replace any items that are in both the current items list and the imported item file (according to the Item ID). Items that are in the current list but not in the file will remain unchanged, and items that are in the file but not in the current list will be added.
12. If you do not allow the existing data to be overwritten, any items that are in the current list, regardless of whether they are also in the imported item file (according to the Item ID), will remain unchanged. Items that are only in the imported item file will be added to the current list.
13. Once all the columns and options are assigned, click IMPORT. You can halt this process by clicking CANCEL instead.
The Appia service displays the Items page with the number of items that have been imported successfully and any errors that may have occurred. The items are assigned the next available line numbers. Items imported into the project are assigned to the default funding source and package (see Chapter 7).

4-6 Sections and Items
Click the IMPORT tab of the Bid Items page to add additional items to the list.
To award the project to a contractor, click ADVANCE TO CONSTRUCTION (see Section 2.8).

Appia User’s Guide 5-1
5. Sections and Items
If your project is using the Appia service to import and analyze bids, sections and items can be added when the project is in the New phase until bids have been imported. Both types of projects can add sections and items with a change order (see Chapter 14) after the project has been advanced to construction (see Section 2.8).
Items can be imported (please see Chapter 4) or entered manually. If you are manually adding any items, you must do it before you import the items.
When adding items when a project is in the new phase of the Appia service, it is beneficial to group related items together in sections. When you start a new project, the Appia service automatically adds a section for you. You can change the name of this section and add more sections.
For information on funding and item splits, please see Chapter 7.
Figure 5-1. Sections and Items in an Under Construction Project

5-2 Sections and Items
If you have more than 30 items in a section, the Appia service paginates the section’s item list. Click the page numbers to see the additional items.
Figure 5-2. Section Pagination
5.1 Sections
When you create a project, the Appia service assigns a default section to the project. Sections are used to group related items. You can change the name of the section and add more sections to your project.
5.1.1 Project Sections
Each section in your project lists the items in order of line number and displays the section total at the bottom of the section. The project total displays at the end.
Use the arrow symbol to the left of the section header to expand or collapse the items in the section.
5.1.2 Add or Change a Section
You can add or change a section when the project is new. You can add a section when the project is under construction.
1. Select the project from the My Projects page.
2. Click Items in the Sidebar menu. The Appia service displays the Items page for your project.
3. To add a section to an under construction project, click ADD SECTION.

Appia User’s Guide 5-3
4. To add section to a new project, click EDIT on the Items page. The Appia service displays the Items details page. Then click ADD SECTION.
5. To change the section name and description, click ACTIONS in the Section title row and choose Edit. The Appia service displays the Change Section window.
Figure 5-3. Edit Section Window
6. Change the section number by entering a new number. Each section number must be unique. When you save the changes, the Appia service will move the section to its numeric place on the Items page. This field is required.
7. Enter or change a description for the section. This field is required.
8. Click CHANGE.
The Appia service updates the section information and displays the Items list.
5.1.3 Delete Section
To delete a section, click ACTIONS in the Section title row and choose Delete. Click OK in the delete confirmation window. The Appia service deletes the section and all of its items.
You cannot delete a section of an under construction project if the section has items.
5.2 Project Items
A project item is the smallest unit of work identified. Items can be added or imported into your project in the New phase. Any changes to the item table while a project is under construction must be done by a change order (see Chapter 14).

5-4 Sections and Items
Item prices and quantities comprise the basis of the estimate for your project. Those extension totals are displayed at the end of each section. The project total is displayed after the last section. These totals can change if the authorized quantity of an item changes.
If an item can have a supplemental description, you will not see the field unless a description has been entered.
Items can have different fund sources or can be split between fund packages. For more information, please see Chapter 7.
When a project is under construction, you will see a bar graph for each item displaying the quantity that has been placed and paid in the project. The slide menu next to the line number helps you access an item’s material associations, stockpile, and history. All items must be complete and balanced before you can make the final payment for a project.
Figure 5-4. Quantity Paid Percentage, Bar Graph, and Slide Menu
5.2.1 Add Items
You can add or import items to the project when it is in the New phase as long as there are no bids for the project. For a project that is under construction, items must be added through a change order (see Chapter 14).
If you are importing items, please see Chapter 4.
To add more than one instance of an item to the same section for a new project, click the corresponding item row for the number of times you wish the item to be added. To clear an item, click the red X button to the right of the item row until the counter reaches zero. You may select all the items for your section before closing the item list.
Line numbers are assigned to the items in the order in which they are added to a project, though they can be changed by editing the item details.

Appia User’s Guide 5-5
Figure 5-5. Add Items to Section Window
1. Select the new project from the My Projects page.
2. Click Items in the Sidebar menu. The Appia service displays the Items page.
3. Click EDIT. The Appia service displays the Items page.
4. Click ADD ITEMS for the section to which you want to add the items. The Appia service opens the Add Items to Section window.
5. Select item you wish to add to the section. The counter to the left of the item description displays how many of each item will be added. Click the item again to add it more than once to the section. To remove the item, click the X at the end of the item’s row.
6. If necessary, use the Search field to locate an item using the item’s ID, unit, or description. Click the three lines under the Search field to use more than one search option. Click SEARCH.
7. If necessary, enter new criteria in the Search field and click SEARCH, or clear the field and click SEARCH to display the entire item list.
8. Once the items have been selected, click the ADD ITEMS button to add the items to the section or click CANCEL to return to the Items page without adding items.
The Appia service will return you to the Items page. Make sure the section is expanded on the Items page so you can view your items. Repeat the process for another section if necessary. Once items are added to your project, you can assign the quantities and unit prices. Items added to the project are assigned to the default funding source and package (see Chapter 7).

5-6 Sections and Items
5.2.2 Add or Edit Item Details
If you are importing bids for analysis and award, you can’t change the item list once a bid has been imported. However, you can update a bid’s unit prices.
You can edit the quantity and the unit price of an item in a project in the New phase. Items cannot be changed in a new project once bids have been imported. For a project that is under construction, items must be added through a change order (see Chapter 14). You can also change the line number the Appia service assigned to the item. The line number must be one that is not already in use.
If an item is marked as a lump sum in the item reference list, its quantity must be 1. This cannot be changed. An item needing a supplemental description must have the supplemental description flag selected in the item reference list (for more information, contact your system administrator). If you add an item from the reference data item list that includes adjustment factors, those factors will be visible from the item’s Edit page (see Section 5.8) once the project is under construction.
Figure 5-6. Add or Edit Item Details
1. Select the project from the My Projects page if the list is not displayed. Click Items in the Sidebar menu. The Appia service displays the Items page. (If you need to add items before you edit the item details, please see Section 5.2.1.) Click EDIT. The Appia service displays the Edit Items page.
2. Add the quantities for your items in the Quantity field or change the quantities that are incorrect. You can enter a quantity of zero or greater. If an item has been assigned to more than one fund package, you may need to update the quantity distribution (see Section 7.4).
3. Add the prices for your items in the Unit Price field or change the prices that are incorrect.

Appia User’s Guide 5-7
4. If an item displays a Supplemental Description field, click in the field to add or change the description.
5. If needed, change an item’s line number. The item will be moved to its new numbered position after the changes are saved.
6. Click SAVE at the top of the page or SAVE PROJECT ITEMS at the bottom of the page to save your changes.
If you are finished with the Items page, click the project name in the navigation trail to return to the Overview page.
5.2.3 Update Unit Price
You can change the unit price in the engineer’s estimate or contractor bids without deleting any bids for projects that are analyzing and awarding bids.
1. Select the project from the My Projects page if the list is not displayed. Click Bid Items in the Sidebar menu.
2. Click the BIDS tab.
3. Select the engineer’s estimate or the contractor.
4. Click EDIT.
5. Change the unit price.
6. Click SAVE.
The Appia service returns you to the items list and displays the bid with the changed unit price.
5.2.4 Delete an Item
You can delete an item from a section in a new project as long as the project has no bids. Items in an under construction project must be deleted through a change order (see Chapter 14). You can delete unattached items in under construction projects that have not had any item postings.
To delete an item in a new project:
1. Select Items or Bid Items in the Sidebar menu. The Appia service opens the Items page.
2. Click EDIT.
3. Locate the item you want to delete.

5-8 Sections and Items
4. Click the X for that item.
5. Click OK in the delete confirmation window.
The Appia service deletes the item and displays a successful delete message. Click the project ID in the navigation trail to return to the project Home page.
To delete an unattached item:
1. Select Items or Bid Items in the Sidebar menu. The Appia service opens the Items page.
2. Locate the item you want to delete.
3. Click the slide menu for that item and select Delete.
4. Click OK in the delete confirmation window.
The Appia service deletes the item and displays a successful delete message. Click the project ID in the navigation trail to return to the project Home page.
5.2.5 Unattached Items
Unattached items are used for an under construction project when work or items need to be tracked before the change order has been approved. They cannot be paid and are not considered part of the project until they are approved in a change order (see Chapter 14). Unattached items display at the end of a section and are flagged as unattached.
You add the item’s quantity, unit price, and funding with a change order. You can also change the item’s line number.
Figure 5-7. Item List With Unattached Item
1. Select the under construction project from the My Projects page.
2. Click Items in the Sidebar menu. The Appia service displays the Items page.
3. Scroll to the section to where the item will be placed and click ADD
UNATTACHED. The Appia service opens the Add Items to Section window.

Appia User’s Guide 5-9
4. If needed, use the Search field to locate an item. Enter the item’s ID, unit, or description. Click the three lines under the Search field to use more than one search option. Click SEARCH.
5. Select item you wish to add. The counter to the left of the item description displays how many of each item will be added. Click the item again to add it more than once. To remove the item, click the X at the end of the item’s row.
6. Add other items as necessary.
7. Once all unattached items have been selected, click the ADD ITEMS button to add then to the project.
You can delete unattached items that have not had any item postings by clicking the item’s slide menu and selecting Delete. Click OK in the delete confirmation window.
5.3 Export Item List
You can export a project’s entire item list into a .csv file. This can happen in any phase of the project.
Figure 5-8. Under Construction Item Export Options
1. On the My Projects page, select the project.
2. Click Items on the Sidebar menu. The Appia service displays the Items list for the project.
3. For a project that is new, click EXPORT. For a project under construction, click Actions from the Items header and select Export.
4. Click OPEN or SAVE to open or save the .csv file.

5-10 Sections and Items
If you click OPEN, the exported item list opens automatically, displaying the list including the section names and numbers. If you click SAVE, a dialogue box will inform you that the download has completed.
5.4 Search
You can search the item list for a particular item, or you can search for a contractor to display their bid item prices.
5.4.1 Search Items
You can search for items by line number, item ID, description, or unit for a project in any phase of construction. The Appia service searches across all sections and pages for the search criteria.
Figure 5-9. Under Construction Project Items List
1. Select the project from the My Projects page.
2. Click Items or Bid Items in the Sidebar menu. The Appia service displays the Items page.
3. Enter the search criteria of the item or items in the Search for field. Click the Advanced Search tab (the three lines under the Search field) to use more than one search option.
4. Click SEARCH.
The Appia service displays the items that match the search criteria. For example, if you searched for 130 as a line number, the Appia service will also display item IDs, descriptions, and units that include 130.
To display the full item list again, clear all search fields and click SEARCH.

Appia User’s Guide 5-11
5.4.2 Find Bid By Contractor
You can find a bid by a contractor for a project where you are analyzing and awarding a bid.
1. Select the project from the My Projects page.
2. Click Bid Items in the Sidebar menu. The Appia service displays the Items page.
3. Click Find Bid By Contractor and enter the contractor’s name.
4. Select the contractor from the list.
The Appia service displays the bid imported for the selected contractor.
5.5 Item Material Associations
Materials are articles or supplies that are required, consumed, or used in placing a project item during the construction of the project. Some items in the item reference list contain associated materials. These materials are added to your project when the item is added to your project, though you will not see them until your project is in the Under Construction phase. You can also associate materials with an item when the project is under construction.
You can see the list of materials associated with an item using the Item Details slide menu, represented by three straight lines to the left of the Line Number column. The number next to the Materials name displays how many materials are associated with the item.
Select Materials. The Appia service displays the materials associations, including the description of the material and its usage rate.
You can view materials for a different item by clicking the down arrow at the end of the item header and selecting the item from the list.
Figure 5-10. Materials Associated With an Item

5-12 Sections and Items
For more information on item material associations, including adding materials to the project, please see Chapter 10.
Return to the project Overview page by selecting the project number in the navigation trail.
5.6 Item Stockpile
You can add a stockpile of an item through the Item Details side menu or through the Stockpiles page when the project is under construction.
When you are on the Items page, click the Item Detail side menu, represented by three straight lines to the left of the Line Number column, and select Add Stockpile. The number next to the Materials name displays how many materials are associated with the item. The Appia service displays the New Stockpile page.
Lump sum items cannot be stockpiled.
Figure 5-11. New Stockpile Page
Enter the value of materials and the quantity for recovery in the appropriate fields. When you are finished, click SAVE. The Appia service displays the added stockpile in the stockpiles list.
You can change the item by clicking the down arrow in the Item field and selecting the item from the list.
For more information on stockpiles, please see Chapter 13.
Return to the project items by selecting the Items in the Sidebar menu.

Appia User’s Guide 5-13
5.7 Item History
You can see the history of an item through the Item slide menu when the project is under construction. This includes the original item quantity, any quantity that may have been changed by a change order, how much of the item was used, how much has been paid for the item, and any adjustment factors. In addition, details are listed for any postings, worksheet calculations, materials, payments, stockpile payments and associated fund packages, and change orders associated with this item.
Click the item’s slide menu, represented by three straight lines to the left of the Line Number column, and select History.
Select the date of any posting, worksheet, payment, stockpile, or change order to go to that section. Use the arrow icons to see funding details if they are available.
Select the material to see the association details.
Select the postings, worksheet, or payment dates to see the details.
Figure 5-12. Item History
Create a .csv file of the item worksheet history by clicking EXPORT in the Worksheets section. Open or save the file.
Click Items in the navigation trail or the Sidebar menu to return to the Items list.
5.8 Item Edit
There may be items that need to have their asphalt and fuel adjustment factors edited. The factors are informational only and can be used when determining the adjustment for the item in a payment. Adjustment factors for an item in the reference data item list display when that item is part of a project.

5-14 Sections and Items
The adjustment can be added, changed, or removed from an item.
1. Select Items or Bid Items in the Sidebar menu. The Appia service opens the Items page.
2. Select Edit from item’s slide menu, represented by the three straight lines at the beginning of the item’s row.
3. Enter or change the values in the Asphalt Factor or Fuel Factor fields. To remove the value, enter 0.
4. Click SAVE.
The Appia service returns you to the item list.
When items with fuel and asphalt factors are in a payment, use the adjustment calculator (see Chapter 16) to determine the adjusted cost.
5.9 Item Reports
Once there are items in the project, the Reports button displays in the upper right corner of the Items page.
Figure 5-13. Item Reports
1. Select Items or Bid Items in the Sidebar menu. The Appia service opens the Items page.
2. Click REPORTS from the upper right corner and select the report.
The Appia service generates a PDF file containing the selected report. Open or save the file. The report will contain a date stamp indicating when the report was generated.

Appia User’s Guide 5-15
5.10 Mark Items Complete
When you mark an item complete, it tells the Appia service that the item is no longer needed in the project and is ready to be balanced through a change order. All items must be marked complete and balanced before the Appia service can issue the final payment.
You can mark single items, entire sections, or the project item list as complete from the Mark Complete page in the Items section. Before you mark an item complete, any postings to the item should be submitted on a daily report (see Section 12.2).
Once the items are selected, you can create a change order to balance the item quantities.
1. Select Items or Bid Items in the Sidebar menu. The Appia service opens the Items page.
2. Select Complete from the Actions menu. The Appia service opens the Mark Complete page.
3. Mark all items complete by selecting the check box in the Items header.
4. Mark the items in a section complete by selecting the check box in the section’s header.
5. Mark an item complete by selecting the check box for the item.
6. Remove the mark complete selection by clearing the check box.
7. When you are finished, click SAVE, or click BALANCE ITEMS to create a change order to balance the item quantities.
The Appia service returns you to the Items page or the Change Order page (see Section 14.1.6).

5-16 Sections and Items

Appia User’s Guide 6-1
6. Time Limits
Time Limit information for a project indicates when the work for that time limit is due to be complete and the liquidated damages that are calculated if the work is not completed. A time limit starts once the project is under construction.
To access the Time Limits page, select your project from the My Projects page and click Time Limits in the Sidebar menu.
You can set a primary time limit for substantial completion or other needs. Primary time limits will include a primary label on the Time Limits page. There are three different types of time limits:
Calendar Days
Keeps track of how many calendar days contractors may be at the site. In construction phase of the project, you can select a work started date and end date to charge to this time limit.
Completion Date Keeps track of the date when contractors need to be complete at the site.
Working Days
Keeps track of how many working days contractors may be at the site. In construction phase of the project, you can track partial and full days to onindividual dates.
When a project is under construction, the Appia service displays the time limit details, including the start and end date and how long until the project completion.

6-2 Time Limits
Figure 6-1. Under Construction Time Limit
6.1 Add or Edit Time Limits
You can add or edit time limits in your project when it is in the New phase. Tracking time limits begins in the Under Construction phase. If you save a time limit with the wrong type, delete it and add a new one.
Adding or editing a time limit when the project is under construction must be done through a change order (see Chapter 14), except to enter the work start or end date or mark a time limit as primary or complete.
Figure 6-2. Add Time Limit
1. Select the project from the My Projects page.
2. Click Time Limits in the Sidebar menu. The Appia service displays the Time Limits page for your project.
3. If you are adding a new time limit, click ADD. The Appia service displays the Time Limits details page. If you are editing a time limit, click the pencil icon for that time limit.

Appia User’s Guide 6-3
4. If you are adding a time limit, select the type of time limit in the Type field: Calendar Days, Completion Date, or Working Days. This field is required.
5. Add or change the description for the time limit in the Description field. This field is required.
6. Select the Primary Deadline button if you want to have this time limit marked as primary on the Time Limits page. It will change from No to Yes. Any time limit marked as primary displays a primary indicator on the Time Limits page.
7. For Calendar Days or Working Days, enter the number of days the contractor has to complete the work in the Deadline Days field. For Completion Date, enter the date when the project should be completed in the Deadline Date field.
8. In the Liquidated Damages field, enter the amount charged to the contractor for each day the contract deadline is exceeded.
9. Click SAVE.
The Appia service returns you to the Time Limits page. Repeat the process if necessary. If you are finished with the Time Limits page, click the project name in the navigation trail to return to the Overview page..
6.2 Delete Time Limits
You can delete a time limit when your project is in the New phase. A time limit in a project that is under construction cannot be deleted.
1. Select the project from the My Projects page.
2. Click Time Limits in the Sidebar menu. The Appia service displays the Time Limits page for your project.
3. Click the X in the time limit row of the time limit you wish to delete.
4. Click OK in the delete confirmation window.
Click the project name in the navigation trail to return to the Overview page.

6-4 Time Limits
6.3 Under Construction Time Limits
When a project is under construction, the Appia service displays the time limit details, including the start and end date and how long until the project completion. Each time limit displays a progress bar for the percentage of work passed, based on the start and end date, or the completion date.
Adding or editing a time limit when the project is under construction must be done through a change order (see Chapter 14), except to enter the work start or end date or mark a time limit as primary or complete.
The Appia service will start assessing liquidated damages for a project once the expected end date has passed if you do not indicate the work in the time limit has been completed. Time limits in an under construction project cannot be deleted.
Figure 6-3. Under Construction Time Limit
6.3.1 Start a Time Limit
You must tell the Appia service when to start a Work or Calendar Days time limit when the project is under construction. All start dates must be on or after the notice to proceed date. For a Completion Date time limit, the Appia service automatically calculates the days remaining.
Once a project is under construction, time limits cannot be deleted.
1. Select your under construction project from the My Projects page.
2. Select Time Limits in the Sidebar menu.
3. Click the pencil EDIT icon for the time limit.

Appia User’s Guide 6-5
4. For a Calendar Days time limit, enter the date work started in the Work Start Date field.
5. For a Working Days time limit, select a date on the calendar. Enter if it was a half day or a full day, and enter any remarks as necessary. Click DONE.
6. If needed, change the Primary Deadline designation by selecting the Yes/No toggle option.
7. When you are finished, click SAVE.
The Appia service returns you to the Time Limits page and displays the updated information.
6.3.2 Change Primary Time Limit
You can change the primary status for any of your time limits.
1. Click the pencil EDIT icon for the time limit.
2. Select the Yes/No toggle option in the Primary Deadline? field.
3. Click SAVE.
The Appia service saves the time limit with the new primary option and returns you to the time limits Overview page.
6.3.3 Mark Time Limit Complete
Enter a work end date or mark the work complete in a time limit in order to keep the Appia service from assessing liquidated damages on a payment. Time limits must be marked complete before a final payment can be issued.
When you enter the date the work ends or is completed, the Appia service changes the expected end date of the project to the date entered in the field. The time limit’s status moves to completed, and the progress bar no longer displays. If the date entered is after the work was expected to be complete, the Appia service stops calculating liquidated damages.
1. Click the pencil EDIT icon for the time limit.
2. For calendar days and completion date time limits, click in the Work End Date field and select the date. For working days time limits, select the Yes/No toggle option for the Work Completed field.
3. Click SAVE.
The Appia service returns you to the time limits Overview page.

6-6 Time Limits

Appia User’s Guide 7-1
7. Funding
Funding is an optional function in the Appia service. If your project has several sources of funding that need to be tracked and reported, such as federal government funding, state or local funds, or private contributions, you can specify fund packages and fund sources. Select the project and click Funding on the Sidebar menu to view all item funding.
If you are not analyzing and awarding bids, you can add fund packages and sources to each item when the project is in the New phase.
If you are analyzing and awarding bids, you can add fund packaging and sources to your project at any time when the project is in the New phase. You can’t assign items to a fund package until the bid has been awarded.
You cannot change the funding sources or packages for the current items in an under construction project. However, new items and additional item quantities can be assigned to any fund package when those items are included in a change order.
Each new project in the Appia service contains a default fund source and a default fund package. One hundred percent of the funds are assigned to the default fund source and package. If you would like to track more than one fund source or fund package, typically you would:
Complete the project item list.
Add the fund packages.
Add the fund sources.
Allocate funds to the packages and sources.
Assign items to a funding package or split the item between the packages. In an under construction project, this is done when a change order is created for new or unattached items or additional item quantities.

7-2 Funding
Once that is done, the Funding page displays each of the packages and sources, plus their funding percentages and dollars. Each item displays its fund package and either the percentage or the dollar amount for which that package is responsible, depending on your preference.
Click the name of the fund package or source to see the funding by item line number.
Figure 7-1. Item Funding
7.1 Add or Edit a Fund Package
A fund package represents the specific work for which an entity has agreed to take responsibility, such as work only within city limits or work being performed in a subdivision. When a project is created in the Appia service, it contains a default fund package. Once items have been added to the fund package, you can view the package values as a percentage of the package funds or in a dollar amount.
For a new project, you should already have items in your project item list before adding a fund package.
For an under construction project, add the fund package first, and then assign the funding to the new item or item quantity with a change order.
1. Click Funding in the Sidebar menu. The Appia service displays the Funding page.
2. Click EDIT in the Funding header.
3. If you are adding a fund package for a new project, change the name of the default fund package. If you are editing the packages, change the name of any packages that are incorrect.

Appia User’s Guide 7-3
4. If you are adding funding to an under construction project, or to add another fund package to a new project, click the ADD PACKAGE button next to the Funding header. A New Fund Package field is added to the funding.
5. Change the name of the new fund package.
6. Add or change as many fund packages as needed. When you are finished, add or edit the fund sources or click SAVE.
The Appia service returns to the Funding page and displays the new and updated packages.
7.2 Add or Edit a Fund Source
A fund source determines the division of financial responsibility under each fund package. When a project is created in the Appia service, it contains a default fund source.
For a new project, you should already have items in your project item list before adding a fund source. When a project is under construction, you can allocate the percentage or total dollars of the new source for any new fund packages.
1. Click Funding in the Sidebar menu. The Appia service displays the Funding page for your project.
2. Click EDIT in the Funding header.
3. If you are adding a fund source to a new project, change the name of the default fund source. If you are editing the sources, change the name of any sources that are incorrect.
4. To add a fund source to an under construction project or to add another fund source to a new project, click the ADD SOURCE button next to the Funding header. A New Fund Source field is added to the funding.
5. Change the name of the new fund source.
6. Add or change as many fund sources as needed. When you are finished, allocate the funds among the sources, or click SAVE.
The Appia service returns to the Funding page and displays the new and updated sources.
7.3 Allocate Funds Among Sources
Allocate the appropriate fund amount of a package to each source for both new and under construction projects. The value of the default fund package and default fund source

7-4 Funding
fields cannot be edited. Instead, enter totals in the other fields, and the Appia service changes the amount in the default fields to equal 100 percent.
You can enter a dollar amount only for the default fund package until items have been assigned to the other packages. Use the In dollars? toggle option to view the funding in dollars.
1. Click Funding in the Sidebar menu if you are not already there. The Appia service displays the Funding page.
2. Click EDIT in the Funding header.
3. Add the percent of funding in the appropriate fields for the packages. The total for the default package adjusts automatically to equal 100 percent.
4. When you are finished, click SAVE.
The Appia service returns to the Funding page and displays the new and updated allocations.
7.4 Assign Fund Packages to Items
Now that your funding sources and packages have been established for a new project, you need to assign a fund package to each item so the Appia service knows which package is paying for which items.
If the project is under construction, funding is assigned with a change order (see Chapter 14).
Each item in a new project is initially assigned to the package that was entered in the original default field. Use the split item functionality to assign more than one fund package to an item.
You must already have items in your project item list in order to assign funds.
1. Click Funding in the Sidebar menu. The Appia service displays the Funding page.
2. Click EDIT in the Items header, below the display of the fund packages and sources.
3. Use the In dollars? toggle option to view the funding in dollars or as a percent.
4. If all the items in a section are being funded by the same package, click the Assign Fund Package menu for the section and select the package name.

Appia User’s Guide 7-5
5. Use the drop down menu under the Fund Package column for each item to assign or change the item’s fund package.
6. If an item is funded by multiple fund packages, click the SPLIT button for the item. Enter the value that will be covered into the fields for each package.
7. When you are finished assigning the packages to the items, click SAVE.
8. The Appia service returns to the Funding page and displays the new and updated fund package assignments.
7.4.1 Item Splits
An item split is used when an item is funded by multiple fund packages. If you change the quantity of an item that is split, please check the split quantity distribution.
Click the SPLIT button for the item. Enter the value that will be covered into the fields for each package.
Revert a split item back to its last-assigned fund package by clicking the RESET button.
Save your work.
7.5 Delete a Fund Package or Source
You can delete a fund package or source only when the project is in the New phase.
The original fund package and source cannot be deleted. You can change their names if they are incorrect. Other Fund packages and sources can be deleted provided there are no items assigned to them.
1. Click Funding in the Sidebar menu. The Appia service displays the Funding page for your project.
2. Click EDIT in the Funding header.
3. Click the X for any fund package or source you want to delete.
4. Click SAVE.
The Appia service deletes the package or source and remains on the Funding page.

7-6 Funding

Appia User’s Guide 8-1
8. Attachments and Links
Attachments to a project include additional information you wish to be included with the project that does not already have a specified place in the Appia service. The attachments can be any type of file. You can add or change an attachment to a project at any phase of the project.
The Links section is used to navigate away from the Appia service and reference external web pages or documents. You can add or change links to a project at any phase of the project. Once you add a link, it becomes available in all sections of your project.
8.1 Attachments
Attachments to a project include additional information you wish to be included with the project that does not already have a specified place in the Appia service. You must have the correct permissions in order to use this feature.
To view the attachments for a project, select the project from the My Projects page, click More and then Attachments in the Sidebar menu. Click the attachment name to see information about the attachment, including its description and when it was created. Click the down arrow next to the attachment name to open or save the attachment file.
Use the search to find a specific attachment by name, description, or group. Sort the attachments by clicking on the column names.

8-2 Attachments and Links
Figure 8-1. Attachment Information
8.2 Add or Edit an Attachment
Attachments can be any type of file and must be under 250 MB. You can add an attachment or edit attachment information when it is in the New phase and the Under Construction phase. Attachment can be assigned a group to allow you to organize attachments that pertain to the same subject.
1. Select the project from the My Projects page.
2. Click More and then Attachments in the Sidebar menu. The Appia service displays the Attachments page for your project.
3. To add an attachment, click the ADD ATTACHMENT button in the Attachments header. To edit the attachment information, click the attachment name and then click EDIT. Attachments must be under 250 MB.
4. Enter or change the name for the attachment in the Name field. This field is required.
5. If the attachment belongs to a group, select the group from the Group drop down menu. Group names are set up by the system administrator.
6. Enter or change any comments in the Description field.
7. If you are adding an attachment, click the BROWSE button in the Select Attachment field to upload your attachment. Navigate to and select the attachment. Click OPEN. This field is required.
8. Click ADD ATTACHMENT again to add another attachment.
9. When you are finished adding or changing the attachment information, click SAVE.
The Appia service displays your attachment information including the date and time the attachment was created. Click Add Another in the attachment confirmation message or click Attachments in the navigation trail to return to the Attachments page.

Appia User’s Guide 8-3
8.3 Search Attachments
You can search for attachments in your project by name, description, or group.
1. On the My Projects page, select the project.
2. Click More and then Attachments on the Sidebar menu. The Appia service displays the attachments list for the project, including the Search field.
3. Enter the search criteria of the attachment. You can click the three lines under the Search field to use more than one search option.
4. Click SEARCH.
The Appia service displays the attachments that match the search criteria. For example, if you searched for 0621 as part of the description, the Appia service will also display names that include 0621.
To display the full list of attachments again, clear the Search field and click SEARCH.
8.4 Delete an Attachment
When the Attachments page is displayed for your project, you can delete an attachment.
1. Click More and then Attachments in the Sidebar menu. The Appia service displays the Attachments page for your project.
2. Find the attachment you wish to delete and click the X for that attachment. The Appia service displays a Confirm Delete window.
3. Click OK to delete the attachment or click CANCEL to return to the Attachments page.
8.5 Links
You can add links to projects in any phase of the Appia service. Anyone with permission to see the project page can see the links. Once you add a link, it becomes available in all sections of your project.
To see all the links for a project, select the project from the My Projects page and then click Links in the Sidebar menu. You can also select Links from the upper right corner of any section in your project and click a link. The selected link will open in a new browser window.

8-4 Attachments and Links
Figure 8-2. Links
8.6 Add or Edit Link
Once a link is added, it is available in all sections of a project.
1. Select the project from the My Projects page.
2. Click More and then Links in the Sidebar menu. The Appia service displays the Links page for your project.
3. To add a link, click the ADD button in the Links header. To change the link, click the pencil icon for the link.
4. Enter or change the name for the link in the Name field. This field is required.
5. Enter or change the link URL in the Link URL field. This field is required.
6. When you are finished adding or changing the link information, click SAVE.
The Appia service displays the link.
8.7 Delete Link
When you delete a link, it is also removed from the Links menu available in all sections of your project. If you delete every link, the menu is no longer visible.
1. Select the project from the My Projects page.
2. Click More and then Links in the Sidebar menu. The Appia service displays the Links page for your project.
3. Click the X for your link.
4. Click OK in the delete confirmation window.
The Appia service deletes the link and displays the Links page.

Appia User’s Guide 9-1
9. Bids, Tabulations, and Analysis
Once bids have been imported for a project that will analyze and award the bid, you can view bid details on the Bid Items page. You will not see the Tabulations or Analyze tabs until at least one bid or the engineer’s estimate has been imported. Once the project is under construction, you cannot add any more bids to the page, though the page can still be viewed.
Note: If you are not analyzing or awarding the bid, you will not see these options.
The Appia service sorts imported bids in bid total order with the lowest first and lists the percentage over the low bid for the other bids. If you imported the engineer’s estimate as the item list, the estimate already displays on the Bids page.
Set the toggle option for a bid to NO if you do not want the bid exported or included in the bid analysis.
Figure 9-1. Imported Bids

9-2 Bids
9.1 Delete Bids
Bids can be deleted after they are imported. If you need to make a change to the project items before awarding the project, you must delete all bids before you can make any changes.
1. If you are not already there, select the project from the My Projects page.
2. Click Bid Items in the Sidebar menu. The Appia service displays the items list on the Bid Items page.
3. Click the BIDS tab.
4. Click the X for the bid you want to delete.
5. Click OK in the delete confirmation window.
The Appia service deletes the bid and reorganizes the remaining bids.
9.2 Tabulations
Bid tabulations shows the unit price and extension by contractor for each item. You can compare the item bid prices against the engineer's estimate or low bidder.
Figure 9-2. Bid Tabulations
1. If you are not already there, select the project from the My Projects page.
2. Click Bid Items in the Sidebar menu. The Appia service displays the items list on the Bid Items page.
3. Click TABULATIONS.
4. Click the analyze or export toggle option to include or exclude a bid from the tabulation.

Appia User’s Guide 9-3
Print a copy of the report by selecting Bid Tabulations from the Reports menu. Open or save the report.
Create a .csv file of the bid tabulations by clicking EXPORT. Open or save the file.
9.3 Analyze
The Bid Analysis page displays the bid analysis for the project, starting with the low bid. Add or remove other contractors from the analysis by using the Yes/No toggle option in the Bid Summary section or on the Bids page. You can use this feature starting in the New Project phase after bids have been entered into your project.
Items are listed with their deviation from the low bid as a bar graph and percent. The percent can be the project deviation or item deviation, depending on your preference.
Figure 9-3. Bid Analysis Page
1. If you are not already there, select the project from the My Projects page.
2. Click Bid Items in the Sidebar menu. The Appia service displays the items list on the Bid Items page.
3. Click ANALYZE.
4. Select the toggle options in the Bid Summary section for the contractors you want to use in the analysis.
5. Select the toggle option at the top to change from project deviation to item percent deviation.
Export the analysis to a .csv file by clicking EXPORT. Open or save the file.

9-4 Bids
You can see a PDF of the report by selecting Bid Analysis from the REPORTS button.
9.3.1 Project Percent Deviation
The project percent deviation for a project is calculated using the following formula:
Project percent deviation = (item extension - low bid item extension) / Low bid total amount
To find the project percent deviation, subtract the low-bid item extension from the item extension of the item for which you want to find the deviation, then divide by the low-bid total amount. Multiply by 100 to calculate the percentage.
For example, say the price of an item from your selected bid is 195 and the low-bid price is 200. The low-bid total amount is 3890.
195-200 = -5
-5/3890 = -.0013
.0013 x 100 = -.13 percent
9.3.2 Item Percent Deviation
The item percent deviation is calculated using the following formula:
Item percent deviation = (item extension - low bid item extension) / low bid item extension
To find the item percent deviation, subtract the low-bid item extension from the item extension of the item for which you want to find the deviation, then divide by the low-bid item extension. Multiply by 100 to calculate the percentage.
For example, say the extension of an item from your selected bid is 170 and the low-bid price is 130.
170-130= 40
40 / 130 = .308
.308 x 100 = -30.8 percent

Appia User’s Guide 10-1
10. Materials
Materials are articles or supplies that are required or used in placing a project item during the construction of the project. Materials are added to a project when the project is under construction or through item associations (please see the Appia System Administrator’s Guide or view the online help). When an item with an associated material is added to the project, the material is added as well.
The Materials page displays materials that have been added to a project. Use the Search field to find a specific material.
If an item with a material association is included in a daily report, the material will need to be reviewed as part of the daily report process before the report can be approved. Reviewing includes verifying the usage rate associated with the item. Material certifications and approvals must also be entered for these associations (see Section 10.3.2). If any approvals have not been entered, an insufficient material flag displays when a payment is created.
Figure 10-1. Project Materials
Description The materials that are currently associated with this item posted
Requirements If a material has a requirement, it is displayed under the material description
Unit How the material is measured

10-2 Materials
Material ID The unique identifier of the material
Quantity Approved
The quantity of this material that has been approved
Quantity Used The amount of the material that has been used, as reported in daily reports
Quantity Remaining
The amount of the remaining approved quantity that hasn't yet been placed
Insufficient Quantity
The amount of the quantity used that is greater than the quantity approved
10.1 Add or Edit Project Materials
If the material has not been associated with a project item in the item reference list, it must be added to the project though the Materials page when the project is under construction. You can add or edit reference data materials or materials not in the reference list. Materials that are not in the reference material list will not be available to other projects. Edits made to a material at the project level will not be made to the same material in the reference data list.
Figure 10-2. Project Materials List
1. Select your under construction project from the My Projects page.
2. Select Materials in the Sidebar menu.
3. Click EDIT.
4. If you are editing the material, make the update and click SAVE.
5. To add a reference data material, click ADD REF. MATERIAL. Select the material from the list. Use the search function if necessary. You can select more than one material. When you are finished selecting the materials, click ADD
MATERIALS.

Appia User’s Guide 10-3
6. To add a new material, click ADD MATERIAL. The Appia service adds a blank line to the materials list. Enter the description and the unit of measure. You can also enter the material ID and requirements, but they are not required. . Materials with the same descriptions must have different units.
7. Repeat the process to add more materials.
8. When you are finished adding all reference materials or new materials, click SAVE.
The Appia service displays the materials list in alphabetical order.
10.2 Search Materials
You can search for items by description, unit, material ID, or requirements.
Figure 10-3. Under Construction Project Items List
1. Select the project from the My Projects page.
2. Click Material in the Sidebar menu. The Appia service displays the Materials page.
3. Enter the search criteria of the material in the Search for field. Click the Advanced Search tab (the three lines under the Search field) to use more than one search option.
4. Click SEARCH.
The Appia service displays the materials that match the search criteria. To display the full project materials list again, clear all search fields and click SEARCH.

10-4 Materials
10.3 Material Item Associations
When the project is under construction, you can associate items with materials that are part of your project. A material can be associated with more than one item, and an item can be associated with more than one material.
See associated items by selecting Items from the material’s slide menu. The Appia service displays the details of the association, including the quantities of the material used and other items associated with the material. You can switch between materials by clicking on the material under the project header and choosing the new material.
10.3.1 Add or Edit Material Item Association and Usage Rate
Once materials have been added to your project, they can be associated with your project items. You must enter the usage rate of how much of the material is used per one unit of the item. Each material can be associated with each instance of an item one time. Items can have more than one material association.
Changes to a usage rate will not affect items posted on daily reports that have been submitted for approval. Previously saved material quantities in draft daily reports will need to be reviewed to take effect.
Figure 10-4. Item Material Association
You can associate an item with a material either through the project’s item list or materials list.
1. Select your under construction project from the My Projects page.
2. Select Materials, or select Items or Bid Items in the Sidebar menu.
3. Select Items from the material’s slide menu or select Materials from the item’s slide menu, represented by the three straight lines at the beginning of the row. The Appia service brings you to the association’s detail page.
4. Click EDIT.

Appia User’s Guide 10-5
5. If you are editing the usage rate, make the change and click SAVE. The rate will not be changed for materials already submitted for approval in a daily report. The Appia service changes the rate and returns you to the details page.
6. If you are adding an association, click ADD ITEMS or ADD MATERIALS. The Appia service displays the project’s item or materials list.
7. Select the items or materials.
8. When you are finished, click ADD ITEMS or ADD MATERIALS.
9. Enter the material usage rate in the field for the item.
10. Click SAVE.
The Appia service adds or changes the association and returns you to the details page. Return to the materials list or items list by selecting Materials or Items in the navigation trail.
10.3.2 Approve Material Item Usage
Materials usage must be approved before payment on the item using the material can be made. This is done on the Materials page. You will see the number of materials already approved on the material’s slide menu.
The Material Approvals page lists the details about the material and includes a table of previous approvals, including the date of approval, the quantity approved, and any added remarks. Click the date to see the details about the approval. You can switch between materials by clicking the material under the project header and choosing the new material.
Click the date of the approval to view the approval details.
If you have unapproved materials when a payment is created for the item, the Appia service will exclude that item from payment (see Section 18.3).

10-6 Materials
Figure 10-5. Material Approvals Page
Add or Edit Approve Material Usage
When you add or edit material usage, the following fields are required:
Approval Date The date the material was approved.
Form The type of form required for certification. The list of forms can be modified through the reference files (talk to your system administrator).
Quantity The approved quantity of the material. Enter a numeric value up to two decimal places. The quantity must be equal to or greater than the value in the Insufficient Quantity field in order for the material item to be paid.
Fill in the other fields as necessary. Use the Made in America option to designate an item made in the United States.
1. Select your under construction project from the My Projects page.
2. Select Materials in the Sidebar menu.
3. Select Approve from the material’s slide menu, represented by the three straight lines at the beginning of the material’s row. The Appia service brings you to the Material Approvals page.
4. Click ADD, or click the pencil EDIT icon.
5. Enter or change the approval date, form, and quantity in the appropriate fields. These fields are required.

Appia User’s Guide 10-7
6. Enter or change information in the other fields as necessary.
7. If you need to include an attachment, click ADD ATTACHMENT. Enter a name for the attachment, then click BROWSE or click CHOOSE FILE (depending on your browser). Navigate to and select the attachment, and click OPEN. Enter the description if necessary.
8. To change the attachment name, enter its new name in the Name field.
9. When you are finished, click SAVE.
The Appia service returns you to the Material Approvals page with the approval listed under the material details.
Delete Material Item Usage Approval
You cannot delete an approved material usage that has been included on a payment that has been approved or submitted for approval.
1. Select your under construction project from the My Projects page.
2. Select Materials in the Sidebar menu.
3. Select Approve from the material’s slide menu, represented by the three straight lines at the beginning of the material’s row. The Appia service brings you to the Material Approvals page.
4. Click the X for the approval you want to delete.
5. Click OK in the delete confirmation window.
The Appia service deletes the selected approval and stays on the Material Approvals page.
10.3.3 Delete Material Item Associations
If you find that a material was associated with an item in error, you can remove the association as long the material hasn't been reviewed for any associated project item on any daily report posting.
1. Select Materials, or select Items or Bid Items in the Sidebar menu.
2. Select Items from the material’s slide menu or select Materials from the item’s slide menu. The Appia service brings you to the association’s detail page.
3. Click EDIT.

10-8 Materials
4. Click the X for the association you want to delete. If you do not see the X, then the material has been reviewed and cannot be deleted.
5. Click SAVE.
The Appia service deletes the association and returns you to the detail page. Return to the materials list or items list by selecting Materials or Items in the navigation trail.
10.4 Material History
The material history page contains the material’s information, including the material requirements and quantities, a list of the items associated with the material, and the quantity used. You can also see any insufficient quantities that need to be approved.
Figure 10-6. Material History Page
1. Select Materials in the Sidebar menu.
2. Select History from the material’s slide menu. The Appia service brings you to the material history page.
Use the down arrow in the material name header to select another material.
Click Materials in the navigation trail to return to the materials list.
10.5 Delete Material
You can delete a material from a project provided an item using the material has not been reviewed in a daily report or does not have an item approval.
1. Select Materials in the Sidebar menu. The Appia service opens the Materials page.

Appia User’s Guide 10-9
2. Click EDIT.
3. Locate the material you want to delete.
4. Click the X for that material.
The Appia service deletes the material and displays a successful delete message on the Materials page.
10.6 Insufficient Material Certification
You must certify a material with an insufficient quantity before that material can be paid. If there is an insufficient quantity, the Material Quantity field in the Material Review section on the daily report will be negative, and there will be an insufficient quantity indicator on the WORK PERFORMED tab on the Payments page
1. Click Materials in the Sidebar menu.
2. Select Approve from the material’s slide menu.
3. Click ADD.
4. Enter the approval date, form, and quantity. The quantity must be equal to or greater than the insufficient quantity in order for the material to be paid. These fields are required.
5. Enter information in other fields as necessary.

10-10 Materials

Appia User’s Guide 11-1
11. All Reports
The Appia service creates PDF reports using the available information in each project. Reports are grouped alphabetically by subject. The ones with the asterisk (*) are available only from the All Project page. The others are also available from the Reports menu of their respective pages.
If you do not see a subject, then there is no information to report.
Subject Report Name Description
Bids Bid Analysis Provides an analysis of all bids submitted by multiple contractors.
Bid Tabulation Contains item bids from multiple contractors.
Change Orders
Change Order Status
Summarizes all change orders in the project.
Contractors Equipment* Displays equipment posted by contractor in daily reports.
Items By Contractor Lists the items assigned to each contractor
Personnel* Displays personnel posted by contractor in daily reports.
Items Item Schedule Shows all the bid items for contractors to enter their bid allowances.
Item Material Associations
Displays all materials associated to each item in the project.
Item Overruns* Lists all items with overruns.
Item Overruns by Fund Package*
Lists all item with overruns by fund package.
Items by Fund Package*
Lists all items associated with each fund package.
Posted Quantity* Displays quantities posted in daily reports across a range of dates.
Statement of Quantities*
Displays all items with quantities place in daily reports.

11-2 All Reports
Subject Report Name Description
Unpaid Items* Displays items in daily reports that have not yet been paid.
Weekly Item Progress*
Displays quantities posted in daily reports within 7 days after selected date.
Materials Insufficient Materials Lists materials with insufficient quantities that have been posted to all daily reports.
Materials Displays all materials that were added to the project
Payments Payment History* Contains all the payments that have been posted in this project
Project Project Status* Displays an overview of the project information
Punch List Punch List Lists all the tasks that need to be completed.
Stockpiles Stockpile Status Displays all stockpiles that were created for the project.

Appia User’s Guide 12-1
12. Daily Activities
The Daily Activities page keeps track of daily reports and force accounts. A daily report is the basic Appia function for recording the weather and temperature, contractor personnel and equipment, and other daily details of the construction site. A force account is used when there is a dispute over the work done.
Daily activities are used while the project is in the Under Construction phase. You must have the correct permissions to change or view daily activities.
Select the under construction project from the My Projects page and click Daily Activities in the Sidebar menu.
12.1 Daily Activities Search
You can search a range of the daily reports and daily diaries in an under construction or completed project.
With daily reports, you can search a date range for a status, weather day option, or whether the reports have been reviewed or checked. The advanced search provides a search for more specific information, such as reports with a specified fund package, reports at a specific location, or reports containing a particular item.
For daily diaries, you can search a date range for completed or reviewed diaries. Use the advanced search to find specific remarks or information in custom fields.
The bottom of the screen displays activities that meet the search criteria. Click on the date to see the diary or report. Use the arrow symbol to the left of the report date to see the items included on the daily report.
Export the search results by clicking the EXPORT button.

12-2 Daily Activities
Figure 12-1. Daily Reports Advanced Search With Option
1. Select the desired project from the Under Construction section of the My Projects page.
2. Select Daily Activities in the Sidebar menu. This opens the project calendar.
3. Click Search Daily Activities in the upper right corner.
4. Select either the DAILY REPORTS or DAILY DIARIES tab and enter your search criteria. Click the tab with the three lines to access the advanced search. The Start Date and End Date fields are required.
5. Click SEARCH.
6. Click EXPORT to create a PDF file of the results. Open or save the file.
The Appia service displays the daily reports or diaries that meet your search criteria. Click Daily Activities in the navigation trail to return to the calendar.
12.2 Daily Reports
The Daily Report is the basic Appia function for a recording of site conditions and comments, item postings, contractor personnel and equipment, and other daily details of the construction site.
When you add a daily report, the Appia service automatically enters information for the date and prime contractor, the name of the person creating the report, and the report status of draft.
The Daily Report includes a Weather Day option. Use this if no work could be performed due to weather conditions. Weather Day is an option in the Daily Report

Appia User’s Guide 12-3
search function. You can format most text fields, such as Remarks, using the buttons at the top of the field. Rest your mouse cursor over each button to see its function.
The Appia service logs when the report was created and by whom, submission and approval actions, if a submitted report was revised and by whom, and when it was checked and by whom. If there are no revisions or if the report was not yet checked, you will not see these fields.
When payments are made, approved daily reports that fall within the payment dates are moved to a Final status and can no longer be edited.
Figure 12-1. Daily Report Submitted for Approval
12.2.1 Add or Edit Daily Report
You cannot add reports before the Notice to Proceed date or for a date in the future.
1. Select the under construction project from the My Projects page.
2. Click Daily Activities in the Sidebar menu. The Appia service displays the daily activities calendar page with the current date highlighted.
3. Click the calendar day to which you would like to add a daily report or select a daily report already on the calendar. The Appia service brings you to the date’s daily activities page.
4. Click the ADD button next to the Daily Reports header or click the pencil EDIT icon for the report. This brings you to the date’s daily report page.
5. Enter or update the weather, temperature and any remarks about the construction site on this day. Indicate if it is a weather day. The agency may also have custom fields for you to fill out.

12-4 Daily Activities
6. Click SAVE when you have completed entering information.
From the daily report overview, you can add personnel, equipment, item postings, and attachments, and review materials.
12.2.2 Daily Report Personnel
Personnel are the types of workers who were on site the day the daily report was created. The Appia service automatically lists a default crew for the contractor. Once the list of personnel has been established on a daily report, it will appear on the next report.
Figure 12-2. Daily Report Personnel Page With Workers and Crews
1. Select the PERSONNEL tab or click EDIT in the Personnel header on the daily report page to open the Personnel page. Click ADD if necessary.
2. Enter the crew you are reporting in the Crew #1 field or change the crew information.
3. Select or change the contractor providing the crew from the Contractor drop down list. If the contractor is not in this list, it needs to be added to the project through the Contractors page (see Chapter 19).
4. Enter the type of worker you are reporting in the Worker Type #1 field or change the worker information.
5. Enter or change how many of that type of worker were present at the job site.
6. Enter or change the total number of hours that were worked by all of that worker type in the Hours field. For example, if you have two backhoe operators that each worked eight hours, enter 16.
7. To add another crew, click ADD CREW and repeat the steps to add the crew information.
8. To add another worker, click ADD WORKER TYPE and repeat the steps to add the worker information. Make sure you add the workers to the correct crew.

Appia User’s Guide 12-5
9. When you are finished adding or changing worker and crew information, click SAVE in the Personnel header.
Delete any crew by clicking the X in the Crew field. Delete any worker by clicking the X in the Worker field. Click OK in the delete confirmation window.
When are you finished updating item posting information, click EDIT for daily report section or submit the report for approval.
12.2.3 Daily Report Equipment
Equipment is the type of construction vehicles or machinery used on the project site. You can assign the active and idle hours the equipment was on site.
Figure 12-3. Daily Report Equipment Page
1. Select the EQUIPMENT tab or click EDIT in the Equipment header on the daily report page to open the Equipment page. Click ADD if you are adding new equipment.
2. Enter or change the description of the equipment in the Description field.
3. Select the contractor providing the equipment from the Contractor drop down list. If the contractor is not in this list, it needs to be added to the project through the Contractors page (see Chapter 19).
4. Enter or change the number of pieces of the equipment active at the site in the Active Count field.
5. Enter or change the number of hours the equipment was active at the site in the Active Hours field.
6. Enter or change the number of pieces of the equipment inactive at the site in the Idle Count field.

12-6 Daily Activities
7. Enter or change the number of hours the equipment was inactive at the site in the Idle Hours field.
8. Enter or change any comments.
9. To add more equipment, click ADD and repeat the steps to add equipment information.
10. When you are finished entering or changing all equipment, click SAVE.
Delete any equipment by clicking the X in the upper right corner of the equipment block. Click OK in the delete confirmation window.
When are you finished updating item posting information, use the tabs to select another daily report section or submit the report for approval.
12.2.4 Daily Report Item Postings
Item postings track how much of an item’s quantity was used that day at the project site. Add an item one time for each contractor for each location. Use View More under the item to see the extended area for assigning a contractor, entering remarks, and setting a location.
Some quantities may be determined by a worksheet calculation. Worksheets determine the quantity for an item posting based on the worksheet’s calculation formula. These items will have a Use Worksheet link to enter the required values (see Section 12.2.5).
If you enter an item quantity greater than what is available, the Remaining Quantity field displays a negative number. Change orders will display an overrun section and payments will not include the daily report (unless a change order has been created to account for the difference or your project setting allows for overages). If you do not see an item that has been added by a change order, it is possible the change order has not yet been submitted for approval.
The Appia service displays the authorized quantity, the pending quantity, and the remaining quantity. The authorized quantity includes any change orders that have been approved. The pending quantity includes any quantities waiting change order approval. The remaining quantity is the quantity that is left after some of the item has been placed.
Unattached items (see Section 5.2.5) will not be paid until they are added to the project through a change order (see Chapter 14).
A stockpiled item posted to a daily report before the item’s recovery date will be excluded from payment unless the recovery date or the posted amount is adjusted.
If you add an item that has been completed to a daily report, the item will no longer be marked complete (see Section 5.10).

Appia User’s Guide 12-7
You may have to add item quantities for each contractor and fund package.
Quantities used that go above the authorized amount display in red and with a negative sign.
If you replace the quantity of an item derived from a worksheet calculation, the item will display a Manual tag. The manual tag will be removed for a split item if the calculated quantity is moved to another fund package.
If an item in use in a draft daily report is then associated with a worksheet, you’ll see the posted quantity, but you won’t be able to change it until you click the Use Worksheet link.
Figure 12-4. Daily Report Item Postings Page
1. Select the ITEM POSTINGS tab or click EDIT in the Item Postings header on the daily report page to open the Item Postings page.
2. Click ADD. The Appia service displays the item list for the project, including the quantity of the item that has previously been placed and the quantity remaining. Unattached items are listed by line number.
3. Select the item to add to the daily report. Use the search feature if necessary. Select the item for the number of contractors who used it and each contractor’s location, not for the quantity placed. The counter to the left of the item indicates how many times the item will display in the daily report.
4. When you are finished selecting the items to be included in the daily report, click ADD ITEMS. The Appia service places the items into the daily report.
5. If an item displays the Use Worksheet link, click the link and enter the required information used at the location by one contractor into the fields. Click USE WORKSHEET to add the result to the daily report.

12-8 Daily Activities
6. For items not using worksheet calculations, enter the quantity used at the location by one contractor into the Quantity Placed field.
7. The Appia service calculates the quantity of the item that has been used, including the current quantity, and updates the Total Placed field.
8. Click VIEW MORE under the item to see the extended area for the item.
9. If necessary, select the contractor providing the item from the Contractor drop-down list. The contractor must first be entered into the project and assigned to the item (see Chapter 19).
10. Enter any comments in the Remarks or Location fields.
11. Enter the Station From and Station To information.
12. Repeat the steps for each item.
13. Click SAVE.
To edit any item posting, enter the new information in the Quantity Placed field and click SAVE. The Manual tag may display for items that use worksheet calculations.
Delete any item postings by clicking the X in the upper right corner of the item block and click SAVE.
When are you finished updating item posting information, use the tabs to select another daily report section or submit the report for approval.
12.2.5 Worksheet Calculations
When an item with a worksheet association is added to your daily report, use the worksheet calculations to determine the placed quantity for the item. Values needed can be as simple as length times width for an area, or a combination of values including the area, gallons used, and temperature. Most worksheets display the formula used for the calculation.
Use the PREVIEW button in the worksheet calculations to see the result before adding it to the Quantity Placed field.

Appia User’s Guide 12-9
Figure 12-5. Worksheet Calculations Examples
1. Click USE WORKSHEET for the item in the daily report.
2. Enter your information in the worksheet fields.
3. Click PREVIEW to see the result of the calculation.
4. Click USE WORKSHEET to add the result to the Quantity Placed field of the daily report.
Once you use the worksheet to determine the placed quantity of an item, you can edit the quantity. If you change the value of the Quantity Placed field, the Appia service displays a Manual flag for the item.

12-10 Daily Activities
Worksheet Calculations for Split Items
When you use a worksheet to calculate the quantity placed of a split item, the Appia service displays the result of the calculation in the Quantity Placed field of the first fund package. You must enter the appropriate quantity placed in another fund package field if necessary.
The Manual flag displays if the total quantity placed in one fund package doesn’t equal the calculated quantity.
12.2.6 Daily Report Attachments
Attachments to a daily report include additional information you wish to be included with the report that does not already have a specified place in a daily report. The attachments can be any type of file.
Figure 12-6. Daily Report Attachment Page
1. Select the ATTACHMENTS tab or click EDIT in the Attachments header on the daily report overview page to open the Attachments page.
2. Enter or change the name of the attachment in the Name field.
3. Click BROWSE or click CHOOSE FILE (depending on your browser). Navigate to and select the attachment, then click OPEN.
4. Enter or change the description, if necessary.
5. Click ADD again to add another attachment.
6. When you are finished adding or changing attachment information, click SAVE.
Delete any attachment by clicking the X in the upper right corner of the attachment block. Click OK in the delete confirmation window.

Appia User’s Guide 12-11
When are you finished updating attachment information, use the tabs to select another daily report section or submit the report for approval.
12.2.7 Daily Report Review Materials
If any items posted in your daily report include materials, the materials usage must be reviewed before the report can be approved. You can adjust the material quantity if it is incorrect.
If the usage rate for a material changes before the report is submitted, you will need to review the materials again. The change does not affect reports already submitted and approved.
You will not see the REVIEW MATERIALS tab if there are no materials to review or if the usage rate is 0 to 0. If you submit a daily report for approval before the materials have been reviewed, you will see a warning message. The materials must be reviewed before the report can be approved.
Figure 12-7. Daily Report Review Materials
If your material has an insufficient quantity, you must certify the material before the material can be paid (see Section 10.6).
While viewing (but not editing) the daily report, click REVIEW MATERIALS on the header menu. If you are editing the daily report, click the REVIEW MATERIALS tab. The Appia service opens the Review Materials page and lists the details of the item and material. If an item is split between funding packages, a field is displayed for both.
1. Select the REVIEW MATERIALS tab on the daily report Overview page. If you do not see this button or if the report has not yet been submitted for approval, click EDIT in the Item Postings header and select the REVIEW MATERIALS tab.
2. Review the material information and if necessary, make any adjustments to the number of approvals required in the Material Quantity field.
3. Click SAVE.

12-12 Daily Activities
The Appia service makes the adjustment and marks the materials as reviewed and returns you to the Overview page.
12.3 Daily Report Approvals and Actions
Once your daily report has been entered, you must submit it for approval. After a daily report is approved, you can undo the approval until payment for the items posted in the report has been finalized.
The Actions menu contains other commands for the daily report, such as copy or mark it as reviewed, depending on the report’s status.
Figure 12-8. Pending Daily Report Options
12.3.1 Submit for Approval
Once a report is submitted and in the pending status, it can be changed but not deleted, though you can undo the request for approval and return it to draft status. The Appia service tracks the daily report submission in the Audit log.
Materials in your daily report should be reviewed before the report is submitted (see Section 12.2.7). If you have a stockpile recovery date for an item on the daily report that is after the date the report is being submitted, you will get a warning if the stockpile will be overrun.
1. If you are not already on the Daily Report page, select the desired project from the Under Construction section of the My Projects page. Select Daily Activities in the Sidebar menu. Select the date from the calendar and click the name of the inspector who created the report.
2. From the Daily Report overview page, click SUBMIT FOR APPROVAL.
The Appia service submits the daily report for approval and changes the report status to pending.
12.3.2 Undo Approval Request
You can undo an approval request for your daily report.

Appia User’s Guide 12-13
1. If you are not already on the Daily Report page, select the desired project from the Under Construction section of the My Projects page. Select Daily Activities in the Sidebar menu. Select the date from the calendar and click the name of the inspector who created the report.
2. From the Daily Report overview page, select Undo Approval Request from the Actions menu.
The Appia service sends the report back to draft status.
12.3.3 Approve or Deny
In order for a payment to include the items posted in the daily report, the report must be approved. Once a report is approved, all quantities posted on the report will be eligible for payment. An approved report cannot be changed or deleted, though the approval status can be undone until a payment is made.
1. If you are not already on the Daily Report page, select the desired project from the Under Construction section of the My Projects page. Select Daily Activities in the Sidebar menu. Select the date from the calendar and click the name of the inspector who created the report.
2. From the Daily Report overview page, review the report and click APPROVE or DENY. If there is more than one report to review, you can select Approve and Review Next from the Actions menu.
If you approved the report, the Appia service returns you to the Daily Activities page and its status is changed to approved. If the report is denied, the Appia service remains on the report and its status is changed to draft. The Appia service logs who approved or denied the report.
12.3.4 Mark as Reviewed
Some agencies require the daily report be reviewed. If you have the correct permissions, you can review the daily report after each status change.
1. If you are not already on the Daily Report page, select the desired project from the Under Construction section of the My Projects page. Select Daily Activities in the Sidebar menu. Select the date from the calendar and click the name of the inspector who created the report.
2. From the Daily Report overview page, review the report, then select Mark as Reviewed from the Actions menu.
When the status changes or is sent back to a previous status, the option become available again. The Appia service logs who reviewed the report.

12-14 Daily Activities
12.3.5 Mark as Checked
Some agencies require the daily report be checked. If you have the correct permissions, you can check the daily report when it is pending approval.
1. If you are not already on the Daily Report page, select the desired project from the Under Construction section of the My Projects page. Select Daily Activities in the Sidebar menu. Select the date from the calendar and click the name of the inspector who created the report.
2. From the Daily Report overview page, check the report, then select Mark as Checked from the Actions menu.
If the approval for a daily report is undone, the option become available again. The Appia service logs who checked the report.
12.4 Copy Daily Report
You can copy a daily report for use on another day. This is helpful if the job site is similar to one already reported. Item and material quantities, site conditions, and attachments will not be copied to the new report. You cannot copy a report to a day where you already have a daily report.
Figure 12-9. Copy Daily Report
1. If you are not already on the Daily Report page, select the desired project from the Under Construction section of the My Projects page.
2. Select Daily Activities in the Sidebar menu or from the navigation trail.

Appia User’s Guide 12-15
3. Select the calendar day which contains the report you want to copy. The Appia service brings you to the date’s daily reports page.
4. Click the two-pages icon to copy the report.
5. Select a date from the Copy To Date field. You cannot copy a report to a date on which you have already created a daily report.
6. Click COPY.
The Appia service opens a new daily report for the selected date with the copied information. Add or remove information as necessary.
12.5 Daily Report Reports
You can create a PDF file of the daily report. This PDF can be distributed to those who do not have an account for the Appia service. A daily report in the draft status will display a draft watermark on each page.
1. If you are not already on the Daily Report page, select the desired project from the Under Construction section of the My Projects page. Select Daily Activities in the Sidebar menu. Select the date from the calendar and click the name of the inspector who created the report.
2. From the Daily Report overview page, click Reports and select Daily Report.
3. Open or save the file.
12.6 View Daily Report
You can view all the information for a daily report quickly in a read-only version. From this page, you can submit the report for approval or deny the approval, copy the report, check it, or mark it as reviewed.
1. Select the desired project from the Under Construction section of the My Projects page.
2. Select Daily Activities in the Sidebar menu. This opens the project calendar.
3. Click the calendar day which contains the report you want to view. The Appia service brings you to the date’s daily reports page.
4. Select the inspector whose report you want to view.

12-16 Daily Activities
The Appia service opens the daily report in a read-only view. Use the commands in the Actions menu or the approval buttons to perform actions on this report.
12.7 Delete Daily Report
A daily report can be deleted provided it is in a draft status. Inspectors can delete only reports they create. Project managers and system administrators can delete any report.
To delete a submitted report, deny the approval request. This returns the report to draft status where it can then be deleted.
1. If you are not already on the Daily Report page, select the desired project from the Under Construction section of the My Projects page.
2. Select Daily Activities in the Sidebar menu or from the navigation trail. This will bring you to the project calendar.
3. Click the calendar day which contains the report you want to delete. The Appia service brings you to the date’s daily reports page.
4. Click the X icon for the daily report you want to delete. If you do not see the X, you may have to first deny the report approval.
5. Click OK in the delete confirmation window.
The Appia service deletes the report.
12.8 Daily Diaries
The daily diary is a record of each of the entered daily reports for the selected day. It includes comments and report summaries from each inspector.
You can choose what information from the daily reports displays on each daily diary in the Daily Diary Carry Over Rules in the settings (see Section 2.6).

Appia User’s Guide 12-17
Figure 12-10. Daily Diary
12.8.1 Add or Edit Daily Diary
You cannot add diaries before the Notice to Proceed date or for a date in the future. You cannot edit a diary that is marked complete.
1. Select the under construction project from the My Projects page.
2. Click Daily Activities in the Sidebar menu. The Appia service displays the daily activities calendar page with the current date highlighted.
3. Click the calendar day to which you would like to add a daily diary or select a diary already on the calendar. The Appia service brings you to the date’s daily activities page.
4. Click the ADD button next to the Daily Diary header or click the pencil EDIT icon for the diary. This brings you to the date’s daily diary page.
5. Enter any information in the Overview or for attachments and click SAVE. The Appia service displays the Daily Diary page.
6. Add or change the diary information.
The Appia service displays the name of the user who added or edited the diary in the Audit Log.
12.8.2 Mark as Complete or Incomplete
Once you are done editing the daily diary, you can mark it as complete. This prevents editing the diary. This can’t be changed once a daily report under the diary is included in a payment.
1. Click the calendar day for the daily diary. The Appia service brings you to the date’s daily activities page.

12-18 Daily Activities
2. Click the inspector’s name or the pencil EDIT icon for the diary.
3. Click SAVE or CANCEL for the overview, if necessary.
4. Review the diary, then click MARK AS COMPLETE.
The Appia service changes the Complete? field in the Overview to Yes and notes the user in the Audit Log.
To change the diary to incomplete:
1. Select Actions from the project header and click MARK AS INCOMPLETE.
The Appia service changes the Complete? field in the Overview to No and notes the user in the Audit Log.
12.8.3 Mark as Reviewed
Once the daily diary has been marked complete, it can be reviewed. There is no limit on the number of times or users who can review the diary. Each review is noted in the Audit Log.
1. Click the calendar day for the daily diary. The Appia service brings you to the date’s daily activities page.
2. Click the date for the diary.
3. Click SAVE or CANCEL for the overview, if necessary.
4. Review the diary, then click MARK AS REVIEWED.
The Appia service adds information to the Reviewed By field in the diary’s overview. The Reviewed By field displays the name of the last person who reviewed the diary.
12.8.4 Daily Report Audit Log
Actions taken for the daily report, like when the report was created or approved, are recorded in the report’s audit log. It includes the time and date the action was taken, the user who performed the action, and the action itself.
1. If you are not already on the Daily Report page, select the desired project from the Under Construction section of the My Projects page. Select Daily Activities in the Sidebar menu. Select the daily report from the calendar and click the name of the inspector whose report you want to see.
2. From the Daily Report overview page, scroll to the bottom of the report to see the audit log.

Appia User’s Guide 12-19
12.8.5 Daily Diary Report
The Reports button displays in the upper right corner of the Daily Diary page.
Figure 12-11. Daily Diary Reports
1. Click REPORTS from the upper right corner and select the report.
The Appia service generates a PDF file containing the selected report. Open or save the file. The report will contain a date stamp indicating when the report was generated.

12-20 Daily Activities

Appia User’s Guide 13-1
13. Stockpiles
Stockpiles are delivered materials and items for the project that are not yet being used. You can give contractors an advanced payment for these items and materials so contractors can pay their suppliers. When a stockpile is created, the advance is paid in full on the next payment. Use the stockpile functionality in the Appia service to help keep track of the items and materials on hand and the recovery of the advanced payment to the contractor.
When the stockpiled items and the materials are approved in a daily report, the posted amount of those items and materials is recovered from the payment made to the contractor. A stockpile must be fully recovered before you can make the final payment for a project.
When you add a stockpile, the Appia service assigns it a permanent number. This number does not change. Stockpiles are listed from newest to oldest based on the date they were created. The Appia service displays the details about their values and recovery. You cannot select any item with a negative unit price.
Each stockpiled material and item can belong to only one fund package. If the item is split between fund packages, you must select its fund package.

13-2 Stockpiles
Figure 13-1. Stockpiles List
13.1 Stockpile Field Definitions
When you select an item for the stockpile, the Appia service enters default information in several fields. Some of these fields can be changed.
Item The item for which the stockpile is being created.
Fund Package Specifies which source of funding will be used as the advance. Once saved, this field cannot be changed.
If more than one fund package is being used for the stockpile, you must enter a stockpile for each fund package.
Value of Materials
The amount to be paid to the contractor up front for the delivered materials. This field defaults to the unit price of the selected item multiplied by the authorized item quantity available. If the item has already been posted in a daily report, this field displays the amount on the daily report.
The value of materials in a stockpile cannot exceed the item’s authorized amount. If the item is split, the value of materials cannot exceed the authorized amount for the fund package. If a stockpile already exists for the item, the value of materials in a new stockpile cannot exceeded the authorized amount minus the previously stockpiled amount or the amount on payments submitted for approval.
Quantity for Recovery
The item quantity that needs to be posted to a daily report to recover the advanced payment from the contractor. This field defaults to the available quantity of the item. As quantities of the material are entered as part of the daily

Appia User’s Guide 13-3
report, the Quantity for Recovery reduces to show the remaining stockpile. If the item has already been posted in a daily report, this field displays the amount on the daily report.
The quantity for recovery in a new stockpile cannot exceed the authorized item quantity and must be greater than zero. If a stockpile already exists for the item, the quantity for recovery in the new stockpile cannot exceed the authorized quantity minus the quantity on payments submitted for approval or on saved daily reports.
Recovery Rate For every one unit of the item placed, this is the dollar amount at which the advanced payment to the contractor is recovered. This field cannot be changed.
Begin Recovery On
The date when you can begin recovering the funds advanced to the contractor. This date cannot be before the notice to proceed date. You cannot enter a recovery date for the past if the quantity for recovery exceeds the quantity already submitted on a payment.
When a daily report includes a posting of the stored material, the quantity in the report is included in the recovery when a payment is made.
Description A description of the material on hand or any other relevant information. This field is not required.
Figure 13-2. Create Stockpile Page With Item Selected
The Appia service displays the following summary as information only:

13-4 Stockpiles
Authorized Quantity
Pulled from the item list, the quantity of the item that has been authorized, either when the project was moved to the Under Construction phase or through change orders.
Quantity Placed
Pulled from daily reports, the quantity of the item that has been used.
Quantity Paid Pulled from payments, the quantity of the item for which payment has been made.
Quantity Available
The quantity of the item from all fund packages that is available to be stockpiled.
Unit Pulled from the item list, the unit of measure for the item.
Unit Price Pulled from the item list, the price per unit of the item.
Extension Pulled from the item list, the number of units times the unit price.
Amount Paid Pulled from the payments, the amount paid for the stockpiled item.
Stockpiled Amount
The total value of the item from all fund packages and stockpiles that has been stockpiled.
Amount Available
The value of the item from all fund packages that is available to be stockpiled.
When you edit the stockpile, you will see additional fields. Fields that have information copied from the Item list, such as unit and unit price, are not listed.
Payment and recovery of a changed stockpile remains the same.
Current Value of Materials
The value of the stockpiled materials for this stockpile.
Current Quantity for Recovery
The quantity of the stockpiled material for this stockpile.
Value Change The dollar amount of the stockpile addition (not the total dollar amount).
The change cannot be greater than the value in the Quantity Available field, though
Quantity Change The change of the number of units (not the total quantity).
Begin Recovery On Defaults to the recovery date entered when the stockpile was created.

Appia User’s Guide 13-5
Adjustment Effective Date
The date that changes to the stockpile recovery rate will become effective. You cannot enter an effective date prior to the current effective date.
New Value of Materials
Based on the Value Change field, displays the new value of the stockpile.
New Quantity for Recovery
Based on the Quantity Change field, displays the new quantity of the stockpile.
Current Recovery Rate
The rate of stockpile recovery (current value of materials divided by the current quantity for recovery) before the change.
New Recovery Rate
The rate of stockpile recovery (new value of materials divided by the new quantity for recovery) after the change.
Recovery to Date How much of the stockpile advancement has been recovered.
Recovery Remaining
How much of the stockpile advancement is left.
Quantity Until Recovery
How much of the stockpile is left until the advance has been recovered.
Notes Any additional information on the reason for the change.
Quantity Available The quantity of the item available to be stockpiled for all fund packages. This total is based on the value in the Item list. If an item is split between fund packages, this quantity may not be available for the chosen fund package.
Stockpiled Amount The value of the stockpiled material across all stockpiles and fund packages.
Amount Available The amount available of the item across all stockpiles.

13-6 Stockpiles
Figure 13-3. Saved Stockpile Detail Page
13.2 Add a Stockpile
After you select an item for your stockpile, the Appia service enters default information in several fields.
A stockpiled item posted to a daily report on or after the item’s effective date will immediately begin recovery. The Value of Materials and Quantity for Recovery fields will display the amounts in the daily report.
A stockpiled item posted to a daily report before the item’s recovery date will be excluded from payment unless the recovery date or the posted amount is adjusted.
1. Select Stockpiles in the Sidebar menu.
2. Click ADD.
3. Select the project item in the Item field.
4. If the item is split between fund packages, select the fund package for this stockpile. Each stockpile can belong to only one fund package. The fund package cannot be changed once the stockpile is saved.
5. If necessary, change the values in the Value of Materials, Quantity for Recovery, and Begin Recovery On fields.
6. Enter a description the Description field.
7. Add any necessary attachments.
8. Click SAVE.

Appia User’s Guide 13-7
The Appia service saves the stockpile information and adds its creation to the events on the stockpile’s detail page. Click Stockpiles in the navigation trail to return to the stockpiles list.
13.3 Edit a Stockpile
When you edit a stockpile, the Appia service displays its current values. You can change the value and the quantity, and the begin recovery and effective dates. If you need to change the fund package, you must create another stockpile. You can track changes to the quantity of an item stockpile and the value. However, you may not go over the authorized item quantity or value.
If you include the item being stockpiled on a change order that results in a negative balance, you may see a warning that you may not be able recover the stockpile payment.
1. Click the pencil EDIT icon for the stockpile.
2. In the Value Change field, enter the dollar value of the stockpile change, not the total value. The New Value of Materials field updates to show the change.
3. In the Quantity Change field, enter the quantity change of the stockpile, not the total quantity. The New Quantity for Recovery field and the New Recovery Rate field update to show the change.
4. If necessary, update the Begin Recovery On and Adjustment Effective Date fields.
5. Add any necessary attachments.
6. Click SAVE.
The Appia service returns you to the stockpile’s Overview page.
13.4 Delete a Stockpile
A stockpile can be deleted under the Stockpile heading on the Project Home page provided no payment has been submitted for its advancement.
Stockpiles without the X delete icon cannot be deleted.
1. Select the desired project from the Under Construction section of the My Projects page.
2. Select Stockpiles in the Sidebar menu.

13-8 Stockpiles
3. Click the X for the stockpile.
4. Click OK in the confirmation window.
The Appia service deletes the stockpile and returns you to the Stockpiles page.
13.5 Stockpile Events
Stockpile events list actions taken by the user that have an effect on the stockpiled item, such as when it was created or changes made to its value.
Adjustments and recoveries are listed by their effective dates.
Select the stockpile number. The Events are listed on the stockpile page.

Appia User’s Guide 14-1
14. Change Orders
When a project is under construction, any changes must be made through a change order. The Change Orders section tracks item overruns, quantity changes, new project items, and time limit changes. You must have the proper permission in order to create a change order. Changes are applied to a project once the change order is approved. Payments will be made on change orders with effective dates that are within or before the end date of the pay period.
Change orders are listed from newest to oldest based on the date they were created. You can also see its status and type, in addition to other information. When you add a change order, the Appia service assigns it a permanent number, displayed in the No. column.
14.1 Add or Edit a Change Order
You can edit a change order until the change order is approved. Once a change order has been added, the Appia service assigns it a number. This number will not change.
1. Select the desired project from the Under Construction section of the My Projects page.
2. Select Change Orders in the Sidebar menu. The Appia service opens the Change Orders page.
3. To edit the change order, click the pencil EDIT icon.
4. To add a change order, click ADD. The Appia service goes to the New change order page.
5. Select the type of change order from the Change Order Type field. If you do not see your type of change order, talk to your system administrator.

14-2 Change Orders
6. Enter a short summary of the change in the Summary field and a longer description in the Description field, if necessary.
7. Click SAVE.
The Appia service opens the Change Order page where you can fill out the details of your change order.
14.1.1 Balance Overruns
If the quantity for an item on a daily report is greater than the approved quantity, the Appia service displays the Overruns section on the change order Overview page. Depending on your project settings, you may have to balance the overrun before the item can be paid.
Select the item to move it to the Quantity Change section. The Appia service enters the quantity change needed to balance the item. Once the change order is approved, the posted quantity for the item will equal the authorized quantity.
Figure 14-1. Change Order Overruns
1. From the Overruns section of the change order Overview page, select the check box for the items you want to balance. You can mark all items at once by selecting the check box in the Overruns header.
2. Click BALANCE OVERRUNS.
The Appia service moves the selected items into the Quantity Changes section and enters the proposed quantity changes needed to balance the items. If you need to update this quantity, click EDIT.

Appia User’s Guide 14-3
14.1.2 Change Order Quantity
To change the quantity of an item in an under construction project, you must submit a change order with the new quantity.
You cannot change the quantity for an item if there is a quantity change in a pending change order for that same item and fund package. If the quantity for an item is greater than the approved quantity, use the Overrun section on the change order Overview page to add the item and the proposed change to the Quantity page.
You cannot change the quantity of an item to be below zero. If an item is stockpiled, you cannot decrease the item quantity to be less than the item’s stockpile quantity.
Figure 14-2. Quantity Change Order
1. Click EDIT in the Quantity Changes header on the change order Overview page or click the QUANTITIES tab to open the Quantity Changes page.
2. Click SELECT ITEMS for the section that contains the item.
3. Select the items from the section’s item list and click ADD ITEMS.
4. Enter the change in the Proposed Change field or enter the new quantity in the Proposed Quantity field.
5. If your project has more than one fund package, you will see options to assign the package or split the item. For more information on funding, please see Chapter 7.
6. If you have an item with funding splits, enter the proposed change for the appropriate fund package. The Appia service calculates the changed amount and the extension price of the change.

14-4 Change Orders
7. Enter a reason for the change.
8. When you are finished entering the information for all the selected items, click SAVE.
The Appia service displays the proposed changes on the Quantity Changes section of the Change Order page. The change order status, proposed extension amount, and type of change order are displayed in the Change Order heading.
14.1.3 Change Order Items
If an item with related reference data materials is added to the change order, those materials are added to the project once the change order is submitted for approval.
When your project has unattached items, you can add those items to your project from the New Items change order page. You cannot add an item to a change order if the item with the same fund package is in a pending change order. Items in pending change orders will not display on the project item list.
1. Click EDIT in the New Items header on the change order Overview page or click the NEW ITEMS tab to open the New Items page.
2. Click ADD ITEMS for the section to which the items will be added. If you are adding an unattached item, click ADD UNATTACHED ITEMS. If the section does not have any unattached items, you will not see this button. The Appia service opens the reference item list or the project’s list of unattached items.
3. Select the items or unattached items from the list and click ADD ITEMS.
4. Enter the quantity and the unit price of the added items.
5. If necessary, select the funding package or split the item (see Chapter 7). You will not see this option if your project has only one fund package.
6. If needed, enter a unique line number or enter a reason for adding the new or unattached item.
7. When you are finished entering the information for the items, click SAVE.
The Appia service adds the items to the New Items section of the change order and returns you to the change order Overview page. The unattached items display the unattached flag.
The Total Proposed Amount field on the Overview includes the extension amount of the added items.

Appia User’s Guide 14-5
14.1.4 Add or Edit Change Order Time Limits
You can add new time limits or update existing time limits. Once the change order is approved, the time limits will be updated in your project. Any liquidated damages will be accounted for when the next payment is made.
To extend the deadline of an existing time limit, use the Time Limit Changes section and update the Deadline Extension field.
Figure 14-3. New Time Limit Change Order
Time Limit Changes
You cannot change a time limit that has been marked complete.
Figure 14-4. Time Limit Changes Change Order
1. Click EDIT in the Time Limit Changes header on the change order Overview page or click the TIME LIMIT CHANGES tab to open the Time Limit Changes page.

14-6 Change Orders
2. Click ADD or click the pencil EDIT icon for a new time limit.
3. Select the time limits to change and click ADD TIME LIMITS.
4. For Calendar Days and Working Days, enter the number of days for the extension. For Completion Date, enter the new date. These fields are required. The Appia service calculates the proposed deadline.
5. If necessary, enter the reason.
6. Click SAVE.
The Appia service returns to the change order Overview page and displays the time limit change with the proposed extension and deadline.
New Time Limit
If you want to extend the deadline of an existing time limit, use the Time Limit Changes section and update the Deadline Extension field. Do not create a new time limit to extend the deadline of a time limit that already exists.
Once a time limit is added to a project through an approved change order, changes to that time limit must be made through the Time Limit Changes page of a new change order.
1. Click EDIT in the New Time Limits header on the change order Overview page or click the NEW TIME LIMITS tab to open the New Time Limits page.
2. Click ADD or click the pencil EDIT icon for a new time limit.
3. Select the type of time limit and enter or change the description and the liquidated damages. These fields are required.
4. Depending on the type of deadline, enter the deadline days or the deadline date. These fields are required.
5. Set the primary deadline if necessary.
6. Click SAVE.
The Appia service creates the new time limit for the change order and displays the New Time Limits page. Repeat the process to add another time limit to your change order.
14.1.5 Change Order Attachments
You can add or remove change order attachments until the change order has been approved.

Appia User’s Guide 14-7
Figure 14-5. Change Order Add Attachment
1. Click EDIT in the Attachments header on the change order Overview page or click the ATTACHMENTS tab to open the Attachments page.
2. Enter or change the name for the attachment in the Name field. This field is required.
3. Enter or change any comments in the Description field.
4. If you are adding an attachment, click the BROWSE button in the Select Attachment field to upload your attachment. Navigate to and select the attachment. Click OPEN. This field is required.
5. Click ADD to add another attachment.
6. When you are finished adding or changing the attachment information, click SAVE.
The Appia service returns you to the change order Overview page and displays your attachment information, including the date and time the attachment was submitted.
To remove an attachment,
1. Click EDIT in the Attachments header on the change order Overview page or click the ATTACHMENTS tab to open the Attachments page.
2. Click the X for the attachment you want to remove.
3. Click SAVE.
The Appia service removes the attachment and returns you to the change order Overview page.
14.1.6 Balance Change Order
Item quantities must be balanced before you can submit a final payment for your project. You can do this with a balance change order.

14-8 Change Orders
All items posted to a daily report at any time during the project will be balanced, unless an item or a split item and its corresponding fund package is included in a current draft or pending change order.
Lump sum items will not be balanced.
Stockpiled items that have not been fully recovered will not be balanced.
When you create a balance change order, the Appia service changes the quantities of the unbalanced items so they are 100 percent placed. To balance only specific items, create the change order from the Mark Complete page (see Section 5.10).
1. Add a change order to your project. Enter the change order type, summary, and description and click SAVE.
2. Select Balance All Items from the Actions menu.
3. Read the information and click OK.
The Appia service lists all items in your project that need changes in order for their quantities to equal zero. Change other parts of your project as necessary and submit the change order for approval (see Section 14.3.1).
14.2 Delete a Change Order
A change order can be deleted provided it is in a draft status. To delete a submitted change order, undo the approval request. This returns the change order to draft status where it can then be deleted. Change orders that have been approved cannot be deleted, even if the approval is reversed.
Any item and related material added to the project through the change order will be removed if the change order is deleted. The Appia service does not re-sequence change order numbers when a change order is deleted.
1. Select Change Orders in the Sidebar menu. The Appia service opens the Change Orders page.
2. Click the X icon for the change order you want to delete. If you do not see the X, you may have to first undo the approval request.
3. Click OK in the delete confirmation window.
The Appia service deletes the change order.

Appia User’s Guide 14-9
14.3 Change Order Approvals
If you have posted over an item’s authorized quantity, an overrun heading displays. This section calculates the quantity discrepancies and allows you to automatically balance the quantity change. Once the change order has been approved, the posted quantity will equal the authorized quantity. You must have the proper permission to create and approve change orders.
Items on a change order that have been posted to on a daily report will not be available for payment until the change order is approved.
Figure 14-6. Change Order Approval Status
14.3.1 Submit for Approval
Once the change order is ready, it needs to be submitted for approval. Once the change order is submitted, any changes to items will be added to the project as pending, but the approved quantity and unit price will not display until the change order is approved. You cannot make any changes to a submitted change order other than updating attachments.
1. Select the date of the change order you want to submit for approval.
2. Click SUBMIT FOR APPROVAL.
14.3.2 Undo Approval Request
You can withdraw a change order request for approval provided there are no items in the change order that have already been posted in a daily report. If there are items posted, you will receive an error message with a link to the report.
1. Select the date of the pending change order you want to revert.
2. Select Undo Approval Request from the Actions menu.

14-10 Change Orders
The Appia service returns the change order to draft status and removes any pending changes from the project.
14.3.3 Approve Change Order
Once the change order is approved, the changes are made in the project, and the change order status is set to approved. The approval date will need to be within the payment period, and the changes on an approved daily report, in order for the changes to be included in the payment.
The project overview will update to display the new authorized project amounts and quantities, the current percent complete, and the financial change of the approved changes.
Figure 14-7. Change Order Approval Window
1. Select the date of the pending change order you want to approve.
2. Click APPROVE.
3. Click in the Approval Date field and select the approval date.
4. Click APPROVE.
The Appia service updates the project with the changes and returns you to the change order Overview page.
14.3.4 Unapprove Change Order
Once a change order is approved, it can be unapproved only by a system administrator and only under certain conditions. A change order cannot be unapproved if:
There is a change order that was approved after the one you want to undo.

Appia User’s Guide 14-11
The approval date of the change order falls within the pay period of any payment submitted for approval.
The change order includes new items posted on a daily report.
A stockpile has been added using new items, or unapproving the change order would cause the stockpile to overrun.
Item materials are being used.
If a change order meets the criteria and is unapproved, the change order's status will be set to pending. The audit log of the change order will include the name of the person who undid the approval along with the date and time. The PDF report will also include this information.
An unapproved change order cannot be deleted.
1. Select the date of the approved change order you want to undo.
2. Click undo approval.
3. Read the information and click OK.
Provided the change order approval can be undone, the Appia service undoes the approval and returns you to the change order Overview page.
14.4 View Change Order
You can view all the information for a change order in a read-only version. From this page, you can submit the change order for approval or deny the approval.
Depending on the status of the change order, you may see different fields in the change order header. You may not see sections of the change order that have no information.
1. Select the desired project from the Under Construction section of the My Projects page.
2. Select Change Order in the Sidebar menu.
3. Select the date of the change order that you want to view.
The Appia service opens the change order in a read-only view. Use the commands in the Actions menu or the approval buttons to perform actions for the change order.

14-12 Change Orders
14.5 Change Order Reports
You can generate a PDF file of the statuses for the change orders in your project. You can also generate a report for each change order, which contains the change order details. Detail reports for a draft change order will display a draft watermark on its pages.
1. Select the desired project from the Under Construction section of the My Projects page.
2. Select Change Order in the Sidebar menu.
3. If you are generating a status report, select Change Order Status from the Reports menu. Open or save the report.
4. If you are generating a detail report, select the date of the change order for the report. Select Change Order Details from the Reports menu. Open or save the report.
14.6 Change Order Audit Log
Actions taken for the change order, like when it was created or approved, are recorded in the change order’s audit log. It includes the time and date the action was taken, the user who performed the action, and the action itself.
1. Select the desired project from the Under Construction section of the My Projects page.
2. Select Change Orders in the Sidebar menu. The Appia service opens the Change Orders page.
3. Select the change order.
4. From the Change Orders overview page, scroll to the bottom of the change order to see the audit log.

Appia User’s Guide 15-1
15. Punch List
A punch list is a set of user-defined tasks intended to be completed before a project is closed out. This list displays the tasks that have been created and their current status.
If the current date matches your punch list task’s start date, the Appia service makes its status active. Once the date matches the completion date, the task is marked complete. All punch list tasks must be complete before you can make the final payment for a project.
Figure 15-1. Punch List
15.1 Add or Edit a Punch List Task
The Description field is the only one required when you add a punch list. You can also enter any remarks, plus the start date and end date for a task.
Enter the end date to change the status to Complete.
1. Select the under construction project from the My Projects page.
2. Click Punch List in the Sidebar menu.
3. Click ADD or select the pencil EDIT icon.
4. Enter or change the information in the fields. The description is required.

15-2 Punch List
5. When you are finished, click SAVE.
The Appia system returns you to the Punch List page and adds or updates the punch list task and the status based on the start date and end date.
Figure 15-2. Edit Punch List Task
15.2 Delete a Punch List Task
You can delete tasks from your punch list regardless of its status.
1. Select the under construction project from the My Projects page.
2. Click Punch List in the Sidebar menu.
3. Click the X for the task you want to delete.
4. Click OK in the delete confirmation window.
The Appia system deletes the task.
15.3 Punch List Report
You can create a PDF file of all the tasks in your punch list. This is helpful for sharing the tasks that must be done.
1. Select the under construction project from the My Projects page.
2. Click Punch List in the Sidebar menu.
3. Select Reports and select Punch List.
4. Open or save the file.

Appia User’s Guide 16-1
16. Adjustments
When an item with an asphalt or fuel factor is included in a daily report, use the adjustment calculator and your agency’s practices to determine the cost adjustment for the payment.
The Appia service subtracts the index price from the posted price and displays the difference. Use that to determine the adjusted value for your items, which the Appia service will use to calculate the cost.
Figure 16-1. Adjustment Costs
16.1 Adjustment Cost
After the adjustment cost is calculated, use the values in the Cost column to determine the adjustment totals for your payment (see Section 18.4).
1. Click More and then Adjustments in the Sidebar menu. The Appia service displays the Adjustment Costs page.

16-2 Adjustments
2. Enter the start and end dates for the daily reports that fall within the time frame for the posted price.
3. Remove any daily report status that you do not want to include, or select any missing status from the Daily Report Status drop down list.
4. Enter the posted asphalt price and the posted fuel price.
5. Enter the adjusted value, based on your agency practices, in the Adjusted Value fields.
6. Click CALCULATE to calculate the cost for each item.
16.2 Export Adjustment Cost Report
Once the adjustment costs are set, you can export the adjustment cost report into a PDF file.
Figure 16-2. Item Reports
1. Click EXPORT from the upper right corner of the Adjustment Costs page.
2. Open or save the file.
The report will contain a date stamp indicating when the report was generated.

Appia User’s Guide 17-1
17. Worksheets
If the worksheet calculations setting was selected for your project, you will see Worksheets in the Sidebar menu of an under construction project. Use this page to add worksheets to your project or manage items associated with a worksheet.
Changing a worksheet association in a project does not change the worksheet in the reference data.
With your under construction project open, select More in the Sidebar menu and choose Worksheets. The Appia service brings you to the Worksheets page and displays all worksheets that are associated with an item that is in your project item list.
17.1 Worksheet Details
The worksheet details show the formula used to calculate the quantity placed and any associated items in your project. Click any of the available worksheet names to see the worksheet details.
Figure 17-1. Project Worksheet Details
Click ASSOCIATE ITEMS to associate an item with this worksheet for this project (see Section 17.3).

17-2 Adjustments
Click the Item ID to see the item’s history (see Section 5.7).
17.2 Add Worksheets
You can add any worksheet to your project provided that the worksheet is part of the reference data. Worksheets that are already used in your project won’t appear in the Add Worksheets list.
Figure 17-2. Add Worksheets Window
1. Click ADD WORKSHEETS. The Appia service opens the Add Worksheets window with the list of reference data worksheets that have not yet been added to your project.
2. Select the worksheets that you will be using.
3. Click ADD.
The Appia service adds the selected worksheets to your project. Once a worksheet has been added to your project, you can associate it with items.

Appia User’s Guide 17-3
17.3 Associate an Item to a Worksheet
An item can be associated with only one worksheet. Associating items to a worksheet does not affect worksheets in the reference data.
Figure 17-3. Associate Items to a Worksheet
1. Once your worksheet is added from the reference data, click the three dots to see the worksheet options or open the worksheet details, Select Associate Items. The Appia service displays the items in your project that are not yet associated with a worksheet.
2. Use the Search if necessary to locate the items to add to the worksheet.
3. Select the items to associate with the worksheet and click SAVE.
Figure 17-4. Add Item to Project Worksheet
The Appia service associates the items with the worksheet and returns you to the Worksheets page for the project.

17-4 Adjustments
17.4 Remove an Item Worksheet Association
Removing an item from a worksheet association does not change the worksheet in the reference data. You can’t remove an item that has been posted to a daily report.
1. With the project open on the worksheets page, select the worksheet. The Appia service displays the worksheet details and its associated items.
2. Select the check mark for the items you want to disassociate with the worksheet. Click SELECT ALL to remove all items.
3. Click DISASSOCIATE ITEMS.
4. Click OK in the remove confirmation window.
The Appia service removes the item from the worksheet and returns you to the Worksheets page.
17.5 Delete a Worksheet From a Project
You can delete a worksheet from your under construction project if items in the worksheet haven’t been added to a daily report. You will not see the delete option if you can’t delete the worksheet.
Worksheets deleted from a project do not affect the worksheets in the reference data. If you delete a worksheet, you also delete the worksheet’s item associations.
Figure 17-5. Delete Worksheet
1. Click the three dots see the worksheet options for the worksheet you want to delete.
2. Click Delete.
3. Click OK in the delete confirmation window.
The Appia service deletes the worksheet and returns you to the Worksheets page.

Appia User’s Guide 18-1
18. Payments
In order for a contractor to be paid, payment has to be approved through the Appia service. Approved daily report and change order information within the payment dates are automatically added to the payment.
The Payment page displays information about the project. Each payment is numbered sequentially, starting with 1, and displays the current payment, the payment to-date, and a bar graph of the percentage of the project that has been paid and completed (based on the amount paid and the authorized amount). The payment is a draft until it has been submitted for approval.
Any exclusions are listed when you start the payment. If you selected to hold back retainage when the payments reach a percent of the project, you will see a message when that percentage has been met.
Click the end date to view the payment’s page. Use the icons for each payment to edit or delete the payment.
Payments can have several statuses: Draft, Pending, Approved, and Paid.
Figure 18-1. Payment Page

18-2 Payments
18.1 Add or Edit a Payment
You cannot create a payment if a previous payment has not yet been approved or if your previous payment end date is the current day. When you add or edit a payment, the Appia service displays the details of the payment on four main tabs: Overview, Summary, Work Performed, and Attachments. Depending on your project, you may also see tabs for exclusions and stockpiles. Approved daily report and change order information within the payment dates are automatically added to the payment.
If any daily report falls within the date range of the payment and has not been approved, you will see an exclusion message with this information and a link to the report. If there is a quantity overage for any item that has not been approved in a change order, the item will be flagged on the Work Performed tab. It will be paid depending on your project settings.
Any item material associations that have not been approved for items in the payment will be flagged as insufficient on the Work Performed tab. Insufficient items will not be paid.
1. Select Payments in the Sidebar menu. This will bring you to the Payments page.
2. If this is the final payment, select Issue final payment? (See Section 18.2.)
3. If this is not the final payment, click ADD to create a new payment or click the pencil EDIT icon to edit an existing payment.
4. Enter the payment information as necessary.
Figure 18-2. New Payment Overview
18.1.1 Overview
The payment overview displays the details for the payment, including how much the payment will be, the pay period, and the dates for the payment approval. All approved daily reports that fall within the payment date range are included in the payment.

Appia User’s Guide 18-3
If any daily reports have not been approved, the Appia service displays a warning message with links to the unapproved reports. The payment will display the item quantity changes in approved daily reports that fall within the pay period.
Some of the information in the overview is entered by the Appia service and is updated automatically.
Payment Details
Payment Number Each payment for the project is numbered sequentially. This field is automatically updated.
Payment Status The payment has three statuses: draft, pending approval, and approved.
Each payment starts in draft status. This field is automatically updated.
Percent Complete Displays the percentage of the project for which payments have already been made, based on the authorized project amount. This field is automatically updated.
Item Payment Amount
The item amount for the current payment. This field is automatically updated.
Project Details
Prime Contractor The prime contractor on the project. This field is automatically updated.
Managing Office The managing office of the project. This field is automatically updated.
Project Manager The project manager on the project. This field is automatically updated.
Pay Period
From Date The date when the last payment was produced. For the first payment, the From Date field is the date of the Notice to Proceed. This field is automatically updated.
To Date The last date of the payment. It defaults to the current date, but it can be changed. Approved daily reports and stockpile begin recovery dates that fall before the To date are included in the payment. If this is the final payment (see Section 18.2), this date must be on or after the date of the last daily report.

18-4 Payments
Payment Dates
Approval Date The date the payment was approved. This field is available when the payment is created and after it has been approved.
Payment Date The date the payment was made. This field is available when the payment is created and after it has been approved.
Retainage (see Section 18.1.2)
Retain A percentage of the authorized or awarded amount for all items posted on a daily report and the advancement of a stockpiled item that will be held for this payment. Stockpile advancement retainage is selected in the global or project settings.
The fields displayed are dependent on which type of retainage is selected.
Release A dollar amount of the retainage that will be released for this payment.
Retainage Cap Percent
The percentage of the authorized project amount at which the retainage for this payment is capped. You will not see this field if you do not have a cap for the retainage selected in the global or project settings.
Retainage Cap Amount
The dollar amount for this payment at which the retainage is capped. You will not see this field if you do not have a cap for the retainage selected in the global or project settings. This value can change if the awarded or authorized project amount changes.
Edit Project Cap Settings
Opens the project settings page (see Section 2.6) where you can set retainage amounts.
Remarks Enter any comments for the payment in the Remarks field. You can use the available buttons to format the text.
18.1.2 Payment Retainage
Retainage is a part of each payment and stockpile advance that is withheld. Depending on the type of retainage selected for the project, you can specify the percentage of the project or stockpile advance payment to withhold in the Retain field.
Enter the retainage or release information from Retainage section of the payment Overview page.

Appia User’s Guide 18-5
The Appia service displays the type of retainage for the project and the retainage details.
Click Edit Project Cap Settings to change the way the project determines retainage. If a retainage rule for a project or stockpile changes, the Appia service will either retain enough money from the payment to make up the difference or not withhold any money if the amount has been met through previous retainage.
1. If you are retaining a percentage of the current payment, enter the percentage of the project or the advance being withheld in the Retainage field. If you are retaining a percentage after a set project amount has been paid, you won’t be able to enter an amount.
2. If you are releasing any retainage or advance, enter the dollar amount in the Release field.
3. Click SAVE if you are finished making changes to the payment overview.
The total amount of retainage and stockpile recovery is listed in the payment summary (see Section 18.4).
18.1.3 Payment Audit Log
Any action taken with a payment, such as its creation or submission for approval, is tracked in the audit log. This includes the time the action was taken, the user who took the action, and the action itself.
Figure 18-3. New Payment Overview

18-6 Payments
18.2 Issue Final Payment
The final payment is used when the project is complete. Before you can mark a payment as final:
Items must be balanced and on an approved daily report or change order (see Section 14.1.6)
Items must be marked complete (see Section 5.10)
Punch list tasks must be completed (see Section 15.1)
Stockpiles must be fully recovered (see Section 13.3)
Time limits must be marked complete (see Section 6.3.3)
The Appia service will display any actions that need to be taken, such as balancing items, before the final payment can be added. Click the incomplete action or use the Sidebar menu to go to the appropriate part of the Appia service. If you do not see the Final Payment screen, then all necessary tasks have already been completed.
Figure 18-4. Final Payment
Once all tasks are complete, click CREATE FINAL PAYMENT. If you did not mean to make this the final payment, delete the payment.
When you create the final payment, any retainage is released and added to the payment. The Appia service locks your project. You will only be able to make changes to your attachments and links. Submit the final payment for approval, then mark it as paid when it has been paid.
Once the final payment is marked as paid, the Appia service moved the project from the Under Construction phase to the Completed phase, and no other changes can be made.

Appia User’s Guide 18-7
18.3 Exclusions
The Exclusions tab displays only when part of the work performed during the pay period will be excluded from payment. This can range from a daily report not being approved to having insufficient materials. Exclusions do not prevent a payment from being submitted.
Click the EXCLUSIONS tab to see what is being excluded. Click the available information in the exclusion display to go to the excluded section.
Figure 18-5. Exclusions Tab
18.4 Payment Summary
The Payment Summary table provides a quick look at the previous, current, and up-to-date item payment information, including information about retainages, stockpiles, and credits.
The Payment Adjustment field allows you to add an adjustment to the current payment. The adjustment can be positive or negative. Use the Adjustment Remarks field to add any comments.
Click the SUMMARY tab to see the payment summary while the payment is in draft status. The summary will appear on the Payment Information page once the payment has been submitted for approval.
Adjustment A one-time adjustment to this payment.
Adjustment Remarks
The reason for the one-time adjustment
Credits
Authorized Work The amount of the project that has been authorized for payment, including approved change orders.
Stockpile Advancement
The amount of money that has been advanced to a contractor for a stockpiled item.

18-8 Payments
Reductions
Stockpile Recovery
The amount of the stockpiled item being recovered on this payment, based on stockpile recovery rates.
Retainage The amount of the project that is being held on this payment, based on the global or project settings.
Liquidated Damages
The cost to the contractor when the project does not end as scheduled, based on the time limit authorized deadline or expected end date. If the deadline or expected end date changes after liquidated damages are assessed, the next payment will update the amount withheld to reflect the changes.
Payment
Adjustment The amount of the payment containing adjustment costs, based on item adjustment factors.
Retainage Released
The amount of the payment that contains released retainage, based on the global or project settings.
Figure 18-6. Payment Summary
18.5 Work Performed
The Work Performed tab displays details for the items posted for the current pay period. Use the In dollars? toggle option to see the amounts in dollars or quantities. To see details and history of the item, click the item’s line number (see Section 5.7).
Authorized The total authorized item amount.
Previous The dollar amount previously paid for the item.

Appia User’s Guide 18-9
Current The amount being paid for this payment.
Overages Indicates if the quantity used for an item is greater than the authorized quantity. Select the check mark to see the dollar or quantity amount of the overrun and the amount withheld from the payment. Payment for overages depends on your project or global settings.
Overage Amount – The dollar amount of the unauthorized item quantity.
Amount Placed – The dollar amount of the total item quantity.
Overage Quantity – The number of units of the unauthorized item.
Quantity Placed – The total number of units placed for the item.
Insufficient Indicates if there are any materials that have not been certified. Click the check mark to see the current amount placed, the amount place to date and the amount withheld.
Amount Placed – The dollar amount of the unpaid item quantity.
Amount Placed to Date - The dollar amount of the total item quantity.
Amount Withheld – The dollar amount that needs approval in order to be paid.
Figure 18-7. Work Performed Tab With Insufficient Funds
18.5.1 Overages
If there is an overage, click View All Overages from the Overages check mark to see the history of the item.

18-10 Payments
Depending on your settings, overages may be paid without a change order. If your settings do not allow for overages to be paid, either create a change order to raise the quantity of the item or edit the item in the daily report to the authorized quantity.
18.5.2 Insufficient
If a material needs to be certified, click View Materials for Items from the Insufficient check mark. This opens the Materials Associated with Item page where you can approve the materials for the item (see Section 10.3.2).
18.6 Stockpiles
The Stockpile tab displays advancement and recovery information for each item with a stockpile posted for the current pay period. When a stockpile is created, the advance is paid in full (minus any retainage) on the next payment. Then as the stockpiled item is posted in a daily report, the advance is recovered.
To see the stockpile information, click the item number.
Fund Package The package funding the stockpile.
Advancement The money advanced for the stockpile for this payment.
Advancement To Date
The total money advanced for the stockpile.
Recovery The money recovered for the advancement as part of this payment.
Recovery To Date The total money recovered for the advanced payment.
Figure 18-8. Stockpiles Payment Tab

Appia User’s Guide 18-11
18.7 Attachments
Add or edit any attachments for your payment on the Attachments tab when the payment is in draft form or pending approval. You can view attachments after the payment is approved.
Figure 18-9. Attachments
1. Select the pencil EDIT icon of the payment or select the date to view the attachment if you are not already there.
2. Click attachments.
3. To view an attachment, click the document name.
4. To edit the attachment, enter or change the name.
5. If you are adding an attachment, click BROWSE or click CHOOSE FILE (depending on your browser). Navigate to and select the attachment, then click OPEN.
6. Enter or change the description if necessary.
7. To upload another attachment, click ADD and repeat these steps.
8. Once you are finished, click SAVE.
The Appia service uploads the attachment and returns you to the attachments page.
Delete any attachment by clicking the X for the attachment. Click SAVE.
18.8 Delete Payment
You can delete a payment when it is in draft status. If you do not see an X next to the payment, the payment cannot be deleted.

18-12 Payments
1. Select the desired project from the Under Construction section of the My Projects page.
2. Select Payments in the Sidebar menu.
3. Click the X for the payment.
4. Click OK in the delete confirmation window.
The Appia service deletes the payment and returns you to the Payments list.
18.9 View Payment
From this page, you can see the overview and summary information on one tab, along with tabs containing other payment information, in a read-only mode.
5. Select the desired project from the Under Construction section of the My Projects page.
6. Select Payments in the Sidebar menu.
7. Click the end date of the payment you want to view.
The Appia service opens the payment in a read-only view. If the payment is still a draft, you can click the EDIT button to make changes.
18.10 Payment Approval
Once the payment is complete, it must be submitted for approval. From there, the payment can either be approved and mark as paid or withdrawn. You cannot create a new payment until the previous payment has been approved.
18.10.1 Submit or Withdraw Payment for Approval
When a payment is submitted for approval, all daily reports associated with this payment are moved to a status of Final, and they can no longer be edited. Change orders associated with this payment cannot be unapproved, and stockpile advancements cannot be deleted. The status of the submitted payment changes to pending and you cannot make any changes to the payment.
If you are withdrawing the approval submission, the payment returns to a draft status.
1. Select the desired project from the Under Construction section of the My Projects page if you are not already there.
2. Select Payments in the Sidebar menu. This will bring you to the Payments page.

Appia User’s Guide 18-13
3. Select the date of the payment to view the payment.
4. If you are submitting the payment for approval, click SUBMIT FOR APPROVAL.
5. If you are withdrawing the approval submission, select Withdraw from the Actions menu.
The Appia service submits or withdraws the payment for approval and returns you to the Payment Information page. The action is noted the audit log.
18.10.2 Approve Payment
When a payment has been submitted for approval,
1. Select the desired project from the Under Construction section of the My Projects page if you are not already there.
2. Select Payments in the Sidebar menu. This will bring you to the Payments page.
3. Select the date of the payment to view the payment.
4. Click APPROVE.
The Appia service approves payment and returns you to the Payment Information page. The action is noted the audit log.
18.10.3 Update Payment Dates and Mark as Paid
Once the payment has been approved, you can update the approval and payment dates. This is not required. The Approval Date is the date the payment was approved. The Payment Date is the date the actual payment was made. You also cannot enter a date that falls before the last payment produced. Once the payment is marked as paid, you cannot edit these fields.
When all updates to the payment have been made, mark the payment as paid. The Appia service changes the status of the payment to Paid. You will not be able to change this status or make changes to payment or any daily reports that were included on the payment.
1. Select the desired project from the Under Construction section of the My Projects page if you are not already there.
2. Select Payments in the Sidebar menu. This will bring you to the Payments page.
3. Select the pencil EDIT icon of the payment.
4. Click EDIT in the Payment Information header.
5. Click in the Approval Date field and use the calendar to select the approval date.

18-14 Payments
6. Click in the Payment Date field and use the calendar to select the payment date.
7. Click SAVE.
8. Click MARK AS PAID.
9. Click OK in the payment confirmation window.
The Appia service returns you to the Payment Information page and changes the payment status to Paid. The action is noted the audit log.
18.11 Export
You can export the detailed payment report into a comma-separated-value file to open in a spreadsheet program.
1. Select the desired project from the Under Construction section of the My Projects page if you are not already there.
2. Select Payments in the Sidebar menu. This will bring you to the Payments page.
3. Select the date of the payment to view the payment.
4. Select Export from the Actions menu.
5. Open or save the file.
18.12 Payment Reports
Detailed Payment A detailed report of all payments for each section and item.
Insufficient Materials A list of materials that have insufficient quantities.
Invoice by Fund Package and Source
An invoice with the fund packages for each fund source visible and the current state of each item of the fund source.
Pay Estimate by Fund Displays an estimate of the payment based on fund sources.
Payment Invoice An detailed invoice of the payment period.
Payment Summary An overview of the current payment and payments to date.

Appia User’s Guide 19-1
19. Contractors
When a project is under construction, the Contractors list displays the organizations added to the project. The prime contractor automatically displays in the list and all items are initially assigned to the prime contractor. You can add additional contractors.
Click the organization’s name to see the contractor details, plus the crews and items assigned to the contractor and any daily reports with those crews or items. The date of the last daily report in which a contractor is selected displays when the contractors are edited. Any contractor assigned to an item can be selected when the item is posted in a daily report.
Figure 19-1. Contractors List
19.1 Add or Edit Project Contractors
Contractors must already be in the contractor reference data list in order to be added to your project. If you need more information, please contact your system administrator.
When you edit the contractor list, you will see the last daily report to which a posted item, crew, or personnel has been assigned to the contractor.
You can edit the contractor type and awarded amount. The awarded amount for all contractors must always equal the project’s awarded amount. Keeping the awarded amount updated is beneficial if you are tracking DBE percentages.

19-2 Contractors
Once your contractors are added, return to the contractor list and select a contractor to assign items.
1. Select Contractors in the Sidebar menu.
2. Click EDIT.
3. Click ADD to add a new contractor to the project.
4. If you are adding a contractor, select the contractor from the list. When all contractors have been selected, click ADD CONTRACTORS.
5. Change the contractor’s type or awarded amount. The total awarded amount cannot be more than the project’s awarded amount.
6. Click SAVE.
The Appia service displays the contractors in the list. Click the contractor’s name to assign items.
19.2 Add Contractor Items
Once a contractor has been added to the project, you can assign it items. Items can be assigned to more than one contractor. By default, all items belong to the prime contractor until its full awarded amount is assigned in daily reports to other contractors.
1. Select the contractor. The Appia service displays the contractor overview.
2. Select the ITEMS tab.
3. Click ADD to assign project items to the contractor.
4. Select the items from the item list.
5. Click ADD ITEMS.
The Appia service adds those items to your contractor’s item list and displays the awarded quantity and the awarded amount for each item.
Item quantities are assigned when the item is posted in a daily report. Click Contractors in the navigation trail to return to the Contractors list.

Appia User’s Guide 19-3
19.3 Delete Contractor Items
You cannot delete an item assigned to a contractor if the item has been assigned to a contractor on a daily report that has been submitted for approval. If you do not see the X for the item, it cannot be deleted.
1. Select the contractor. The Appia service displays the contractor overview.
2. Select the ITEMS tab.
3. Click the X for the item.
4. Click OK in the delete confirmation window.
The Appia service deletes the item and stays on the Items tab for the contractor.
19.4 Delete a Contractor
You cannot delete a contractor if it is assigned an item or crew personnel that has been posted on a daily report submitted for approval or is the only contractor assigned to an item. The prime contractor cannot be deleted. If you do not see the X for the contractor, the contractor cannot be deleted.
1. Select Contractors in the Sidebar menu.
2. Click EDIT.
3. Click the X for the contractor you want to delete.
4. Click SAVE.
The Appia service returns you the Contractor’s list.
19.5 Contractor Daily Reports
The Daily Reports tab displays a list of all daily reports that contain an item posting or crew personnel assigned to the contractor.
1. Select the contractor. The Appia service displays the contractor overview.
2. Select the DAILY REPORTS tab.
3. Select the date of the daily report.
The Appia service takes you to the selected daily report.

19-4 Contractors
Select Contractors in the Sidebar menu to return to the Contractors page.
19.6 Contractor Reports
You can run the following report from the Contractor page and the All Reports page:
Items by Contractor
1. From the Contractor’s page, select the REPORTS button.
2. Choose the report name.
3. Open or save the report.








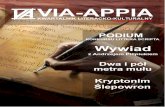







![Appia 1 Group Brochure[2]](https://static.fdocuments.net/doc/165x107/568bddaa1a28ab2034b6acb8/appia-1-group-brochure2.jpg)