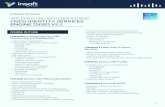I. Starting ISE Software in Linux
Transcript of I. Starting ISE Software in Linux

I. Starting ISE Software in Linux
Before the first start of ISE in Linux, you should set your profile to modify the
environment variables such that ISE can be run after every next log in to your
account. To do that, please follow the steps below:
1. Open terminal 2. Use command gedit ~/.profile to open profile. 3. Add . /vol/share/software/Xilinx/14.7-profile at the end of file. Please
note that there is a space between “.” and “/”. 4. Close the file, logout and login again.
Then to start ISE, run the following command in terminal:
• run_ise
Notes:
➢ If Xilinx License Error Message Box appears, click > OK.
➢ If Xilinx License Configuration Manager appears click > Close.
II. Create a New Project
To create a new ISE project select File > New Project. The page Create New
Project appears.
A Create New Project page 1. In the field Project Name, type tutorial_1.
➢ You can choose another name that does not contain any white spaces.
2. In the field Project Location, browse to a location (a directory
under your home directory) for the new project.
➢ Note that: A tutorial_1 subdirectory is created automatically.
3. In the field Top-level source type, select > Schematic.
4. Click > Next to move to the page Project Settings.

B Project Settings page 1. In the field Evaluation Development Board, select > Virtex 6
ML605 Evaluation Platform.
2. In the field Simulator, select > ISim(VHDL/Verilog).
3. In the field Preferred Language, select > VHDL.
4. Click > Next to move to the page Project Summary.
5. Click > Finish in the page Project Summary.

III. Create a New Design To study how to create a new design, we will design in this section a 2-
Input X-OR Gate. The X-OR Function is defined as: Y = A1 xor B1 = A1’B1
+ A1B1’.
A Create a Schematic Source 1. In ISE Design Suite that appears on the left side of ISE, click on the
Design tab to go to the Design Panel.
2. In the Design Panel, right-click on the icon tutorial_1 and select >
New Source to move to the page Select Source Type.

3. The page Select Source Type
i) In the field File Name, type my_xor. ➢ You can choose another name that does not contain any white spaces.
ii) From the Column at the left-side, select Schematic as a
Source Type.
iii) Tick the option > Add To Project.
iv) Click > Next to move to the page Project Summary.

4. In the page Project Summary , click > Finish.
➢ A Schematic source file “my_xor.sch” is added to the project.
B Edit the Schematic File 1. In ISE Design Suite, go to the Design Panel and open the source
file my_xor.sch by double clicking it.
2. In ISE Design Suite, go to the Symbols Panel.
3. From the alphabetically ordered symbols appear in the Symbols
panel select the required symbols for our design, and add them to
the schematic file. ➢ The required Symbols are (Two 2-Input And gates, Two 1-Input Inverters,
and One 2-Input Or gates).
4. To connect the gates in Schematic file, Select > Add > Wire and use
the wires to draw the connections. ➢ You might need to Zoom-In the Schematic file to be able to connect the
gates.
5. To connect the Input / Output Ports to our design, select Add > I/O
Marker and connect two ports to the input and one to the output. ➢ Both Add > Wire and Add I/O Marker can be found in the panel of the icons
appears at the left of the schematic.
6. Rename the Port by double clicking it, selecting Nets and typing
the required name, (A1, B1, or Y1).

7. To check the correctness of the Schematic, select > Tools > Check
Schematic.
➢ This check figures out the mistakes such as floating pins or unconnected
wires. However, It cannot figure out a faulty design.
8. Save the final schematic file “my_xor.sch” which contains the final
design.
IV. Create a New Test Bench
To verify the correctness behavior of our design, we need to simulate it.
However, before the simulation, we have to create a test bench that

stimulates the input ports of our design with different input values. We
provide the set of stimuli to our design using a VHDL source file.
A Create a VHDL Source 1. In ISE Design Suite, appears on the left side, go to the Design
Panel.
2. In the Design Panel, right-click on the icon tutorial_1 and select >
New Source to move to the page Select Source Type.
3. The page Select Source Type Page
i) In the field File Name, type my_xor_tst.
➢ You can choose another name that does not contain any white spaces.
ii) From the Column at the left-side, select VHDL Test Bench as a
Source Type.
iii) Tick the option > Add To Project.
iv) Click > Next to move to the page Associate Source.
4. The page Associate Source
i) Select > my_xor as the source with which we want to
associate our test bench.
ii) Click > Next to move to the page Project Summary.
5. In the page Project Summary , click > Finish.
➢ A VHDL source file my_xor_tst is added to the project.

B Edit the VHDL File The VHDL File should be edited to stimulate the following inputs:
1. Open the file my_xor_tst.vhd and move to the following section at
the end of the file:
-- *** Test Bench - User Defined Section *** tb : PROCESS BEGIN WAIT; -- will wait forever END PROCESS; -- *** End Test Bench - User Defined Section ***
2. Before wait statement, add the following commands:
A1 <= ‘0’, ‘1’ after 500 ns;
B1 <= ‘0’, ‘1’ after 250 ns, ‘0’ after 500 ns, ‘1’ after 750 ns;
➢ So, this section should be modified to:
-- *** Test Bench - User Defined Section *** tb : PROCESS BEGIN A1 <= ‘0’, ‘1’ after 500 ns; B1 <= ‘0’, ‘1’ after 250 ns, ‘0’ after 500 ns, ‘1’ after 750 ns; WAIT; -- will wait forever

END PROCESS; -- *** End Test Bench - User Defined Section ***
3. Save the Final VHDL file my_xor_tst.vhd which contains the final
test bench.
V. Simulate our Design
In this section, we will simulate our design to verify that it behaves as we
expect. We will use the Integrated Simulator (ISim).
A ISIM
1. Open Design Panel. In Design Panel View, select > Simulation.
2. In Design Panel > Hierarchy, select > my_xor_tst.vhd.
3. In Design Panel > Processes > ISim Simulator, double click >
Simulate Behavioral Model to open the Integrated Simulator
(ISim).

4. ISIM Window
i) Zoom-Out to view the whole simulation time, the Default
simulation time is 1000 ns.
ii) The Simulator shows the three ports A1, B1 and Y1.
iii) Compare the value of Y1 with A1 and B1. Y1 Should always
equal to A1 X-OR B1.
VI. Key Features
A Using Symbols In order to build a modular well-structured and reusable design, it is
good design-practice to use symbols. By using symbols, our small
custom designs are stored as any standard symbol and can be reused to
build larger designs.
1. Create our Own Symbol.
i) Open the schematic file my_xor.sch. Select Tools > Symbol
Wizard. The page Source Page appears.
ii) In the page Source Page, in the field Pin name source, select
> Using Schematic and point to the schematic source file
my_xor.sch. Select > Next to move to the page Pin Page.

iii) In the page Pin page, keep the name of the symbol as the
name of the schematic source file my_xor.sch. Select > Next
to move to the page layout Page.
iv) In the page layout Page, Select > Next again to move to the
page Preview Page.
v) In the page Preview Page, select > Finish.
2. Reuse our created Symbol.
i) Create a new schematic source file as in Section II-A.
ii) Select the Symbols panel. In the Symbols panel, the new
symbol my_X_OR appears and can be used as any other
standard symbol.
➢ Never reuse the symbol my_X_OR in the original schematic, doing that
creates a recursion that needs infinite hardware to be done. After creating
the symbol my_X_OR, it is a good design-practice not to change the original
schematic my_X_OR.sch.

B Using Buses
Buses are a convenient way to group related signals. This grouping
produces a less cluttered, functionally clearer drawing. By grouping
signals in a Bus, accessing the scalar signals that construct the bus is
enabled by using Bus taps.
1. Creating a Bus
We show in these steps how to create a one 4-input inverter
using Four 1-Input Inverters. We will connect the 4 input signals
to one input Bus and the 4 output signals to one output bus.
i) Create a new schematic source file as in Section II-A.
ii) Using the Symbols panel, add Four 1-Input Inverters to the
new schematic.

iii) Use Add > Wire to add two floating wires to the schematic.
These two wires will be the input and output buses.
iv) Rename the wires by double clicking it, selecting > Nets and
changing the field Name. To create a Bus, wire names must
be in the format BusName(Starting Number:Ending Number)
such as: A(3:0) and Y(3:0).
➢ By changing a wire into a bus, it appears thicker than other wires.
v) Connect four Bus Tabs to each bus. Bus Tabs can be added by
selecting > Add > Bus Tap. These tabs give access to the four
scalar signals in the bus.
➢ Bus tab could be rotated by changing the option at the Options panel.
vi) Select Add > Wire and connect the input and output ports of
the Four 1-Input Inverters to the bus tabs connected to the
input and output buses.
vii) You must rename the connection wires to connect the ports
of each 1-Input inverter to one of the scalar signals inside the
bus. To do that, double-click the connecting wire, select >
Nets and change the field Name to select one of the signals
inside the bus, A(3), A(2), A(1), A(0), Y(3), Y(2), Y(1) and Y(0).
viii) Connect I/O Markers to the two buses in our design.
➢ The names of the markers appear in the same format as the bus
PortNAME(3:0).

➢ Double click every I/O Marker and change (if needed) the field Port
Polarity. It should be Input for the input port A(3:0) and Output for the
output port Y(3:0).
ix) Save the design and create a test bench to test it.
x) In the VHDL test bench file, to assign a values to a bus you
could use the assignment statement in the syntax A<="0111";
Instead of the four statements A(3)<='0'; A(2)<='1'; A(1) <=
'1'; and A(0) <= '1';.

C Generating Clock Signal Clock signals are used as an input for sequential circuits. Thus, in order
to simulate these circuits, VHDL test bench should generate this type of
signals. In order to generate a clock signal in VHDL, a good design-
practice is to dedicate a separate Process for the clock signal while
keeping the stimuli for other signals in a different Process. Below, two
ways are shown to generate a clock signal in VHDL.
1. Using Sequential Process
The PROCESS clk_gen (Shown Below) generates 40 repetitions of a
clock signal with a period 20 ns and duty cycle 50%. The other
PROCESS tb is used to stimulate the other signals. Note that this
way could be used to generate any customized repetition signal. -- *** Test Bench - User Defined Section *** clk_gen : PROCESS BEGIN for i in 1 to 40 loop clk <= '1'; wait for 10 ns; clk <= '0'; wait for 10 ns; end loop; wait;

END PROCESS; tb : PROCESS BEGIN
A1 <= '1', '0' after 300 ns; B1 <= '0', '1' after 600 ns;
WAIT; -- will wait forever END PROCESS; -- *** End Test Bench - User Defined Section ***
2. Using Single statement Process
The single statement, clk <= NOT clk after 10 ns; (Shown Below),
can be used to generate infinite repetitions of a clock signal with a
period of 20 ns and duty cycle of 50%. However using this
statement requires initializing of the clock signal. The initialization
has to be done during the signal instantiation as shown below. A
separate PROCESS tb is used to stimulate the other signals. SIGNAL clk : STD_LOGIC := '1'; -- initialization
-- *** Test Bench - User Defined Section ***
clk <= NOT clk after 10 ns; -- single statement Process
tb : PROCESS
BEGIN
A1 <= '1', '0' after 300 ns; B1 <= '0', '1' after 600 ns;
WAIT; -- will wait forever
END PROCESS;
-- *** End Test Bench - User Defined Section ***