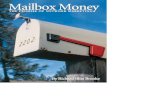i r 4570 Copying Mailbox
-
Upload
amrul-yusuf -
Category
Documents
-
view
45 -
download
4
Transcript of i r 4570 Copying Mailbox

Copying and Mail Box GuideCopying and Mail Box Guide
Please read this guide before operating this equipment.After you finish reading this guide, store it in a safe place for future reference. ENGLISH


iR4570/iR3570/iR2870/iR2270
Copying andMail Box Guide
0
Frontmatter

The manuals for this machine are divided as follows. Please refer to them for detailed information.The manuals supplied with optional equipment are included in the list below. Depending on the system configuration and product purchased, some manuals may not be needed.
Manuals for the Machine
Guides with this symbol are printed manuals. Guides with this symbol are PDF manuals included on the accompanying CD-ROM.
• Quick Reference for Basic OperationFor Basic Operations ➞ Basic FeaturesFor Additional Functions ➞ To Suit Your Needs
Easy Operation Guide CD-ROM
• Basic InformationUser"s Guide
• Basic Operations• Troubleshooting Reference Guide CD-ROM
• Copying and Mail Box Instructions Copying and Mail Box Guide
(This Document)CD-ROM
• Sending and Fax Instructions Sending and Facsimile Guide
CD-ROM
• Setting Up the Network Connection and Installing the CD-ROM Software Network Quick Start
Guide
• Remote User Interface InstructionsRemote UI Guide CD-ROM
• Network Connectivity and Setup InstructionsNetwork Guide CD-ROM
• Network ScanGear Installation and Instructions Network ScanGear User"s Guide
CD-ROM
• PS/PCL/UFR II Printer Instructions PS/PCL/UFR II Printer Guide
CD-ROM
• UFR II Printer InstructionsUFR II Printer Guide CD-ROM
• PCL Printer Driver Installation and InstructionsPCL Driver Guide CD-ROM

• PS Printer Driver Installation and InstructionsPS Driver Guide CD-ROM
• Mac OS X PS Printer Driver Installation and Instructions Mac PS Driver Guide CD-ROM
• UFR II Printer Driver Installation and InstructionsUFR II Driver Guide CD-ROM
• Fax Driver and Cover Sheet Editor Installation and Instructions Fax Driver Guide CD-ROM
• Installing MEAP Applications and Using the Login Service MEAP SMS Administrator
GuideCD-ROM
To view the manual in PDF format, Adobe Reader/Adobe Acrobat Reader is required. If Adobe Reader/Adobe Acrobat Reader is not installed on your system, please download it from the Adobe Systems Incorporated website.

Chapter 1 Introduction to the Copying Functions
Chapter 2 Introduction to the Mail Box Functions
Chapter 3 Basic Copying and Mail Box Features
Chapter 4 Special Copying and Mail Box Features
Chapter 5 Memory Features
Chapter 6 Sending and Receiving Documents Using the Inboxes
Chapter 7 Customizing Settings
Chapter 8 Appendix
Includes the index.
How This Manual Is Organized
Considerable effort has been made to ensure that this manual is free of inaccuracies and omissions. However, as we are constantly improving our products, if you need an exact specification, please contact Canon.

v
ContentsPreface. . . . . . . . . . . . . . . . . . . . . . . . . . . . . . . . . . . . . . . . . . . . . . . . . . . . . . . . . . . . . . . . . . .vi
How To Use This Manual . . . . . . . . . . . . . . . . . . . . . . . . . . . . . . . . . . . . . . . . . . . . . . . . . . . .viSymbols Used in This Manual . . . . . . . . . . . . . . . . . . . . . . . . . . . . . . . . . . . . . . . . . . . . . . viKeys Used in This Manual . . . . . . . . . . . . . . . . . . . . . . . . . . . . . . . . . . . . . . . . . . . . . . . . viiDisplays Used in This Manual . . . . . . . . . . . . . . . . . . . . . . . . . . . . . . . . . . . . . . . . . . . . . viiIllustrations Used in This Manual . . . . . . . . . . . . . . . . . . . . . . . . . . . . . . . . . . . . . . . . . . . viii
Legal Notices . . . . . . . . . . . . . . . . . . . . . . . . . . . . . . . . . . . . . . . . . . . . . . . . . . . . . . . . . . . . .ixTrademarks . . . . . . . . . . . . . . . . . . . . . . . . . . . . . . . . . . . . . . . . . . . . . . . . . . . . . . . . . . . . ixCopyright . . . . . . . . . . . . . . . . . . . . . . . . . . . . . . . . . . . . . . . . . . . . . . . . . . . . . . . . . . . . . . ixDisclaimers. . . . . . . . . . . . . . . . . . . . . . . . . . . . . . . . . . . . . . . . . . . . . . . . . . . . . . . . . . . . . ix

Thank you for purchasing the iR4570/iR3570/iR2870/iR2270. Please read this manual thoroughly before operating the machine in order to familiarize yourself with its capabilities, and to make the most of its many functions. After reading this manual, store it in a safe place for future reference.
Symbols Used in This ManualThe following symbols are used in this manual to explain procedures, restrictions, handling precautions, and instructions that should be observed for safety.
WARNING.
Indicates a warning concerning operations that may lead to death or injury to persons if not performed correctly. In order to use the machine safely, always pay attention to these warnings.
CAUTION.
Indicates a caution concerning operations that may lead to injury to persons, or damage to property if not performed correctly. In order to use the machine safely, always pay attention to these cautions.
IMPORTANT.
Indicates operational requirements and restrictions. Be sure to read these items carefully in order to operate the machine correctly, and to avoid damage to the machine.
NOTE.
Indicates a clarification of an operation, or contains additional explanations for a procedure. Reading these notes is highly recommended.
Preface
How To Use This Manual
vi

Keys Used in This ManualThe following symbols and key names are a few examples of how keys to be pressed are expressed in this manual:
• Touch Panel Display Keys: [Key Name]
• Control Panel Keys: <Key icon>
Displays Used in This ManualScreen shots of the touch panel display used in this manual are those taken when the iR4570 has the Universal Send Kit activated, and the following optional equipment attached to it: Feeder (DADF-N1), Super G3 FAX Board, Multi-PDL Printer Kit, Finisher-S1, Additional Finisher Tray-B1, and Cassette Feeding Unit-Y2.
Note that functions that cannot be used depending on the model or options, are not displayed on the touch panel display.
The keys which you should press are marked with a , as shown below.
When multiple keys can be pressed on the touch panel display, all keys are marked. Select the keys which suit your needs.
Examples: [Cancel]
[Done]
Examples:
1 Place your originals
Press this key for operation.
press [Special Features].
vii

Illustrations Used in This ManualIllustrations used in this manual are those displayed when the iR4570 has the following optional equipment attached to it: Feeder (DADF-N1), Finisher-S1, Additional Finisher Tray-B1, and Cassette Feeding Unit-Y2.
viii

TrademarksCanon, the Canon logo, and iR are trademarks of Canon Inc.
Adobe and Adobe Acrobat are trademarks of Adobe Systems Incorporated.
Other product and company names herein may be the trademarks of their respective owners.
CopyrightCopyright 2004 by Canon Inc. All rights reserved.
No part of this publication may be reproduced or transmitted in any form or by any means, electronic or mechanical, including photocopying and recording, or by any information storage or retrieval system without the prior written permission of Canon Inc.
DisclaimersThe information in this document is subject to change without notice.
CANON INC. MAKES NO WARRANTY OF ANY KIND WITH REGARD TO THIS MATERIAL, EITHER EXPRESS OR IMPLIED, EXCEPT AS PROVIDED HEREIN, INCLUDING WITHOUT LIMITATION, THEREOF, WARRANTIES AS TO MARKETABILITY, MERCHANTABILITY, FITNESS FOR A PARTICULAR PURPOSE OF USE OR AGAINST INFRINGEMENT OF ANY PATENT. CANON INC. SHALL NOT BE LIABLE FOR ANY DIRECT, INCIDENTAL, OR CONSEQUENTIAL DAMAGES OF ANY NATURE, OR LOSSES OR EXPENSES RESULTING FROM THE USE OF THIS MATERIAL.
Legal Notices
ix

x

CHAPTER
1
Introduction to the Copy FunctionsThis chapter is an introduction to the Copy functions.
Overview of the iR4570/iR3570/iR2870/iR2270 . . . . . . . . . . . . . . . . . . . . . . . . . . . . . . . . . . . . . . . . . . . 1-2Various Copying Features. . . . . . . . . . . . . . . . . . . . . . . . . . . . . . . . . . . . . . . . . . . . . . . . . . . . . . . . . . . . . . . . . . . . .1-2
Flow of Copy Operations. . . . . . . . . . . . . . . . . . . . . . . . . . . . . . . . . . . . . . . . . . . . . . . . . . . . . . . . . . . . . 1-9
Paper Selection. . . . . . . . . . . . . . . . . . . . . . . . . . . . . . . . . . . . . . . . . . . . . . . . . . . . . . . . . . . . . . . . . . . 1-17
Cancelling a Copy Job . . . . . . . . . . . . . . . . . . . . . . . . . . . . . . . . . . . . . . . . . . . . . . . . . . . . . . . . . . . . . 1-25Using the Touch Panel Display . . . . . . . . . . . . . . . . . . . . . . . . . . . . . . . . . . . . . . . . . . . . . . . . . . . . . . . . . . . . . . . .1-25Using the Stop Key . . . . . . . . . . . . . . . . . . . . . . . . . . . . . . . . . . . . . . . . . . . . . . . . . . . . . . . . . . . . . . . . . . . . . . . . .1-26Using the System Monitor Screen . . . . . . . . . . . . . . . . . . . . . . . . . . . . . . . . . . . . . . . . . . . . . . . . . . . . . . . . . . . . .1-27
Reserved Copying. . . . . . . . . . . . . . . . . . . . . . . . . . . . . . . . . . . . . . . . . . . . . . . . . . . . . . . . . . . . . . . . . 1-29Reserving Copy Jobs . . . . . . . . . . . . . . . . . . . . . . . . . . . . . . . . . . . . . . . . . . . . . . . . . . . . . . . . . . . . . . . . . . . . . . .1-29Using the Stack Bypass . . . . . . . . . . . . . . . . . . . . . . . . . . . . . . . . . . . . . . . . . . . . . . . . . . . . . . . . . . . . . . . . . . . . .1-31
Interrupt Mode. . . . . . . . . . . . . . . . . . . . . . . . . . . . . . . . . . . . . . . . . . . . . . . . . . . . . . . . . . . . . . . . . . . . 1-41
Sample Set . . . . . . . . . . . . . . . . . . . . . . . . . . . . . . . . . . . . . . . . . . . . . . . . . . . . . . . . . . . . . . . . . . . . . . 1-43
Confirming/Changing/Cancelling Selected Settings . . . . . . . . . . . . . . . . . . . . . . . . . . . . . . . . . . . . . . . 1-46
1-1

1
Intr
oduc
tion
to th
e C
opy
Fun
ctio
ns
Overview of the iR4570/iR3570/iR2870/iR2270
Most operations of this machine are done from the touch panel display. To use the Copy functions, press the appropriate key in accordance with the messages displayed on the touch panel display.
Various Copying Features
Copy Basic Features ScreenThe screen on the left, which appears when [Copy] is selected, is called the Copy Basic Features screen.
➞ See p. 1-17
Press to select the paper size/type and the paper source.
➞ See p.
Press to reduce or enlarge the copy size.
➞ See p.
Press to make copies in the same size as your original.
➞ See p. [Collate (Page order)] Is Selected
Press to select the Collate, Group, or Staple mode.
Overview of the iR4570/iR3570/iR2870/iR22701-2

1
Intr
oduc
tion
to th
e C
opy
Fun
ctio
ns
➞ See p. [1 2-Sided] Is Selected
Press to make [1 2-Sided], [2 2-Sided], [2 1-Sided], or [Book 2-Sided] copies.
➞ See p.
Press [ ] or [ ] to manually control the copy exposure. Press [A] to select or cancel the automatic exposure control.
➞ See p.
Press to select the image quality ([Text] only, [Text/Photo], or [Photo] only) of your original. You can also select the type of photo ([Printed Img.] or [Photo]), if you have already set the Photo mode in Copy Settings from the Additional Functions screen.
➞ See p. 1-41
Press to interrupt a copy job to make priority copies.
➞ See Chapters 4 through 5
Press to select a Special Features mode.
➞ See the Reference Guide
Press to check the progress of a copy job, change the order of printing, or cancel printing.
Text/PhotoText Photo
Overview of the iR4570/iR3570/iR2870/iR2270 1-3

1
Intr
oduc
tion
to th
e C
opy
Fun
ctio
ns
Special Features Screen 1/2The screen on the left, which appears on the touch panel display when you press [Special Features] on the Copy Basic Features screen, is called the Special Features screen. This screen is divided into two screens. Pressing [ ] or [ ] displays the next or previous screen. All special copy modes are displayed here. In some cases, when a mode is selected, a more detailed screen for the selected mode appears.
To close the Special Features screen and return to the Copy Basic Features screen, press [Done].
Pressing after selecting a mode displays a help screen containing guidance information. This is useful when you want to learn more about the selected mode.
➞ See p.
Press to select or cancel the Two-page Separation mode. This mode enables you to copy facing pages of an opened book onto separate copy sheets.
➞ See p. [Front Cover] Is Selected
Press to add covers, sheet insertions, or chapter pages between specified pages.
➞ See p.
Press to make copies of several originals to form a booklet.
Overview of the iR4570/iR3570/iR2870/iR22701-4

1
Intr
oduc
tion
to th
e C
opy
Fun
ctio
ns
➞ See p.
Press to insert a sheet between each transparency when copying transparencies. You can make the same prints on the interleaf sheets as those on the transparencies.
➞ See p. [2 On 1] Is Selected
Press to automatically reduce two, four, or eight originals to fit onto a one-sided or two-sided copy sheet.
➞ See p.
Press to shift the position of the original image on the copy sheet.
➞ See p.
Press to create margins along the sides of a copy sheet.
Transparencies
Interleaf Sheets
Overview of the iR4570/iR3570/iR2870/iR2270 1-5

1
Intr
oduc
tion
to th
e C
opy
Fun
ctio
ns
➞ See p. [Original Frame Erase] Is Selected
Press to eliminate dark border areas and lines that appear around original images or shadows from binding holes.
➞ See p.
Press to make copies feeding different size originals together in one group, by placing them in the feeder.
➞ See p.
Press to select or cancel the Job Build mode. This mode enables you to divide the originals into several parts, scan them, and then print them all together. This is convenient when you cannot place all of the originals that you want to copy at one time.
➞ See p.
Press to have the machine notify the user through e-mail when the copy job is done.
Original FrameErase Mode NotSelected
Original FrameErase Mode Selected
A3 Original
A4 Original
OriginalFeedingDirection
Overview of the iR4570/iR3570/iR2870/iR22701-6

1
Intr
oduc
tion
to th
e C
opy
Fun
ctio
ns
Special Features Screen 2/2The screen on the left appears if you press [ ] on the Special Features screen.
➞ See p.
Press to make copies with the black/white of the entire image inverted.
➞ See p.
Press to copy an original with the image repeated in the vertical or horizontal direction.
➞ See p.
Press to copy an original with the image reversed, as in a reflection in a mirror.
➞ See p.
Press to sharpen or soften the image of the original in the copy.
Original Low
High
Overview of the iR4570/iR3570/iR2870/iR2270 1-7

1
Intr
oduc
tion
to th
e C
opy
Fun
ctio
ns
➞ See p.
Press to superimpose an image stored in memory onto the original image for copying.
➞ See p. [Page Numbering] Is Selected
Press to include page numbering on copies.
➞ See p. [Watermark] Is Selected
Press to include the watermark and date and date on copies.
➞ See p.
Press to store or recall copy modes.
➞ See p.
Press to recall previously set copy modes.
Original Output
Overview of the iR4570/iR3570/iR2870/iR22701-8

Flow of Copy Operations
1
Intr
oduc
tion
to th
e C
opy
Fun
ctio
ns
This section describes the flow of basic copy operations.
NOTE
Before using the Copy function, it is useful to read the following topics:- Main power and control panel power (See Chapter 1, "Before You Start Using This Machine," in the
Reference Guide.)- Routine maintenance (See Chapter 7, "Routine Maintenance," in the Reference Guide.)
1 Press the appropriate keys in accordance with the messages displayed on the touch panel display.If there are no messages displayed, proceed to step 2.
● If the message <You must insert a control card.> appears:
❑ Insert a control card into the optional Card Reader-C1.
The Basic Features screen is displayed.
NOTE
For instructions on using the optional Card Reader-C1, see Chapter 3, "Optional Equipment," in the Reference Guide.
Flow of Copy Operations 1-9

1
Intr
oduc
tion
to th
e C
opy
Fun
ctio
ns
● If the message <Enter the Dept. ID and Password using the numeric keys.> appears:❑ Press [Dept. ID] ➞ enter the Department ID using - (numeric keys).
❑ Press [Password] ➞ enter the password using - (numeric keys).
❑ Press .
The Basic Features screen is displayed.
NOTE
For instructions on using Department ID Management, see Chapter 6, "System Manager Settings," in the Reference Guide.
2 Press [Copy].
Copy Basic Features Screen
Flow of Copy Operations1-10

1
Intr
oduc
tion
to th
e C
opy
Fun
ctio
ns
3 Place your originals.
NOTE
• For instructions on placing your originals, see Chapter 2, "Basic Operations," in the Reference Guide.
• If Auto Collate in Copy Settings (from the Additional Functions screen) is set to "On", the Collate or the Offset Collate mode is automatically set when you place your originals in the feeder. (See "," on p..)
4 Gently close the feeder/platen cover.
The paper size is recognized automatically. If the paper size recognized automatically is different from the paper size you want, press [Paper Select] ➞ select the copy paper size. (See "Paper Selection," on p. 1-17.)
Flow of Copy Operations 1-11

1
Intr
oduc
tion
to th
e C
opy
Fun
ctio
ns
5 Specify the desired copy modes on the Copy Basic Features screen.
NOTE
On the Copy Basic Features screen, you can select the paper size and type, copy exposure, original type, copy ratio, two-sided mode, and the desired Finisher mode.
6 Set the desired copy modes on the Special Features screen.❑ Press [Special Features].
Flow of Copy Operations1-12

1
Intr
oduc
tion
to th
e C
opy
Fun
ctio
ns
❑ Press the desired mode key to set the mode.
The Special Features screen is divided into two screens. Press [ ] or [ ] to display the desired mode.
For more information on the other available functions on the Special Features screen, see Chapters 4 through 5.
7 Press - (numeric keys) to enter the desired copy quantity (1 to 999).If you make a mistake when entering values, press ➞ enter the correct value.
The copy quantity appears on the right side of the Copy Basic Features screen.
IMPORTANT
You cannot change the copy quantity while the machine is copying.
NOTE
If there is a current job, the machine scans the original, and waits to print it. Printing starts when the current job is complete.
Flow of Copy Operations 1-13

1
Intr
oduc
tion
to th
e C
opy
Fun
ctio
ns
8 Press .
If the following screen is displayed, follow the instructions on the touch panel display ➞ press once for each original. When scanning is complete, press [Done].
Copying starts.
IMPORTANT
You cannot change copy mode settings, such as the copy quantity, paper size, and copy ratio, while the machine is copying.
NOTE
If there is a current job, the machine scans the original, and waits to print it. Printing starts when the current job is complete.
Flow of Copy Operations1-14

1
Intr
oduc
tion
to th
e C
opy
Fun
ctio
ns
9 If you want to stop, interrupt, or copy another original during a copy job, follow the instructions below.
● If you want to stop a copy job:
❑ Press .
NOTE
• Several copies may be output even after you press .• You can also cancel a copy job from the System Monitor screen. (See "Cancelling a Copy Job,"
on p. 1-25.)
● If you want to interrupt a copy job:
❑ To interrupt a copy job when you need to make priority copies, press [Interrupt].
NOTE
For instructions on interrupting a copy job, see "Interrupt Mode," on p. 1-41.
Flow of Copy Operations 1-15

1
Intr
oduc
tion
to th
e C
opy
Fun
ctio
ns
● If you want to start copying the next original while a previous original is printing:❑ Press [Done] ➞ place your originals ➞ press .
NOTE
For instructions on reserving a copy job, see "Reserved Copying," on p. 1-29.
10 When copying is complete, remove your originals.
11 If the optional Card Reader-C1 is attached, remove the control card.
NOTE
For instructions on using the optional Card Reader-C1, see Chapter 3, "Optional Equipment," in the Reference Guide.
12 If Department ID Management is set, press .
NOTE
For instructions on using Department ID Management, see Chapter 6, "System Manager Settings," in the Reference Guide.
Flow of Copy Operations1-16

Paper Selection
1
Intr
oduc
tion
to th
e C
opy
Fun
ctio
ns
NOTE
• If you are copying an original with an image that extends all the way to the edges onto the same size paper at a copy ratio of 100%, the periphery of the original image may be cut off slightly on the copy. For more information on how much may be cut off, look under the margin areas in the Specifications table in Chapter 9, "Appendix," in the Reference Guide.
• If you select the Entire Image mode, the copied image is automatically reduced slightly based on the copy paper size and the image size. As a result, the entire original image is reproduced on the copy without being cut off. (See "," on p..)
• If you select [Envelope], [Tracing Paper], [Transparency], or [Labels] make sure that you do not specify any Finisher modes (Collate, Group, or Staple).
• If Stack Bypass Standard Settings in Common Settings (from the Additional Functions screen) is set to "On", and the paper size/type have been stored, the selected paper size/type are displayed on the screen. (See Chapter 4, "Customizing Settings," in the Reference Guide.)
• For instructions on loading paper into the stack bypass, see Chapter 2, "Basic Operations," in the Reference Guide.
• The default setting is "Auto".
1 Place your originals ➞ press [Paper Select].
Paper Selection 1-17

1
Intr
oduc
tion
to th
e C
opy
Fun
ctio
ns
● To set the machine to automatically select the copy paper size:❑ Press [Auto].
IMPORTANT
• The Automatic Paper Selection mode cannot be used with the Auto Zoom, Auto XY Zoom, Saddle Stitch, Image Combination, Booklet, or Image Repeat (Auto) mode.
• If the Different Size Originals mode is specified in combination with the Shift mode or the Cover/Sheet Insertion mode, you cannot use the Automatic Paper Selection mode.
• You cannot use the Automatic Paper Selection mode when copying the following types of originals. Copy these originals using the Manual Paper Selection mode.- Nonstandard size originals- Highly transparent originals, such as transparencies- Originals with an extremely dark background- A6R, and smaller originals
NOTE
If Drawer Eligibility For APS/ADS in Common Settings (from the Additional Functions screen) is set to "Off" for a particular paper source, you cannot make copies on paper loaded in that paper source in the Automatic Paper Selection mode. (See Chapter 4, "Customizing Settings," in the Reference Guide.)
Paper Selection1-18

1
Intr
oduc
tion
to th
e C
opy
Fun
ctio
ns
● To manually select the copy paper size and type:❑ Select the desired paper size.
If the optional Feeder (DADF-N1), Finisher-S1, Additional Finisher Tray-B1, and Cassette Feeding Unit-Y2 are attached
If the optional Feeder (DADF-N1), Saddle Finisher-Q4, Puncher Unit-L1, Cassette Feeding Unit-Y2, and Paper Deck-Q1 are attached
Paper Selection 1-19

1
Intr
oduc
tion
to th
e C
opy
Fun
ctio
ns
NOTE
• The paper sizes/types are indicated by icons on the touch panel display, in the order in which they are loaded in the paper drawers.
• Icons indicating the type of paper loaded in each paper drawer can be displayed on paper selection screens, if you store that information into the machine beforehand. (See Chapter 4, "Customizing Settings," in the Reference Guide.)
• indicates that the paper is loaded vertically, and indicates that the paper is loaded horizontally. The suffix <R> (such as in A4R) used in paper size designations indicates that the paper is loaded in a paper drawer or the stack bypass horizontally.
● To copy on standard size paper loaded in the stack bypass:❑ Press [Stack Bypass].
If you want to select the stack bypass when a paper size/type is already selected for the current or reserved job, press [Stack Bypass Settings] to specify the desired paper size/type.
❑ Select the desired paper size ➞ press [Next].
NOTE
To select an inch paper size, press [Inch-size].
Paper Selection1-20

1
Intr
oduc
tion
to th
e C
opy
Fun
ctio
ns
❑ Select the desired paper type ➞ press [OK].
If you are copying onto the back side of a previously printed sheet, press [2nd Side of 2-Sided Page].
IMPORTANT
When printing on special types of paper, such as heavy paper or transparencies, be sure to correctly set the paper type, especially if you are using heavy paper. If the type of paper is not set correctly, it could adversely affect the quality of the image. Moreover, the fixing unit may become dirty, or the paper could jam, and a service repair may be needed.
NOTE
• [Transparency] can be selected only if [A4] is selected as the paper size.• For more information on paper types, see Chapter 2, "Basic Operations," in the Reference
Guide.
● To copy on nonstandard size paper loaded in the stack bypass:❑ Press [Stack Bypass].
If you want to select the stack bypass when a paper size/type is already selected for the current or reserved job, press [Stack Bypass Settings] to specify the desired paper size/type.
❑ Press [Free Size] ➞ [Next].
Paper Selection 1-21

1
Intr
oduc
tion
to th
e C
opy
Fun
ctio
ns
❑ Select the desired paper type ➞ press [OK].
If you are copying onto the back side of a previously printed sheet, press [2nd Side of 2-Sided Page].
IMPORTANT
• When printing on special types of paper, such as heavy paper or transparencies, be sure to correctly set the paper type, especially if you are using heavy paper. If the type of paper is not set correctly, it could adversely affect the quality of the image. Moreover, the fixing unit may become dirty, or the paper could jam, and a service repair may be needed.
• If you select a nonstandard size paper, Auto Zoom, Entire Image, Finisher mode, 1 2-Sided, 2 2-Sided, Book 2-Sided, Two-page Separation, Cover/Sheet Insertion, Image Combination, Booklet, Shift, Transparency Interleaving, Image Repeat, Page/Copy Set Numbering, or Watermark/Print Date mode cannot be specified.
NOTE
For more information on paper types, see Chapter 2 "Basic Operations," in the Reference Guide.
● To copy on envelope loaded in the stack bypass:❑ Press [Stack Bypass].
If you want to select the stack bypass when a paper size/type is already selected for the current or reserved job, press [Stack Bypass Settings] to specify the desired paper size/type.
❑ Press [Envelope].
Paper Selection1-22

1
Intr
oduc
tion
to th
e C
opy
Fun
ctio
ns
❑ Select the desired envelope type ➞ press [OK].
The display returns to the paper size selection screen.
IMPORTANT
• If the envelope type is not selected correctly, a paper jam will occur.• If you select an envelope size, Finisher mode, 1 2-Sided, 2 2-Sided, Book 2-Sided,
Two-page Separation, Cover/Sheet Insertion, Image Combination, Booklet, Transparency Interleaving, or Form Composition modes cannot be specified.
❑ Press [OK].
2 Press [Done].
Paper Selection 1-23

1
Intr
oduc
tion
to th
e C
opy
Fun
ctio
ns
The display returns to the Copy Basic Features screen, and the selected paper size and type are displayed.
Paper Selection1-24

Cancelling a Copy Job
1
Intr
oduc
tion
to th
e C
opy
Fun
ctio
ns
Using the Touch Panel Display
1 Press [Cancel] on the pop-up screen that appears while the machine is scanning, printing, or waiting to print.
The copy job is cancelled.
NOTE
If you cancel a copy job during scanning, be sure to remove the original for that job.
Cancelling a Copy Job 1-25

1
Intr
oduc
tion
to th
e C
opy
Fun
ctio
ns
Using the Stop Key
1 Press .When cancelling a job that which is being printed, press [Cancel] on the pop-up screen that appears during printing.
2 Select the copy job that you want to cancel ➞ press [Cancel].
You cannot select multiple jobs and cancel them all at once. Select and cancel one job at a time.
The copy job is cancelled.
3 Press [Resume Copying].
Copying resumes.
Cancelling a Copy Job1-26

1
Intr
oduc
tion
to th
e C
opy
Fun
ctio
ns
Using the System Monitor Screen
1 Press [System Monitor].
2 Press [Copy].
3 Press [Status] ➞ select the copy job that you want to cancel ➞ press [Cancel].
You cannot select multiple jobs and cancel them all at once. Select and cancel one job at a time.
Cancelling a Copy Job 1-27

1
Intr
oduc
tion
to th
e C
opy
Fun
ctio
ns
4 Press [Yes].If you do not want to cancel the job, press [No].
The copy job is cancelled.
NOTE
The cancelled job is displayed as <NG> (No Good) on the Log screen.
5 Press [Done].
The display returns to the Copy Basic Features screen.
Cancelling a Copy Job1-28

Reserved Copying
1
Intr
oduc
tion
to th
e C
opy
Fun
ctio
ns
You can set the machine to scan originals even while it is printing or waiting to process a job.
NOTE
• You can reserve up to five copy jobs, including the current job. Interrupt copy jobs are not included in this count.
• You can set different copy modes and paper sources, including the stack bypass, for each reserved job. (See "Using the Stack Bypass," on p. 1-31.)
Reserving Copy JobsReserved printing can be specified in the following cases:
■ While the Machine Is WaitingYou can specify copy settings or scan originals while the machine is in the waiting state, such as when the power is just turned ON, or after a paper jam is cleared. Copying automatically begins when the machine is ready. The message <Reservation copies can be made.> appears on the machine when it is able to process reserved copying.
NOTE
You can specify reserved copying while the machine is in the waiting state in the following cases:- Between the time that the machine is turned ON and when it is ready to copy- After a paper jam is cleared- After a cover on the main unit or an optional unit, such as a finisher, is opened and closed
■ While the Machine Is PrintingYou can specify copy settings for a new job while the machine is printing. Copying of the new job automatically begins when the current job is complete.
Reserved Copying 1-29

1
Intr
oduc
tion
to th
e C
opy
Fun
ctio
ns
1 Press [Done] on the pop-up screen that appears while the machine is printing.
If the job displayed on the touch panel display is from a function other than the Copy function, press [Done] ➞ [Copy] to display the Copy Basic Features screen.
This part of the procedure is not necessary if the machine is in the waiting state.
2 Place your originals ➞ set the desired copy modes and paper source.
NOTE
To cancel a previously set copy mode, press .
Reserved Copying1-30

1
Intr
oduc
tion
to th
e C
opy
Fun
ctio
ns
3 Press .If you specify a reserved copy job while the machine is in the waiting state, copying automatically begins when the machine is ready.
If you specify a reserved copy job while the machine is printing, copying of the new job automatically begins when the current job is complete. If the following screen is displayed, press [OK] ➞ try reserving the job again after the current job is complete.
Scanning starts.
Using the Stack BypassYou can perform reserved copying from the stack bypass by specifying in advance the paper to be loaded for the next job. However, this is possible only if paper is being fed from the stack bypass for the current job.
The following example assumes that A3 plain paper is being fed from the stack bypass for the current job, and that you are selecting A4 plain paper to be fed from the stack bypass for a reserved job.
NOTE
If Stack Bypass Standard Settings in Common Settings (from the Additional Functions screen) is set to "On", reserved copying can be performed only for the registered paper size and type. (See Chapter 4, "Customizing Settings," in the Reference Guide.)
1 Place your originals ➞ set the desired copy modes.
Reserved Copying 1-31

1
Intr
oduc
tion
to th
e C
opy
Fun
ctio
ns
2 Press [Paper Select] ➞ [Stack Bypass Settings].
Normally, when reserved copying is not being set, the Stack Bypass Settings screen is automatically displayed when paper is loaded into the stack bypass.
3 Select the desired paper size.
NOTE
• If you select [Envelope], [Tracing Paper], [Transparency], or [Labels], make sure that you do not specify any Finisher modes (Collate, Group, or Staple).
• If Stack Bypass Standard Settings in Common Settings (from the Additional Functions screen) is set to "On", and the paper size/type have been stored, the selected paper size/type are displayed on the screen. (See Chapter 4, "Customizing Settings," in the Reference Guide.)
● If you want to select a standard paper size:❑ Select the desired paper size ➞ press [Next].
NOTE
To select an inch paper size, press [Inch-size].
Reserved Copying1-32

1
Intr
oduc
tion
to th
e C
opy
Fun
ctio
ns
❑ Select the desired paper type ➞ press [OK].
If you are copying onto the back side of a previously printed sheet, press [2nd Side of 2-Sided Page].
IMPORTANT
When printing on special types of paper, such as heavy paper or transparencies, be sure to correctly set the paper type, especially if you are using heavy paper. If the type of paper is not set correctly, it could adversely affect the quality of the image. Moreover, the fixing unit may become dirty, or the paper could jam, and a service repair may be needed.
NOTE
• [Transparency] can be selected only if [A4] is selected as the paper size.• For more information on the paper types, see Chapter 2, "Basic Operations," in the Reference
Guide.
● If you want to select a nonstandard paper size:❑ Press [Free Size] ➞ [Next].
Reserved Copying 1-33

1
Intr
oduc
tion
to th
e C
opy
Fun
ctio
ns
❑ Select the desired paper type ➞ press [OK].
If you are copying onto the back side of a previously printed sheet, press [2nd Side of 2-Sided Page].
IMPORTANT
When printing on special types of paper, such as heavy paper or transparencies, be sure to correctly set the paper type, especially if you are using heavy paper. If the type of paper is not set correctly, it could adversely affect the quality of the image. Moreover, the fixing unit may become dirty, or the paper could jam, and a service repair may be needed.
NOTE
For more information on the paper types, see Chapter 2, "Basic Operations," in the Reference Guide.
● If you want to select an envelope size:❑ Press [Envelope].
Reserved Copying1-34

1
Intr
oduc
tion
to th
e C
opy
Fun
ctio
ns
❑ Select the desired envelope type ➞ press [OK].
The display returns to the paper size selection screen.
IMPORTANT
If the envelope type is not selected correctly, a paper jam will occur.
❑ Press [OK].
The paper size/type currently loaded and the paper size/type reserved to be loaded are displayed, as shown on the screen below.
NOTE
If there is more than one reserved job waiting to print, only the last paper size/type specified for the reserved copy job is shown on the Paper Select screen and Copy Basic Features screen.
4 Press [Done].This completes the settings for a reserved copy job using the stack bypass. The subsequent steps show you how to load paper into the stack bypass and complete the scanning and printing process of the reserved job.
The last paper size/type specifiedfor the reserved copy job
The paper size/type currentlyloaded
Reserved Copying 1-35

1
Intr
oduc
tion
to th
e C
opy
Fun
ctio
ns
5 Press .
Scanning starts.
6 When it is time for the reserved copy job to be printed, lift the paper retaining lever, load the specified paper into the stack bypass, then lower the paper retaining lever.
NOTE
• The specified paper size/type is displayed on the screen when it is time for the reserved copy job to be printed.
• Make sure to load the same paper size and type selected in step 3 into the stack bypass. Printing does not start if paper of a different size or type is loaded.
Paper Retaining Lever
Reserved Copying1-36

1
Intr
oduc
tion
to th
e C
opy
Fun
ctio
ns
7 Select the desired paper size.If the following screen is displayed, adjust the width of the slide guides ➞ specify the paper size ➞ press [OK].
If the following screen is displayed, adjust the width of the slide guides to match the paper size stored in Stack Bypass Standard Settings, or set Stack Bypass Standard Settings to "Off" in Common Settings (from the Additional Functions screen). (See Chapter 4, "Customizing Settings," in the Reference Guide.)
IMPORTANT
Set the paper size to the same size as the paper loaded in the stack bypass.
Reserved Copying 1-37

1
Intr
oduc
tion
to th
e C
opy
Fun
ctio
ns
● If you want to select a standard paper size:❑ Select the desired paper size ➞ press [Next].
NOTE
To select an inch paper size, press [Inch-size].
❑ Select the desired paper type.
If you are copying onto the back side of a previously printed sheet, press [2nd Side of 2-Sided Page].
IMPORTANT
When printing on special types of paper, such as heavy paper or transparencies, be sure to correctly set the paper type, especially if you are using heavy paper. If the type of paper is not set correctly, it could adversely affect the quality of the image. Moreover, the fixing unit may become dirty, or the paper could jam, and a service repair may be needed.
Reserved Copying1-38

1
Intr
oduc
tion
to th
e C
opy
Fun
ctio
ns
● If you want to select a nonstandard paper size:❑ Press [Free Size]➞ [Next].
❑ Select the desired paper type.
If you are copying onto the back side of a previously printed sheet, press [2nd Side of 2-Sided Page].
IMPORTANT
When printing on special types of paper, such as heavy paper or transparencies, be sure to correctly set the paper type, especially if you are using heavy paper. If the type of paper is not set correctly, it could adversely affect the quality of the image. Moreover, the fixing unit may become dirty, or the paper could jam, and a service repair may be needed.
Reserved Copying 1-39

1
Intr
oduc
tion
to th
e C
opy
Fun
ctio
ns
● If you want to select an envelope size:❑ Press [Envelope].
❑ Select the desired envelope type ➞ press [OK].
The display returns to the paper size selection screen.
IMPORTANT
If the envelope type is not selected correctly, a paper jam will occur.
8 Press [OK].
The selected mode is set and printing starts.
Reserved Copying1-40

Interrupt Mode
1
Intr
oduc
tion
to th
e C
opy
Fun
ctio
ns
This mode enables you to interrupt the current job or a reserved job to make priority copies. This mode is useful if you need to make a rush copy during a long copy job.
NOTE
You can make interrupt copies whenever the machine is ready to scan.
1 Press [Interrupt].
If you want to make copies after changing the Department ID while Department ID Management is enabled, press ➞ enter the Department ID and password using - (numeric keys). (See Chapter 6, "System Manager Settings," in the Reference Guide.)
NOTE
The current job does not stop printing immediately after you press [Interrupt]. Printing of the current job stops only when the actual printing of the priority or interrupt copy starts.
2 Place your originals ➞ set the desired copy modes.
NOTE
• To cancel the Interrupt mode, press [Interrupt].• To cancel previously set copy modes, press . (The Interrupt mode itself is not cancelled.)
Interrupt Mode 1-41

1
Intr
oduc
tion
to th
e C
opy
Fun
ctio
ns
3 Press .
When the interrupt copy job starts, [Interrupt] is grayed out.
4 Once the originals are scanned, remove them from the machine.
When the interrupt copy job is complete, the interrupted job resumes.
IMPORTANT
If you want to continue making interrupt copies, wait until the current interrupt copy job is complete (end of printing). Then, repeat steps 2 to 4.
Interrupt Mode1-42

Sample Set
1
Intr
oduc
tion
to th
e C
opy
Fun
ctio
ns
This mode enables you to check the copy result before making multiple copies.
IMPORTANT
[Sample Set] appears only if you set to make multiple copies of your original in the Collate, Offset Collate, Rotate Collate, Staple, Cover/Sheet Insertion, Booklet, or Transparency Interleaving modes. [Sample Set] does not appear if the Group mode is set.
NOTE
The machine"s counter counts the sample print as a print.
1 Place your originals ➞ set the desired copy modes.
2 Press [Sample Set] ➞ .
If the original is placed on the platen glass, follow the instructions that appear on the touch panel display ➞ press once for each original. When scanning is complete, press [Done].
Copying starts and one sample set is output.
Sample Set 1-43

1
Intr
oduc
tion
to th
e C
opy
Fun
ctio
ns
3 Check the sample set ➞ select [Start Print], [Cancel], or [Change Settings].
● To print the remaining prints:
❑ Press [Start Print].
● To cancel copying:❑ Press [Cancel].
● To change the copy settings:
❑ Press [Change Settings] ➞ change the necessary settings ➞ press [Done].
To change the exposure, press [ ] or [ ].
To change the paper size, press [Paper Select].
To collate the copies, press [Finisher]. (See "," on p..)
To make two-sided copies, press [2-Sided Copy].
To set a margin for binding, press [Margin]. (See "," on p..)
If you print one sample set and then change the setting, pressing [Sample Set] prints the first set with the new setting.
Sample Set1-44

1
Intr
oduc
tion
to th
e C
opy
Fun
ctio
ns
If you want to check the changes that you have made, press [Sample Set] ➞ repeat step 3.
Sample Set 1-45

1
Intr
oduc
tion
to th
e C
opy
Fun
ctio
ns
Confirming/Changing/Cancelling Selected Settings
You can use the Setting Confirmation screen to confirm, change, or cancel selected copy modes.
1 Press [Setting Confirmation].
The Setting Confirmation screen is displayed, showing the selected copy mode settings.
2 Check the settings.If the desired modes are set, skip to step 4. Otherwise, press the key of the copy mode to be changed or cancelled.
If 10 or more copy modes are set, press [ ] to display the next screen. To return to the previous screen, press [ ].
The settings screen for the selected copy mode is displayed.
Confirming/Changing/Cancelling Selected Settings1-46

1
Intr
oduc
tion
to th
e C
opy
Fun
ctio
ns
NOTE
A right triangle ( ) on a copy mode setting key indicates that more setting screens are available by pressing the key.
3 Change or cancel the selected copy mode (for example, Sharpness).
● To change a copy mode:❑ Perform the same steps used for setting the mode. Change the setting as you desire ➞
press [OK].
The display returns to the Setting Confirmation screen.
● To cancel a copy mode:❑ Press [Cancel].
The display returns to the Setting Confirmation screen.
Confirming/Changing/Cancelling Selected Settings 1-47

1
Intr
oduc
tion
to th
e C
opy
Fun
ctio
ns
4 Press [Done].
The display returns to the Copy Basic Features screen.
Confirming/Changing/Cancelling Selected Settings1-48

CHAPTER
2
Introduction to the Mail Box FunctionsThis chapter is an introduction to the Mail Box functions.
Various Mail Box Functions. . . . . . . . . . . . . . . . . . . . . . . . . . . . . . . . . . . . . . . . . . . . . . . . . . . . . . . . . . . 2-2
Flow of Mail Box Operations . . . . . . . . . . . . . . . . . . . . . . . . . . . . . . . . . . . . . . . . . . . . . . . . . . . . . . . . . 2-14Storing Originals into an Inbox . . . . . . . . . . . . . . . . . . . . . . . . . . . . . . . . . . . . . . . . . . . . . . . . . . . . . . . . . . . . . . . .2-14Printing Documents Stored in an Inbox . . . . . . . . . . . . . . . . . . . . . . . . . . . . . . . . . . . . . . . . . . . . . . . . . . . . . . . . .2-22
Paper Selection. . . . . . . . . . . . . . . . . . . . . . . . . . . . . . . . . . . . . . . . . . . . . . . . . . . . . . . . . . . . . . . . . . . 2-30
Cancelling a Job . . . . . . . . . . . . . . . . . . . . . . . . . . . . . . . . . . . . . . . . . . . . . . . . . . . . . . . . . . . . . . . . . . 2-37While Scanning. . . . . . . . . . . . . . . . . . . . . . . . . . . . . . . . . . . . . . . . . . . . . . . . . . . . . . . . . . . . . . . . . . . . . . . . . . . .2-37While Printing . . . . . . . . . . . . . . . . . . . . . . . . . . . . . . . . . . . . . . . . . . . . . . . . . . . . . . . . . . . . . . . . . . . . . . . . . . . . .2-38
Reserving Jobs . . . . . . . . . . . . . . . . . . . . . . . . . . . . . . . . . . . . . . . . . . . . . . . . . . . . . . . . . . . . . . . . . . . 2-41Storing Originals While Printing . . . . . . . . . . . . . . . . . . . . . . . . . . . . . . . . . . . . . . . . . . . . . . . . . . . . . . . . . . . . . . .2-41Reserving Print Jobs . . . . . . . . . . . . . . . . . . . . . . . . . . . . . . . . . . . . . . . . . . . . . . . . . . . . . . . . . . . . . . . . . . . . . . .2-43
Sample Print . . . . . . . . . . . . . . . . . . . . . . . . . . . . . . . . . . . . . . . . . . . . . . . . . . . . . . . . . . . . . . . . . . . . . 2-56
Storing Print Settings . . . . . . . . . . . . . . . . . . . . . . . . . . . . . . . . . . . . . . . . . . . . . . . . . . . . . . . . . . . . . . 2-60
Arranging Documents Stored in an Inbox . . . . . . . . . . . . . . . . . . . . . . . . . . . . . . . . . . . . . . . . . . . . . . . 2-62Changing the Name of a Document . . . . . . . . . . . . . . . . . . . . . . . . . . . . . . . . . . . . . . . . . . . . . . . . . . . . . . . . . . . .2-62Checking a Document"s Detailed Information . . . . . . . . . . . . . . . . . . . . . . . . . . . . . . . . . . . . . . . . . . . . . . . . . . . .2-64Erasing a Document . . . . . . . . . . . . . . . . . . . . . . . . . . . . . . . . . . . . . . . . . . . . . . . . . . . . . . . . . . . . . . . . . . . . . . . .2-64Moving/Duplicating a Document . . . . . . . . . . . . . . . . . . . . . . . . . . . . . . . . . . . . . . . . . . . . . . . . . . . . . . . . . . . . . . .2-65Editing/Checking the Contents of a Document . . . . . . . . . . . . . . . . . . . . . . . . . . . . . . . . . . . . . . . . . . . . . . . . . . . .2-68
2-1

2
Intr
oduc
tion
to th
e M
ail B
ox F
unct
ions
Various Mail Box Functions
If you press [Mail Box], the Inbox Selection screen appears. The Mail Box function enables you to store the image data which is scanned by this machine, and the data sent from a personal computer, as if storing documents in binders. The documents (data) stored in an inbox can be kept confidential by setting a password, and printed at any time with your desired print setting. Also, if you select the Merge Documents mode, you can print multiple documents as one document.
Printing
Network
PC
Internet
Phone Line
I Fax
FaxScanning
Network
Various Mail Box Functions2-2

2
Intr
oduc
tion
to th
e M
ail B
ox F
unct
ions
Inbox Selection ScreenYou can store a name and/or password for an inbox in Mail Box Settings (from the Additional Functions screen).( See Chapter 7, "Customizing Settings.")You can store a password for the MemoryRX Inbox and make other system-widesettings in System Settings (from theAdditional Functions screen). (SeeChapter 11, "System ManagerSettings," in the Sending and Facsimile Guide.)
Press to select the MemoryRX Inbox or the ConfidentialFax Inboxes.
Documents forwarded byFax/I-Fax are stored anddisplayed here.
Prints out documents storedin an inbox. Press [ChangePr. Settings] to change theprint settings. (See "PrintingDocuments Stored in anInbox," on p. 2-22.)
Sends out documents storedin an inbox. (See "Sending aDocument, "on p. 6-12.)
Allows you to make varioussettings for the scanning oforiginals. (See "Storing Originalsinto an Inbox," on p. 2-14.)
Fax/I-Fax documents recievedin memory are stored anddisplayed here.
Scanned originals and documentssent from computers are storedand displayed here.
Select an Inbox
Confidential Fax Inbox
Select a Document and Press
Print Screen Send Screen Scan Screen
or
Memory RX Inbox User InboxDocument Selection Screen
Various Mail Box Functions 2-3

2
Intr
oduc
tion
to th
e M
ail B
ox F
unct
ions
IMPORTANT
• You can use the Memory RX Inbox and Confidential Fax Inboxes for storing I-fax or fax documents only if the Universal Send Kit is activated, or the optional Super G3 FAX Board is installed.
• No more documents can be stored in inboxes if any of the following is true: (The numbers below may vary depending on the remaining capacity of the hard disk.)- When 2,000 documents have been stored in the selected inbox.- When a total of 2,000 documents have been stored in all of the inboxes.- When a total of about 8,000 pages of documents have been stored in all of the inboxes.
NOTE
It is recommended that you delete unnecessary documents or image data from your inbox to make space for storing new documents.
Inbox Selection ScreenThe screen on the left, which appears when you select [Mail Box], is called the Inbox Selection screen.There are three types of inboxes: User Inboxes, the Memory RX Inbox, and Confidential Fax Inboxes. An Inbox Selection screen is available for each type of inbox.Inbox numbers, names, and available memory are displayed for each inbox. In addition, an icon appears on the key of each inbox to indicate its status.
is the icon for an empty inbox. is the icon for an inbox with documents. is the icon for an inbox that is set with a password.
User Inbox
User InboxScanned documents and documents sent from computers are stored in User Inbox. The stored documents (data) can be printed at anytime with your desired settings. For example, you can merge the scanned documents and the documents sent from computer, then print and staple them together. They can also be sent to computers or by Fax/I-Fax at anytime using the desired settings.
Memory RX Inbox
Memory RX InboxReceived Fax/I-Fax documents in the memory of iR4570/iR3570/iR2870/iR2270 are stored in Memory RX Inbox. The stored documents can be printed or sent to computers at anytime using the desired settings.
Various Mail Box Functions2-4

2
Intr
oduc
tion
to th
e M
ail B
ox F
unct
ions
Confidential Fax Inbox
Confidential Fax InboxIf a document received through Fax/I-Fax matches the specified forwarding conditions, it is stored in a Confidential Fax Inbox. The stored documents can be printed at anytime using the desired settings.
User Inbox
Document Selection ScreenThe screen on the left, which appears after you select the desired inbox, is called the Document Selection screen.If a password is set, the Document Selection screen appears after you enter the password.The screen that appears varies, depending on the type of inbox selected.Each document is displayed with an icon next to if which indicates its type.
Memory RX Inbox
Confidential Fax Inbox
Document scanned and saved from the Scan screen. Document saved from the Send screen when the Universal Send Kit is activated, or if the optional Super G3 FAX Board is installed.
Document sent from a computer. Document changed the print settings in the Change Print Setting screen.
Forwarded fax document or fax document saved in memory.
Forwarded I-fax document or I-fax document saved in memory.
➞ See p. 2-22
Press to select all of the documents in an inbox. If a document is selected, this key changes to [Clear Selection].
Various Mail Box Functions 2-5

2
Intr
oduc
tion
to th
e M
ail B
ox F
unct
ions
➞ See p. 2-64
Press to check the details of a document stored in an inbox.
➞ See p. 2-64
Press to erase a document stored in an inbox.
➞ See p. 2-22
Press to print the selected document.
➞ See p. 2-14
Press to scan an original and store it in the selected inbox.
➞ See p.
Press to send a document stored in the User Inbox or the Memory RX Inbox.
➞ See p. 2-65
Press to move or duplicate documents to another User Inbox.
➞ See p. 2-68
Press to edit or check a document in a User Inbox.
➞ See p.
Press to turn the I-Fax Memory Lock mode "On" or "Off" for the Memory RX Inbox in order to receive I-faxes in memory.
Various Mail Box Functions2-6

2
Intr
oduc
tion
to th
e M
ail B
ox F
unct
ions
➞ See p.
Press to turn the Fax Memory Lock mode "On" or "Off" for the Memory RX Inbox in order to receive faxes in memory.
Document Editing ScreenWhen you press [Edit Menu] on the Document Selection screen, the screen on the left appears, which is called the Document Editing screen.Use this screen to edit a document in a User Inbox.
➞ See p. 2-68
Press to view the contents of the selected document.
➞ See p. 2-70
Press to combine multiple documents to create a new document.
➞ See p. 2-71
Press to insert a document before a certain page in another document, to create a new document.
➞ See p. 2-74
Press to erase certain pages from a document.
User Inbox Print Screen
Print ScreenThe screen on the left, which appears when you select a document and press [Print] on a Document Selection screen, is called the Print screen.Display this screen when you want to print documents that are stored in an inbox.The screen that appears varies, depending on the type of inbox selected.
Various Mail Box Functions 2-7

2
Intr
oduc
tion
to th
e M
ail B
ox F
unct
ions
Memory RX Inbox Print Screen
Confidential Fax Inbox Print Screen
➞ See p.
Press to change the print settings.
➞ See p. 2-22
Press to have a document automatically deleted after it is printed.
➞ See p. 2-56
Press to print a sample of the document to check the print result or the contents of the document.
➞ See p. 2-22
Press to set the number of prints when multiple documents are selected. This key is displayed only when multiple documents are selected.
➞ See p. 2-22
Press to start printing.
Various Mail Box Functions2-8

2
Intr
oduc
tion
to th
e M
ail B
ox F
unct
ions
Change Print Settings ScreenThe screen on the left, which appears when you press [Change Pr. Settings] on the Print screen of a User Inbox, is called the Change Print Settings screen.Display this screen when you want to change the print settings for a document.
➞ See p.
Press to select the paper size/type and the paper source.
➞ See p.
Press to select or cancel the Collate, Group, or Staple mode.
➞ See p.
Press to make two-sided prints.
➞ See Chapters 4 through 5
Press to select and use the Special Features modes available for printing.
➞ See p. 2-60
Press to store the print settings for documents.
Press to cancel the settings that you have changed, and restore the original settings of the document.
Various Mail Box Functions 2-9

2
Intr
oduc
tion
to th
e M
ail B
ox F
unct
ions
➞ See p.
Press to merge and print multiple documents as one document. This key is displayed only when multiple documents are selected.
Press to cancel all settings and restore the machine to Standard Local Print Settings.
Scan ScreenThe screen on the left, which appears when you press [Scan] on the Document Selection screen of a User Inbox, is called the Scan screen.Display this screen when you want to scan an original and store it as a document in the selected User Inbox.
➞ See p.
Press to scan your document in the same size as your original.
➞ See p.
Press to reduce or enlarge the scanning size of the original.
➞ See p. 2-14
Press to set the size of the original that you are going to scan.
➞ See p.
Press if you are scanning a two-sided original.
➞ See p.
Press [ ] or [ ] to manually control the exposure. Press [A] to select or cancel the automatic exposure control.
Various Mail Box Functions2-10

2
Intr
oduc
tion
to th
e M
ail B
ox F
unct
ions
➞ See p. 2-14
Press to assign the document a name.
➞ See Chapters 4 through 5
Press to select and use Special Features modes available for scanning.
➞ See p.
Press to select the type of original ([Text], [Text/Photo], or [Photo]).
Press to cancel all settings and restore the machine to the Standard Scan settings.
User Inbox or Memory RX Inbox
Send ScreenThe screen on the left, which appears when you select a document and press [Send] on the Document Selection screen of a User Inbox or the Memory RX Inbox, is called the Send screen.Display this screen when you want to send a document that you have stored in a User Inbox using the Send function or a document received and stored in the Memory RX Inbox.
Press to select a destination from the Address Book.
Press to select a destination from an LDAP (Lightweight Directory Access Protocol) server.
Various Mail Box Functions 2-11

2
Intr
oduc
tion
to th
e M
ail B
ox F
unct
ions
Press to check or change the destination selected in the destination list.
Press to delete the destination selected in the destination list.
Press to have the document automatically deleted after sending is complete.
Press to select the file format of the document you are sending (TIFF or PDF).
Press to divide a document you are sending into separate pages.
Press to use the Special Features modes available for sending documents, such as delayed sending, which enables you to send documents at a specified time.
Press to select the destinations stored in one-touch buttons.
Press to specify a destination not stored in the Address Book.
Press to register new destinations in the Address Book or one-touch buttons from the Send Basic Features screen.
Various Mail Box Functions2-12

2
Intr
oduc
tion
to th
e M
ail B
ox F
unct
ions
Press to start sending.
Various Mail Box Functions 2-13

2
Intr
oduc
tion
to th
e M
ail B
ox F
unct
ions
Flow of Mail Box Operations
This section describes the flow of two basic Mail Box operations: scanning originals and printing documents.
NOTE
Before using the Mail Box function, it is useful to read the following topics:- Main power and control panel power (See Chapter 1, "Before You Start Using This Machine," in the
Reference Guide.)- Routine maintenance (See Chapter 7, "Routine Maintenance," in the Reference Guide.)
Storing Originals into an InboxPlace the original that you want to scan in the feeder or on the platen glass, the same as when you are using the Copy function.
IMPORTANT
You cannot store scanned originals in the Memory RX Inbox or a Confidential Fax Inbox. For instructions on storing documents in the Memory RX Inbox and Confidential Fax Inboxes, see Chapter 6, "Sending and Receiving Documents Using the Inboxes."
NOTE
If the machine is used as a network printer, you can store data directly into an inbox from a computer.
1 Press the appropriate keys in accordance with the messages displayed on the touch panel display.If there are no messages displayed, proceed to step 2.
Flow of Mail Box Operations2-14

2
Intr
oduc
tion
to th
e M
ail B
ox F
unct
ions
● If the message <You must insert a control card.> appears:❑ Insert a control card into the optional Card Reader-C1.
The Basic Features screen is displayed.
NOTE
For instructions on using the optional Card Reader-C1, see Chapter 3, "Optional Equipment," in the Reference Guide.
● If the message <Enter the Dept. ID and Password using the numeric keys.> appears:❑ Press [Dept. ID] ➞ enter the Department ID using - (numeric keys).
❑ Press [Password] ➞ enter the password using - (numeric keys).
❑ Press .
The Basic Features screen is displayed.
NOTE
For instructions on using Department ID Management, see Chapter 6, "System Manager Settings," in the Reference Guide.
Flow of Mail Box Operations 2-15

2
Intr
oduc
tion
to th
e M
ail B
ox F
unct
ions
2 Press [Mail Box].
The Inbox Selection Screen
3 Select the desired User Inbox number.
If the desired User Inbox is not displayed, press [ ] or [ ].
If you enter the User Inbox number using - (numeric keys), make sure to enter a two digit number ➞ press [OK].
If you make a mistake when entering the User Inbox number, press ➞ enter the correct number.
NOTE
• If a document is stored in an inbox, that inbox is displayed with the documents icon ( ).• If an inbox is set with a password, a locked icon ( ) is displayed next to the icon of that inbox.• If you make a mistake when selecting an inbox, press [Done] ➞ select the correct inbox.
Flow of Mail Box Operations2-16

2
Intr
oduc
tion
to th
e M
ail B
ox F
unct
ions
4 If the message <Enter the password using the numeric keys.> appears, enter the password using - (numeric keys) ➞ press [OK].
Enter the password set for the selected User Inbox. (See "," on p..)
If a password is not set for the selected User Inbox, this step is not necessary.
5 Place your originals.
NOTE
For instructions on placing originals, see Chapter 2, "Basic Operations," in the Reference Guide.
Flow of Mail Box Operations 2-17

2
Intr
oduc
tion
to th
e M
ail B
ox F
unct
ions
6 Press [Scan].
7 Specify the desired scan settings.
NOTE
• To adjust scan exposure and select original type, see "," on p..• To change zoom ratio, see "," on p..• To scan two-sided originals, see "," on p..• Additional scan settings are available by pressing [Special Features].• You can set various modes when scanning originals, similar to the Copy function.• If you want to give the document a name, press [Document Name].
Flow of Mail Box Operations2-18

2
Intr
oduc
tion
to th
e M
ail B
ox F
unct
ions
● To specify a document name:❑ Press [Document Name] ➞ enter a name for the document ➞ press [OK].
The maximum number of characters that you can enter for the document"s name is 24.
NOTE
• For instructions on entering characters, see Chapter 2, "Basic Operations," in the Reference Guide.
• If you scan a document without giving it a name, the machine automatically assigns the document a name using the year, month, day, and time the document was scanned.
● To specify a document size:❑ Press [Document Size Select].
❑ Select the document size ➞ press [Done].
IMPORTANT
• The Auto (Automatic Document Size Selection) mode cannot be used with the Booklet Scanning, Original Frame Erase, Book Frame Erase, or Image Combination mode.
• You cannot select [Auto] when scanning the following types of originals. Specify the size of the document manually.- Nonstandard size originals- Highly transparent originals, such as transparencies- Originals with an extremely dark background- A6R, and smaller originals
NOTE
To select an inch paper size, press [Inch-size].
Flow of Mail Box Operations 2-19

2
Intr
oduc
tion
to th
e M
ail B
ox F
unct
ions
8 Press .
If the following screen is displayed, follow the instructions on the touch panel display ➞ press once for each original. When scanning is complete, press [Done].
When scanning is complete, the scanned data is stored in the selected inbox.
Flow of Mail Box Operations2-20

2
Intr
oduc
tion
to th
e M
ail B
ox F
unct
ions
IMPORTANT
• You cannot change settings, such as the document size or the scanning ratio, while the machine is scanning.
• The stored data is deleted after three days (default setting). This setting can be changed to any time period between 1 hour and 30 days. Also, data can be stored indefinitely if the time period is set to "0" (Off). (See "," on p..)
NOTE
If you want to cancel scanning, press [Cancel] or .
9 When scanning is complete, remove your originals.
10 If the optional Card Reader-C1 is installed, remove the control card.
NOTE
For instructions on using the optional Card Reader-C1, see Chapter 3, "Optional Equipment," in the Reference Guide.
Flow of Mail Box Operations 2-21

2
Intr
oduc
tion
to th
e M
ail B
ox F
unct
ions
11 If Department ID Management is set, press .
NOTE
For instructions on using Department ID Management, see Chapter 6, "System Manager Settings," in the Reference Guide.
Printing Documents Stored in an InboxThis section describes the procedure for printing out documents stored in an inbox on the machine. If the machine is connected to a network, you can also specify printing from your computer. For more information on how to operate the machine from your computer, see Chapter 2, "Checking and Managing Functions," in the Remote UI Guide.
IMPORTANT
• You can print documents stored in the Memory RX Inbox and Confidential Fax Inboxes only with the settings that were used when the documents were received.
• A document stored in the Memory RX Inbox is automatically deleted after printing.
NOTE
• You can select and print up to 32 documents in one inbox at a time. If you merge documents, you can select and print up to 100 documents. However, if there are reserved jobs in the inbox, the number of documents you can select and print varies, depending on the number of documents reserved.
• You can only select multiple documents when the documents are stored in the same User Inbox. To print multiple documents stored in different User Inboxes, you need to move the documents to one User Inbox beforehand. (See "Moving/Duplicating a Document," on p. 2-65.)
• If you do not change the print settings when printing out documents stored in inboxes, documents sent from computers are printed with the settings set at the computers, and the documents scanned into memory are printed with Standard Local Print Settings. (See Chapter 4, "Customizing Settings," in the Reference Guide.)
• A User Inbox is used as an example in this section.
1 Press the appropriate keys in accordance with the messages displayed on the touch panel display.If there are no messages displayed, proceed to step 2.
Flow of Mail Box Operations2-22

2
Intr
oduc
tion
to th
e M
ail B
ox F
unct
ions
● If the message <You must insert a control card.> appears:❑ Insert a control card into the optional Card Reader-C1.
The Basic Features screen is displayed.
NOTE
For instructions on using the optional Card Reader-C1, see Chapter 3, "Optional Equipment," in the Reference Guide.
● If the message <Enter the Dept. ID and Password using the numeric keys.> appears:❑ Press [Dept. ID] ➞ enter the Department ID using - (numeric keys).
❑ Press [Password] ➞ enter the password using - (numeric keys).
❑ Press .
The Basic Features screen is displayed.
NOTE
For instructions on using Department ID Management, see Chapter 6, "System Manager Settings," in the Reference Guide.
Flow of Mail Box Operations 2-23

2
Intr
oduc
tion
to th
e M
ail B
ox F
unct
ions
2 Press [Mail Box].
3 Press the desired User Inbox number.
If the desired User Inbox is not displayed, press [ ] or [ ].
If you enter the User Inbox number using - (numeric keys), make sure to enter a two digit number ➞ press [OK].
If you make a mistake when entering the User Inbox number, press ➞ enter the correct number.
NOTE
• If a document is stored in an inbox, that inbox is displayed with the documents icon ( ).• If an inbox is set with a password, a locked icon ( ) is displayed next to the icon of that inbox.• If you make a mistake when selecting an inbox, press [Done] ➞ select the correct inbox.
Flow of Mail Box Operations2-24

2
Intr
oduc
tion
to th
e M
ail B
ox F
unct
ions
4 If the message <Enter the password using the numeric keys.> appears, enter the password using - (numeric keys) ➞ press [OK].
Enter the password set for the selected User Inbox. (See "," on p..)
If a password is not set for the selected User Inbox, this step is not necessary.
5 Select the documents to print in the order that you want to print them ➞ press [Print].
If there are seven or more stored documents, press [ ] or [ ] to display the other documents.
You can select multiple documents stored in the User Inbox.
To select all of the documents in the User Inbox, press [Select All (Max 100 doc.)]. If a document is already selected, this key appears as [Clear Selection] instead.
NOTE
• The selected documents are numbered in the order specified, and are printed in that order.• You can cancel a selection by selecting the document again.• To cancel all documents, press [Clear Selection]. ([Clear Selection] changes to [Select All (Max
100 doc.)].)
Flow of Mail Box Operations 2-25

2
Intr
oduc
tion
to th
e M
ail B
ox F
unct
ions
6 If you want to change the print settings, press [Change Pr. Settings].
To change the number of prints, enter the desired number using - (numeric keys).
If multiple documents are selected, you can change the number of prints by pressing [Change The Copies].
If you do not want to change the print settings, proceed to step 8.
7 Specify the print settings on the Change Print Settings screen.
Flow of Mail Box Operations2-26

2
Intr
oduc
tion
to th
e M
ail B
ox F
unct
ions
NOTE
• If you press [Original Settings], the settings for documents received from a computer are returned to the settings specified at the computer, and the settings for documents scanned and recorded at the machine are returned to Standard Local Print Settings. (See Chapter 4, "Customizing Settings," in the Reference Guide.)
• You can set the paper selection, two-sided printing, finisher, and special features on the Change Print Settings screen.
8 Press [Start Print].
When one document is selected
When multiple documents are selected
If you want to print a sample of the document, press [Sample Print]. (See "Sample Print," on p. 2-56.)
If you want to store the print settings for documents, press [Store Pr. Settings]. (See "Storing Print Settings," on p. 2-60.)
If you want to automatically delete the selected document after it is printed, press [Erase Doc. After Print.].
If there is a current or reserved print job, the machine will start printing your document after that job is complete.
Flow of Mail Box Operations 2-27

2
Intr
oduc
tion
to th
e M
ail B
ox F
unct
ions
When printing starts, the following screen appears.
When printing is complete, the display returns to the Inbox Selection screen.
NOTE
• If you notice a difference between the document size specified when scanning originals and the actual print size, you can try to eliminate this error by making a Zoom Fine Adjustment in Adjustment/Cleaning (from the Additional Functions screen). (See Chapter 4, "Customizing Settings," in the Reference Guide.)
• You can change the print density or cancel printing while the machine is printing.• To cancel printing, press [Cancel]. (You cannot cancel printing by pressing .)• To reserve the next print job, press [Done] ➞ select the inbox containing the document you want
to print ➞ select the document ➞ press [Print]. (See "Reserving Jobs," on p. 2-41.)
9 If the optional Card Reader-C1 is installed, remove the control card.
NOTE
For instructions on using the optional Card Reader-C1, see Chapter 3, "Optional Equipment," in the Reference Guide.
Flow of Mail Box Operations2-28

2
Intr
oduc
tion
to th
e M
ail B
ox F
unct
ions
10 If Department ID Management is set, press .
NOTE
For instructions on using Department ID Management, see Chapter 6, "System Manager Settings," in the Reference Guide.
Flow of Mail Box Operations 2-29

2
Intr
oduc
tion
to th
e M
ail B
ox F
unct
ions
Paper Selection
You can specify the paper size when printing out documents stored in User Inboxes.
IMPORTANT
You cannot change the print settings when printing documents stored in the Memory RX Inbox or Confidential Fax Inboxes.
1 Select the document stored in an Inbox ➞ display the Change Print Settings screen.❑ Select the desired User Inbox number and the document to print.
❑ Press [Print].
❑ Press [Change Pr. Settings].
If necessary, see steps 1 to 6 of "Printing Documents Stored in an Inbox," on p. 2-22.
The Change Print Settings screen is displayed.
2 Press [Paper Select].
Paper Selection2-30

2
Intr
oduc
tion
to th
e M
ail B
ox F
unct
ions
NOTE
• If you press [Original Settings], the settings for documents received from a computer are returned to the settings specified at the computer, and the settings for documents scanned and recorded at the machine are returned to the Standard Local Print Settings. (See Chapter 4, "Customizing Settings," in the Reference Guide.)
• The paper size/type that can be used may vary depending on the settings for the finisher. (See "," on p..)
3 Select the desired paper size.
NOTE
• If you want to select [Envelope], [Tracing Paper], [Transparency], or [Labels] for the stack bypass, do not set any of the Finisher modes (e. g., Collate, Group, and Staple modes).
• If Stack Bypass Standard Settings in Common Settings (from the Additional Functions screen) is set to "On", and the paper size/type have been stored, the selected paper size/type are displayed on the screen. (See Chapter 4, "Customizing Settings," in the Reference Guide.)
● If you want to set the machine to automatically select a paper size:❑ Press [Auto].
Paper Selection 2-31

2
Intr
oduc
tion
to th
e M
ail B
ox F
unct
ions
● If you want to select a paper size manually:❑ Select the desired paper size.
If the optional Feeder (DADF-N1), Finisher-S1, Additional Finisher Tray-B1 and Cassette Feeding Unit-Y2 are attached
If the optional Feeder (DADF-N1), Saddle Finisher-Q4, Puncher Unit-L1, Cassette Feeding Unit-Y2, and Paper Deck-Q1 are attached
Paper Selection2-32

2
Intr
oduc
tion
to th
e M
ail B
ox F
unct
ions
NOTE
• The paper sizes/types are indicated by icons on the touch panel display, in the order in which they are loaded in the paper drawers.
• Icons indicating the type of paper loaded in each paper drawer can be displayed on paper selection screens, if you store that information into the machine beforehand. (See Chapter 4, "Customizing Settings," in the Reference Guide.)
• indicates that the paper is set vertically, and indicates that the paper is set horizontally. The suffix <R> (such as in A4R) used in paper size designations indicates that the paper is loaded in a paper drawer or the stack bypass horizontally.
● If you want to select a standard paper size:❑ Press [Stack Bypass].
If you want to select the stack bypass when a paper size/type is already selected for the current or reserved job, press [Stack Bypass Settings] to specify the desired paper size/type.
❑ Select the desired paper size ➞ press [Next].
NOTE
To select an inch paper size, press [Inch-size].
Paper Selection 2-33

2
Intr
oduc
tion
to th
e M
ail B
ox F
unct
ions
❑ Select the desired paper type ➞ press [OK].
If you are printing on the back side of a previously printed sheet, press [2nd Side of 2-Sided Page].
IMPORTANT
Make sure that the correct paper is selected. If the setting is wrong when printing on special paper, especially on heavy paper, it may cause false print, or make the fixing unit dirty and the paper may be clang to it. If this happens, you may have to call your local authorized Canon dealer to fix the machine.
NOTE
• [Transparency] can be selected only if [A4] is selected as the paper size.• For more information on paper types, see Chapter 2, "Basic Operations," in the Reference
Guide.
● If you want to select a nonstandard paper size:❑ Press [Stack Bypass].
If you want to select the stack bypass when a paper size/type is already selected for the current or reserved job, press [Stack Bypass Settings] to specify the desired paper size/type.
❑ Press [Free Size] ➞ [Next].
Paper Selection2-34

2
Intr
oduc
tion
to th
e M
ail B
ox F
unct
ions
❑ Select the desired paper type ➞ press [OK].
If you are printing onto the back side of a previously printed sheet, press [2nd Side of 2-Sided Page].
IMPORTANT
• Make sure that the correct paper is selected. If the setting is wrong when printing on special paper, especially on heavy paper, it may cause false print, or make the fixing unit dirty and the paper may be clang to it. If this happens, you may have to call your local authorized Canon dealer to fix the machine.
• If you select a nonstandard paper size, Finisher mode, Two-sided Printing, Cover/Sheet Insertion, Cover/Job Separator, Booklet, Form Composition, Page/Copy Set Numbering, Watermark/Print Date modes cannot be specified.
NOTE
For more information on the paper types, see Chapter 2, "Basic Operations," in the Reference Guide.
● To select an envelope size:❑ Press [Stack Bypass].
If you want to select the stack bypass when a paper size/type is already selected for the current or reserved job, press [Stack Bypass Settings] to specify the desired paper size/type.
❑ Press [Envelope].
Paper Selection 2-35

2
Intr
oduc
tion
to th
e M
ail B
ox F
unct
ions
❑ Select the desired envelope type ➞ press [OK].
The display returns to the paper size selection screen.
IMPORTANT
• If the envelope type is not selected correctly, a paper jam will occur.• If you select an envelope size, Finisher mode, Two-sided Printing, Cover/Sheet Insertion, Cover/
Job Separator, Booklet, or Form Composition modes cannot be specified.
❑ Press [OK].
4 Press [Done].
The display returns to the Change Print Settings screen, and the selected paper size and type are displayed.
5 Press [Start Print].If there is a current or reserved print job, the document is placed in the queue and is printed after the current or reserved job is complete.
Printing starts.
NOTE
To cancel all settings and return the machine to the Standard Local Print Settings, press [Initial Settings].To return to the Inbox Selection screen, press .
Paper Selection2-36

Cancelling a Job
2
Intr
oduc
tion
to th
e M
ail B
ox F
unct
ions
You can cancel the scanning of a document to be stored in an inbox from the touch panel display or by pressing on the control panel.
However, the printing of a document stored in an inbox can only be cancelled from the touch panel display.
While Scanning
Using the Touch Panel Display
1 Press [Cancel] on the pop-up screen that appears while the machine is scanning.
The job is cancelled.
2 Remove the original.
Cancelling a Job 2-37

2
Intr
oduc
tion
to th
e M
ail B
ox F
unct
ions
Using the Stop Key
1 Press .
The job is cancelled.
2 Remove the original.
While Printing
Using the Touch Panel Display
1 Press [Cancel] on the pop-up screen that appears while the machine is printing.
The job is cancelled.
Cancelling a Job2-38

2
Intr
oduc
tion
to th
e M
ail B
ox F
unct
ions
Using the System Monitor Screen
1 Press [System Monitor].
2 Press [Print].
3 Press [Status] ➞ select the print job that you want to cancel ➞ press [Cancel].
You cannot select multiple jobs and cancel them all at once. Select and cancel one job at a time.
Cancelling a Job 2-39

2
Intr
oduc
tion
to th
e M
ail B
ox F
unct
ions
4 Press [Yes].If you do not want to cancel the job, press [No].
The print job is cancelled.
NOTE
The cancelled job is displayed as <NG> (No Good) on the Log screen.
5 Press [Done].
The display returns to the Inbox Selection screen.
Cancelling a Job2-40

Reserving Jobs
2
Intr
oduc
tion
to th
e M
ail B
ox F
unct
ions
You can set the machine to scan originals even while it is printing or waiting to process a job.
NOTE
• You can specify up to 32 documents to be reserved, including the current job.• You can set different modes and paper sources, including the stack bypass for each reserved job.• A User Inbox is used as an example in this section.
Storing Originals While PrintingYou can scan and store an original while the machine is printing.
1 Press [Done] on the pop-up screen that appears while the machine is printing.
If the job displayed on the touch panel display is from a function other than the Mail Box function, press [Done] ➞ [Mail Box] to display the Inbox Selection screen.
Reserving Jobs 2-41

2
Intr
oduc
tion
to th
e M
ail B
ox F
unct
ions
2 Select the desired User Inbox number ➞ press [Scan].
NOTE
In the above example, User Inbox 00 has one document stored in it already.
3 Place your originals ➞ specify the desired scan modes ➞ press .
Scanning starts.
NOTE
You can assign a document name before scanning, or you can change the (time-coded) assigned name after you scan the document. (See step 7 of "Storing Originals into an Inbox," on p. 2-14, or "Changing the Name of a Document," on p. 2-62.)
Reserving Jobs2-42

2
Intr
oduc
tion
to th
e M
ail B
ox F
unct
ions
Reserving Print JobsReserved printing can be specified in the following cases:
■ While the Machine Is WaitingYou can specify print settings while the machine is in the waiting state, such as when the power is just turned ON, or after a paper jam is cleared. Printing automatically begins when the machine is ready.
NOTE
You can specify reserved printing while the machine is in the waiting state in the following cases:- Between the time that the machine is turned ON and when it is ready to print- After a paper jam is cleared- After a cover on the main unit or an optional unit, such as a finisher, is opened and closed
■ While the Machine Is PrintingYou can specify print settings for a new job while the machine is printing. Printing of the new job automatically begins when the current job is complete.
Reserving Print Jobs
1 Press [Done] on the pop-up screen that appears while the machine is printing.
If the job displayed on the touch panel display is from a function other than the Mail Box function, press [Done] ➞ [Mail Box] to display the Inbox Selection screen.
This part of the procedure is not necessary if the machine is in the waiting state.
Reserving Jobs 2-43

2
Intr
oduc
tion
to th
e M
ail B
ox F
unct
ions
2 Select the document stored in an Inbox ➞ display the Change Print Settings screen.❑ Select the desired User Inbox number and the document to print.
❑ Press [Print].
If necessary, see steps 1 to 5 of "Printing Documents Stored in an Inbox," on p. 2-22.
The Print screen appears.
3 Print the selected document.
● If you want to print without changing any settings:❑ Press [Start Print].
● If you want to change the print settings:❑ Press [Change Pr. Settings] ➞ specify the desired print settings ➞ press [Start Print].
If you select 33 or more documents to print at one time, the screen below is displayed. To print out the first 32 documents that you selected, press [Yes]. Press [No], if you want to cancel printing altogether.
Reserving Jobs2-44

2
Intr
oduc
tion
to th
e M
ail B
ox F
unct
ions
If the machine can no longer accept any more reserved jobs, the screen below is displayed. Press [OK] ➞ try reserving the job again after the current job is complete.
If you specify a reserved print job while the machine is in the waiting state, printing automatically begins when the machine is ready.
If you specify a reserved print job while the machine is printing, printing of the new job automatically begins when the current job is complete.
IMPORTANT
You cannot change print settings or make sample prints when printing documents stored in the Memory RX Inbox or Confidential Fax Inboxes.
NOTE
• To make a sample print, press [Sample Print]. (See "Sample Print," on p. 2-56.)• If you want to automatically delete a document after it is printed, press [Erase Doc. After Print.].
Using the Stack BypassReserved printing using the stack bypass is possible only if paper is being fed from the stack bypass for the current job.
The following example assumes that A3 plain paper is being fed from the stack bypass for the current job, and that you are selecting A4 plain paper to be fed from the stack bypass for a reserved job.
NOTE
If Stack Bypass Standard Settings in Common Settings (from the Additional Functions screen) is set to "On", reserved printing can be performed only for the registered paper size and type. (See Chapter 4, "Customizing Settings," in the Reference Guide.)
Reserving Jobs 2-45

2
Intr
oduc
tion
to th
e M
ail B
ox F
unct
ions
1 Press [Paper Select] on the Change Print Settings screen ➞ press [Stack Bypass Settings].
Normally, when reserved copying is not being set, the Stack Bypass Settings screen is automatically displayed when paper is loaded into the stack bypass.
2 Select the desired paper size.
NOTE
• If you select [Envelope], [Tracing Paper], [Transparency], or [Labels], make sure that you do not specify any Finisher modes (Collate, Group, or Staple).
• If Stack Bypass Standard Settings in Common Settings (from the Additional Functions screen) is set to "On", and the paper size/type have been stored, the selected paper size/type are displayed on the screen. (See Chapter 4, "Customizing Settings," in the Reference Guide.)
● If you want to select a standard paper size:❑ Select the desired paper size ➞ press [Next].
NOTE
To select an inch paper size, press [Inch-size].
Reserving Jobs2-46

2
Intr
oduc
tion
to th
e M
ail B
ox F
unct
ions
❑ Select the desired paper type ➞ press [OK].
If you are printing onto the back side of a previously printed sheet, press [2nd Side of 2-Sided Page].
IMPORTANT
When printing on special types of paper, such as heavy paper or transparencies, be sure to correctly set the paper type, especially if you are using heavy paper. If the type of paper is not set correctly, it could adversely affect the quality of the image. Moreover, the fixing unit may become dirty, or the paper could jam, and a service repair may be needed.
NOTE
• [Transparency] can be selected only if [A4] is selected as the paper size.• For more information on paper types, see Chapter 2, "Basic Operations," in the Reference
Guide.
● If you want to select a nonstandard paper size:❑ Press [Free Size] ➞ [Next].
Reserving Jobs 2-47

2
Intr
oduc
tion
to th
e M
ail B
ox F
unct
ions
❑ Select the desired paper type ➞ press [OK].
If you are printing onto the back side of a previously printed sheet, press [2nd Side of 2-Sided Page].
IMPORTANT
When printing on special types of paper, such as heavy paper or transparencies, be sure to correctly set the paper type, especially if you are using heavy paper. If the type of paper is not set correctly, it could adversely affect the quality of the image. Moreover, the fixing unit may become dirty, or the paper could jam, and a service repair may be needed.
NOTE
For more information on the paper types, see Chapter 2, "Basic Operations," in the Reference Guide.
● If you want to select an envelope size:❑ Press [Envelope].
Reserving Jobs2-48

2
Intr
oduc
tion
to th
e M
ail B
ox F
unct
ions
❑ Select the desired envelope type ➞ press [OK].
The display returns to the paper size selection screen.
IMPORTANT
If the envelope type is not selected correctly, a paper jam will occur.
❑ Press [OK].
The paper size/type currently loaded and the paper size/type reserved to be loaded are displayed, as shown on the screen below.
NOTE
If there is more than one reserved job waiting to print, only the last paper size/type specified for the reserved print job is shown on the Paper Select screen.
3 Press [Done].This completes the settings for reserving a print job using the stack bypass. The subsequent steps show you how to start printing and load paper into the stack bypass.
The last paper size/type specifiedfor the reserved print job
The paper size/type currentlyloaded
Reserving Jobs 2-49

2
Intr
oduc
tion
to th
e M
ail B
ox F
unct
ions
4 Press [Start Print].
5 When it is time for the reserved print job to be printed, lift the paper retaining lever, load the specified paper into the stack bypass, then lower the paper retaining lever.
NOTE
• The specified paper size/type is displayed on the screen when it is time for the reserved print job to be printed.
• Make sure to load the same paper size and type selected in step 2 into the stack bypass. Printing does not start if paper of a different size or type is loaded.
Paper Retaining Lever
Reserving Jobs2-50

2
Intr
oduc
tion
to th
e M
ail B
ox F
unct
ions
6 Select the desired paper size.If the following screen is displayed, adjust the width of the slide guides ➞ specify the paper size ➞ press [OK].
If the following screen is displayed, adjust the width of the slide guides to match the paper size stored in Stack Bypass Standard Settings, or set Stack Bypass Standard Settings to "Off" in Common Settings (from the Additional Functions screen). (See Chapter 4, "Customizing Settings," in the Reference Guide.)
IMPORTANT
Set the paper size to the same size as the paper loaded in the stack bypass.
Reserving Jobs 2-51

2
Intr
oduc
tion
to th
e M
ail B
ox F
unct
ions
● If you want to select a standard paper size:❑ Select the desired paper size ➞ press [Next].
NOTE
To select an inch paper size, press [Inch-size].
❑ Select the paper type.
If you are copying onto the back side of a previously printed sheet, press [2nd Side of 2-Sided Page].
IMPORTANT
When printing on special types of paper, such as heavy paper or transparencies, be sure to correctly set the paper type, especially if you are using heavy paper. If the type of paper is not set correctly, it could adversely affect the quality of the image. Moreover, the fixing unit may become dirty, or the paper could jam, and a service repair may be needed.
Reserving Jobs2-52

2
Intr
oduc
tion
to th
e M
ail B
ox F
unct
ions
● If you want to select a nonstandard paper size:❑ Press [Free Size] ➞ [Next].
❑ Select the paper type.
If you are printing onto the back side of a previously printed sheet, press [2nd Side of 2-Sided Page].
IMPORTANT
When printing on special types of paper, such as heavy paper or transparencies, be sure to correctly set the paper type, especially if you are using heavy paper. If the type of paper is not set correctly, it could adversely affect the quality of the image. Moreover, the fixing unit may become dirty, or the paper could jam, and a service repair may be needed.
Reserving Jobs 2-53

2
Intr
oduc
tion
to th
e M
ail B
ox F
unct
ions
● If you want to select an envelope size:❑ Press [Envelope].
❑ Select the desired envelope type ➞ press [OK].
The display returns to the paper size selection screen.
IMPORTANT
If the envelope type is not selected correctly, a paper jam will occur.
❑ Press [Next].
Reserving Jobs2-54

2
Intr
oduc
tion
to th
e M
ail B
ox F
unct
ions
7 Confirm that the paper retaining lever is securely set ➞ press [OK].
The selected mode is set and printing starts.
Reserving Jobs 2-55

2
Intr
oduc
tion
to th
e M
ail B
ox F
unct
ions
Sample Print
Before making multiple prints of a document stored in an inbox, you can print a sample of it to check its contents or the print results with the settings that were set when the document was stored.
IMPORTANT
• You cannot make a sample print of documents stored in the Memory RX Inbox or Confidential Fax Inboxes.
• [Sample Print] is usually grayed out when multiple documents are selected until you press [Merge Documents] and select the Collate, Offset Collate, Rotate Collate, or Staple mode. [Sample Print] does not appear if the Group mode is set.
NOTE
You can make a sample print even when one print is specified.
1 Select the document stored in an Inbox ➞ display the Change Print Settings screen.❑ Select the desired User Inbox number and the document to print.
❑ Press [Print].
If necessary, see steps 1 to 5 of "Printing Documents Stored in an Inbox," on p. 2-22.
The Print screen appears.
Sample Print2-56

2
Intr
oduc
tion
to th
e M
ail B
ox F
unct
ions
2 Press [Sample Print] ➞ [Start Print].
Printing starts and one sample print is output.
3 Check the sample print ➞ select [Start Print], [Cancel], or [Change Settings].
● To print the remaining prints:❑ Press [Start Print].
● To cancel printing:❑ Press [Cancel].
Sample Print 2-57

2
Intr
oduc
tion
to th
e M
ail B
ox F
unct
ions
● To change the print settings:❑ Press [Change Settings] ➞ change the necessary settings ➞ press [Done].
The screen above is displayed if only one document is selected, and sample printing is performed without changing the print settings.
The screen above is displayed if only one document is selected, and sample printing is performed with changes in the print settings.
The screen above is displayed if multiple documents are selected, and sample printing is performed with changes in the print settings.
Sample Print2-58

2
Intr
oduc
tion
to th
e M
ail B
ox F
unct
ions
To change the paper size, press [Paper Select]. (See "," on p..)
To collate the prints, press [Finisher]. (See "," on p..)
To make two-sided prints, press [Two-sided Printing]. (See "," on p..)
If you want to check the changes that you have made, press [Sample Print] ➞ repeat step 3.
NOTE
• To cancel all settings and restore Standard Local Print Settings, press [Initial Settings].• Press [Change Pr. Settings] to change the print settings.• If there is a current or reserved print job, the machine will start printing your document after that
job is complete.
Sample Print 2-59

2
Intr
oduc
tion
to th
e M
ail B
ox F
unct
ions
Storing Print Settings
You can store the print settings for documents stored in a user inbox. This is useful to print most frequently printed documents with the same print settings.
IMPORTANT
You cannot select multiple documents and store the print settings at the same time.
NOTE
• The printing settings in memory are not erased, even if the power is turned OFF.• You can store the following print settings and modes: the number of printouts, paper select, Two-Sided
Printing, Finisher, Cover/Sheet Insertion, Booklet, and Margin• If Erase Document After Printing is set to "On" from the Standard Local Print Settings, the selected
documents are erased after the documents for which the print settings are stored are printed.• You can overwrite the stored print settings.
1 Select the document stored in an inbox ➞ display the Change Print Settings screen.❑ Select the desired User Inbox number and the document to print.
❑ Press [Print].
❑ Press [Change Pr. Settings].
If necessary, see the screen shots in steps 1 to 6 of "Printing Documents Stored in an Inbox," on p. 2-22.
The Change Print Settings screen is displayed.
Storing Print Settings2-60

2
Intr
oduc
tion
to th
e M
ail B
ox F
unct
ions
2 Specify the print settings that you want to store ➞ press [Store Pr. Settings].
NOTE
In the above example, the Booklet mode is selected.
3 A screen appears, asking for your confirmation to overwrite the previous settings. Press [Yes].To cancel storing the settings, press [No].
The message <Storing print settings.> appears for approximately two seconds on the touch panel display.
An icon ( ) indicating that the document is stored with print settings, is displayed next to the document name.
NOTE
The document for which the print settings are stored is overwritten, its name is changed to the current date and time, and the document moves to the end of list.
4 Press [Done].
The display returns to the Inbox Selection screen.
Storing Print Settings 2-61

2
Intr
oduc
tion
to th
e M
ail B
ox F
unct
ions
Arranging Documents Stored in an Inbox
From the Inbox Selection screen, you can change the document"s name, check a document"s detailed information, move and duplicate a document, and view the contents of the User Inboxes.
Changing the Name of a Document
IMPORTANT
You cannot change the name of documents stored in the Memory RX Inbox or Confidential Fax Inboxes.
1 Select the desired User Inbox number ➞ select the document whose name you want to change ➞ press [Details].
NOTE
If you select multiple documents and press [Details], only the details of the selected (highlighted) document are displayed.
Arranging Documents Stored in an Inbox2-62

2
Intr
oduc
tion
to th
e M
ail B
ox F
unct
ions
2 Press [Change Document Name].
3 Enter a new name for the document ➞ press [OK].The maximum number of characters that you can enter for the document"s name is 24.
IMPORTANT
You cannot press [OK] without entering a name for the document.
NOTE
• For instructions on entering characters, see Chapter 2, "Basic Operations," in the Reference Guide.
• To cancel changing the document"s name, press [Cancel].
4 Press [Done] repeatedly until the Inbox Selection screen appears.
Arranging Documents Stored in an Inbox 2-63

2
Intr
oduc
tion
to th
e M
ail B
ox F
unct
ions
Checking a Document"s Detailed Information
1 Select the desired Inbox ➞ select the document whose detailed information you want to check ➞ press [Details].If necessary, see the screen shot in step 1 of "Changing the Name of a Document," on p. 2-62.
To select a document from the Memory RX Inbox, refer to steps 1 of "," on p..
To select a document from the Confidential Fax Inbox, refer to steps 1 and 2 of "," on p..
NOTE
If you select multiple documents and press [Details], only the details of the selected (highlighted) document are displayed.
2 Check the detailed information ➞ press [Done] repeatedly until the Inbox Selection screen appears.If necessary, see the screen shot in step 4 of "Changing the Name of a Document," on p. 2-62.
Erasing a Document
1 Select the desired Inbox ➞ select the document that you want to erase ➞ press [Erase].
Arranging Documents Stored in an Inbox2-64

2
Intr
oduc
tion
to th
e M
ail B
ox F
unct
ions
To select a document from the Memory RX Inbox, refer to steps 1 of "," on p..
To select a document from the Confidential Fax Inbox, refer to steps 1 of "," on p..
To select all of the documents in the selected User Inbox, press [Select All (Max 100 doc.)]. If a document is already selected, this key changes to [Clear Selection].
To erase multiple documents in the Memory RX Inbox or in a Confidential Fax Inbox, select and erase one document at a time.
NOTE
• You can cancel a selection by selecting the document again.• To cancel all documents, press [Clear Selection]. ([Clear Selection] changes to [Select All (Max
100 doc.)].)
2 Press [Yes].To cancel erasing the document, press [No].
The message <Erased.> appears for approximately two seconds on the touch panel display.
The selected document is erased.
3 Press [Done].
The display returns to the Inbox Selection screen.
Moving/Duplicating a Document
IMPORTANT
You cannot move or duplicate a document stored in the Memory RX Inbox or a Confidential Fax Inbox to another inbox. Similarly, you cannot move or duplicate a document stored in a User Inbox to the Memory RX Inbox or any Confidential Fax Inbox.
Arranging Documents Stored in an Inbox 2-65

2
Intr
oduc
tion
to th
e M
ail B
ox F
unct
ions
1 Select the desired User Inbox number ➞ select the document that you want to move or duplicate ➞ press [Move/Duplicate].
To select all of the documents in the selected User Inbox, press [Select All (Max 100 doc.)]. If a document is already selected, this key changes to [Clear Selection].
NOTE
• You can cancel a selection by selecting the document again.• To cancel all documents, press [Clear Selection]. ([Clear Selection] changes to [Select All (Max
100 doc.)].)
2 Select the inbox into which you want to move or duplicate the document ➞ press [Start].
Arranging Documents Stored in an Inbox2-66

2
Intr
oduc
tion
to th
e M
ail B
ox F
unct
ions
If you want to duplicate the selected document, press [Duplicate Document].
You cannot move or duplicate a document to multiple inboxes at once.
If the document cannot be moved or duplicated to the selected inbox, a message appears telling you that the move or duplication cannot be performed.
If the document cannot be moved or duplicated to the selected inbox, it remains in the original User Inbox.
If an error occurs while multiple documents are being moved or duplicated, the number of documents that are moved or duplicated successfully is displayed.
If you select the document to move, the following screen is displayed.
The document has been moved.
If you select the document to duplicate, the following screen is displayed.
The document has been duplicated.
NOTE
• The name of the moved or duplicated document is the same as that of the original document.• If the control panel power switch is turned OFF while documents are being moved or duplicated,
only those documents that have been processed up to the time when the power is turned OFF, are moved or duplicated successfully.
Arranging Documents Stored in an Inbox 2-67

2
Intr
oduc
tion
to th
e M
ail B
ox F
unct
ions
3 Press [Done].
The display returns to the Inbox Selection screen.
Editing/Checking the Contents of a DocumentYou can edit or check documents in User Inboxes.
IMPORTANT
You cannot edit a document which has been stored in the Memory RX Inbox or a Confidential Fax Inbox.
Checking an Image in a Document
1 Select the desired User Inbox number ➞ select the document whose contents you want to view ➞ press [Edit Menu] ➞ [View Page].
The first page of the selected document is displayed.
NOTE
If you press [View Page] while multiple documents are selected, only the contents of the selected (highlighted) document are displayed.
Arranging Documents Stored in an Inbox2-68

2
Intr
oduc
tion
to th
e M
ail B
ox F
unct
ions
2 Press [ ] or [ ] to display the page that you want to check.
You can also use - (numeric keys) to enter the page number.
The contents of the selected page are displayed.
3 Check the contents of the page ➞ press [Done].
Press [ ] or [ ] to change the magnification of the displayed image.
Press [ ], [ ], [ ], or [ ] to move around the magnified image.
The position of the image shown in , can be checked.
The display returns to the Document Selection screen.
4 Press [Done].
The display returns to the Inbox Selection screen.
Arranging Documents Stored in an Inbox 2-69

2
Intr
oduc
tion
to th
e M
ail B
ox F
unct
ions
Storing Multiple Documents as One DocumentThis mode enables you to combine multiple documents in the same inbox as one document to create a new document.
IMPORTANT
• You cannot use the Merge and Save mode, if the resolution of either document is other than 600 x 600 dpi.
• You can set the Merge and Save mode only for documents in the same inbox.• If there are 2,000 documents in the same inbox, you cannot perform the Merge and Save mode.
1 Select the desired User Inbox number ➞ select the documents to be merged in the order in which you want to merge them ➞ press [Edit Menu] ➞ [Merge and Save].
2 Press [Doc. Name after Merg.] ➞ enter the document"s name ➞ press [OK] ➞ [Start].
Arranging Documents Stored in an Inbox2-70

2
Intr
oduc
tion
to th
e M
ail B
ox F
unct
ions
The maximum number of characters you can enter for a document name is 24.
If the memory is full while you are merging and saving, a message informing you that you cannot merge is displayed.
The new document is created, and the display returns to the Document Selection screen.
NOTE
• For instructions on entering characters on the touch panel display, see Chapter 2, "Basic Operations," in the Reference Guide.
• If you create a document without giving it a name, the machine automatically assigns the document a name using the year, month, day, and time the document was created.
• If print settings have been stored for the selected documents, the settings are not carried over to the new document.
3 Press [Done].
The display returns to the Inbox Selection screen.
Inserting a Document into Another DocumentThis mode enables you to insert a document before a specified page of another document in the same User Inbox, to create a new document.
IMPORTANT
• You cannot use the Document Insertion mode if the resolution of either document is other than 600 x 600 dpi.
• You can set the Document Insertion mode only for documents in the same User Inbox.• If there are 2,000 documents in the same inbox, you cannot set the Document Insertion mode.
Arranging Documents Stored in an Inbox 2-71

2
Intr
oduc
tion
to th
e M
ail B
ox F
unct
ions
1 Select the desired User Inbox number ➞ select the document into which you want to insert another document ➞ press [Edit Menu] ➞ [Document Insertion].
NOTE
If you select multiple documents and press [Document Insertion], the selected (highlighted) document becomes the document that is inserted.
2 Select the document you want to insert.
A checkmark is displayed to the left of the selected document.
You can cancel a selection by selecting the document again.
IMPORTANT
You cannot select multiple documents.
Arranging Documents Stored in an Inbox2-72

2
Intr
oduc
tion
to th
e M
ail B
ox F
unct
ions
3 Enter the number of the page before which you want to insert the selected document using - (numeric keys) ➞ press [Next].
You can check images stored in the document in which you are inserting by pressing [View Page]. (See "Checking an Image in a Document," on p. 2-68.)
If you enter a value outside the setting range, a message prompting you to enter an appropriate value appears on the screen.
4 Press [Doc. Name after Insert.] ➞ enter the name of the document ➞ press [OK] ➞ [Start].
The maximum number of characters you can enter for a document name is 24.
If memory is insufficient while you are using the Document Insertion mode, a message appears to inform you that you cannot insert the document.
The new document is created, and the display returns to the Document Selection screen.
Arranging Documents Stored in an Inbox 2-73

2
Intr
oduc
tion
to th
e M
ail B
ox F
unct
ions
NOTE
• For instructions on entering characters on the touch panel display, see Chapter 2, "Basic Operations," in the Reference Guide.
• If you create a document without giving it a name, the machine automatically assigns the document a name using the year, month, day, and time the document was created.
• If print settings have been stored for the selected documents, the settings are not carried over to the new document.
5 Press [Done].
The display returns to the Inbox Selection screen.
Erasing Part of a DocumentThis mode enables you to erase pages from a document that is stored in a User Inbox.
IMPORTANT
If you select all the pages of a document, the entire document is erased.
1 Select the desired User Inbox number ➞ select the document containing the pages you want to erase ➞ press [Edit Menu] ➞ [Page Erase].
NOTE
If you select multiple documents and press [Page Erase], the selected (highlighted) document becomes the document pages will be erased from.
Arranging Documents Stored in an Inbox2-74

2
Intr
oduc
tion
to th
e M
ail B
ox F
unct
ions
2 Press [Erase Single Page] or [Erase Pages Consecutively] ➞ specify the number(s) of the page(s) you want to erase.
● If [Erase Single Page] is selected:
❑ Select the page to be erased using [-] and [+].
If you enter a value using - (numeric keys) outside the setting range, a message prompting you to enter an appropriate value appears on the screen.
You can check image stored in the document you have selected by pressing [View Page]. (See "Checking an Image in a Document," on p. 2-68.)
● If [Erase Pages Consecutively] is selected:
❑ Press [First Page] and [Last Page] ➞ select the first and last pages to be erased using [-] or [+].
If you enter a value using - (numeric keys) outside the setting range, a message prompting you to enter an appropriate value appears on the screen.
You can check image stored in the document you have selected by pressing [View Page]. (See "Checking an Image in a Document," on p. 2-68.)
Arranging Documents Stored in an Inbox 2-75

2
Intr
oduc
tion
to th
e M
ail B
ox F
unct
ions
3 Press [Start].
4 Press [Yes].If you do not want to erase the page, select [No].
The message <Erased.> appears for approximately two seconds on the touch panel display.
5 Press [Done].
The display returns to the Inbox Selection screen.
Arranging Documents Stored in an Inbox2-76

CHAPTER
3
Basic Copying and Mail Box FeaturesThis chapter describes the basic Copying and Mail Box features.
Exposure and Original Type Settings . . . . . . . . . . . . . . . . . . . . . . . . . . . . . . . . . . . . . . . . . . . . . . . . . . . 3-2Manual Exposure Adjustment. . . . . . . . . . . . . . . . . . . . . . . . . . . . . . . . . . . . . . . . . . . . . . . . . . . . . . . . . . . . . . . . . .3-2Original Type Selection. . . . . . . . . . . . . . . . . . . . . . . . . . . . . . . . . . . . . . . . . . . . . . . . . . . . . . . . . . . . . . . . . . . . . . .3-3Automatic Exposure Adjustment. . . . . . . . . . . . . . . . . . . . . . . . . . . . . . . . . . . . . . . . . . . . . . . . . . . . . . . . . . . . . . . .3-6Exposure Adjustment during Copying/Printing . . . . . . . . . . . . . . . . . . . . . . . . . . . . . . . . . . . . . . . . . . . . . . . . . . . . .3-7
Changing the Copy (Zoom) Ratio . . . . . . . . . . . . . . . . . . . . . . . . . . . . . . . . . . . . . . . . . . . . . . . . . . . . . . 3-9Preset Zoom . . . . . . . . . . . . . . . . . . . . . . . . . . . . . . . . . . . . . . . . . . . . . . . . . . . . . . . . . . . . . . . . . . . . . . . . . . . . . . .3-9Zoom by Percentage. . . . . . . . . . . . . . . . . . . . . . . . . . . . . . . . . . . . . . . . . . . . . . . . . . . . . . . . . . . . . . . . . . . . . . . .3-11Auto Zoom . . . . . . . . . . . . . . . . . . . . . . . . . . . . . . . . . . . . . . . . . . . . . . . . . . . . . . . . . . . . . . . . . . . . . . . . . . . . . . .3-13Entire Image . . . . . . . . . . . . . . . . . . . . . . . . . . . . . . . . . . . . . . . . . . . . . . . . . . . . . . . . . . . . . . . . . . . . . . . . . . . . . .3-16Reducing/Enlarging Using the Original and Copy/Record Sizes . . . . . . . . . . . . . . . . . . . . . . . . . . . . . . . . . . . . . .3-17Setting the X and Y Axes Independently . . . . . . . . . . . . . . . . . . . . . . . . . . . . . . . . . . . . . . . . . . . . . . . . . . . . . . . .3-24
Collating Copies/Prints . . . . . . . . . . . . . . . . . . . . . . . . . . . . . . . . . . . . . . . . . . . . . . . . . . . . . . . . . . . . . 3-29Page Order (Collate). . . . . . . . . . . . . . . . . . . . . . . . . . . . . . . . . . . . . . . . . . . . . . . . . . . . . . . . . . . . . . . . . . . . . . . .3-35Same Page (Group) . . . . . . . . . . . . . . . . . . . . . . . . . . . . . . . . . . . . . . . . . . . . . . . . . . . . . . . . . . . . . . . . . . . . . . . .3-39Page Order (Staple) . . . . . . . . . . . . . . . . . . . . . . . . . . . . . . . . . . . . . . . . . . . . . . . . . . . . . . . . . . . . . . . . . . . . . . . .3-42
Two-Sided Copying/Printing . . . . . . . . . . . . . . . . . . . . . . . . . . . . . . . . . . . . . . . . . . . . . . . . . . . . . . . . . 3-491 to 2-Sided . . . . . . . . . . . . . . . . . . . . . . . . . . . . . . . . . . . . . . . . . . . . . . . . . . . . . . . . . . . . . . . . . . . . . . . . . . . . . .3-492 to 2-Sided . . . . . . . . . . . . . . . . . . . . . . . . . . . . . . . . . . . . . . . . . . . . . . . . . . . . . . . . . . . . . . . . . . . . . . . . . . . . . .3-542 to 1-Sided . . . . . . . . . . . . . . . . . . . . . . . . . . . . . . . . . . . . . . . . . . . . . . . . . . . . . . . . . . . . . . . . . . . . . . . . . . . . . .3-56Book to 2-Sided . . . . . . . . . . . . . . . . . . . . . . . . . . . . . . . . . . . . . . . . . . . . . . . . . . . . . . . . . . . . . . . . . . . . . . . . . . .3-58
Scanning Two-Sided Originals . . . . . . . . . . . . . . . . . . . . . . . . . . . . . . . . . . . . . . . . . . . . . . . . . . . . . . . 3-61
Merging Documents . . . . . . . . . . . . . . . . . . . . . . . . . . . . . . . . . . . . . . . . . . . . . . . . . . . . . . . . . . . . . . . 3-63
3-1

3
Bas
ic C
opyi
ng a
nd M
ail B
ox F
eatu
res
Exposure and Original Type Settings
NOTE
You can change the exposure while the machine is printing.
Manual Exposure AdjustmentYou can manually adjust the exposure to the most appropriate level for the original.
Copying
1 Place your originals ➞ press [ ] or [ ].
Press [ ] to move the indicator to the left to make the exposure lighter, or press [ ] to move it to the right to make the exposure darker.
2 Press .
Copying starts.
NOTE
To cancel all settings and return the machine to the Standard mode, press .
Exposure and Original Type Settings3-2

3
Bas
ic C
opyi
ng a
nd M
ail B
ox F
eatu
res
Mail Box
1 Follow the procedure below to specify an inbox.❑ Select the desired User Inbox number to display the Document Selection screen.
❑ Press [Scan].
If necessary, see the screen shots in steps 1 to 6 of "," on p..
The Scan screen is displayed.
2 Adjust exposure manually in accordance with "Copying," on p. 3-2.
NOTE
To cancel all settings and return the machine to the Standard Scan mode, press [Initial Settings]. To return to the Inbox Selection screen, press .
Original Type SelectionYou can manually select the original type according to the type of image. The following three original type modes are available.
IMPORTANT
• Combinations of these three modes (Text, Text/Photo, or Photo) cannot be selected at the same time. If you select one of these modes, the previously set mode is cancelled.
• If you make copies of an original containing halftones, such as a printed photo, using the Photo mode, the moiré effect (a shimmering, wavy pattern) may occur. If this happens, you can lessen the moiré effect by using the Sharpness mode. (See "," on p..)
Text Mode Text/Photo Mode Photo Mode
Exposure and Original Type Settings 3-3

3
Bas
ic C
opyi
ng a
nd M
ail B
ox F
eatu
res
NOTE
• If you select the Text, Text/Photo, or Photo mode, the exposure can be adjusted only by manual exposure control. Automatic exposure control cannot be selected.
• If the original is a transparency, select the original type ➞ adjust the exposure to the most appropriate level for the original.
■ Text ModeThis mode is best suited for text originals. Blueprints or pencil drawn originals can also be copied/scanned clearly.
■ Text/Photo ModeThis mode is best suited for originals containing both text and photos.
■ Photo ModeThis mode is best suited for photos printed on photographic paper.
Copying
1 Place your originals ➞ press the original type drop-down list ➞ select the original type ([Text], [Text/Photo], or [Photo]).
Select the Original Type
Exposure and Original Type Settings3-4

3
Bas
ic C
opyi
ng a
nd M
ail B
ox F
eatu
res
NOTE
If Photo Mode in Copy Settings (from the Additional Functions screen) is set to "On", you can select [Printed Image] or [Photo]. (See "," on p.)
2 Press .
Copying starts.
NOTE
To cancel all settings and return the machine to the Standard mode, press .
Mail Box
1 Follow the procedure below to specify an inbox.❑ Select the desired User Inbox number to display the Document Selection screen.
❑ Press [Scan].
If necessary, see the screen shots in steps 1 to 6 of "," on p..
The Scan screen is displayed.
2 Select the original type in accordance with "Copying," on p. 3-4.
NOTE
• If Photo Mode in Mail Box Setting (from the Additional Functions screen) is set to "On", you can select [Printed Image] or [Photo]. (See "," on p..)
• To cancel all settings and return the machine to the Standard Scan mode, press [Initial Settings]. To return to the Inbox Selection screen, press .
Exposure and Original Type Settings 3-5

3
Bas
ic C
opyi
ng a
nd M
ail B
ox F
eatu
res
Automatic Exposure AdjustmentThis mode enables you to set the machine to automatically adjust the exposure to the level best suited to the quality of the original.
Copying
1 Place your originals ➞ press [A].
The machine automatically adjusts the exposure to the level best suited to the quality of the original.
NOTE
An automatic copy exposure adjustment may not work with transparencies. In this case, adjust the exposure manually by pressing [ ] or [ ].
2 Press .
Copying starts.
NOTE
To cancel all settings and return the machine to the Standard mode, press .
Exposure and Original Type Settings3-6

3
Bas
ic C
opyi
ng a
nd M
ail B
ox F
eatu
res
Mail Box
1 Follow the procedure below to specify an inbox.❑ Select the desired User Inbox number to display the Document Selection screen.
❑ Press [Scan].
If necessary, see the screen shots in steps 1 to 6 of "," on p..
The Scan screen is displayed.
2 Set the Automatic Exposure Adjustment mode in accordance with "Copying," on p. 3-6.
NOTE
To cancel all settings and return the machine to the Standard Scan mode, press [Initial Settings]. To return to the Inbox Selection screen, press .
Exposure Adjustment during Copying/PrintingYou can change the exposure while the machine is printing.
IMPORTANT
You cannot change the exposure when printing documents stored in the Memory RX Inbox or Confidential Fax Inboxes.
Exposure and Original Type Settings 3-7

3
Bas
ic C
opyi
ng a
nd M
ail B
ox F
eatu
res
1 Press [ ] or [ ] on the screen that is displayed while the machine is printing.
Press [ ] to move the indicator to the left to make the exposure lighter, or press [ ] to move it to the right to make the exposure darker.
The exposure is changed. When printing is complete, the display returns to the Copy Basic Features screen (for the Copy function) or the Inbox Selection screen (for the Mail Box function).
NOTE
If the copy exposure has been changed on the Copy Basic Features screen (for the Copy function) or while the document is being scanned (for the Mail Box function), adjusting the exposure during printing may not have any effect on the output.
Exposure and Original Type Settings3-8

Changing the Copy (Zoom) Ratio
3
Bas
ic C
opyi
ng a
nd M
ail B
ox F
eatu
res
You can set the machine to adjust the copy (zoom) ratio automatically, or you can specify the copy (zoom) ratio manually.
NOTE
To set the copy (zoom) ratio to 100%, press [1:1].
Preset ZoomThe machine offers you a variety of preset copy (zoom) ratios to reduce or enlarge standard size originals to another standard paper (record) size.
IMPORTANT
• Place the originals horizontally in the following cases:- If you are enlarging A4 originals to A3- If you are enlarging A5 originals to A3 (only when the original is placed on the platen glass)
• If you are reducing A3 originals to A4 with Auto Orientation in Copy Settings (from the Additional Functions screen) set to "Off", load A4R paper in a paper drawer or the stack bypass.
NOTE
Placing an original horizontally means setting the original with the longer side sideways. (See Chapter 2, "Basic Operations," in the Reference Guide.)
■ ReductionThe available preset copy (zoom) ratios for reducing originals are:
• A3 ➞A4 (70%)• A3 ➞A5 (50%)• Minimum (25%)
■ EnlargementThe available preset copy (zoom) ratios for enlarging originals are:
• Maximum* (400%)• A5 ➞A3 (200%)• A4 ➞A3 (141%)* Only when placed on the platen glass
Changing the Copy (Zoom) Ratio 3-9

3
Bas
ic C
opyi
ng a
nd M
ail B
ox F
eatu
res
Copying
1 Place your originals ➞ press [Copy Ratio].
IMPORTANT
The Paper Select setting must be set to "Auto". To do so, press [Paper Select] ➞ [Auto] ➞ [Done].
2 To reduce the original image, select a preset reduction ratio. To enlarge the original image, select a preset enlargement ratio. Following your selection, press [Done].
The selected mode is set, the display returns to the Copy Basic Features screen, and the selected copy ratio is displayed.
Enlargement Ratios
Reduction Ratios
Changing the Copy (Zoom) Ratio3-10

3
Bas
ic C
opyi
ng a
nd M
ail B
ox F
eatu
res
3 Press .
Copying starts.
NOTE
• To return the copy ratio to 100%, press [1:1].• To cancel all settings and return the machine to the Standard mode, press .
Mail Box
1 Follow the procedure below to specify an inbox.❑ Select the desired User Inbox number to display the Document Selection screen.
❑ Press [Scan].
If necessary, see the screen shots in steps 1 to 6 of "," on p..
The Scan screen is displayed.
2 Specify the zoom ratio in accordance with "Copying," on p. 3-10.
NOTE
To cancel all settings and return the machine to the Standard Scan mode, press [Initial Settings]. To return to the Inbox Selection screen, press .
Zoom by PercentageYou can reduce or enlarge originals by any copy (zoom) ratio, in 1% increments. The available copy ratios are from 25% to 400% when the original is placed on the platen glass, and from 25% to 200% when the original is placed in the feeder. The same copy ratio is used for the horizontal (X) and vertical (Y) axes.
Original Copies
Changing the Copy (Zoom) Ratio 3-11

3
Bas
ic C
opyi
ng a
nd M
ail B
ox F
eatu
res
Copying
1 Place your originals ➞ press [Copy Ratio].If necessary, see the screen shot in step 1 of "Copying" in "Preset Zoom," on p. 3-9.
2 Press [-] or [+] to set a copy ratio ➞ press [Done].
If you enter a value using - (numeric keys) outside the setting range, a message prompting you to enter an appropriate value appears on the screen.
The selected mode is set, the display returns to the Copy Basic Features screen, and the specified copy ratio is displayed.
3 Press .
Copying starts.
NOTE
• To return the copy ratio to 100%, press [1:1].• To cancel all settings and return the machine to the Standard mode, press .
Mail Box
1 Follow the procedure below to specify an inbox.❑ Select the desired User Inbox number to display the Document Selection screen.
❑ Press [Scan].
If necessary, see the screen shots in steps 1 to 6 of "," on p..
The Scan screen is displayed.
Changing the Copy (Zoom) Ratio3-12

3
Bas
ic C
opyi
ng a
nd M
ail B
ox F
eatu
res
2 Specify the zoom by percentage and scan originals in accordance with "Copying," on p. 3-12.
NOTE
To cancel all settings and return the machine to the Standard Scan mode, press [Initial Settings]. To return to the Inbox Selection screen, press .
Auto ZoomYou can set the machine to automatically select the appropriate copy (zoom) ratio based on the size of the original and the selected copy paper (record size). The same copy (zoom) ratio is used for the horizontal (X) and vertical (Y) axes. The available copy ratios are from 25% to 400% when the original is placed on the platen glass, and from 25% to 200% when the original is placed in the feeder.
IMPORTANT
• The Auto Zoom mode cannot be used with the following mode(s).- Copy: Automatic Paper Selection, Image Repeat (Auto)
• You cannot scan/copy highly transparent originals, such as transparencies, using the Auto setting on the Copy Ratio screen. Use the preset Zoom or Zoom by Percentage mode instead.
• To use the Auto setting on the Copy (Zoom) Ratio screen, your originals must conform to one of the standard paper sizes:A3, A4, A4R, A5, A5R, or A6R. (You can place A5R and A6R originals only on the platen glass.)
NOTE
If you notice a difference between the automatic copy (zoom) ratio and the actual copy/record size, you can try to eliminate this error by making a Zoom Fine Adjustment in Adjustment/Cleaning (from the Additional Functions screen). (See Chapter 4, "Customizing Settings," in the Reference Guide.)
Original Copy
Changing the Copy (Zoom) Ratio 3-13

3
Bas
ic C
opyi
ng a
nd M
ail B
ox F
eatu
res
Copying
1 Place your originals ➞ press [Copy Ratio].If necessary, see the screen shot in step 1 of "Copying" in "Preset Zoom," on p. 3-9.
IMPORTANT
Make sure that you select a paper size other than [Auto]. If you do not select a paper size, the copy ratio is automatically set to match the size of paper loaded in paper drawer 1.
2 Press [Auto] ➞ [Done].
The selected mode is set, the display returns to the Copy Basic Features screen and the copy ratio generated by the machine is displayed.
3 Press .
Copying starts.
NOTE
• If the original is placed on the platen glass, the copy ratio automatically appears when the feeder/platen cover is closed, provided that the original size can be detected.
• If the original is placed in the feeder, the copy ratio appears when is pressed.• To return the copy (zoom) ratio to 100%, press [1:1].• To cancel this setting, press [Copy Ratio] ➞ [Auto].• To cancel all settings and return the machine to the Standard mode, press .
Changing the Copy (Zoom) Ratio3-14

3
Bas
ic C
opyi
ng a
nd M
ail B
ox F
eatu
res
Mail Box
1 Follow the procedure below to specify an inbox.❑ Select the desired User Inbox number to display the Document Selection screen.
❑ Press [Scan].
If necessary, see the screen shots in steps 1 to 6 of "," on p..
The Scan screen is displayed.
2 Press [Copy Ratio].
3 Select a record size by pressing [Auto] ➞ press [OK].
NOTE
To select an inch paper size, press [Inch-size].
4 Press .
Scanning starts.
NOTE
• If the original is placed on the platen glass, the zoom ratio automatically appears when the feeder/platen cover is closed, provided that the original size can be detected.
• If the original is placed in the feeder, the zoom ratio appears when is pressed.• To cancel this setting, press [Copy Ratio] ➞ [Auto] ➞ [Cancel].• To cancel all settings and return the machine to the Standard Scan mode, press [Initial Settings].
To return to the Inbox Selection screen, press .
Changing the Copy (Zoom) Ratio 3-15

3
Bas
ic C
opyi
ng a
nd M
ail B
ox F
eatu
res
Entire ImageIf you are copying an original with an image that extends all the way to the edges onto the same size paper at a copy ratio of 100%, the periphery of the original image may be cut off slightly on the copy. However, if you set the Entire Image mode, the image is slightly reduced so that the entire image is copied without being cut off.
IMPORTANT
The Entire Image mode cannot be used with the following mode(s).- Copy: Booklet, Frame Erase, Image Combination, Image Repeat, Mirror Image, Page/Copy Set
Numbering, Watermark/Print Date
NOTE
• The Entire Image mode is available for the Copy function only.• The reduction ratios when the Entire Image mode is specified are:
- A3 : 98.1 %- A4 : 97.3 %- A5 : 96.2 %
1 Place your originals ➞ press [Copy Ratio].If necessary, see the screen shot in step 1 of "Copying" in "Preset Zoom," on p. 3-9.
2 Press [Entire Image] ➞ [Done].
The selected mode is set, and the display returns to the Copy Basic Features screen.
Changing the Copy (Zoom) Ratio3-16

3
Bas
ic C
opyi
ng a
nd M
ail B
ox F
eatu
res
3 Press .
Copying starts.
NOTE
• To cancel this setting, press [Copy Ratio] ➞ [Entire Image].• To cancel all settings and return the machine to the Standard mode, press .
Reducing/Enlarging Using the Original and Copy/Record Sizes
The Zoom Programme mode enables you to reduce or enlarge originals by individually entering the dimensions of the original and copy paper (record size).
The available copy ratios are from 25% to 400% when the original is placed on the platen glass, and from 25% to 200% when the original placed in the feeder.
The following two Zoom Programme modes are available.
NOTE
The specified sizes are converted into a copy (zoom) ratio (%) by the machine using the formula below. The result is rounded to the closest integer.Copy (zoom) ratio (%) = (copy (record) size/original size) x 100
■ Making Copies (Scanning) with the Same XY Copy/Zoom Ratio (Zoom)You can set the same copy (zoom) ratio for both the horizontal (X) and vertical (Y) axes.
Original Copy
Changing the Copy (Zoom) Ratio 3-17

3
Bas
ic C
opyi
ng a
nd M
ail B
ox F
eatu
res
■ Making Copies (Scanning) with Different XY Copy/Zoom Ratios (XY Zoom)You can set different copy (zoom) ratios for the horizontal (X) and vertical (Y) axes.
Making Copies (Scanning) with the Same XY Copy/Zoom Ratio (Zoom)
■ Copying
1 Place your originals ➞ press [Copy Ratio].If necessary, see the screen shot in step 1 of "Copying" in "Preset Zoom," on p. 3-9.
2 Press [Zoom Program].
Original Copy
Changing the Copy (Zoom) Ratio3-18

3
Bas
ic C
opyi
ng a
nd M
ail B
ox F
eatu
res
3 Use the numeric keys on the touch panel display to enter values for the original size and copy size.❑ Press [Original Size] ➞ enter a value.
❑ Press [Copy Size] ➞ enter a value.
❑ Press [OK].
You can enter either the width or the length of the original size. If you enter the width for the original size, make sure to enter the width for the copy (record) size as well, and vice versa.
The machine automatically calculates the correct copy (zoom) ratio based on the values you entered; however, the original image may be cut off slightly depending on the paper (record) size.
If the computation results in a zoom ratio greater than 200%, place your original on the platen glass.
If the computation results in a zoom ratio less than 25% or greater than 400%, a message appears telling you that values below 25% will be set to 25%, and values above 400% will be set to 400%.
The selected mode is set, the display returns to the Copy Basic Features screen and the copy (zoom) ratio generated by the machine is displayed.
NOTE
• For instructions on entering values in inches, see Chapter 2, "Basic Operations," in the Reference Guide.
• To specify the horizontal (X) and vertical (Y) axis independently, press [XY Zoom].
4 Press .
Copying starts.
NOTE
• To return the copy (zoom) ratio to 100%, press [1:1].• To cancel this setting, press [Copy Ratio] ➞ [Zoom Program] ➞ [Cancel].• To cancel all settings and return the machine to the Standard mode, press .
Changing the Copy (Zoom) Ratio 3-19

3
Bas
ic C
opyi
ng a
nd M
ail B
ox F
eatu
res
■ Mail Box
1 Follow the procedure below to specify an inbox.❑ Select the desired User Inbox number to display the Document Selection screen.
❑ Press [Scan].
If necessary, see the screen shots in steps 1 to 6 of "," on p..
The Scan screen is displayed.
2 Specify the Zoom Programme (Zoom) mode and scan originals in accordance with "Copying," on p. 3-18.For the Mail Box function, enter the Original Size and Record Size.
NOTE
• To cancel this setting, press [Copy Ratio] ➞ [Zoom Program] ➞ [Cancel].• To cancel all settings and return the machine to the Standard Scan mode, press [Initial Settings].
To return to the Inbox Selection screen, press .
Making Copies (Scanning) with Different XY Copy/Zoom Ratios (XY Zoom)
■ Copying
1 Place your originals ➞ press [Copy Ratio].If necessary, see the screen shot in step 1 of "Copying" in "Preset Zoom," on p. 3-9.
2 Press [Zoom Program].If necessary, see the screen shot in step 2 of "Copying" in "Making Copies (Scanning) with the Same XY Copy/Zoom Ratio (Zoom)," on p. 3-18.
Changing the Copy (Zoom) Ratio3-20

3
Bas
ic C
opyi
ng a
nd M
ail B
ox F
eatu
res
3 Press [XY Zoom].
4 Use the numeric keys on the touch panel display to enter values for the original size and copy (record) size.❑ Press [X] (horizontal axis) for Original Size ➞ enter a value.
❑ Press [Y] (vertical axis) for Original Size ➞ enter a value.
Changing the Copy (Zoom) Ratio 3-21

3
Bas
ic C
opyi
ng a
nd M
ail B
ox F
eatu
res
❑ Press [X] (horizontal axis) for Copy Size ➞ enter a value.
❑ Press [Y] (vertical axis) for Copy Size ➞ enter a value.
❑ Press [OK].
If the computation results in a zoom ratio greater than 200%, place your original on the platen glass.
If the computation results in a zoom ratio less than 25% or greater than 400%, a message appears telling you that values below 25% will be set to 25%, and values above 400% will be set to 400%.
The selected mode is set, the display returns to the Copy Basic Features screen and the copy ratios generated by the machine for the X and Y axes are displayed.
NOTE
• For instructions on entering values in inches, see Chapter 2, "Basic Operations," in the Reference Guide.
• To specify the same copy ratio for both the horizontal (X) and vertical (Y) axes, press [Zoom].
5 Press .
Copying starts.
NOTE
• To return the copy (zoom) ratio to 100%, press [1:1].• To cancel this setting, press [Copy Ratio] ➞ [Zoom Program] ➞ [Cancel].• To cancel all settings and return the machine to the Standard mode, press .
Changing the Copy (Zoom) Ratio3-22

3
Bas
ic C
opyi
ng a
nd M
ail B
ox F
eatu
res
■ Mail Box
1 Follow the procedure below to specify an inbox.❑ Select the desired User Inbox number to display the Document Selection screen.
❑ Press [Scan].
If necessary, see the screen shots in steps 1 to 6 of "," on p..
The Scan screen is displayed.
2 Specify the Zoom Programme (XY Zoom) mode in accordance with "Copying," on p. 3-20.For the Mail Box function, enter the Original Size and Record Size.
NOTE
• To cancel this setting, press [Copy Ratio] ➞ [Zoom Program] ➞ [Cancel].• To cancel all settings and return the machine to the Standard Scan mode, press [Initial Settings].
To return to the Inbox Selection screen, press .
Changing the Copy (Zoom) Ratio 3-23

3
Bas
ic C
opyi
ng a
nd M
ail B
ox F
eatu
res
Setting the X and Y Axes IndependentlyThe XY Zoom mode enables you to make reduced or enlarged copies with different XY copy (zoom) ratios expressed in percentages. The available copy ratios are from 25% to 400% when the original is placed on the platen glass, and from 25% to 200% when the original is placed in the feeder.
The following two XY Zoom modes are available.
■ Manually Specifying the Copy/Zoom Ratio (XY Zoom)You can manually set different copy (zoom) ratios for the horizontal (X) and vertical (Y) axes, expressed in percentages and in 1% increments.
NOTE
If you set the copy (zoom) ratio with the XY Zoom mode, the image of the original may be rotated before being printed on the paper depending on the outcome of the computation executed by the machine using the original size and the specified copy (zoom) ratio.
Original Copy
Enlarging andReducing withDifferent XYCopy Ratios
Changing the Copy (Zoom) Ratio3-24

3
Bas
ic C
opyi
ng a
nd M
ail B
ox F
eatu
res
■ Automatically Specifying the Copy Ratio (Auto XY Zoom)The XY copy ratio is automatically set to suit the size of the selected paper.
IMPORTANT
• The Auto XY Zoom mode cannot be used with the following mode(s).- Copy: Automatic Paper Selection, Image Repeat (Auto)
• You cannot copy highly transparent originals, such as transparencies, in the Auto XY Zoom mode. Manually specify the copy (zoom) ratio for these types of originals.
• If you set the Auto XY Zoom mode, select the paper size using the Manual Paper Selection mode. If you do not select a paper size, paper drawer 1 is automatically selected and the copy (zoom) ratio is set to match the size of the paper loaded in that drawer.
• If you set the copy (zoom) ratio in the Auto XY Zoom mode, Auto Orientation is not performed.
NOTE
• The Auto XY Zoom mode is available for the Copy function only.• If you notice a difference between the copy (zoom) ratio and the actual print size, you can try to
eliminate this error by making a Zoom Fine Adjustment in Adjustment/Cleaning (from the Additional Functions screen). (See Chapter 4, "Customizing Settings," in the Reference Guide.)
Original Copy
A4RSelected
Changing the Copy (Zoom) Ratio 3-25

3
Bas
ic C
opyi
ng a
nd M
ail B
ox F
eatu
res
Copying
1 Place your originals ➞ press [Copy Ratio].If necessary, see the screen shot in step 1 of "Copying" in "Preset Zoom," on p. 3-9.
2 Press [XY Zoom].
3 Specify the desired copy ratios.
● To manually specify the copy ratios (XY Zoom):❑ Press [X] (horizontal axis) ➞ enter a value.
❑ Press [Y] (vertical axis) ➞ enter a value.
❑ Press [OK].
If you enter a value using - (numeric keys) outside the setting range, a message prompting you to enter an appropriate value appears on the screen.
The selected mode is set, the display returns to the Copy Basic Features screen and the specified copy ratios are displayed.
Changing the Copy (Zoom) Ratio3-26

3
Bas
ic C
opyi
ng a
nd M
ail B
ox F
eatu
res
● To have the copy ratios automatically specified (Auto XY Zoom):❑ Press [Auto XY Zoom] ➞ [OK].
The display returns to the Copy Basic Features screen, and the copy ratios generated by the machine are displayed.
IMPORTANT
If you select [Auto XY Zoom], make sure that you select a paper size other than [Auto]. If you do not specify a paper size, paper drawer 1 is automatically selected and the copy ratios are set to match the size of the paper loaded in that drawer.
NOTE
If you select [Auto XY Zoom] in the following cases, <X: Auto %> and <Y: Auto %> are displayed as the copy ratios on the Copy Basic Features screen:- When the original is placed in the feeder- When the machine is not able to detect the size of the original placed on the platen glass
4 Press .
Copying starts.
NOTE
• To return the copy (zoom) ratio to 100%, press [1:1].• To cancel this setting, press [Copy Ratio] ➞ [XY Zoom] ➞ [Cancel].• To cancel all settings and return the machine to the Standard mode, press .
Changing the Copy (Zoom) Ratio 3-27

3
Bas
ic C
opyi
ng a
nd M
ail B
ox F
eatu
res
Mail Box
1 Follow the procedure below to specify an inbox.❑ Select the desired User Inbox number to display the Document Selection screen.
❑ Press [Scan].
If necessary, see the screen shots in steps 1 to 6 of "," on p..
The Scan screen is displayed.
2 Specify XY Zoom mode in accordance with "Copying," on p. 3-26.
NOTE
• To cancel this setting, press [Copy Ratio] ➞ [XY Zoom] ➞ [Cancel].• To cancel all settings and return the machine to the Standard Scan mode, press [Initial Settings].
To return to the Inbox Selection screen, press .
Changing the Copy (Zoom) Ratio3-28

Collating Copies/Prints
3
Bas
ic C
opyi
ng a
nd M
ail B
ox F
eatu
res
The Finisher modes can be selected to collate the outputs in various ways, either by pages or copy/print sets.
IMPORTANT
The Finisher modes cannot be set if envelopes, transparencies, tracing paper, or labels is selected.
NOTE
For instructions on using optional Finisher-S1, Finisher-Q3, or Saddle Finisher-Q4, see Chapter 3, "Optional Equipment," in the Reference Guide.
Collating Copies/Prints 3-29

3
Bas
ic C
opyi
ng a
nd M
ail B
ox F
eatu
res
■ The table below shows all the finishing features that are available with each different optional unit, and the paper sizes that can be used.
*1: You cannot select the staple position.
: Available: Unavailable
Optional Unit Offset Rotate Staple Hole Punch
Corner Double Saddle Stitch
NoneA4, A4R
Finisher-S1A3, A4,
A4R
*1
A3, A4R (30 sheets);
A4 (50 sheets)
(Finisher-S1 + Puncher Unit-Q1 +
Copy Tray-J1)
(A3, A4, A4R)
( ) ( *1
A3, A4R(30 sheets);
A4(50sheets) )
( ) ( ) (A3, A4, A4R)
Inner 2 Way Tray-D1 A4, A4R
(Inner 2 Way Tray-D1+ Copy
Tray-J1)
( ) (A4, A4R)
( ) ( ) ( ) ( )
Finisher-Q3A3, A4,
A4RA3, A4R
(30 sheets);A4
(50 sheets)
A3(30 sheets);
A4(50 sheets)
(Finisher-Q3+Puncher Unit-L1)
(A3, A4, A4R)
( ) (A3, A4R
(30 sheets);A4
(50 sheets) )
(A3
(30 sheets);A4
(50 sheets) )
( ) (A3, A4, A4R)
Saddle Finisher-Q4 A3, A4,
A4RA3, A4R
(30 sheets);A4
(50 sheets)
A3(30 sheets);
A4(50 sheets)
A3, A4R(15 sheets)
(Saddle Finisher-Q4+
Puncher Unit-L1)
(A3, A4, A4R)
( ) (A3, A4R
(30 sheets);A4
(50 sheets) )
(A3
(30 sheets);A4
(50 sheets) )
(A3, A4R
(15 sheets) )
(A3, A4, A4R)
Collating Copies/Prints3-30

3
Bas
ic C
opyi
ng a
nd M
ail B
ox F
eatu
res
■ If the Collate Mode Is Set:The copies are automatically collated into sets arranged in page order. The output is as follows:
IMPORTANT
The Collate mode cannot be used with the following mode(s).- Copy: Booklet, Transparency Interleaving- Mail Box: Booklet
■ If the Group Mode Is Set:All copies of the same original page are grouped together. The output is as follows:
IMPORTANT
The Group mode cannot be used with the following mode(s).- Copy: Sample Set, Cover/Sheet Insertion, Booklet, Transparency Interleaving, Page/Copy Set
Numbering- Mail Box: Cover/Job Separator, Cover/Sheet Insertion, Booklet, Copy Set Numbering
Originals Three Copiesof Each PageCollated inPage Order
Set 1 Set 2 Set 3
Originals Group 1 Group 2 Group 3 Group 4Three Copiesof Each PageGrouped by
Page
Collating Copies/Prints 3-31

3
Bas
ic C
opyi
ng a
nd M
ail B
ox F
eatu
res
■ If the Staple Mode Is Set:The copies are automatically collated into sets arranged in page order and stapled. The output is as follows:
• If you select [Corner] (Top Left):
• If you select [Double] (Left):
• If you select [Saddle Stitch]:
Originals Set 1 Set 2 Set 3Three Copiesof Each PageCollated inPage Order
Originals Set 1 Set 2 Set 3Three Copiesof Each PageCollated inPage Order
Originals Set 1 Set 2 Set 3Three Copiesof Each PageCollated inPage Order
Collating Copies/Prints3-32

3
Bas
ic C
opyi
ng a
nd M
ail B
ox F
eatu
res
IMPORTANT
• When the optional Finisher-S1 is attached, you cannot select the staple position. For information on the stapling position, see Chapter 3, "Optional Equipment," in the Reference Guide.
• The Staple mode cannot be used with the following mode(s).- Copy: Booklet, Transparency Interleaving- Mail Box: Booklet
• The Saddle Stitch mode cannot be used with the following mode(s) in addition to the modes mentioned above.- Copy: 2 1-Sided, Book 2-Sided, Automatic Paper Selection, Two-page Separation, Cover/Sheet
Insertion, Image Combination, Form Composition, Page/Copy Set Numbering, Watermark/Print Date - Mail Box: Automatic Paper Selection, Cover/Job Separator, Cover/Sheet Insertion, Form Composition,
Page/Copy Set Numbering, Watermark/Print Date• If [Add Cover] is selected in the Saddle Stitch mode, it cannot be used with the following mode(s) in
addition to the modes mentioned above.- Copy: Image Repeat, Mirror Image
• The accuracy of folds created in the Saddle Stitch mode may vary, depending on the paper type and the number of sheets.
NOTE
• To use the Saddle Stitch mode, the original (stored document) must already be in booklet form. (See "," on p. and "," on p..)
• [Saddle Stitch] can be set only if the 1 2-Sided, 2 2-Sided, or Two-Sided Printing mode is selected. (See "Two-Sided Copying/Printing" on p. 3-49.)
■ If No Finisher Mode Is Set:If the Collate, Group, and Staple modes are not set, copies are output as follows:
Originals Copies
Collating Copies/Prints 3-33

3
Bas
ic C
opyi
ng a
nd M
ail B
ox F
eatu
res
■ If the Hole Punch Mode Is Set:The machine punches two holes in the output.
IMPORTANT
• The Hole Punch mode cannot be used with the following mode(s).- Copy: Saddle Stitch, Transparency Interleaving, Booklet- Mail Box: Booklet
• The machine automatically selects how many holes to punch depending on the selected paper size.- Two holes: A3, A4, A4R- Four holes: A3, A4 (for France only)
■ If the Rotate Mode Is Set:If the copies are of the same size, the sheets are automatically collated into sets arranged in page order, and are output in alternating directions as follows:
IMPORTANT
The Rotate mode cannot be used with the following mode(s).- Copy: Cover/Sheet Insertion, Booklet, Transparency Interleaving- Mail Box: Automatic Paper Selection, Cover/Job Separator, Cover/Sheet Insertion, Booklet
CopyOriginals
Originals Copies
Collating Copies/Prints3-34

3
Bas
ic C
opyi
ng a
nd M
ail B
ox F
eatu
res
■ If the Offset Mode Is Set:The copies are slightly offset vertically in the output tray as follows:
IMPORTANT
The Offset mode cannot be used with the following mode(s).- Copy: Booklet, Transparency Interleaving
Page Order (Collate)
Copying
1 Place your originals ➞ press [Finisher].
NOTE
If Auto Collate in Copy Settings (from the Additional Functions screen) is set to "On", the Collate or Offset Collate mode is automatically set when you place your originals in the feeder. (See "," on p..)
Originals Copies
Collating Copies/Prints 3-35

3
Bas
ic C
opyi
ng a
nd M
ail B
ox F
eatu
res
2 Press [Collate (Page order)].
If an optional finisher is attached
If the optional Finisher-S1 and Puncher Unit-Q1 are attached, or if the optional Finisher-Q3/Saddle Finisher-Q4 and Puncher Unit-L1 are attached
If a finisher is not attached, or only the optional Inner 2 Way Tray-D1 is attached
If you want to hole punches made, press [Hole Punch].
Collating Copies/Prints3-36

3
Bas
ic C
opyi
ng a
nd M
ail B
ox F
eatu
res
● If you select [Rotate]:❑ Press [Next] ➞ select [A4] or [A4R].
IMPORTANT
• [Rotate] can be selected only in the following cases:- If A4 is selected manually- If A4 is loaded in both the horizontal and vertical directions- The selected paper source must have Drawer Eligibility For APS/ADS in Common Settings
(from the Additional Functions screen) set to "On". (See Chapter 4, "Customizing Settings," in the Reference Guide.)
• When you have selected Automatic Paper Selection for the Remote Mode, make sure to select a paper size which can be rotated. Otherwise, output will not be rotated.
• If there is no paper which can be rotated, output will be collated without being rotated.
3 Press [OK].
The selected mode is set, and the display returns to the Copy Basic Features screen.
4 Press .If the original is placed on the platen glass, follow the instructions that appear on the touch panel display ➞ press once for each original. When scanning is complete, press [Done].
Copying starts.
NOTE
• To cancel this setting, press [Finisher] ➞ [Cancel].• To cancel all the settings and return the machine to the Standard mode, press .
Collating Copies/Prints 3-37

3
Bas
ic C
opyi
ng a
nd M
ail B
ox F
eatu
res
Mail Box
1 When using the Mail Box function, instead of placing originals, follow the procedure below.❑ Select the desired User Inbox number and the document to print.
❑ Press [Print].
❑ Press [Change Pr. Settings].
If necessary, see the screen shots in steps 1 to 6 of "," on p..
The Change Print Settings screen is displayed.
2 Specify the Collate settings in accordance with steps 1 to 3 of "Copying," on p. 3-35.
3 Press [Start Print].If there is a current or reserved print job, the document is placed in the queue and is printed after the current or reserved job is complete.
Printing starts.
NOTE
• To cancel this setting, press [Finisher] ➞ [Cancel].• To cancel all settings and return the machine to Standard Local Print Settings, press [Initial
Settings]. To return to the Inbox Selection screen, press .
Collating Copies/Prints3-38

3
Bas
ic C
opyi
ng a
nd M
ail B
ox F
eatu
res
Same Page (Group)
Copying
1 Place your originals ➞ press [Finisher].If necessary, see the screen shot in step 1 of "Copying" in "Page Order (Collate)," on p. 3-35.
NOTE
If Auto Collate in Copy Settings (from the Additional Functions screen) is set to "On", the Collate or Offset Collate mode is automatically set when you place your originals in the feeder. (See "," on p..)
2 Press [Group (Same pages)].
If an optional finisher is attached
If the optional Finisher-S1 and Puncher Unit-Q1 are attached, or if the optional Finisher-Q3/Saddle Finisher-Q4 and Puncher Unit-L1 are attached
Collating Copies/Prints 3-39

3
Bas
ic C
opyi
ng a
nd M
ail B
ox F
eatu
res
If a finisher is not attached, or only the optional Inner 2 Way Tray-D1 is attached
If you want hole punches made, press [Hole Punch].
● If you select [Rotate]:❑ Press [Next] ➞ select [A4] or [A4R].
IMPORTANT
• [Rotate] can be selected only in the following cases:- If A4 is selected manually- If A4 is loaded in both the horizontal and vertical directions- The selected paper source must have Drawer Eligibility For APS/ADS in Common Settings
(from the Additional Functions screen) set to "On". (See Chapter 4, "Customizing Settings," in the Reference Guide.)
• When you have selected Automatic Paper Selection for the Remote Mode, make sure to select a paper size which can be rotated. Otherwise, output will not be rotated.
• If there is no paper which can be rotated, output will be collated.
Collating Copies/Prints3-40

3
Bas
ic C
opyi
ng a
nd M
ail B
ox F
eatu
res
3 Press [OK].
The selected mode is set, and the display returns to the Copy Basic Features screen.
4 Press .If the original is placed on the platen glass, follow the instructions that appear on the touch panel display ➞ press once for each original. When scanning is complete, press [Done].
Copying starts.
NOTE
• To cancel this setting, press [Finisher] ➞ [Cancel].• To cancel all the settings and return the machine to the Standard mode, press .
Mail Box
1 When using the Mail Box function, instead of placing originals, follow the procedure below.❑ Select the desired User Inbox number and the document to print.
❑ Press [Print].
❑ Press [Change Pr. Settings].
If necessary, see the screen shots in steps 1 to 6 of "," on p..
The Change Print Settings screen is displayed.
Collating Copies/Prints 3-41

3
Bas
ic C
opyi
ng a
nd M
ail B
ox F
eatu
res
2 Specify the Group settings in accordance with "Copying," on p. 3-39.
3 Press [Start Print].If there is a current or reserved print job, the document is placed in the queue and is printed after the current or reserved job is complete.
Printing starts.
NOTE
• To cancel this setting, press [Finisher] ➞ [Cancel].• To cancel all settings and return the machine to Standard Local Print Settings, press [Initial
Settings]. To return to the Inbox Selection screen, press .
Page Order (Staple)
IMPORTANT
The Staple mode can be set only if an optional finisher is attached.
Copying
1 Place your originals ➞ press [Finisher].If necessary, see the screen shot in step 1 of "Copying" in "Page Order (Collate)," on p. 3-35.
NOTE
If Auto Collate in Copy Settings (from the Additional Functions screen) is set to "On", the Collate or Offset Collate mode is automatically set when you place your originals in the feeder. (See "," on p..)
2 Specify the stapling settings.If you want hole punches made, press [Hole Punch].
Collating Copies/Prints3-42

3
Bas
ic C
opyi
ng a
nd M
ail B
ox F
eatu
res
● If the optional Finisher-S1 is attached:❑ Press [Staple] ➞ [OK].
If the optional Finisher-S1 is attached
If the optional Finsher-S1 and Puncher Unit-Q1 are attached
When the optional Finisher-S1 is attached, you cannot select the staple position. For information on the stapling position, see Chapter 3, "Optional Equipment," in the Reference Guide.
The selected mode is set, and the display returns to the Copy Basic Features screen.
Collating Copies/Prints 3-43

3
Bas
ic C
opyi
ng a
nd M
ail B
ox F
eatu
res
● If the optional Finisher-Q3 is attached:❑ Press [Staple] ➞ [Next].
If the optional Finisher-Q3 is attached
If the optional Finisher-Q3 and Puncher Unit-L1 are attached
❑ Select the stapling type ([Corner] or [Double]) ➞ select the stapling position ➞ press [OK].
Collating Copies/Prints3-44

3
Bas
ic C
opyi
ng a
nd M
ail B
ox F
eatu
res
The selected mode is set, and the display returns to the Copy Basic Features screen.
● If the optional Saddle Finisher-Q4 is attached:❑ Press [Staple] ➞ [Next].
If the optional Saddle Finisher-Q4 is attached
If the optional Saddle Finisher-Q4 and Puncher Unit-L1 are attached
Collating Copies/Prints 3-45

3
Bas
ic C
opyi
ng a
nd M
ail B
ox F
eatu
res
❑ Select the stapling type ([Corner], [Double], or [Saddle Stitch]).
If you want to select [Corner] or [Double]:• Press [Corner] or [Double] ➞ select the stapling position ➞ press [OK].
If you want to select [Saddle Stitch]:• Press [Saddle Stitch] ➞ [Next].
• If [Add Cover] is selected, select whether to print on cover ➞ press [Next].
Collating Copies/Prints3-46

3
Bas
ic C
opyi
ng a
nd M
ail B
ox F
eatu
res
• Select the type of paper for the cover if necessary ➞ press [Next].
Load the paper for the cover into the stack bypass.• Select the paper size ➞ press [OK].
The selected mode is set, and the display returns to the Copy Basic Features screen.
IMPORTANT
• Make sure to use the same paper size for the cover and the main document.• Only 64 to 80 g/m2 paper can be used for the main document, and 64 to 128 g/m2 for the cover
page.• Make sure to place the paper for the cover into the stack bypass with the surface you want to
print on face down.
NOTE
You can adjust the saddle stitch position in Adjustment/Cleaning (from the Additional Functions screen). (See Chapter 4, "Customizing Settings," in the Reference Guide.)
Collating Copies/Prints 3-47

3
Bas
ic C
opyi
ng a
nd M
ail B
ox F
eatu
res
3 Press .If the original is placed on the platen glass, follow the instructions that appear on the touch panel display ➞ press once for each original. When scanning is complete, press [Done].
Copying starts.
NOTE
• To cancel this setting, press [Finisher] ➞ [Cancel].• To cancel all settings and return the machine to the Standard Local Print Settings, press [Initial
Settings]. To return to the Inbox Selection screen, press .
Mail Box
1 When using the Mail Box function, instead of placing originals, follow the procedure below.❑ Select the desired User Inbox number and the document to print.
❑ Press [Print].
❑ Press [Change Pr. Settings].
If necessary, see the screen shots in steps 1 to 6 of "," on p..
The Change Print Settings screen is displayed.
2 Specify the Staple settings in accordance with "Copying," on p. 3-42.
3 Press [Start Print].If there is a current or reserved print job, the document is placed in the queue and is printed after the current or reserved job is complete.
Printing starts.
NOTE
• To cancel this setting, press [Finisher] ➞ [Cancel].• To cancel all settings and return the machine to Standard Local Print Settings, press [Initial
Settings]. To return to the Inbox Selection screen, press .
Collating Copies/Prints3-48

Two-Sided Copying/Printing
3
Bas
ic C
opyi
ng a
nd M
ail B
ox F
eatu
res
For the Copying function, this mode enables you to make two-sided copies from one-sided or two-sided originals, or make one-sided copies from two-sided originals. For the Mail Box function, this mode enables you to print two successive pages of a document stored in a User Inbox, on both sides of a sheet of paper.
IMPORTANT
You may not be able to make two-sided copies/prints on some types of paper, depending on the paper.
NOTE
• If you are copying in the Two-sided mode, align the top edge of the original with the back edge of the platen glass (by the arrow in the top left corner), or with the back edge of the feeder.
• The Two-sided mode you have selected is displayed above [Two-sided] on the Copy Basic Features screen.
• Paper used to make two-sided copies/prints must conform to the following specifications:- Paper size: A3, A4, A4R, A5R (envelopes cannot be used for two-sided copying/printing)- Paper weight: 64 to 80 g/m2
1 to 2-SidedThis mode enables you to make two-sided copies from one-sided originals, or to print two successive pages of a document stored in a User Inbox onto both sides of a sheet of paper.
Originals Copy
Two-Sided Copying/Printing 3-49

3
Bas
ic C
opyi
ng a
nd M
ail B
ox F
eatu
res
IMPORTANT
The 1 2-Sided (Two-Sided Printing) mode cannot be used with the following mode(s).- Copy: Two-page Separation, Image Combination, Booklet, Transparency Interleaving- Mail Box: Booklet
Copying
IMPORTANT
Make sure to place originals with a horizontal (landscape) orientation, such as A4R and A5R, horizontally. If these originals are placed vertically, the back side of the copy is printed upside down.
NOTE
• If there are an odd number of originals, the back side of the last copy is left blank. (The machine"s counter does not count the blank page as a copy.)
• If the Two-sided mode is used with the Different Size Originals mode, the copies of different size originals will be printed as one-sided copies on paper of their respective sizes. If you want to make two-sided copies with different size originals, you must select the paper size beforehand.
1 Place your originals ➞ press [Two-sided].
Two-Sided Copying/Printing3-50

3
Bas
ic C
opyi
ng a
nd M
ail B
ox F
eatu
res
2 Press [1 2-Sided].
To set the orientation of two-sided copies, press [Option] ➞ select the type of two-sided orientation ➞ press [Done].
Details of each item are shown below.
The display returns to the Two-sided feature selection screen.
3 Press [OK].
The display returns to the Copy Basic Features screen, and <1 2-Sided> is displayed above [Two-sided].
4 Press .If the original is placed on the platen glass, follow the instructions that appear on the touch panel display ➞ press once for each original. When scanning is complete, press [Done].
Copying starts.
NOTE
• To cancel this setting, press [Two-sided] ➞ [Cancel].• To cancel all the settings and return the machine to the Standard mode, press .
[Book Type]: The front and back sides of the copy will have the same top-bottom orientation.
[Calendar Type]: The front and back sides of the copy will have opposite top-bottom orientations.
Two-Sided Copying/Printing 3-51

3
Bas
ic C
opyi
ng a
nd M
ail B
ox F
eatu
res
Mail Box
NOTE
• If there are an odd number of pages in a document, the back side of the last print is left blank. (The machine"s counter does not count the blank page as a print.)
• If the Two-sided Printing mode is used together with the Automatic Paper Selection mode, and the pages that you want to print are of different size, the different sized documents will be printed as one-sided prints on paper of their respective sizes. If you want such pages to be printed as two-sided documents, select the desired paper size beforehand.
1 When using the Mail Box function, instead of placing originals, follow the procedure below.❑ Select the desired User Inbox number and the document to print.
❑ Press [Print].
❑ Press [Change Pr. Settings].
If necessary, see the screen shots in steps 1 to 6 of "," on p..
The Change Print Settings screen is displayed.
2 Press [Two-sided Printing].
Two-Sided Copying/Printing3-52

3
Bas
ic C
opyi
ng a
nd M
ail B
ox F
eatu
res
3 Select the desired orientation ➞ press [OK].
Details of each item are shown below.
If you want to print the first page of each document on the front when documents are merged and the Finisher mode is selected (except for [Group]), press [Non continuous].
If you want to print continuously without inserting any blank pages between the documents, press [Continuous].
The selected mode is set, and the display returns to the Change Print Settings screen.
4 Press [Start Print].If there is a current or reserved print job, the document is placed in the queue and is printed after the current or reserved job is complete.
Printing starts.
NOTE
• To cancel this setting, press [Two-sided Printing] ➞ [Cancel].• To cancel all settings and return the machine to Standard Local Print Settings, press [Initial
Settings]. To return to the Inbox Selection screen, press .
[Book Type]: The front and back sides of the copy will have the same top-bottom orientation.
[Calendar Type]: The front and back sides of the copy will have opposite top-bottom orientations.
Two-Sided Copying/Printing 3-53

3
Bas
ic C
opyi
ng a
nd M
ail B
ox F
eatu
res
2 to 2-SidedThis mode enables you to make two-sided copies from two-sided originals. If a two-sided original is placed in the feeder, it is automatically turned over so that both sides of the original are copied onto the front and back sides of a copy sheet.
IMPORTANT
• 2 2-Sided copying is available only if the optional Feeder (DADF-N1) is attached.• The 2 2-Sided mode cannot be used with the following mode(s).
- Copy: Two-page Separation, Image Combination, Booklet, Transparency Interleaving
NOTE
The 2 2-Sided mode is available for the Copying function only.
1 Place your originals in the feeder ➞ press [Two-sided].
NOTE
If Auto Collate in Copy Settings (from the Additional Functions screen) is set to "On", the Collate or Offset Collate mode is automatically set when you place your originals in the feeder. (See "," on p..)
Original Copy
Two-Sided Copying/Printing3-54

3
Bas
ic C
opyi
ng a
nd M
ail B
ox F
eatu
res
2 Press [2 2-Sided].
To set the orientation of the originals and the copies, press [Option] ➞ select the type of two-sided orientation for the originals and the copies ➞ press [Done].
Original
Copy
The display returns to the Two-sided feature selection screen.
[Book Type]: The front and back sides of the original have the same top-bottom orientation.
[Calendar Type]: The front and back sides of the original have opposite top-bottom orientations.
[Book Type]: The front and back sides of the copy will have the same top-bottom orientation.
[Calendar Type]: The front and back sides of the copy will have opposite top-bottom orientations.
Two-Sided Copying/Printing 3-55

3
Bas
ic C
opyi
ng a
nd M
ail B
ox F
eatu
res
3 Press [OK].
The display returns to the Copy Basic Features screen, and <2 2-Sided> is displayed above [Two-sided].
4 Press .If the original is placed on the platen glass, follow the instructions that appear on the touch panel display ➞ press once for each original. When scanning is complete, press [Done].
Copying starts.
NOTE
• To cancel this setting, press [Two-sided] ➞ [Cancel].• To cancel all settings and return the machine to the Standard mode, press .
2 to 1-SidedThis mode automatically turns over two-sided originals placed in the feeder to make one-sided copies on different sheets of paper.
IMPORTANT
• 2 1-Sided copying is available only if the optional Feeder (DADF-N1) is attached.• The 2 1-Sided mode cannot be used with the following mode(s).
- Copy: Saddle Stitch, Two-page Separation, Image Combination, Booklet, Transparency Interleaving• Make sure to place originals with a horizontal (landscape) orientation, such as A4R, horizontally. If these
originals are placed vertically, the back side of the copy is printed upside down.
NOTE
• The 2 1-Sided mode is available for the Copying function only.• If you want to place your two-sided original on the platen glass, use the Job Build mode in Special
Features to execute 2 1-Sided copying. (See "," on p..)
Original Copies
Two-Sided Copying/Printing3-56

3
Bas
ic C
opyi
ng a
nd M
ail B
ox F
eatu
res
1 Place your originals in the feeder ➞ press [Two-sided].If necessary, see the screen shot in step 2 of "2 to 2-Sided," on p. 3-54.
NOTE
If Auto Collate in Copy Settings (from the Additional Functions screen) is set to "On", the Collate or Offset Collate mode is automatically set when you place your originals in the feeder. (See "," on p..)
2 Press [2 1-Sided].
To set the orientation of the originals, press [Option] ➞ select the orientation of the originals ➞ press [Done].
Details of each item are shown below.
The display returns to the Two-sided feature selection screen.
3 Press [OK].
The display returns to the Copy Basic Features screen, and <2 1-Sided> is displayed above [Two-sided].
[Book Type]: The front and back sides of the original have the same top-bottom orientation.
[Calendar Type]: The front and back sides of the original have opposite top-bottom orientations.
Two-Sided Copying/Printing 3-57

3
Bas
ic C
opyi
ng a
nd M
ail B
ox F
eatu
res
4 Press .
Copying starts.
NOTE
• To cancel this setting, press [Two-sided] ➞ [Cancel].• To cancel all settings and return the machine to the Standard mode, press .
Book to 2-SidedThis feature enables you to make two-sided copies from facing pages, or from the front and back sides of a page in bound originals, such as books and magazines.
• Left/Right Two-sidedThis setting makes two-sided copies from facing pages.
• Front/Back Two-sidedThis setting makes two-sided copies from the front and back sides of a page.
Original Copies
Original Copies
Two-Sided Copying/Printing3-58

3
Bas
ic C
opyi
ng a
nd M
ail B
ox F
eatu
res
IMPORTANT
• The Book 2-Sided mode cannot be used with the following mode(s).- Copy: Saddle Stitch, Two-page Separation, Cover/Sheet Insertion, Image Combination, Binding
Erase, Different Size Originals, Booklet, Transparency Interleaving, Image Repeat• Only A4 paper can be used for Book 2-Sided copying.• If you select [Front/Back Two-sided], the front side of the first two-sided page and the back side of the
last two-sided page are left blank. (The machine"s counter does not count the blank pages as copies.)• Place your original on the platen glass. The Book 2-Sided mode cannot be used when the original is
placed in the feeder.
NOTE
The Book 2-Sided mode is available for the Copying function only.
1 Place your original on the platen glass ➞ press [Two-sided].If necessary, see the screen shot in step 1 of "1 to 2-Sided," on p. 3-49.
To make copies in the correct page order, begin copying from the first open page of the book or bound original.
Place your original face down, making sure that its top edge is aligned with the back edge of the platen glass (by the arrow in the top left corner).
2 Press [Book 2-Sided] ➞ [Next].
Two-Sided Copying/Printing 3-59

3
Bas
ic C
opyi
ng a
nd M
ail B
ox F
eatu
res
3 Select the desired type of two-sided layout ➞ press [OK].
Details of each item are shown below.
The display returns to the Copy Basic Features screen, and <Book 2-Sided> is displayed above [Two-sided].
4 Press .To copy the next two facing pages, turn the page of the original ➞ place your original on the platen glass ➞ press .
Scanning starts.
5 When scanning is complete, press [Done].
Copying starts.
NOTE
• To cancel this setting, press [Two-sided] ➞ [Cancel].• To cancel all settings and return the machine to the Standard mode, press .
[Left/Right Two-sided]: The facing pages of a book or bound original are copied onto the front and back sides of a single sheet of paper.
[Front/Back Two-sided]: The front and back sides of the left page, or the front and back sides of the right page, are copied onto the front and back sides of a single sheet of paper.
Two-Sided Copying/Printing3-60

Scanning Two-Sided Originals
3
Bas
ic C
opyi
ng a
nd M
ail B
ox F
eatu
res
You can set the machine to automatically turn over two-sided originals that are placed in the feeder, and scan each side separately.
IMPORTANT
• The 2-Sided Original mode is available only if the optional Feeder (DADF-N1) is attached.• The 2-Sided Original mode cannot be used with the following mode(s).
- Mail Box: Two-page Separation, Booklet Scanning, Image Combination• When you are scanning originals with a horizontal (landscape) orientation, such as A4R, make sure to
place them horizontally in the feeder. If these originals are placed vertically, the back sides of the originals are scanned upside down.
NOTE
The 2-Sided Original mode is available for the Mail Box function only.
1 Follow the procedure below to specify an inbox.❑ Select the desired User Inbox number to display the Document Selection screen.
❑ Press [Scan].
If necessary, see the screen shots in steps 1 to 6 of "," on p..
The Scan screen is displayed.
2 Place your originals in the feeder ➞ press [2-Sided Original].
Scanning Two-Sided Originals 3-61

3
Bas
ic C
opyi
ng a
nd M
ail B
ox F
eatu
res
3 Select the type of original ➞ press [OK].Details of each item are shown below.
The selected mode is set, and the display returns to the Scan screen.
4 Press .
Scanning starts.
NOTE
• To cancel this setting, press [2-Sided Original] ➞ [Cancel].• To cancel all settings and return the machine to the Standard Scan mode, press [Initial Settings].
To return to the Inbox Selection screen, press .
[Book Type]: The front and back sides of the original have the same topbottom orientation.
[Calendar Type]: The front and back sides of the original have opposite topbottom orientations.
Scanning Two-Sided Originals3-62

Merging Documents
3
Bas
ic C
opyi
ng a
nd M
ail B
ox F
eatu
res
The Merge Documents mode enables you to print multiple documents, such as scanned documents and documents sent from a computer, as one document if they are stored in the same inbox. You can combine documents with different settings into one document, which is useful when you want to print the following kinds of documents:
• Documents created with different programmes, or documents created by multiple users for printing and stapling as a single document.
• Documents combining cutout artwork, transparencies, and data sent from one or more computers, using the Two-sided Printing mode.
IMPORTANT
• You can set the Merge Documents mode only if you select multiple documents.• If the Booklet mode is set, you cannot merge documents that are scanned at the machine and
documents that are sent from a computer.
NOTE
• The Merge Document mode is available for the Mail Box function only.• If you use the Merge Documents mode to combine and print multiple documents, the documents are
printed using Standard Local Print Settings instead of the individual settings of the respective documents. However, the settings of each document are not changed or erased, and remain the same as when the document was created.
• You can change Standard Local Print Settings. (See Chapter 4, "Customizing Settings," in the Reference Guide.)
Merging Documents 3-63

3
Bas
ic C
opyi
ng a
nd M
ail B
ox F
eatu
res
1 Select the document stored in an Inbox ➞ display the Change Print Settings screen.❑ Select the desired User Inbox number ➞ select the documents to print in the order that you
want to print them.
❑ Press [Print].
❑ Press [Change Pr. Settings].
If necessary, see the screen shots in steps 1 to 6 of "," on p..
To select all of the documents in the selected User Inbox, press [Select All (Max 100 doc.)]. If a document is already selected, this key changes to [Clear Selection].
To cancel all documents, press [Clear Selection]. ([Clear Selection] changes to [Select All (Max 100 doc.)].)
The Change Print Settings screen is displayed.
2 Press [Merge Documents].
[Merge Document] is displayed only when multiple documents are selected.
3 Press [Start Print].If there is a current or reserved print job, the document is placed in the queue and is printed after the current or reserved job is complete.
Printing starts.
NOTE
• While the merged documents are being printed, only the name of the first document is displayed on the screen.
• To cancel all settings and return the machine to Standard Local Print Settings, press [Initial Settings]. To return to the Inbox Selection screen, press .
Merging Documents3-64

CHAPTER
4
Special Copying and Mail Box FeaturesThis chapter describes the special features of both the Copying and Mail Box functions.
What are Special Features? . . . . . . . . . . . . . . . . . . . . . . . . . . . . . . . . . . . . . . . . . . . . . . . . . . . . . . . . . . 4-2Specifying the Special Copying Features . . . . . . . . . . . . . . . . . . . . . . . . . . . . . . . . . . . . . . . . . . . . . . . . . . . . . . . . .4-2Specifying the Special Mail Box Features for Scanning . . . . . . . . . . . . . . . . . . . . . . . . . . . . . . . . . . . . . . . . . . . . . .4-4Specifying the Special Mail Box Features for Printing . . . . . . . . . . . . . . . . . . . . . . . . . . . . . . . . . . . . . . . . . . . . . . .4-6
Two-Page Separation . . . . . . . . . . . . . . . . . . . . . . . . . . . . . . . . . . . . . . . . . . . . . . . . . . . . . . . . . . . . . . . 4-9
Cover/Sheet Insertion . . . . . . . . . . . . . . . . . . . . . . . . . . . . . . . . . . . . . . . . . . . . . . . . . . . . . . . . . . . . . . 4-11
Cover/Job Separator . . . . . . . . . . . . . . . . . . . . . . . . . . . . . . . . . . . . . . . . . . . . . . . . . . . . . . . . . . . . . . . 4-18
Booklet Mode . . . . . . . . . . . . . . . . . . . . . . . . . . . . . . . . . . . . . . . . . . . . . . . . . . . . . . . . . . . . . . . . . . . . 4-23Copying. . . . . . . . . . . . . . . . . . . . . . . . . . . . . . . . . . . . . . . . . . . . . . . . . . . . . . . . . . . . . . . . . . . . . . . . . . . . . . . . . .4-25Mail Box . . . . . . . . . . . . . . . . . . . . . . . . . . . . . . . . . . . . . . . . . . . . . . . . . . . . . . . . . . . . . . . . . . . . . . . . . . . . . . . . .4-29
Booklet Scanning . . . . . . . . . . . . . . . . . . . . . . . . . . . . . . . . . . . . . . . . . . . . . . . . . . . . . . . . . . . . . . . . . 4-32
Transparency Interleaving. . . . . . . . . . . . . . . . . . . . . . . . . . . . . . . . . . . . . . . . . . . . . . . . . . . . . . . . . . . 4-34
Image Combination. . . . . . . . . . . . . . . . . . . . . . . . . . . . . . . . . . . . . . . . . . . . . . . . . . . . . . . . . . . . . . . . 4-38Copying. . . . . . . . . . . . . . . . . . . . . . . . . . . . . . . . . . . . . . . . . . . . . . . . . . . . . . . . . . . . . . . . . . . . . . . . . . . . . . . . . .4-40Mail Box . . . . . . . . . . . . . . . . . . . . . . . . . . . . . . . . . . . . . . . . . . . . . . . . . . . . . . . . . . . . . . . . . . . . . . . . . . . . . . . . .4-43
Shifting the Original Image . . . . . . . . . . . . . . . . . . . . . . . . . . . . . . . . . . . . . . . . . . . . . . . . . . . . . . . . . . 4-44Using the Arrow Keys . . . . . . . . . . . . . . . . . . . . . . . . . . . . . . . . . . . . . . . . . . . . . . . . . . . . . . . . . . . . . . . . . . . . . . .4-44Using the Numeric Keys . . . . . . . . . . . . . . . . . . . . . . . . . . . . . . . . . . . . . . . . . . . . . . . . . . . . . . . . . . . . . . . . . . . . .4-46
Margin Mode . . . . . . . . . . . . . . . . . . . . . . . . . . . . . . . . . . . . . . . . . . . . . . . . . . . . . . . . . . . . . . . . . . . . . 4-48
Frame Erase . . . . . . . . . . . . . . . . . . . . . . . . . . . . . . . . . . . . . . . . . . . . . . . . . . . . . . . . . . . . . . . . . . . . . 4-51Original Frame Erase . . . . . . . . . . . . . . . . . . . . . . . . . . . . . . . . . . . . . . . . . . . . . . . . . . . . . . . . . . . . . . . . . . . . . . .4-51Book Frame Erase . . . . . . . . . . . . . . . . . . . . . . . . . . . . . . . . . . . . . . . . . . . . . . . . . . . . . . . . . . . . . . . . . . . . . . . . .4-54Binding Erase . . . . . . . . . . . . . . . . . . . . . . . . . . . . . . . . . . . . . . . . . . . . . . . . . . . . . . . . . . . . . . . . . . . . . . . . . . . . .4-57
Different Size Originals . . . . . . . . . . . . . . . . . . . . . . . . . . . . . . . . . . . . . . . . . . . . . . . . . . . . . . . . . . . . . 4-60
Job Build . . . . . . . . . . . . . . . . . . . . . . . . . . . . . . . . . . . . . . . . . . . . . . . . . . . . . . . . . . . . . . . . . . . . . . . . 4-61
Job Done Notice . . . . . . . . . . . . . . . . . . . . . . . . . . . . . . . . . . . . . . . . . . . . . . . . . . . . . . . . . . . . . . . . . . 4-65
Inverting Images . . . . . . . . . . . . . . . . . . . . . . . . . . . . . . . . . . . . . . . . . . . . . . . . . . . . . . . . . . . . . . . . . . 4-68
Image Repeat . . . . . . . . . . . . . . . . . . . . . . . . . . . . . . . . . . . . . . . . . . . . . . . . . . . . . . . . . . . . . . . . . . . . 4-69
Mirror Image . . . . . . . . . . . . . . . . . . . . . . . . . . . . . . . . . . . . . . . . . . . . . . . . . . . . . . . . . . . . . . . . . . . . . 4-74
Adjusting the Contrast. . . . . . . . . . . . . . . . . . . . . . . . . . . . . . . . . . . . . . . . . . . . . . . . . . . . . . . . . . . . . . 4-75
Composing Images . . . . . . . . . . . . . . . . . . . . . . . . . . . . . . . . . . . . . . . . . . . . . . . . . . . . . . . . . . . . . . . . 4-77
Page and Copy Set Numbering . . . . . . . . . . . . . . . . . . . . . . . . . . . . . . . . . . . . . . . . . . . . . . . . . . . . . . 4-80Page Numbering. . . . . . . . . . . . . . . . . . . . . . . . . . . . . . . . . . . . . . . . . . . . . . . . . . . . . . . . . . . . . . . . . . . . . . . . . . .4-81Copy Set Numbering . . . . . . . . . . . . . . . . . . . . . . . . . . . . . . . . . . . . . . . . . . . . . . . . . . . . . . . . . . . . . . . . . . . . . . .4-85
Printing a Watermark and Date. . . . . . . . . . . . . . . . . . . . . . . . . . . . . . . . . . . . . . . . . . . . . . . . . . . . . . . 4-87Watermark Printing. . . . . . . . . . . . . . . . . . . . . . . . . . . . . . . . . . . . . . . . . . . . . . . . . . . . . . . . . . . . . . . . . . . . . . . . .4-88Date Printing. . . . . . . . . . . . . . . . . . . . . . . . . . . . . . . . . . . . . . . . . . . . . . . . . . . . . . . . . . . . . . . . . . . . . . . . . . . . . .4-91
4-1

4
Spe
cial
Cop
ying
and
Mai
l Box
Fea
ture
s
What are Special Features?
Special features, such as the Booklet and Job Build modes, are modes for performing various kinds of editing according to your needs, when copying, printing, or storing documents in an inbox.
IMPORTANT
Depending on the mode, some combinations of modes will not be available. See the corresponding section on each mode.
Specifying the Special Copying Features
1 Place your originals.
2 Press [Special Features].
What are Special Features?4-2

4
Spe
cial
Cop
ying
and
Mai
l Box
Fea
ture
s
3 Select the desired mode from the Special Features screen.
Special Features 1/2
Special Features 2/2
IMPORTANT
Depending on the mode, you may have to place your original on the platen glass or in the feeder. See the corresponding section on each mode for detailed information.
NOTE
If the desired setting is not displayed, press [ ] or [ ] to scroll to the desired setting.
What are Special Features? 4-3

4
Spe
cial
Cop
ying
and
Mai
l Box
Fea
ture
s
4 Set the desired mode.For more information on setting each mode, see the corresponding section.
To set other modes at the same time, repeat steps 3 and 4.
5 Press .If the original is placed on the platen glass, follow the instructions that appear on the touch panel display ➞ press once for each original. When scanning is complete, press [Done].
Copying starts.
NOTE
• To cancel this setting, follow the procedure below.- For modes which have a right triangle ( ) on the bottom right of their key:
Example: Frame ErasePress [Special Features] ➞ [Frame Erase] ➞ [Cancel]
- For modes which do not have a right triangle ( ) on the bottom right of their key:Example: Job BuildPress [Special Features] ➞ [Job Build]
• To cancel all settings and return the machine to the Standard mode, press .
Specifying the Special Mail Box Features for Scanning
1 Follow the procedure below to specify an inbox.❑ Select the desired User Inbox number to display the Document Selection screen.
❑ Press [Scan].
If necessary, see the screen shots in steps 1 to 6 of "," on p..
The Scan screen is displayed.
What are Special Features?4-4

4
Spe
cial
Cop
ying
and
Mai
l Box
Fea
ture
s
2 Press [Special Features].
3 Select the desired mode from the Special Features screen.
IMPORTANT
Depending on the mode, you may have to place your original on the platen glass or in the feeder. See the corresponding section on each mode for detailed information.
4 Set the desired mode.For more information on setting each mode, see the corresponding section.
To set other modes at the same time, repeat steps 3 and 4.
What are Special Features? 4-5

4
Spe
cial
Cop
ying
and
Mai
l Box
Fea
ture
s
5 Press .If the original is placed on the platen glass, follow the instructions that appear on the touch panel display ➞ press once for each original. When scanning is complete, press [Done].
Scanning starts.
NOTE
• To cancel this setting, follow the procedure below.- For modes which have a right triangle ( ) on the bottom right of their key:
Example: Frame ErasePress [Special Features] ➞ [Frame Erase] ➞ [Cancel]
- For modes which do not have a right triangle ( ) on the bottom right of their key:Example: Job BuildPress [Special Features] ➞ [Job Build]
• To cancel all settings and return the machine to the Standard Scan mode, press [Initial Settings]. To return to the Inbox Selection screen, press .
Specifying the Special Mail Box Features for Printing
1 Select the document stored in an Inbox ➞ display the Change Print Settings screen.❑ Select the desired User Inbox number and the document to print.
❑ Press [Print].
❑ Press [Change Pr. Settings].
If necessary, see the screen shots in steps 1 to 6 of "," on p..
The Change Print Settings screen is displayed.
What are Special Features?4-6

4
Spe
cial
Cop
ying
and
Mai
l Box
Fea
ture
s
2 Press [Special Features].
3 Select the desired mode from the Special Features screen.
4 Set the desired mode.For more information on setting each mode, see the corresponding section.
To set other modes at the same time, repeat steps 3 and 4.
What are Special Features? 4-7

4
Spe
cial
Cop
ying
and
Mai
l Box
Fea
ture
s
5 Press [Start Print].If there is a current or reserved print job, the document is placed in the queue and is printed after the current or reserved job is complete.
Printing starts.
NOTE
• To cancel this setting, follow the procedure below.- Example: Booklet
Press [Special Features] ➞ [Booklet] ➞ [Cancel]• To cancel all settings and return the machine to Standard Local Print Settings, press [Initial
Settings]. To return to the Inbox Selection screen, press .
What are Special Features?4-8

Two-Page Separation
4
Spe
cial
Cop
ying
and
Mai
l Box
Fea
ture
s
This mode enables you to scan facing pages of a book or bound original, print them in two separate pages, or store them as two separate pages.
IMPORTANT
• The Two-page Separation mode cannot be used with the following mode(s).- Copy: Saddle Stitch, Two-sided, Cover/Sheet Insertion, Image Combination, Booklet, Transparency
Interleaving, Different Size Originals, Binding Erase, Image Repeat- Mail Box: 2-Sided Original, Booklet Scanning, Different Size Originals, Binding Erase, Image
Combination• Place your original on the platen glass. The Two-page Separation mode cannot be used when the
original is placed in the feeder.
NOTE
• The procedure for storing documents in an inbox is the same as for copying.• To make two-sided copies of books or bound originals, use the Book 2-Sided copying feature of the
Two-sided mode. (See "," on p..)
1 On the Special Features screen, press [Two-page Separation] ➞ [Done].When placing an original, to make copies in the correct page order, begin scanning from the first open page of the book or bound original. Place your originals face down, making sure that their top edge is aligned with the back edge of the platen glass (by the arrow in the top left corner).
The selected mode is set.
Original Copies
Two-Page Separation 4-9

4
Spe
cial
Cop
ying
and
Mai
l Box
Fea
ture
s
IMPORTANT
Place your original on the platen glass. The Two-page Separation mode cannot be used when the original is placed in the feeder.
2 Press .To scan the next two facing pages, turn the page of the original ➞ place your original on the platen glass. ➞ press .
Scanning starts.
3 When scanning is complete, press [Done].
Copying starts.
Two-Page Separation4-10

Cover/Sheet Insertion
4
Spe
cial
Cop
ying
and
Mai
l Box
Fea
ture
s
This mode enables you to set the machine to automatically add front and back covers, and sheet insertions or chapter pages using a different type of paper from that used for the main documents. In addition, you can decide whether the front and back covers, and the sheet insertions are copied or printed on as well. Chapter pages are always copied or printed on.
IMPORTANT
• The Cover/Sheet Insertion mode cannot be used with the following mode(s).- Copy: Group, Offset Group, Rotate Collate, Rotate Group, Saddle Stitch, Book 2-Sided, Two-page
Separation, Image Combination, Booklet, Transparency Interleaving, Image Repeat, Mirror Image, Form Composition
- Mail Box: Group Collate, Offset Collate, Rotate Collate, Rotate Group, Saddle Stitch, Booklet, Form Composition
• For the Copying function, if the Cover/Sheet Insertion mode is used with the Automatic Paper Selection mode, Auto Orientation is not performed.
• For the Copying function, you cannot select the Cover/Sheet Insertion mode when the Different Size Originals mode is set with the Automatic Paper Selection mode.
• For the Mail Box function, you cannot set the Cover/Sheet Insertion mode when you select multiple documents. In this case, set the Cover/Job Separator mode.
• If you select the Staple mode when the optional Finisher-S1, Finisher-Q3, or Saddle Finisher-Q4 is attached, you cannot staple more than 30 sheets of A3 or A4R paper, or 50 sheets of A4 paper, including sheet insertions.
NOTE
• The procedure for printing documents from an inbox is the same as for copying.• If you are copying/printing on the front cover, back cover, or sheet insertions, these sheets are included
in the count of the total number of copies/prints made. If these sheets are left blank, however, the machine"s counter does not count them as copies/prints.
• If you are adding chapter pages, these sheets are included in the count of the total number of copies/prints made, since chapter pages are always copied/printed on.
Cover/Sheet Insertion 4-11

4
Spe
cial
Cop
ying
and
Mai
l Box
Fea
ture
s
■ Front CoverThis setting adds a front cover sheet to each set of copies/prints. You may also copy/print on the front cover sheet.
■ Back CoverThis setting adds a back cover sheet to each set of copies/prints. You may also copy/print on the back cover sheet.
■ Sheet InsertionThis setting inserts a sheet of paper between copies/prints. This feature is useful when you want to use a blank sheet to help sort out the copies/prints. You may also copy/print on the sheet insertions.
Originals Copies/PrintsPrinted Front Cover
Originals Copies/Prints Printed BackCover
Originals Copies/Prints
Printed SheetInsertion
Cover/Sheet Insertion4-12

4
Spe
cial
Cop
ying
and
Mai
l Box
Fea
ture
s
■ Chapter PageThis setting adds chapter pages into the copies/prints. Since the chapter page is always copied/printed on one side, this feature is useful when you want to organize the copies/prints by chapter.
1 On the Special Features screen, press [Cover/ Sheet Insertion].
2 Select the desired Cover/Sheet Insertion feature.
You cannot select the [Sheet Insertion] and [Chapter Page] features at the same time.
NOTE
To cancel a selected feature, press that key again.
Originals Copies/Prints
PrintedChapter Page
Cover/Sheet Insertion 4-13

4
Spe
cial
Cop
ying
and
Mai
l Box
Fea
ture
s
3 Press [Paper Select] for each selected feature.
4 Select the paper source ➞ press [Done].
IMPORTANT
• Select the same size paper for [Front Cover], [Back Cover], and [Sheet Insertion] (or [Chapter Page]).
• If you try to set a different paper size for one feature, the paper sizes for the other features are automatically changed to the new paper size. However, if you are only changing the paper source with the same paper size, the settings for the other features will not change.
5 Press [Next].If only [Chapter Page] is selected, press [next] ➞ proceed to step 7.
Cover/Sheet Insertion4-14

4
Spe
cial
Cop
ying
and
Mai
l Box
Fea
ture
s
6 Select whether to copy/print on the front cover, back cover, or sheet insertion ➞ press [Next].
If either [Sheet Insertion] or [Chapter Page] is not selected, press [OK].
NOTE
• The screens that appear on your machine may differ from those shown here, depending on the setting in step 2.
• A chapter page is always copied/printed on only one side.• If you select [Leave Blank] for the front and/or back cover and/or sheet insertion, the machine
inserts a sheet of paper from the paper source that you selected in step 4 to be used as the copy"s/print"s front and/or back cover. You can also select the paper source for the sheet insertion in step 8.- If you are using paper that already has printing on it (e.g., company logo) as your front and/or
back cover and/or sheet insertion, then you must select [Leave Blank]. Otherwise, the machine will copy/print your original"s first or last page on the preprinted paper.
• If you select [Print on Front Side], [Print on Back Side], or [Print on Both Side] for the front and/or back cover and/or sheet insertion, the machine inserts a sheet of paper from the paper source that you selected in step 4, and prints your original on its front side, back side, or on both sides. This will then be used as the copy"s/print"s front cover. You can also select the paper source for the sheet insertion in step 8.
7 Press [Add].
Cover/Sheet Insertion 4-15

4
Spe
cial
Cop
ying
and
Mai
l Box
Fea
ture
s
8 Specify where the sheet insertions or chapter pages should be added ➞ select the paper source ➞ select whether to copy/print on the sheet insertion or back cover ➞ press [OK] ➞ [OK].
If [Leave Blank] is selected for sheet insertions
If [Chapter Page] is selected
Use - (numeric keys) to specify where the pages should be inserted.
The selected mode is set.
IMPORTANT
You cannot set the sheet insertion position or chapter page on the first page. Set the position starting from the second page.
Cover/Sheet Insertion4-16

4
Spe
cial
Cop
ying
and
Mai
l Box
Fea
ture
s
NOTE
• You can insert up to 100 sheet insertions or chapter pages.• If you want to insert 9 or more sheets, press [ ] to scroll down one page ➞ continue with your
settings.• To correct a specific sheet insertion page setting, press [ ] or [ ] ➞ press the desired page ➞
press [Edit]. To cancel the settings, press [Cancel].
Cover/Sheet Insertion 4-17

4
Spe
cial
Cop
ying
and
Mai
l Box
Fea
ture
s
Cover/Job Separator
If you select multiple documents and set the Merge Documents mode, you can specify the Cover/Job Separator mode. The Cover/Job Separator mode automatically adds front and back covers, or job separator sheets to divide each document, using a different type of paper from that used for the main document.
IMPORTANT
• The Cover/Job Separator mode cannot be used with the following mode(s).- Mail Box: Group, Offset Group, Rotate Collate, Rotate Group, Saddle Stitch, Cover/Sheet Insertion,
Booklet, Form Composition• You can set the Cover/Job Separator mode only if you select multiple documents and set the Merge
Documents mode. (See "," on p..)• You cannot print on the job separator sheets.• If you select the Staple mode when the optional Finisher-S1, Finisher-Q3, or Saddle Finisher-Q4 is
attached, you cannot staple more than 30 sheets of A3 or A4R paper, or 50 sheets of A4 paper, including sheet insertions.
NOTE
• The Cover/Job Separator mode is available for the Mail Box function only.• Job separator sheets are not counted as prints.
■ Front CoverThis setting adds a front cover sheet to each set of prints. You can print on the front cover sheet.
Selected Documents PrintsPrintedFront Cover
Cover/Job Separator4-18

4
Spe
cial
Cop
ying
and
Mai
l Box
Fea
ture
s
■ Back CoverThis setting adds a back cover sheet to each set of prints. You can print on the back cover sheet.
■ Job SeparatorThis setting inserts a sheet of paper between documents. You cannot print on the job separator sheets.
Selected Documents Prints Printed BackCover
Selected Documents Prints
Job Separator
Cover/Job Separator 4-19

4
Spe
cial
Cop
ying
and
Mai
l Box
Fea
ture
s
1 On the Special Features screen, press [Cover/Job Separator].
2 Select the desired Cover/Job Separator feature(s).
IMPORTANT
You cannot print on the job separator sheets.
NOTE
To cancel a Cover/Job Separator feature, press the feature key again.
3 Press [Paper Select] for each selected feature.
Cover/Job Separator4-20

4
Spe
cial
Cop
ying
and
Mai
l Box
Fea
ture
s
4 Select the paper source for each selected feature ➞ press [Done] ➞ [Next].
If only [Job Separator] is selected, select the paper source for the job separator sheets ➞ press [Done] ➞ [Next].
IMPORTANT
• Select the same paper size for [Front Cover], [Back Cover], and [Job Separator].• If you try to set a different paper size for one feature, the paper sizes for the other features are
automatically changed to the new paper size. However, if you are switching to another paper source with the same paper size, the settings for the other features will not change.
5 Select the side(s) to be printed for the front and/or back cover ➞ press [OK].
The selected mode is set.
Cover/Job Separator 4-21

4
Spe
cial
Cop
ying
and
Mai
l Box
Fea
ture
s
NOTE
• The screens that appear on your machine may differ from those shown here, depending on the setting in step 2.
• If you select [Leave Blank] for the front and/or back cover, the machine inserts a sheet of paper from the paper source that you selected in step 4 to be used as the copy"s/print"s front and/or back cover.- If you are using paper that already has printing on it (e.g., company logo) as your front and/or
back cover, then you must select [Leave Blank]. Otherwise, the machine will copy/print your original"s first or last page on the preprinted paper.
• If you select [Print on Front Side], [Print on Back Side], or [Print on Both Sides] for the front cover, the machine inserts a sheet of paper from the paper source that you selected in step 4, and prints your original on its front side, back side, or on both sides. This will then be used as the print"s front cover.
• If you select [Print on Front Side], [Print on Back Side], or [Print on Both Sides] for the back cover, the machine inserts a sheet of paper from the paper source that you selected in step 4, and prints your original on its front side, back side, or on both sides. This will then be used as the print"s back cover.
Cover/Job Separator4-22

Booklet Mode
4
Spe
cial
Cop
ying
and
Mai
l Box
Fea
ture
s
You can copy or print document in such way that the copies/prints made into a booklet.
For the Booklet Scanning mode, see "Booklet Scanning," on p. 4-32.
■ BookletThis mode enables you to copy/print one-sided or two-sided originals in such a way that the copies are made into a booklet.
Originals Copy
Saddle Finisher-Q4 is attached.
Booklet Mode 4-23

4
Spe
cial
Cop
ying
and
Mai
l Box
Fea
ture
s
■ Divided BookletThis mode enables you to make a multiple page document with a large number of pages into a divided booklet.
IMPORTANT
• The Booklet mode cannot be used with the following mode(s).- Copy: Stack Bypass Settings (2nd Side of 2-Sided Page), Entire Image, Automatic Paper Selection,
Finisher, Two-sided, Two-page Separation, Cover/Sheet Insertion, Shift (No. Key Entry), Image Combination, Transparency Interleaving, Margin, Different Size Originals, Frame Erase, Image Repeat, Mirror Image, Form Composition, Page/Copy Set Numbering, Watermark/Print Date
- Mail Box: Stack Bypass Settings (2nd Side of 2-Sided Page), Automatic Paper Selection, Finisher, Two-Sided Printing, Cover/Job Separator, Cover/Sheet Insertion, Form Composition, Page/Copy Set Numbering, Watermark/Print Date
• Saddle stitching is not performed if there is only one output sheet.• Saddle stitching can be performed only if the optional Saddle Finisher-Q4 is attached.• The accuracy of folds created in the Saddle Stitch mode may vary, depending on the type and quantity
of paper.
87
65
43
21
1615
1413
1211
109
37
1
Originals Copies/Prints
Number of Sheets to Divide*1
*1 In the above example illustration, the number of sheets is two.
Booklet Mode4-24

4
Spe
cial
Cop
ying
and
Mai
l Box
Fea
ture
s
Copying
IMPORTANT
Make sure to place originals with a vertical (portrait) orientation vertically. If these originals are placed horizontally, the even numbered pages will be printed upside down.
1 On the Special Features screen, press [Booklet].
2 Select the original size ➞ press [Next].
If the original is two-sided, press [2-Sided Original] ➞ select the type of two-sided original ➞ press [OK] ➞ [Next].
Details of each item are shown below.
NOTE
• [2-Sided Original] is available only if the optional Feeder (DADF-N1) is attached.• To select an inch paper size, press [Inch-size].• [2-Sided Original] cannot be selected if A6R is the selected original size.
[Book Type]: The front and back sides of the original have the same top-bottom orientation.
[Calendar Type]: The front and back sides of the original have opposite top-bottom orientations.
Booklet Mode 4-25

4
Spe
cial
Cop
ying
and
Mai
l Box
Fea
ture
s
3 Select the desired paper size ➞ press [Next].
If the optional Saddle Finisher-Q4 is not attached, press [OK].
Only A3 or A4R paper can be used for the Booklet mode.
● If you want to add a cover:❑ Press [Add Cover] ➞ [Next].
❑ Select whether to copy on the cover page ➞ press [Next].
❑ Select the desired paper type for the cover page ➞ press [Next].
If the optional Saddle Finisher-Q4 is not attached, press [OK].
Booklet Mode4-26

4
Spe
cial
Cop
ying
and
Mai
l Box
Fea
ture
s
IMPORTANT
• You must select the same paper size for the cover page as that used for copying the main document.
• Only 64 to 80 g/m2 paper can be used for the main document, and 64 to 128 g/m2 can be used for the cover page.
• If you select [Add Cover], you cannot feed the paper used for copying the main document through the stack bypass.
• You can copy on heavy paper if you select [Print] for only <Front Inside Cover> and/or <Back Inside Cover> on the Booklet: Cover Settings screen.
• When printing on special types of paper, such as heavy paper or transparencies, be sure to correctly set the paper type, especially if you are using heavy paper. If the type of paper is not set correctly, it could adversely affect the quality of the image. Moreover, the fixing unit may become dirty, or the paper could jam, and a service repair may be needed.
NOTE
You must load the paper for the cover page face down in the stack bypass.
4 Select whether to saddle stitch the booklet ➞ press [OK].
● If [Divided Booklet] is selected:❑ Specify the number of sheets that you want to divide by using [-] and [+] ➞ press [OK].
You can set the number of sheets to be divided from 1 to 15.
You can also enter values using - (numeric keys).
The selected mode is set.
Booklet Mode 4-27

4
Spe
cial
Cop
ying
and
Mai
l Box
Fea
ture
s
NOTE
• If the number of sheets is 16 or more, the booklet is not saddle stitched.• The number of saddle stitched booklets that the booklet tray can hold depends on the number of
sheets that each booklet contains.- 1 to 5 sheets: 25 sets- 6 to 10 sheets: 15 sets- 11 to 15 sheets: 10 sets
• If you select [Add Cover], the maximum number that the booklet tray can hold is 10 sets• Saddle stitching is not performed if there is only one sheet of output.• If you set the Booklet mode, the Center Shift mode is also automatically set.
5 Set the Booklet Tray guide to match the paper size.
IMPORTANT
Make sure to set the Booklet Tray guide correctly to match the paper size. Setting the Booklet Tray guide incorrectly may result in a paper jam.
Booklet Mode4-28

4
Spe
cial
Cop
ying
and
Mai
l Box
Fea
ture
s
Mail Box
IMPORTANT
• The Booklet mode can only be specified for the following paper sizes: A4, A4R, A5, or A5R.• The Booklet mode cannot be set if multiple documents are selected, and their record sizes are different.• The Booklet mode cannot be used with documents whose resolution is other than 600 x 600 dpi.
NOTE
If you want to print documents for use as a booklet, we recommend that you scan the originals using the Booklet Scanning mode. (See "Booklet Scanning," on p. 4-32.)
1 On the Special Features screen, press [Booklet].
2 Select the desired paper size ➞ press [Next].
If the optional Saddle Finisher-Q4 is not attached, press [OK].
Only A3 or A4R paper can be selected. However, the actual paper sizes that you can select may vary depending on the record size.
● If you want to add a cover page:❑ Press [Add Cover] ➞ [Next].
❑ Select whether to print on the cover page ➞ press [Next].
❑ Select the desired paper type for the cover page ➞ press [Next].
If the optional Saddle Finisher-Q4 is not attached, press [OK].
Booklet Mode 4-29

4
Spe
cial
Cop
ying
and
Mai
l Box
Fea
ture
s
IMPORTANT
• You must select the same paper size for the cover page as that used for the printing of the main document.
• Only 64 to 80 g/m2 paper can be used for the main document, and 64 to 128 g/m2 can be used for the cover page.
• If you select [Add Cover], you cannot specify the stack bypass as the paper source used for the main document.
• You can print on heavy paper if you select [Print] for only <Front Inside Cover> and/or <Back Inside Cover> on the Booklet: Cover Settings screen.
• When printing on special types of paper, such as heavy paper or transparencies, be sure to correctly set the paper type, especially if you are using heavy paper. If the type of paper is not set correctly, it could adversely affect the quality of the image. Moreover, the fixing unit may become dirty, or the paper could jam, and a service repair may be needed.
NOTE
You must load the paper for the cover page face down in the stack bypass.
3 Select whether to saddle stitch the booklet ➞ press [OK].
● If [Divided Booklet] is selected:❑ Specify the number of sheets that you want to divide by using [-] and [+] ➞ press [OK].
You can set the number of sheets to be divided from 1 to 15.
You can also enter values using - (numeric keys).
The selected mode is set.
NOTE
• If the number of sheets is 16 or more, the booklet cannot be saddle stitched.• The number of saddle stitched booklets that booklet tray can hold depends on the number of
sheets that each booklet contains.- 1 to 5 sheets: 25 sets- 6 to 10 sheets: 15 sets- 11 to 15 sheets: 10 sets
• If you select [Add Cover], the maximum number that the booklet tray can hold is 10 sets.• Saddle Stitching is not performed if there is only one output sheet.
Booklet Mode4-30

4
Spe
cial
Cop
ying
and
Mai
l Box
Fea
ture
s
4 Set the Booklet Tray Guide to match the paper size.
IMPORTANT
Make sure to set the Booklet Tray Guide correctly to match the paper size. Setting the Booklet Tray Guide incorrectly may result in a paper jam.
Booklet Mode 4-31

4
Spe
cial
Cop
ying
and
Mai
l Box
Fea
ture
s
Booklet Scanning
This mode enables you to scan originals in such a way that, when printing the scanned data, the output paper can be made into a booklet. Specify the Booklet mode when printing the scanned data. (See "Booklet Mode," on p. 4-23.)
IMPORTANT
• The Booklet Scanning mode cannot be used with the following mode(s).- Mail Box: Document Size Select (Auto), 2-Sided Original, Two-page Separation, Image Combination,
Different Size Originals, Frame Erase• Make sure to place originals with a vertical (portrait) orientation vertically. If these originals are placed
horizontally, the even numbered pages will be printed upside down.
NOTE
The Booklet Scanning mode is available for the Mail Box function only.
1 On the Special Features screen, press [Booklet Scanning].
2 Select the original size ➞ press [Next].
If the original is two-sided, press [2-Sided Original] ➞ select the type of two-sided original ➞ press [OK] ➞ [Next].
Booklet Scanning4-32

4
Spe
cial
Cop
ying
and
Mai
l Box
Fea
ture
s
Details of each item are shown below.
NOTE
• [2-Sided Original] is available only if the optional Feeder (DADF-N1) is attached.• To select an inch paper size, press [Inch-size].• [2-Sided Original] cannot be selected if A6R is the selected original size.
3 Select the booklet layout size ➞ press [OK].
The original is recorded at half the size of the selected booklet layout size.
The selected mode is set.
NOTE
To select an inch paper size, press [Inch-size].
[Book Type]: The front and back sides of the original have the same top-bottom orientation.
[Calendar Type]: The front and back sides of the original have opposite top-bottom orientations.
Booklet Scanning 4-33

4
Spe
cial
Cop
ying
and
Mai
l Box
Fea
ture
s
Transparency Interleaving
When coping onto transparencies loaded into the stack bypass, this mode enables you to automatically add interleaving sheet of paper between each sheet of transparency that is output. The interleaf sheets protect the copied surface of the transparencies. You can also set to copy the content of the transparencies onto interleaf sheets.
IMPORTANT
• The Transparency Interleaving mode cannot be used with the following mode(s).- Copy: Finisher, Two-sided, Two-page Separation, Cover/Sheet Insertion, Image Combination, Booklet,
Image Repeat, Mirror Image, Form Composition, Page/Copy Set Numbering, Watermark/Print Date• Even if an optional finisher is attached, you cannot use any of the Finisher modes with the Transparency
Interleaving mode.• Only A4 is available for the Transparency Interleaving mode.
NOTE
• The Transparency Interleaving mode is available for the Copying function only.• The machine"s counter does not count blank interleaf sheets as copies.• If Tray Designation settings are set only for Copy Tray-J1, transparencies are output to Tray A. The Tray
Designation settings may vary depending on the optional output units that are attached to the machine. For instructions on using Tray A, B, or C, see Chapter 4, "Customizing Settings," in the Reference Guide.
Transparency Interleaving4-34

4
Spe
cial
Cop
ying
and
Mai
l Box
Fea
ture
s
■ If You Do Not Want to Print on the Interleaf Sheets:The [Leave Blank] setting outputs a printed transparency and a blank interleaf sheet alternately.
■ If You Want to Print on the Interleaf Sheets:The [Print] setting outputs a printed transparency and a printed interleaf sheet alternately.
Originals CopiesTransparencies
Blank Interleaf Sheets
Originals CopiesTransparencies
Printed Interleaf Sheets
Transparency Interleaving 4-35

4
Spe
cial
Cop
ying
and
Mai
l Box
Fea
ture
s
1 On the Special Features screen, press [Transparency Interleaving].
2 Load transparencies into the stack bypass.
3 Select the size of transparencies ➞ select whether to copy on the interleaf sheets ➞ press [Next].
Transparency Interleaving4-36

4
Spe
cial
Cop
ying
and
Mai
l Box
Fea
ture
s
4 Select the paper source for the interleaf sheets ➞ press [OK].
The selected mode is set.
NOTE
• If you are copying onto the interleaf sheets, these sheets are included in the count of the total number of copies made.
• The copies are output with the copied side face down, alternating between transparency and interleaf sheet.
• In the Transparency Interleaving mode, transparencies are loaded from the stack bypass while interleaf sheets are loaded from a paper drawer.
Transparency Interleaving 4-37

4
Spe
cial
Cop
ying
and
Mai
l Box
Fea
ture
s
Image Combination
This mode enables you to automatically reduce two, four, or eight originals, as well as two-sided originals or the facing pages of a book, to fit onto one side or both sides of a selected paper (record) size.
IMPORTANT
• The Image Combination mode cannot be used with the following mode(s).- Copy: Entire Image, Automatic Paper Selection, Saddle Stitch, Two-sided, Two-page Separation,
Cover/Sheet Insertion, Shift (No. Key Entry), Transparency Interleaving, Different Size Originals, Original Frame Erase, Book Frame Erase, Image Repeat, Mirror Image, Form Composition
- Mail Box: Document Size Select (Auto), 2-Sided Original, Two-page Separation, Booklet Scanning, Different Size Originals, Original Frame Erase, Book Frame Erase
• Originals copied/scanned in the Image Combination mode must all be the same size. You cannot use the Image Combination mode with the Different Size Originals mode.
NOTE
The reduction ratio is automatically set so that the originals fit onto the selected paper (record) size.
■ 2 On 1This setting reduces two 1-sided originals or one 2-sided original to fit onto one side or both sides of one sheet of paper.
Originals
or
Copy
Image Combination4-38

4
Spe
cial
Cop
ying
and
Mai
l Box
Fea
ture
s
■ 4 On 1This setting reduces four 1-sided or two 2-sided originals to fit onto one side or both sides of one sheet of paper.
■ 8 On 1This setting reduces eight 1-sided or four 2-sided originals to fit onto one side or both sides of one sheet of paper.
Originals Copy
or
CopyOriginals
or
Image Combination 4-39

4
Spe
cial
Cop
ying
and
Mai
l Box
Fea
ture
s
Copying
1 On the Special Features screen, press [Image Combination].
2 Select the original size ➞ press [Next].
If the original is two-sided, press [2-Sided Original] ➞ select the type of two-sided original ➞ press [OK] ➞ [Next].
Details of each item are shown below.
NOTE
• [2-Sided Original] is available only if the optional Feeder (DADF-N1) is attached.• To select an inch paper size, press [Inch-size].• [2-Sided Original] cannot be selected if A6R is the selected original size.
[Book Type]: The front and back sides of the original have the same top-bottom orientation.
[Calendar Type]: The front and back sides of the original have opposite top-bottom orientations.
Image Combination4-40

4
Spe
cial
Cop
ying
and
Mai
l Box
Fea
ture
s
3 Select the desired Image Combination feature ➞ press [Next].
If you want to make two-sided copies, press [2-Sided Copy] ➞ select the type of two-sided orientation ➞ press [OK] ➞ [Next].
Details of each item are shown below.
If you want to specify the image order, press [Option] ➞ select the image order ➞ press [Done] ➞ [Next].
2 On 1
4 On 1 and 8 On 1
[Book Type]: The front and back sides of the original have the same top-bottom orientation.
[Calendar Type]: The front and back sides of the original have opposite top-bottom orientations.
Image Combination 4-41

4
Spe
cial
Cop
ying
and
Mai
l Box
Fea
ture
s
If you do not change the image order by pressing [Option], the images are printed as follows:
4 Select the desired paper size ➞ press [OK].
The selected mode is set.
IMPORTANT
You cannot use Automatic Paper Selection in the Image Combination mode.
NOTE
• The machine automatically selects the copy ratio depending on the selected paper size.• If you set the Image Combination mode, the Center Shift mode is also automatically set.
2 On 1: Left ➞ Right
4 On 1 and 8 On 1: Upper Left ➞ Upper Right ➞ Lower Left ➞ Lower Right
Image Combination4-42

4
Spe
cial
Cop
ying
and
Mai
l Box
Fea
ture
s
Mail Box
1 Specify the Image Combination mode in accordance with steps 1 to 3 of "Copying," on p. 4-40.
2 Select the record size ➞ press [OK].
The selected mode is set.
NOTE
• To select an inch paper size, press [Inch-size].• The original is scanned with the reduction ratio automatically set, depending on the selected
record size.
Image Combination 4-43

4
Spe
cial
Cop
ying
and
Mai
l Box
Fea
ture
s
Shifting the Original Image
You can make copies with the entire original image shifted to the centre or a corner.
IMPORTANT
• The Shift mode cannot be used with the following mode(s).- Copy: Image Repeat, Mirror Image
• The Shift (No. Key Entry) mode cannot be used with the following mode(s), in addition to the modes mentioned above.- Copy: Image Combination, Booklet, Page/Copy Set Numbering, Watermark/Print Date
• The Shift mode cannot be selected if you set the Different Size Originals mode in combination with the Automatic Paper Selection mode.
• If the original and the copy paper are the same size and the copy ratio is set at 100%, the image of the original is not shifted.
• The default setting is "Center".• If you use the numeric keys to enter the shift position, the original image may be partially cut off on the
copy, depending on the size of the original, the size of the copy paper, and the amount of shift specified.
NOTE
The Shift mode is available for the Copying function only.
Using the Arrow KeysThe [Center/Corner Shift] setting enables you to use the arrow keys on the touch panel display to make copies with the entire original image shifted to the centre or a corner.
Original
Copy with theOriginal Image
Shifted to the Centre
Copy with theOriginal Image
Shifted to a Corner
Shifting the Original Image4-44

4
Spe
cial
Cop
ying
and
Mai
l Box
Fea
ture
s
1 On the Special Features screen, press [Shift].
2 Press [Center/Corner Shift] ➞ select the shift direction with an arrow key ➞ press [OK].
The shift direction is the direction that you want the original image moved to, if you first visualize the original image as being face up and appearing in the centre of the copy page.
The selected mode is set.
Shifting the Original Image 4-45

4
Spe
cial
Cop
ying
and
Mai
l Box
Fea
ture
s
Using the Numeric KeysThe [No. Key Entry] setting enables you to shift the entire image to a position that you specify using - (numeric keys).
1 On the Special Features screen, press [Shift].
2 Use - (numeric keys) to enter the shift position.❑ Press [No. Key Entry].
❑ Select the shift direction.
❑ Enter the shift value.
If you enter a value using - (numeric keys) outside the setting range, a message prompting you to enter an appropriate value appears on the screen.
NOTE
• To change a value you entered, select the shift direction ➞ enter the correct value using - (numeric keys).
• For instructions on entering values in inches, see Chapter 2, "Basic Operations," in the Reference Guide.
Original Copy
Using the NumericKeys to Shift thePosition
Shifting the Original Image4-46

4
Spe
cial
Cop
ying
and
Mai
l Box
Fea
ture
s
● Example: To move the original image to the left:❑ Press the left [ ].
❑ Enter the shift value.
● Example: To move the original image in a diagonal direction:❑ Press the top [ ].
❑ Enter the shift value.
❑ Press the right [ ].
❑ Enter the shift value.
A diagonal arrow pointing in the direction of the shift appears.
3 Press [OK].
The selected mode is set.
Shifting the Original Image 4-47

4
Spe
cial
Cop
ying
and
Mai
l Box
Fea
ture
s
Margin Mode
This mode enables you to make copies or prints with the entire original image shifted by a designated width to the left, right, top, or bottom in order to create a margin on the copies. Use this mode to make copies or prints ready for placement in ring binders.
IMPORTANT
• The Margin mode cannot be used with the following mode(s).- Copy: Booklet, Image Repeat, Mirror Image- Mail Box: Booklet
• The Margin mode shifts the entire original image by the designated width. Therefore, an original whose image extends all the way to the edges of the sheet may be partially cut off on the copy. However, if you specify the Entire Image mode with the Margin mode, the machine automatically changes the copy ratio to ensure that the image is not cut off.
NOTE
• The procedure for printing documents from an inbox is the same as for copying.• You can choose to only create a margin on the back side of a copy. Therefore, originals that already
have a margin can be copied in the 1 2-Sided mode or 2 1-Sided mode.
Original Left MarginSelected
Right MarginSelected
Top MarginSelected
Bottom MarginSelected
Margin Mode4-48

4
Spe
cial
Cop
ying
and
Mai
l Box
Fea
ture
s
1 On the Special Features screen, press [Margin].
2 Select the desired margin type.
3 Select [Front Side] or [Back Side] ➞ press [-] or [+] to set the margin width (-50 mm to +50 mm) ➞ press [OK].
If you enter a value using - (numeric keys) outside the setting range, a message prompting you to enter an appropriate value appears on the screen.
The selected mode is set.
Margin Mode 4-49

4
Spe
cial
Cop
ying
and
Mai
l Box
Fea
ture
s
IMPORTANT
• If you are using the Margin and Two-sided modes together and copying or printing a document that already has a margin, follow the instructions below:- 1 2-Sided: Set the Margin mode for the back only.- 2 2-Sided: You do not need to set the Margin mode. Proceed to make copies or prints in the
usual way.- 2 1-Sided: Set the Margin mode for the back only.
• If you are using the Margin and Two-sided modes together and copying or printing a document that already has a left or right margin, follow the instructions below:- 1 2-Sided: Set the Margin mode for both the front and back.- 2 2-Sided: Set the Margin mode for both the front and back.- 2 1-Sided: Set the Margin mode for both the front and back.
NOTE
• The default setting is "10 mm".• If you enter a value other than 0, you can switch between positive and negative margin width by
pressing [±].
• For instructions on entering values in inches, see Chapter 2, "Basic Operations," in the Reference Guide.
Example: (+)10-50
➞➞
[±][±]
➞➞
-10(+)50
Margin Mode4-50

Frame Erase
4
Spe
cial
Cop
ying
and
Mai
l Box
Fea
ture
s
This mode enables you to erase shadows and lines that appear when copying (scanning) various types of originals. There are three types of the Frame Erase mode: Original Frame Erase, Book Frame Erase, and Binding Erase.
IMPORTANT
Combinations of the three Frame Erase modes cannot be set. If you select one of these modes, the previously set mode is cancelled.
Original Frame EraseThis mode erases the dark borders and frame lines that appear around the copy (scanned image) if the original is smaller than the selected paper size. You can also use this mode to create a blank border around the edge of the copy (recorded page).
Original (A5)
Copy (A4)
Original FrameErase Not Selected
Original FrameErase Selected
Copy (A4)
Frame Erase 4-51

4
Spe
cial
Cop
ying
and
Mai
l Box
Fea
ture
s
IMPORTANT
The Original Frame Erase mode cannot be used with the following mode(s).- Copy: Entire Image, Image Combination, Booklet, Image Repeat, Mirror Image, Page/Copy Set
Numbering, Watermark/Print Date- Mail Box: Document Size Select (Auto), Booklet Scanning, Different Size Originals, Image
Combination
NOTE
The procedure for storing documents in an inbox is the same as for copying.
1 On the Special Features screen, press [Frame Erase].
2 Press [Original Frame Erase].
3 Press [-] or [+] to set the frame erase width.If you enter a value using - (numeric keys) outside the setting range, a message prompting you to enter an appropriate value appears on the screen.
NOTE
• The default setting is "4 mm". The maximum original frame erase width that you can set is "50 mm".
• For instructions on entering values in inches, see Chapter 2, "Basic Operations," in the Reference Guide.
Frame Erase4-52

4
Spe
cial
Cop
ying
and
Mai
l Box
Fea
ture
s
● If you want to set the same width for all four borders:❑ Press [-] or [+] to set the frame erase width ➞ press [Next].
● If you want to set the top, left, right, and bottom widths independently:❑ Press [Adjust Each Dim.].
❑ Select the desired frame erase borders ➞ press [-] or [+] to set their respective frame erase widths ➞ press [Next].
To return to the screen for setting the same width for all four borders, press [Adjust All At Once].
Frame Erase 4-53

4
Spe
cial
Cop
ying
and
Mai
l Box
Fea
ture
s
4 Select the original size ➞ press [OK].
The selected mode is set.
IMPORTANT
You can set the Original Frame Erase mode only for the original paper sizes shown on the touch panel display.
NOTE
To select an inch paper size, press [Inch-size].
Book Frame EraseThis mode erases the dark border, as well as centre and contour lines that appear if you are copying (scanning) facing pages in a book or bound original onto a single sheet of paper (recorded page).
Original
Copy
Copy
Book FrameErase Selected
Book FrameErase NotSelected
Frame Erase4-54

4
Spe
cial
Cop
ying
and
Mai
l Box
Fea
ture
s
IMPORTANT
The Book Frame Erase mode cannot be used with the following mode(s).- Copy: Entire Image, Image Combination, Booklet, Image Repeat, Mirror Image, Page/Copy Set
Numbering, Watermark/Print Date- Mail Box: Document Size Select (Auto), Booklet Scanning, Different Size Originals, Image
Combination
NOTE
The procedure for storing documents in an inbox is the same as for copying.
1 On the Special Features screen, press [Frame Erase].
2 Press [Book Frame Erase].
3 Press [-] or [+] to set the frame erase widths.If you enter using - (numeric keys) a value outside the setting range, a message prompting you to enter an appropriate value appears on the screen.
NOTE
• The default settings are "10 mm" for [Center] and "4 mm" for [Top], [Left], [Right], and [Bottom]. The maximum book frame erase width that you can set is "50 mm".
• For instructions on entering values in inches, See Chapter 2, "Basic Operations" in the Reference Guide.
Frame Erase 4-55

4
Spe
cial
Cop
ying
and
Mai
l Box
Fea
ture
s
● If you want to set the same width for all four borders:❑ Press [Center] and [Sides] ➞ press [-] or [+] to set their respective frame erase widths ➞
press [Next].
● If you want to set the top, left, centre, right, and bottom widths independently:
❑ Press [Adjust Each Dim.].
❑ Select the desired frame erase borders ➞ press [-] or [+] to set their respective frame erase widths ➞ press [Next].
To return to the screen for setting the same width for all four borders, press [Adjust All At Once].
Frame Erase4-56

4
Spe
cial
Cop
ying
and
Mai
l Box
Fea
ture
s
4 Select the size of the bound original when it is open ➞ press [OK].
The selected mode is set.
IMPORTANT
You can set the Book Frame Erase mode only for the original paper sizes shown on the touch panel display.
NOTE
To select an inch paper size, press [Inch-size].
Binding EraseThis mode erases the shadows that appear on copies (scanned image) from binding holes on originals.
Original
Copy
Copy
Binding EraseSelected
Binding EraseNot Selected
Frame Erase 4-57

4
Spe
cial
Cop
ying
and
Mai
l Box
Fea
ture
s
IMPORTANT
• The Binding Erase mode cannot be used with the following mode(s).- Copy: Entire Image, Book 2-Sided, Two-page Separation, Booklet, Image Repeat, Mirror Image,
Page/Copy Set Numbering, Watermark/Print Date- Mail Box: Two-page Separation, Booklet Scanning, Different Size Originals
• Do not place originals with binding holes in the feeder, as this may damage the originals.• When using the Binding Erase mode, the borders you do not select are also erased by 4 mm.
NOTE
The procedure for storing documents in an inbox is the same as for copying.
1 On the Special Features screen, press [Frame Erase].
IMPORTANT
Place your original on the platen glass.
2 Press [Binding Erase] ➞ select the border where the binding holes are located.
The border is where the binding holes are located on the original, if you visualize the original as being face up.
Frame Erase4-58

4
Spe
cial
Cop
ying
and
Mai
l Box
Fea
ture
s
3 Press [-] or [+] to set the frame erase width ➞ press [OK].
If you enter a value using - (numeric keys) outside the setting range, a message prompting you to enter an appropriate value appears on the screen.
The selected mode is set.
NOTE
• The default setting is "18 mm". The maximum binding erase width that you can set is "20 mm".• For instructions on entering values in inches, See Chapter 2, "Basic Operations" in the
Reference Guide.
Frame Erase 4-59

4
Spe
cial
Cop
ying
and
Mai
l Box
Fea
ture
s
Different Size Originals
This mode enables you to copy (scan) different size originals with the same widths or different widths, together as one group.
IMPORTANT
• The Different Size Originals mode cannot be used with the following mode(s).- Copy: Book 2-Sided, Two-page Separation, Image Combination, Booklet, Image Repeat- Mail Box: Two-page Separation, Booklet Scanning, Original Frame Erase, Book Frame Erase, Image
Combination• If the originals are placed in the feeder, make sure that the different size originals are of the same weight
(paper type).• Align the top of the originals with the back edge of the feeder if you are placing originals with different
widths.• Paper size in which the width of leading edge of each page are different (e.g., A3 and A5) cannot be fed
together.• If you place originals with different widths in the feeder, the originals may move slightly when fed to the
platen glass. As a result, the images may be scanned and copied as slanted.• If the Different Size Originals mode is set, the scanning speed may be slower than normal.• When copying, if the Different Size Originals mode is set in combination with the Shift mode or the
Cover/Sheet Insertion mode, you cannot use the Automatic Paper Selection mode.• Stapling cannot be performed if you place originals with different widths and make prints as the same
size as the originals.• When copying, if the Different Size Originals mode is set, Auto Orientation is not performed.• When storing a document in an inbox, if Document Size Select is set to anything but "Auto", all of the
originals are scanned in the specified size. If you want to scan the originals in their original sizes, make sure to set Document Size Select to "Auto".
NOTE
• The procedure for storing documents in an inbox is the same as for copying.• When copying, if the Different Size Originals mode is used with the 1 2-Sided mode, the copies are
output as one-sided copies on paper of their respective sizes if the originals for the front and back sides of a two-sided copy are different in size.
1 On the Special Features screen, press [Different Size Originals].
The selected mode is set.
Different Size Originals4-60

Job Build
4
Spe
cial
Cop
ying
and
Mai
l Box
Fea
ture
s
This mode enables you to scan originals that are too many to be placed at once, by dividing them into multiple batches. You can use both the feeder and the platen glass for scanning. The originals are printed as one document after all of the batches have been scanned.
IMPORTANT
• You cannot change the copy settings while the machine is scanning originals in the Job Build mode. You need to set the necessary copy/scan settings beforehand, according to the type of originals or the desired result.
• If you place your originals in the feeder, remove the originals from the original output area when the scanning of each batch is complete.
• When copying, you can change or specify the following settings before scanning the next batch of originals (i.e., between batches): the number of copies, Two-sided Original mode, original type, and copy exposure. However, if you specify the Image Combination mode with the Job Build mode, you cannot change the copy exposure and original type.
• When storing a document in an inbox, you can change or specify the following settings before scanning the next batch of originals (i.e., between batches): the 2-sided Original mode, original type, scan exposure. However, you cannot change the original type and scan exposure while the machine is scanning originals in the Image Combination mode.
Originals Copies
Job Build 4-61

4
Spe
cial
Cop
ying
and
Mai
l Box
Fea
ture
s
NOTE
• The procedure for storing documents in an inbox is the same as for copying.• If you place different size originals in the feeder, set the Different Size Originals mode. (See "Different
Size Originals," on p. 4-60.)• It is useful to store originals in an inbox first, and print them later using the Merge Documents mode if
you cannot prepare the originals at one time, or if you want to specify different settings for each original. (See "," on p..)
• When copying, if you want to copy one-sided and two-sided originals as two-sided copies, divide the originals into one-sided and two-sided batches. For example, if the first batch of originals to be copied consists of two-sided originals, set the Two-sided Original mode accordingly. Thereafter, you have to manually set or cancel the Two-sided Original mode for each batch of originals that you scan.
• When storing a document in an inbox, if you want to scan one-sided and two-sided originals and store them as two-sided documents, divide the originals into one-sided and two-sided batches. For example, if the first batch consists of two-sided originals, set the 2-sided Original mode. Thereafter, you have to manually set or cancel the 2-sided Original mode for each batch of originals that you scan.
1 On the Special Features screen, press [Job Build] ➞ [Done].
The selected mode is set, and the display returns to the Copy Basic Features screen.
2 Press .
Scanning starts.
NOTE
To cancel scanning, press [Cancel] or .
Job Build4-62

4
Spe
cial
Cop
ying
and
Mai
l Box
Fea
ture
s
3 When scanning is complete, place your next batch of originals ➞ press .
If you want to change the scan settings, change them before pressing .
● If the original is two-sided:❑ Press [2-Sided Original].
❑ Select the type of two-sided original ➞ press [OK].
Details of each item are shown below.
Do not forget to set or cancel the Two-sided Original mode, according to the type of originals you place next.
[Book Type]: The front and back sides of the original have the same top-bottom orientation.
[Calendar Type]: The front and back sides of the original have opposite top-bottom orientations.
Job Build 4-63

4
Spe
cial
Cop
ying
and
Mai
l Box
Fea
ture
s
To cancel the Two-sided Original mode, press [Two-sided Original] ➞ [Cancel].
Repeat this step as necessary.
NOTE
[Two-sided Original] is available only if the optional Feeder (DADF-N1) is attached.
4 After the last batch of originals is scanned, press [Done].
Copying starts.
Job Build4-64

Job Done Notice
4
Spe
cial
Cop
ying
and
Mai
l Box
Fea
ture
s
This mode enables you to set the machine to notify you through e-mail when the current copy job is done. This is especially useful when you are waiting in line for a large copy job to complete.
IMPORTANT
To be able to set the Job Done Notice mode, you must first store your e-mail address in the Address Book. (See Chapter 10, "Storing/Editing Address Book Settings," in the Sending and Facsimile Guide.)
NOTE
• The Job Done Notice is available for the Copying function only.• The Job Done Notice can be set only if the Universal Send Kit is activated.
1 On the Special Features screen, press [Job Done Notice].
2 If you want to select a destination managed with the Access Number Management setting, press [Access Number].
If you want to select a destination that is not managed with the Access Number Management setting, or if the Access Number Management setting is not set to "On", proceed to step 4.
Job Done Notice 4-65

4
Spe
cial
Cop
ying
and
Mai
l Box
Fea
ture
s
NOTE
To display the [Access Number] key, set Access Number Management to "On". To access the Access Number Management setting, press ➞ [System Settings] ➞ [Restrict Access to Destinations] ➞ [Access Number Management]. (See Chapter 11, "System Manager Settings, in the Sending and Facsimile Guide.)
3 Enter the access number for the selected destination using - (numeric keys) ➞ press [OK].
If you press [No Access Number], the destinations that are not managed with the Access Number Management setting are displayed.
If you press [Cancel], the display returns to the screen that was displayed before pressing [Access Number].
4 Select the destination of the job done notice ➞ press [OK].
If the desired destination is not displayed, press [ ] or [ ] to scroll to the desired destination.
The selected mode is set.
Job Done Notice4-66

4
Spe
cial
Cop
ying
and
Mai
l Box
Fea
ture
s
NOTE
• For instructions on selecting a destination, see Chapter 2, "Basic Sending Methods," in the Sending and Facsimile Guide.
• You cannot select multiple destinations at one time.• Once copying is complete, a job done notice is sent to the selected destination.
Job Done Notice 4-67

4
Spe
cial
Cop
ying
and
Mai
l Box
Fea
ture
s
Inverting Images
This mode enables you to make copies of, or scan and record the original image by inverting black and white.
NOTE
The procedure for storing documents in an inbox is the same as for copying.
1 On the Special Features screen, press [Nega/Posi].
The selected mode is set.
Original Copy
Inverting Images4-68

Image Repeat
4
Spe
cial
Cop
ying
and
Mai
l Box
Fea
ture
s
This mode enables you to repeatedly copy the entire original image in either the vertical or horizontal direction. The following two settings are available for the Image Repeat mode.
NOTE
The Image Repeat mode is available for the Copying function only.
■ Automatic SettingThe original image is copied so that the maximum possible number of repeats fit onto the selected paper size.
IMPORTANT
The Image Repeat (Auto) mode cannot be used with the following mode(s).- Copy: Automatic Paper Selection, Auto Zoom, Auto XY Zoom, Saddle Stitch (Add Cover), Entire
Image, Book 2-Sided, Two-page Separation, Cover/Sheet Insertion, Image Combination, Shift, Booklet, Transparency Interleaving, Margin, Different Size Originals, Frame Erase, Mirror Image, Form Composition
Original Copy
Image Repeat 4-69

4
Spe
cial
Cop
ying
and
Mai
l Box
Fea
ture
s
■ Manual SettingThe original image is copied the specified number of times.
IMPORTANT
The Image Repeat (Manual) mode cannot be used with the following mode(s).- Copy: Entire Image, Book 2-Sided, Two-page Separation, Cover/Sheet Insertion, Image
Combination, Shift, Booklet, Transparency Interleaving, Margin, Different Size Originals, Frame Erase, Mirror Image, Form Composition
1 On the Special Features screen, press [Image Repeat].
2 Set the number of times that you want the image to repeat for both the vertical and horizontal directions.
● If you want to set the number of repeats automatically:❑ Press [Auto].
Original Copy
Example: If '3 times' is specified,images overlap when copied.
Image Repeat4-70

4
Spe
cial
Cop
ying
and
Mai
l Box
Fea
ture
s
The default setting is "Auto". If [Auto] is already selected, this step is not necessary.
The original image is copied so that the maximum possible number of repeats fit onto the selected paper size.
● If you want to set the number of repeats manually:❑ Press [-] or [+] to set the number of times that you want the image to repeat.
You can set the number of repeats from 1 to 20.
IMPORTANT
The repeated images may overlap or have gaps between them, depending on the number of repeats that you set.
3 To specify the amount of the space between repeated images, press [Margin Settings].
If you do not specify [Margin Settings], proceed to step 5.
Image Repeat 4-71

4
Spe
cial
Cop
ying
and
Mai
l Box
Fea
ture
s
4 Specify the amount of space between repeated images using [-] and [+].You can also use - (numeric keys) to enter values. If you enter a value outside the setting range, a message prompting you to enter an appropriate value appears on the screen.
NOTE
• The default setting is "2.5 mm". You can specify up to 50 mm.• For instructions on entering values in inches, see Chapter 2, "Basic Operations," in the
Reference Guide.
● If you want to set the same amount of space for all four sides:❑ Press [-] or [+] to set the amount of space ➞ press [OK].
● If you want to set the top, left, right, and bottom spaces independently:❑ Press [Independent Adjustment].
❑ Select the space to adjust ➞ press [-] or [+] to set its size ➞ press [OK].
To return to the screen for setting the same amount of space for all four sides, press [Uniform Margin].
Image Repeat4-72

4
Spe
cial
Cop
ying
and
Mai
l Box
Fea
ture
s
5 Press [OK].
The selected mode is set.
Image Repeat 4-73

4
Spe
cial
Cop
ying
and
Mai
l Box
Fea
ture
s
Mirror Image
This mode enables you to copy the original image reversed, as if it were a reflection in a mirror.
IMPORTANT
The Mirror Image mode cannot be used with the following mode(s).- Copy: Entire Image, Saddle Stitch (Add Cover), Cover/Sheet Insertion, Image Combination, Shift,
Booklet, Transparency Interleaving, Margin, Frame Erase, Image Repeat, Page/Copy Set Numbering, Watermark/Print Date
NOTE
The Mirror Image mode is available for the Copying function only.
1 On the Special Features screen, press [Mirror Image].
The selected mode is set.
Original Copy
Mirror Image4-74

Adjusting the Contrast
4
Spe
cial
Cop
ying
and
Mai
l Box
Fea
ture
s
This mode enables you to scan and record, or make copies of the originals with a sharper or softer contrast. To reproduce text or lines with a sharper contrast, use [High] as the setting. To scan/copy originals containing printed photographs or other halftones with a softer contrast, use [Low] as the setting.
NOTE
The procedure for storing documents in an inbox is the same as for copying.
■ LowIf you make copies, or scan an original containing halftones, such as a printed photograph, using the Photo mode, the moiré effect (a shimmering, wavy pattern) may occur. However, you can lessen this moiré effect by using [Low] as the setting to produce a clearer copy (image).
■ HighThis setting enhances the edges of original images so that faint or fine text is reproduced with a sharper contrast. This setting is particularly suited to scanning and copying blueprints and faint pencil drawn images.
Original
Low Set
Copy
Low Not Set
Original Copy
High Set High Not Set
Adjusting the Contrast 4-75

4
Spe
cial
Cop
ying
and
Mai
l Box
Fea
ture
s
1 On the Special Features screen, press [Sharpness].
2 Press [Low] or [High] to adjust the sharpness ➞ press [OK].To copy text or lines clearly, the setting should be towards [High]. To copy originals containing printed photographs or other halftones, the setting should be towards [Low].
The selected mode is set.
Adjusting the Contrast4-76

Composing Images
4
Spe
cial
Cop
ying
and
Mai
l Box
Fea
ture
s
The Form Composition mode enables you to superimpose a previously scanned image which has been stored in the memory of the machine (image form) on the output.
IMPORTANT
• The Form Composition mode cannot be used with the following mode(s).- Copy: Saddle Stitch, Cover/Sheet Insertion, Image Combination, Booklet, Transparency Interleaving,
Image Repeat, Page/Copy Set Numbering, Watermark/Print Date- Mail Box: Saddle Stitch, Cover/Sheet Insertion, Booklet, Page/Copy Set Numbering
• To use the Form Composition mode, the image form must be stored in the machine beforehand. (See Chapter 4, "Customizing Settings," in the Reference Guide.)
• Form composition can be used with other copy modes, which are not listed above, to process images. However, copy modes other than the Shift and Mirror Image modes can only be used for copying images, and not for stored image forms.
• Up to 100 image forms can be stored. However, this number varies depending on the free space of the hard disk.
Original forImage Form
Register asOverlay Image Original Copy/Print
Original Copy/PrintRegister asTransparent Image
Composing Images 4-77

4
Spe
cial
Cop
ying
and
Mai
l Box
Fea
ture
s
NOTE
The procedure for printing documents from an inbox is the same as for copying.
1 On the Special Features screen, press [Form Composition].
2 Select the image form to be superimposed over the original ➞ press [OK].When there are more than eight stored image forms, press [ ] or [ ] to display the other images.
To combine images on both sides of a sheet, press [Back] ➞ select the desired image form.• You can select different image forms for both the front and back sheets.
To check images stored as forms, press [Check Print] to print a sample of the image.
Press [Details] to display the detailed information of the image form.
● If [Check Print] is selected:❑ Select the paper size ➞ press [Start Print].
Press [Cancel] to cancel the sample print.
Composing Images4-78

4
Spe
cial
Cop
ying
and
Mai
l Box
Fea
ture
s
❑ After the sample prints, a message appears, asking for your confirmation to use this form image from composition.
Press [No] to cancel the form composition.
The selected mode is set.
Composing Images 4-79

4
Spe
cial
Cop
ying
and
Mai
l Box
Fea
ture
s
Page and Copy Set Numbering
This mode enables you to print page numbers, copy set numbers, and user-defined text onto the output.
IMPORTANT
• The Page Numbering mode cannot be used with the following mode(s).- Copy: Saddle Stitch, Entire Image, Shift (No. Key Entry), Booklet, Transparency Interleaving, Frame
Erase, Mirror Image, Form Composition- Mail Box: Saddle Stitch, Booklet, Form Composition
• The Copy Set Numbering mode cannot be used with the following mode(s), in addition to the modes mentioned above.- Copy: Group, Rotate Group, Offset Group- Mail Box: Group, Rotate Group, Offset Group
• For the Mail Box function, the Page/Copy Set Numbering mode cannot be used with documents whose resolution is other than 600 x 600 dpi.
NOTE
• The procedure for printing documents from an inbox is the same for copying.• You can also adjust the position of the page numbers. (See Chapter 4, "Customizing Settings," in the
Reference Guide.)• If you select [Numbered Chapters] in combination with the Cover/Sheet Insertion mode (for the Copying
function) or the Cover/Job Separator mode (for the Mail Box function), the chapter numbers are counted as follows:- after each chapter page is inserted- after each sheet insertion (left blank) is inserted
• If the copy number has fewer than five digits, the machine copies it as follows:- Example: If the copy number is 10, "00010" is printed.
Page and Copy Set Numbering4-80

4
Spe
cial
Cop
ying
and
Mai
l Box
Fea
ture
s
■ Page NumberingDocuments can be copied with page numbers (numbers only, numbers enclosed with hyphens, with chapter numbers, or with the total page number).
■ Copy Set NumberingThis mode enables you to copy or print a document with a five digit number in the background of each page.
Page Numbering
1 On the special Features screen, press [Pg/Copy Set Numbering].
2 Press [Page Numbering].
3 Select the type of numbering ([Numbers Only], [Numbers with Hyphens], [Numbered Chapters], or [Total Page Numbering]).
Original Output
Original Output
Page and Copy Set Numbering 4-81

4
Spe
cial
Cop
ying
and
Mai
l Box
Fea
ture
s
4 Select the orientation and the position of the page numbers ➞ press [Next].Orientation:
NOTE
If you set any two of the Page Numbering, Copy Set Numbering, Print Watermark, or Print Date modes to print in the same position, a message asking for your confirmation is displayed when you press .
● If you press [Reverse Page Num.]:❑ Select the desired position of the page numbers ➞ press [Done].
5 Enter the page number to start numbering from using - (numeric keys) ➞ press [Next].
[Vertical]: Prints the page number vertically.
[Horizontal]: Prints the page number horizontally.
Page and Copy Set Numbering4-82

4
Spe
cial
Cop
ying
and
Mai
l Box
Fea
ture
s
If you want to insert chapter numbers along with page numbers, specify the starting chapter number on the left (1 to 9,999), and the starting page number on the right (1 to 9,999).
If you want to insert the total page number along with page numbers, specify to have the page numbers start on the left side (1 to 9,999), and the total page number starts on the right side (1 to 20,000). To set the total page number automatically, press [Auto].
● If you press [Inserted Sheets]:❑ Select whether to count the inserted sheets ➞ press [Done].
[Number]: Counts the sheet insertions, chapter pages, job separator, or back cover that you selected to insert in the Cover/Sheet Insertion mode after the first page, but only prints chapter numbers and page numbers onto the main document pages.
[Do not number]: Does not count the sheet insertions, chapter pages, job separator, or back cover that you selected to insert in the Cover/Sheet Insertion mode, and only prints chapter numbers and page numbers onto the main document pages.
NOTE
Even if you select [Number], page numbers are not printed on sheet insertions, chapter pages, job separator, or back cover.
● To specify the number of digits to be printed:❑ Press [Num. of Digits (Attach 0 before Page Num.)] ➞ specify the number of digits by
pressing [-] or [+].
NOTE
• The number of digits you can specify is "2" to "5".
• If the specified number of digits is less than the number of digits of the actual page number, the setting is invalid.
- Example: If the page number is 10 and number of digits is 2, "10" is printed.
If the page number is 10 and number of digits is 5, "00010" is printed.
Page and Copy Set Numbering 4-83

4
Spe
cial
Cop
ying
and
Mai
l Box
Fea
ture
s
● To add text:❑ Press [Add Characters] ➞ [Next].
❑ Press [Enter] ➞ enter the text ➞ press [OK] ➞ [Next].
You can also select text which has been registered in the machine beforehand.
You can enter up to 32 characters.
NOTE
• For instructions on entering characters, see Chapter 2, "Basic Operations," in the Reference Guide.
• The Register button is a short cut key to the Register characters for Page No./Watermark screen in Common Settings (from the Additional Functions screen).
❑ Set the position of the text ➞ press [Next].
6 Set the size and colour of the page numbers ➞ press [OK].
Select the size of the page numbers from [Small], [Medium], and [Large] ("10.5 pt.", "12.0 pt.", and "14.0 pt.").
You can select [Black] or [White] for the colour of the page numbers. Select [White] to print page numbers on a dark background.
The selected mode is set.
NOTE
If you select [Numbered Chapters] in combination with the Cover/Sheet Insertion mode (for the Copying function) or the Cover/Job Separator mode (for the Mail Box function), the chapter numbers are counted as follows:- after each chapter page is inserted- after each sheet insertion (left blank) is inserted
Page and Copy Set Numbering4-84

4
Spe
cial
Cop
ying
and
Mai
l Box
Fea
ture
s
Copy Set Numbering
1 On the Special Features screen, press [Pg/Copy Set Numbering].
2 Press [Copy Set Numbering].
3 Select the orientation and the position of the copy set numbers ➞ press [Next].Press [Numbers in 5 Locations] to select all the print positions.
NOTE
• If Copy Set Numbering Option Settings in System Settings (from the Additional Functions screen) is set to "On", [Number in 5 Locations] is grayed out and cannot be selected. (See Chapter 6, "System Manager Settings," in the Reference Guide.)
• If you set any two of the Page Numbering, Copy Set Numbering, Print Watermark, or Print Date modes to print in the same position, a message asking for your confirmation is displayed when you press .
4 Enter the number to start numbering from ➞ select the character size and density ➞ press [OK].
Enter the number to start numbering with, from 1 to 9999 using - (numeric keys).
Select the size of the page numbers from [Small], [Medium], and [Large] ("12.0 pt.", "24.0 pt.", and "36.0 pt.").
Adjust the character density by pressing [Light] or [Dark]
The selected mode is set.
Page and Copy Set Numbering 4-85

4
Spe
cial
Cop
ying
and
Mai
l Box
Fea
ture
s
NOTE
If Copy Set Numbering Option Settings in System Settings (from the Additional Functions screen) is set to "On", the size of the page numbers becomes [Small] "10.5 pt.", [Medium] "12.0 pt.", [Large] "14.0 pt." (See Chapter 6, "System Manager Settings," in the Reference Guide.)
Page and Copy Set Numbering4-86

Printing a Watermark and Date
4
Spe
cial
Cop
ying
and
Mai
l Box
Fea
ture
s
This mode enables you to print a watermark, date, and user-defined text onto the output.
IMPORTANT
The Watermark/Print Date mode cannot be used with the following mode(s).- Copy: Entire Image, Saddle Stitch, Shift (No. Key Entry), Booklet, Transparency Interleaving, Frame
Erase, Mirror Image, Form Composition- Mail Box: Saddle Stitch, Booklet, Form Composition
NOTE
• The procedure for printing documents from an inbox is the same for copying.• You can also adjust the position of watermark and date. (See Chapter 4, "Customizing Settings," in the
Reference Guide.)• If the Watermark/Print Date mode is used with the Cover/Sheet Insertion mode (for the Copying
function) or the Cover/Job Separator mode (for the Mail Box function), the watermark/date will not be printed on the inserted pages.
■ WatermarkPrints watermark or user-defined text onto the output.
Original Output
Printing a Watermark and Date 4-87

4
Spe
cial
Cop
ying
and
Mai
l Box
Fea
ture
s
■ Print DatePrints the date onto the output.
Watermark Printing
1 On the Special Features screen, press [Watermark/Print Date].
2 Press [Watermark].
3 Set the watermark orientation and position ➞ press [Next].Orientation:
NOTE
If you set any two of the Page Numbering, Copy Set Numbering, Print Watermark, or Print Date modes to print in the same position, a message asking for your confirmation is displayed when you press .
[Vertical]: Prints the watermark vertically.
[Horizontal]: Prints the watermark horizontally.
Original Output
Printing a Watermark and Date4-88

4
Spe
cial
Cop
ying
and
Mai
l Box
Fea
ture
s
● If [Reverse Page Num.] is selected:❑ Select the desired position of the page numbers ➞ press [Done].
● If [Print Type] is selected:❑ Select [All Pages] or [Print on Top Page Only] ➞ press [Done].
Printing a Watermark and Date 4-89

4
Spe
cial
Cop
ying
and
Mai
l Box
Fea
ture
s
4 Select the desired preset watermark ➞ press [Next].
IMPORTANT
You cannot select multiple watermark types at the same time. If you select one of these types, the previously set type is cancelled.
NOTE
• The preset watermarks that can be selected are as follows:- CONFIDENTIAL, FILECOPY, COPY, DRAFT, PROOF, TOPSECRET, FINAL, PRELIMINARY
• You can also create a user-defined watermark.
● If [Create] is selected:❑ Press [Enter] ➞ enter the text ➞ press [OK].
You can also select text which has been registered in the Additional Functions screen.
You can enter up to 32 characters.
NOTE
• For instructions on entering characters on the touch panel display, see Chapter 2, "Basic Operations," in the Reference Guide.
• The Register button is a short cut key to the Register characters for Page No./Watermark screen in Common Settings (from the Additional Functions screen).
Printing a Watermark and Date4-90

4
Spe
cial
Cop
ying
and
Mai
l Box
Fea
ture
s
5 Specify the text size and print type ➞ press [OK].
Select the size of the watermark from [Small], [Medium], and [Large] ("36.0 pt.", "54.0 pt.", and "72.0 pt.").
You can select [Transparent] or [Overlay] for the print type. If [Transparent] is selected, you can also adjust the halftone density by pressing [Light] or [Dark].
The selected mode is set.
Date Printing
1 On the Special Features screen, press [Watermark/Print Date].
2 Press [Print Date].
3 Set the number orientation and position ➞ press [Next].
NOTE
If you set any two of the Page Numbering, Copy Set Numbering, Print Watermark, or Print Date modes to print in the same position, a message asking for your confirmation is displayed when you press .
Printing a Watermark and Date 4-91

4
Spe
cial
Cop
ying
and
Mai
l Box
Fea
ture
s
4 Select the date type ➞ specify the date using - (numeric keys) ➞ press [Next].
NOTE
• There are six types of date format you can select from.• If no date is set, the date set in Date and Time Settings in the System Settings (from the
Additional Functions screen) is printed. Confirm that the date and time settings are correct.
5 Set the number size and print type ➞ press [OK].
Select the size of the numbers from [Small], [Medium], and [Large] ("10.5 pt.", "12.0 pt.", and "14.0 pt.").
You can select [Transparent] or [Overlay] for the print type. If [Transparent] is selected, you can also adjust the halftone density by pressing [Light] or [Dark].
The selected mode is set.
Printing a Watermark and Date4-92

CHAPTER
5
Memory Features This chapter describes the memory features.Recalling Previous Copy Jobs . . . . . . . . . . . . . . . . . . . . . . . . . . . . . . . . . . . . . . . . . . . . . . . . . . . . . . . . 5-2
Memory Keys . . . . . . . . . . . . . . . . . . . . . . . . . . . . . . . . . . . . . . . . . . . . . . . . . . . . . . . . . . . . . . . . . . . . . 5-4Storing Scan/Print/Copy Settings . . . . . . . . . . . . . . . . . . . . . . . . . . . . . . . . . . . . . . . . . . . . . . . . . . . . . . . . . . . . . . .5-4Naming a Memory Key . . . . . . . . . . . . . . . . . . . . . . . . . . . . . . . . . . . . . . . . . . . . . . . . . . . . . . . . . . . . . . . . . . . . . . .5-6Recalling Scan/Print/Copy Settings . . . . . . . . . . . . . . . . . . . . . . . . . . . . . . . . . . . . . . . . . . . . . . . . . . . . . . . . . . . . .5-7Erasing Scan/Print/Copy Settings. . . . . . . . . . . . . . . . . . . . . . . . . . . . . . . . . . . . . . . . . . . . . . . . . . . . . . . . . . . . . . .5-8
5-1

5
Mem
ory
Fea
ture
s
Recalling Previous Copy Jobs
You can recall the three most recent copy jobs and make copies using these settings.
IMPORTANT
• The machine considers any one of the following operations a copy job:
• The Standard mode is not stored in Recall memory.• Identical copy settings are stored only once in Recall memory.
NOTE
• The Recall mode is available for the Copying function only.• Once stored, the last three copy jobs are kept in memory even if the power is turned OFF.
1 On the Special Features screen, press [Recall].
2 Select [1 Before], [2 Before], or [3 Before].
-
--
When copy settings, such as the copy ratio, number of copies, and copy exposure, are specified and then or is pressedIf and when the Auto Clear mode activates after copy settings are specifiedIf you recall copy settings stored in Mode Memory
Therefore, if you make settings but do not press either the or key, and the Auto Clear mode does not activate, the settings you have made are not stored memory for recall by pressing [Recall].
Recalling Previous Copy Jobs5-2

5
Mem
ory
Fea
ture
s
3 Verify the settings ➞ press [OK].
The selected mode is set.
NOTE
• If there are more stored copy settings than are currently displayed, you can scroll through the list by pressing [ ] or [ ].
• You can change the recalled copy settings before making copies.
Recalling Previous Copy Jobs 5-3

5
Mem
ory
Fea
ture
s
Memory Keys
You can set any possible combination of scan settings, print settings, or copy settings, and then store them in a memory key. There are nine memory keys, and they can be assigned names for increased convenience. This feature is useful for storing frequently used scan, print, and copy settings.
NOTE
• The procedure for storing settings in a memory key is the same in both the Copying and Mail Box functions.
• The scan, print, and copy settings stored in memory are not erased, even if the power is turned OFF.
Storing Scan/Print/Copy Settings
NOTE
You can store any function or mode in a memory key, except for the Interrupt mode.
1 Specify the copy settings on the Copy Basic Features screen and/or Special Features screen.The mode for storing documents in an inbox is set on the scanning screen.
The mode for printing documents in an inbox is set on the Change Pr. Settings screen.
2 On the Special Features screen, press [Mode Memory].
Memory Keys5-4

5
Mem
ory
Fea
ture
s
3 Select a key ([M1] to [M9]) for storing the settings ➞ press [Store].
NOTE
• Keys that already have settings stored in them are displayed with a coloured triangle ( ) in the lower right corner of the key.
• If you select a key that already has settings stored in it, the settings are displayed.• If there are more stored copy settings than are currently displayed, you can scroll through the list
by pressing [ ] or [ ].
● If you select a key without settings:
❑ A screen appears, asking for your confirmation to store the settings. Press [Yes].
To cancel storing the settings, press [No].
The message <Stored in memory.> appears for approximately two seconds on the touch panel display.
The key in which you stored the settings is displayed with a coloured triangle ( ) in the lower right corner, and the stored settings are displayed.
Memory Keys 5-5

5
Mem
ory
Fea
ture
s
● If you select a key that already has settings stored in it:❑ A screen appears, asking for your confirmation to overwrite the previous settings. Press
[Yes].
To cancel overwriting the settings, press [No].
The message <Stored in memory.> appears for approximately two seconds on the touch panel display.
The stored settings are displayed.
4 Press [Cancel].
NOTE
You can assign a name to the memory key by pressing [Register Name].
Naming a Memory Key
1 On the Special Features screen, press [Mode Memory].
2 Select a key ([M1] to [M9]) to name ➞ press [Register Name].
NOTE
• Keys that already have settings stored in them are displayed with a coloured triangle ( ) in the lower right corner of the key.
• If you select a key that already has settings stored in it, the settings are displayed.• You can also name keys with no settings stored in them.• If there are more stored copy settings than are currently displayed, you can scroll through the list
by pressing [ ] or [ ].
Memory Keys5-6

5
Mem
ory
Fea
ture
s
3 Enter a name ➞ press [OK].The maximum number of characters that you can enter for a key name is 10.
The assigned name appears on the key.
NOTE
• For instructions on entering characters, see Chapter 2, "Basic Operations," in the Reference Guide.
• If you press [OK] without entering any characters, the key name reverts to its current name (default M1 to M9).
4 Press [Cancel].
Recalling Scan/Print/Copy Settings
1 On the Special Features screen, press [Mode Memory].
2 Select the key containing the copy settings that you want to recall.
Memory Keys 5-7

5
Mem
ory
Fea
ture
s
3 Verify the settings ➞ press [OK].If you select a key that does not have settings stored in it, [OK] is grayed out and you cannot press it. You can select another key that has copy settings stored in it, or press [Cancel].
The selected mode is set.
NOTE
• Recalling settings from memory cancels the current settings.• You can make changes to the recalled settings.• If you press another key, the settings stored in that key are recalled.
Erasing Scan/Print/Copy Settings
1 On the Special Features screen, press [Mode Memory].
2 Select the key containing the copy settings that you want to erase ➞ press [Erase].
A screen appears, asking for your confirmation to erase the settings.
IMPORTANT
Make sure to check the settings first before erasing them.
Memory Keys5-8

5
Mem
ory
Fea
ture
s
NOTE
• Keys that already have settings stored in them are displayed with a coloured triangle ( ) in the lower right corner of the key.
• If you select a key that already has settings stored in it, the settings are displayed.• If there are more stored settings than are currently displayed, you can scroll through the list by
pressing [ ] or [ ].
3 Press [Yes].To cancel erasing the settings, press [No].
The message <Erased.> appears for approximately two seconds on the touch panel display.
The stored copy settings are erased.
NOTE
Key names are not erased. For instructions on changing a key name, see "Naming a Memory Key," on p. 5-6.
4 Press [Cancel].
Memory Keys 5-9

5
Mem
ory
Fea
ture
s
Memory Keys5-10

CHAPTER
6
Sending and Receiving Documents Using the InboxesThis chapter describes how to save documents received by fax and/or I-fax in the Memory RX Inbox and Confidential Fax Inboxes.
Memory RX Inbox . . . . . . . . . . . . . . . . . . . . . . . . . . . . . . . . . . . . . . . . . . . . . . . . . . . . . . . . . . . . . . . . . . 6-2Receiving Documents through Fax or I-Fax . . . . . . . . . . . . . . . . . . . . . . . . . . . . . . . . . . . . . . . . . . . . . . . . . . . . . . .6-3Settings for Receiving Documents in Memory . . . . . . . . . . . . . . . . . . . . . . . . . . . . . . . . . . . . . . . . . . . . . . . . . . . . .6-4Printing a Document in the Memory RX inbox . . . . . . . . . . . . . . . . . . . . . . . . . . . . . . . . . . . . . . . . . . . . . . . . . . . . .6-6
Confidential Fax Inboxes. . . . . . . . . . . . . . . . . . . . . . . . . . . . . . . . . . . . . . . . . . . . . . . . . . . . . . . . . . . . . 6-8Receiving Confidential Documents. . . . . . . . . . . . . . . . . . . . . . . . . . . . . . . . . . . . . . . . . . . . . . . . . . . . . . . . . . . . . .6-9Printing a Document in the Confidential Fax Inbox. . . . . . . . . . . . . . . . . . . . . . . . . . . . . . . . . . . . . . . . . . . . . . . . .6-10
Sending a Document . . . . . . . . . . . . . . . . . . . . . . . . . . . . . . . . . . . . . . . . . . . . . . . . . . . . . . . . . . . . . . 6-12
6-1

6
Sen
ding
and
Rec
eivi
ng D
ocum
ents
Usi
ng th
e In
boxe
s
Memory RX Inbox
The Memory RX (Receive) Inbox is an inbox for receiving and storing documents received by Fax and I-Fax. Documents received in the Memory RX Inbox are stored without being printed. You can print or send the stored documents later, or whenever necessary.
I-Fax Reception Fax Reception
Memory RX Inbox
Memory Lock
Print documentsreceived by Fax/I-Faxwhenever necessary.
Send documentsreceived by Fax/I-Faxwhenever necessary.
Memory RX Inbox6-2

6
Sen
ding
and
Rec
eivi
ng D
ocum
ents
Usi
ng th
e In
boxe
s
IMPORTANT
• You can use the Memory RX Inbox function for receiving and storing I-fax documents only if the Universal Send Kit is activated.
• You can use the Memory RX Inbox function for receiving and storing fax documents only if the optional Super G3 FAX Board is installed.
• If you want to use Memory Lock, you must first set Use Fax Memory Lock and Use I-Fax Memory Lock to "On" in Memory RX Inbox Settings. To access the Memory RX Inbox Settings screen, press ➞ [System Settings] ➞ [Communications Settings]. (See Chapter 11, "System Manager Settings," in the Sending and Facsimile Guide.)
Receiving Documents through Fax or I-Fax
1 Set Memory Lock to "On" from the Additional Functions screen.
NOTE
• For instructions on setting the I-Fax Memory Lock and Fax Memory Lock modes, see Chapter 11, "System Manager Settings," in the Sending and Facsimile Guide.
• The following messages are displayed while Memory Lock is being set to "On":- <I-Fax Memory RX is on.>:I-Fax documents will be received in memory- <Fax Memory RX is on.>:Fax documents will be received in memory
2 The machine is now ready to receive documents in memory.
Received documents will be stored in the Memory RX Inbox.
NOTE
The message below is displayed when a document is received in the Memory RX Inbox:- <Check the Memory RX doc.>
Memory RX Inbox 6-3

6
Sen
ding
and
Rec
eivi
ng D
ocum
ents
Usi
ng th
e In
boxe
s
Settings for Receiving Documents in MemoryYou can use the Memory Lock mode outside of the preset Memory Lock start and end times.
IMPORTANT
If you want to use Memory Lock, you must first set Use Fax Memory Lock and Use I-Fax Memory Lock to "On" in Memory RX Inbox Settings. To access the Memory RX Inbox Settings screen, press ➞ [System Settings] ➞ [Communications Settings]. (See Chapter 11, "System Manager Settings," in the Sending and Facsimile Guide.)
1 Press [Memory RX Inbox] on the Inbox Selection screen ➞ press [Memory RX Inbox].
If a password is set for the Memory RX Inbox, press [Memory RX Inbox] ➞ enter the password using - (numeric keys) ➞ press [OK].
The Document Selection screen of the Memory RX Inbox is displayed.
Memory RX Inbox6-4

6
Sen
ding
and
Rec
eivi
ng D
ocum
ents
Usi
ng th
e In
boxe
s
2 Select [On] or [Off] for I-FaxMemory Lock and/or Fax Memory Lock.
I-Fax
Fax
Details of each item are shown below.
Memory Lock is set.
[On]: Documents are received and stored in the Memory RX Inbox.
[Off]: Documents are received and printed.
Memory RX Inbox 6-5

6
Sen
ding
and
Rec
eivi
ng D
ocum
ents
Usi
ng th
e In
boxe
s
NOTE
• If Memory Lock start and end times have been set, the time at which Memory Lock will automatically switch "Off" is displayed when you set Fax/I-Fax Memory Lock to "On", and the time at which Memory Lock will automatically switch "On" is displayed when you set Memory Lock to "Off".
• If I-Fax Memory Lock is set to "Off", documents received through the I-Fax function are printed and erased from the Memory RX Inbox.
• If Fax Memory Lock is set to "Off", documents received through the Fax function are printed and erased from the Memory RX Inbox.
3 Press [Done] repeatedly until the Inbox Selection screen appears.
Printing a Document in the Memory RX inbox
IMPORTANT
• The Memory RX Inbox is available only if the Universal Send Kit is activated, or the optional Super G3 FAX Board is installed.
• You can print documents stored in the Memory RX Inbox only with the settings that were used when the documents were received.
• A document stored in the Memory RX Inbox is automatically deleted after it is printed.
NOTE
• You can print only one document at a time. You cannot print multiple documents stored in the Memory RX Inbox simultaneously.
• If Fax Memory Lock and I-Fax Memory Lock are set to "Off", documents transmitted to the Memory RX Inbox are printed as they are received. (See "Memory RX Inbox," on p. 6-2.)
1 Press [Memory RX Inbox] on the Inbox Selection screen ➞ press [Memory RX Inbox].If necessary, see the screen shot of "Settings for Receiving Documents in Memory," on p. 6-4.
If the Memory RX Inbox is set with a password, enter the password using - (numeric keys) ➞ press [OK].
The Document Selection screen for the Memory RX Inbox is displayed.
Memory RX Inbox6-6

6
Sen
ding
and
Rec
eivi
ng D
ocum
ents
Usi
ng th
e In
boxe
s
2 Select the document that you want to print ➞ press [Print].
3 Press [Start Print].
When printing is complete, the display returns to the Memory RX Inbox Selection screen.
Memory RX Inbox 6-7

6
Sen
ding
and
Rec
eivi
ng D
ocum
ents
Usi
ng th
e In
boxe
s
Confidential Fax Inboxes
If a document received by Fax/I-Fax, matches the specified forwarding conditions, it is stored in a Confidential Fax Inbox without being printed. This feature is useful for receiving confidential documents. You can print the documents stored in Confidential Fax Inboxes whenever necessary.
Forward
Fax ReceptionI-Fax Reception
Print received Fax/I-Faxdocuments whenevernecessary.
Confidential Fax Inboxes6-8

6
Sen
ding
and
Rec
eivi
ng D
ocum
ents
Usi
ng th
e In
boxe
s
IMPORTANT
• You can use the Confidential Fax Inbox function for receiving and storing I-fax documents only if the Universal Send Kit is activated.
• You can use the Confidential Fax Inbox function for receiving and storing fax documents only if the optional Super G3 FAX Board is installed.
• Confidential Fax Inboxes are available only if the Universal Send Kit is activated, or if the optional Super G3 FAX Board is installed.
• In order to use a Confidential Fax Inbox, it is necessary to first register the Confidential Fax Inbox as a forwarding destination in Forwarding Settings in System Settings (from the Additional Functions screen). (See Chapter 11, "System Manager Settings," in the Sending and Facsimile Guide.)
• It is necessary to inform the other party of the forwarding conditions beforehand.
Receiving Confidential Documents
1 Register a Confidential Fax Inbox as a forwarding destination.
NOTE
For instructions on specifying forwarding settings for documents received by Fax/I-Fax, see Chapter 11, "System Manager Settings," in the Sending and Facsimile Guide.
2 The machine is now ready to receive documents in the specified Confidential Fax Inbox.
Received documents that match the forwarding conditions are stored in the specified Confidential Fax Inbox.
NOTE
The message below is displayed when a document is received in a Confidential Fax Inbox:- <Check received documents in Confidential Fax Inbox.>
Confidential Fax Inboxes 6-9

6
Sen
ding
and
Rec
eivi
ng D
ocum
ents
Usi
ng th
e In
boxe
s
Printing a Document in the Confidential Fax Inbox
IMPORTANT
• Confidential Fax Inboxes are available only if the Universal Send Kit is activated, or if the optional Super G3 FAX Board is installed.
• You can print documents stored in Confidential Fax Inboxes only with the settings used when the documents were received.
NOTE
You can print only one document at a time. You cannot print multiple documents stored in Confidential Fax Inboxes simultaneously.
1 Press [Conf. Fax Inbox] on the Inbox Selection screen ➞ press the desired Confidential Fax Inbox number.
If the selected Confidential Fax Inbox is set with a password, enter the password using - (numeric keys) ➞ press [OK].
The Document Selection screen for the selected Confidential Fax Inbox is displayed.
Confidential Fax Inboxes6-10

6
Sen
ding
and
Rec
eivi
ng D
ocum
ents
Usi
ng th
e In
boxe
s
2 Select the document that you want to print ➞ press [Print].
3 Press [Start Print].
When printing is complete, the display returns to the Confidential Fax Inbox Selection screen.
NOTE
If you want to automatically delete the selected document after it is prints, press [Erase Doc. After Printing].
Confidential Fax Inboxes 6-11

6
Sen
ding
and
Rec
eivi
ng D
ocum
ents
Usi
ng th
e In
boxe
s
Sending a Document
You can send documents stored in User Inboxes or the Memory RX (Receive) Inbox to a desired destination.
IMPORTANT
• You can send documents only if the Universal Send Kit is activated.• The Fax function is available only if the optional Super G3 FAX Board is installed.• Only documents with a resolution of 600 x 600 dpi can be sent if a fax destination is included.
NOTE
You cannot send documents stored in the Confidential Fax Inbox.
1 Select the desired User Inbox number ➞ select the document that you want to send ➞ press [Send].
If you select a User Inbox set with a password, enter the password using - (numeric keys) ➞ press [OK].
To select all of the documents in the selected User Inbox, press [Select All (Max 100 doc.)]. If a document is already selected, this key changes to [Clear Selection].
To select all of the documents in the Memory RX Inbox, press [Select All (Max 32 doc.)]. If a document is already selected, this key changes to [Clear Selection].
The Send screen is displayed.
Sending a Document6-12

6
Sen
ding
and
Rec
eivi
ng D
ocum
ents
Usi
ng th
e In
boxe
s
NOTE
• A maximum of 32 documents stored in the same inbox can be selected and sent at the same time.
• A maximum of 999 pages can be sent simultaneously.
2 Specify the desired send settings ➞ press [Start Send].
See the Sending and Facsimile Guide for instructions on the following:• Specifying a destination• Selecting the file format• Dividing a document into separate files• Specifying the Send settings
NOTE
• If Restrict New Address is set to "On" in the System Manager Settings (from the Additional Functions screen), you cannot enter a destination in [New Address]. You have to select a stored destination by pressing [Address Book], [Network Add. Book], or [One-touch Buttons].
• If you want to automatically delete the selected document after it is sent, press [Delete After Sending].
• While the document is being sent, you cannot print or store it in another inbox.• If the selected destination is a group address that includes an inbox, the document you are
sending will not be sent to (and stored in) that inbox.
3 Press [Done].
The display returns to the Inbox Selection screen.
Sending a Document 6-13

6
Sen
ding
and
Rec
eivi
ng D
ocum
ents
Usi
ng th
e In
boxe
s
Sending a Document6-14

CHAPTER
7
Customizing Settings This chapter explains how to change the machine"s default settings and customize them to suit your needs.What Are Additional Functions? . . . . . . . . . . . . . . . . . . . . . . . . . . . . . . . . . . . . . . . . . . . . . . . . . . . . . . . 7-2
Customizing Copy Settings . . . . . . . . . . . . . . . . . . . . . . . . . . . . . . . . . . . . . . . . . . . . . . . . . . . . . . . . . . . 7-4Copy Settings Table . . . . . . . . . . . . . . . . . . . . . . . . . . . . . . . . . . . . . . . . . . . . . . . . . . . . . . . . . . . . . . . . . . . . . . . . .7-4Specifying Standard Keys. . . . . . . . . . . . . . . . . . . . . . . . . . . . . . . . . . . . . . . . . . . . . . . . . . . . . . . . . . . . . . . . . . . . .7-5Auto Collate . . . . . . . . . . . . . . . . . . . . . . . . . . . . . . . . . . . . . . . . . . . . . . . . . . . . . . . . . . . . . . . . . . . . . . . . . . . . . . .7-6Auto Orientation . . . . . . . . . . . . . . . . . . . . . . . . . . . . . . . . . . . . . . . . . . . . . . . . . . . . . . . . . . . . . . . . . . . . . . . . . . . .7-7Setting the Photo Mode for the Copying Function . . . . . . . . . . . . . . . . . . . . . . . . . . . . . . . . . . . . . . . . . . . . . . . . . .7-8Changing the Current Standard Settings . . . . . . . . . . . . . . . . . . . . . . . . . . . . . . . . . . . . . . . . . . . . . . . . . . . . . . . . .7-8Restoring the Default Copy Settings. . . . . . . . . . . . . . . . . . . . . . . . . . . . . . . . . . . . . . . . . . . . . . . . . . . . . . . . . . . .7-10
Customizing Mail Box Settings . . . . . . . . . . . . . . . . . . . . . . . . . . . . . . . . . . . . . . . . . . . . . . . . . . . . . . . 7-11Mail Box Settings Table. . . . . . . . . . . . . . . . . . . . . . . . . . . . . . . . . . . . . . . . . . . . . . . . . . . . . . . . . . . . . . . . . . . . . .7-11Setting/Storing a User Inbox. . . . . . . . . . . . . . . . . . . . . . . . . . . . . . . . . . . . . . . . . . . . . . . . . . . . . . . . . . . . . . . . . .7-12Initializing a User Inbox. . . . . . . . . . . . . . . . . . . . . . . . . . . . . . . . . . . . . . . . . . . . . . . . . . . . . . . . . . . . . . . . . . . . . .7-14Setting the Photo Mode for the Mail Box Function . . . . . . . . . . . . . . . . . . . . . . . . . . . . . . . . . . . . . . . . . . . . . . . . .7-15Standard Scan Settings . . . . . . . . . . . . . . . . . . . . . . . . . . . . . . . . . . . . . . . . . . . . . . . . . . . . . . . . . . . . . . . . . . . . .7-16Setting/Storing a Confidential Fax Inbox. . . . . . . . . . . . . . . . . . . . . . . . . . . . . . . . . . . . . . . . . . . . . . . . . . . . . . . . .7-17Initializing a Confidential Fax Inbox . . . . . . . . . . . . . . . . . . . . . . . . . . . . . . . . . . . . . . . . . . . . . . . . . . . . . . . . . . . .7-19
7-1

7
Cus
tom
izin
g S
ettin
gs
What Are Additional Functions?
Additional Functions enable you to customize the machine"s various settings.
NOTE
Settings specified from the Additional Functions screen are never changed when you press .
1 Press .
The Additional Functions screen is displayed.
2 Select an Additional Functions setting.
3 Press a mode key to specify its settings.
What Are Additional Functions?7-2

7
Cus
tom
izin
g S
ettin
gs
For an overview of all the settings you can change from the Additional Functions screen, see "Copy Settings Table," on p. 7-4 and "Mail Box Settings Table," on p. 7-11.
NOTE
The Copy Settings screen consist of a list of individual settings. Press [ ] or [ ] to scroll to the desired setting.
4 Specify the desired mode ➞ press [OK].
The selected mode is set.
5 Press [Done] repeatedly until the Basic Features screen appears.
What Are Additional Functions? 7-3

7
Cus
tom
izin
g S
ettin
gs
Customizing Copy Settings
Copy Settings TableThe following items can be stored or set in Copy Settings from the Additional Functions screen.
An asterisk (*) indicates the default setting.
Two asterisks (**) indicate items that appear only when the appropriate optional equipment is attached.
NOTE
• For instructions on setting the modes not described in this manual, refer to the other manuals listed in the front of this Copying and Mail Box Guide. (See "," on p..)
• The Copy Settings screen consists of a list of individual settings. Press [ ] or [ ] to scroll to the desired setting.
Item Settings Applicable Page
Standard Key 1 Settings Various mode (no settings*) P. 7-5
Standard Key 2 Settings Various mode (no settings*) P. 7-5
Auto Collate** On*, Off P. 7-6
Auto Orientation On*, Off p. 7-7
Photo Mode On, Off* p. 7-8
Standard Settings Store, Initialize p. 7-8
Initialize Copy Settings Initialize p. 7-10
Customizing Copy Settings7-4

7
Cus
tom
izin
g S
ettin
gs
Specifying Standard KeysYou can store up to two Standard keys that contain frequently used copy settings on the Copy Basic Features screen. The settings that can be selected include the Copy Ratio, Finisher, and Two-sided modes on the Copy Basic Features screen, the keys on the Special Features screen, or the memory keys containing copy settings stored in Mode Memory.
It is useful to have keys that directly access frequently used settings on the Copy Basic Features screen because they are always displayed while the Copy function is selected.
1 Press ➞ [Copy Settings] ➞ [Standard Key 1 Settings].To set Standard Key 2, press [Standard Key 2 Settings].
2 Press [ ] or [ ] to display the desired setting group ➞ select the desired group.
To cancel a Standard key setting, press [No Settings] ➞ [OK] ➞ press [Done] repeatedly until the Copy Basic Features screen appears.
Customizing Copy Settings 7-5

7
Cus
tom
izin
g S
ettin
gs
3 Select the setting that you want to store ➞ press [OK].
To cancel storing the setting, press [Cancel].
Example: The stored standard keys appear on the Copy Basic Features screen as shown below.
Auto CollateIf Auto Collate is set to "On", the machine automatically sets the Collate (Offset Collate) mode when originals are placed in the feeder. This is useful when making multiple sets of copies, because you do not need to remember to select the Finisher mode.
IMPORTANT
The Auto Collate mode is available only if the optional Feeder (DADF-N1) is attached.
NOTE
• If Auto Collate is set to "On" and an optional finisher is attached, the Offset Collate mode is set. However, if no finisher is attached, the Collate mode is set instead.
• The default setting is "On".
Standerd Key 1
Standerd Key 2
Customizing Copy Settings7-6

7
Cus
tom
izin
g S
ettin
gs
1 Press ➞ [Copy Settings] ➞ [Auto Collate].
2 Select [On] or [Off] ➞ press [OK].
The selected mode is set.
Auto OrientationIf Auto Orientation is set to "On", the machine uses information, such as the size of the original and the zoom ratio, to determine the most suitable orientation for the specified paper size and automatically rotates the image, if necessary.
NOTE
The default setting is "On".
1 Press ➞ [Copy Settings] ➞ [Auto Orientation].
2 Select [On] or [Off] ➞ press [OK].
The selected mode is set.
NOTE
• If A4 or A5 originals are enlarged onto A3 copy paper, Auto Orientation is not performed even if you select [On].
• Only the images of standard size originals, up to A4 paper, can be rotated when the copy ratio is set to 100%.
• If Automatic Paper Selection is set and the most suitable paper size is not available, the paper source that is loaded with paper of the same size, even if the orientation is different, is displayed as the optimal paper to use.
Customizing Copy Settings 7-7

7
Cus
tom
izin
g S
ettin
gs
Setting the Photo Mode for the Copying FunctionYou can set whether or not to use the Photo mode for the Copying function. When Photo Mode is set to "On", you can select [Printed Image] or [Photo] from the Original Type drop-down list on the Copy Basic Features screen.
NOTE
The default setting is "Off".
1 Press ➞ [Copy Settings] ➞ [Photo Mode].
2 Select [On] or [Off] ➞ press [OK].
The selected mode is set.
Changing the Current Standard SettingsThe Standard Settings refers to a combination of copy modes that the machine automatically returns after the power is turned ON, or when is pressed.
The Standard Settings can be changed to suit your needs, or restored to their default settings.
NOTE
The default settings are:- Copy Quantity: 1- Paper Selection: Auto- Copy Exposure/Original Type: Auto- Copy Ratio: 1:1- Copy:1 1-Sided Copy
Customizing Copy Settings7-8

7
Cus
tom
izin
g S
ettin
gs
Storing New Standard SettingsYou can store your own copy settings as the Standard Settings.
To store your own standard settings, specify the desired settings on the Copy Basic Features screen and/or the Special Features screen, and then follow the procedure below.
1 Press ➞ [Copy Settings] ➞ [Standard Settings].
2 Press [Store].
3 Press [Yes].To cancel storing the currently displayed settings as the Standard Settings, press [No].
The message <Stored in memory.> appears for approximately two seconds on the touch panel display.
The displayed settings are stored as the Standard Settings.
NOTE
The settings displayed are the currently set copy settings. Press [ ] or [ ] to display any copy settings that do not fit into the display area.
4 Press [Done].
Customizing Copy Settings 7-9

7
Cus
tom
izin
g S
ettin
gs
Initializing Standard SettingsYou can restore the Standard Settings to their default settings.
1 Press ➞ [Copy Settings] ➞ [Standard Settings].
2 Press [Initialize].
3 Verify the settings ➞ press [Yes].To cancel initializing the Standard Settings, press [No].
The message <Initialized.> appears for approximately two seconds on the touch panel display.
The Standard Settings are initialized.
4 Press [Done].
Restoring the Default Copy SettingsModes that have been changed in Copy Settings (from the Additional Functions screen) can be restored to their default settings. (See "Copy Settings Table," on p. 7-4.)
1 Press ➞ [Copy Settings] ➞ [Initialize Copy Settings].
2 Press [Yes].To cancel initializing the Copy Settings, press [No].
The message <Initialized.> appears for approximately two seconds on the touch panel display.
The Copy Settings are initialized.
Customizing Copy Settings7-10

Customizing Mail Box Settings
7
Cus
tom
izin
g S
ettin
gs
Mail Box Settings TableThe following items can be set or stored in Mail Box Settings from the Additional Functions screen.
An asterisk (*) indicates the default setting.
Two asterisks (**) indicate items that appear only when the appropriate optional equipment is attached.
NOTE
• For instructions on how to set the modes or settings not described in this manual, refer to the other manuals that come with this machine. See "," on p..
• For instructions on setting the Memory RX Inbox, see Chapter 11, "System Manager Settings," in the Sending and Facsimile Guide.
Item Settings Applicable Page
User Inbox Settings Inbox Number: 00 to 99Store Inbox Name: 24 characters maximumPassword: Seven digit numberDoc. Auto Erase: 1, 2, 3, 6, 12 hours; 1, 2, 3*, 7, 30 days; 0 (no limit)URL Send SettingsInitialize
p. 7-12
Photo Mode On, Off* p. 7-15
Standard Scan Settings Store, Initialize p. 7-16
Confidential Fax Inboxes Settings**
Inbox Number: 00 to 49Store Inbox Name: 24 characters maximum Password: Seven digit numberURL Send SettingsInitialize
p. 7-17
Customizing Mail Box Settings 7-11

7
Cus
tom
izin
g S
ettin
gs
Setting/Storing a User InboxYou can set and store a name and password for a User Inbox, as well as specify the time that has to elapse before the documents in that inbox are automatically erased.
NOTE
• You can create up to 100 User Inboxes.• The numbers for User Inboxes are 00 to 99.• Setting a name for a User Inbox is optional.• Setting a password for a User Inbox is optional.
1 Press ➞ [Mail Box Settings] ➞ [User Inboxes Settings].
2 Select the desired User Inbox number.If you enter User Inbox number using - (numeric keys), make sure to enter a two digit number ➞ press [OK].
If you select a User Inbox set with a password, enter the password using - (numeric keys) ➞ press [OK].
3 Specify each settings ➞ press [OK].
Customizing Mail Box Settings7-12

7
Cus
tom
izin
g S
ettin
gs
[Register Inbox Name]:
Press [Register Inbox Name] ➞ enter a new name ➞ press [OK]. The maximum number of characters that you can enter for the inbox name is 24.
<Password>:
If you want to set a password for this User Inbox, enter the password using - (numeric keys). You can leave the password blank. You cannot store a password with only zeros as the number, such as <0000000>.
<Time Unit Doc. Auto Erase>:
Press [ ] or [ ] to set the time that has to elapse before documents in the selected User Inbox are automatically erased.
[URL Send Settings]:
If you set the machine to notify the URL of the User Inbox in which the document is stored by e-mail, you can confirm the document using the Remote UI. To notify the URL by e-mail, press [URL Send Settings] ➞ select the destination ➞ press [OK].
The selected mode is set.
IMPORTANT
Since there is no way to check a stored password, make sure that you write down the password that you enter, and keep it in a safe place.
NOTE
• For instructions on entering characters, see Chapter 2, "Basic Operations," in the Reference Guide.
• The default setting for the time it takes for documents to be automatically deleted is "3" days.
4 Press [Done].
Customizing Mail Box Settings 7-13

7
Cus
tom
izin
g S
ettin
gs
Initializing a User InboxYou can restore a stored User Inbox name, password, and the document automatic erase time to their default settings.
IMPORTANT
You cannot initialize a User Inbox if there are documents still remaining in it.
1 Press ➞ [Mail Box Settings] ➞ [User Inboxes Settings].
2 Select the User Inbox that you want to initialize.If you enter User Inbox number using - (numeric keys), make sure to enter a two digit number ➞ press [OK].
If you select a User Inbox set with a password, enter the password using - (numeric keys) ➞ press [OK].
3 Press [Initialize].
Customizing Mail Box Settings7-14

7
Cus
tom
izin
g S
ettin
gs
4 Press [Yes].To cancel initializing the selected User Inbox, press [No].
The message <Initialized.> appears for approximately two seconds on the touch panel display.
The selected User Inbox is initialized
5 Press [Done].
Setting the Photo Mode for the Mail Box FunctionYou can select whether or not to use the Photo mode for the Mail Box function. When Photo Mode is set to "On", you can select [Printed Image] or [Photo] from the Original Type drop-down list on the Scan screen for scanning and storing documents in a user inbox.
NOTE
The default setting is "Off".
1 Press ➞ [Mail Box Settings] ➞ [Photo Mode].
2 Select [On] or [Off] ➞ press [OK].
The selected mode is set.
3 Press [Done].
Customizing Mail Box Settings 7-15

7
Cus
tom
izin
g S
ettin
gs
Standard Scan SettingsThe Standard Scan Settings refer to a combination of scan settings that the machine automatically returns to after the power is turned ON, or when is pressed.
The Standard Scan Settings can be changed to suit your needs, or restored to their default settings.
NOTE
The default settings are:- Document Size: Auto- Record Size: Auto- Exposure/Original Type: Auto- Copy Ratio: 1:1 (100%)
Storing the Standard Scan SettingsYou can store your own scan settings as the Standard Scan Settings.
To store your own standard scan settings, specify the desired settings on the Scan screen, then follow the procedure below. (See "," on p..)
1 Press ➞ [Mail Box Settings] ➞ [Standard Scan Settings].
2 Press [Store].
3 Press [Yes].To cancel storing the currently displayed settings as the Standard Scan Settings, press [No].
The message <Stored in memory.> appears for approximately two seconds on the touch panel display.
The displayed settings are stored as the Standard Scan Settings.
NOTE
The settings displayed are the currently set scan settings. Press [ ] or [ ] to display any scan settings that do not fit into the display area.
4 Press [Done].
Customizing Mail Box Settings7-16

7
Cus
tom
izin
g S
ettin
gs
Initializing the Standard Scan SettingsYou can restore the Standard Scan Settings to their default settings.
1 Press ➞ [Mail Box Settings] ➞ [Standard Scan Settings].
2 Press [Initialize].
3 Verify the settings ➞ press [Yes].To cancel initializing the Standard Scan Settings, press [No].
The message <Initialized.> appears for approximately two seconds on the touch panel display.
The Standard Scan Settings are initialized.
4 Press [Done].
Setting/Storing a Confidential Fax InboxYou can set and store a name and password for any Confidential Fax Inbox.
NOTE
• [Confidential Fax Inboxes Settings] appears only if the Universal Send Kit is activated, or if the optional Super G3 FAX Board is installed.
• You can create up to 50 Confidential Fax Inboxes.• The numbers for Confidential Fax Inboxes are 00 to 49.• Setting a name for a Confidential Fax Inbox is optional.• Setting a password for a Confidential Fax Inbox is optional.
1 Press ➞ [Mail Box Settings] ➞ [Confidential Fax Inboxes Settings].
2 Press the desired Confidential Fax Inbox number.If you enter Confidential Fax Inbox number using - (numeric keys), make sure to enter a two digit number ➞ press [OK].
Customizing Mail Box Settings 7-17

7
Cus
tom
izin
g S
ettin
gs
3 Specify each settings ➞ press [OK].
[Register Inbox Name]:
Press [Register Inbox Name] ➞ enter a name ➞ press [OK]. The maximum number of characters that you can use for the Confidential Fax Inbox name is 24.
<Password>:
If you want to set a password for this Confidential Fax Inbox, enter the password using - (numeric keys) ➞ press [OK]. You can leave the password blank. You cannot store a password with only zeros as the number, such as <0000000>.
[URL Send Settings]:
To notify the URL by e-mail, press [URL Send Settings] ➞ select the destination ➞ press [OK].
The selected mode is set.
IMPORTANT
Since there is no way to check a stored password, make sure that you write down the password that you enter, and keep it in a safe place.
NOTE
For instructions on entering characters, see Chapter 2, "Basic Operations," in the Reference Guide.
4 Press [Done].
Customizing Mail Box Settings7-18

7
Cus
tom
izin
g S
ettin
gs
Initializing a Confidential Fax InboxYou can restore a stored Confidential Fax Inbox name and password to their default settings.
NOTE
• [Confidential Fax Inboxes Settings] appears only if the Universal Send Kit is activated, or if the optional Super G3 FAX Board is installed.
• You cannot initialize a Confidential Fax Inbox if there are documents still remaining in it.
1 Press ➞ [Mail Box Settings] ➞ [Confidential Fax Inboxes Settings].
2 Select the Confidential Fax Inbox that you want to initialize.If you entering Confidential Fax Inbox number using - (numeric keys), make sure to enter a two digit number ➞ press [OK].
If you select a Confidential Fax Inbox set with a password, enter the password using - (numeric keys) ➞ press [OK].
3 Press [Initialize].
Customizing Mail Box Settings 7-19

7
Cus
tom
izin
g S
ettin
gs
4 Press [Yes].To cancel initializing the selected Confidential Fax Inbox, press [No].
The message <Initialized.> appears for approximately two seconds on the touch panel display.
The selected Confidential Fax Inbox is initialized.
5 Press [Done].
Customizing Mail Box Settings7-20

CHAPTER
8
Appendix This chapter provides the index.Index . . . . . . . . . . . . . . . . . . . . . . . . . . . . . . . . . . . . . . . . . . . . . . . . . . . . . . . . . . . . . . . . . . . . . . . . . . . . 8-2
8-1

8
App
endi
x
Index
Numerics1:11 to 2-Sided2 on 12-Sided Original2 to 1-Sided2 to 2-Sided4 on 18 on 1
AAdd CoverAdjusting the contrast
HighLow
Arranging Documents Stored in an inboxAuto CollateAutomatic exposure adjustmentAuto OrientationAuto XY ZoomAuto Zoom
BBack cover copyBack cover printBinding EraseBlueprintsBook Frame Erase
Adjust At All OnceAdjust Each Dim.
BookletBooklet layout sizeBooklet mode
Front/back two sidedLeft/right two sided
Booklet ScanningBook to 2-Sided
Front/back two sidedLeft/right two sided
Book Type
CCanceling a Job
Using the stop keyUsing the System Monitor ScreenUsing the touch panel displayWhile printingWhile scanning
Center/Corner ShiftChange Print Setting ScreenChanging the name of a documentChapter PageChecking a document"s detailed informationChecking an Image in a Document (View Page)Collate
DoubleConfidential Fax InboxesConfirming selected settingsCopy Basic Features ScreenCopying with different XY copy ratioCopying with the same XY copy ratioCopy Ratio
Auto XY ZoomEntire ImagePreset ZoomZoom by percentageZoom Programme
Copy Set NumberingCopy settings
NamingRecallingStoring
Copy settings tableCornerCover/Job Separator
Back CoverFront CoverJob Separator
Cover/Sheet InsertionBack CoverChapter PageFront CoverSheet Insertion
Current standard settings, changing
Index8-2

8
App
endi
x
DDifferent Size OriginalsDivided BookletDocument Name, changing Document Selection ScreenDuplicating a document
EEnlargement ratioEntire Image
Copy ratioErase
Copy settingsPrint settingsScan settings
Erase Document After PrintingErasing a documentErasing part of a documentExposure adjustment
AutomaticDuring copyingDuring printingExposure adjustment during printing
FFax memory lockFinisher modes
CollateGroupNo finisher modeOffsetRotateSaddle StitchStaple
Finisher-Q3Finisher-S1Flow of copy operationsFlow of mail box operationsForm CompositionFrame Erase
Binding EraseBook Frame EraseOriginal Frame Erase
Front Cover CopyFront Cover Print
GGroup
II-Fax Memory LockImage Combination
2 on 14 on 18 on 1
Image RepeatAutomatic settingManual setting
Inbox Selection ScreenInitialize Copy SettingsInitializing a Confidential Fax InboxInitializing a User InboxInitializing the Standard Scan settingsInserting a document into anotherInterrupting copy/print jobsInverting images
JJob Done NoticeJob separator
LLeft Margin
MMail Box functionMail Box settings tableMaking scanning with different XY zoom ratioMaking scanning with the same XY zoom ratioManual exposure adjustmentMargin modeMemory keys, namingMemory RX InboxMemory RX inbox functionMerge DocumentMirror ImageMode MemoryMoving a document
NNega/PosiNumeric keys
Index 8-3

8
App
endi
x
OOffsetOriginal Frame Erase
Adjust All At OnceAdjust Each Dim.
Original type drop-down listOriginal type selectionOverview
PPage NumberingPaper selection
AutoEnvelopeIrregular sizeManual
PasswordPhoto modePreset zoom
EnlargementReduction
Print DatePrinting a document in the Confidential Fax InboxPrinting a document in the memory RX inboxPrinting documents stored in an inboxPrint ScreenPrint settings
ErasingRecallingStoring
Print Settings Screen, changing
RRecalling
Copy settingsPrint settingsScan settings
Recalling previous copy jobsReceiving confidential documentsReceiving documents through Fax or I-FaxReduction ratioRegister Inbox NameReserving Copy Jobs
While the machine is printingWhile the machine is waiting
Reserving print jobsUsing the stack bypass
Resume CopyingRotate
SSaddle Finisher-Q4Saddle StitchSample PrintSample SetScan mode
ErasingScanning 2-Sided originalsScanning with different XY zoom ratioScanning with the same XY zoom ratioScan screenSelect AllSelected settings
CancellingChangingConfirming
Sending a documentSend screenSetting a Confidential Fax InboxSetting a User InboxSetting ConfirmationSetting for receiving documents in memorySetting the X and Y axes independentlySharpness
HighLow
Sheet insertionShift
Using the arrow keysUsing the numeric keys
Shifted to a cornerShifting the original image
Shifted to a cornerShifted to centre
Special Feature Screen 1/2Special Feature Screen 2/2Stack Bypass SettingsStandard Key SettingsStandard scan settingsStandard settingsStaple
CornerDoubleFinisher-Q3Finisher-S1Saddle Finisher-Q4Saddle Stitch
Start keyStart SendStatusStop a copy job
Using the Stop KeyUsing the System Monitor Screen
Index8-4

8
App
endi
x
Using the Touch Panel DisplayStop keyStore
Copy modePrint modeScan mode
Storing a confidential fax inboxStoring a User InboxStoring multiple documents as oneStoring Originals into an InboxStoring originals while printingStoring standard settingsSystem Monitor
TText modeText/Photo modeTransparency Interleaving
Not printing on the insertion sheetsPrinting on the interleaf sheets
Two-page SeparationTwo-sided Copying
1 to 2-Sided2 to 1-Sided2 to 2-SidedBook to 2-Sided
Two-sided PrintingBook TypeCalendar Type
UUser Inbox
VVarious copying featuresView Page
WWatermark
XXY Zoom
automaticallymanually
ZZoomZoom by percentageZoom programme
Different XY copy (zoom) ratioSame XY copy (zoom) ratio
Index 8-5

8
App
endi
x
Index8-6


Specifications subject to change without notice.© Canon Europa N.V. 2004
Canon
Canon Inc.30-2, Shimomaruko 3-chome,Ohta-ku, Tokyo 146-8501, Japan
Europe, Africa and Middle EastCanon Europa N.V.P.O. Box 2262,1180 EG Amstelveen, Netherlands
Canon Middle East FZ-LLCP.O. Box 27616DubaiUnited Arab Emirates
email: [email protected]