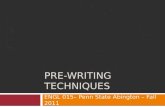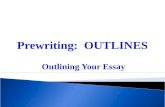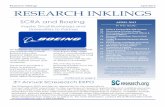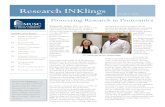I. PREWRITING - University of Kentuckykmkram1/CCITLTransfer/1Prewriting.pdfThe prewriting phase of...
Transcript of I. PREWRITING - University of Kentuckykmkram1/CCITLTransfer/1Prewriting.pdfThe prewriting phase of...

Page 1
Dr. Gene Baer; Dr. Martin Moldenhauer April 29, 2000
I. PREWRITING
Your most productive way of beginning almost any writing task willbe to collect your thoughts on paper without the pressure ofstructuring your expression into its final form.
—Robert Scholes and Nancy ComleyThe Practice of Writing
Any project begins with early efforts. Accordingly, to write a composition, essay,report, or response requires preliminary words, thoughts, direction, and intent.The prewriting phase of composing encourages the production of these earlyinklings, thoughts, and ideas. In order to compose words, sentences, andparagraphs that ring and resonate, some early efforts need to be initiated.Prewriting ideas can originate from brainstorming techniques, composing lists,scribbling clusters, outlining, reading pre-texts, or exploring related topics. Inessence, prewriting in an act of invention—of developing ideas—that works bestwhen the student is not pressured by concerns such as form and correctness.The computer’s versatility and speed make it a particularly apt tool for theprewriting process.
A. Prewriting Activities
1. Freewriting
Two kinds of freewriting may help writers unleash their cognition andcreativity—unfocused and focused.
When a writer is searching for a topic for a paper, unfocused freewritingcan help to discover ideas. This method involves simply writing whateverideas come to mind until the writer discovers an interesting idea, worthy ofexploration.
At that point, the writer may continue to freewrite, but now uses focusedfreewriting to help elicit and identify specific ideas.

Page 2
Dr. Gene Baer; Dr. Martin Moldenhauer April 29, 2000
2. Listing
Like freewriting, listing may be either focused or unfocused.
Creating a list of ideas that might serve as topics for papers is closelyrelated to brainstorming. The writer lists as words, phrases, or clauseswhatever comes to mind.
Writers may also use listing to jot down quickly all ideas they can think ofon a particular topic. Later, the writer may group related ideas and writesummary statements or topic sentences. The writer may also use itemsfrom lists, summary statements, and topic sentences as prompts toexplore and amplify ideas. (See nutshelling and clustering below.)
3. Invisible Writing
Invisible writing helps keep the writing process going because thestudents will not see their errors and stop to fix them. To try “invisiblewriting,” turn off (or turn down the brightness on) the monitors so thatstudents cannot see what they are typing.
4. Topic Building
One way to generate ideas and have students work collaboratively is touse “topic-building.” In topic-building, each student announces the topiche/she is considering, and then the class provides feedback on how thetopic might be refined or developed.
5. Brainstorming
Brainstorming is a group activity that finds and explores ideas for writing.Several of the preceding and following techniques can be used forbrainstorming--e. g. listing, topic building, nutshelling.
6. Nutshelling
Nutshelling is a method of organizing prewriting, as well as a techniquesfor developing prompts for additional prewriting. As the name suggests,nutshelling consists of creating summary statements. These becomeprompts for additional writing that may explain, illustrate, or amplify insome other way each of the summary statements. The summarystatements also may become the first version of an organizational plan forthe paper that the writer will use in the next part of the process.

Page 3
Dr. Gene Baer; Dr. Martin Moldenhauer April 29, 2000
7. Clustering
Clustering, or grouping ideas—as in the example above—is a goodmethod for writers who think spatially. Clustering can be accomplishedwith the computer. However, because creating clusters with a computerrequires a number of features and steps, it may be faster and morepractical to do clustering on paper. In addition to this illustration usingcircles and lines, writers also can construct clusters with either treediagrams or balloons and strings.
8. Using Prompts
Prompts posed as either statements or questions may be very general sothat they are applicable to any paper. They also may be customized to fitthe needs of a particular paper. Either the student or the teacher maycreate prompt statements and/or questions. For many students, it iseasier to get started if they begin writing and gathering information byresponding to the prompts. Diskettes containing prompts may be createdfor students. Students can use freewriting, listing, and other prewritingtechniques to respond to prompts.
Driver’sTest
Thatmorning
Practicingparallelparking
Waving myarms whenturning around
The roadtest
Accidentallyhitting thedrivingexaminer
Apologizing andthen hitting thetree
Flunkingthe roadtest

Page 4
Dr. Gene Baer; Dr. Martin Moldenhauer April 29, 2000
9. Coaching, Collaborating, Peer Editing
Characteristics of a process writing environment include instructor input,instructor intervention, peer collaboration, and peer editing. All activitiesand techniques can be used in four general ways: 1) students working ontheir own papers; 2) students working together on co-authored papers; 3)students serving as audiences/peer editors for one another; 4) instructorsserving as coaches, audiences, and responders for students’ papers.
B. Prewriting Tools
1. Using the Outline view with listing
Word’s Outline feature provides an excellent tool for easily rearrangingthe text that a writer has composed using prewriting techniques. While weuse the Outline feature as a tool for moving from prewriting to thewriting/drafting phase, we suggest turning it on here, before using a givenprewriting technique. Turning on this feature will make text manipulationsimpler later.
To turn on the Outline view, do the following:
a. click Viewb. click Outlinec. In the Outline view, your screen will change to include greenarrows that allow you to Promote, Demote, and move Up or Downitems on the screen.
d. When entering text in the outline view, each tap of the Enter keycreates an item than can be manipulated with the Promote,Demote, Up, and Down arrows. Here is the look of text entered inthe Outline view:

Page 5
Dr. Gene Baer; Dr. Martin Moldenhauer April 29, 2000
e. Use these four buttons (Promote, Demote, Up, Down) by singleclicking an item and then clicking the button. Each time you click abutton its feature is applied to the item selected. Here is that textafter adding the categories NUTS and FRUITS and moving anddemoting some of the nuts and fruits under their respectivecategories.
2. Using the Highlight feature with freewriting, listing, brainstorming
After creating ideas using either an unfocused approach for finding a topicor a focused approach to explore a topic, the writer needs to begingrouping the unorganized list—“imposing order on chaos.” One method,especially useful for visual learners, is highlighting related ideas by usingthe same color for all related ideas with Word’s Highlight feature. On thetoolbar this feature resembles a highlighter pen.

Page 6
Dr. Gene Baer; Dr. Martin Moldenhauer April 29, 2000
To activate the pen, single-click it. Do the same to deactivate it.
The color under the pen is the currently selected color. To change thecolor, click on the arrow just to the right of the pen. A selection of colors,called a palette, appears. Click on the color of choice on the palette. Thepalette will close and the pen color will change to match the selection.
Pen Color
Selected Color
To apply the color, drag the pen across text just as one would do tohighlight for other, non-color purposes.
Later, colors can be remove by selecting None on the color palette anddragging the pen across all text. This removal of colors can also beachieved by dragging the pen from upper left to lower right, for instance,rather than item by item.

Page 7
Dr. Gene Baer; Dr. Martin Moldenhauer April 29, 2000
3. Using Text Boxes
Text boxes can use used to identify and organize related ideas. Textboxes can also be color coded to highlight related ideas. Because boxescan be dragged and dropped anywhere within a file, this combination oftext boxes and color provides students with a simple, effective means oforganizing prewriting material.
Creating a text box is quite simple. The icon for creating text boxes islocated on the Draw toolbar, usually located on the bottom of the screen.
NOTE: If the Draw toolbar does appear at the bottom of the screen,activate it with these steps:
a. select Viewb. select Toolbarsc. select Drawing
Here is the Text box icon as it appears on the Draw toolbar:
To create a Text box that contains an idea from the prewriting materialgenerated for a paper, do the following:
a. highlight the text to be included in the Text box

Page 8
Dr. Gene Baer; Dr. Martin Moldenhauer April 29, 2000
b. click on the Text box icon
The highlighted text should now appear in a text box. The text box can bemoved about the page. After creating text boxes for other ideas, you canselect and drag text boxes to group them.
Text boxes can also be color-coded to identify those containing relatedideas. To add color to a text box, do the following:
a. highlight text and create a text box as indicted aboveb. click on the text box to select itc. click on the down arrow on the right side of the Fill icon on theDraw toolbar to see the palette of colors available
d. select and click the color of your choice from the fill palette
4. Using Shapes from the Draw Toolbar with listing
With the Draw toolbar, the writer can place related text in boxes of relatedshapes—squares, rectangles, circles, and ovals.
Fill Palette

Page 9
Dr. Gene Baer; Dr. Martin Moldenhauer April 29, 2000
Next, place the cursor at the very top of the text in your prewriting file.Then, tap the Enter key 5-10 times to create a blank space above theprewriting text. You will place master shapes—rectangle and oval—in thisspace. To create these master shapes, follow these steps:
a. Click either the rectangle or oval shape. The cursor becomes acrosshair (+ )
b. Hold down the left mouse button and drag in any direction tocreate the shape. Don’t be concerned with the size of exactshape. These can be adjusted as needed to encompass the textto be placed within a shape. Create one rectangle and one ovalin this manner. The page should look something like this:
c. If one of the shapes was dragged over some text now, the textwould be behind the shape and would not be visible. To solvethis problem, place the cursor inside one of the shapes. Then,click the left mouse button to select the shape. When selected,the shape has squares (called handles) on the corners andbetween the corners. If no handles are visible, click on a corneror edge of the shape to select it (handles appear). Selecting canbe tricky. It may require some experimenting to find the spot thatselects the shape and gives the handles.
HANDLE

Page 10
Dr. Gene Baer; Dr. Martin Moldenhauer April 29, 2000
d. With the shape selected, place the pointer inside the shape. Thepointer becomes a combination of a pointer and a cross-hair withfour arrow-shaped ends.
e. Click the RIGHT mouse button quickly to activate this menu:
f. Select Order from the menu and Send Behind Text from thesubmenu. Now, whenever this shape is placed over text, the textwill be visible inside the shape.

Page 11
Dr. Gene Baer; Dr. Martin Moldenhauer April 29, 2000
g. Repeat this process for the second master shape (rectangle oroval).
h. To use a shape, make a copy of a master shape rather thanusing the master shape itself. To copy a shape, left click theshape to select it. Then, right click to activate the menu you seebelow.
i. Click Copy on this menu. Then, right click again to activate thesame menu again. This time, select Paste to create a copy of theshape. As seen here, the copy is selected (note handles) andcan be moved to other locations, such as over text.

Page 12
Dr. Gene Baer; Dr. Martin Moldenhauer April 29, 2000
Handles
j. Drag the shape over some text. Use the handles to adjust thedimensions of the shape until it encompasses exactly the text youwish to place within it. Apply similar shapes (circles, rectangles,ovals, squares) to related ideas.
k.To differentiate further among items of text, apply colors toshapes placed over text. To apply color to a shape, select theshape by left clicking inside it or on its border. Then, with thepointer inside the shape, right click to bring up the menu in thefigure under point h (see above).
l. On this menu select Format Auto Shape.

Page 13
Dr. Gene Baer; Dr. Martin Moldenhauer April 29, 2000
m. This dialog box appears:
n. Click on the Color and Lines tab. The following box appears:

Page 14
Dr. Gene Baer; Dr. Martin Moldenhauer April 29, 2000
o. Under the Fill category, note that the default color is white (ineffect, no fill). Click inside the Color window and select a colorfrom the palette that appears by clicking on that color. Click OKto apply that color to the shape.
p. Here is a colored shape applied to text using the precedingsteps:
Now is the time for the quick red fox to depart from the hen house.
5. Combining Text Boxes and Shapes
Text boxes can be placed within ovals and rectangles as an additionalmeans of grouping and organizing material. Placing a text box within ashape is a simple drag and drop procedure. After a text box has beenplaced in a shape, the text box and shape can be Grouped. Groupingitems causes separate items to become linked, allowing one to move themabout as a unit within a file.
Here is the procedure for grouping a shape and a text box:
a. Create the text box and shape as described above (sections 3,4)
Default Coloris White/NoFill
Click Colorwindow toactivate colorpalette

Page 15
Dr. Gene Baer; Dr. Martin Moldenhauer April 29, 2000
b. Right click on the border of the text box to activate the pop upmenu. (It is crucial to click on the border of the text box, ratherthan within the text box, to activate the correct pop up menu.)
c. Click on Format Text Boxd. Under the Line category, click in the Color window.

Page 16
Dr. Gene Baer; Dr. Martin Moldenhauer April 29, 2000
e. From the color palette, select No Line so that the text box willhave no border. Then, click OK.
f. Drag the text box inside the shape created earlier.g. Click on the shape to select it.h. Hold down the shift key and click on the text box to select it, too.
Now, both the shape and the text box should appear withhandles, indicating they are both selected.
i. With both objects selected, move the pointer inside the shapeand right click to activate the pop up menu.

Page 17
Dr. Gene Baer; Dr. Martin Moldenhauer April 29, 2000
j. Select Grouping, and then Group to make the two objects asingle unit that can be moved as one element.
6. Using NiceNet and Blackboard for topic building
Nicenet (the Internet Classroom Assistant) and Blackboard may beused to have students do “topic-building” outside of class. Nicenet andBlackboard both provide free services on the Internet that allow teachersto set up private classrooms where students may communicateasynchronously with one another or with the teacher by posting messageselectronically. Both services are described in detail in the section of thisdocument titles “II. Drafting/Writing.”
7. Using Autotext to Create Prompts and Editing Comments
AutoText is used to quickly insert text into a document. Auto texts mayinclude teacher-response comments and teacher-posed prompts.
To create an AutoText entry demonstrating teacher responses:
a. first create text, such as the teacher comments below:
What angle can you take on this topic that makes it matter toyou and/or makes it compelling to your audience?Are you writing to inform? to persuade? to entertain?For whom are you writing?What do they already know about the topic?What tone is appropriate for your audience?
b. Next, highlight the text to be used as Auto Text.

Page 18
Dr. Gene Baer; Dr. Martin Moldenhauer April 29, 2000
c. Select Insert, AutoText, New and give the selection the titleprompts and click OK.
d. Close the document without saving the changes and open a newdocument.
e. Type the word “prompts” slowly. As soon as a “floater” containing theAuto Text appears, press Enter and the entire entry will be inserted.
f. An AutoText entry remains until deleted it from the AutoText box. Ifthe title of an entry cannot be recalled, the Auto Text can also beinserted by selecting Insert, AutoText, AutoText and looking for thetitle in the entries given.
g. Instructors may create auto text for standard editing comments, forexample, subject-verb agreement or coherence. An instructor cancreate a longer explanation of subject-verb agreement, but needs todo so only once.
The AutoText DialogBox
When an entrysuch as “prompts”is selected, itscontents appear inthe Previewwindow
Enter a logicaltitle of at least 4characters here

Page 19
Dr. Gene Baer; Dr. Martin Moldenhauer April 29, 2000
8. Using Comments to create prompts
The Comments feature may be the single most valuable feature forwriting instruction. It is comparatively simple to master. Students andinstructors can become proficient in a few minutes. It is an excellent peerediting tool.
When the Comments feature is activated (see below: “To create acomment”), the screen splits into an upper portion that contains the textwhich someone has created and a lower portion in which commentscreated by a peer editor or instructor will appear. Here is a look at a splitscreen with text in the upper portion and a comment in the lower portion:
Like all screens when the Comments feature has been activitated, thescreen above includes these elements:
a. in the upper portion of the screen, a comment highlighted andnumbered; the initials of the creator of the comment in the text
b. in the lower portion of the screen, initials, number, and words of thecomment
We recommend using the Comments feature primarily for use in thewriting/drafting and rewriting phases of the writing process. TheComments feature can be used to provide prompts for writing/draftingand rewriting, too. Here are the steps for using the Comments feature:

Page 20
Dr. Gene Baer; Dr. Martin Moldenhauer April 29, 2000
As indicated above, comments are identified on both the upper and lowerparts of the screen by the initials of the writer of the comment. Actually,the initials that appear are those of whoever is listed as the User of anygiven copy of Microsoft Word. To make certain that the proper initialsappear with each comment, change the User Information by doing thefollowing:
a. select Toolsb. select Optionsc. select the User Information tabd. enter your name and initials in the appropriate boxese. click OK
On-screen icons for using the Comment feature can be placed on theToolbar with these steps:
a. Click Viewb. Click Toolbarsc. Click Reviewing to activate the Reviewing tools.

Page 21
Dr. Gene Baer; Dr. Martin Moldenhauer April 29, 2000
NOTE: The Reviewing toolbar provides icons not only for the using theComment feature, but also the Track Changes, Highlight, and Versionsfeatures, all discussed and explained elsewhere in this guide.
Creating a Comment using the Reviewing Toolbar:To create a comment with the Reviewing toolbar, click on the InsertComment icon.
Creating a Comment using menus:To create a comment without adding the Reviewing tools to the toolbar,do the following:
a. With any document open, click Insert on the Menu bar.b. On the drop-down menu click Comment

Page 22
Dr. Gene Baer; Dr. Martin Moldenhauer April 29, 2000
Regardless of the method used to create a comment, the screen splits likethis:
The comment creator’s initials, followed by the comment number appearin the upper part of the split screen; the comment itself, on the lowersection.
To view a comment, click on either the Previous Comment icon or theNext Comment icon or place your pointer on the comment identified byinitials.
initials
comment

Page 23
Dr. Gene Baer; Dr. Martin Moldenhauer April 29, 2000
Let the pointer rest there until the comment itself appears—“pops up”-- onthe screen. Here is how a comment appears when it pops up:
(NOTE: You can also click Insert, Comment, to see the comment, but thiswill create a new, blank comment on the screen. You can delete the blankcomment by clicking on the comment initials and number with the RIGHTmouse button and selecting Delete Comment.)
Printing Comments
Option 1: Comments do not print under Word’s default settings. To printthem, settings need to be changed in the Tools, Options, Print menus byselecting Comments and Hidden Text under the Include with ocumentcategory. These selections will cause the comments to be included whenthe entire document is printed.
Previous Comment Icon Next Comment Icon

Page 24
Dr. Gene Baer; Dr. Martin Moldenhauer April 29, 2000
Option 2: Comments only, without the document itself, may be printedfrom the File menu by selecting Print and then selecting Print What andComments from the Print dialog box:

Page 25
Dr. Gene Baer; Dr. Martin Moldenhauer April 29, 2000
9. Using the Table feature for peer and teaching comments
Some commercial process writing software packages include a usefulfeature which places a student essay in one column and providesadditional columns for comments by peers or the instructor. One of themerits of this arrangement is that the writer can see his/her text and thecomments of others simultaneously. Another advantage is that thecomments can be placed adjacent to the portions of text to which theyapply. While we can achieve much the same effect with the Commentsfeature of Word, some writers and editors prefer using tables. This featurecan be used with any draft from first to last in the writing process.
To use the table feature for peer editing or instructor feedback, we do thefollowing:
a. Create prewriting material using any or several of the techniquesdiscussed above.
b. Open a new document by clicking the New Blank Document icon
c. Create a table of one row and 2-4 columns (one for the essay and 1-3 for comments)
To create a table, do this:
a. Click Tableb. Click Insert Table

Page 26
Dr. Gene Baer; Dr. Martin Moldenhauer April 29, 2000
c. Set the number of columns to 2-4d. Set the number of rows to 1e. Click OK
f. Adjust the cell width so that those columns for comments are 1-1.5” wide. To adjust the cell width, drag the cell boundaries.
g. Return to the prewriting document by clicking Window and thedocument (the one that is not currently on top and has no checkmark next to it).

Page 27
Dr. Gene Baer; Dr. Martin Moldenhauer April 29, 2000
h. Press Ctrl and the A key (or Edit, Select All) to select the entireprewriting document.
i. Click on the Copy icon (or click Edit, Copy) to copy theprewriting to the clipboard, Word’s temporary holding place.
j. Click Window and then the name of the document containing thetable. This will bring back the document with the table so that textcan placed into the appropriate columns.
k. Click inside the left-most column in the table.
l. Click the Paste icon (or Edit, Paste) to paste the prewriting fromthe clipboard into the table.
TEXT PASTED INTO FIRST COLUMN COLUMNS FOR COMMENTS
When creating comments within the right hand cells of the table, the editormay encounter difficulties keeping comments positioned just to the right of thetext the editor wishes to comment on. To solve this problem, create a text boxin the comment column and immediately to the right of the text to becommented on. Type the comment inside the text box, and make any neededadjustments to the text box (e. g., size, shape, position).
Remember, to create a text box, place the cursor at the point where you wishto create the text box. Then, click the text box icon on the draw toolbar,usually located at the bottom of the screen.
NOTE: For complete instructions on creating text boxes, see “3. Using TextBoxes.”

Page 28
Dr. Gene Baer; Dr. Martin Moldenhauer April 29, 2000
10. Grouping with Cut, Copy, Paste
As opposed to the days when every editing change meant retyping an entiredocument, using the computer to cut, copy, and paste allows students to re-arrange text rapidly. Cut and paste and copy and paste techniques aredescribed below:
a. To Cut an item means to remove it from text and Paste (insert) itto another location.
b. To Copy an item means keeping the original text in its locationbut creating a copy to Paste elsewhere.
c. When an item is Cut or Copied, it is placed in the Clipboardprogram in Windows 95/98. Whatever is cut or copied stays inthe Clipboard until a new item is cut or copied or the computer isturned off.
Using the toolbar to Cut, Copy, and Paste:
These are the toolbar icons used for cutting, copying, and pasting:
a. First, select (highlight) the text you want to move (cut) or copy.
b. Next, with the text selected, click either the Cut or Copy icon. (Note:Cut, Copy, and Paste commands are also included in the Editmenu, but using this menu is a slower process because it involvesseveral additional mouse clicks.)
c. Then, move the cursor (insertion point) to the place in the text towhich you want to move or copy the selected text.
d. Click the mouse button once or twice at the insertion point, makingcertain the cursor appears there. This indicates that themouse/cursor is, indeed, located at this new point.
e. Click the Paste icon. The text selected for moving or copying shouldappear at this new insertion point.
Using the mouse to Cut, Copy, and Paste:
Cut Copy Paste

Page 29
Dr. Gene Baer; Dr. Martin Moldenhauer April 29, 2000
Most people use the mouse to cut and copy text when they’re moving the text ashort distance. When the mouse is used, the text does not get stored in theClipboard. The technique of cutting or copying with the mouse is called “Dragand Drop.”
Steps to Drag & Drop Text:
Keyboard shortcuts to cut and paste:
a. To cut, select text, press CRTL + X (cut)b. To paste, press CRTL + Vc. To copy, press CRTL + C (copy)d. To paste, press CRTL + V
Right Click
When you hold down theCtrl as you drag & drop,the box that appearsbelow the pointer willcontain a plus (+) sign.
To drag the text,position the pointer atthe edge of theselected text and holddown the left mousebutton until you see asmall box appearsunder the pointer.
**This is the drag & drop method werecommend, since it preventsmoving text when you meant to copyor vice-versa.

Page 30
Dr. Gene Baer; Dr. Martin Moldenhauer April 29, 2000
Text can also be copiedby selecting it and then right-clicking on the selection.The menu that appears will include the option to cut or copy. Then, afterpositioning the insertion point at the spot where the text is to be moved, rightclick, and select paste.
11. Turning off Spell and Grammar Check
Although the red (for spelling errors) and green (for grammar errors) wavylines are useful tools, they can hamper the writing process by encouraginga student to focus too heavily on errors during the prewriting process. Toturn off the spelling and grammar check function, click on Tools on thecommand bar and then select Options from the drop-down menu that willappear. After selecting Options, the dialog box will appear.
Select the Spelling & Grammar tab and then de-select the followingoptions: Check spelling as you type; Always suggest corrections;Check grammar as you type; Check grammar with spelling.
Click on thefollowingboxes to de-select (turn off)their functions.

Page 31
Dr. Gene Baer; Dr. Martin Moldenhauer April 29, 2000
12. Turning on the Spell Checker and Grammar Checker
When the prewriting process is over, the grammar and spell checkingfeatures may be turned on again, or they may be left off off until therevising/editing stage. Whenever spelling or grammar checking needs tobe done, these features can be turned on again by doing the following:
a. click Toolsb. click Optionsc. select the Spelling & Grammar tabd. select Check spelling as you type and Check grammar as you
type, and grammar with spelling to turn spelling and grammarchecking on
e. click the Recheck Document button to check spelling andgrammar immediately
Check spelling as you type
Check grammar as you type
Recheck Document