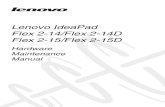I need a candidate request - Amazon Web Services€¦ · including: Job Description, Details,...
Transcript of I need a candidate request - Amazon Web Services€¦ · including: Job Description, Details,...

1 | P a g e
I need a candidate request
Quick Reference Guide This guide will provide you with an overview of how to create an I need a candidate request
(Supplier ETW). It covers some of the primary features to help you get up and running fast!

2 | P a g e
How to Begin a New Request
How to create a new request from scratch
Select the “Create Request” Button
After signing into FLEX, you are presented with the Manager home screen. To begin your new
request, you will need to locate and click the “Create Request” button towards the top left hand corner
of the screen. Clicking on this button will bring you to the Request Creation screen.
Log into the FLEX Manager Home Screen Select the “Create Request” button to begin the Request Creation Process
Select Your Request Type
Next you will need to select your
Request type to proceed. You will see
multiple request types listed. Click on
the “I need a candidate (Supplier
ETW)” request card type to begin
entering your request details.
Select “I need a candidate (Supplier ETW)”
Proceed to the Request Details Workflow
Note - if your account is configured to allow you to create requests in multiple operational units, you will be
prompted to select an operational unit prior to selecting the request type. Completing the “Help Me Decide” wizard
can also launch you into the Request Creation Process. You can also start from a previous request.

3 | P a g e
The Request Details
How to enter the details of your new request
The Request Details Workflow
After clicking on the “Request Type” card, you
will be directed to enter the details of your new
request. These details are captured though the
various stages listed at the top of the screen,
including: Job Description, Details, Sourcing,
Additional Information, and the final review.
Selecting a Job Title
FLEX makes filling in the details of the role in
which you are requesting simple through its
real-time, “intelligent search” functionality.
Managers can search for job titles by entering a
partial Job Function, Job Family, or Job Code
to get to the Job Title that matches to your job
request, located in your job library. If more than
five matching results are found, a “More” button
will show under results and the “Advanced”
modal screen will appear with all results.
Highlight and select the desired job title, and
FLEX will then pre-populate job details.
Type your job title into the “Job Title” field.
Select the resulting desired Job Title Edit the details by clicking the “Edit”
link Select the “Next” button to proceed
To find a position using the “Advanced” option,
click on the blue link to the right of the “Job Title”
search box. This will open a new modal screen.
Select from the drop-down menus,“Job Function”
and/or “Job Family” and FLEX will find all results.

4 | P a g e
The Request Details
How to enter the details of your new request Work Location
All client locations are preloaded into the
system, simply begin typing the location
street, city, country and the relevant
locations will appear in a drop-down.
Select the appropriate location. **This
only applies to Nike WHQ.
If the worker will be sitting offsite (not at a
client location), check the Work
Completed Offsite field. Select the
appropriate country, state/province and
enter the city name.
Specify the work location using the “Client Location”/”Work Completed Offsite” data fields. Data field drives whether or not facility charges are applied.
Note – If the Client Location or Country is not displayed within the system, please contact the FLEX Team for resolution.
On/Off-Site
Within the Custom Fields section of the request, specify if the worker will sit onsite at a NIKE Office or work
off-site.

5 | P a g e
The Request Details
How to enter the details of your new request
Specifying the Required Skills for Your Request
While creating your Request, FLEX now supports the ability to allow you to specify a list of skills
that you will require, as well as the experience related to those skills. When you arrive on the
“Details” stage of the Request Creation Process, all applicable skills for the job title you selected,
will be listed. Next you are able to specify the experience level required for each skill.
๏ Select the desired experience level for each skill by using the drop down menus
Note - If your desired skill is not listed, select the “Add Skill” link to enter a new one as part of the request.
In some cases, some fields will
have a “More” button under the
category. Clicking the “More”
button exposes custom fields that
are not required. When the field is
shown, the button then changes
to a “Less” button which allows
the manager to toggle back and
forth between the views.

6 | P a g e
Entering Your Request Details
Specify all of the details for your Request
Enter the Position Details
As part of the Details section of the
workflow, you will be asked to enter the
assignment start and end dates. you can
do so in the “Position Details” section.
๏ Enter the assignment start date, end
date, total positions, and full
time/part time.
EHQ ONLY: Select Reason for Hire and provide a detailed business rationale (referenced by your HRBP to understand the reason behind the request)
Rate Guidance Through FLEX’s “Market Rate Module” (WHQ)
FLEX provides Managers with real-world market rate guidance through FLEX’s “Market Rate
Module”. When entering the request details, you will find the Market Rate Module located under the
“Financials” section. The Bill Rate will be pre-populated based on the Job Title, geographic location
of the work to be performed, and requested experience. This rate is based on live market data from
multiple sources, and this data is reviewed and adjusted frequently by PRO Unlimited’s Strategy,
Analytics, and Metrics (S.A.M) team.
Note - The Market Rate Module presents the range (from low to high) of what the market will bare for this resource. To
adjust the Bill Rate, you can either edit it by typing in the “Bill Rate” text field, or simply drag the slider horizontally.

7 | P a g e
Sourcing Details and Additional Information
Selecting the Suppliers and entering additional information
Select the Suppliers to Participate
The next section of the Request Creation Process is the “Sourcing” section. FLEX will pre-populate the
“Preferred Suppliers” for you, and selecting a Supplier is as simple as clicking the check box next to their name.
Note - If you do not see a specific Supplier listed in the “Preferred Supplier” tab, you can select the “All Suppliers”
tab to expand your search.
๏ Select one or multiple Suppliers and click the “Next” button to proceed
Additional Information
After proceeding to the “Additional Information” section of the Request Creation Process, you will be
prompted to supply remaining details you would like included in the request. This includes the ability to add
Contacts onto the request, as well as fill out any information required in the “Custom Fields” section.
๏ Enter required information in to the “Contacts” and “Custom Fields” sections.
๏ Click the “Next” button to proceed to review your Request before submitting it.

8 | P a g e
Review and Finalize Your Request
Giving your request a final review prior to submitting
ACCTG - PROF ENTRY (L) A0297-ETW ACCOUNTING/CONTROL
Review and Submit Your Request
The final step in creating your new Request is to review the information you entered on the “Review and
Submit” page. Scroll down the page to review everything and once you are satisfied with the Request, click the
“Submit” button.
๏ Review your Request and press the “Submit” button to finalize
Note - to edit any of the information, simply click the “Edit” link and make any necessary changes. You may also save
your Request at any time and return to it later by selecting the “Save as Draft” button.
CONGRATULATIONS! YOU HAVE SUCCESSFULLY CREATED
A NEW REQUEST. If you require technical assistance or have questions, please reach out to the PRO Unlimited Helpdesk at
[email protected] or 888.368.9141 or for other inquiries, please contact The Flex Team at 32-FLEX or [email protected] for WHQ and 31-5966 or [email protected] for EHQ.