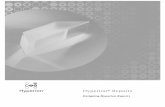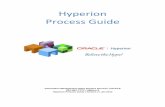Hyperion SALARY User’s Manual Task List Guide …3 Hyperion SALARY User’s Manual Last Updated:...
Transcript of Hyperion SALARY User’s Manual Task List Guide …3 Hyperion SALARY User’s Manual Last Updated:...

1
Hyperion SALARY User’s Manual Last Updated: 3/18/16
Hyperion SALARY User’s Manual Task List Guide
CONTENTS GENERAL NOTES .......................................................................................................................................................... 3
Forms ............................................................................................................................................................................... 3
Tasks and the Task List ................................................................................................................................................. 3
Home Departments versus Funding Departments .................................................................................................. 3
Logging into Hyperion and setting user preferences ................................................................................................ 4
Navigating to the SALARY application ..................................................................................................................... 5
Navigate to “My Task List” .......................................................................................................................................... 6
PREVIEW ........................................................................................................................................................................... 8
Review department roster for changes needed ......................................................................................................... 8
Review department funding roster for changes ........................................................................................................ 9
POSITION ADJUSTMENTS ....................................................................................................................................... 10
Add a new position ...................................................................................................................................................... 10
Transfer a position to a department within your school........................................................................................ 12
Transfer a position to a department outside of your school ................................................................................. 14
Delete a position ........................................................................................................................................................... 16
EMPLOYEE & FUNDING ADJUSTMENTS ......................................................................................................... 17
Add an employee to a vacant position ...................................................................................................................... 17
Change properties of a position ................................................................................................................................. 18
Change benefit choices of a position ........................................................................................................................ 19
Add additional employee to a position ..................................................................................................................... 20
Delete an employee from a position ......................................................................................................................... 21
Delete partial FTE on a shared position .................................................................................................................. 22
Split funding a position ............................................................................................................................................... 23
Change funding on a position .................................................................................................................................... 25
Change base salary on a position ............................................................................................................................... 27
Change FTE of employee ........................................................................................................................................... 28
Add additional pay to employee ................................................................................................................................ 29
Delete Additional Pay from employee ...................................................................................................................... 31
REVIEW ............................................................................................................................................................................ 32
Process all updates & changes .................................................................................................................................... 32
Funding review by position ........................................................................................................................................ 33
Funding review by employee ...................................................................................................................................... 34

2
Hyperion SALARY User’s Manual Last Updated: 3/18/16
Funding review totals by prompts ............................................................................................................................. 35
BALANCING SALARY and ALLFUND ................................................................................................................... 37
General Notes ............................................................................................................................................................... 37
Running the Comparison of Salary Totals report ................................................................................................... 37

3
Hyperion SALARY User’s Manual Last Updated: 3/18/16
GENERAL NOTES
Forms
The SALARY application in Hyperion was developed with 5 different “forms”. Forms are used to review and
interact with the data. The primary two forms that you will use and interact with are forms 1 & 2.
Form 1 contains a higher level look at a position’s details (incumbent, base salary, FTE, health plan, etc.):
Form 2 contains more information on funding sources and types (funding distributions, rate, fringe, etc.):
Tasks and the Task List
“Tasks” are used to organize the various ways you may use the SALARY application for budgeting your
positions. While the Task List orders the various Tasks you may use, please know that many of the ways you
may use them are not linear. For instance, you may “Add a position” and then jump to “Split funding a
position” to change the way the position you created is funded.
Rather than thinking about your SALARY Task List as a linear order of tasks, think of it more like a list of
tools you can use in the position budgeting process.
Home Departments versus Funding Departments
In the SALARY application, you will notice the letters “HD” in front of the department ID that you are
reviewing. The letters “HD” stand for “Home Department”.
In order to determine who has the rights to view/adjust position details, we use Home Department instead of
the funding department. This is because, while a position may be funded by a particular department, the
position and rate may be owned by another department. Therefore, positions are listed by their Home
Departments rather than their funding departments.
For instance, a position may be funded 100% by department 075006 but since the position’s Home
Department is 075000, that position will only show up when searching 075000 (not 075006).
If you have any general questions about the SALARY application, please contact Gail Friedrich
([email protected] or 644-4245) at the Budget Office.

4
Hyperion SALARY User’s Manual Last Updated: 3/18/16
Logging into Hyperion and setting user preferences
1. Using a compatible internet browser, navigate to the Hyperion website by going to the myFSU portal (https://my.fsu.edu) and select the “HYP BUDGET” icon under the myFSU Links header:
2. Click “File” and then “Preferences…”:
3. Click “Financial Report” on the left hand side of the Preferences window. Make sure your settings are as follows:
a. Default Preview Mode: “PDF Preview” b. User Point of View: “On” c. Merge Equivalent Prompts: Checked d. Query-Ready Mode: “Excel Grid” e. Thousands Separator: “Comma” f. Decimal Separator: “Period” g. Date Value Format: “MMM d, yyyy”

5
Hyperion SALARY User’s Manual Last Updated: 3/18/16
Navigating to the SALARY application
1. You can open the “SALARY” application multiple ways:
a. From the menu list: “Navigation” “Applications” “Planning” “SALARY”.
b. From the “Quick Links” menu:
c. Or, if you’ve recently opened the “SALARY” application, from the “Recently Opened”
menu:

6
Hyperion SALARY User’s Manual Last Updated: 3/18/16
Navigate to “My Task List”
Navigate to the tasks designed to help you review, prepare, and submit changes for your unit’s position budget for the operating budget.
1. After logging into Hyperion, select “My Task List” on the left hand side.
2. Tasks are grouped together based on type. Click the plus box to the left of a group to expand and see each task. Click on the task name to open it.

7
Hyperion SALARY User’s Manual Last Updated: 3/18/16
3. Once you’ve selected the task, it should be displayed in the panel on the right. You are now ready to interact with the task.
You can find instructions for each task on the tab named “Task Instructions”.

8
Hyperion SALARY User’s Manual Last Updated: 3/18/16
PREVIEW
Review department roster for changes needed
Use this task to review all positions (and position properties) associated with a particular Home Department.
1. Click on the Home Department drop down arrow ( ) and type the department ID you want to work with in the “Member” box. The department with a description should be displayed below.
2. Click the Go ( ) arrow to pull up all the positions and incumbents assigned to that department.
3. All the positions associated with the selected department ID are listed. Review these positions and their details for accuracy and changes needed for next fiscal year.

9
Hyperion SALARY User’s Manual Last Updated: 3/18/16
Review department funding roster for changes
Use this task to review all positions (and funding distributions) associated with a particular Home Department.
1. Click on the Home Department drop down arrow ( ) and type the department number you want to work with.
2. Click the Go ( ) arrow to pull up all the positions, incumbents, and their funding assigned to that department.
3. Review for accuracy and changes needed for next fiscal year.

10
Hyperion SALARY User’s Manual Last Updated: 3/18/16
POSITION ADJUSTMENTS
Add a new position
Use this task to add a new position to a particular department. This will not create a new position number. Instead, you can select from a list of placeholder positions (“New Position 1”, “New Position 2”, etc.) which are for budgeting purposes only. Additionally, once you have created a new position, you may need to utilize some of the other tasks (such as Split funding a position, Add additional employee to a position, or Add Additional Pay to employee) in order to entirely setup your newly created position(s). NOTE: If you are creating multiple new positions, remember to use a different position each time (New Position 1, New Position 2, etc.).
1. Right click on any position number. Choose Add a position from the drop down menu.
2. Make choices in the fields associated with the new position:
a. Enter new position – Click the member selector icon ( ) to the right, expand Total New Positions, and add a New Position to the right hand box. Click OK.

11
Hyperion SALARY User’s Manual Last Updated: 3/18/16
b. Select employee - Similar to the previous step, click the member selector icon ( ) to the right, locate either the existing employee or a placeholder “To be Hired” for a New Employee, and add your selection to the right hand box. Click OK.
c. Enter funding department- Click the member selector icon ( ), enter the desired
department ID in the search field, click magnifying glass ( ) to search, select the
department ID in left box and move to the right box with the blue arrow ( ). Click OK.
d. Enter funding fund – Click the member selector icon ( ), enter fund, click magnifying glass
( ), choose fund in left box and move to the right box with the blue arrow. Click OK. e. Enter base salary prorated for FTE f. Enter FTE - cannot be more than 1 g. Enter distribution percentage (without % sign) for funding (example: enter 100% as “100”,
84.521% as “84.521”) h. Enter job code - choose from the drop down menu i. Enter health insurance option - choose from the drop down menu j. Enter life insurance option - choose yes or no from the drop down menu k. Enter retirement option - choose from the drop down menu (Faculty & A&P = ORP_OP;
USPS = FRS_HA) l. Enter salary admin plan - choose from the drop down menu
3. Click Launch.
4. You will need to update Union Code and Budgeted Weeks directly on the form. Click Save ( ) on
the tool bar to save those changes and compute Person Year.

12
Hyperion SALARY User’s Manual Last Updated: 3/18/16
Transfer a position to a department within your school
Use this task to transfer a position within your school/college only. You must use the “Transfer a position to a department outside of your school” in order to transfer to another college/school.
1. Right click on the position number you wish to transfer. Choose Transfer a position within a school from the drop down menu.
2. You will receive a “Launch Confirmation Message”.
3. On the new screen, next to the “Transfer to” field, click the member selector icon ( ) on the right. (CAUTION: Do not change any other selection than Home Department to transfer to. Adjusting any other values will result in errors.)
4. A new prompt window will open. Enter the department number in the search field and click on the
magnifying glass ( ) to the right. Select the desired department ID and move it to the right box by clicking the blue arrow. Click OK.

13
Hyperion SALARY User’s Manual Last Updated: 3/18/16
5. Back on the previous screen, click Launch to complete the transfer.
6. Be sure to change the funding on the position you just transferred by completing the task, Change
funding on a position.

14
Hyperion SALARY User’s Manual Last Updated: 3/18/16
Transfer a position to a department outside of your school
Use this task to transfer a position outside your school/college only. You must use the Transfer a position to a department within your school task in order to transfer to another department within your school.
1. At the end of the position row on the form, fill in the new "Home Department Selection" for the position you want to transfer and include a comment for the Budget Office in the cell to the right.
2. Click Save ( ) on the Tool Bar.
3. You should receive a message that “The data has been saved.” The yellow cells should now turn white again with the selected department ID and comments in them. (NOTE: If you need to adjust the values in either field after saving, right click on cell, select “Edit”, and click “Clear”. This will clear the cells’ values. You will then need to redo steps 1 & 2.)

15
Hyperion SALARY User’s Manual Last Updated: 3/18/16
4. Now, right click on the position number you wish to transfer. Choose Transfer a position outside
a school from the drop down menu. (CAUTION: Please be sure you are right clicking on the position number that you wish to transfer. If the wrong position is selected, the wrong position will be transferred.)
5. You will get a warning that if you proceed you are giving up control of the position to the Budget
Office. Click OK.
6. You will get a new window with default sources for the position number twice. Verify the information is correct. Click Yes.
7. The position is then transferred to a place holder within Hyperion and the Budget Office will complete the task.
8. Be sure to notify the department you are transferring the position to so they can update the funding to their department using the task, Change funding on a position. (NOTE: The receiving school/college will not be able to see the position until the Budget Office has approved the transfer, but once it has been approved, they will need to update the funding accordingly.)

16
Hyperion SALARY User’s Manual Last Updated: 3/18/16
Delete a position
Use this task to delete a position. It’s as simple as that!
1. Right click on the position number you wish to delete. Choose Delete a position from the drop down menu. (CAUTION: Please be sure you are right clicking on the correct position before selecting “Delete a position”.)
2. You will receive a notification that the task has been successful and that the position has been deleted.

17
Hyperion SALARY User’s Manual Last Updated: 3/18/16
EMPLOYEE & FUNDING ADJUSTMENTS
Add an employee to a vacant position
If you’re expecting to fill a vacant position, use this task. You can use it to put an existing employee in a vacant position or you can add a “To Be Hired” to the position.
1. If a position is currently vacant, right click on the employee cell (which should have the value, “E000000000") to the right of the vacant position you wish to add an employee to. Choose Add an employee to a vacant position from the drop down menu.
2. Select employee - click on the member selector icon ( ) to the right and a new screen is opened
3. Enter the employee ID of the employee into the search field and click on the magnifying glass ( ),
choose the employee in the box on the left and move to the right with the arrow ( ).
4. Click OK and return to the previous screen. 5. Click Launch. You will see the new employee assigned to the position number. 6. If position is currently filled but you want to replace with a different employee, first the original
employee must be deleted from the position. See task, Delete an employee from a position. Then follow steps 1-5 for this task.
7. If properties of the position need to be changed, use the task, Change properties of a position. 8. In order to compute accurate benefits, be sure to follow up with the task, Change benefit choices
of a position.

18
Hyperion SALARY User’s Manual Last Updated: 3/18/16
Change properties of a position
The properties of a position may need to be changed for several different reasons. If the incumbent is getting promoted, a position is being reclassified, or a change to the Admin Code, this would be the task to use for those purposes.
1. Once you have added a new employee, you can change the properties of the position (Job Code, Union Code, etc.) directly on this form by hovering over a white cell (the yellow and grey cells cannot be changed), click the downward arrow, and selecting from the drop down list in each box. (NOTE: If you don’t see the downward arrow, you may need to expand the width of the cell.)
2. Once finished, click Save ( ) on the Tool Bar. Person Year should calculate if any changes were made to Budgeted Weeks.

19
Hyperion SALARY User’s Manual Last Updated: 3/18/16
Change benefit choices of a position
If you know an employee may be changing their benefit choices next fiscal year, this is the task to use.
1. Once you have added an employee to a position, you can change their benefit choices (Health, Life Ins, or Retirement) by right clicking on the employee and following the menu option Change benefits choices from the drop down menu.
2. Select Health Plan, Life Ins Plan, Retire Plan, or ALL (for all three).
3. In the prompt screen, choose the associated option from the drop down arrow. Click Launch.

20
Hyperion SALARY User’s Manual Last Updated: 3/18/16
Add additional employee to a position
If a position will be shared by two partial FTE employees, you would add them to the position using this task.
1. Right click on the employee of the position you wish to add another employee to. Choose Add another employee to a position from the drop down menu.
2. Make choices in the fields associated with the new position:
a. Select employee - Similar to the previous step, click the member selector icon ( ) to the right, locate either the existing employee or a placeholder for a New Employee, and add your selection to the right hand box. Click OK.
b. Enter funding department- Click the member selector icon ( ), enter the desired
department ID in the search field, click magnifying glass ( ) to search, select the
department ID in left box and move to the right box with the blue arrow ( ). Click OK.
c. Enter funding fund – Click the member selector icon ( ), enter fund, click magnifying glass
( ), choose fund in left box and move to the right box with the blue arrow. Click OK. d. Enter base salary prorated by FTE. e. Enter distribution percentage (without % sign) for funding (example: enter 100% as “100”,
84.521% as “84.521”) f. Enter FTE - cannot be more than 1. g. Enter health insurance option - choose from drop down menu. h. Enter life insurance option - choose yes or no from drop down menu. i. Enter retirement option - choose from drop down menu (Faculty & A&P = ORP_OP;
USPS = FRS_HA). j. Enter salary admin plan - choose from drop down menu.
3. Click Launch.
4. In order to compute accurate benefits, be sure to adjust the current employee’s FTE as needed by
performing the task, Change FTE of employee.
5. If the FTE changes on the current employee, be sure to also adjust their Base Pay to be prorated by
FTE by performing the task, Change base salary on a position.

21
Hyperion SALARY User’s Manual Last Updated: 3/18/16
Delete an employee from a position
Use this task if an employee is terminating from a position.
1. Right click on the employee you wish to delete. Choose Delete an employee from the drop down menu.
2. Ensure that the details in the prompt are correct and click Launch.
3. You should receive a message that the process has been completed successfully. The position should now have no employee in it (a placeholder employee ID E000000000 is now in the position).

22
Hyperion SALARY User’s Manual Last Updated: 3/18/16
Delete partial FTE on a shared position
This task is the reverse of the Add additional employee to a position. It will delete an employee from a shared
position.
1. If a position is split between two or more employees and you want to delete one of them, right click
on the employee you wish to delete from the shared position and choose Delete partial FTE from
the drop down menu.
2. You will receive a warning. Click OK (or Cancel if you chose this task/employee by mistake).
(CAUTION: If you have chosen a position with only one employee in it, this task will delete the
entire position.)
3. If you choose OK you will receive a message when the task is completed.

23
Hyperion SALARY User’s Manual Last Updated: 3/18/16
Split funding a position
This task may be one of the more frequently used tasks. It is used to add additional funding sources to a position. It should be used in combination with Change funding on a position.
1. Right click on the Pay Type of the employee you wish to adjust funding for. Choose Add new funding source from the drop down menu.
2. Enter funding entity by clicking on the member selector icon ( ) to the right.
3. Type in the Dept ID and click on the magnifying glass ( ) to the right. Click on the Dept ID in
the table on the left and, using the add arrow ( ), add it to the table on the right. Click OK.
4. Enter the Distribution percentage. If the new split funding distribution will be 50%, then use “50” (without the percentage sign).
5. Enter Fund by clicking on the member selector icon ( ) to the right. Type in the Fund and click
on the magnifying glass ( ) to the right. Click on the Fund in the table on the left and, using the
add arrow ( ), add it to the table on the right. Click OK.

24
Hyperion SALARY User’s Manual Last Updated: 3/18/16
6. For Pay Type, choose whether you are splitting the “Base Pay” or “Additional Pay”. Click Launch.
7. Right click on the existing funding Pay Type and choose Change existing funding
distribution from the drop down menu.
8. Enter the new funding distribution percentage. If their new funding distribution will be 50%, then use “50” (without the percentage sign). Click Launch.

25
Hyperion SALARY User’s Manual Last Updated: 3/18/16
Change funding on a position
If you need to change how a funding distribution is funded, this task will allow you to adjust both the funding
department and fund.
1. First you must add the new funding source to the position by right clicking on the Pay Type of the employee you wish to adjust funding for. Choose Add new funding source from the drop down menu.
2. Enter funding department by clicking on the member selector icon ( ) to the right. Type in the
Dept ID and click on the magnifying glass ( ) to the right. Click on the Dept ID in the table on the
left and, using the add arrow ( ), add it to the table on the right. Click OK.
3. Enter the Distribution percentage. If their new funding distribution will be 100%, then use “100”.
4. Enter Fund by clicking on the member selector icon ( ) to the right. Type in the Fund and click on
the magnifying glass ( ) to the right. Click on the Fund in the table on the left and, using the add
arrow ( ), add it to the table on the right. Click OK.

26
Hyperion SALARY User’s Manual Last Updated: 3/18/16
5. Choose "Base Pay" or "Additional Pay". Click Launch. You will receive a message that adding the funding was a success.
6. Delete the current funding row by right clicking on the Pay Type of the employee you wish to delete. Choose Delete funding source from the drop down menu.
7. You will receive a message that the funding source has been deleted.

27
Hyperion SALARY User’s Manual Last Updated: 3/18/16
Change base salary on a position
This task has two primary uses: change base pay and change additional pay amounts. If, for example, an
employee receives a promotion, you will use this task to adjust the position’s base pay. Additionally, you may
use this to change the amount of an additional pay (such as an ADS or Shift Differential). One other
common use of this task is when changing a position’s FTE. Changing FTE does not automatically change
base pay. Therefore, you will need to adjust the base pay according to any FTE change.
1. To change either the base pay or the additional pay, right click on the Pay Type of a position/employee and choose Change base salary from the drop down menu.
2. Enter amount (make sure it is prorated by FTE).
3. Click Launch.

28
Hyperion SALARY User’s Manual Last Updated: 3/18/16
Change FTE of employee
Use this task to change the FTE of an employee. As mentioned above, you will likely need to adjust the base
salary as well of the position using the Change base salary on a position task.
1. Right click on the employee you wish to adjust FTE for. Choose Change FTE of an employee
from the drop down menu.
2. Enter the new FTE when prompted.
3. Click Launch. You will get a message confirming that the FTE change has been processed
successfully.

29
Hyperion SALARY User’s Manual Last Updated: 3/18/16
Add additional pay to employee
Use this task to add additional pays like Faculty Administrative Supplements (ADS), DRS Supplemental Pays
for Academics (DRA) and Athletics (DRS), and Shift Differentials (SF1, SF5, SFN).
(NOTE: ADSs, DRAs, and DRSs are flat amounts. Shift differentials, however, are percentages of the base
pay [SF1 = 10%, SF5 = 5%, and SFN = 1%]. Please keep in mind that when you add a shift differential, you
will need to make sure your amount is based on the appropriate percentage.)
1. Right click on the Pay Type of the employee you wish to add an additional pay to. Choose Add new
funding source from the drop down menu.
2. Enter funding entity by clicking on the member selector icon ( ) to the right.
3. Type in the Dept ID and click on the magnifying glass ( ) to the right. Click on the Dept ID in the
table on the left and, using the add arrow ( ), add it to the table on the right. Click OK.
4. Enter the Distribution percentage. If the distribution is 100%, enter “100” (without the percentage sign). Additional pay distributions are typically 100% but can sometimes be split funded.

30
Hyperion SALARY User’s Manual Last Updated: 3/18/16
5. Enter Fund by clicking on the member selector icon ( ) to the right. Type in the Fund and click on
the magnifying glass ( ) to the right. Click on the Fund in the table on the left and, using the add
arrow ( ), add it to the table on the right. Click OK.
6. Enter Pay Type by clicking on the icon to the right. Type in the 3 letter Additional Pay type (ADS, DRA, DRS, SF1, SF5, SFN) and click on the magnifying glass or expand "Additional Pay" and then select the type of additional pay. Move your choice from the box on the left to the box on the right. Click OK.
7. Click Launch. 8. Once you see the new additional pay added to the employee, right lick on the employee’s pay type
and choose, Change base salary from the drop down menu. 9. Type in the base salary of the additional pay. 10. Click Launch.

31
Hyperion SALARY User’s Manual Last Updated: 3/18/16
Delete Additional Pay from employee
Like it sounds, this task is used to delete an additional pay from a position.
1. To delete an existing additional pay from an employee's record, right click on the Pay Type of additional pay line you’d like to delete (ADS, DRA, DRS, SF1, SF5, SFN). Choose Delete additional pay from a position from the drop down menu.
2. You will receive a warning to confirm the deletion. Click OK. 3. You will receive a message when deletion is complete.

32
Hyperion SALARY User’s Manual Last Updated: 3/18/16
REVIEW
Process all updates & changes
This task will process and aggregate all your changes throughout the SALARY application. Since there are
numerous calculations that happen “behind the scenes”, this step is essential to ensuring that all your changes
are reflected.
1. You must run this business rule at the end of every session of changes to aggregate those changes
throughout the system.
2. Click Launch.
3. Enter Division, School, Area, or Home department by clicking on the member selector icon ( ) to the right. Drill down to the level you wish to use. Click on it in the table on the left and, using the
add arrow ( ), add it to the table on the right. Click OK.
4. Click Launch. You will receive a message that the process ran successfully.

33
Hyperion SALARY User’s Manual Last Updated: 3/18/16
Funding review by position
This task sorts all positions within a selected Home Department by position number.
1. Click on the Home Department drop down and type the department number you want to work with.
2. Click the Go ( ) arrow to pull up the funding detail by position number to review changes you have made.

34
Hyperion SALARY User’s Manual Last Updated: 3/18/16
Funding review by employee
This task sorts all positions within a selected Home Department by last names.
1. Click on the Home Department drop down and type the department number you want to work with.
2. Click the Go ( ) arrow to pull up the funding detail by employee to review changes you have made.

35
Hyperion SALARY User’s Manual Last Updated: 3/18/16
Funding review totals by prompts
This task lets you review all positions to a specific funding source (instead of just Home Department). You will still need to include Home Department, but you are given the ability to narrow your search criteria by fund and funding department.
1. On the Home Department drop down, choose the department number, area, or school you wish
to review. Click the Go ( ) arrow.
2. Click on the Fund drop down and choose the fund you want to review.
3. Click on the funding Department drop down and choose the funding department you want to
review. Click the Go ( ) arrow.

36
Hyperion SALARY User’s Manual Last Updated: 3/18/16
4. This will pull up the funding detail with totals to review changes you have made. 5. If you want to review in Excel, go to Tools on the tool bar and choose Export as Spreadsheet.
6. In Excel you can now do sorts, filters, and Pivot Tables to balance to your control totals by Faculty, A&P, and USPS.
7. Compare your E&G rate totals to your E&G allocation totals and make adjustments where necessary.

37
Hyperion SALARY User’s Manual Last Updated: 3/18/16
BALANCING SALARY and ALLFUND
General Notes
During the budget entry window for SALARY (April 4 to April 15), the application will automatically update
ALLFUND with budgetary amounts related to salary and benefits for your unit. This automated update will
occur twice a day: 12-1pm and 6-7pm. After these updates are completed, the amounts for salary and benefits
reflected in ALLFUND should match SALARY at that moment in time.
It is the department’s responsibility to make sure their E&G Allocation is in balance. This means that the
total amounts budgeted for salary and non-salary equal the total allocation and may mean that salary and non-
salary totals need to be adjusted accordingly.
In order to help determine how much to adjust salary/non-salary budget to balance to their allocation,
departments have a few reports available.
Comparison of Salary Totals report
1. Log in to Hyperion and select “Explore” at the top left:
2. Expand the “Root” folder, then expand the “ALLFUND” folder, and select the “Budget and
Allocation Reports”:

38
Hyperion SALARY User’s Manual Last Updated: 3/18/16
3. Right click on “Comparison of Salary Totals”, hover over “Open In”, and then select “PDF
Preview”:
You will receive a prompt to select which “Entity” you wish to run the report for. The “Entity” you
select can be either for an entire division, school, area, or specific department. Use the “Select…”
button to select which you would like to see in your report.
(NOTE: The larger your selection, the longer it will take for Hyperion to produce the report.)

39
Hyperion SALARY User’s Manual Last Updated: 3/18/16
After clicking “Select…”, you can expand “Entity”, then “Total Entity”, then “FSU01”. At this level,
you should see all the divisions. For instance, “DIV AA” represents the Division of Academic
Affairs. Subsequent levels represent the schools (e.g., “AS” is the College of Arts & Sciences), areas,
and specific departments. Select the radio button of whichever selection you’d like to see in your
report.
Based on your selection, this report should include all the selected departments (one per page) with a
list of all the budgetary accounts (Faculty, Faculty Benefits, A&P, A&P benefits, etc.) for both
“ALLFUND” and “SALARY”. The ALLFUND column represents your initial budget at the start of
the budget entry window. The SALARY column represents the totals from SALARY (updated twice
a day: 12-1pm and 6-7pm).

40
Hyperion SALARY User’s Manual Last Updated: 3/18/16
For example, if a department started with $50,000 in A&P and $14,651 in A&P benefits but then an
increase was provided for $1,000, the amounts listed might look like this:
This means that either another position in SALARY needs to be reduced by $1,000 OR a non-salary
budget category will need to be reduced by $1,150 ($1,000 + $150 for benefits) in order to cover the
increase.
OBI Hyperion Salary Reports
During the budget entry window for SALARY (April 4 to April 15), the OBI Hyperion Salary reports will be
updated each night to reflect any changes made in SALARY that day. The E&G Variance report will be
primarily useful for those making adjustments to their E&G funded positions while the Budgeted Positions
report will be most useful for those making adjustments to non-E&G funded positions.
If you are unfamiliar with these reports, please first review the job aids for each report. These job aids are
located on the Budget Office website under Training & Resources: http://budget.fsu.edu/Training-
Resources
As mentioned in the job aids, each report consists of multiple data sets (referred to as “versions”). The
“Previous” version will be the baseline, starting budget for your salaried positions. It will be compiled with
OMNI HR data as of the payperiod ending 3/24/16 plus adjustments related to the Provost’s Faculty
Position Status Reports (“PSRs”). The “Current” version will be updated each night to reflect any changes
made in SALARY that day.
For those interested in E&G funded positions, you will be able to utilize the E&G Variance report to see the
difference between your beginning SALARY budget (“Previous”) and the subsequent changes you have made
(“Current”). The amounts listed in the “Variance” column on the report will reflect the “Previous” amount
minus the “Current” amount. Make sure to run the report for FY17 (since we are budgeting for FY17 during
the budget entry window).
For those interested in non-E&G funded positions, you will likely want to run the Budgeted Positions report
for FY17 and select the “Current” version from the criteria selection on the left. You can then review all your
non-E&G funded positions in Excel. Those comfortable with using Pivot Tables, formulas, or other Excel
functions may find this report especially useful for determining totals needed in their non-E&G salary
categories.