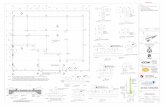HyperGateway Installation and User Manual HG-3000 & HG-2000 & HG-1600 Series
description
Transcript of HyperGateway Installation and User Manual HG-3000 & HG-2000 & HG-1600 Series

HyperGateway Page 1 of 40 Release: 5.1
Installation manual Date: June, 2008
Taking Voice to the Next Level
HyperGateway Installation and User Manual
HG-3000 & HG-2000 & HG-1600 Series

HyperGateway Page 2 of 40 Release: 5.1
Installation manual Date: June, 2008
Table of contents
List of Figures ..............................................................................................................................3 Introduction..................................................................................................................................5 Introduction..................................................................................................................................5
1.1 About HyperGateway - PRI GSM / CDMA Gateway................................................ 5 1.2 Package Contents .................................................................................................... 6 1.3 How to Contact Hypermedia .................................................................................... 6 1.4 About This Manual ................................................................................................... 6
2 User Safety Information .....................................................................................................7 2.1 Electrical Safety........................................................................................................ 7 2.2 Environments with Explosive Materials.................................................................... 7 2.3 Non-Ionizing Radiation ............................................................................................. 7 2.4 Electronic Medical Equipment.................................................................................. 7 2.5 Measures to be Taken in Case of Loss/Theft .......................................................... 7 2.6 Transport .................................................................................................................. 7 2.7 Damage and Repairs ............................................................................................... 7
3 System Architecture ...........................................................................................................9 3.1 General Description.................................................................................................. 9 3.2 System Components .............................................................................................. 10 3.3 HyperGateway Device Architecture ....................................................................... 10
3.3.1 CB1- Control Board Module .......................................................................... 10 3.3.2 PRI11- PRI ISDN Single-Slot Module ........................................................... 11 3.3.3 MG11- Media Matrix Single-Slot Module....................................................... 11 3.3.4 CG41/CC41 - Cellular Gateway Single-Slot Module ..................................... 11
4 System Installation ...........................................................................................................12 4.1 Before You Install ................................................................................................... 12
4.1.1 Where to install the device ............................................................................ 12 4.1.2 Prepare Your Network ................................................................................... 12
4.2 HyperGateway Physical Installation....................................................................... 13 4.2.1 CB1 – Control Board ..................................................................................... 13 4.2.2 PRI Installation .............................................................................................. 14 4.2.3 Cellular Network Installation .......................................................................... 15 4.2.4 Cellular cards indicators ................................................................................ 16 4.2.5 Power panel................................................................................................... 17
5 Installing the HMC and Setting the CB1 .........................................................................18 5.1 Before Installation and Setting ............................................................................... 18 5.2 Run the installation program .................................................................................. 18 5.3 Assigning new IP address to CB1.......................................................................... 20 5.4 Running HMC for the First Time ............................................................................ 21
5.4.1 Configure Server IP Address......................................................................... 21 5.4.2 Connecting to the HyperGateway Server...................................................... 22 5.4.3 Change Default HMC Password ................................................................... 23
5.5 HyperGateway Settings.......................................................................................... 23 5.6 Cellular Cards Settings........................................................................................... 24
5.6.1 Volume Settings ............................................................................................ 24 5.6.2 Media Connection.......................................................................................... 24 5.6.3 Cellular Card PIN Codes ............................................................................... 26 5.6.4 Cellular Card MSN Values............................................................................. 26 5.6.5 Cellular Card Reset ....................................................................................... 27 5.6.6 Cellular Card Module Information.................................................................. 27 5.6.7 Cellular Card Operator and SIM Locks ......................................................... 27 5.6.8 Multi-SIM Configuration ................................................................................. 28 5.6.9 Cellular Card Call Counters Steps................................................................. 28 5.6.10 Counters ........................................................................................................ 29 5.6.11 Cellular Card CLI Blocking ............................................................................ 29 5.6.12 Cellular Card Serial Numbers........................................................................ 30 5.6.13 Cellular Card Call Limits ................................................................................ 30

HyperGateway Page 3 of 40 Release: 5.1
Installation manual Date: June, 2008
5.6.14 Cellular Card Cell Selection........................................................................... 31 5.7 PRI Cards Settings................................................................................................. 32
5.7.1 Connection Settings ...................................................................................... 32 5.7.2 E1 Media Matrix............................................................................................. 33
6 Save Configuration Management....................................................................................35 7 System Monitoring............................................................................................................36
7.1 Cellular Card (CG / CC) Monitoring ....................................................................... 36 7.1.1 CG / CC Card Receptions ............................................................................. 36 7.1.2 CG / CC Card Status ..................................................................................... 37 7.1.3 CG / CC All Cells Monitor .............................................................................. 37
7.2 PRI Card Monitoring............................................................................................... 38 8 Troubleshooting................................................................................................................39
8.1 Power ..................................................................................................................... 39 8.2 PRI.......................................................................................................................... 39 8.3 Cellular cards ......................................................................................................... 40
List of Figures
Figure 1. HG-2000 and HG-3000 Gateways ............................................................................. 5 Figure 2. HG-1600 Gateway...................................................................................................... 5 Figure 3. HyperGateway Matrix................................................................................................. 9 Figure 4. HG-3000 front panel................................................................................................. 10 Figure 5. CB1 Control Board ................................................................................................... 13 Figure 6. RJ-45 connector pin out ........................................................................................... 14 Figure 7. SIM card installation ................................................................................................. 15 Figure 8. Cellular antenna ....................................................................................................... 16 Figure 9. GSM card front panel ............................................................................................... 16 Figure 10. HyperGateway Power Panels ................................................................................ 17 Figure 11. HMC installation ..................................................................................................... 18 Figure 12. HMC connection to server...................................................................................... 21 Figure 13. Hypermedia Server Address .................................................................................. 22 Figure 14. HMC password settings ......................................................................................... 23 Figure 15. HMC connection..................................................................................................... 23 Figure 16. GSM Cellular Card Volume Settings...................................................................... 24 Figure 17. Cellular Cards media matrix ................................................................................... 25 Figure 18. Cellular Card matrix configuration.......................................................................... 25 Figure 19. Cellular media matrix – edit parameters ................................................................ 26 Figure 20. Cellular Card PIN codes......................................................................................... 26 Figure 21. Cellular MSN values............................................................................................... 27 Figure 22. Cellular Card Reset ................................................................................................ 27 Figure 23. Cellular Card Module Info....................................................................................... 27 Figure 24. Cellular Operator and SIM locks ............................................................................ 28 Figure 25. Multi-SIM Configuration.......................................................................................... 28 Figure 26. Cellular Card Call Counters Steps ......................................................................... 29 Figure 27. Cellular Time Count................................................................................................ 29 Figure 28. Cellular Card CLI Blocking ..................................................................................... 29 Figure 29. Cellular Card Serial Numbers................................................................................. 30 Figure 30. Cellular Card Call Limits......................................................................................... 30 Figure 31. Cellular Card Cell Selection ................................................................................... 31 Figure 32. E1 General Settings ............................................................................................... 32 Figure 33. Matrix connections ................................................................................................. 33 Figure 34. E1 Media Matrix ..................................................................................................... 33 Figure 35. PRI Allocation......................................................................................................... 34 Figure 36. PRI cancel allocation.............................................................................................. 34 Figure 37. Save / Load Configuration...................................................................................... 35 Figure 38. Cellular Card Reception ......................................................................................... 36 Figure 39. Cellular Cards Status ............................................................................................. 37 Figure 40. All Cellular Cards Reception .................................................................................. 37

HyperGateway Page 4 of 40 Release: 5.1
Installation manual Date: June, 2008
Figure 41. E1 Card Status ....................................................................................................... 38

HyperGateway Page 5 of 40 Release: 5.1
Installation manual Date: June, 2008
Introduction
1.1 About HyperGateway - PRI GSM / CDMA Gateway
Figure 1. HG-2000 and HG-3000 Gateways
Figure 2. HG-1600 Gateway
The HyperGateway is a scalable, modular system that enables flexible and cost-
effective telephony over any combination of Fixed, wireless and IP/Ethernet
networks.
HyperGateway is optimized for medium-to-large enterprises and provides integrated
voice communications for both on-site and remote users.
The HyperGateway unit enables flexible, pre-defined allocation of PRI B-channels
for inbound and outbound PSTN, cellular (GSM and CDMA) and Voice over IP (VoIP)
calls.
Given the system’s flexibility, modularity and scalability, the HyperGateway can be
pre-configured to meet precise customer needs. Companies can easily expand the
cost-effective system to meet their evolving telephony needs over time.
HyperGateway is integrated in a 19" X 6U or in 19" X 3U rack-mountable box with
optional redundant power supply units. The system is available with 4 Cellular
channels- per-slot modules which can be used in up to 8 slots. 4 SIM drawers are
included on the front panel of the GSM slot module, with optional 12 more SIM's (4
SIM's per ch.), As well as an integrated power splitter for the antenna.

HyperGateway Page 6 of 40 Release: 5.1
Installation manual Date: June, 2008
The Hypermedia Management & Console (HMC) is an HTML application for remote
system configuration and monitoring over TCP/IP using any standard Web browser.
The HyperGateway Server (HGS) is a Java-based application that runs on a PC. It
communicates with the HyperGateway via the supplied Control Cord and acts as a
gateway to the enterprise LAN.
1.2 Package Contents
The Package in which the HyperGateway is supplied contains the following
accessories:
Item Quantity
HyperGateway System 1
Power Cord* 1 to 2
In-Door Antenna* 1 to 8
Control Cord 1
Warranty Certificate 1
Installation Manual 1
CD
* Number of items according to the system configuration
Please ensure you have all items before starting the system installation.
1.3 How to Contact Hypermedia
Additional assistance and technical support is available via your local Hypermedia
distributor.
Additional information is also available at http://www.hyperms.com.
Hypermedia support can be reached via Email: [email protected]
1.4 About This Manual
This manual contains information about the installation of the HyperGateway.
It covers the following subjects:
• Introduction
• Before installation
• How to install the HyperGateway
• How to configure the HyperGateway
• Technical parameters

HyperGateway Page 7 of 40 Release: 5.1
Installation manual Date: June, 2008
2 User Safety Information
2.1 Electrical Safety
HyperGateway works with a nominal mains supply voltage of 110-230VAC.The
device also needs to be connected to the PRI (S2m, E1) port of your TA or
PSTN.
The power supply cord must be connected to a plug socket with a valid earth
connection.
Under no circumstances should the user open the HyperGateway housing. Doing so
may be dangerous and invalidates product warranty.
2.2 Environments with Explosive Materials
HyperGateway is not approved for use in potentially hazardous atmospheres. The
user is advised not to use HyperGateway in close proximity to such areas. This
includes areas such as, but not exclusively, fuel stations, fuel depots, chemical works
or during blasting. Should this nevertheless be necessary, the user must take
precautionary measures so as to ensure that no risk can occur.
2.3 Non-Ionizing Radiation
As in all radio transmission devices, the user should note that for satisfactory use of
the devices and safety of the user, the device should only be used in its normal
operating position.
2.4 Electronic Medical Equipment
The operation of radio transmitters, which includes cellular engines, can impair the
function of medical devices that have not been properly shielded. Please ask the
advice of your doctor or the manufacturer of the medical device.
2.5 Measures to be Taken in Case of Loss/Theft
Inform your network provider immediately if the cellular engines or the SIM cards
used are lost so as to reduce the risk of misuse.
2.6 Transport
The packaging is designed to protect against mechanical damage and should be
stored for any later transport of the unit. To avoid moisture condensation, time must
be allowed for the unit to slowly adapt to the ambient temperature (if it has been
stored in an environment with differing temperature) before switching on.
2.7 Damage and Repairs
For safety reasons, the device should not be used in case of noticeable damage or if
it has been exposed to moisture.

HyperGateway Page 8 of 40 Release: 5.1
Installation manual Date: June, 2008
Repairs to the device should only be carried out by the manufacturer or their
authorized agents.
Should this not be possible at any time, the repair must be carried out by an
adequately qualified person, whereby only original parts should be used.

HyperGateway Page 9 of 40 Release: 5.1
Installation manual Date: June, 2008
3 System Architecture
3.1 General Description
The HyperGateway system connects the telephone system to the GSM and CDMA
networks and to an IP network.
You can imagine the system as a matrix that connects between the different
communications technologies – Standard telephony, Cellular telephony and Voice
over IP (VoIP) telephony – on which any combination of connection is available.
Figure 3. HyperGateway Matrix
Any combination of connections is possible, and is configured by the HMC
application:
• On the standard telephony side it is connected to the PRI (S2m, E1)
local port of the telephone system and or to a PBX/SWITCH.
• On the Cellular telephony side the system can host up to 32 Cellular
modules, connected in groups of 4 modules per slot.
• On the VoIP side the system connects to an IP network using a
100baseT Fast Ethernet connection utilizing a media gateway.

HyperGateway Page 10 of 40 Release: 5.1
Installation manual Date: June, 2008
3.2 System Components
The HyperGateway system consists of 2 components:
• The HyperGateway unit is a 19” x 6U or 19" x 6U rack-mountable unit
that connects to the local PBX or network via a PRI card or VoIP card.
It also connects to the cellular network via up to 8 cellular cards, each
card with 4 channels of cellular channels.
The HyperGateway enables any combination of connectivity between
the various interfaces of the system. A typical configuration is the
assignment of channels between PRI and cellular, thus enabling direct
access between cellular users and a company’s PBX or IP phones.
• The Hypermedia Management & Console (HMC) is a dynamic HTML
application for remote system configuration and monitoring over
TCP/IP using a standard WEB browser. This application is used by
the system administrator, to configure and monitor the
HyperGateway.
3.3 HyperGateway Device Architecture
The HyperGateway unit is a 19” x 6U or
19" X 3U rack mounted box that contains
a backplane and several slots for 3
different types of modules.
It contains a single power supply module.
Also available is a dual power supply
module for redundancy purposes.
A typical configuration includes one PRI
card and at least 2 cellular slots
modules.
Figure 4. HG-3000 front panel
3.3.1 CB1- Control Board Module
The CB1 module is designed for remote TCP/IP access, advanced application
and enhanced new features.

HyperGateway Page 11 of 40 Release: 5.1
Installation manual Date: June, 2008
3.3.2 PRI11- PRI ISDN Single-Slot Module
The PRI11 module is designed for signaling over a single Primary Rate Interface
(PRI) channel on public or private Integrated Services Digital Networks (ISDN) at E1,
T1 and J1 reference points.
3.3.3 MG11- Media Matrix Single-Slot Module
The MG11- Media Matrix enables flexible pre-defined allocation of PRI B-channels
for inbound and outbound calls by configuring the connections from the E1 cards to
all other cards and channels in the system, including the Cellular cards and the VoIP
cards.
3.3.4 CG41/CC41 - Cellular Gateway Single-Slot Module
CG41 for GSM and CC41 for CDMA is a cellular single-slot module designed to
enable inbound and outbound cellular voice calls for GSM and CDMA networks.

HyperGateway Page 12 of 40 Release: 5.1
Installation manual Date: June, 2008
4 System Installation
4.1 Before You Install
4.1.1 Where to install the device
HyperGateway is designed for installation in 19" cabinets with a height of available
6U.
Please Note: The HyperGateway must be installed by adequately trained
personnel.
A secure place should be found within the premises to permanently mount the
HyperGateway. Installation of the device near the following objects should be
avoided:
� Computer Rooms.
� Computer Monitors.
� Electrical Cabinet.
� Metal Objects.
� Windows with fold aluminum sheet.
Before permanently mounting the system, a Cellular signal check should be made.
This can be done by simply checking the Signal Strength and the Bit Error Rate ratio
on another mobile phone's display from the same operator and system.
The device should be installed so that it is protected against direct sunlight and heat.
This increases both the reliability of the operation of the device as well as its service
life, as the components used are less thermally stressed.
The cables to the device should be installed so that they do not cause any physical
risk. Power cables should be installed separate from the signal cables.
4.1.2 Prepare Your Network
Before installing the HyperGateway device you need to verify that you have all the
required components of the system that are not supplied with your HyperGateway
device:
• A spare PRI card in your PBX.
• SIM cards from your GSM operator. One SIM card is required for each
GSM channel.
• In case of CDMA network a MIN or NAM from your local operator.

HyperGateway Page 13 of 40 Release: 5.1
Installation manual Date: June, 2008
4.2 HyperGateway Physical Installation
4.2.1 CB1 – Control Board
The CB1 Slot-Module provides TCP/IP remote access for systems control and
management. It designed to support future application and features.
Figure 5. CB1 Control Board
Interface
SD/MMC Flash Memory Socket
RESET For Factory default
USB -Host Future support
USB-Client Future support
MEDIA ETH Applies only when VoIP
supported
MAIN ETH Remote Access Interface

HyperGateway Page 14 of 40 Release: 5.1
Installation manual Date: June, 2008
4.2.2 PRI Installation
Warning: The ISDN connection is regarded as a source of voltage that should
be inaccessible to user contact. Do not attempt to tamper with or open
any public telephone operator (PTO)-provided equipment or
connection hardware. Any hardwired connection (other than by a non
removable, connect-one-time-only plug) must be made only by
suitably trained engineers.
To physically connect the PRI module to a PRI connection at your PBX or network
operator make sure you have the appropriate RJ-45 connector, using the following
PINS layout:
Figure 6. RJ-45 connector pin
out
PIN Color Assignment
1 White/Orange NC
2 Orange NC
3 White/Green Tx to NT / Rx from TE
4 Blue Rx from NT / Tx to TE
5 White/Blue Rx from NT / Tx to TE
6 Green Tx to NT / Rx from TE
7 White/Brown -48VDC (optional)
8 Brown -48VDC Return (optional)
The PRI11 Slot-Module provides the interfaces to the ISDN PRI and 4 status
indicators LEDs.
States
LED Off On Blinks
1.READY
(Yellow)
Powered Off Connected
(On 95%)
Maintenance Mode
2.ERROR
(Red)
Error
(see
Troubleshooting)
3.SYNC.
(Green)
Established Not Established
4.ACTIVE
(Yellow)
No Calls Active Calls

HyperGateway Page 15 of 40 Release: 5.1
Installation manual Date: June, 2008
The HyperGateway PRI connection operates in a point-to-point configuration and
can be set to NT or TE mode and the Clock Synchronization can be set to Master or
Slave.
The default configuration is: NT-Slave, which means that the HyperGateway system
assumes that it is connected to a PBX as a Network Terminal and the PBX also
provides synchronization for the mutual PRI clock.
Note that in most cases the PBX is also configured as a Synchronization Slave, and
the only “Master” on the network is actually the telephone company, who provides a
PRI connection to the PBX.
To modify this configuration please see chapter 5.7.1 below - Connection Settings.
4.2.3 Cellular Network Installation
4.2.3.1 Installing the GSM SIM Cards
In order to be able to use your Cellular cards you need to have valid SIM cards from
a cellular operator. One SIM card should be used per each cellular channel.
Figure 7. SIM card installation

HyperGateway Page 16 of 40 Release: 5.1
Installation manual Date: June, 2008
4.2.3.2 Installing the antennas
Each cellular card requires one antenna.
Position the provided antenna in a place where reception of the
cellular network is at the best conditions. You can view the
receive level and receive Bit Error Rate (BER) at the HMC
application (GSM only). See chapter 7.1.1 – “CG / CC Card
Receptions” for more details.
Fasten the antenna to the cellular card, using the provided
SMA connector. Do not use too much force when you fasten
the connector.
In order to avoid breaking of the connectors or damages to the
cellular cards, make sure to tether all cables to a secured
place.
Figure 8. Cellular antenna
4.2.4 Cellular cards indicators
Check first that the Yellow LED is on.
If the Red LED is turned on then please see chapter 0
Troubleshooting - for details.
You can observe 5 different states of each cellular
channel (Green LEDs):
• Flashing - No SIM card
The channel does not contain an installed
SIM card.
• LED is off - No reception
The channel is not connected to a cellular
network.
• Short blink - Stand by
The channel is connected but there is no
call in progress.
• Long blink – Dialing out / Receiving a call
User is either dialing out or receiving a call
in this channel.
• Constantly on - In use
A call is in progress.
Figure 9. GSM card front panel

HyperGateway Page 17 of 40 Release: 5.1
Installation manual Date: June, 2008
4.2.5 Power panel
Figure 10. HyperGateway Power Panels
The system’s Power Panel is located at the top right corner of the system. Typical
configuration comes with a single power supply or optional for double power
supplies, which are redundant to another.
To switch the unit on press on the On / Off button at the top right corner of the Power
Panel.
In case one of the redundant power supply fails (on the right side), then an alarm will
sound. To stop the alarm press on the “Alarm Reset” red button at the top left corner
of the panel.

HyperGateway Page 18 of 40 Release: 5.1
Installation manual Date: June, 2008
5 Installing the HMC and Setting the CB1
5.1 Before Installation and Setting
Note: The default factory IP of the HyperGateway is 192.168.9.2,
By holding the Reset until the Red “ERR” led lights you may restore original factory
default settings.
Before starting, you must connect the CB1 -“MAIN ETH” connector with a PC using
crossover Ethernet cable, the PC IP address should be manually set to same
address range of the HyperGateway (e.g. 192.168.9.1). Also it is recommended to
know the new IP address, Subnet Mask and the Gateway which you would like to
assign.
5.2 Run the installation program
Run the HMC installation program by double-clicking on the file hmc-cellgw-x.xx.exe.
Figure 11. HMC installation
The Setup program will start. Click “Next”.
If you agree with the terms and conditions then select “I accept the agreement” and
click “Next”.
Select the destination of the installation files. The default location is “C:\Program
Files\Hypermedia”. Click “Next”.
Follow the instructions on the screen to select if you want to create a shortcut to the
program on your Start menu and desktop and click “Next”.
Once you are ready to install click the “Install” button.

HyperGateway Page 19 of 40 Release: 5.1
Installation manual Date: June, 2008
The installation process will start. Once the installation process is done click “Finish”.
The installation program will create a new folder on your desktop
and a “Hypermedia” group in your Start menu.
The Hypermedia folder will contain the following 4 icons
Icon Name Description
Hypermedia
Management Console
This is the remote management application for the
HyperGateway. Its operation is described in depth
in this manual
PRI Cause Conversion
Used to convert PRI cause codes sent to the PBX.
Should only be used by adequately trained
personnel
Server List
Remote application to mange multiplies
HyperGateways.
HGS Setup
Parameters
Used to set the system HyperGateway Server
properties.

HyperGateway Page 20 of 40 Release: 5.1
Installation manual Date: June, 2008
5.3 Assigning new IP address to CB1
Run the HGS application, select “Start > Hypermedia > HyperGateway Server” or
double click the HyperGateway Server icon.
The default IP address is 192.168.9.2 and password is “admin”. If you or your
system administrator has modified the default password then use the appropriate
password instead.
Once logged in you can modify the IP address of the HyperGateway as well as the
Date & Time. Other properties are for VoIP based Gateways.

HyperGateway Page 21 of 40 Release: 5.1
Installation manual Date: June, 2008
To set the new server IP address click "Change". Enter the IP address, Subnet mask
and the Gateway IP and click "Update" and “Reboot”.
Note: Once you assigned the new IP address, you should modify back your PC's IP address.
5.4 Running HMC for the First Time
To run the HMC application, select “Start > Hypermedia > Hypermedia
Management Console” or double click the Hypermedia Management Console icon.
HMC will start and show the following screen:
Figure 12. HMC connection to server
5.4.1 Configure Server IP Address
To enter the server IP address click "Configure" and "Server Settings". Select IP
address.

HyperGateway Page 22 of 40 Release: 5.1
Installation manual Date: June, 2008
Figure 13. Hypermedia Server Address
Enter the appropriate IP address and click "Save Settings".
Note: If your machine is located behind a firewall, then you need to enable traffic on
TCP port 8878.
Contact your network administrator for details.
5.4.2 Connecting to the HyperGateway Server
To connect to the server click F5 or on the “Refresh” button at your browser’s menu.
After clicking "Connect" you will be prompted for a password.
The default password is “admin”. If you or your system administrator has modified
the default password then use the appropriate password instead.
Once logged in you can view and modify settings on your system.
Note: Every time you run the HMC application, the application will attempt to
connect the HyperGateway server, and you will be prompted for a password.

HyperGateway Page 23 of 40 Release: 5.1
Installation manual Date: June, 2008
5.4.3 Change Default HMC Password
It is strongly recommended to change the default password. This will enhance the
security of your system.
To change the password, click Configure and Server Settings. Select “HMC
Password” for the HMC application access,
Figure 14. HMC password settings
Enter your old password and the new password (in two fields) and click “Save
Settings”.
Keep a record of your password in a safe place!
5.5 HyperGateway Settings
To configure and monitor the HyperGateway you need to run the HMC application.
To run the HMC application, select “Start > Hypermedia > Hypermedia
Management Console” or double click the Hypermedia Management Console icon.
HMC will start and show the following screen:
Figure 15. HMC connection
Type your password and click “Submit”.
Depending on the model you have purchased, there are three different types of
settings that are available on the HyperGateway via the HMC application:
• Cellular cards

HyperGateway Page 24 of 40 Release: 5.1
Installation manual Date: June, 2008
• PRI cards
• Server
You can select the item to configure or monitor by exploding the menu on the left,
clicking on the next to the item you wish to explode and selecting the item to be
managed.
5.6 Cellular Cards Settings
5.6.1 Volume Settings
Just like on any cellular phone, you can adjust the volume of the audio levels. This
can be done for each of the cellular modules on your HyperGateway.
Select the slot you wish to set, hold your mouse’s left button over the desired module
to adjust the volume.
Figure 16. GSM Cellular Card Volume Settings
5.6.2 Media Connection
The Media connection settings enables you to assign each E1 to a specific channel
on your cellular slots. This means that every time there is an incoming call from a
specific cellular channel, it will be routed to the configured channel on the E1 or vice
versa. Routing can be assigned between any cellular channel and any other channel
in the system, including other cellular channels.

HyperGateway Page 25 of 40 Release: 5.1
Installation manual Date: June, 2008
Figure 17. Cellular Cards media matrix
To set the channels, select the cellular card and click the channel to be set.
The channel selected will be highlighted in orange and various options will be
available on the top of the frame.
Figure 18. Cellular Card matrix configuration
You can now choose to Edit or to Unlink the channel.
5.6.2.1 Edit Channel
Select the channel you wish to edit and click “Edit” to edit a channel routing.
Editing a channel enables you to configure which card and channel is routed to the
currently configured cellular channel.

HyperGateway Page 26 of 40 Release: 5.1
Installation manual Date: June, 2008
Figure 19. Cellular media matrix – edit parameters
Select the card that corresponds to the desired routing. There are currently 2 types of
cards available:
• CG / CC – Cellular Gateway – these are the cellular cards. You can
have as many as 8 CG cards in your gateway.
• E1 – this is the E1/PRI card, usually interfaced with your PBX
telephone system or telephone company.
For example, selecting E1.0(13) and Channel 1 means that every call coming from
channel 1 of the E1 card will be routed to the currently managed channel in the
currently managed slot.
To apply your settings select “Save” and then
5.6.3 Cellular Card PIN Codes
The “Cellular card PIN codes” settings, enables you to configure the PIN code that
the gateway would use, if a SIM card with active PIN is inserted (this item has no
meaning if a SIM card without an active PIN is used).Consult your cellular provider
for more information regarding your PIN code.
Figure 20. Cellular Card PIN codes
The configuration enables you to enter a PIN code for each of the cellular modules
on every cellular slot.
To apply your new settings click
5.6.4 Cellular Card MSN Values
Multiple subscriber number (MSN) values enable you to configure an extension on
your PBX to which incoming calls will be directed. You can assign a different
extension for each channel, or assign all channels to be routed to the same
extension.

HyperGateway Page 27 of 40 Release: 5.1
Installation manual Date: June, 2008
Figure 21. Cellular MSN values
In the example above all incoming calls on cellular slot 1 will be directed to extension
202, which is the welcome extension of the PBX.
To apply your new settings click
5.6.5 Cellular Card Reset
Cellular Card Reset enables you to reset either the Cellular card or specific Cellular
Channel.
Figure 22. Cellular Card Reset
5.6.6 Cellular Card Module Information
Cellular Card Module Info enables to view the Cellular Modules
Figure 23. Cellular Card Module Info
5.6.7 Cellular Card Operator and SIM Locks
Operator and SIM locks are a locks programmed into a cellular slot module (all 4
channels), which only allows specific GSM operators and/or specific operator SIM to
be used in the module.

HyperGateway Page 28 of 40 Release: 5.1
Installation manual Date: June, 2008
Figure 24. Cellular Operator and SIM locks
Consult your cellular operator regarding the codes to be used.
To apply your new settings click
Note – this feature does not apply to cellular modules that do not support SIM Locks.
5.6.8 Multi-SIM Configuration
Cellular Card Multi-SIM Configuration enables manual rotation between the specific GSM module's SIM cards. The rotation can be also applied per entire GSM slot module or for entire systems.
Figure 25. Multi-SIM Configuration
To apply your new settings click
Note – this feature applies only for GSM modules.
5.6.9 Cellular Card Call Counters Steps
Cellular Card Call Counters Steps enables you to set the exact period of time per
counting step. It is Importent to set while using the SIM Auto Switch with Pre-Paid
SIMs.

HyperGateway Page 29 of 40 Release: 5.1
Installation manual Date: June, 2008
Figure 26. Cellular Card Call Counters Steps
5.6.10 Counters
The cellular time counters count the actual usage time of each module or SIM card.
Figure 27. Cellular Time Count
To get updated counting information press
To reset the counter press
Note – this feature applies only for GSM modules.
5.6.11 Cellular Card CLI Blocking
Cellular Card Caller ID blocking enables you to block or unblock caller ID for outgoing
calls on the cellular channels.
Figure 28. Cellular Card CLI Blocking
You can force CLI blocking, so that even if the calling party enables caller ID, it will
be blocked by the gateway. To force CLI blocking, select the slot and then select
“Block enforced” at the desired Module. If CLI blocking is not enforced then the caller
ID feature is dependent on the calling party.
To apply your new settings click

HyperGateway Page 30 of 40 Release: 5.1
Installation manual Date: June, 2008
5.6.12 Cellular Card Serial Numbers
Cellular Card Serial numbers enables to view the GSM Modules IMEI (International
Mobile Equipment Identity) and the SIMs IMSI (International Mobile Subscriber
Identity)
Figure 29. Cellular Card Serial Numbers
5.6.13 Cellular Card Call Limits
Cellular Card Call Limits enables to limit an outgoing cellular call to be answered and
to set the maximum length of an outgoing call.
Figure 30. Cellular Card Call Limits

HyperGateway Page 31 of 40 Release: 5.1
Installation manual Date: June, 2008
5.6.14 Cellular Card Cell Selection
This section applies for those using Wavecom GSM modules
Cellular Card Cell Selection enables to camp manually on one of the viewed cellular
site by the GSM module.
Figure 31. Cellular Card Cell Selection

HyperGateway Page 32 of 40 Release: 5.1
Installation manual Date: June, 2008
5.7 PRI Cards Settings
5.7.1 Connection Settings
Use this menu to configure the PRI parameters.
The PRI card typically connects between the HyperGateway and a PBX. It can also
be assigned to connect directly to the operator’s network.
Figure 32. E1 General Settings
If the PLL Clock Sync at the PRI connection at the PBX is configured as “Master”
then the configuration on the HyperGateway should be set to “Slave” and vice-versa.
The Remote Device configuration enables you to choose between a connection to a
PBX and a connection to an operator’s network. If your HyperGateway is connected
to a PBX then select “PBX”.
Line Coding and Framing Type settings should be compatible with the remote
device.
Long Haul setting should be compatible with the remote device.
Dial Mode setting should be compatible with the remote device.
Country Code and ISDN Version settings should be compatible with the remote
device
To apply your new settings click
Note – To make those above mentioned setting effective the HyperGateway should
run initialization procedure for approx. of 15 sec.
To start click at the side menu: Save Configuration > Save all Setting.

HyperGateway Page 33 of 40 Release: 5.1
Installation manual Date: June, 2008
5.7.2 E1 Media Matrix
E1 media matrix enables you to configure the connections from the E1 card to all
other cards and channels in the system, including the Cellular cards (CG) and the
VoIP cards (MG).
The matrix can be configured in any combination as shown in the following figure.
Figure 33. Matrix connections
Figure 34. E1 Media Matrix
Select "E1 media matrix" by clicking "PRI Cards" and then on "Media connection".
Then select the E1 card at the slot you wish to configure. To configure a specific
channel, click the channel number and then on “Edit”.

HyperGateway Page 34 of 40 Release: 5.1
Installation manual Date: June, 2008
Figure 35. PRI Allocation
To allocate a channel click the Target link next to the desired channel and then select
the card you want to allocate this channel to.
If all channels of that card are already allocated to other channels then a message –
“Fully allocated” will be on the right, next to the selected card.
Select the channel on the card to be allocated and click “Save”.
If you want to cancel allocation of a channel then select the channel and click
“Unlink”, as shown in the following figure.
Figure 36. PRI cancel allocation
To apply your new settings click

HyperGateway Page 35 of 40 Release: 5.1
Installation manual Date: June, 2008
6 Save Configuration Management
The Save Configuration Management enables downloading and uploading of the system setting using a configuration file.
Figure 37. Save / Load Configuration
Note – The default saving directory path is: Driver:\hyperms\server\tcpserver\backup

HyperGateway Page 36 of 40 Release: 5.1
Installation manual Date: June, 2008
7 System Monitoring
The HyperGateway system enables you to monitor the PRI and Cellular parameters
of the system.
7.1 Cellular Card (CG / CC) Monitoring
7.1.1 CG / CC Card Receptions
To view the receive level and receive Bit Error Rate (BER) you should click Monitor
> Cellular Cards > Reception.
Then select which cellular card you want to monitor, by clicking on the Slot number.
The following screen will appear:
Figure 38. Cellular Card Reception
Operator shows the network you are connected to and the Cell ID.
RX Level shows the received power level in dBm. This number can be between –23
dBm and –110 dBm.
When the signal is above –55 dBm, it means that there is too much signal and you
are probably too close to a base station. A signal below –100 dBm, or when the
message on the right side of the screen is “Not known or not detectable”, means that
there is no reception of signal and you should find a better location for your antenna
or check your connections to the antenna.
Bit Error Rate (BER) is a calculated figure for the quality of the signal received from
the base. This is an indication of the number of errors detected in the signal received
by the cellular channel, graded into quality ratings according to the percentage of
errors in the data. Typical values for BER are between “Not Available”, which
represents less than 0.2% and 6.4%.

HyperGateway Page 37 of 40 Release: 5.1
Installation manual Date: June, 2008
BER of more than 6.4 will result in undesirable disconnections of calls as well as
“noisy” calls. In such case you should find a better location for your antenna or check
your connections to the antenna.
7.1.2 CG / CC Card Status
To view the cellular card status you should click Monitor > Cellular Cards > Status.
Then select which cellular card you want to monitor, by clicking on the Slot number.
The following screen will appear:
Figure 39. Cellular Cards Status
When a specific channel is busy, an “On going” message will be shown. When there
is no call activity on a channel, “Idle” message will be shown.
If the system cannot find the selected card then the following message will appear
next to the module: “Module doesn’t exist or is faulty”.
7.1.3 CG / CC All Cells Monitor
To view all Cellular reception information you should click Monitor > Cellular Cards
All cells.
The following screen will appear:
Figure 40. All Cellular Cards Reception

HyperGateway Page 38 of 40 Release: 5.1
Installation manual Date: June, 2008
7.2 PRI Card Monitoring
To monitor the PRI cards click Monitor > PRI Cards > PRI Status and select the
PRI card you whish to monitor.
The following screen will be shown:
Figure 41. E1 Card Status
When a specific channel is busy, an “On going” message will be shown. When there
is no call activity on a channel, “Idle” message will be shown.
The total line connected is shown on the bottom right corner.

HyperGateway Page 39 of 40 Release: 5.1
Installation manual Date: June, 2008
8 Troubleshooting
8.1 Power
Display Problem Solution See
page
System does not
start up
No power to the unit Connect power cables 17
Alarm sounds
every time the
system boots up
• One power unit
is not functioning
• Only one power
unit is present
• Replace faulty
power unit.
• Add a power
unit
17
8.2 PRI
Display Problem Solution See
page
• Error LED
(Red) is
lighting.
• Sync. LED
(Green)
does not light
Red LED on means an
error.
No synchronization of
PRI card
Check connections to
the PRI card at the
PBX or line.
• Verify that the
PRI cable is
connected.
• Verify that all
pins in the
PRI
connector are
connected in
accordance
to the PRI
specifications
.
13
Noise on the line while
call in progress
Synchronization of PRI
card is not set
correctly.
Verify PRI settings for
synchronization.
Typically the PRI Sync.
settings at the
HyperGateway should
be “Slave”.
35

HyperGateway Page 40 of 40 Release: 5.1
Installation manual Date: June, 2008
8.3 Cellular cards
Display Problem Solution See
page
No sync. with
network (Green
LED is off)
Antenna is not located
properly
Position the antenna in a
place with better
reception.
16
No sync. with
network (Green
LED blinks)
No SIM card
Put a working SIM card
in the appropriate
channel
15