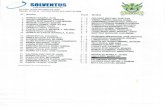Hyper-V Agent 9.0 User Guide
Transcript of Hyper-V Agent 9.0 User Guide

Hyper-V Agent 9.0
User Guide

© Copyright Owner 2021. All Rights Reserved.
The software manufacturer makes no representations or warranties with respect to the contents hereof and specifically disclaims any implied warranties of merchantability or fitness for any particular purpose. Furthermore, the software manufacturer reserves the right to revise this publication and to make changes from time to time in the content hereof without obligation of the software manufacturer to notify any person of such revision of changes. All companies, names and data used in examples herein are fictitious unless otherwise noted.
No part of this document may be reproduced, transmitted, transcribed, stored in a retrieval System or translated into any language including computer language, in any form or by any means electronic, mechanic, magnetic, optical, chemical or otherwise without prior written permission.
All other products or company names mentioned in this document are trademarks or registered trademarks of their respective owners.
Acknowledgements: Two encryption methods, DES and TripleDES, include cryptographic software written by Eric Young. The Windows versions of these algorithms also include software written by Tim Hudson. Bruce Schneier designed Blowfish encryption.
"Part of the software embedded in this product is gSOAP software. Portions created by gSOAP are Copyright (C) 2001-2006 Robert A. van Engelen, Genivia inc. All Rights Reserved. THE SOFTWARE IN THIS PRODUCT WAS IN PART PROVIDED BY GENIVIA INC AND ANY EXPRESS OR IMPLIED WARRANTIES, INCLUDING, BUT NOT LIMITED TO, THE IMPLIED WARRANTIES OF MERCHANTABILITY AND FITNESS FOR A PARTICULAR PURPOSE ARE DISCLAIMED. IN NO EVENT SHALL THE AUTHOR BE LIABLE FOR ANY DIRECT, INDIRECT, INCIDENTAL, SPECIAL, EXEMPLARY, OR CONSEQUENTIAL DAMAGES (INCLUDING, BUT NOT LIMITED TO, PROCUREMENT OF SUBSTITUTE GOODS OR SERVICES; LOSS OF USE, DATA, OR PROFITS; OR BUSINESS INTERRUPTION) HOWEVER CAUSED AND ON ANY THEORY OF LIABILITY, WHETHER IN CONTRACT, STRICT LIABILITY, OR TORT (INCLUDING NEGLIGENCE OR OTHERWISE) ARISING IN ANY WAY OUT OF THE USE OF THIS SOFTWARE, EVEN IF ADVISED OF THE POSSIBILITY OF SUCH DAMAGE."
The Agent, Agent Console, and Vault applications have the added encryption option of 128/256 bit AES (Advanced Encryption Standard). Advanced Encryption Standard algorithm (named Rijndael, pronounced “Rain Doll”) was developed by cryptographers Dr. Joan Daemen and Dr. Vincent Rijmen. This algorithm was chosen by the National Institute of Standards and Technology (NIST) of the U.S. Department of Commerce to be the new Federal Information Processing Standard (FIPS).
The Agent and Vault applications have the added security feature of an over the wire encryption method.
Version History
Version Date Description
1 June 2021
Initial guide for Hyper-V Agent 9.0. Includes Rapid VM Restore information in Hyper-V Rapid VM Restore requirements on page 9, Restore a Hyper-V VM within minutes using Rapid VM Restore on page 51 and Migrate a Hyper-V VM restored using Rapid VM Restore to permanent storage on page 55.

Hyper-V Agent 9.0 User Guide
3
Contents
1 Introduction to the Hyper-V Agent .................................................................................. 5
1.1 Hyper-V Agent components ......................................................................................... 5
2 Prepare for a Hyper-V Agent deployment ....................................................................... 7
2.1 Portal for managing a Hyper-V Agent .......................................................................... 7
2.2 Vaults for Hyper-V backups .......................................................................................... 7
2.3 Recommended deployment for protecting a Hyper-V standalone host ..................... 7
2.4 Recommended deployment for protecting a Hyper-V cluster .................................... 8
2.5 Hyper-V Rapid VM Restore requirements ................................................................... 9
2.6 Hyper-V Agent ports................................................................................................... 10
2.7 Best practices in a protected Hyper-V environment ................................................. 11
3 Install, upgrade and uninstall the Hyper-V Agent .......................................................... 13
3.1 Install the Hyper-V Agent Management service ........................................................ 13
3.2 Configure a new Hyper-V Agent ................................................................................. 16
3.3 Install the Hyper-V Agent Host service ...................................................................... 18
3.4 Upgrade the Hyper-V Agent ....................................................................................... 21
3.5 Uninstall the Hyper-V Agent Management service ................................................... 24
3.6 Uninstall the Hyper-V Agent Host service .................................................................. 25
4 Configure a Hyper-V Agent ........................................................................................... 27
4.1 Change credentials or the network address for accessing Hyper-V .......................... 27
4.2 Add vault settings ....................................................................................................... 28
4.3 Add a description ....................................................................................................... 29
4.4 Add retention types ................................................................................................... 30
4.5 Set up email notifications for backups on a computer .............................................. 31
4.6 Configure bandwidth throttling ................................................................................. 32
5 Add and schedule a Hyper-V backup job ....................................................................... 34
5.1 Best practices for backing up Hyper-V VMs ............................................................... 34
5.2 Best practices for seeding Hyper-V VM backups ....................................................... 35
5.3 Application-consistent backups on Hyper-V VMs ...................................................... 36
5.4 Add a Hyper-V backup job .......................................................................................... 37
5.5 Edit a Hyper-V backup job .......................................................................................... 41
5.6 Add or edit a schedule for a Hyper-V backup job ...................................................... 43
5.7 Disable or enable all scheduled backup jobs ............................................................. 45

Hyper-V Agent 9.0 User Guide
4
5.8 Run an ad-hoc backup ................................................................................................ 46
6 Restore Hyper-V data ................................................................................................... 48
6.1 Restore Hyper-V VMs ................................................................................................. 48
6.2 Restore a Hyper-V VM within minutes using Rapid VM Restore ............................... 51
6.3 Restore Hyper-V files, folders and database items .................................................... 56
7 Recover jobs and settings from an offline Hyper-V Agent .............................................. 60
7.1 Hyper-V disaster recovery and migration .................................................................. 63
8 Delete jobs and computers, and delete data from vaults .............................................. 66
8.1 Delete a backup job without deleting data from vaults ............................................ 66
8.2 Delete a backup job and delete job data from vaults ................................................ 67
8.3 Cancel a scheduled job data deletion ........................................................................ 69
8.4 Delete a computer without deleting data from vaults .............................................. 70
8.5 Undelete Hyper-V environments ............................................................................... 71
8.6 Delete an online computer and delete computer data from vaults .......................... 72
8.7 Cancel a scheduled computer data deletion ............................................................. 74
9 Monitor computers, jobs and processes ........................................................................ 75
9.1 View computer and job status information ............................................................... 75
9.2 View an unconfigured computer’s logs...................................................................... 77
9.3 View current process information for a job ............................................................... 78
9.4 View a job’s process logs and safeset information .................................................... 79
9.5 View and export recent backup statuses ................................................................... 80
9.6 View a Hyper-V VM’s backup history and logs........................................................... 81
9.7 Hyper-V Agent logs and configuration files ............................................................... 82
10 Understanding and troubleshooting Hyper-V processes .............................................. 84
10.1 Some VMs backed up before others ........................................................................ 84
10.2 VM skipped during backup ....................................................................................... 84
10.3 VM backup fails ........................................................................................................ 84
10.4 Live migration fails ................................................................................................... 84
10.5 VM restore fails ........................................................................................................ 84
Appendix: Understanding Hyper-V backups on a vault ..................................................... 85
Determine the name of a VM’s task on the vault ............................................................. 85

Hyper-V Agent 9.0 User Guide
5
1 Introduction to the Hyper-V Agent
The Hyper-V Agent provides data protection for virtual machines (VMs) in Microsoft Hyper-V environments.
The Agent protects VMs in standalone and clustered Hyper-V environments, without requiring agent
software to be installed on individual VMs.
The Hyper-V Agent concurrently backs up multiple VMs in a single backup job. In a cluster, backup
operations can be distributed across nodes, making the solution scalable in large environments. Within a
Hyper-V cluster, the Agent can back up VMs that have migrated to different nodes or to different storage.
You can include multiple VMs in a single backup job, but each VM is backed up as a separate task on the
vault. As a result, each VM has a single backup history, even if it is moved from one backup job to another
over time. When restoring a VM, you do not need to remember which backup job it was in.
Beginning with Hyper-V Agent 8.84, you can create application-consistent backups of Microsoft SQL Server,
Exchange, SharePoint and Active Directory on Windows VMs. Application-consistent backups minimize the
amount of work needed to fully restore applications.
You can restore entire VMs using the Hyper-V Agent. Beginning with Hyper-V Agent 9.00, you can restore a
VM within minutes using the Rapid VM Restore method. Beginning with Hyper-V Agent 8.84, you can also
restore specific files, folders and database items from Windows VMs.
1.1 Hyper-V Agent components
As shown in Components for protecting a Hyper-V environment on page 6, the Hyper-V Agent consists of
two components:
• Hyper-V Agent Management service. The Management service is a central management component that
communicates with Portal and delegates backup and restore operations to Hyper-V Agent Host services.
The Management service is the only Hyper-V Agent component that directly communicates with Portal.
• Hyper-V Agent Host service. The Host service is installed on one or more hosts in a Hyper-V
environment. Host services perform VM backups and restores, as delegated by the Management
service. Host services do not directly communicate with Portal so there is no need to open ports
between Host services and Portal. When performing a backup or restore, the Host service
communicates directly with the vault where the VM is backed up.
The Hyper-V Agent is closely integrated with Portal. You must use Portal to manage the Hyper-V Agent,
back up VMs to a secure vault, and restore VMs. The Portal instance can be hosted by your service provider
or installed on-premises.
Even though it consists of more than one component, the Hyper-V Agent appears as a single system in
Portal.

Hyper-V Agent 9.0 User Guide
6
Components for protecting a Hyper-V environment

Hyper-V Agent 9.0 User Guide
7
2 Prepare for a Hyper-V Agent deployment
Before installing a Hyper-V Agent, you must do the following:
• Obtain a Portal account for managing the Agent. See Portal for managing a Hyper-V Agent on page 7.
• Determine the destination vaults for Hyper-V backups. See Vaults for Hyper-V backups on page 7.
• Consider where to install Hyper-V Agent components to protect a Hyper-V standalone host or cluster.
See Recommended deployment for protecting a Hyper-V standalone host on page 7 and Recommended
deployment for protecting a Hyper-V cluster on page 8.
For best practices in a protected Hyper-V environment, see Best practices in a protected Hyper-V
environment on page 11.
For supported platform information, see the Hyper-V Agent release notes.
2.1 Portal for managing a Hyper-V Agent
The Hyper-V Agent is managed using Portal. You cannot manage the Hyper-V Agent using the legacy
Windows CentralControl.
You must have a Portal account before you install the Hyper-V Agent. The account can be on a Portal
instance that is hosted by your service provider, or installed on-premises.
If your Portal instance is installed on-premises, ensure that the Portal database is backed up so that the
Hyper-V environment can be fully restored in the event of a disaster. Information for the Hyper-V Agent,
including vault and backup job information, is saved in the Portal database. See Recover jobs and settings
from an offline Hyper-V Agent on page 60.
2.2 Vaults for Hyper-V backups
To provide fast, local vault access for backups and restores, back up Hyper-V data to an appliance or
Satellite vault.
The data can then be replicated to a vault hosted by your service provider to ensure offsite protection in
the case of a disaster.
If you choose not to use a Satellite vault, consider using a temporary vault to seed Hyper-V backups locally.
The data can then be imported into an offsite vault.
2.3 Recommended deployment for protecting a Hyper-V standalone host
To protect a standalone Hyper-V host, we recommend the following:
• Install the Management service on a separate Windows server with local network access to the
standalone host. The Management service server can be a virtual or physical machine that is on the
same domain as the Hyper-V standalone host.
• Install the Host service on the standalone host.

Hyper-V Agent 9.0 User Guide
8
This deployment method minimizes the performance impact in the environment and avoids reboots on the
standalone host when you install, upgrade or uninstall the Management service. However, if you do not
want to install the Management service on a separate server, see Alternate deployment for protecting a
Hyper-V standalone host on page 8.
Note: You cannot install the Agent for Microsoft Windows on the standalone host. The Windows Agent is
not compatible with the Host service.
2.3.1 Alternate deployment for protecting a Hyper-V standalone host
As described in Recommended deployment for protecting a Hyper-V standalone host on page 7, we
recommend installing the Management service on a separate virtual or physical Windows server with local
network access to the standalone host, and installing the Host service on the standalone host.
However, if you do not want to install the Management service on a separate server, you can install both
the Management service and Host service on the standalone host. Beginning with Hyper-V Agent 8.84, this
is not recommended. A driver required for file and folder restores is now installed with the Management
service, and could require the host to be rebooted when you install, upgrade or uninstall the Agent
Management service.
Note: You cannot install the Agent for Microsoft Windows on the standalone host. The Windows Agent is
not compatible with the Host service.
2.4 Recommended deployment for protecting a Hyper-V cluster
To protect a Hyper-V cluster, we recommend the following:
• Install the Management service on a VM in the cluster, and enable High Availability on the VM. The VM
where the Management service is installed must resolve to the same DNS server used by the Hyper-V
cluster.
• Install the Host service on each host in the cluster. If the Host service is installed on all hosts in the
cluster:
• The Hyper-V Agent Management service automatically distributes the backup processing load across
the hosts.
Beginning with Hyper-V Agent 8.84, after installing the Hyper-V Agent Management service, you
must provide the Hyper-V environment network address and credentials in Portal before you can
install Hyper-V Agent Host services. See Configure a new Hyper-V Agent on page 16.
• Application-consistent backups can be created for VMs on all hosts. If the Host service is not installed
on a host, backups for VMs on that host can only be crash-consistent.
If you do not want to deploy a VM in the cluster for the Management service, see Alternate deployment for
protecting a Hyper-V cluster on page 9.
Note: You cannot install the Host service on a host where the Agent for Microsoft Windows is installed. The
Windows Agent is not compatible with the Host service.

Hyper-V Agent 9.0 User Guide
9
2.4.1 Alternate deployment for protecting a Hyper-V cluster
As described in Recommended deployment for protecting a Hyper-V cluster on page 8, we recommend
installing the Hyper-V Agent Management service on a VM in the cluster, and installing the Host service on
each host in the cluster.
If you do not want to deploy a VM in the cluster for the Management service, you can install the
Management service on a supported Windows server that has local network access to the cluster. The
server can be a physical or virtual machine that is on the same domain as the Hyper-V cluster.
Beginning with Hyper-V Agent 8.84, you cannot install the Management service directly on a Hyper-V host
in a Hyper-V cluster. However, you can install the Management service directly on a standalone Hyper-V
host.
You must install the Hyper-V Agent Host service on at least one host in a protected cluster. You do not have
to install the Host service on every host in a cluster, since a single Host service can back up VMs on all hosts.
However, this configuration is not optimal, for the following reasons:
• If the Host service is installed on only one host, all backup operations are delegated to the single host.
The load cannot be distributed.
• A VM that is stored on a local volume can only be backed up if the Host service is installed on the host.
• Application-consistent backups cannot be created for VMs on a host where the Host service is not
installed.
• A Hyper-V VM can only be restored to a host where the Host service is running. When restoring a Hyper-
V VM in a cluster, you must choose a host where the Host service is running or the restore will fail.
If the Host service is not installed on the host where you want to restore a VM, you can restore the VM to a
host where the Host service is installed, and then migrate the VM to the host that you want for the VM.
Note: You cannot install the Host service on a host where the Agent for Microsoft Windows is installed.
2.5 Hyper-V Rapid VM Restore requirements
Using Rapid VM Restore, you can restore a VM to a Hyper-V environment within minutes. You can then
restore the VM permanently by migrating it to a permanent storage location in the Hyper-V environment.
See Restore a Hyper-V VM within minutes using Rapid VM Restore on page 51 and Migrate a Hyper-V VM
restored using Rapid VM Restore to permanent storage on page 55.
The following table lists and describes requirements for Hyper-V Rapid VM Restores. If the Agent, Portal
and Vault requirements are not met, Rapid VM Restore does not appear as a restore option in Portal. If the
VM requirement is not met, a Rapid VM restore will not succeed.
Component Rapid VM Restore requirement
Hyper-V Agent Hyper-V Agent version 9.00 or later.
To perform a Rapid VM Restore in a Hyper-V cluster, the Hyper-V Agent Management server must be joined to the same domain as the cluster.

Hyper-V Agent 9.0 User Guide
10
Component Rapid VM Restore requirement
Portal Portal version 8.89 or later.
Director A Director version 8.50 or later vault that is installed locally (i.e., not on a cloud server or in a remote datacenter).
The Rapid VM Restore feature must be enabled on the vault. This feature is enabled by default on Satellite vaults. If you have a local Base vault, you can enable the Rapid VM Restore feature by running a script. See Enable the Rapid VM Restore feature on a vault on page 10. See the Server Backup help or Hyper-V Agent User Guide.
VM Checkpoints enabled on the protected VM.
If checkpoints were disabled on a VM when it was backed up, you cannot restore the VM using Rapid VM Restore.
2.5.1 Enable the Rapid VM Restore feature on a vault
To restore a VM within minutes using Rapid VM Restore, the VM backup must be saved in a local version
8.50 or later vault that has the Rapid VM Restore feature enabled.
The Rapid VM Restore feature is enabled by default on Satellite vaults. On Base vaults that are installed
locally, you must enable the Rapid VM Restore feature using the following procedure.
To enable the Rapid VM Restore feature on a vault:
1. On the server where the vault is installed, open a PowerShell window as administrator, and navigate
to the Scripts subfolder in the vault installation directory.
2. Run the following command:
.\VaultSettings.ps1 set IsRVMRAllowed 1
2.6 Hyper-V Agent ports
The following table shows ports that must be open for the Hyper-V Agent to communicate with other
systems:
Service Port Protocol Communication
Management Outbound: 8086, 8087 TCP To Portal
Outbound: 2546 TCP To vault
Outbound and inbound: 5444 TCP With Host services
Ports required for WMI connections. See documentation from Microsoft: Setting up a remote WMI connection
TCP With cluster or standalone host
Ports required for file sharing and WMI connections: With clients during

Hyper-V Agent 9.0 User Guide
11
Service Port Protocol Communication
135-139 TCP/UDP file and folder restores 445 TCP
Host Outbound: 2546 TCP To vault
Outbound and inbound: 5444 TCP With Management service
2.7 Best practices in a protected Hyper-V environment
For best performance, consider the following best practices for a Hyper-V environment that is protected by
the Hyper-V Agent.
2.7.1 Enable CSV Cache
In a failover cluster, enabling the CSV cache can improve Hyper-V Agent backup performance. Microsoft
recommends enabling the CSV cache for read-intensive workloads. Search online for the following
Microsoft documentation: Use Cluster Shared Volumes in a Failover Cluster
The CSV cache is enabled by default. To check that CSV cache is enabled, run the following PowerShell
command:
Get-ClusterSharedVolume "csvName" | Get-ClusterParameter EnableBlockCache
2.7.2 Clean up snapshots and checkpoints before backups
The Hyper-V Agent backs up and restores user-level snapshots or checkpoints with VMs, which can take a
significant amount of time.
Note: “Snapshots” in Windows Server 2012 are the same as “checkpoints” in later Windows Server versions.
Consistent with Microsoft best practices, we recommend not taking user-level snapshots or creating
checkpoints of VMs that will be backed up in a production environment, except in a transient fashion.
When it is necessary to take a snapshot or create a checkpoint of a protected VM, remove the snapshot or
checkpoint before the next backup. Search online for the following Microsoft documentation: Avoid using
snapshots on a virtual machine that runs a server workload in a production environment
2.7.3 Use fixed-size VHDXs or VHDs
If a VM includes a dynamically expanding virtual hard disk (VHDX or VHD), an incremental backup might be
as large as a seed backup.
2.7.4 Avoid using VMs with limited or no backup support
The Hyper-V Agent has limited support for VMs that contain:
• Virtual disks which are configured as dynamic disks by Windows Disk Management (within a VM)
• FAT or FAT32 volumes
• Linux guest OS
• No Hyper-V Integration Services running

Hyper-V Agent 9.0 User Guide
12
During a backup, Hyper-V puts these VMs into a saved state for a brief period of time while capturing a VSS
snapshot. The backup will be crash-consistent (not application-consistent).
During a backup, the Hyper-V Agent skips VMs that contain mixed storage or share virtual hard disks.
The Hyper-V Agent cannot back up a VM with 50 or more checkpoints. Microsoft specifies a maximum of 50
checkpoints for a VM. Search online for the following Microsoft documentation: Maximums for virtual
machines

Hyper-V Agent 9.0 User Guide
13
3 Install, upgrade and uninstall the Hyper-V Agent
Before you can protect a Microsoft Hyper-V environment, you must:
• Install the Hyper-V Agent Management service. See Install the Hyper-V Agent Management service on
page 13.
• In Portal, specify Hyper-V environment information and credentials so that the Agent can authenticate
with the environment that you want to protect. See Configure a new Hyper-V Agent on page 16.
Beginning with version 8.84 of the Hyper-V Agent, you must provide Hyper-V environment information
and credentials in Portal before you can install Hyper-V Agent Host services.
• Install the Hyper-V Agent Host service. See Install the Hyper-V Agent Host service on page 18.
Note: You do not have to install agent software on individual VMs in the Hyper-V environment.
If a previous version of the Hyper-V Agent is installed, you can upgrade the Agent. See Upgrade the Hyper-V
Agent on page 21.
To uninstall a Hyper-V Agent, see Uninstall the Hyper-V Agent Management service on page 24 and
Uninstall the Hyper-V Agent Host service on page 25.
3.1 Install the Hyper-V Agent Management service
Install the Hyper-V Agent Management service on a VM or server that has local network access to a
protected Hyper-V environment. See Prepare for a Hyper-V Agent deployment on page 7. Beginning in
Hyper-V Agent 8.84:
• You cannot install the Management service directly on a Hyper-V host in a Hyper-V cluster. However,
you can install the Management service directly on a standalone Hyper-V host. For recommended
deployment methods, see Recommended deployment for protecting a Hyper-V standalone host on
page 7 and Recommended deployment for protecting a Hyper-V cluster on page 8.
• After installing the Hyper-V Agent Management service, you must provide the Hyper-V environment
network address and credentials in Portal before you can install Hyper-V Agent Host services. See
Configure a new Hyper-V Agent on page 16.
By default, the Management service communicates with Host services using port 5444. However, you can
specify a custom port during the Management service installation. Ensure that the correct inbound port is
open.
To install the Management service silently, see Install the Hyper-V Agent Management service in silent
mode on page 14.
Note: All Hyper-V Agent services run under the LocalSystem account. The account for the Hyper-V Agent
cannot be changed.
Note: Beginning in Hyper-V Agent 9.00, the startup type for Hyper-V Agent services is Automatic (Delayed
Start). The delayed service start allows the Agent to clean up files from VMs running using Rapid VM
Restore if an Agent host restarts.

Hyper-V Agent 9.0 User Guide
14
To install the Hyper-V Agent Management service:
1. On the server or VM where you want to install the Management service, double-click the Hyper-V
Agent Management service installation kit.
2. In the language list, click the language for the Agent, and then click OK.
The installation wizard starts.
3. On the Welcome page, click Next.
4. On the License Agreement page, read the license agreement. Click I accept the terms in the license
agreement, and then click Next.
5. On the Destination Folder page, do one of the following:
• To install the Management service in the default location, click Next.
• To install the Management service in another location, click Change. In the Change Current
Destination Folder dialog box, browse to the new installation folder, or enter it in the Folder
name box. Click OK. On the Destination Folder page, click Next.
6. On the Register Hyper-V Agent Management with Portal page, specify the following information:
• In the Network Address box, type the host name or IPV4 address of the Portal for managing the
Hyper-V Agent.
Note: We recommend specifying the Portal host name when you register an agent to Portal. If
the Portal IP address changes in the future, DNS can handle the change and you will not have to
manually register the agent to Portal again.
• In the Port box, type the port number for communicating with the Portal.
• In the Username box, type the name of the Portal user for managing the Hyper-V Agent.
After the Hyper-V Agent is installed, the Agent appears on the Computers page of the Portal for
this user and other Admin users in the user’s site.
• In the Password box, type the password of the specified Portal user.
7. Click Next.
8. On the Configure Communication Port page, specify the port used to communicate with Hyper-V
Agent Host services, and then click Next.
By default, the Management service communicates with Host services using port 5444. Ensure that
this inbound port, or the custom communication port specified, is open.
9. On the Ready to Install the Program page, click Install.
10. On the Installation Completed page, click Finish.
Beginning with Hyper-V Agent 8.84, you must configure the Hyper-V environment network address and
credentials before you can install Hyper-V Agent Host services. See Configure a new Hyper-V Agent on
page 16.
3.1.1 Install the Hyper-V Agent Management service in silent mode
Note: Before installing the Management service in silent mode, be sure that the port for communicating
with Hyper-V Agent Host services is not in use.

Hyper-V Agent 9.0 User Guide
15
To install the Management service in silent mode, run the following command in the directory where the
installation kit is located:
installKitName /quiet /S [/L<localeID>] /V"/qn /L*v [\"logFileName\"]
UIREG_NETADDRESS=webUIAddress [UIREG_PORT=webUIportNumber]
UIREG_USERNAME=webUIUser UIREG_PASSWORD=webUIUserPassword
[COORDINATOR_PORT=portNumber] [INSTALLDIR=\"installPath\"]"
Where installKitName is the name of the Hyper-V Agent Management service installation kit: Hyper-
V_Agent_Management-x-xx-xxxx.exe. x-xx-xxxx represents the Agent version number.
The following table lists and describes command parameters.
Parameter Description
/L<localeID> Optional. Specifies the language for installation log messages. Available localeID values are:
• 1033 – English (United States). This is the default value.
• 1036 – French (Standard)
• 1031 – German
• 1034 – Spanish
\"logFileName” Optional. Specifies the path and name of the installation log file. If the logFileName includes spaces, enclose the value in double quotation marks.
Example: \"C:\Logs\My Log.txt\"
If you do not specify a logFileName, the installation log is saved in the Windows installer default location (usually the user’s temp directory).
UIREG_NETADDRESS=webUIAddress Specifies the host name or IP address of the Portal for managing the Hyper-V Agent.
Example: UIREG_NETADDRESS=192.0.2.233
Specifying the host name is recommended. This will allow DNS to handle IP address changes.
UIREG_PORT=webUIportNumber Optional. Specifies the port number used to communicate with Portal.
Example: UIREG_PORT=8086
If you do not specify a webUIportNumber, port 8086 is used for communicating with Portal.
UIREG_USERNAME=webUIUser Specifies the name of the Portal user associated with the Hyper-V Agent.
Example: [email protected]

Hyper-V Agent 9.0 User Guide
16
Parameter Description
UIREG_PASSWORD=webUIUserPassword Specifies the password of the specified Portal user.
Example: UIREG_PASSWORD=password1234
COORDINATOR_PORT=portNumber Optional. Specifies the port used to communicate with Hyper-V Agent Host services.
Example: COORDINATOR_PORT=5444
If you do not specify a port, port 5444 is used for communicating with Hyper-V Agent Host services.
INSTALLDIR=\"installFolder" Optional. Specifies the installation folder for the Management service, if you do not want to install the Management service in the default location. The installation folder must be enclosed in double quotation marks if there are spaces in the path.
Example: INSTALLDIR=\"c:\Program Files\Management Service\"
If you do not specify an installation folder, the Management service is installed in the default location.
For example, to install the Management service in silent mode, you could run the following command:
Hyper-V_Agent_Management-x-xx-xxxx.exe /quiet /S /L1033 /V"/qn /L*v
\"C:\logs\1.log\" UIREG_NETADDRESS=192.0.2.233 [email protected]
UIREG_PASSWORD=password1234 UIREG_PORT=8086 INSTALLDIR=\"C:\Program
Files\Management Service\""
3.2 Configure a new Hyper-V Agent
After the Hyper-V Agent Management service is installed and registered with Portal, you must configure the
agent by specifying:
• The fully qualified domain name (FQDN) or IP address of the Hyper-V cluster or standalone host that you
want to protect.
• Credentials for authenticating with the Hyper-V environment. For a Hyper-V cluster, the user must be an
Active Directory domain user with administrative rights and full control over the cluster. For a
standalone host, the user can be a local or domain user with administrative rights.
IMPORTANT: Beginning with version 8.84 of the Hyper-V Agent, you must provide Hyper-V environment
information and credentials in Portal before you can install Hyper-V Agent Host services.
When configuring a new Hyper-V Agent, you can also add vault settings. Vault settings provides vault
information and credentials so that the Agent can back up data to and restore data from the vault.
To change the Hyper-V environment information and credentials, add vault settings, or perform other
configuration tasks after the initial configuration, see Configure a Hyper-V Agent on page 27.
To configure a new Hyper-V Agent:
1. On the navigation bar in Portal, click Computers.

Hyper-V Agent 9.0 User Guide
17
The Computers page shows registered computers.
2. Find the computer that has the Hyper-V Agent Management service installed, and expand its view by
clicking its row.
Before you provide Hyper-V credentials for the Agent, the name of the computer where the
Management service is installed appears on the Computers page.
3. If a Configuration mode section appears, select Configure a new Hyper-V Agent, and then click
Continue.
The Configuration mode section appears if offline Hyper-V Agents are available in the site. This
section includes a Recover a previous Hyper-V Agent option for recovering the configuration and
backup jobs from an offline Hyper-V Agent instead of configuring a new Agent. See Recover jobs and
settings from an offline Hyper-V Agent on page 60.
4. In the Register agent with Hyper-V environment section, specify the following information:
• In the Address box, type the FQDN or IP address of the Hyper-V cluster or standalone host that
you want to protect. Specifying the FQDN of the cluster or standalone host is recommended. This
will allow DNS to handle IP address changes.
IMPORTANT: For a Hyper-V cluster, enter the FQDN or IP address of the cluster (not of a host in
the cluster).
• In the Domain box, type the domain of the account for authenticating with the Hyper-V cluster
or standalone host.
The domain is not required if you specify the domain in the Username box or if you specify a
local user for a standalone host.
• In the Username box, type the administrator account that is used to authenticate with the
Hyper-V cluster or standalone host. You can type the account as username, domain\username,
or username@domain.
For a Hyper-V cluster, the user must be an Active Directory domain user with administrative
rights and full control over the cluster.
For a standalone host, the user can be a local or domain user with administrative rights.
• In the Password box, type the password for the specified user.
5. To validate the credentials, click Verify Information. If the credentials are valid, a Success message
appears. Click Okay.
6. Click Continue.
7. In the Vault Configuration section, click Configure Vault.
You can also add vault connections after the initial configuration. See Add vault settings on page 28.
8. On the Vault Settings tab, click Add Vault.
9. In the Vault Settings dialog box, do one of the following:
• In the Vault Name box, enter a name for the vault connection. In the Address box, enter the
vault host name or IPV4 address. In the Account, Username, and Password boxes, enter an
account and credentials for backing up data to and restoring data from the vault.
Specifying the host name of the vault is recommended. This will allow DNS to handle IP address
changes.

Hyper-V Agent 9.0 User Guide
18
• If a policy with a vault profile is assigned to the computer, click the Vault Profile list. In the list,
click the vault profile that you want to add for the computer. Vault information and credentials
are then populated in the Vault Settings dialog box.
10. (Optional) Change one or more of the following Advanced Settings for the vault connection:
• Agent Host Name. Name of the computer on the vault. For a Hyper-V environment, by default,
the name is the fully qualified domain name of the cluster or standalone host.
• Port Number. Port used to connect to the vault.
• Attempt to Reconnect Every. Specifies the number of seconds after which the agent should try
to connect to the vault if the vault becomes unavailable during a backup or restore. The value
can be from 30 to 1800 seconds.
• Abort Reconnect Retries After. Enter the number of minutes after which the agent should stop
trying to reconnect to the vault if the vault becomes unavailable during a backup or restore. The
value can be from 60 to 720 minutes. If the Agent cannot connect to the vault successfully in the
specified time, the backup or restore fails.
11. Click Save.
If the agent is protecting a Hyper-V cluster, the FQDN of the cluster now appears on the Computers
page in Portal instead of the Management service computer name.
3.3 Install the Hyper-V Agent Host service
The Hyper-V Agent Host service is installed on one or more hosts in a protected Hyper-V environment. See
Prepare for a Hyper-V Agent deployment on page 7.
Before you install a Host service, be sure that:
• The Hyper-V Agent Management service is installed on a server with local network access to the Hyper-V
environment.
• The Hyper-V environment network address and credentials are specified in Portal for the Hyper-V Agent
Management service. See Configure a new Hyper-V Agent on page 16.
Beginning with version 8.84 of the Hyper-V Agent, you must provide Hyper-V environment information
and credentials in Portal before you can install Hyper-V Agent Host services. When you install a Hyper-V
Agent Host service, the Management service checks whether the host is associated with the Hyper-V
environment that is specified for the Management service in Portal. If the Hyper-V host is not associated
with the Hyper-V environment specified in Portal, the installation will not proceed.
• There is local network connectivity to the Management service and the correct port is open. During the
installation, the Host service must be able to establish connection with the Management service.
Do not install the Host service on the same machine as Agent for Microsoft Windows. The installer does not
enforce this coexistence constraint.
To install the Host service silently, see Install the Hyper-V Agent Host service in silent mode on page 19.
Note: All Hyper-V Agent services run under the LocalSystem account. The account for the Hyper-V Agent
cannot be changed.

Hyper-V Agent 9.0 User Guide
19
Note: Beginning in Hyper-V Agent 9.00, the startup type for Hyper-V Agent services is Automatic (Delayed
Start). The delayed service start allows the Agent to clean up files from VMs running using Rapid VM
Restore if an Agent host restarts.
To install the Hyper-V Agent Host service:
1. Log in to the Hyper-V host where you want to install the Host service.
2. Double-click the Hyper-V Agent Host service installation kit.
3. In the language list, click the language for the Agent, and then click OK.
The installation wizard starts.
4. On the Welcome page, click Next.
5. On the License Agreement page, read the license agreement. Click I accept the terms in the license
agreement, and then click Next.
6. On the Destination Folder page, do one of the following:
• To install the Host service in the default location, click Next.
• To specify another installation location, click Change. In the Change Current Destination Folder
dialog box, browse to the new installation location, or enter a folder in the Folder name box.
Click OK. On the Destination Folder page, click Next.
7. On the Connection with Hyper-V Agent Management service page, in the Network Address box,
enter the fully qualified domain name (FQDN) or IP address of the Hyper-V Agent Management
service that will assign work to the Host service.
Note: Specifying the FQDN of the Management service is recommended. This will allow DNS to
handle IP address changes.
If an error message states that the Hyper-V Agent Management service is unreachable, check that
the Hyper-V environment network address and credentials have been specified for the Management
service in Portal, and that the host where you are installing the Host service is associated with the
specified Hyper-V environment. See Configure a new Hyper-V Agent on page 16.
8. In the Port box, enter the port number for communicating with the Hyper-V Agent Management
service.
By default, the Management service communicates with Host services using port 5444. However, a
custom port might have been specified during the Management service installation.
9. Click Next.
10. Click Install.
11. On the Wizard Completed page, click Finish.
3.3.1 Install the Hyper-V Agent Host service in silent mode
Before you install a Host service, be sure that:
• The Hyper-V Agent Management service is installed on a server with local network access to the Hyper-V
environment.
• The Hyper-V environment network address and credentials are specified in Portal for the Hyper-V Agent
Management service. See Configure a new Hyper-V Agent on page 16.

Hyper-V Agent 9.0 User Guide
20
Beginning with version 8.84 of the Hyper-V Agent, you must provide Hyper-V environment information
and credentials in Portal before you can install Hyper-V Agent Host services. When you install a Hyper-V
Agent Host service, the Management service checks whether the host is associated with the Hyper-V
environment that is specified for the Management service in Portal. If the Hyper-V host is not associated
with the Hyper-V environment specified in Portal, the installation will not proceed.
• There is local network connectivity to the Management service and the correct port is open. During the
installation, the Host service must be able to establish connection with the Management service.
To install the Host service in silent mode, run the following command in the directory where the installation
kit is located:
installKitName /quiet /S [/L<localeID>] /V"/qn /L*v [\"logFileName\"]
HOST=managementServiceAddress [PORT=portNumber] [INSTALLDIR=\"installPath\"]"
Where installKitName is the name of the Hyper-V Agent Host service installation kit: Hyper-V_Agent_Host-
x-xx-xxxx.exe. x-xx-xxxx represents the Agent version number.
The following table lists and describes command parameters.
Parameter Description
/L<localeID> Optional. Specifies the language for installation log messages. Available localeID values are:
• 1033 – English (United States). This is the default value.
• 1036 – French (Standard)
• 1031 – German
• 1034 – Spanish
\"logFileName" Optional. Specifies the path and name of the installation log file. If the logFileName includes spaces, enclose the value in double quotation marks.
Example: \”C:\Logs\My Log.txt\”
If you do not specify a logFileName, the installation log is saved in the Windows installer default location (usually the user’s temp directory).
HOST=managementServiceAddress Specifies the fully qualified domain name (FQDN) or IP address of the Hyper-V Agent Management service that assigns work to the Host service.
Example: HOST=192.0.2.234
Specifying the FQDN is recommended. This will allow DNS to handle IP address changes.
PORT=portNumber Optional. Specifies the port number for communicating with the Hyper-V Agent Management service.
Example: UIREG_PORT=5444
If you do not specify a port number, port 5444 is used.

Hyper-V Agent 9.0 User Guide
21
Parameter Description
INSTALLDIR=\"installFolder” Optional. Specifies the installation folder for the Host service, if you do not want to install the Host service in the default location. The installation folder must be enclosed in double quotation marks if there are spaces in the name or path.
Example: INSTALLDIR=\"c:\Program Files\Host Service\"
If you do not specify an installation folder, the Host service is installed in the default location.
For example, to install the Host service in silent mode, you could run the following command:
Hyper-V_Agent_Host-x-xx-xxxx.exe /quiet /S /L1036 /V"/qn /L*v \"C:\logs\1.log\"
HOST=192.0.2.234 PORT=5444"
3.4 Upgrade the Hyper-V Agent
To upgrade a Hyper-V Agent, first upgrade the Management service, and then upgrade all Host services in
the Hyper-V environment. See Upgrade the Hyper-V Agent Management service on page 21 and Upgrade
the Hyper-V Agent Host service on page 23.
Note: All services must be upgraded to the same version. Earlier service versions cannot be used with later
service versions.
During a cluster rolling upgrade to Windows Server 2019 or 2016, the Hyper-V Agent can continue to back
up VMs. To ensure that backups continue during a rolling upgrade, upgrade the Hyper-V Management
service first, upgrade the Hyper-V Agent Host service on each cluster node, and then upgrade each cluster
node to Windows Server 2019 or 2016.
You can also move to a newer Agent version when recovering a protected Hyper-V environment after a
disaster or when moving to a new Hyper-V environment. See Recover jobs and settings from an offline
Hyper-V Agent on page 60.
3.4.1 Upgrade the Hyper-V Agent Management service
Before upgrading the Management service, make sure that no backups or restores are running, and that the
log viewer is not running.
IMPORTANT: You cannot upgrade the Management service to version 8.84 or later if it is installed directly
on a Hyper-V host in a Hyper-V cluster. Instead, follow the procedure in Replace a Hyper-V Agent
Management service that is installed on a Hyper-V host on page 22. You can upgrade the Management
service to version 8.84 or later if it is installed on a standalone Hyper-V host, but we recommend replacing
it.
After upgrading the Management service, upgrade any Host services to the same version. See Upgrade the
Hyper-V Agent Host service on page 23.
To upgrade the Management service silently, see Upgrade the Hyper-V Agent Management service in silent
mode on page 22.
To upgrade the Hyper-V Agent Management service:

Hyper-V Agent 9.0 User Guide
22
1. On the server or VM where you want to upgrade the Management service, double-click the Hyper-V
Agent Management service installation kit.
2. In the confirmation dialog box, click Yes.
A message box warns you to be sure that there are no backups or restores in progress.
3. In the message box, click Yes.
4. In the installation wizard, click Next.
5. On the Installation Completed page, click Finish.
Upgrade the Hyper-V Agent Management service in silent mode
To upgrade the Management service in silent mode, run the following command in the directory where the
installation kit is located:
installKitName /quiet /S [/L<localeID>] /V"/qn /L*v [\"logFileName\"] "
Where installKitName is the name of the Hyper-V Agent Management service installation kit: Hyper-
V_Agent_Management-x-xx-xxxx.exe. x-xx-xxxx represents the Agent version number.
The following table lists and describes command parameters.
Parameter Description
\"logFileName” Optional. Specifies the path and name of the installation log file. If the logFileName includes spaces, enclose the value in double quotation marks.
Example: \"C:\Logs\My Log.txt\"
If you do not specify a logFileName, the installation log is saved in the Windows installer default location (usually the user’s temp directory).
For example, to upgrade the Management service in silent mode, you could run the following command:
Hyper-V_Agent_Management-x-xx-xxxx.exe /quiet /S /L1033 /V"/qn /L*v
\"C:\logs\1.log\" "
Replace a Hyper-V Agent Management service that is installed on a Hyper-V host
You cannot upgrade the Management service to version 8.84 or later if it is installed directly on a Hyper-V
host in a Hyper-V cluster. Instead, you must install a new Hyper-V Agent Management service on another
VM or server and recover jobs and settings from the previous Management service version.
If the Management service is installed on a standalone Hyper-V host, you can upgrade the Management
service to version 8.84 or later. However, we recommend replacing it with a Management service on
another VM or server.
To replace a Hyper-V Agent Management service that is installed on a Hyper-V host:

Hyper-V Agent 9.0 User Guide
23
1. Back up Hyper-V Agent logs in the <ManagementServiceInstallFolder>\Data folder.
This folder includes logs from both the Hyper-V Agent Management and Host services. Host services
upload logs to the Management service after a process ends.
2. Uninstall the Management service that is installed on a Hyper-V host in a Hyper-V cluster.
3. Install the Hyper-V Agent Management service on a VM or server that has local network access to
the protected Hyper-V environment. See Prepare for a Hyper-V Agent deployment on page 7.
4. Recover jobs and settings from the offline Hyper-V Agent which you uninstalled in Step 2. See
Recover jobs and settings from an offline Hyper-V Agent on page 60. Be sure to enter all required
passwords, including Hyper-V environment, vault, and encryption passwords.
3.4.2 Upgrade the Hyper-V Agent Host service
Before upgrading the Host service, make sure that no backups or restores are running, that the log viewer is
not running, and that the Management service has been upgraded to the same version. See Upgrade the
Hyper-V Agent Management service on page 21.
To upgrade the Host service silently, see Upgrade the Hyper-V Agent Host service in silent mode on page 23.
To upgrade the Hyper-V Agent Host service:
1. On the server where you want to upgrade the Host service, double-click the Hyper-V Agent Host
service installation kit.
2. In the confirmation dialog box, click Yes.
A message box warns you to be sure that there are no backups or restores in progress.
3. In the message box, click Yes.
4. In the installation wizard, click Next.
5. On the Installation Completed page, click Finish.
Upgrade the Hyper-V Agent Host service in silent mode
To upgrade the Host service in silent mode, run the following command in the directory where the
installation kit is located:
installKitName /quiet /S [/L<localeID>] /V"/qn /L*v [\"logFileName\"]
HOST=managementServiceAddress "
Where installKitName is the name of the Hyper-V Agent Host service installation kit: Hyper-V_Agent_Host-
x-xx-xxxx.exe. x-xx-xxxx represents the Agent version number.
The following table lists and describes command parameters.
Parameter Description

Hyper-V Agent 9.0 User Guide
24
Parameter Description
\"logFileName" Optional. Specifies the path and name of the installation log file. If the logFileName includes spaces, enclose thevaluein double quotation marks.
Example: \”C:\Logs\My Log.txt\”
If you do not specify a logFileName, the installation log is saved in the Windows installer default location (usually the user’s temp directory).
For example, to upgrade the Host service in silent mode, you could run the following command:
Hyper-V_Agent_Host-x-xx-xxxx.exe /quiet /S /L1036 /V"/qn /L*v \"C:\logs\1.log\"
"
3.5 Uninstall the Hyper-V Agent Management service
Note: You can also uninstall the Management service using Control Panel > Programs > Programs and
Features. You cannot uninstall the Management service using Settings > System > Apps & features.
To uninstall the Hyper-V Agent Management service:
1. On the machine where you want to uninstall the Management service, double-click the Hyper-V
Agent Management service installation kit.
2. On the Welcome page, click Next.
3. A warning message asks you to ensure that there are no backups or restores in progress. To proceed
with uninstalling the Management service, click Yes.
4. On the Remove the Program page, click Remove.
5. If the Files in Use page appears, select Automatically close and attempt to restart applications, and
then click OK.
6. On the InstallShield Wizard Completed page, click Finish.
3.5.1 Uninstall the Management service in silent mode
To uninstall the Management service in silent mode, run the following command:
installKitName /quiet /S [/L<localeID>] /V"/qn REMOVE=ALL /L*v [\"logFileName"]
Where installKitName is the name of the Hyper-V Agent Management service installation kit: Hyper-
V_Agent_Management-x-xx-xxxx.exe. x-xx-xxxx represents the Agent version number.
The following table lists and describes command parameters.
Parameter Description

Hyper-V Agent 9.0 User Guide
25
Parameter Description
[/L<localeID>] Optional. Specifies the language for uninstallation log messages. Available localeID values are:
• 1033 – English (United States). This is the default value.
• 1036 – French (Standard)
• 1031 – German
• 1034 – Spanish
\"logFileName” Optional. Specifies the path and name of the uninstallation log file. If the logFileName includes spaces, enclose the value in double quotation marks.
Example: \"C:\Logs\My Log.txt\"
If you do not specify a logFileName, the uninstallation log is saved in the Windows installer default location (usually the user’s temp directory).
3.6 Uninstall the Hyper-V Agent Host service
Do not uninstall the Host service when a backup or restore operation is running. Uninstalling the Agent Host
service during any operation will leave the Agent in an inconsistent state.
You can later reinstall an Agent Host service without having to restore state information, as long as no
backup or restore operations are in progress.
Note: You can also uninstall the Host service using Control Panel > Programs > Programs and Features. You
cannot uninstall the Host service using Settings > System > Apps & features.
To uninstall the Hyper-V Agent Host service:
1. On the Hyper-V host where you want to uninstall the Host service, double-click the Hyper-V Agent
Host service installation kit.
2. On the Welcome page, click Next.
3. A warning message asks you to ensure that there are no backups or restores in progress. To proceed
with uninstalling the Host service, click Yes.
4. On the Remove the Program page, click Remove.
5. If the Files in Use page appears, select Automatically close and attempt to restart applications, and
then click OK.
6. On the InstallShield Wizard Completed page, click Finish.

Hyper-V Agent 9.0 User Guide
26
3.6.1 Uninstall the Host service in silent mode
To uninstall the Host service in silent mode, run the following command in the directory where the
installation kit is located:
installKitName /quiet /S /V"/qn REMOVE=ALL"
Where installKitName is the name of the Hyper-V Agent Host service installation kit: Hyper-V_Agent_Host-
x-xx-xxxx.exe. x-xx-xxxx represents the Agent version number.

Hyper-V Agent 9.0 User Guide
27
4 Configure a Hyper-V Agent
Beginning with Hyper-V Agent 8.84, you must provide Hyper-V environment information and
credentials when installing the agent. You can also add vault settings. See Configure a new Hyper-V Agent
on page 16.
After the agent is installed, you can:
• Change credentials or the network address for accessing Hyper-V on page 27.
• Add vault settings on page 28. Vault settings provide vault information and credentials so that the agent
can back up data to and restore data from the vault.
• Add a description for the agent. The description appears for the Hyper-V environment on the Computers
page. See Add a description on page 29.
• Add retention types that specify how long backups are kept on the vault. See Add retention types on
page 30.
• Configure email notifications so that users receive emails when backups complete, fail, or have errors.
See Set up email notifications for backups on a computer on page 31.
• Specify the amount of bandwidth consumed by backups. See Configure bandwidth throttling on page 32.
4.1 Change credentials or the network address for accessing Hyper-V
To change credentials or the network address for accessing Hyper-V:
1. On the navigation bar in Portal, click Computers. The Computers page shows registered computers.
Find the Hyper-V Agent for which you want to change Hyper-V credentials, and click the computer
row to expand its view.
2. Click the Advanced tab.
3. On the Cluster Credentials tab, specify the following information:
• In the Address box, type the host name or IP address of the Hyper-V cluster or standalone host
that you want to protect. Specifying the host name of the cluster or standalone host is
recommended. This will allow DNS to handle IP address changes.
IMPORTANT: For a Hyper-V cluster, enter the host name or IP address of the cluster (not of a
host in the cluster).
• In the Domain box, type the domain of the account for authenticating with the Hyper-V cluster
or standalone host.
The domain is not required if you specify the domain in the Username box or if you specify a
local user for a standalone host.
• In the Username box, type the administrator account that is used to authenticate with the
Hyper-V cluster or standalone host. You can type the account as username, domain\username,
or username@domain.
For a Hyper-V cluster, the user must be an Active Directory domain user with administrative
rights and full control over the cluster.
For a standalone host, the user can be a local or domain user with administrative rights.

Hyper-V Agent 9.0 User Guide
28
• In the Password box, type the password for the specified user.
4. To validate the credentials, click Verify Information. If the credentials are valid, a message appears.
Click Okay.
5. Click Save.
4.2 Add vault settings
Before an Agent can back up data to or restore data from a vault, vault settings must be added for the
Agent. Vault settings provide vault information, credentials, and agent connection information required for
accessing a vault.
When adding vault settings for an Agent, Admin users and regular users can manually enter vault
information, or select a vault profile with vault information and credentials.
If a policy is assigned to an Agent, Admin users can select any vault profile from the policy. Regular users
can only select policy vault profiles that are also assigned to them.
If a policy is not assigned to an Agent, Admin users can select any vault profile in the site. Regular users can
only select vault profiles that are assigned to them.
You can also add a vault connection during the initial Hyper-V Agent configuration. See Configure a new
Hyper-V Agent on page 16.
Over-the-wire encryption is automatically enabled when you add vault settings or save existing vault
settings.
To add vault settings:
1. On the navigation bar in Portal, click Computers.
2. Find the Agent for which you want to add vault settings, and click the Agent row to expand its view.
If the Configure Manually box appears, click Configure Manually. The Configure Manually box
appears for some computers where a backup job has not been created.
3. On the Vault Settings tab, click Add Vault.
The Vault Settings dialog box appears.
4. Do one of the following:
• In the Vault Name box, enter a name for the vault. In the Address box, enter the vault host name
or IPV4 address. In the Account, Username, and Password boxes, enter an account and
credentials for backing up data to and restoring data from the vault.

Hyper-V Agent 9.0 User Guide
29
Specifying the host name of the vault is recommended. This will allow DNS to handle IP address
changes.
• Click the Vault Profile box. If one or more vault profiles appear, click the vault profile that you
want to add for the computer. Vault information and credentials are then populated in the Vault
Settings dialog box.
If a policy is assigned, the Vault Profile list includes vault profiles from the policy. If a policy is not
assigned, the list includes vault profiles from the site. For a regular user, the list only includes
vault profiles that are also assigned to the user.
5. (Optional) Change one or more of the following Advanced Settings for the vault connection:
• Agent Host Name. Name to use for the Agent on the vault. For a Hyper-V environment, by
default, the name is the fully qualified domain name of the cluster or standalone host.
• Port Number. Port used to connect to the vault. The default port is 2546.
• Attempt to Reconnect Every. Specifies the number of seconds after which the agent should try
to connect to the vault if the vault becomes unavailable during a backup or restore. The value
can be from 30 to 1800 seconds.
• Abort Reconnect Retries After. Enter the number of minutes after which the agent should stop
trying to reconnect to the vault if the vault becomes unavailable during a backup or restore. The
value can be from 60 to 720 minutes. If the Agent cannot connect to the vault successfully in the
specified time, the backup or restore fails.
6. Click Save.
4.3 Add a description
You can add a description for an Agent in Portal. The description appears on the Computers page, and can
help you find and identify a particular Agent.
To add a description:
1. On the navigation bar, click Computers.
The Computers page shows registered computers.
2. Find the Agent for which you want to add a description, and click the row to expand its view.
If the Configure Manually box appears, click Configure Manually. The Configure Manually box
appears for some computers where a backup job has not been created.
3. On the Advanced tab, click the Options tab.
4. In the Agent Description box, enter a description for the Agent.
5. Click Save.

Hyper-V Agent 9.0 User Guide
30
4.4 Add retention types
When you schedule or run a backup job, you must select a retention type for the resulting safeset. A
retention type specifies the number of days a backup is kept on the vault, how many copies of a backup are
stored online, and how long backup data is stored offline.
Portal Admin users and regular users can add retention types for an Agent where a policy is not assigned.
If a policy is assigned to an Agent, retention types cannot be added or modified on the Computers page.
Instead, retention types can only be added or modified in the policy.
To add a retention type:
1. On the navigation bar, click Computers.
The Computers page shows registered computers.
2. Find the Agent for which you want to add a retention type, and click the row to expand its view.
If the Configure Manually box appears, click Configure Manually. The Configure Manually box
appears for some computers where a backup job has not been created.
3. On the Advanced tab, click the Retention Types tab.
If a policy is assigned to the Agent, you cannot add or change values on the Retention Types tab.
Instead, retention types can only be added or modified in the policy.
4. Click Create Retention Type.
The Retention Type dialog box appears.
5. Complete the following fields:
Name Specifies a name for the retention type.
Backup Retention
Specifies the number of days a safeset is kept on the vault. A safeset is deleted when its expiry date is reached.
Note: Safesets are not deleted unless the specified number of copies online has also been exceeded.

Hyper-V Agent 9.0 User Guide
31
Number of Backup Copies to Keep
Specifies how many safesets from a backup job are stored online. It functions in a first in/first out manner. Once the number of safesets is exceeded, the oldest safesets are automatically deleted until the actual number of safesets matches the definition.
Note: Safesets are not deleted unless the specified number of days online has also been exceeded.
Create archived copies
Select this check box to create archived copies of safesets.
Keep Archives For
Note: If data archiving is disabled in your Portal instance, this value does not appear.
Specifies how long the data is stored offline. Archive storage is used to store data offline for long periods of time. This data is not immediately accessible since it is stored remotely. A greater amount of time is required to restore from archive media. Typically, only long-term data archives are stored offline. The parameters for archived data are from 365 to 9999 days.
Assuming that at least one successful backup has been completed for the job, there will never be less than one copy of its backup online. This is true even if all retention settings are zero, expiry conditions have been met, and the job definition is deleted from your system. Deleting the job does not affect data on the vault. Only your service provider can remove jobs and their associated data from the vault. This is a safeguard against accidental or malicious destruction of data.
6. Click Save.
4.5 Set up email notifications for backups on a computer
Email notifications for backups in Hyper-V environments are configured separately for each Hyper-V Agent.
To set up email notifications for a computer:
1. On the navigation bar, click Computers.
The Computers page shows registered computers.
2. Find the computer for which you want to configure email notifications, and click the computer row
to expand its view.
3. On the Advanced tab, click the Notifications tab.
If the Notifications tab appears, but a policy is assigned to the computer, you cannot change values
on the Notifications tab. Instead, notifications can only be modified in the policy.

Hyper-V Agent 9.0 User Guide
32
4. Select one or more of the following checkboxes:
• On failure. If selected, users receive an email notification when a backup or restore fails. If a
backup fails, you cannot recover any files from the backup.
• On error. If selected, users receive an email notification when a backup or restore completes
with errors in the log file. You cannot recover files that are backed up with errors, but you can
restore other files from the backup (safeset).
• On successful completion. If selected, users receive an email notification when a backup or
restore completes successfully. You can recover files from a backup that completes, even if there
are warnings in the log file.
Email notifications are sent separately for each backup and restore. For example, if three backup
jobs fail on a computer and On failure is selected for the computer, three notification emails are
sent.
If users will receive email notifications after backups and restores, specify the following email
notification information:
Email “From” Address
Email address from which email notifications will be sent.
Outgoing Mail Server (SMTP)
Network address of the SMTP that will send the email.
Recipient Address(es)
Email notification recipient email addresses, separated by commas. These should be real, valid email addresses. If one or more is not valid, the transmission to those addresses will fail, and errors will appear in the log files.
Outgoing Server Port (SMTP)
Port number for sending email notifications.
SMTP Credentials
If required, SMTP username, domain, and password.
5. Click Save.
4.6 Configure bandwidth throttling
For the Hyper-V Agent, bandwidth throttling is applied at the Host level, and applies only to backups. The
total bandwidth sent to the vault can be as high as the specified maximum multiplied by the number of
nodes where the Host service is installed.
Bandwidth settings include:
• Maximum bandwidth (upper limit), in megabits per second, to be consumed by the Agent for backups
and restores.

Hyper-V Agent 9.0 User Guide
33
• Period of time during the day that throttling is in effect. Only one time window can be specified. Outside
the window, no throttling takes place.
• Days of the week that throttling is in effect.
If the bandwidth throttling time period begins when a backup is underway, the maximum bandwidth is
applied dynamically to the running backup. Similarly, if the bandwidth throttling time period ends when a
backup is running, bandwidth throttling is ended for the backup.
If you edit an Agent’s bandwidth settings while a backup is running, the new settings do not affect the
backup that is running. Bandwidth settings are applied when a backup starts, and are not applied to
backups that are already running.
If a policy is assigned to an Agent, bandwidth throttling settings cannot be modified on the Computers
page. Instead, settings can only be added or modified in the policy.
To configure bandwidth throttling:
1. On the navigation bar, click Computers.
2. Find the Agent for which you want to configure bandwidth throttling, and click the row to expand its
view.
If the Configure Manually box appears, click Configure Manually. The Configure Manually box
appears for some computers where a backup job has not been created.
3. Click the Advanced tab, click the Performance tab, and then edit the bandwidth settings.
If a policy is assigned to the Agent, you cannot add or change values on the Performance tab.
Instead, bandwidth settings can only be modified in the policy.
Note: Depending on your Internet speed, the recommended maximum bandwidth value (1.5 Mbps)
shown in Portal may be low. This is only a recommendation. You can specify a higher maximum
bandwidth if your Internet speed will support it.
4. Click Save.

Hyper-V Agent 9.0 User Guide
34
5 Add and schedule a Hyper-V backup job
After a Hyper-V environment is added in Portal, you can create a backup job that protects VMs in the
cluster or standalone host. The backup job specifies virtual machines (VMs) to back up, specifies where to
save the backup data, and includes schedules for running the backup job.
Beginning with version 8.84 of the Hyper-V Agent, you can create application-consistent backups of
Microsoft SQL Server, Exchange, SharePoint and Active Directory on Windows VMs in Hyper-V
environments. Application-consistent backups minimize the amount of work needed to restore applications
from backups. You can also specify whether application transaction logs should be truncated during
application-consistent backups.
Each VM in a Hyper-V environment can only be included in one backup job at a time. If a VM is already
included in a backup job, you cannot add it to another job.
For best practices when creating and running backup jobs, see Best practices for backing up Hyper-V VMs
on page 34. For best practices when seeding VM backups, see Best practices for seeding Hyper-V VM
backups on page 35. To create Hyper-V backup jobs, see Add a Hyper-V backup job on page 37.
When you run a Hyper-V Agent backup job, each VM in the job is backed up as a separate job (task) on the
vault, and is automatically assigned a unique task name. This differs from jobs created using traditional
agents, where each backup job is associated with a single task on the vault. This Hyper-V Agent backup job
design provides a number of benefits:
• VMs in a single job can be backed up concurrently.
• Backup processing for individual VMs can be distributed across multiple nodes in a Hyper-V cluster.
• The Hyper-V Agent is scalable in large Hyper V environments.
• A VM can be moved to another job without reseeding (if encryption credentials are the same in both
jobs).
• A protected VM can be restored even if its backup job has been deleted, as long as the VM's backup has
not been deleted from the vault.
• If a protected VM has been deleted from your environment, and is no longer associated with a backup
job, you can still see the VM in Portal in the protected view, and restore the VM from the vault. After
restoring the VM, you can add the VM to a new job with the same encryption password, and continue to
back up the VM without reseeding.
To view the vault task name for each protected Hyper-V VM, see Determine the name of a VM’s task on the
vault on page 85.
All Hyper-V backup data is protected using AES 256 encryption.
5.1 Best practices for backing up Hyper-V VMs
Consider the following best practices when creating and running Hyper-V backup jobs.
• Include more than one VM in a backup job
• Avoid creating a separate backup job for each VM. The Agent is optimized for backing up multiple VMs
concurrently in one job.

Hyper-V Agent 9.0 User Guide
35
• Where possible, include VMs on the same CSV in the same backup job. If multiple jobs are needed to
back up VMs on the same set of CSVs, stagger the job schedules so that the jobs do not run at the same
time.
• Avoid reseeds
After the first backup for a Hyper-V VM, the Agent only sends data that has changed since the last
backup to the vault. However, under some circumstances, “reseeds” can occur. In a reseed, all data for a
VM is sent to the vault even though the VM was previously backed up.
The following list describes situations when backups reseed:
• VM backups in a job reseed if the job’s encryption password changes.
• A VM backup reseeds if it is backed up as part of one backup job, and then moved to a job with a
different encryption password.
If a VM is moved to a different backup job with the same encryption password, the VM backup does
not reseed.
• After storage migration, snapshot (AVHD) files reseed. Hard disk VHD(x) files do not reseed after
storage migration.
5.2 Best practices for seeding Hyper-V VM backups
The first backup for a Hyper-V VM is a “seed” backup, in which all VM data is sent to the vault. Consider the
following best practices when seeding Hyper-V VM backups.
• Seed backups locally
• Ideally, use a Satellite vault to provide fast, local vault access. If you do not use a Satellite vault, consider
using a temporary vault to seed Hyper-V backups locally. The data can then be imported into an offsite
vault.
• Seed VM backups in separate jobs
• Seeding backups, particularly for large VMs, can take a significant amount of time. Because deferring is
not available for scheduled Hyper-V backup jobs, it is best not to seed VMs in a scheduled job. If you add
a VM to an existing scheduled job, the job could take a long time, and potentially cause the backup to
overlap the next scheduled backup.
To seed a VM backup, we recommend creating a temporary job with the VM. You can seed the VM backup
by running the temporary job manually (ad hoc) with deferring, and then move the VM to an existing
scheduled job. To avoid reseeding, the encryption password and vault must be the same in the temporary
job and in the job where you eventually add the VM.
Note: Normally, it is best to include multiple VMs in a single backup job. See Best practices for backing up
Hyper-V VMs on page 34.
To create and run a job manually (ad hoc) to seed a VM backup:
1. Create a temporary backup job that includes the VM that you want to seed. Ensure that the
encryption password and vault for the temporary job are the same as the password and vault for the
job where you eventually want to add the VM. See Add a Hyper-V backup job on page 37.

Hyper-V Agent 9.0 User Guide
36
2. Run the temporary job manually (ad hoc). You can enable deferring when running the job manually,
and run the job multiple times until the VM backup is completely seeded. See Run an ad-hoc backup
on page 46.
3. After the VM backup is seeded, move the VM out of the temporary job, and add it into an existing
scheduled job. See Edit a Hyper-V backup job on page 41.
The VM backup will continue without reseeding because the vault and encryption password are the
same in the temporary job and in the existing scheduled job.
5.3 Application-consistent backups on Hyper-V VMs
Beginning in version 8.84, the Hyper-V Agent can create application-consistent backups of Microsoft SQL
Server, Exchange, SharePoint and Active Directory on Windows virtual machines (VMs) in Hyper-V
environments.
Note: A Hyper-V Agent backup is not sufficient for an authoritative restore of Active Directory objects. For
an authoritative restore, a System State backup with the Windows Agent is required.
In an application-consistent backup, pending application transactions are written to disk before the data is
backed up. This minimizes the amount of work required to restore the application. If application-
consistency is not enabled in a backup job, the backups are crash-consistent. In a crash-consistent backup,
pending application transactions are rolled back and manual steps are required to ensure that applications
are completely restored.
To create application-consistent backups on Hyper-V VMs, you must provide credentials that have admin
access to VMs. You can provide guest VM credentials with admin access to multiple VMs in a backup job
and/or provide credentials for specific VMs. If you provide credentials for a specific VM, the guest VM
credentials for multiple VMs will never be used to connect to that VM.
If you enable application-consistent backups in a backup job but an application-consistent backup cannot
be created for a VM, the Hyper-V Agent creates a crash-consistent backup for the VM. To check whether
each VM backup is application-consistent or crash-consistent, view the backup log.
An application-consistent backup cannot be created in the following cases:
• The guest VM credentials are incorrect.
• The VM is not in a running state (e.g., is powered off, paused or migrating).
• The VM is running on a Hyper-V host with an operating system where application-consistent backups
are not supported.
• The VM is running on a Hyper-V host where the Host service is not installed.
• The VM has a guest operating system where application-consistent backups are not supported.
• The VM configuration version is earlier than 6.2.
• The Backup (volume shadow copy) integration service is not enabled for the VM.
• A VSS writer on the host cannot connect to the VM.
• A VSS writer on the VM is not available or is in a bad state.
Note: To determine whether VSS writers required for an application-consistent backup are available on a
VM (e.g., the SQL writer for a SQL Server backup), check the backup log. The backup log lists VSS writers
on each VM and indicates the status of each writer.

Hyper-V Agent 9.0 User Guide
37
For a list of supported Hyper-V host and guest operating systems, see the Hyper-V Agent release notes.
Log truncation in application-consistent backups
When performing application-consistent backups, the Hyper-V Agent can truncate SQL Server, Exchange
and SQL transaction logs for SharePoint Server. This prevents the transaction logs from taking up a
significant amount of disk space and reducing system performance. There are no logs to truncate when
performing application-consistent backups of Domain Controllers with Active Directory.
Note: The Hyper-V Agent can truncate transaction logs for the default SQL Server instance and for all
Exchange Server databases. The Hyper-V Agent cannot truncate logs for named SQL Server instances.
To truncate transaction logs on a VM after an application-consistent backup, you must enable log
truncation in the backup job.
To check whether log truncation was successful on each VM after a backup, view the backup logs.
Note: If you also back up databases using another tool (e.g., native SQL Server backup), use only one tool
for truncating logs.
5.4 Add a Hyper-V backup job
After a Hyper-V environment is added in Portal, you can create a backup job that specifies which virtual
machines (VMs) to back up, and where to save the backup data.
You must add vault settings and Hyper-V environment information before you can add a backup job. See
Configure a new Hyper-V Agent on page 16.
You can start to create a Hyper-V backup job by selecting VMs to include in the job. If you select a VM that
is already included in another job, the VM will not be added to the new job. You can also start to create a
Hyper-V backup job without selecting VMs on the Virtual Machines tab.
Beginning with version 8.84 of the Hyper-V Agent, you can create application-consistent backups of
Microsoft SQL Server, Exchange, SharePoint and Active Directory on Windows VMs in Hyper-V
environments. Application-consistent backups minimize the amount of work needed to restore applications
from backups. You can also specify whether application transaction logs should be truncated during
application-consistent backups. For more information, see Application-consistent backups on Hyper-V VMs
on page 36.
To add a Hyper-V backup job:
1. On the navigation bar, click Computers.
The Computers page shows registered computers and environments.
2. Click the Hyper-V environment row.
3. Do one of the following:
• To start creating the job without selecting VMs to include in the job:
a. Click the Jobs tab.
b. In the Select Job Task menu, click Create New Hyper-V Job.

Hyper-V Agent 9.0 User Guide
38
The Create New Job dialog box appears. The Unprotected box shows VMs that are not
included in a backup job.
• To start creating the job by selecting VMs to include in the job:
a. Click the Virtual Machines tab.
The Virtual Machines tab lists VMs in the Hyper-V environment. The Jobs column is blank for
VMs that are not included in a backup job. By default, the Virtual Machines tab shows 25
VMs at a time.
b. If the VMs that you want to include in the job are not listed on the tab, click the Show
<number of> records per page list, and click the number of VMs to show.
A maximum of 200 VMs can appear on the Virtual Machines tab at the same time, and you
can only select VMs that appear on the Virtual Machines tab. However, you can add more
VMs to the job later in this procedure.
c. Do one of the following:
• Select the check box for each VM that you want to include in the backup job.
• Select the check box at the top left of the list to select all VMs on the page.
If you select a VM that is included in another job, it will not be added to the new job.
d. Click Create Hyper-V Job.
The Create New Job dialog box appears. The Unprotected box shows VMs that are not included
in a backup job. If you selected VMs on the Virtual Machines tab, the Protected by this job box
shows the selected VMs.

Hyper-V Agent 9.0 User Guide
39
4. In the Create New Job dialog box, specify the following information:
• In the Name box, type a name for the backup job.
• In the Description box, type a description for the backup job.
• In the Destination list, select the vault where you want to save the backup data.
• In the Encryption Password and Confirm Password boxes, enter a data encryption password.
You can also enter a password hint in the Password Hint box.
IMPORTANT: You must enter the encryption password to recover your data. If you forget the
password, you lose access to your data. The password is not maintained anywhere else and
cannot be recovered.
Note: Hyper-V backup data is encrypted using the AES 256 encryption method.
5. In the Enable Application Consistent Backups box, do one of the following:
• To perform crash-consistent backups of VMs in the backup job, turn off the Enable Application
Consistent Backups toggle.
• To perform application-consistent backups of SQL Server, Exchange, SharePoint, and Active
Directory on any VMs in the backup job, do the following:
a. Turn on the Enable Application Consistent Backups toggle.
b. To enter credentials for VMs in the job, enter an admin user's username and password in the
Guest VM Credentials area.
The specified user must have admin access to VMs in the backup job. You can enter the
username as username or domain\username.
You can also enter credentials for specific VMs in the job. See Step 7. If you enter credentials
for a specific VM in the job, the Agent will not attempt to connect to the VM using the Guest
VM Credentials.

Hyper-V Agent 9.0 User Guide
40
IMPORTANT: If you do not enter credentials for VMs in a job where application-consistent
backups are enabled, backups will be crash-consistent. Credentials are required for all
application-consistent backups in Hyper-V environments— with or without log truncation.
c. Do one of the following:
• To preserve application transaction logs on VMs in the job, clear Truncate logs.
• To truncate application logs on VMs in the job, select Truncate logs.
Note: If you also back up databases with another tool (e.g., native SQL Server backup). use
only one tool for truncating logs.
6. Do one or more of the following until the Protected by this job box shows all VMs that you want to
include in the job:
• To find one or more VMs in the Unprotected or Protected by this job box, enter characters from
the VM names in the associated Filter VMs box.
• To add all VMs in the Unprotected box to the backup job, click Protect all.
• To add some VMs in the Unprotected box to the backup job, select the VMs in the Unprotected
box, and then click Protect selected.
To select multiple VMs in the list, press CTRL and click the VM names. To select multiple
consecutive VMs in the list, press Shift and then click the first and last VM that you want to
select, or drag the mouse across the VMs.
• To remove all VMs in the Protected by this job box from the backup job, click Unprotect all.
• To remove some VMs in the Protected by this job box from the backup job, select the VMs in the
Protected by this job box, and then click Unprotect selected.
To select multiple VMs in the list, click each VM name.
Ensure that each VM that you want to include in the backup job appears in the Protected by this job
box.
7. If application-consistent backups are enabled in the backup job and you want to enter credentials for
a specific VM in the job, click the arrow at the right side of the VM name in the Protected by this job
box, and enter an admin user's username and password for the VM.
The specified user must have admin access to the VM. You can enter the username as username or
domain\username.
Note: If you enter credentials for a specific VM in the job, the agent will not attempt to connect to
the VM using the Guest VM Credentials.
8. To schedule the backup job to run, click Schedule. In the Schedule box that appears, create one or
more schedules. See Add or edit a schedule for a Hyper-V backup job on page 43.

Hyper-V Agent 9.0 User Guide
41
9. Click Create Job.
5.5 Edit a Hyper-V backup job
You can edit an existing Hyper-V backup job to change one or more of the following:
• VMs that are included in the job
• Encryption password and password hint
• Passwords for application-consistent backups (e.g., if VM passwords change in accordance with your
organization's password change requirements)
• Schedules and retention types
You cannot change a backup job’s name or vault connection.
Because each VM is backed up as a separate safeset on the vault, you can move a VM from one backup job
to another without causing the backup to reseed. As long as both jobs use the same encryption password
and back up VMs to the same vault, moving a VM from one job to another does not cause the VM to
reseed.
To edit a Hyper-V backup job:
1. On the navigation bar, click Computers.
The Computers page shows registered computers and environments.
2. Click the Hyper-V environment row.
3. Do one of the following:
• On the Jobs tab, in the Jobs column, click the name of the job that you want to edit.
• On the Jobs tab, find the job that you want to edit. In its Select Action menu, click Edit Job.
• On the Virtual Machines tab, in the Jobs column, click the name of the job that you want to edit.
• On the Virtual Machines tab, click a VM that belongs to the job you want to edit. In the Select
Action menu, click Edit Job.
4. If required, change the job description, encryption password or password hint at the left side of the
Edit Job dialog box.
5. To change credentials for application-consistent backups on VMs in the job, do one or both of the
following:
• To change credentials for VMs in the job, enter an admin user's username and password in the
Guest VM Credentials area.
• To change credentials for a specific VM in the job, click the arrow at the right side of the VM
name in the Protected by this job box, and enter an admin user's username and password for
the VM.
The specified user must have admin access to VMs in the backup job. You can enter the username as
username or domain\username.

Hyper-V Agent 9.0 User Guide
42
6. Do one or more of the following to add VMs to or remove VMs from the job:
• To find one or more VMs in the Unprotected or Protected by this job box, enter characters from
the VM names in the associated Filter VMs box.
• To add all VMs in the Unprotected box to the backup job, click Protect all.
• To add some VMs in the Unprotected box to the backup job, select the VMs in the Unprotected
box, and then click Protect selected.
To select multiple VMs in the list, press CTRL and click the VM names. To select multiple
consecutive VMs in the list, press Shift and then click the first and last VM that you want to
select, or drag the mouse across the VMs.
• To remove all VMs in the Protected by this job box from the backup job, click Unprotect all.
• To remove some VMs in the Protected by this job box from the backup job, select the VMs in the
Protected by this job box, and then click Unprotect selected.
To select multiple VMs in the list, click each VM name.
Ensure that each VM that you want to include in the backup job appears in the Protected by this
job box.
Note: When editing a Hyper-V job, you cannot select VMs from a list to include or exclude, as you
can when adding a job.
7. To schedule the backup job to run, click Schedule. In the Schedule box that appears, create one or
more schedules. See Add or edit a schedule for a Hyper-V backup job on page 43.
8. Click Save.

Hyper-V Agent 9.0 User Guide
43
5.6 Add or edit a schedule for a Hyper-V backup job
When adding or editing a Hyper-V backup job, you can create a schedule for running the job, and enable or
disable the schedule. You can also edit existing schedules.
You can specify a retention type for each schedule. The retention type specifies the number of days a
backup is kept on the vault, how many copies of a backup are stored online, and how long backup data is
stored offline. See Add retention types on page 30.
You can create complex schedules for a Hyper-V backup job by creating multiple schedules. For example,
you can schedule a backup job to run at midnight every Friday, and schedule the job to run at 8 pm on the
first day of every month. To create multiple schedules, repeat the following procedure for each schedule.
If a job is scheduled to start at exactly the same time by multiple schedules, the job only runs once at the
scheduled time. If the jobs have different retention types, the retention type of the schedule that is highest
in the list is applied to the resulting safeset. For example, in the following screenshot, the job is scheduled
to run at 11 PM on the last day of the month with the Monthly retention type, and every night at 11 PM
with the Daily retention type. On the last day of each month, the job runs only once at 11 PM. Because the
schedule with the Monthly retention type is higher in the list than the schedule with the Daily retention
type, the Monthly retention type is applied to the safeset.
Note: If a Hyper-V VM is being backed up when a second backup starts for the same VM, the second backup
fails; it is not queued. For example, if a VM is scheduled to be backed up at 11 PM by one schedule and at
11:01 PM by another schedule, the second backup attempt fails. Try to avoid overlapping schedules;
problems can occur if a job is scheduled to run twice in a short period of time.
To run a backup at any time, without scheduling it, see Run an ad-hoc backup on page 46.
Note: You cannot defer scheduled Hyper-V backups. Hyper-V Agent backups can only be deferred when
they are run manually (ad hoc).
To add or edit a schedule for a Hyper-V backup job:
1. In the Create New Job or Edit Job dialog box, while adding or editing a Hyper-V backup job, click
Schedule.
2. In the Schedule box, do one of the following:
• To add a schedule, click Add Schedule.
• To edit a schedule, find the schedule that you want to edit.
3. In the schedule row, select a retention type.

Hyper-V Agent 9.0 User Guide
44
A retention type specifies the number of days a backup is kept on the vault, how many copies of a
backup are stored online, and how long backup data is stored offline.
4. In the Schedule box, click the arrow.
The Configure Job Schedule dialog box opens.
5. In the Configure Job Schedule dialog box, do one of the following:
• To run the backup on specific days each week, click Days of Week in the Schedule View list.
Select the days when you want to run the job. Use the At field to specify the time when you want
to run the job each day. Click Okay.
• To run the backup on specific dates each month, click Days of Month in the Schedule View list.
On the calendar, select the dates when you want to run the job. Use the At field to specify the
time when you want to run the job on each date. Click Okay.
• To create a custom schedule, click Custom in the Schedule View list. In the Custom Cycle box,
enter a custom schedule. Follow the format and notation described in the dialog box. Click Okay.

Hyper-V Agent 9.0 User Guide
45
The new or revised schedule appears in the Schedule box.
6. To enable the schedule to run, select Enable. To disable the schedule so it does not run, clear Enable.
7. To remove the schedule, click Delete Schedule.
8. If there is more than one schedule row, you can use the Priority arrows to move a schedule higher or
lower in the list. Schedules that are higher in the list have higher priority than schedules lower in the
list. If a job is scheduled to run at the same time by multiple schedules, the job only runs once at the
scheduled time. If the schedules have different retention types, the job only runs with the retention
type of the schedule that is highest in the list.
9. Click Save.
5.7 Disable or enable all scheduled backup jobs
Admin users can disable or enable all scheduled backup jobs for a protected environment.
Note: You can also disable or enable a specific schedule for a backup job.
When you disable all scheduled jobs for a computer or protected environment, backup jobs do not run
according to any schedules. When jobs are disabled for most computers and protected environments, the
Enable check box in the View/Add Schedule dialog box is cleared. When jobs are disabled for a Hyper-V
environment, you cannot view or edit schedules in the Schedule area of the Edit Job dialog box (as shown in
the following screenshot).

Hyper-V Agent 9.0 User Guide
46
When you enable scheduled jobs for most computers or protected environments, the Enable check box in
the View/Add Schedule dialog box is selected for all schedules (as shown in the following screen), and all
jobs run according to all schedules.
Enabling all scheduled jobs can be particularly useful after a Hyper-V disaster recovery. When you recover
jobs and settings from an offline Hyper-V Agent, all scheduled backup jobs for the Agent are disabled.
When you enable scheduled jobs for a Hyper-V environment, jobs run according to any schedules where
the Enable check box is selected in the Edit Job dialog box.
To enable or disable all schedules:
1. On the navigation bar, click Computers.
A grid lists available computers.
2. Select the check box to the left of each computer or protected environment for which you want to
enable or disable all schedules.
3. In the Actions list, do one of the following:
• To enable all schedules for the selected computers, click Enable Scheduled Jobs.
• To disable all schedules for the selected computers, click Disable Scheduled Jobs.
5.8 Run an ad-hoc backup
After a backup job is created, you can run the backup at any time, even if the job is scheduled to run at
specific times.
To run an ad-hoc backup:
1. On the navigation bar, click Computers.
A grid lists available computers.
2. Find the Agent with the backup job that you want to run, and expand its view by clicking the
computer row.
3. Click the Jobs tab.
4. Find the job that you want to run, and click Run Job in its Select Action menu.
The Run Job dialog box shows the default settings for the backup.

Hyper-V Agent 9.0 User Guide
47
Note: Beginning at this point, you can click Start Backup to immediately start the job. If you prefer,
you can change backup options before running the job.
5. To back up the data to the vault specified in the job, do not change the Destination.
Note: You cannot change the destination for Hyper-V Agent backups. SSI files are not supported for
Hyper-V jobs.
6. In the Retention Scheme list, click a retention type.
The retention type specifies the number of days a backup is kept on the vault, how many copies of a
backup are stored online, and how long backup data is stored offline.
7. Do one of the following:
• To allow the backup job to run without a time limit, clear the Use Deferring check box.
• To specify a maximum amount of time that the backup job can run, select the Use Deferring
check box. From the Backup time window list, select Minutes or Hours. In the adjacent box, type
the maximum number of minutes or hours that the job can run.
Note: When deferring is used, the backup job does not back up any new data after the specified
amount of time, even if some data is not backed up. Changes to data that was previously backed
up will be backed up, regardless of the backup time window.
8. Click Start Backup.
The Process Details dialog box shows the backup progress, and indicates when the backup is
completed. Other recent job processes might also be listed in the dialog box. See View current
process information for a job on page 78.
9. If you want to stop the backup, click Stop.
10. To close the Process Details dialog box, click Close.

Hyper-V Agent 9.0 User Guide
48
6 Restore Hyper-V data
When VMs are protected in a Hyper-V environment, you can:
• Restore Hyper-V VMs on page 48
• Restore a Hyper-V VM within minutes using Rapid VM Restore on page 51
Hyper-V Agent 9.00 or later is required for Rapid VM Restores.
• Restore Hyper-V files, folders and database items on page 56
Hyper-V Agent version 8.84 or later is required for restoring specific files, folders and database items
from protected Hyper-V VMs.
6.1 Restore Hyper-V VMs
You can restore one or more virtual machines (VMs) from a Hyper-V backup. In a single request, you can
restore up to 50 VMs— even if they were backed up using multiple Hyper-V backup jobs with different
encryption passwords.
When restoring a VM, you must specify a destination for the VM files. If you are restoring to a Hyper-V
cluster, available destinations are Cluster Shared Volumes (CSV) found in the Failover Cluster Manager. If
you are restoring to a standalone host, available destinations are volumes on direct attached storage.
You can also specify a datastore folder for the files. If you do not specify a folder, a new folder with the
same name as the VM is created for the VM files. All of a VM’s disks are restored in a single location, even if
the disks originally resided on different volumes and you select the original host and datastore. Hyper-V VM
files will not be restored to a non-empty folder. If a folder exists, it will create a new folder. If you force a
custom folder, and this folder exists, the restore of that specific VM will fail.
You can only restore a Hyper-V VM to a host where the Host service is installed. When restoring a Hyper-V
VM in a cluster, you must choose a host where the Host service is running or the restore will fail. If the Host
service is not installed on the node where you want to restore a VM, you can restore the VM to a node that
has the Host service, and then migrate the VM to another node in the cluster.
Note: Portal does not indicate which hosts in a cluster have the Host service installed. All hosts in a Hyper-V
cluster appear on the Hosts tab on the Computer page, even if the Host service is only installed on some of
the hosts. If the status of a host is "Offline", the Host service is either not installed or not running on the
host. We recommend installing the Host service on each host in a cluster. See Recommended deployment
for protecting a Hyper-V cluster on page 8.
Restored VMs are imported automatically into Hyper-V. Restored VMs keep their original names, unless you
specify new VM names during the restore process.
Each VM has a unique identifier. You can restore a VM with its original internal identification number
(GUID), with a new GUID, or with a new GUID if a VM with the original GUID exists in the Hyper-V
environment.
Note: A restored Hyper-V VM never overwrites an existing VM.
Beginning in version 8.84 of the Hyper-V Agent, if a VM was backed up with an ISO image file connected to
its DVD drive, the ISO image file is not connected to the DVD drive when the VM is restored.

Hyper-V Agent 9.0 User Guide
49
The generation of a VM is retained when it is backed up and restored. A protected Generation 1 VM is
restored as a Generation 1 VM. A protected Generation 2 VM is restored as a Generation 2 VM.
If you stop a restore process, VMs that are restored before you stop the process remain in the Hyper-V
environment. VMs that are not fully restored when you stop the process are not restored.
Note: If you stop a restore and one or more VMs are not completely restored, partial VM files will remain
on disk. You must clean up these files manually.
To restore Hyper-V VMs:
1. On the navigation bar, click Computers.
A grid lists available computers.
2. Find the Hyper-V environment with the VM that you want to restore, and expand the environment
view by clicking the row.
3. Click the Virtual Machines tab.
The Virtual Machines tab shows VMs in the Hyper-V environment.
4. In the Current Inventory/Protected Inventory filter, click Protected Inventory.
The Virtual Machines tab shows VMs that have been backed up and can be restored.
5. Do one of the following:
• To restore one VM, click Restore in its Select Action menu.
• To restore multiple VMs, select the check box for each VM that you want to restore. Click
Restore Hyper-V Job.
You can restore up to 50 VMs at a time.
6. In the Choose What You Want to Restore dialog box, select Virtual Machines, and then click
Continue.
The Hyper-V Restore dialog box shows the VM or VMs that you want to restore.

Hyper-V Agent 9.0 User Guide
50
7. Do one of the following:
• If you are restoring one VM, go to the next step.
• If you are restoring multiple VMs protected with the same encryption password, select the Use
the same password for all VMs check box. In the Encryption Password box, enter the data
encryption password.
To view a password hint, click the Hint button.
• If you are restoring multiple VMs that were protected by jobs with different encryption
passwords, clear the Use the same password for all VMs check box.
8. In the row for each VM that you are restoring:
• (Optional) In the New VM Name box, enter a name for the restored VM. If you do not enter a
name, the VM is restored with its original name.
• In the Backup Set list, click the backup from which you want to restore. If you did not enter the
same password for all VMs, enter the password in the Encryption Password box. Click Apply.
• In the Destination list, click the destination for the VM files. If you want to specify a folder for
restoring the VM files, enter the folder in the Sub-Path box. Click Apply.
In a Hyper-V cluster, you can restore files to a CSV. In a standalone host, you can restore files to
volumes on direct attached storage. You cannot restore VMs to volumes smaller than 5 GB in
size, or to system volumes. These volumes do not appear in the Destination list.
If you do not have sufficient space for a restore, you can add additional storage. Newly-added
storage should be available in the Destination list immediately. However, if you do not see a new
storage device in the Destination list, stop and restart the Hyper-V services.
If you do not specify a folder, the VM is restored to a folder with the VM name.
You can also enter subfolders in the Sub-Path box (e.g., folder\subfolder1\subfolder2).
Note: Hyper-V VM files will not be restored to a non-empty folder. If a folder exists, it will create
a new folder with the same name followed by a number in brackets ().
• In the VM Identity list, do one of the following:
• To restore the VM with a new GUID, click Assign new identity.

Hyper-V Agent 9.0 User Guide
51
Note: If a node is down but has not been evicted from the cluster, you can only restore the
VM using the Assign new identity option. This prevents the VM from being restored with the
same GUID as a VM on the cluster node that is down.
• To restore the VM with its original GUID, click Restore original identity.
Note: If a VM with the original GUID exists in the Hyper-V environment, the restored VM will
not overwrite the existing VM. Two VMs in a Hyper-V environment can have the same GUID
if they are on separate hosts and are not configured for high availability.
• To restore the VM with its original GUID unless a VM with the original GUID exists in the
Hyper-V environment, click Assign new if original exists. If a VM with the original GUID exists
in the Hyper-V environment, the VM is restored with a new GUID.
• If the Host list is not shown, click the VM row to expand its view. Do one or more of the
following:
• To specify a host for the restored VM, click a host in the Host list.
• To power on the VM after it is restored, select Power on VM.
• To leave the restored VM powered off, clear Power on VM.
• To connect the restored VM to the network, select Enable network connectivity.
If Enable network connectivity is selected, and the VM has a network adapter with the same
name as a network adapter on the host, the VM will be automatically connected to the
network.
• To restore the VM without network connectivity, clear Enable network connectivity.
9. Click Run Restore.
6.2 Restore a Hyper-V VM within minutes using Rapid VM Restore
Using Rapid VM Restore, you can restore a virtual machine (VM) to your Hyper-V environment within
minutes.
When you first restore a Hyper-V VM using Rapid VM Restore, disks from the protected VM are mounted
on a temporary VM for immediate access. While the VM runs, changes are written to a temporary storage
location. At this stage, the VM requires a running Rapid VM Restore process and connections to the Hyper-
V Agent and vault, and is intended for temporary use.
You can restore the VM permanently by migrating it to a permanent storage location using Portal. After a
VM is migrated, the VM does not require a running Rapid VM Restore process and is independent from the
Hyper-V Agent and vault. See Migrate a Hyper-V VM restored using Rapid VM Restore to permanent storage
on page 55.
We recommend migrating a VM to permanent storage as soon as possible after it is restored using Rapid
VM Restore. If the network connection to the Hyper-V Agent, vault or destination host is interrupted before
a VM is migrated to permanent storage, VM data could be lost.
Notes:
• A Hyper-V VM restored using Rapid VM Restore cannot be backed up until it is migrated to permanent
storage. If you try to back up the restored VM before it is migrated to permanent storage, the following
error occurs: Unable to backup virtual machine "VMname" [VMID] because it is in RVMR state. The VM's
backup status in Portal is Failed.

Hyper-V Agent 9.0 User Guide
52
• When you first restore a VM using Rapid VM Restore, it runs on the host that you select during the
restore process. The VM could be lost if it is migrated to another host in a Hyper-V cluster. For this
reason:
• High availability is not enabled for a VM that is running using Rapid VM Restore. If high availability
was enabled for the VM when it was backed up, high availability will be enabled for the VM after it is
migrated to permanent storage using Portal. See Migrate a Hyper-V VM restored using Rapid VM
Restore to permanent storage on page 55.
• Do not enable high availability on a VM that is running using Rapid VM Restore.
• Only use Portal to migrate a VM that is running using Rapid VM Restore. Do not migrate the VM to
another host in a cluster using Hyper-V Manager.
• Rapid VM Restore is available with Hyper-V Agent version 9.0 or later.
To restore a Hyper-V VM within minutes using Rapid VM Restore:
1. On the navigation bar, click Computers.
A grid lists available computers.
2. Find the Hyper-V environment with the VM that you want to restore, and expand the environment
view by clicking the row.
3. Click the Virtual Machines tab.
The Virtual Machines tab shows all VMs in the Hyper-V environment.
4. In the Current Inventory/Protected Inventory filter, click Protected Inventory.
The Virtual Machines tab shows VMs that have been backed up.
5. Find the VM that you want to restore, and click Restore in the job's Select Action menu.
6. In the Choose What You Want to Restore dialog box, select Virtual Machine using Rapid VM
Restore.
If the Virtual Machine using Rapid VM Restore option does not appear, this restore method is not
available. This could occur with a Hyper-V Agent version earlier than 9.00, with a Portal version
earlier than 8.89, or if backups are not available in a local vault that supports Rapid VM Restores.
7. Click Continue.
The Hyper-V Restore dialog box appears. The Select Backup Set box shows the most recent safeset
for the VM on a vault that supports Rapid VM Restores. The VM to Restore box shows the VM that
you are restoring.

Hyper-V Agent 9.0 User Guide
53
8. To restore from an older safeset, click the Browse Safesets button. In the calendar that appears,
click the date of the safeset from which you want to restore. In the safeset list to the right of the
calendar, click the safeset from which you want to restore. The list only includes safesets on vaults
that support Rapid VM Restores.
9. In the Encryption Password box, enter the data encryption password. To view the password hint,
click the Hint button.
10. In the Restore Settings box, do the following:
• In the Restored VM Name box, type a name for the restored VM.
If you specify the name of a VM that already exists in the Hyper-V environment (e.g., the VM that
was backed up), the restored VM will have the following name: VMname-rvmr-yyyy-Mon-dd--hh-
mm-ss, where yyyy-Mon-dd--hh-mm-ss is the date and time when the VM was restored (e.g.,
VM-rvmr-2019-Nov-27--06-14-09).
• In the Select Volume list, select a volume for writing changes while the VM is running using
Rapid VM Restore but is not migrated to permanent storage. The amount of free space is shown
for each volume in the list.
• (Optional) In the Sub-Path box, type the folder path (e.g., RestoredVMs\VM 1) on the
selected volume for writing changes while the VM is running using Rapid VM Restore.
If you do not specify a path, changes will be written to a folder with the name of the restored VM
on the selected volume. If a folder with that name already exists (e.g. if the VM was previously
restored using Rapid VM Restore), the changes will be written to a sequentially-numbered folder
(e.g., vmName (2)).
• In the Destination Host list, select a host for running the restored VM.
• Do one of the following:
• To restore the VM with its power on, select the Power on the VM option.
• To restore the VM powered off, clear the Power on the VM option. Restoring a VM with the
power off can be useful if you want to verify or change the VM settings before powering on
the VM.

Hyper-V Agent 9.0 User Guide
54
Note: If you are restoring a VM that still exists in the Hyper-V environment, power off the
original VM before the restore to avoid conflicts between the original VM and the restored VM.
• Do one of the following:
• To connect the VM to the network, select Connect to Network.
• To restore the VM without network connectivity, clear Connect to Network. Restoring a VM
with the power off can be useful when restoring to a Hyper-V environment that does not
have the original network. You can then verify the VM settings before connecting the VM to
the network.
11. Click Run Restore.
The Process Details dialog box appears. When the VM is restored, the following Status message
appears in the Process Details dialog box: Rapid VM restore is running.
Note: Record the Process ID of the restore. If the same VM is restored more than once concurrently
using Rapid VM Restore, you can use the Process ID to identify the restored VM.
The restored VM appears in the Hyper-V environment. You can access the VM and begin using it.
The restored VM also appears in the list of unprotected VMs on the Computers page in Portal. You
can add the VM to a Hyper-V backup job but you cannot back it up until it has been migrated to
permanent storage. See Migrate a Hyper-V VM restored using Rapid VM Restore to permanent
storage on page 55.
12. Do one or more of the following:
• To close the Process Details dialog box, click Close in the dialog box. If you close the Process
Details dialog box without canceling the Rapid VM Restore, the VM remains in the Hyper-V
environment.
• To reopen the Process Details dialog box, find the VM you are restoring on the Virtual Machines
tab of the Hyper-V environment on the Computers page. Click the Rapid VM Restore symbol that
appears beside the VM name:
• To permanently restore the VM by migrating it to permanent storage, see Migrate a Hyper-V VM
restored using Rapid VM Restore to permanent storage on page 55.
• To remove the VM from the Hyper-V environment, click Cancel Rapid VM Restore in the Process
Details dialog box.

Hyper-V Agent 9.0 User Guide
55
6.2.1 Migrate a Hyper-V VM restored using Rapid VM Restore to permanent storage
When you first use Rapid VM Restore to restore a Hyper-V VM, the VM is dependent on the Hyper-V Agent
and vault, and is intended for temporary use.
To restore the VM permanently, use Portal to migrate the VM to a permanent storage location in the
Hyper-V environment. You can migrate the VM to a location on the same volume selected for the Rapid VM
Restore or to a different volume.
If the VM is powered on, you can continue to use the VM during the migration. After migration, the VM is
independent from the Hyper-V Agent and vault.
If you cancel a migration before a VM is fully migrated to the permanent location, the restored VM remains
in the Hyper-V environment and continues running using the Rapid VM Restore process. If you do not
cancel the Rapid VM Restore process, you can try to migrate the VM again.
Notes:
• We recommend using Portal to migrate VMs to permanent storage rather than using Hyper-V Manager.
If you restore a VM using Rapid VM Restore and migrate it to a different host and storage using Hyper-V
Manager, you will not be able to migrate the VM to permanent storage using Portal.
• A Hyper-V VM restored using Rapid VM Restore cannot be backed up until it is migrated to permanent
storage.
• While a VM is being migrated, you cannot power on, power off, suspend or create a checkpoint for the
VM using the Hyper-V Manager.
• If high availability was enabled for a VM when it was backed up, high availability will be enabled for the
restored VM after it is migrated to permanent storage. However, specific high availability settings (e.g.,
preferred owner, failover and failback settings) are not applied.
To migrate a Hyper-V VM restored Rapid VM Restore to permanent storage:
1. If the Process Details dialog box is not open for the Rapid VM Restore process, find the Hyper-V
environment on the Computers page. On the Virtual Machines tab for the Hyper-V environment,
click the Rapid VM Restore symbol beside the protected VM name:
Note: The Rapid VM Restore symbol appears beside the VM that was backed up, not beside the VM
restored using Rapid VM Restore.
The Process Details dialog box shows Rapid VM Restore processes for the VM. If the VM is restored
more than once concurrently using Rapid VM Restore, the protected VM name appears more than
once in the VM Name list at the left of the dialog box.

Hyper-V Agent 9.0 User Guide
56
2. If the protected VM name appears more than once in the VM Name list, check that the process ID
for the VM that you want to migrate (recorded in Restore a Hyper-V VM within minutes using Rapid
VM Restore on page 51) is shown in the middle of the dialog box. If the correct process ID is not
shown, click another VM name in the VM Name list.
3. Click Migrate VM.
The Migration Settings dialog box appears. If you specified a Sub-Path when starting the Rapid VM
Restore, this location is populated in the dialog box.
4. In the Select Permanent Volume list, select the permanent storage volume for the VM files.
5. (Optional) In the Sub-Path box, type the folder path (e.g., RestoredVMs\VM 1) on the selected
volume for permanently storing VM files. If you do not specify a path, files will be saved in a folder
with the restored VM's name on the selected volume.
6. Click Start Migration.
The following Status message appears in the Process Details dialog box: VM migration is in progress.
If you click Cancel Migration while the migration is in progress, the restored VM remains in the
Hyper-V environment and is still dependent on the Hyper-V agent and vault. You can start the
migration again, if desired.
When the VM is migrated to the permanent storage location, the following Status message appears
in the Process Details dialog box: VM has been migrated. At this point, the VM is permanently
restored and is no longer dependent on the Hyper-V agent and vault. The Rapid VM Restore process
ends and the Rapid VM Restore symbol no longer appears beside the protected VM name on the
Computers page.
6.3 Restore Hyper-V files, folders and database items
Beginning with version 8.84 of the Hyper-V Agent, you can restore files and folders from protected
Windows VMs in Hyper-V environments.
During a file and folder restore, volumes from a protected VM are mounted in a RestoreMount folder on
the server where the Management service is running. The folder is shared, and a UNC path to the share is
provided in Portal. You can then access the share from a VM or server with network access to the server,
and copy files and folders that you want to restore from the protected VM.
You can select multiple VMs in a single file and folder restore. When you restore files and folders from
multiple VMs, a separate UNC path is provided in Portal for each VM.

Hyper-V Agent 9.0 User Guide
57
Note: To access a UNC share during a file and folder restore, you must provide credentials for a user with
admin access to the server where the Management service is running.
In addition to copying files and folders from a protected VM, you can find and restore items from Exchange
and SQL Server databases. Using the Granular Restore for Microsoft Exchange and SQL application, you can
restore Exchange mailboxes and messages to PST files or live databases, export SQL Server database items
to live databases, and export SQL Server database items as SQL scripts. For more information, see the
Granular Restore for Microsoft Exchange and SQL User Guide.
Note: You cannot restore files, folders and database items from Linux VMs in Hyper-V environments.
To restore Hyper-V files, folders and database items:
1. On the navigation bar, click Computers.
A grid lists available computers.
2. Find the Hyper-V environment with the VM that you want to restore, and expand the environment
view by clicking the row.
3. Click the Virtual Machines tab.
The Virtual Machines tab shows all VMs in the Hyper-V environment.
4. In the Current Inventory/Protected Inventory filter, click Protected Inventory.
The Virtual Machines tab shows VMs that have been backed up.
5. Do one of the following:
• To restore files and folders from one VM, click Restore in its Select Action menu.
• To restore files and folders from one or more VMs, select the check box for each VM, and then
click Restore Hyper-V Job.
6. In the Choose What You Want to Restore dialog box, select Files and Folders.
The Hyper-V Restore dialog box shows the VM or VMs from which you want to restore files and
folders. If you are restoring files and folders from multiple VMs, encryption password and idle time
options appear at the top of the dialog box.
If you are restoring files and folders from one VM, go to Step 9.

Hyper-V Agent 9.0 User Guide
58
7. If you are restoring files and folders from multiple VMs, do one of the following:
• If the VMs are protected with the same encryption password, select the Use the same password
for all VMs check box. In the Encryption Password box, enter the data encryption password.
• If the VMs are protected by jobs with different encryption passwords, clear the Use the same
password for all VMs check box.
8. If you are restoring files and folders from multiple VMs, do one of the following:
• To set the same idle time for each VM, select the Use the same Idle Time for all VMs check box.
In the Idle Time box, enter the number of minutes of inactivity after which the shared drive will
automatically unshare. The idle time value can be from 2 to 180 minutes.
Note: The drive will not unshare as long as new data is being copied. If you copy the same data
from a shared drive more than once, the system could time out because no new data is being
read.
• To set a different idle time for each VM, clear the Use the same Idle Time for all VMs check box.
You can then set the idle time for each VM in Step 9.
9. For each VM from which you are restoring files and folders, do the following in the VM row:
• In the Backup Set list, click the backup from which you want to restore. If you did not enter an
encryption password for all VMs in Step 7, enter the password in the Encryption Password box.
Click Apply.
• If you did not specify an idle time for all VMs in Step 8, in the Idle Time box, enter the number of
minutes of inactivity after which the shared drive will automatically unshare. The idle time value
can be from 2 to 180 minutes.
Note: The drive will not unshare as long as new data is being copied. If you copy the same data
from a shared drive more than once, the system could time out because no new data is being
read.
10. Click Run Restore.
The Process Details dialog box shows the process status. If you are restoring files and folders from
multiple VMs, a separate process appears for each VM. To view the process status for another VM,
click the running process on the left side of the Process Details dialog box.

Hyper-V Agent 9.0 User Guide
59
When VM volumes are shared, a UNC path to the share appears in the dialog box. The path is named
//hostName/vmName-hh-mm-ss, where hh-mm-ss is the time when the share was created on the
server where the Management service is running.
11. To copy the UNC path, click the Copy Path to Clipboard button .
If you are restoring files and folders from multiple VMs, a different UNC path is provided for each
VM. To obtain the UNC path for another VM, click the running process on the left side of the Process
Details dialog box.
12. Use the UNC path on a VM or server with network access to the server where the Management
service is running to do one or both of the following:
• Access volumes from the protected VM, and copy files and folders that you want to restore.
IMPORTANT: To access the UNC share, you must provide credentials for a user with admin access
to the server where the Management service is running.
• Use the Granular Restore for Microsoft Exchange and SQL application to find and restore items
from Exchange and SQL Server database backups in the mounted volumes. You can restore
Exchange mailboxes and messages to PST files or live databases, export SQL Server database
items to live databases, and export SQL Server database items as SQL scripts. See the Granular
Restore for Microsoft Exchange and SQL User Guide.

Hyper-V Agent 9.0 User Guide
60
7 Recover jobs and settings from an offline Hyper-V Agent
During a disaster recovery or when moving to a new Hyper-V environment, you can install a new
Management service and recover jobs and settings from an offline Hyper-V Agent. You can then enter
credentials, run backup jobs from the original Agent, and restore VMs that were protected by the Agent.
You can recover the following information and settings from an offline Hyper-V Agent:
• Backup jobs
• Vault settings
• Hyper-V environment address and last backup status
• Advanced settings, including the Agent description, retention types, notifications, and bandwidth
throttling
You cannot recover passwords for a Hyper-V Agent. You must manually enter Hyper-V environment, vault,
and encryption passwords after recovering Hyper-V Agent jobs and settings. You might also need to enter
passwords for application-consistent backups and an SMTP password for notifications.
IMPORTANT: You must enter these passwords when recovering a Hyper-V Agent even though asterisks
appear in the Portal password fields.
To recover jobs and settings from an offline Hyper-V Agent:
• the newly-installed Hyper-V Agent must be the same version or a later version than the offline agent.
For example, you can install a version 8.84 agent and recover jobs and settings from an offline version
8.80 agent.
• the new Hyper-V environment must be the same version or a later version than the environment
protected by the offline agent. For example, you can recover jobs and settings from an offline Hyper-V
agent in a Windows 2012 R2 environment to an agent in a Windows Server 2016 environment.
The generation of a VM is retained when it is backed up and restored. A protected Generation 1 VM is
restored as a Generation 1 VM. A protected Generation 2 VM is restored as a Generation 2 VM.
When you recover jobs and settings from an offline Hyper-V Agent, all scheduled backup jobs for the Agent
are disabled. If Hyper-V VMs remain in the protected environment, or have been restored after a disaster,
you can re-enable all scheduled jobs for the environment. See Disable or enable all scheduled backup jobs
on page 45.
IMPORTANT: Hyper-V Agent settings are saved in the Portal database. To ensure that a Hyper-V
environment can be fully restored if the Portal is also lost, the Portal database must be backed up. For more
information, see the Portal Installation and Configuration Guide.
To recover jobs and settings from an offline Hyper-V Agent:
1. Install the Hyper-V Agent Management service on a supported Windows server. See Install the
Hyper-V Agent Management service on page 13.
On the Register Hyper-V Agent Management with Portal page of the installer, register the
Management service to the Portal where the original Hyper-V Agent was registered. Register the
Management service to the Portal using the user who installed the original Hyper-V Agent, or using
an Admin user in the original user’s site.

Hyper-V Agent 9.0 User Guide
61
2. Log in to Portal as the user who installed the original Hyper-V Agent, or as an Admin user in the
original user’s site.
3. In Portal, on the navigation bar, click Computers.
The Computers page shows registered computers.
4. Find the computer where the new Hyper-V Agent Management service is installed, and expand its
view by clicking its row.
Before you recover jobs and settings from the offline Hyper-V agent, the name of the computer
where the Management service is installed appears on the Computers page.
The Configuration mode selection section appears.
Note: The Recover a previous Hyper-V Agent option only appears if there is an offline Hyper-V Agent
in the user’s site. If the offline Hyper-V Agent was deleted from Portal but its data was not deleted
from the vault, you can undelete the Hyper-V Agent. See Undelete Hyper-V environments on page 71.
5. Select Recover a previous Hyper-V Agent, and then click Continue.
The Recover section appears. The Select an offline agent to recover from list shows the names of
standalone Hyper-V host names and clusters where the Management service is offline, and shows
the last date and time when the Management service connected to Portal.
Note: The date and time shown in the Select an offline agent to recover from list could reflect the
date and time when the Management service was installed or the server was restarted. The date and
time in this list does not reflect the date and time of the last backup.
6. From the Select an offline agent to recover from list, choose the protected environment from which
you want to recover jobs and settings. If you are sure that this is the correct offline Agent, click
Continue.
Note: Do not click Continue unless the correct offline Agent is selected. The offline Agent’s settings
and jobs are downloaded immediately after you click Continue.
The system downloads the offline agent’s jobs and settings. If the offline agent was protecting a
Hyper-V cluster, the name of the original protected cluster now appears on the Computers page
instead of the Management service computer name. You cannot change the name to the name of
the current cluster.

Hyper-V Agent 9.0 User Guide
62
The Success section lists the passwords that you need to enter: Hyper-V environment, vault
registrations, job encryption, application-consistent backups, and Email notifications.
7. Click Continue.
8. On the Cluster Credentials tab, do one of the following:
• To continue protecting the same Hyper-V environment, enter the password for the specified
user.
• To provide credentials for a new Hyper-V environment so you can restore VMs to the new
environment, enter Hyper-V environment information in the Address and Domain boxes. In the
Username box, type the domain administrator account that is used to authenticate with the
Hyper-V cluster or standalone host. In the Password box, type the password for the specified
user. For more information, see Change credentials or the network address for accessing Hyper-V
on page 27.
To determine whether the credentials are valid, click Verify Information. If the credentials are valid,
click Okay in the confirmation message box.
9. Click Save. In the confirmation message box, click Okay.
10. On the Vault Settings tab, enter the password for each vault connection. See Add vault settings on
page 28.
11. On the Jobs tab, edit each job and do the following:
• In the Encryption Password and Confirm Password boxes, enter the job's data encryption
password.
• If application-consistent backups are enabled in the job, do one or both of the following:
• To enter credentials forVMs in the job, enter an admin user's username and password in the
Guest VM Credentials area.
The specified user must have admin access to VMs in the backup job. You can enter the
username as username or domain\username.
• To enter credentials for a specific VM in the job, click the arrow at the right side of the VM
name in the Protected by this job box, and enter an admin user's username and password.
The specified user must have admin access to the VM. You can enter the username as
username or domain\username.
If you enter credentials for a specific VM in the job, the Agent will not attempt to connect to
the VM using the Guest VM Credentials.
IMPORTANT: If you do not enter credentials for VMs in the backup job, backups will be crash-
consistent. Credentials are required for all application-consistent backups in Hyper-V
environments— with or without log truncation.
Click Save. In the confirmation message box, click Continue. See Edit a Hyper-V backup job on
page 41.
12. If required, on the Advanced tab, on the Notifications tab, enter the SMTP password. See Set up
email notifications for backups on a computer on page 31.
13. Click Save. In the confirmation message box, click Okay.

Hyper-V Agent 9.0 User Guide
63
14. If the Hyper-V Agent Management service now has a new IP address, check whether Agent Host
services are communicating with the Management service. If not, reinstall the Host service on each
Hyper-V cluster host or standalone node. See Install the Hyper-V Agent Host service on page 18.
15. If the protected Hyper-V VMs exist in the environment (i.e., the VMs were restored after a disaster or
remained intact when the Hyper-V Agent was lost), you can re-enable all scheduled backup jobs for
the Hyper-V environment. See Disable or enable all scheduled backup jobs on page 45.
7.1 Hyper-V disaster recovery and migration
During a disaster recovery or when moving to a new Hyper-V environment, you can recover jobs and
settings from an offline Hyper-V Agent. As described in Recover jobs and settings from an offline Hyper-V
Agent on page 60,
• the newly-installed Hyper-V Agent must be the same version or a later version than the offline agent.
• the new Hyper-V environment must be the same version or a later version than the environment
protected by the offline agent.
Note: The following table outlines the process of recovering a protected Hyper-V environment when you
have to replace one or more of the following components:
• Hyper-V Agent Management service
Note: You do not need to recover settings separately for a Host service that is lost or becomes
unavailable. Host services upload their settings and logs to the Management service. When you register
a Host service to a Management service, the Host service obtains its settings from the Management
service.
• Hyper-V cluster or standalone host. This process can also be used when moving to a new Hyper-V
environment.
• Portal
IMPORTANT: Configuration data, vault, and job information for the Hyper-V Agent is saved in the Portal
database. To ensure that the Portal and a Hyper-V environment can be fully restored if the Portal is lost,
the Portal database must be backed up. For more information, see the Portal Installation and
Configuration Guide.
Component Lost Recovery Process
Hyper-V Agent
Management service
Hyper-V environment
(cluster or standalone)
Portal

Hyper-V Agent 9.0 User Guide
64
Component Lost Recovery Process
Hyper-V Agent
Management service
Hyper-V environment
(cluster or standalone)
Portal
✓ 1. Install the Hyper-V Agent Management service, and recover
configuration information and jobs from the offline Hyper-V Agent.
See Recover jobs and settings from an offline Hyper-V Agent on
page 60.
2. If the IP address of the Hyper-V Agent Management server has
changed, and Hyper-V Agent Host services were registered to the
Management service using the IP address, do the following:
a. Back up the host service log on each host where the Hyper-V
Agent Host service is installed. The log is named
AgentWorker.XLOG and is saved in a \Data\Logs subfolder in
the Host service installation folder.
Note: This step is suggested as a precaution, in case the host service log was not uploaded to the Management server.
b. Uninstall and then reinstall each Hyper-V Agent Host service,
and register each Host service to the Management service.
✓ ✓ 1. Create a new Hyper-V cluster or standalone host (i.e., Windows
server with Hyper-V role).
2. Install the Hyper-V Agent Management service in the new Hyper-V
environment, and recover configuration information and jobs from
the offline Hyper-V Agent. Enter information for the new Hyper-V
environment (rebuilt in Step 1) on the Cluster Credentials tab. See
Recover jobs and settings from an offline Hyper-V Agent on
page 60.
3. Install the Hyper-V Agent Host service on each host, and register it
to the Management service. See Install the Hyper-V Agent Host
service on page 18.
4. Restore VMs. See Restore Hyper-V VMs on page 48.

Hyper-V Agent 9.0 User Guide
65
Component Lost Recovery Process
Hyper-V Agent
Management service
Hyper-V environment
(cluster or standalone)
Portal
✓ ✓ ✓ 1. Restore the Portal and its protected database. See the Portal
Installation and Administration Guide.
2. Rebuild the lost Hyper-V cluster or standalone host (i.e., Windows
server with Hyper-V role).
3. Install the Hyper-V Agent Management service, and recover
configuration information and jobs from the offline Hyper-V Agent.
Enter information for the new Hyper-V environment (rebuilt in Step
1) on the Cluster Credentials tab. See Recover jobs and settings
from an offline Hyper-V Agent on page 60.
4. Install the Hyper-V Agent Host service on each host, and register it
to the Management service. See Install the Hyper-V Agent Host
service on page 18.
5. Restore VMs. See Restore Hyper-V VMs on page 48.

Hyper-V Agent 9.0 User Guide
66
8 Delete jobs and computers, and delete data from vaults
Regular users and Admin users can delete backup jobs from Portal without deleting associated data from
vaults. See Delete a backup job without deleting data from vaults on page 66. Admin users can delete
computers and protected environments from Portal without deleting associated data from vaults. See
Delete a computer without deleting data from vaults on page 70.
In a Portal instance where the data deletion feature is enabled, Admin users can also:
• Delete backup jobs from Portal and submit requests to delete the job data from vaults. See Delete a
backup job and delete job data from vaults on page 67.
• Delete online computers from Portal and submit requests to delete the computer data from vaults. See
Delete an online computer and delete computer data from vaults on page 72.
After an Admin user submits a request to delete job or computer data from vaults, there is a 72-hour
waiting period before the data deletion request is sent to vaults. During this waiting period, Admin users in
the site can cancel the data deletion. See Cancel a scheduled job data deletion on page 69 and Cancel a
scheduled computer data deletion on page 74.
IMPORTANT: To permanently delete unnecessary data from vaults and reduce billing, you must select the
Fully delete job or Fully delete computer(s) option when deleting a job or computer. If you select the
Delete job or Delete computer(s) option, data will not be removed from vaults and your invoice will not be
affected.
Note: To protect against inadvertently deleting the wrong data, the data deletion is scheduled for 72 hours
after the request is made. During this 72-hour period, you can cancel the deletion request. Because the
data is available for restore during this period, it will still be included in customer invoices. Usage reduction
for invoicing purposes does not occur until the data is deleted.
8.1 Delete a backup job without deleting data from vaults
Regular users and admin users can delete backup jobs from online computers without deleting the job data
from vaults.
For a Hyper-V Agent, if a job is deleted from Portal but the job data is not deleted from vaults, the data can
be restored using the regular restore procedure. See Restore Hyper-V VMs on page 48.
In a Portal instance where the data deletion feature is enabled, Admin users can submit requests to delete
job data from vaults when they delete jobs from Portal. See Delete a backup job and delete job data from
vaults on page 67.
To delete a backup job without deleting data from vaults:
1. On the navigation bar, click Computers.
The Computers page shows registered computers.
2. Find the online computer with the job that you want to delete, and expand its view by clicking its
row.
3. Click the Jobs tab.
4. In the Select Action menu of the job that you want to delete, click Delete Job.

Hyper-V Agent 9.0 User Guide
67
5. If you are signed in as an Admin user in a Portal instance where the data deletion feature is enabled,
a Delete Job dialog box appears.
To delete the backup job without deleting data from vaults, click Delete job from computer and then
click Delete.
Note: The Delete Job dialog box does not appear if you cannot delete backup data in vaults because
your Portal instance does not support vault data deletion or you are signed in as a regular user.
A confirmation dialog box asks you to confirm the deletion request.
6. In the text box, type CONFIRM.
Note: You must type CONFIRM in capital letters.
7. Click Confirm Deletion.
8.2 Delete a backup job and delete job data from vaults
In a Portal instance where the data deletion feature is enabled, Admin users can delete backup jobs and
request that data for the jobs be deleted from all vaults. The data deletion is scheduled for 72 hours after
the request is made and an email notification is sent to Admin users in the site and to Super users.
During the 72-hour waiting period before job data is deleted, Admin users can cancel scheduled job data
deletions in their sites. See Cancel a scheduled job data deletion on page 69.
If a scheduled job data deletion is not canceled during the 72-hour waiting period, the job is deleted from
Portal, the deletion request is sent to vaults and job data is automatically deleted from associated vaults. If
data for a job cannot be deleted for some reason, an email notification is sent to a vault administrator. The
vault administrator can then manually delete the data.
WARNING: Job data deletion is permanent. After the data is deleted from vaults, it cannot be recovered or
restored.

Hyper-V Agent 9.0 User Guide
68
To delete a backup job and delete job data from vaults:
1. When signed in as an Admin user, click Computers on the navigation bar.
The Computers page shows registered computers.
2. Find the computer with the job that you want to delete, and expand its view by clicking its row.
3. Click the Jobs tab.
4. In the Select Action menu of the job that you want to delete, click Delete Job.
A Delete Job dialog box appears if the data deletion feature is enabled in your Portal instance.
Note: If the Delete Job dialog box does not appear, you cannot request that data for the job be
deleted from vaults. You can only delete the job from Portal. See Delete a backup job without
deleting data from vaults on page 66.
5. Select Fully delete job, and then click Delete.
IMPORTANT: To permanently delete unnecessary data from vaults and reduce billing, you must
select Fully delete job. If you select Delete job, data will not be removed from vaults and your
invoice will not be affected.
Note: To protect against inadvertently deleting the wrong data, the data deletion is scheduled for 72
hours after the request is made. During this 72-hour period, you can cancel the deletion request.
Because the data is available for restore during this period, it will still be included in customer
invoices. Usage reduction for invoicing purposes does not occur until the data is deleted.
WARNING: Job data deletion is permanent. After the data is deleted from vaults, it cannot be
recovered or restored.
A confirmation dialog box asks you to confirm the deletion request.

Hyper-V Agent 9.0 User Guide
69
6. In the text box, type CONFIRM.
Note: You must type CONFIRM in capital letters.
7. Click Confirm Deletion.
A Job Deleted dialog box states that the job and associated data in your vaults is scheduled to be
deleted.
8. Click Close.
The Last Backup Status column shows Scheduled For Deletion for the job. The Date column shows
the date when the job will be deleted from Portal and job data will be deleted from vaults. Within a
day of the scheduled deletion, the Date column will also show the time when the job and its data will
be deleted.
An email is sent to Admin users in the site and to Super users to indicate that the job deletion has
been scheduled.
8.3 Cancel a scheduled job data deletion
In a Portal instance where the data deletion feature is enabled, Admin users can delete a backup job and
request that data for the job be deleted from all vaults. The data deletion is scheduled for 72 hours after
the request is made and an email notification is sent to Admin users in the site and to Super users.
During the 72-hour period before a job is deleted from Portal and the job data is deleted from vaults,
Admin users in the site can cancel the data deletion. If a scheduled data deletion is canceled, an email
notification is sent to Admin users in the site and to Super users.
To cancel a scheduled job data deletion:
1. When signed in as an Admin user, click Computers on the navigation bar.
The Computers page shows registered computers.
2. Find the computer with the scheduled job data deletion that you want to cancel, and expand its view
by clicking its row.
3. Click the Jobs tab.
4. In the Select Action menu of the job that is scheduled for deletion, click Cancel Delete.
A confirmation dialog box asks whether you want to cancel the deletion.
5. Click Yes.

Hyper-V Agent 9.0 User Guide
70
Values in the Last Backup Status and Date columns for the job revert to the values that appeared
before the job was scheduled for deletion.
An email is sent to Admin users in the site and to Super users to indicate that the scheduled job
deletion has been canceled.
8.4 Delete a computer without deleting data from vaults
Admin users can delete computers from Portal without deleting the computer data from vaults. You can
delete both online and offline computers from Portal without deleting data from vaults.
If you delete an offline Hyper-V environment from Portal, you must undelete the environment before you
can recover jobs and settings from the Hyper-V Agent. See Undelete Hyper-V environments on page 71 and
Recover jobs and settings from an offline Hyper-V Agent on page 60.
Note: When a computer is deleted from Portal, the agent is not removed from the computer where it is
installed. To remove the agent from the computer, you must manually uninstall it.
To delete a computer without deleting data from vaults:
1. When signed in as an Admin user, click Computers on the navigation bar.
The Computers page shows registered computers.
2. Select the check box for each computer that you want to delete.
3. In the Actions list, click Delete Selected Computer(s).
4. If the data deletion feature is enabled in your Portal instance, a Delete Computer(s) dialog box
appears.
To delete the computer without deleting data from vaults, click Delete computer(s) and then click
Delete.
Note: The Delete Computer(s) dialog box only appears if your Portal instance supports vault data
deletion.
A confirmation dialog box asks you to confirm the deletion request.

Hyper-V Agent 9.0 User Guide
71
5. In the text box, type CONFIRM.
Note: You must type CONFIRM in capital letters.
6. Click Confirm Deletion.
7. In the confirmation dialog box, click Yes.
8. In the Success dialog box, click Okay.
8.5 Undelete Hyper-V environments
By default, the Computers page in Portal shows computers that are registered to Portal and are online,
offline, or online and need to be rebooted.
You can choose a different view on the Computers page to see protected Hyper-V environments that have
been deleted from Portal. You can also “undelete” deleted Hyper-V environments so you can recover data
from the environments. See Recover jobs and settings from an offline Hyper-V Agent on page 60.
To undelete a Hyper-V environment:
1. On the navigation bar, click Computers. The Computers page shows registered computers.
2. Click the views list at the top of the page.
3. In the views list, click the Deleted view.
The Computers page shows Hyper-V environments that have been deleted from Portal.
4. Select the check box for each Hyper-V environment that you want to undelete.
5. In the confirmation dialog box, click Yes.
6. In the Success dialog box, click Okay.

Hyper-V Agent 9.0 User Guide
72
8.6 Delete an online computer and delete computer data from vaults
In a Portal instance where the data deletion feature is enabled, Admin users can delete online computers
and request that data for the computers be deleted from all vaults. The data deletion is scheduled for 72
hours after the request is made, an email notification is sent to Admin users in the site and to Super users,
and the status of the computer in Portal changes to Scheduled for deletion.
Note: You cannot delete data from vaults for offline computers, but you can delete offline computers from
Portal. See Delete a computer without deleting data from vaults on page 70.
During the 72-hour waiting period before a computer data deletion request is sent to vaults, Admin users in
the site can cancel the scheduled computer data deletion. See Cancel a scheduled computer data deletion
on page 74.
If a scheduled computer data deletion is not canceled during the 72-hour waiting period, the deletion
request is sent to vaults and job data is automatically deleted from associated vaults. If data for a computer
cannot be deleted for some reason, an email notification is sent to a vault administrator. The vault
administrator can then manually delete the data. After the computer data is deleted from vaults, the
computer is deleted from Portal.
Note: When a computer is deleted from Portal, the agent is not removed from the computer where it is
installed. To remove the agent from the computer, you must manually uninstall it.
WARNING: Computer data deletion is permanent. After the data is deleted from vaults, it cannot be
recovered or restored.
To delete an online computer and delete computer data from vaults:
1. When signed in as an Admin user, click Computers on the navigation bar.
The Computers page shows registered computers.
2. Select the check box for each online computer that you want to delete.
3. In the Actions list, click Delete Selected Computer(s).
A Delete Computer(s) dialog box appears if the data deletion feature is enabled in your Portal
instance. The Fully delete computer(s) option is available if no offline computers are selected.
Note: If the Delete Computer(s) dialog box does not appear or the Fully delete computer(s) option is
not available, you cannot request that data for the selected computers be deleted from vaults. You
can only delete the selected computers from Portal. See Delete a computer without deleting data
from vaults on page 70.

Hyper-V Agent 9.0 User Guide
73
4. Select Fully delete computer(s), and then click Delete.
IMPORTANT: To permanently delete unnecessary data from vaults and reduce billing, you must
select Fully delete computer(s). If you select Delete computer(s), data will not be removed from
vaults and your invoice will not be affected.
Note: To protect against inadvertently deleting the wrong data, the data deletion is scheduled for 72
hours after the request is made. During this 72-hour period, you can cancel the deletion request.
Because the data is available for restore during this period, it will still be included in customer
invoices. Usage reduction for invoicing purposes does not occur until the data is deleted.
WARNING: Computer data deletion is permanent. After the data is deleted from vaults, it cannot be
recovered or restored.
A confirmation dialog box asks you to confirm the deletion request.
5. In the text box, type CONFIRM.
Note: You must type CONFIRM in capital letters.
6. Click Confirm Deletion.
WARNING: Computer data deletion is permanent. After the data is deleted from vaults, it cannot be
recovered or restored.
A Computer(s) Deleted dialog box states that the computer(s) and associated data in your vault(s)
are scheduled to be deleted.

Hyper-V Agent 9.0 User Guide
74
7. Click Close.
The Status column shows Scheduled for deletion for the computer(s). If you expand the computer, a
message indicates when the computer is scheduled to be deleted.
You cannot add, edit, run, schedule or delete jobs for a computer that is scheduled for deletion.
Existing backup jobs continue to run as scheduled until the computer is deleted.
8.7 Cancel a scheduled computer data deletion
In a Portal instance where the data deletion feature is enabled, Admin users can delete an online computer
and request that data for the computer be deleted from all vaults. The data deletion is scheduled for 72
hours after the request is made. See Delete an online computer and delete computer data from vaults on
page 72.
During the 72-hour period before a computer data deletion request is set to vaults, Admin users in the site
can cancel the data deletion. If a scheduled data deletion is canceled, an email notification is sent to Admin
users in the site and to Super users.
To cancel a scheduled computer data deletion:
1. When signed in as an Admin user, click Computers on the navigation bar.
The Computers page shows registered computers.
2. Select the check box for each computer for which you want to cancel the scheduled data deletion.
The Status column shows Scheduled for deletion for each computer that is scheduled for deletion.
3. In the Actions list, click Cancel Deletion of Selected Computers.
Note: If Cancel Deletion of Select Computers is not available, the data deletion request for a selected
computer may have already been sent to vaults. To see when a computer was scheduled for
deletion, expand the computer row.
A confirmation dialog box asks whether you want to cancel the deletion.
4. Click Yes.
A Success dialog box appears.
5. Click Okay.
The value in the Status column for each computer reverts to the value that appeared before the
computer was scheduled for deletion.
An email is sent to Admin users in the site and to Super users to indicate that the scheduled
computer deletion has been canceled.

Hyper-V Agent 9.0 User Guide
75
9 Monitor computers, jobs and processes
You can monitor backups, restores and protected computers using the following Server Backup Portal
features:
• Computers page. The Computers page shows status information for computers and their jobs. See View
computer and job status information on page 75. You can also access logs for unconfigured computers
from this page. See View an unconfigured computer’s logs on page 77.
• Process Details dialog box. This dialog box shows information about all running, queued and recently-
completed processes for a job. See View current process information for a job on page 78.
• Email notifications. To make it easier to monitor backups, users can receive emails when backups finish
or fail. See Set up email notifications for backups on a computer on page 31.
• Process logs and safeset information. Process logs indicate whether each backup and restore completed
successfully, and provide information about any problems that occurred. You can also view information
about the safeset created by a specific backup. See View a job’s process logs and safeset information on
page 79 and View a Hyper-V VM’s backup history and logs on page 81.
• Monitor page. The Monitor page shows the most recent backup status for each job, and allows you to
navigate to the computer and job for each backup. See View and export recent backup statuses on
page 80.
9.1 View computer and job status information
On the Computers page in Portal, you can view status information for computers and their jobs.
To view computer and job status information:
1. On the navigation bar, click Computers.
The Computers page shows registered computers.
The Availability column indicates whether each computer is online, online and needs to be rebooted,
or offline. Online computers are in contact with Portal, while offline computers are not currently
available. A computer can be offline if it is turned off, if the Agent has been uninstalled from the
system, or if the system has been lost.
The Status column shows the status of each computer. Possible statuses include:
• OK — Indicates that all jobs on the computer ran without errors or warnings.
• OK with warnings — Indicates that one or more of the computer’s jobs completed with
warnings.
• Attention — Indicates that one or more of the computer’s jobs failed, skipped or completed
with errors.
• Unconfigured — Indicates that no jobs have been created for the computer.
• Scheduled for deletion — Indicates that the computer is scheduled for deletion from Portal
and from vaults. This status only appears in Portal instances where the data deletion feature is
enabled.
2. Find the computer for which you want to view logs, and click the row to expand its view.

Hyper-V Agent 9.0 User Guide
76
3. View the Jobs tab.
If a backup or restore is running for a job, a Process Details symbol appears beside the job name,
along with the number of processes that are running.
If you click the Process Details symbol, the Process Details dialog box shows information about
processes for the job. See View current process information for a job on page 78.
The Last Backup Status column shows the result of the last backup attempt for each job. Possible
statuses include:
• Completed — Indicates that the last backup completed successfully, and a safeset was
created.
• Completed with warnings — Indicates that the last backup completed and a safeset was
created, but problems occurred during the backup. For example, a warning could indicate that a
file or volume that was selected in the backup job was not available for backup.
• Deferred — Indicates that the last backup was deferred. A safeset was created, but not all
data that was selected was backed up.
Deferring is used to prevent large backups from running at peak network times. When deferring
is enabled, a backup job does not back up any new data after a specified amount of time.
Hyper-V VM backups can be deferred when they are run manually (ad hoc), but not when they
are scheduled to run.
• Never Run — Indicates that the backup job has never run.
• Missed — Indicates that the job has not run for 7 days.
• Completed with errors — Indicates that the backup completed and a safeset is available for
restore, but problems occurred. Typically, this status indicates that not all of the data was backed
up. For Hyper-V environments, this status can appear when problems were encountered during
the backup, but the backups later succeeded.
• No Files backed up — Indicates that no files were backed up during the last backup attempt
• Failed — Indicates that the backup failed and no safeset was created. For Hyper-V backups,
this status indicates that the backup failed for all virtual machines in the job.
• Skipped — Indicates that a backup was skipped. A backup can be skipped by recent agent
versions if a backup is already running for the job and the job is scheduled to run more than once
daily by one schedule.
• Cancelled
• Scheduled for Deletion — Indicates that the job is scheduled to be deleted from Portal and
job data is scheduled to be deleted from all vaults on the date shown in the Date column. This
backup status is only possible in Portal instances where the data deletion feature is enabled. See
Delete a backup job and delete job data from vaults on page 67.

Hyper-V Agent 9.0 User Guide
77
To view logs for a job, click the job status. For more information, see View a job’s process logs and
safeset information on page 79.
9.2 View an unconfigured computer’s logs
You can view logs for unconfigured computers that are online. Unconfigured computers do not have any
backup jobs.
To view an unconfigured computer’s logs:
1. On the navigation bar, click Computers.
The Computers page shows registered computers. To only show unconfigured computers, click
“Unconfigured” in the Status filter.
2. Find an unconfigured computer that is online, and expand its view by clicking the computer row.
3. Click the logs link for the unconfigured computer.
The Agent Log Files window shows a list of logs for the computers. Links to the logs appear at the
right side of the window.
4. Do one of the following:
• To only view errors and warnings in a log, click Errors and Warnings for the log.
• To view an entire log, click All for the log.
The log appears in a new browser tab.

Hyper-V Agent 9.0 User Guide
78
9.3 View current process information for a job
In the Process Details dialog box, you can view information about running, queued and recently-completed
processes for a job. Processes include backups, restores, and synchronizations, and is typically deleted
within an hour after the process ends.
To view current process information for a job:
1. While a backup, restore, or synchronization is running, do one of the following:
• On the Computers page, on the Jobs tab, click the Process Details symbol beside the job
name.
• On the Monitor page, click the Process Details symbol beside the job name.
Note: For a Hyper-V restore, a Process Details symbol does not appear on the Monitor page.
Instead, a line for the Hyper-V environment appears with "Restoring Virtual Machine" as the Last
Backup Status. To view the environment's running processes, click the Hyper-V environment
name, and then click its Virtual Machines tab on the Computers page.
If you clicked a Process Details symbol, the Process Details dialog box lists backup, restore and
synchronization processes that are running, queued and recently completed for the job. Detailed
information is shown for the process that is selected on the left side of the dialog box.

Hyper-V Agent 9.0 User Guide
79
2. To view information about a different process, click the process or VM name on the left side of the
dialog box.
Detailed information is shown at the right side of the dialog box.
3. If the Process Details dialog box lists backup, restore and synchronization processes for the job, do
one of the following in the status list to show only some processes:
• To only show queued processes, click Launched.
• To only show processes that are waiting for user action, click Operator Request.
• To only show processes that are in progress, click Running.
• To only show completed processes, click Finished.
• To only show processes that are finishing, click Finalizing.
9.4 View a job’s process logs and safeset information
To determine whether a backup or restore completed successfully, or to determine why a process failed,
you can view a job’s process logs.
You can also view information about safesets created for the job. A safeset is an instance of backup data on
the vault.
To view a job’s process logs and safeset information:
1. On the navigation bar, click Computers.
The Computers page shows registered computers.
2. Find the computer for which you want to view logs, and click the row to expand its view.
On the Jobs tab, the Last Backup Status column shows the status of each backup job.
3. To view log files for a job, do one of the following:
• In the job’s Select Action menu, click Logs.
• In the Last Backup Status column, click the job status.
The Logs window lists the most recent backups, restores and synchronizations in the Hyper-V
environment.

Hyper-V Agent 9.0 User Guide
80
4. To view processes for a different day, click the calendar button. In the calendar that appears, click
the date of the log that you want to view.
5. In the list of processes on the selected date, click the process for which you want to view the log.
The window shows the selected log.
9.5 View and export recent backup statuses
You can view recent backup statuses for computers on the Monitor page in Portal. You can also export the
information in comma-separated values (.csv), Microsoft Excel (.xls), or Adobe Acrobat (.pdf) format.
Note: We recommend turning off macros in Microsoft Excel when using Portal, particularly if you export
information in XLS or CSV format and open these reports in Excel.
From the Monitor page, you can navigate to related information on the Computers page or in the Logs
window.
To view and export recent backup statuses:
1. On the navigation bar, click Monitor.
The Monitor page shows recent backup statuses for jobs in your site.
2. To change which backup statuses appear on the page, click the views list at the top of the page, and
then click the view that you want to apply.
3. To view information for a job or computer on the Computers page, click the name of an online
computer or job.
4. To view the job’s logs in the History/Logs window, click the job’s last backup status.
5. To export backup status information from the page, click the Export box. In the list that appears, click
one of the following formats for the exported data file:
• CSV (comma-separated values)
• XLS (Microsoft Excel)
• PDF (Adobe Acrobat)
The data file is downloaded to your computer in the specified format.

Hyper-V Agent 9.0 User Guide
81
9.6 View a Hyper-V VM’s backup history and logs
Hyper-V backup jobs can include multiple VMs, but each VM is backed up as a separate task on the vault.
You can view historical backup information and logs separately for each Hyper-V VM.
To view a Hyper-V VM’s backup history and logs:
1. On the navigation bar, click Computers.
The Computers page shows registered computers.
2. Find the Hyper-V environment for which you want to view the backup history and logs, and click the
row to expand its view.
3. Click the Virtual Machines tab.
The Virtual Machines tab shows VMs in the Hyper-V cluster or standalone host. The Backup Status
column shows the backup status of each VM. Possible statuses include:
• Completed — Indicates that the VM has been backed up.
• Missed
• Deferred
• Not Protected — Indicates that the VM is not part of a backup job.
• Never Run — Indicates that the VM is part of a backup job that was never run.
• In Progress
• Failed
• Cancelled
4. Click the Backup Status column of the VM for which you want to view the backup history and logs.
The History / Logs window lists log files from the date selected in the calendar.

Hyper-V Agent 9.0 User Guide
82
5. To view a log file for a process on the selected date, click the process. The log file appears.
6. To view a log file for a different date, click the calendar button. In the calendar that appears, click
the date of the log that you want to view. In the list of processes on the selected date, click the
process for which you want to view the log. The log file appears.
7. To view safeset information for a particular VM backup, click the Backup History tab. The tab shows
information for the VM’s most recent backup.
To view information for a different safeset, click the calendar button. In the calendar that
appears, click the date of the backup for which you want to view information. In the list of backups
on the selected date, click the backup for which you want to view information. The tab shows safeset
information for the selected backup.
9.7 Hyper-V Agent logs and configuration files
Hyper-V Agent logs are saved in the Hyper-V Agent Management service installation folder, in a Data
subfolder.
This folder includes logs from both the Hyper-V Agent Management and Host services. Host services upload
logs to the Management service after a process ends.
Note: Because Hyper-V Agent Host services perform backups and restores, and do not upload logs until a
process is completed, you cannot view backup or restore logs on the Management service computer while
processes are running.

Hyper-V Agent 9.0 User Guide
83
Because the <ManagementServiceInstallFolder>\Data folder also contains Hyper-V Agent configuration
information, it can provide all information necessary for troubleshooting Agent issues. If information is
required for troubleshooting, you can compress the <ManagementServiceInstallFolder>\Data folder as a
.zip file and send it to your service provider.

Hyper-V Agent 9.0 User Guide
84
10 Understanding and troubleshooting Hyper-V processes
This section provides information that can be helpful when monitoring and troubleshooting Hyper-V Agent
processes.
10.1 Some VMs backed up before others
If a Hyper-V backup job includes more than one VM, each VM is backed up as a separate job or task on the
vault. If you stop a Hyper-V backup job that is running, VMs in the job that have already been completely
backed up remain on the vault.
The Hyper-V Agent is optimized for backing up VMs whose virtual disks do not span multiple cluster shared
volumes (CSVs). Any VMs which span multiple CSVs will be backed up in a separate stage after all VMs
which have their virtual disks on a single CSV.
10.2 VM skipped during backup
A VM could be skipped during a backup for one of the following reasons:
• The VM’s storage is being moved while the backup job is running. If you try to back up a VM during
storage migration, the VM is skipped during the backup. Other VMs in the same job will be backed up.
• The VM contains mixed storage (e.g., one virtual disk on local storage and another virtual disk on a CSV).
The Hyper-V Agent does not back up VMs that contain mixed storage. Other VMs in the same job are
backed up.
• The VM shares a virtual hard disk. The Hyper-V Agent does not back up VMs that contain shared virtual
hard disks. Shared virtual hard disks became available in Windows Server 2012 R2.
10.3 VM backup fails
If a VM is stored on a CSV that larger than 63 TB, backups for the VM could fail. Although Microsoft
supports CSVs up to 64 TB in size, backups cannot finish successfully unless space is available for
checkpoints (snapshots). For this reason, the supported volume size for the Hyper-V Agent is 64 TB minus
1024 GB (63 TB).
10.4 Live migration fails
If a VM is currently being backed up, live migration could fail for the VM.
10.5 VM restore fails
You cannot restore a VM that was backed up in a Windows 2012 R2 environment to a Windows 2012
environment.

Hyper-V Agent 9.0 User Guide
85
Appendix: Understanding Hyper-V backups on a vault
This appendix provides information about how Hyper-V VM backups are stored on a vault.
Note: This information is provided for vault administrators. It might not be relevant for customers who back
up Hyper-V VMs to vaults hosted by a service provider.
When you run a Hyper-V Agent backup job, each VM in the job is backed up as a separate job (task) on the
vault. This differs from traditional Agent jobs, where each backup job is associated with a single task on the
vault.
A task is created on the vault for a VM as soon as a backup job that includes the VM is created. That is, a
task for a VM is created on the vault before the VM is backed up.
Beginning in Portal 8.89, the Virtual Machines tab for a Hyper-V Agent on the Computers page shows the
vault task name for each protected Hyper-V VM. In previous Portal versions, the vault task name for a
Hyper-V VM appeared in a tooltip if you pointed to the VM name.
If a protected VM has been deleted from the Hyper-V environment, and is no longer included in a backup
job, you can still see the VM in Portal and restore the VM from the vault.
Determine the name of a VM’s task on the vault
Each VM in a Hyper-V backup job is backed up as a separate task on the vault, and is automatically assigned
a unique task name. To help you find each task on the vault, you can view the task name for each protected
Hyper-V VM in Portal.
Beginning in Portal 8.89, the task name for each VM is shown on the Virtual Machines tab for a Hyper-V
Agent. In previous Portal versions, the task name appeared in a tooltip if you pointed to the VM name.
Note: To determine the vault where a particular VM backup is saved, check the VM’s backup history. The
vault IP address for a safeset appears in the Location field on the Backup History tab. See View a Hyper-V
VM’s backup history and logs on page 81. To determine the Account, Username, and the Agent Host name
for the backup on the vault, see information in the Vault Settings dialog box. See Add vault settings on
page 28.
To determine the name of a VM’s task on the vault:
1. In Portal, on the navigation bar, click Computers.
A grid lists available computers.
2. Find the Hyper-V environment with the protected VM, and expand the environment view by clicking
the row.
3. Click the Virtual Machines tab.
The Virtual Machines tab shows all protected VMs in the Hyper-V cluster or standalone host.
4. In the Current Inventory/Protected Inventory filter, click Protected Inventory.
The Virtual Machines tab shows VMs that have been backed up and can be restored. The VM ID on
Vault column shows the vault task name for each VM.