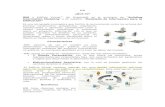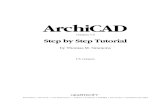Hvordan lage terreng i ArchiCAD (mesh tool)lage+terreng+i+ArchiCAD.pdf · 2010-02-18 · Hvordan...
Transcript of Hvordan lage terreng i ArchiCAD (mesh tool)lage+terreng+i+ArchiCAD.pdf · 2010-02-18 · Hvordan...

Hvordan lage terreng i ArchiCAD (mesh tool):
Når man skal lage terreng i ArchiCAD må man først ha et kartgrunnlag å gå ut fra. Dette kan godt være en jpeg eller lignende, men det beste er en vektortegning. Hvis man ikke har en vektortegn-ing, må man importere f.eks. jpeg-filen som underlag i ArchiCAD og manuelt trace kotene. Dette er litt stress. Men siden dere har illustrator-kart tilgjengelig på Torget er ikke det nødvendig i dette tilfellet.
1. Åpne kartgrunnlaget fra Torget i Adobe Illustrator. Vi begynner med å eksportere filen til et for-mat som ArchiCAD forstår, nemlig dwg: File -> Export...Velg Format: AutoCAD Drawing (dwg) og trykk Export. Nå kommer det opp noe som heter DXF/DWG Options. Her kan alt stå urørt unntatt Artwork Scale. Hvis kartet er i målestokk 1:1000, skriv inn 1000 i boksen til høyre (Unit(s)). Dette gjør vi for å ska-lere kartet opp til 1:1, siden vi skal jobbe i 1:1 i ArchiCAD.
Trykk OK og kartet eksporteres til dwg.
2. Åpne ArchiCAD-prosjektet som terrenget skal lages i. Nå skal vi importere dwg-filen inn i Archi-CAD-prosjektet: File -> File Special -> Merge...Velg dwg-filen du nettopp lagret og trykk Open. I Merge DXF/DWG-boksen skal Merge content ... være valgt. Trykk OK. I den neste boksen som kommer opp kan du eventuelt velge å legge kartet på 0. etasje, ellers skal det se omtrent slik ut:

Trykk Merge. Nå skal musepekeren ha blitt til en blyant i ArchiCAD. Det betyr at du må klikke et sted på tegningen der du vil at terrenget skal settes inn. Etter at du har klikket tar det en liten stund før kartet er importert. Etterpå må du sannsynligvis zoome ut en del for å se hele kartet.
3. Nå skal vi fjerne unødvendige linjer og informasjon på kartet slik at det blir litt lettere og mer oversiktlig å lage terrenget. Trykk ctrl/cmnd + L for å få opp Layer Settings. Her ser vi at lagstruk-turen fra illustrator er beholdt, og vi kan derfor gå inn og "gjemme" (Hide/Show) de lagene vi ikke trenger akkurat nå, som f. eks. hus, trær, veier osv.

Etter at unødvendige lag er gjemt, kan kartet se slik ut:
4. Nå er det på tide å begynne med terrengverktøyet (Mesh Tool).
Velg Mesh Tool og tegn et rektangel rundt området som skal bli til terreng. Det kan være greit å holde seg innenfor kanten på kotene, ellers kan det bli litt rare kanter på terrenget til slutt. Hvis du får opp denne beskjeden når du skal begynne å tegne, er det bare å trykke Show Layer:

5. Det vi nå har laget er foreløpig bare en flat plate. Neste steg er å legge til kotene på terrenget. Bruk først pilverktøyet (Arrow Tool) og trykk på rektangelet slik at det blir markert grønt.
Velg deretter Mesh Tool igjen. Hold inne space slik at musepekeren blir til en tryllestav. Trykk på en hvilken som helst kote som ligger innenfor det grønne rektangelet. Nå kommer denne boksen opp:
Trykk OK. Gratulerer, du har nå lagt til din første kote på terrenget. Nå må du gjøre det samme med alle de andre kotene... Noen ganger henger ikke linjene sammen skikkelig, og du må trykke flere ganger på samme kote. Dette er det så vidt jeg vet ikke noe å gjøre med, dessverre...

6. Når alle kotene omsider er på plass, er det siste vi må gjøre å gi dem riktig høyde. Dette gjøres ved å først markere terrenget slik at det blir grønt, deretter velge Mesh Tool, og så trykke på et av de svarte punktene på koten som skal gis en høyde. Første gangen man gjør dette kommer en liten boks opp:
Trykk på knappen Elevate Mesh Point... Da vil det komme opp en ny boks som spør om høyden på koten. Skriv inn ønsket høyde og sørg for at Apply to All er merket av (ellers vil kun det ene punktet og ikke hele linjen påvirkes).
Trykk OK. Neste gang man gjør dette vil boksen som spør om høyde komme automatisk, så det går litt fortere etter hvert. Nå er det bare å sette i gang og gi en høyde til alle kotene...
7. Når man gir kotene høyder dukker det opp en del linjer som forbinder punktene på kotene. Disse kan kanskje være greie å skjule når man er ferdig med terrenget. Marker terrenget slik at det blir grønt og trykk ctrl/cmnd + T for å få opp Mesh Selection Settings. Under Ridge Selection kan man velge Show User Defined Ridges for å kun vise de originale kotene:

I samme slengen kan det også være ønskelig å gi terrenget et mer smooth utseende. Dette gjøres ved å velge All Ridges Smooth:

Ekstra: Hvordan legge til veier o.l.:
Her er et eksempel på et ferdig terreng. Det mangler vann og veier. Dette er fordi terrenget er ett sammenhengende objekt og derfor kun kan ha ett materiale på overflaten (i dette tilfellet grønt gress).
En måte å legge til andre materialer på er å lage en kopi av terrenget, klippe ut den delen vi vil ha og sette den på plass igjen oppå det originale terrenget. Denne delen kan vi så gi et annet materi-ale...
1. Kopier terrenget og lim det inn ved siden av det originale terrenget.

2. Med terrengkopien markert grønn og Mesh Tool valgt kan vi nå klippe ut et stykke av terrenget som vi vil ha i et annet materiale enn det originale. Bare begynn å tegne rett på terrengkopien. Når linjene møtes kommer denne boksen opp:
Vel Create Hole og trykk OK. Her har jeg klippet ut en vei (i to omganger, først den nederste og så den øverste delen):
For at dette skal fungere må vi få vekk rektangelet rundt veistykket. Trykk på det ene hjørnet og flytt det svarte punktet (noden) bort til nærmeste nabo.

Nå skal rektangelet forsvinne, og vi står igjen med et fint lite veistykke:
3. Nå er det bare å flytte veien tilbake til det originale terrenget:

Til slutt må man ofte justere høyden litt på veien slik at den stemmer med terrenget. Dette gjøres vha. Elevate Mesh Point-funksjonen, som vi har vært innom tidligere. Veien kan med fordel ligge en tanke høyere enn det originale terrenget, slik at den viser tydelig. Til slutt et eksempel med ferdig vei og vann:
Laget av Kjetil Djuve for st.ARK 09