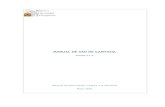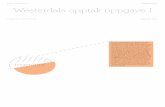Hvordan bruke Camtasia til opptak fra Power Point
-
Upload
atle-kristensen -
Category
Documents
-
view
228 -
download
3
description
Transcript of Hvordan bruke Camtasia til opptak fra Power Point

Atle Kristensen - Rådgiver SEVU Side 1
POWERPOINT OPPTAK I CAMTASIA STUDIO V.7.0
Camtasia brukes i hovedsak til to formål; skjermopptak av Powerpoint (forelesning) eller skjermopptak av det som foregår på skjermen. I begge tilfeller er det også mulig å ta opp video fra et webkamera slik at dette implementeres i skjermopptaket.
Denne brukerveiledningen tar for seg det grunnleggende for å komme i gang med Camtasia. For utfyllende informasjon anbefales opplæringsvideoene fra denne adressen:
http://www.techsmith.com/learn/camtasia/7/
Hovedformålet med brukerveiledningen er å gi tips til hvordan vi kan ta opptak av en forelesning som er gjort i PowerPoint v.2007. I instruksjonen forutsetter vi at programmet som brukes for opptak er Camtasia Studio v.7.0. Der det refereres til innstillinger for operativsystem, bemerker vi at vi her snakker om Windows 7.
I heftet kommer vi ikke til å berøre redigering av opptaket i større grad, men ta med litt i forhold til å kutte film i starten og i slutten; dette fordi det erfaringsmessig viser seg at det er her det oppstår mest ”krøll”.
Først: litt om det å organisere mappestrukturen for å arbeide mest mulig effektivt og finne igjen filer.
Camtasia har en forhåndsinnstilling som benyttes for å lagre opptak og prosjekter. Denne er dirigert til Mine dokumenter, og det anbefales at du lager undermapper slik vinduet under viser.
1

Atle Kristensen - Rådgiver SEVU Side 2
Alternativt kan du lage en struktur slik bildet under viser:
Når disse mappene er opprettet, kan du åpne PowerPoint presentasjonen din, øve godt på framføringen og gjøre klart for opptaket.

Atle Kristensen - Rådgiver SEVU Side 3
Opptak av Powerpoint presentasjon.
Presentasjonen kan se slik ut:
Velg Tillegg fra menylinja, her finner du Camtasia Add-in verktøyet.

Atle Kristensen - Rådgiver SEVU Side 4
Verktøylinja til Camtasia Add-in.
1. Opptaksknappen – klikk når du er klar for å gjøre et opptak. For å stoppe opptaket klikker du esc på tastaturet ditt.
2. Mikrofonen må være aktivert hvis du ønsker å ta opp lyd til presentasjonen. 3. Hvis du vil ha innspilt video til opptaket, må denne knappen være aktivert. 4. Camera preview – forhåndsvisning av videobildet. Det er lurt å ha tatt en forhåndsvisning av
videobildet, men husk å deaktivere denne knappen før du starter opptaket. Hvis ikke vil du få med både forhåndsvisningen og selve videoopptaket i presentasjonen.
5. Innstillinger for opptak i Camtasia. 6. Hjelpefunksjon.
Innstillingene under (5) skal være slik:

Atle Kristensen - Rådgiver SEVU Side 5
Du har nå åpnet presentasjonen din og klar for å starte opptaket. Klikk på opptaksknappen (1).
Under opptaket vil du kun se presentasjonen din. Videobildet og lyden spilles inn, men du får ikke se dette ennå.
(Her er presentasjonen åpnet og opptaket i gang)
Nå går du gjennom presentasjonen din som du ville ha gjort ved en vanlig forlesning. Forestill deg at du nå har studenter foran deg som du foreleser for. Som nettlærer er dette utfordrende, men en øvingssak.
Når du er ferdig med opptaket vil denne boksen dukke opp. Du kan også stoppe opptaket ved å klikke esc på tastaturet.

Atle Kristensen - Rådgiver SEVU Side 6
I dette bildet trenger du ikke å gjøre noen innstillinger. Her er det bare å klikke OK.

Atle Kristensen - Rådgiver SEVU Side 7
Du vil nå få spørsmål om hvilken dimensjon filmen din skal vises i. Det er greit å velge formatet 640x360 som er forhåndsinnstillingen i Camtasia. Dette fordi det gjør det lett å laste streame filmen fra nettet.

Atle Kristensen - Rådgiver SEVU Side 8

Atle Kristensen - Rådgiver SEVU Side 9
Arbeid med prosjekt – fra opptak. Nå er du klar for å gjøre litt enkel redigering hvis det trengs. Her konsentrerer vi oss om start–, midt i - og sluttredigering.

Atle Kristensen - Rådgiver SEVU Side 10
Når vi skal redigere i starten, i slutten og midt i filmen skal vi konsentrere oss om vinduet helt nederst.
Når vi redigerer er spillehodet viktig. Dette flyttes til ønsket posisjon i filmen. Se vindu under.
Først skal vi kutte bort en del i begynnelsen av klippet slik at vi får bort en litt rotet start. Vi skal markere klippet ved å flytte en del av spillehodet til høyre til du når ønsket posisjon. Bruk Preview-vinduet for å se hvor langt i filmen du flytter.

Atle Kristensen - Rådgiver SEVU Side 11
Nå vil du se at spillehodet flyttes sammen igjen, og det du ønsket å klippe bort forsvinner.

Atle Kristensen - Rådgiver SEVU Side 12
For å klippe bort fra slutten av klippet flytter du spillehodet til slutten av filmen. Ta tak i den grønne delen av spillehodet og trekk mot venstre til ønsket posisjon. Høyreklikk på det markerte klippet og velg Cut (eller Ctrl+X)
For å klippe bort midt i filmen:
Husk at du kan angre det du har gjort ved å bruke knappene her:
Når du har klippet ferdig, må du huske å lagre arbeidet ditt.

Atle Kristensen - Rådgiver SEVU Side 13
Fra prosjekt til ferdig film.
Nå skal du produsere filmen (forelesningen) din ferdig. Velg Produce and share …
Ved å velge Custom production settings får du mulighet til å gjøre noen innstillinger som du ellers ikke ville ha fått.

Atle Kristensen - Rådgiver SEVU Side 14

Atle Kristensen - Rådgiver SEVU Side 15

Atle Kristensen - Rådgiver SEVU Side 16
Avslutt Camtasia.
Nå kan du gå inn i lagringsmappa for ferdige filmer og starte filmen ved å klikke på den filen som har ending HTML.

Atle Kristensen - Rådgiver SEVU Side 17
Å laste opp i Fronter.
Åpne mappa i fronter der du skal lagre filmen din.
Velg Last opp fil
Velg Java-opplasting.
Velg Bla gjennom … for å finne fram til riktig mappe der filmen er lagret.
Velg hele mappa – klikk Open.

Atle Kristensen - Rådgiver SEVU Side 18
Du vil nå se at alle filene er gjort klar for opplasting.
Alle filene er lastet opp i fronter og du skal lage lenke til den filen som skal startes av studentene.
Den filen som du skal lenke til er den som slutter på HTML.