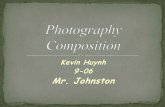Huynh hongkhoi 306111306_cdth11c
Transcript of Huynh hongkhoi 306111306_cdth11c
I. LỜI CẢM ƠN
Trong xã hội ngày nay, kiến thức là một tài sản vô giá vô cùng quý giá không
phải dễ dàng có đƣợc mà phải mất nhiều thời gian và công sức học tập mới có đƣợc
một lƣợng kiến thức nhất định.
Lời đầu tiên em xin cảm ơn đến Ban Giám Hiệu cùng toàn thể thầy cô của
trƣờng CAO ĐẲNG KỸ THUẬT CAO THẮNG đã truyền đạt những kiến thức vô
cùng quý báu trong suốt thời gian học tại trƣờng.
Em xin chân thành cảm ơn thầy LÊ QUANG SONG đã tận tình hƣớng dẫn và
giúp đỡ em trong suốt thời gian thực tập vừa qua.
Sau một thời gian thực tập tại Trung tâm ĐÀO TẠO QUẢN TRỊ MẠNG VÀ
AN NINH MẠNG QUỐC TẾ ATHENA, với bƣớc đầu bỡ ngỡ khi lần đầu tiên tiếp
xúc với thực tế nhƣng với sự giúp đỡ tận tình của bang Giám đốc trung tâm, các phòng
ban đã tạo mọi điều kiện tốt nhất cho em hoàn thành kỳ thực tập vừa qua. Qua đó, em
đã học hỏi đƣợc nhiều kiến thức thực tế về các phần mền tin học và các kỹ năng bảo
mật. Những kiến thức đó cho em sự tự tin và vững vàng hơn trong chuyên môn. Em
xin chân thành cảm ơn quý ban giám đốc cùng toàn thể các cô chú trong Trung tâm đã
nhiệt tình giúp đỡ và chỉ dẫn em trong suốt thời gian vừa qua.
Với điều kiện thời gian có hạn cũng nhƣ kinh nghiệm còn hạn chế trong quá
trình thực tập không tránh khỏi những thiếu sót, kính mong nhận đƣợc những chỉ bảo,
đóng góp ý kiến của các thầy cô để em có điều kiện bổ sung, nâng cao kiến thức của
mình nhằm phục vụ tốt hơn cho công tác thực tế sau này.
Em xin chân thành cảm ơn!
TP.HCM, ngày 22 tháng 3 năm 2014
Sinh viên thực tập
Huỳnh Hồng Khởi
II. NHẬN XÉT CỦA ĐƠN VỊ THỰC TẬP
…………………………………………………………………………
…………………………………………………………………………
…………………………………………………………………………
…………………………………………………………………………
…………………………………………………………………………
…………………………………………………………………………
…………………………………………………………………………
…………………………………………………………………………
…………………………………………………………………………
…………………………………………………………………………
…………………………………………………………………………
…………………………………………………………………………
…………………………………………………………………………
………………………………………………………………………..
TP.HCM, Ngày ……..Tháng…….Năm 2014
Ngƣời hƣớng dẫn
III. NHẬN XÉT CỦA GIÁO VIÊN HƢỚNG DẪN
…………………………………………………………………………
…………………………………………………………………………
…………………………………………………………………………
…………………………………………………………………………
…………………………………………………………………………
…………………………………………………………………………
…………………………………………………………………………
…………………………………………………………………………
…………………………………………………………………………
…………………………………………………………………………
…………………………………………………………………………
…………………………………………………………………………
…………………………………………………………………………
………………………………………………………………………..
TP.HCM, Ngày ……..Tháng…….Năm 2014
Giáo viên hƣớng dẫn
MỤC LỤC
LỜI MỞ ĐẦU .................................................................................................................. 1
CHƢƠNG 1: GIỚI THIỆU CHUNG ĐƠN VỊ THỰC TẬP ........................................... 2
1.1. Thông tin về đơn vị thực tập .................................................................................... 2
1.2. Thông tin về công ty sinh viên tham gia thực tập .................................................... 3
CHƢƠNG 2: NỘI DUNG CÔNG VIỆC THỰC TẬP TẠI CÔNG TY ......................... 5
2.1. Tiến độ thực hiện công việc ..................................................................................... 5
2.2. Quá trình thực hiện ................................................................................................... 5
2.2.1. Cài đặt Windows Server 2008 trên VMware Workstation 10 .............................. 5
2.2.1.1. Yêu cầu thực hiện ............................................................................................... 5
2.2.1.2. Công cụ thực hiện .............................................................................................. 5
2.2.1.3. Cách thức thực hiện............................................................................................ 8
2.2.1.4. Kết quả đạt đƣợc .............................................................................................. 12
2.2.2. Nâng cấp Domain Controller và gia nhập máy trạm vào Domain ...................... 12
2.2.2.1. Yêu cầu thực hiện ............................................................................................. 12
2.2.2.1. Công cụ thực hiện ............................................................................................ 12
2.2.2.3. Cách thức thực hiện.......................................................................................... 12
2.2.2.4. Kết quả đạt đƣợc .............................................................................................. 19
2.2.3. Cài đặt dịch vụ DNS Server ................................................................................. 20
2.2.3.1. Mục tiêu thực hiện ........................................................................................... 20
2.2.3.2. Công cụ thực hiện ............................................................................................ 20
2.2.3.3. Cách thức thực hiện.......................................................................................... 20
2.2.3.4. Kết quả đạt đƣợc .............................................................................................. 25
2.2.4. Tìm hiểu bảo mật trong Windows Server 2008 .................................................. 25
2.2.5. Tìm hiểu về An ninh mạng và cách khắc phục ................................................... 37
2.2.5.1. Các loại tấn công mạng .................................................................................... 37
2.2.4.2. Cách khắc phục ................................................................................................ 38
CHƢƠNG 3: KẾT LUẬN, KIẾN NGHỊ QUÁ TRÌNH THỰC TẬP ........................... 39
TÀI LIỆU THAM KHẢO .............................................................................................. 40
DANH MỤC CÁC TỪ VIẾT TẮT
CNTT: Công nghệ thông tin
HĐH: Hệ điều hành
IT: Information Technology – Công nghệ thông tin
PC: Personal Computer - máy tính cá nhân
CPU: Central Processing Unit- bộ xử lí trung tâm
DANH MỤC HÌNH ẢNH
Hình 1.1. Sơ đồ tổ chức của Trung tâm .......................................................................... 3
Hình 1.2. Cơ sở 1 Trung tâm Athena ............................................................................... 4
Hình 1.3. Cơ sở 2 Trung tâm Athena ............................................................................... 4
Hình 2.1. Giao diện Vmware ........................................................................................... 6
Hình 2.2.Windows Server 2008 ....................................................................................... 7
Hình 2.3. Chọn các thông tin ........................................................................................... 8
Hình 2.4. Bắt đầu quá trình cài đặt................................................................................... 8
Hình 2.5. Automatically activate Windows ..................................................................... 9
Hình 2.6. Chọn No để tiếp tục.......................................................................................... 9
Hình 2.7. Chọn cài đặt windows ................................................................................... 10
Hình 2.8. I accept the license terms .............................................................................. 10
Hình 2.9. Chọn phân vùng cài đặt Windows ................................................................ 11
Hình 2.10. Sao chép file ................................................................................................. 11
Hình 2.11. Khởi động lại máy ........................................................................................ 11
Hình 2.12. Windows Server 2008 trên máy ảo Vmware ............................................... 12
Hình 2.13. Đặt IP Address ........................................... Error! Bookmark not defined.3
Hình 2.14. Gõ lệnh Dcpromo trong Run ...................... Error! Bookmark not defined.3
Hình 2.15. Chọn Use advanced mode installtion ........................................................... 14
Hình 2.16. Chọn Create a new domain in a new forest ................................................. 14
Hình 2.17. Nhập tên Domain ......................................................................................... 15
Hình 2.18. Chọn Windows Server 2008 ........................................................................ 15
Hình 2.19. Tạo password ............................................................................................... 16
Hình 2.20. Bắt đầu quá trình nâng cấp ........................................................................... 16
Hình 2.21. Nâng cấp hoàn tất ......................................................................................... 16
Hình 2.22. Khởi động lại máy ....................................................................................... 17
Hình 2.23. Cấu hình địa chỉ IP ....................................................................................... 17
Hình 2.24. Cửa sổ System Properties............................................................................. 18
Hình 2.25. Gia nhập máy trạm vào Domain (athena.edu.vn) ........................................ 18
Hình 2.26. Nhập mật khẩu của domain .......................................................................... 19
Hình 2.27. Gia nhập vào domain hoàn tất ...................................................................... 19
Hình 2.28. Nâng cấp thành công .................................................................................... 19
Hình 2.29. Gia nhập thàng công.................................................................................... 20
Hình 2.30. Tạo roles mới .............................................................................................. 20
Hình 2.31. Chọn dịch vụ DNS ...................................................................................... 21
Hình 2.32. Install DNS .................................................................................................. 21
Hình 2.33. DNS cài đặt thành công .............................................................................. 22
Hình 2.34. New Zone .................................................................................................... 22
Hình 2.35. Màn hình Welcome ..................................................................................... 23
Hình 2.36. Màn hình Zone Type ................................................................................... 23
Hình 2.37. Tạo một Zone mới ....................................................................................... 24
Hình 2.38. Hoàn thành cấu hình DNS Server ............................................................... 24
Hình 2.39. Các panel của tƣờng lửa ............................................................................... 26
Hình 2.40. Danh sách các Firewall ................................................................................ 26
Hình 2.41. Cài đặt tƣờng lửa .......................................................................................... 28
Hình 2.42. Hộp thoại Customize Settings for the Domain Profile ................................ 29
Hình 2.43. Hộp thoại Windows Firewall with Advanced Security Properties .............. 29
Hình 2.44. Hộp thoại Customize Logging Settings for the Domain Profile .................. 30
Hình 2.45. Thiết lập tƣờng lửa ...................................................................................... 31
Hình 2.46. Kết nối mạng công cộng .............................................................................. 31
Hình 2.47. Chọn Customize ........................................................................................... 32
Hình 2.48. Hộp thoại Customize IPsec Settings ............................................................ 33
Hình 2.49. Hộp thoại Customize Advanced Key Exchange Settings ............................ 33
Hình 2.50. Chọn Advanced và kích Customize ............................................................. 34
Hình 2.51. Hộp thoại Customize Data Protection Settings ............................................ 34
Hình 2.52. Hộp thoại Integrity Algorithms .................................................................... 35
Hình 2.53. Hộp thoại Integrity and Encryption Algorithms .......................................... 36
Hình 2.54. Trở lại hộp thoại Customize IPsec Settings ................................................. 36
Hình 2.55. Thiết lập mặc định đƣợc kích hoạt ............................................................... 37
1
GVHD: LÊ QUANG SONG SVTT: HUỲNH HỒNG KHỞI
LỜI MỞ ĐẦU
- Ngày nay khoa học kỹ thuật trên thế giới nói chung, ở Việt Nam nói riêng đang trên
đà phát triển mạnh mẽ và không ngừng nâng cao phát triển về mọi mặt. Đặc biệt là
ngành công nghệ thông tin. Để đáp ứng nhu cầu ngày càng cao của con ngƣời thì hàng
loạt các công ty về máy tính đƣợc ra đời và các ứng dụng công nghệ thông tin đang
đƣợc áp dụng ngày một nhiều hơn.
- Máy tính càng trở thành một công công cụ không thể thiếu trong các công ty xí
nghiệp lớn hay nhỏ. Để giao tiếp đƣợc với máy tính một cách dễ dàng chúng ta cần có
một hệ điều hành để điều hành, quản lý các thiết bị phần cứng và các tài nguyên phần
mềm trên máy tính.
- Nhận thức đƣợc tầm quan trọng của HĐH đối với máy tính nên em đã chọn đề tài đề
tài Nghiên cứu và triển khai các dịch vụ mạng trên Windows Server 2008.
- Với đề tài này em xin giới thiệu về chức năng và các dịch vụ của HĐH Windows
Server 2008, cách nâng cấp một máy Workgroup lên Domain… và những lỗ hỏng mà
những HĐH hiện nay mắc phải.
- Qua đây em xin cám ơn các anh chị trong phòng kỹ thuật và ban giám đốc đã giúp
em trong quá trình thực tập. Đặc biệt em xin cảm ơn thầy Lê Quang Song đã tận tình
hƣớng dẫn và sửa những sai sót giúp em hoàn thành bài báo cáo này.
CHƢƠNG 1: GIỚI THIỆU CHUNG ĐƠN VỊ THỰC TẬP
2
GVHD: LÊ QUANG SONG SVTT: HUỲNH HỒNG KHỞI
CHƢƠNG 1: GIỚI THIỆU CHUNG ĐƠN VỊ THỰC TẬP
1.1. Thông tin về đơn vị thực tập:
- Trung Tâm Đào Tạo Quản Trị Mạng & An Ninh Mạng Quốc Tế ATHENA đƣợc
thành lập từ năm 2004, là một tổ chức quy tụ nhiều trí thức trẻ Việt Nam đầy năng
động, nhiệt huyết và kinh nghiệm trong lãnh vực CNTT, với tâm huyết góp phần vào
công cuộc thúc đẩy tiến trình đƣa công nghệ thông tin là ngành kinh tế mũi nhọn, góp
phần phát triển nƣớc nhà.
- Lĩnh vực hoạt động:
+ Trung tâm ATHENA đã và đang tập trung chủ yếu vào đào tạo chuyên sâu
quản trị mạng, an ninh mạng, thƣơng mại điện tử theo các tiêu chuẩn quốc tế của các
hãng nổi tiếng nhƣ Microsoft, Cisco, Oracle, Linux LPI, CEH,... Song song đó, trung
tâm ATHENA còn có những chƣơng trình đào tạo cao cấp dành riêng theo đơn đặt
hàng của các đơn vị nhƣ Bộ Quốc Phòng, Bộ Công An , ngân hàng, doanh nghiệp, các
cơ quan chính phủ, tổ chức tài chính…
+ Sau gần 10 năm hoạt động,nhiều học viên tốt nghiệp trung tâm ATHENA đã
là chuyên gia đảm nhận công tác quản lý hệ thống mạng, an ninh mạng cho nhiều bộ
ngành nhƣ Cục Công Nghệ Thông Tin - Bộ Quốc Phòng , Bộ Công An, Sở Thông Tin
Truyền Thông các tỉnh, bƣu điện các tỉnh,…
+ Ngoài chƣơng trình đào tạo, Trung tâm ATHENA còn có nhiều chƣơng trình
hợp tác và trao đổi công nghệ với nhiều đại học lớn nhƣ đại học Bách Khoa Thành
Phố Hồ Chí Minh, Học Viện An Ninh Nhân Dân( Thủ Đức), Học Viện Bƣu Chính
Viễn Thông, Hiệp hội an toàn thông tin (VNISA), Viện Kỹ Thuật Quân Sự,…
- Đội ngũ giảng viên:
+ Tất cả các giảng viên trung tâm ATHENA có đều tốt nghiệp từ các trƣờng đại
học hàng đầu trong nƣớc .... Tất cả giảng viên ATHENA đều phải có các chứng chỉ
quốc tế nhƣ MCSA, MCSE, CCNA, CCNP, Security+, CEH,có bằng sƣ phạm Quốc tế
CHƢƠNG 1: GIỚI THIỆU CHUNG ĐƠN VỊ THỰC TẬP
3
GVHD: LÊ QUANG SONG SVTT: HUỲNH HỒNG KHỞI
(Microsoft Certified Trainer).Đây là các chứng chỉ chuyên môn bắt buộc để đủ điều
kiện tham gia giảng dạy tại trung tâm ATHENA.
+ Bên cạnh đó,Các giảng viên ATHENA thƣờng đi tu nghiệp và cập nhật kiến
thức công nghệ mới từ các nƣớc tiên tiến nhƣ Mỹ , Pháp, Hà Lan, Singapore,... và
truyền đạt các công nghệ mới này trong các chƣơng trình đào tạo tại trung tâm
ATHENA.
- Cơ cấu tổ chức Trung tâm ATHENA
Hình 1.1. Sơ đồ tổ chức của Trung tâm
1.2. Thông tin về công ty sinh viên tham gia thực tập:
- Cơ sở vật chất:
+ Thiết bị hiện đại
+ Chƣơng trình cập nhập liên tục, bảo đảm học viên luôn tiếp cận với những công
nghệ mới nhất
+ Phòng máy rộng rãi, thoáng mát
- Dịch vụ hỗ trợ:
+ Đảm bảo việc làm cho học viên tốt nghiệp khóa dài hạn
+ Giới thiệu việc lầm cho mọi học viên
+ Thực tập có lƣơng cho sinh viên khá giỏi
CHƢƠNG 1: GIỚI THIỆU CHUNG ĐƠN VỊ THỰC TẬP
4
GVHD: LÊ QUANG SONG SVTT: HUỲNH HỒNG KHỞI
+ Ngoài giờ học chính thức, học viên đƣợc thực hành thêm miễn phí, không giới hạn
thời gian
+ Hỗ trợ kỹ thuật không thời hạn trong tất cả các lĩnh vực liên quan đến máy tính,
mạng máy tính, bảo mật mạng
+ Hỗ trợ thi chứng chỉ Quốc tế.
- Địa chỉ TRUNG TÂM ĐÀO TẠO QUẢN TRỊ MẠNG VÀ AN NINH MẠNG
QUỐC TẾ ATHENA
+ Cơ sở 1 của Trung tâm: 2 Bis Đinh Tiên Hoàng, DaKao, Q1, Tp.HCM. Nơi đăng ký,
tƣ vấn các chƣơng trình đào tạo của trung tâm.
Hình 1.2. Cơ sở 1 Trung tâm Athena
- Cơ sở 2 của Trung tâm: 92 Nguyễn Đình Chiểu, DaKao, Q1, Tp.HCM. Nơi giảng
dạy và thực tập cho sinh viên.
Hình 1.3. Cơ sở 2 Trung tâm Athena
CHƢƠNG 2: NỘI DUNG CÔNG VIỆC THỰC TẬP TẠI CÔNG TY
5
GVHD: LÊ QUANG SONG SVTT: HUỲNH HỒNG KHỞI
CHƢƠNG 2: NỘI DUNG CÔNG VIỆC THỰC TẬP TẠI CÔNG
TY
2.1. Tiến độ thực hiện công việc:
- Ngày 13/02/2014 (Bắt đầu thực tập)(7h – 11h): Cài đặt hệ điều hành Windows
Server 2008 trên máy ảoVMware Workstation.
- Ngày 18/02/2014 (7h – 11h): Nâng cấp Domain Controller, gia nhập máy trạm vào
domain vừa nâng cấp.
- Ngày 22/02/2014 (7h – 11h): Cài đặt DNS Server
- Ngày 27/02/2014 (7h – 11h): Tìm hiểu bảo mật Windows Server 2008
- Ngày 4/3/ 2014 (7h – 11h): Tìm hiểu An ninh mạng và cách khắc phục.
- Ngày 18/3/2014 (8h – 10h): Chuẩn bị báo cáo.
2.2. Quá trình thực hiện:
2.2.1. Cài đặt Windows Server 2008 trên VMware Workstation 10:
2.2.1.1. Yêu cầu thực hiện:
- Cài đặt chƣơng trình ảo hóa Vmware
- Cài đặt HĐH Windows Server 2008 trên máy ảo vừa tạo
2.2.1.2. Công cụ thực hiện:
- Máy ảo Vmware Workstation 10:
+ VMware Workstation là một phần mềm ảo hóa desktop mạnh mẽ dành cho các nhà
phát triển/kiểm tra phần mềm và các chuyên gia IT cần chạy nhiều HĐH một lúc trên
một máy PC. Ngƣời dùng có thể chạy các HĐH Windows, Linux, Netware hay Solaris
x86 trên các máy ảo di động mà không cần phải khởi động lại hay phân vùng ổ cứng.
VMware Workstation cung cấp khả năng hoạt động tuyệt vời và nhiều tính năng mới
nhƣ tối ƣu hóa bộ nhớ và khả năng quản lý các thiết lập nhiều lớp. Các tính năng thiết
yếu nhƣ mạng ảo, chụp ảnh nhanh trực tiếp, kéo thả, chia sẻ thƣ mục và hỗ trợ PXE
CHƢƠNG 2: NỘI DUNG CÔNG VIỆC THỰC TẬP TẠI CÔNG TY
6
GVHD: LÊ QUANG SONG SVTT: HUỲNH HỒNG KHỞI
khiến VMware Workstation trở thành công cụ mạnh mẽ nhất và không thể thiếu cho
các nhà doanh nghiệp phát triển tin học và các nhà quản trị hệ thống.
+ Với hàng triệu khách hàng và hàng loạt các giải thƣởng quan trọng trong 7 năm qua,
VMware Workstation đã đƣợc chứng minh là một công ghệ giúp tăng năng suất và sự
linh họat trong công việc. Đây là một công cụ không thể thiếu cho các nhà phát triển
phần mềm và các chuyên gia IT trên toàn thế giới.
+ VMware Workstation hoạt động bằng cách cho phép nhiều HĐH và các ứng dụng
của chúng chạy đồng thời trên một máy duy nhất. Các HĐH và ứng dụng này đƣợc
tách ra vào trong các máy ảo. Những máy ảo này cùng tồn tại trên một phần cứng duy
nhất. Các layer ảo của VMware sẽ kết nối các phần cứng vật lý với các máy ảo, do đó
mỗi máy ảo sẽ có CPU, bộ nhớ, các ổ đĩa, thiết bị nhập/xuất riêng.
+ Giao diên Vmware Workstation 10:
Hình 2.1. Giao diện Vmware
- Đĩa CD hoặc file iso Windows Server 2008
Giới thiệu Windows Server 2008:
CHƢƠNG 2: NỘI DUNG CÔNG VIỆC THỰC TẬP TẠI CÔNG TY
7
GVHD: LÊ QUANG SONG SVTT: HUỲNH HỒNG KHỞI
- Microsoft Windows Server 2008 là thế hệ kế tiếp của hệ điều hành Windows Server,
có thể giúp các chuyên gia công nghệ thông tin có thể kiểm soát tối đa cơ sở hạ tầng
của họ và cung cấp khả năng quản lý và hiệu lực chƣa từng có, là sản phẩm hơn hẳn
trong việc đảm bảo độ an toàn, khả năng tin cậy và môi trƣờng máy chủ vững chắc hơn
các phiên bản trƣớc đây.
Hình 2.2. Windows Server 2008
- Windows Server 2008 cung cấp những giá trị mới cho các tổ chức bằng việc bảo
đảm tất cả ngƣời dùng đều có thể có đƣợc những thành phần bổ sung từ các dịch vụ từ
mạng. Windows Server 2008 cũng cung cấp nhiều tính năng vƣợt trội bên trong hệ
điều hành và khả năng chuẩn đoán, cho phép các quản trị viên tăng đƣợc thời gian hỗ
trợ cho công việc của doanh nghiệp.
- Windows Server 2008 xây dựng trên sự thành công và sức mạnh của hệ điều hành đã
có trƣớc đó là Windows Server 2003 và những cách tân có trong bản Service Pack 1 và
Windows Server 2003 R2. Mặc dù vậy Windows Server 2008 hoàn toàn hơn hẳn các
hệ điều hành tiền nhiệm.
- Windows Server 2008 đƣợc thiết kế để cung cấp cho các tổ chức có đƣợc nền tảng
sản xuất tốt nhất cho ứng dụng, mạng và các dịch vụ web từ nhóm làm việc đến những
trung tâm dữ liệu với tính năng động, tính năng mới có giá trị và những cải thiện mạnh
mẽ cho hệ điều hành cơ bản.
- Thêm vào tính năng mới, Windows Server 2008 cung cấp nhiều cải thiệm tốt hơn
cho hệ điều hành cơ bản so với Windows Server 2003.
CHƢƠNG 2: NỘI DUNG CÔNG VIỆC THỰC TẬP TẠI CÔNG TY
8
GVHD: LÊ QUANG SONG SVTT: HUỲNH HỒNG KHỞI
- Những cải thiện có thể thấy đƣợc gồm có các vấn đề về mạng, các tính năng bảo mật
nâng cao, truy cập ứng dụng từ xa, quản lý role máy chủ tập trung, các công cụ kiểm
tra độ tin cậy và hiệu suất, nhóm chuyển đổi dự phòng, sự triển khai và hệ thống file.
Những cải thiện này và rất nhiều cải thiện khác sẽ giúp các tổ chức tối đa đƣợc tính
linh hoạt, khả năng sẵn có và kiểm soát đƣợc các máy chủ của họ.
2.2.1.3. Cách thức thực hiện:
- Cài đặt Windows Server 2008
+ Khởi động từ đĩa CD hoặc file iso cài đặt Windows Server 2008.Chọn các thông số
về ngôn ngữ, định dạng ngày giờ và bàn phím
Hình 2.3. Chọn các thông tin
- Nhấn nút Install Now
Hình 2.4. Bắt đầu quá trình cài đặt
CHƢƠNG 2: NỘI DUNG CÔNG VIỆC THỰC TẬP TẠI CÔNG TY
9
GVHD: LÊ QUANG SONG SVTT: HUỲNH HỒNG KHỞI
- Bỏ dấu Check Automatically activate Windows when I’m online > Next
Hình 2.5. Automatically activate Windows
- Nhấn No
Hình 2.6. Chọn No để tiếp tục
- Chọn Windows Server 2008 Enterprise (Server Core Installation) > I have
selectedthe edition of Windows that I purchased > Next
CHƢƠNG 2: NỘI DUNG CÔNG VIỆC THỰC TẬP TẠI CÔNG TY
10
GVHD: LÊ QUANG SONG SVTT: HUỲNH HỒNG KHỞI
Hình 2.7. Chọn cài đặt windows
- Chọn I accept the license terms
Hình 2.8. I accept the license terms
- Chọn Partition muốn cài đặt Windows > Next
CHƢƠNG 2: NỘI DUNG CÔNG VIỆC THỰC TẬP TẠI CÔNG TY
11
GVHD: LÊ QUANG SONG SVTT: HUỲNH HỒNG KHỞI
Hình 2.9. Chọn phân vùng cài đặt Windows
- Quá trình sao chép các file cần thiết và cài đặt bắt đầu
Hình 2.10. Sao chép file
- Sau khi cài đặt, bạn cần Restart máy, nhấn nút Restart Now
Hình 2.11. Khởi động lại máy
CHƢƠNG 2: NỘI DUNG CÔNG VIỆC THỰC TẬP TẠI CÔNG TY
12
GVHD: LÊ QUANG SONG SVTT: HUỲNH HỒNG KHỞI
- Sau khi Restart máy, bạn đăng nhập và hoàn tất việc cài đặt Windows
2.2.1.4. Kết quả đạt được:
- Cài đặt thành công Windows Server 2008 trên máy ảo Vmware
Hình 2.12. Windows Server 2008 trên máy ảo Vmware
2.2.2. Nâng cấp Domain Controller và gia nhập máy trạm vào Domain:
2.2.2.1. Yêu cầu thực hiện
Nâng cấp máy Windows Server 2008 vừa cài đặt từ Workgroup lên Domain
Controller
- Gia nhập một máy trạm vào Domain vừa đƣợc xây dựng
2.2.2.1. Công cụ thực hiện
- Một máy server Windows 2008
- Một máy PC Windows 7, WP, 2003,…
2.2.2.3. Cách thứcthực hiện
- Nâng cấp Workgroup thành Domain Controller trên Windows Server 2008 vừa mới
cài đặt.
- Đặt địa chỉ IP Address của máy chủ cần nâng cấp
CHƢƠNG 2: NỘI DUNG CÔNG VIỆC THỰC TẬP TẠI CÔNG TY
13
GVHD: LÊ QUANG SONG SVTT: HUỲNH HỒNG KHỞI
+ IP: 192.168.2.1
+ Subnet mask: 225.225.225.0
+ Preferred DNS server: 192.168.2.1
Hình 2.13. Đặt IP Address
- Vào Start chọn Run gõ lệnh dcpromo
Hình 2.14. Gõ lệnh Dcpromo trong Run
- Trong cửa sổ Active Directory Domain Server Installation Wizard chọn Use
advanced mode installtion> Next
CHƢƠNG 2: NỘI DUNG CÔNG VIỆC THỰC TẬP TẠI CÔNG TY
14
GVHD: LÊ QUANG SONG SVTT: HUỲNH HỒNG KHỞI
Hình 2.15. Chọn Use advanced mode installtion
- Chọn Create a new domain in a new forest để tạo một Domain mới>Next
Hình 2.16. Chọn Create a new domain in a new forest
- Nhập tên domain muốn tạo (Vd: athena.edu.vn)>Next
CHƢƠNG 2: NỘI DUNG CÔNG VIỆC THỰC TẬP TẠI CÔNG TY
15
GVHD: LÊ QUANG SONG SVTT: HUỲNH HỒNG KHỞI
Hình 2.17. Nhập tên Domain
- Chọn Windows Server 2008 trong khung Forest functional level >Next
Hình 2.18. Chọn Windows Server 2008
- Tạo Password cho domain> Next
CHƢƠNG 2: NỘI DUNG CÔNG VIỆC THỰC TẬP TẠI CÔNG TY
16
GVHD: LÊ QUANG SONG SVTT: HUỲNH HỒNG KHỞI
Hình 2.19. Tạo password
- Bắt đầu nâng cấp lên Domain Controller
Hình 2.20. Bắt đầu quá trình nâng cấp
- Chọn Finish để hoàn tất
Hình 2.21. Nâng cấp hoàn tất
CHƢƠNG 2: NỘI DUNG CÔNG VIỆC THỰC TẬP TẠI CÔNG TY
17
GVHD: LÊ QUANG SONG SVTT: HUỲNH HỒNG KHỞI
- Chọn Restart Now để khởi động lại máy để hoàn tất cài đặt
Hình 2.22. Khởi động lại máy
Gia nhập máy trạm vào Domain
- Gia nhập một máy trạm vào Domain vừa tạo. Ở đây chúng ta sẽ gia nhập một máy
Windows 7 vào Domain.
- Cấu hình địa chỉ IP của máy trạm tƣơng ứng với máy chủ Domain
+ IP Address: 192.168.2.2
+ Subnet mask: 255.255.255.0
+ Preferred DNS server: 192.168.2.1
Hình 2.23. Cấu hình địa chỉ IP
- Nhấp chuột phải vào Computer chọn Propreties >chọn Change settings. Cửa sổ
System Propreties xuất hiện.
CHƢƠNG 2: NỘI DUNG CÔNG VIỆC THỰC TẬP TẠI CÔNG TY
18
GVHD: LÊ QUANG SONG SVTT: HUỲNH HỒNG KHỞI
+ Kiểm tra xem máy đã gia nhập domain nào hay vẫn đang là Workgroup.
Hình 2.24. Cửa sổ System Properties
+ Ta thấy máy vẫn đang là Workgroup vậy chúng ta sẽ tiến hành gia nhập máy trạm
này vào Domain.
- Trong cửa sổ System Properties chọn Change… Cửa sổ Computer Changes xuất hiện
> tick vào Domain trong khung Member of và nhập tên Domain muốn gia nhập > OK
Hình 2.25. Gia nhập máy trạm vào Domain (athena.edu.vn)
- Nhập tên và password của máy chủ Domain > OK
CHƢƠNG 2: NỘI DUNG CÔNG VIỆC THỰC TẬP TẠI CÔNG TY
19
GVHD: LÊ QUANG SONG SVTT: HUỲNH HỒNG KHỞI
Hình 2.26. Nhập mật khẩu của domain
- Gia nhập hoàn tất> chon OK và restart lại máy
Hình 2.27. Gia nhập vào domain hoàn tất
2.2.2.4. Kết quả đạt được:
- Nâng cấp thành công máy chủ Windows Server 2008 thành Domain Controller
Hình 2.28. Nâng cấp thành công
- Gia nhập thành công máy trạm Win 7 vào Domain
CHƢƠNG 2: NỘI DUNG CÔNG VIỆC THỰC TẬP TẠI CÔNG TY
20
GVHD: LÊ QUANG SONG SVTT: HUỲNH HỒNG KHỞI
Hình 2.29. Gia nhập thàng công
2.2.3. Cài đặt dịch vụ DNS Server
2.2.3.1. Mục tiêu thực hiện
- Cài đặt dịch vụ DNS Server trên máy Windows Server 2008
- Cấu hình DNS
2.2.3.2. Công cụ thực hiện
- Một máy Windows Server 2008
2.2.3.3. Cách thức thực hiện
- Tại cửa sổ Server Manager, chọn mục Roles, chọn mục Add Roles
Hình 2.30. Tạo roles mới
CHƢƠNG 2: NỘI DUNG CÔNG VIỆC THỰC TẬP TẠI CÔNG TY
21
GVHD: LÊ QUANG SONG SVTT: HUỲNH HỒNG KHỞI
- Chọn DNS và click Next
Hình 2.31. Chọn dịch vụ DNS
- Click Install để cài đặt DNS
Hình 2.32. Install DNS
- Nhấn Close để hoàn tất quá trình cài đặt
CHƢƠNG 2: NỘI DUNG CÔNG VIỆC THỰC TẬP TẠI CÔNG TY
22
GVHD: LÊ QUANG SONG SVTT: HUỲNH HỒNG KHỞI
Hình 2.33. DNS cài đặt thành công
- Để cấu hình DNS Server vào menu Start\Programs\Administrative Tools,
chọnDNS
- Trong mục Forward Lookup Zones, chọn New Zone
Hình 2.34. New Zone
- Trong màn hình Welcome, bấm nút Next
CHƢƠNG 2: NỘI DUNG CÔNG VIỆC THỰC TẬP TẠI CÔNG TY
23
GVHD: LÊ QUANG SONG SVTT: HUỲNH HỒNG KHỞI
Hình 2.35. Màn hình Welcome
- Trong màn hình Zone Type, bạn chọn Primary zone để cấu hình DNS Server chính.
Sau đó, bấm nútNext
Hình 2.36. Màn hình Zone Type
- Trong màn hình Zone Name, bạn nhập tên zone vào mục Zone name, ví dụ
ckc.edu.vn. Sau đó, bấm nút Next
CHƢƠNG 2: NỘI DUNG CÔNG VIỆC THỰC TẬP TẠI CÔNG TY
24
GVHD: LÊ QUANG SONG SVTT: HUỲNH HỒNG KHỞI
Hình 2.37. Tạo một Zone mới
- Trong màn hình Completing, bạn xem lại thông tin về DNS Server và bấm
nút Finish để hoàn thành thao tác cấu hình DNS
Hình 2.38. Hoàn thành cấu hình DNS Server
CHƢƠNG 2: NỘI DUNG CÔNG VIỆC THỰC TẬP TẠI CÔNG TY
25
GVHD: LÊ QUANG SONG SVTT: HUỲNH HỒNG KHỞI
2.2.3.4. Kết quả đạt được
- Cài đặt thành công dịch vụ DNS Server
- Cấu hình thành công một địa chỉ DNS mới
2.2.4. Tìm hiểu bảo mật trong Windows Server 2008:
- Windows Server 2008 giới thiệu một tƣờng lửa mới và có nhiều cải thiện đáng kể;
Windows Firewall với Advanced Security. Tƣờng lửa mới này trong Windows có
nhiều cải thiện và cũng rất giống với tƣờng lửa đƣợc giới thiệu trong Windows Vista.
Các tính năng mới có trong tƣờng lửa mới này về vấn đề bảo mật nâng cao gồm có:
Nhiều điều khiển truy cập đi vào
Nhiều điều khiển truy cập gửi đi
Tích hợp chặt chẽ với Windows Server 2008 Server Manager, với cấu hình tự động
của tƣờng lửa khi các dịch vụ đƣợc cài đặt bằng Server Manager
Cấu hình và việc quản lý chính sách IPsec đƣợc cải thiện mạnh mẽ, bên cạnh đó là
còn có cả sự thay đổi tên. Các chính sách IPsec hiện đƣợc khai báo nhƣ các rule bảo
mật kết nối (Connection Security Rules)
Kiểm tra chính sách tƣờng lửa đƣợc cải thiện
Kiểm tra các chính sách IPsec đƣợc cải thiện (giờ đây đƣợc gọi là các Rule bảo mật
kết nối)
Kiểm tra tập trung các trong việc kết hợp chế độ bảo mật Main và Quick đƣợc cải
thiện
- Có nhiều tùy chọn cấu hình có trong tƣờng lửa mới này, chính vì vậy trong bài này
chúng ta sẽ chia làm ba phần, phần đầu là giới thiệu về các tùy chọn cấu hình cơ bản
cho tƣờng lửa và cho các chính sách IPsec. Phần hai sẽ tập trung đến cách tạo các rule
đi vào và gửi đi, còn trong phần ba sẽ giới thiệu về cách tạo các rule bảo mật kết nối.
Giao diện điều khiển Windows Firewall with Advanced Security có thể đƣợc mở từ
menu Administrative Tools. Khi mở giao diện điều khiển này, bạn sẽ thấy đƣợc phần
panel bên trái nhƣ những gì thể hiện trong hình dƣới đây.
CHƢƠNG 2: NỘI DUNG CÔNG VIỆC THỰC TẬP TẠI CÔNG TY
26
GVHD: LÊ QUANG SONG SVTT: HUỲNH HỒNG KHỞI
Hình 2.39. Các panel của tường lửa
- Panel ở giữa của giao diện điều khiển sẽ cung cấp cho bạn các thông tin về profile
Domain, Private và Public. Mặc định các giá trị này cho mỗi profile là:
Windows Firewall là “on
Kết nối gửi vào không hợp lệ với rule sẽ bị khóa
Kết nối gửi đi không hợp lệ với rule sẽ đƣợc cho phép
- Với những ngƣời có quyền quản trị tƣờng lửa thì thành phần cuối cùng dƣờng nhƣ có
phần hơi lộn xộn vì trên các tƣờng lửa của mạng, nếu không có rule nào cho phép một
kết nối thì mặc định rule “clean up” đƣợc kích hoạt và kết nối sẽ bị khóa. Tuy vậy
trong phần nội dung của Windows Firewall trên host với Advanced Security, kết nối
gửi đi không hợp lệ với rule sẽ đƣợc cho phép có nghĩa rằng không có kiểm soát truy
cập gửi đi đƣợc thiết lập mặc định.
Hình 2.40. Danh sách các Firewall
CHƢƠNG 2: NỘI DUNG CÔNG VIỆC THỰC TẬP TẠI CÔNG TY
27
GVHD: LÊ QUANG SONG SVTT: HUỲNH HỒNG KHỞI
- Trong phần panel phái bên trái của giao diện điều khiển Windows Firewall with
Advanced Security, kích chuột phải vào nút Windows Firewall with Advanced
Security ở phần trên của panel trái của giao diện điều khiển và kích vào Properties.
Thao tác này sẽ mở ra hộp thoại Windows Firewall with Advanced Security
Properties Domain Profile là tab đầu tiên xuất hiện trong hộp thoại Windows
Firewall with Advanced SecurityProperties. Domain Profile áp dụng khi máy tính
đƣợc kết nối với mạng công ty và có thể liên lạc với miền. Vì các máy chủ không
chuyển từ mạng này sang mạng khác nên chỉ có Domain Profile có thể áp dụng trong
đại đa số các trƣờng hợp. Ngoại từ khi máy chủ không phải là thành viên miền, trong
trƣờng hợp đó thì Private Profile sẽ áp dụng nó.Khung State bạn cấu hình nhƣ sau:
Fierewall state. Trạng thái này có thể off hoặc on. Nó đƣợc mặc định và nên để nhƣ
vậy.
Inbound connections. Các thiết lập mặc định để khóa. Điều này có nghĩa rằng các
kết nối không có một rule cho phép sẽ bị khóa. Có hai tùy chọn khác ở đây: Allow,
tùy chọn này sẽ cho phép tất cả các kết nối gửi đến và Block all connections, sẽ
khóa tất cả các kết nối gửi đi. Bạn nên cẩn thận với cả hai thiết lập có thể thay đổi
này, vì tùy chọn Block all connectionscó thể khóa tất cả các kết nối gửi đến, điều
đó sẽ làm khó khăn hơn trong việc quản lý máy tính từ mạng.
Outbound connections. Thiết lập mặc định là Allow (default), cho phép kết nối
gửi đi. Một tùy chọn khác ở đây là khóa các kết nối gửi đi. Chúng tôi khuyên bạn
nên chọn mặc định bằng không máy tính sẽ không thể kết nối với các máy tính
khác. Có một số ngoại lệ nhƣ các thiết bị đƣợc kết nối Internet đang chỉ nên xử lý
các kết nối gửi đến và không nên thiết lập các kết nối gửi đi mới.
- Trong khung Settings bạn có thể cấu hình các thiết lập để điều khiển một số hành vi
của tƣờng lửa. Kích nút Customize
CHƢƠNG 2: NỘI DUNG CÔNG VIỆC THỰC TẬP TẠI CÔNG TY
28
GVHD: LÊ QUANG SONG SVTT: HUỲNH HỒNG KHỞI
Hình 2.41. Cài đặt tường lửa
- Khi đó hộp thoại Customize Settings for the Domain Profile sẽ xuất hiện. Trong
khung Firewall settings,bạn cấu hình muốn hay không muốn có thông báo đƣợc hiển
thị khi kết nối gửi đến bị khóa. Thiết lập này đƣợc mặc định là No và bạn nên để lại lựa
chọn mặc định đó. Vì nếu chọn yes thì sẽ gặp phải rất nhiều thông báo cho các kết nối
đƣợc gửi đi đến máy chủ.Trong khung Unicast response, bạn cấu hình cách máy tính
đáp trả đối với lƣu lƣợng mạng multicast và broadcast. Giá trị mặc định là Yes
(default), giá trị này cho phép máy chủ cung cấp các đáp trả unicast (đơn) với các yêu
cầu multicast (đa). Nếu bạn ở trong môi trƣờng không phụ thuộc vào các thƣ tín
multicast hoặc broadcast (bạn không có các ứng dụng multicast trên máy chủ và máy
chủ không phụ thuộc vào các giao thức dựa trên broadcast nhƣ NetBIOS trên TCP/IP),
sau đó bạn có thể điều chỉnh về No.Khung cuối cùng không thể cấu hình thông qua
giao diện và phải đƣợc cấu hình thông qua Group Policy. KhungMerging thể hiện cho
bạn cách các client sẽ xử lý nhƣ thế nào với các rule đến từ tập rule tƣờng lửa nội bộ và
rule tƣờng lửa đã đƣợc cấu hình thông qua Group Policy ra sao. Các thiết lập mặc định
trong Group Policy đều áp dụng cả hai rule tƣờng lửa nội bộ và rule bảo mật kết nối
nội bộ. Nhƣ với các thiết lập Group Policy khác, thứ tự ƣu tiên đƣợc xác định bởi
LSDOU.
CHƢƠNG 2: NỘI DUNG CÔNG VIỆC THỰC TẬP TẠI CÔNG TY
29
GVHD: LÊ QUANG SONG SVTT: HUỲNH HỒNG KHỞI
Hình 2.42. Hộp thoại Customize Settings for the Domain Profile
- Trên hộp thoại Windows Firewall with Advanced Security Properties, trong
khung Logging bạn có thể cấu hình một số tùy chọn cho việc Logging cho Windows
Firewall. Kích Customize.
Hình 2.43. Hộp thoại Windows Firewall with Advanced Security Properties
- Khi đó hộp thoại Customize Logging Settings for the Domain Profile sẽ xuất hiện.
Tên của file bản ghi mặc định sẽ là pfireall.log và đƣợc lƣu trong vị trí mặc định trên
CHƢƠNG 2: NỘI DUNG CÔNG VIỆC THỰC TẬP TẠI CÔNG TY
30
GVHD: LÊ QUANG SONG SVTT: HUỲNH HỒNG KHỞI
đĩa cứng nội bộ. Bạn có thể thay đổi vị trí này nếu thích bằng cách đánh vào đó một
đƣờng dẫn mới vào hộp Name hoặc kích vào nútBrowse.Giá trị Size limit (KB) đƣợc
mặc định cho kích thƣớc file bản ghi là 4 MB (4096 KB). Bạn có thể giảm hoặc tăng
kích thƣớc này nếu muốn. Sau khi bản ghi đƣợc điền, các entry cũ sẽ bị xóa và entry
mới sẽ đƣợc bổ sung.Mặc định, Log dropped packets và Log successful
connections đƣợc thiết lập làNo (default). Lƣu ý nếu bạn cấu hình cả hai thiết lập này
thì sẽ không có gì để ghi cho file bản ghi .
Hình 2.44. Hộp thoại Customize Logging Settings for the Domain Profile
- Trong tab, bạn có thể cấu hình các thiết lập tƣờng lửa giống với thiết lập mà bạn đã
thực hiện trên tab, tuy nhiên các thiết lập này sẽ chỉ ảnh hƣởng khi máy tính của bạn
đƣợc kết nối với mạng riêng, mạng riêng này không đƣợc kết nối với miền. Các thiết
lập này không đƣợc áp dụng khi một máy chủ thành viên miền là một thành viên của
miền, vì sẽ không đƣợc xóa on và off cho mạng, chính vì vậy nó luôn là miền đƣợc kết
nối, bằng không nó sẽ không thực hiện tất cả các chức năng.
CHƢƠNG 2: NỘI DUNG CÔNG VIỆC THỰC TẬP TẠI CÔNG TY
31
GVHD: LÊ QUANG SONG SVTT: HUỲNH HỒNG KHỞI
Hình 2.45. Thiết lập tường lửa
- Trong tab Public Profile, bạn cấu hình các thiết lập áp dụng khi máy tính kết nối với
mạng công cộng. Các cấu hình này sẽ không áp dụng cho các máy chủ vì chúng đƣợc
sử dụng khi máy tính đƣợc kết nối với một mạng công cộng.
Hình 2.46. Kết nối mạng công cộng
- Trong tab IPsec Settings, có hai khung:
IPsec defaults. Có các thiết lập IPsec mặc định đƣợc áp dụng khi bạn tạo các rule
bảo mật kết nối (tên mới cho các chính sách IPsec). Lƣu ý rằng khi tạo các Rule
bạn sẽ có tùy chọn để thay đổi các thiết lập trên mỗi rule từ các thiết lập mặc định.
CHƢƠNG 2: NỘI DUNG CÔNG VIỆC THỰC TẬP TẠI CÔNG TY
32
GVHD: LÊ QUANG SONG SVTT: HUỲNH HỒNG KHỞI
IPsec exemptions. Mặc định, các IPsec exemptions đƣợc vô hiệu hóa. Tuy vậy bạn
có thể khắc phục sự cố mạng bằng cách sử dụng Ping, tracert và các công cụ ICMP
khác dễ dàng hơn rất nhiều nếu thay đổi nó từ chế độ mặc định No
(default) thành Yes.
- Kích nút Customize trong khung IPsec defaults.
Hình 2.47. Chọn Customize
- Trong hộp thoại Customize IPsec Settings , bạn có thể cấu hình nhƣ dƣới đây:
Key Exchange (Main Mode)
Data Protection (Quick Mode)
Authentication Method
- Mỗi một tùy chọn này đều đƣợc cấu hình bằng một tập các giá trị mặt định mà đƣợc
cấu hìnhbằng một tập các giá trị mặc định mà Microsoft đã cân nhắc từ trƣớc. Mặc dù
vậy chúng đều có thể đƣợc thiết lập lại. Với Key exchange (Main Mode) và Data
Protection (Quick Mode) bạn cần chọn tùy chọn Advanced. Còn với các tùy
chọn Authentication Methodbạn có thể chọn tùy chọn khác hoặc sử dụng tùy
chọn Advanced để điều khiển tinh chỉnh hơn các phƣơng pháp chứng thực.Trong
CHƢƠNG 2: NỘI DUNG CÔNG VIỆC THỰC TẬP TẠI CÔNG TY
33
GVHD: LÊ QUANG SONG SVTT: HUỲNH HỒNG KHỞI
khung Key exchange (Main Mode), bạn hãy kích vào tùy chọn Advanced, sau đó
kích nút Customize.
Hình 2.48. Hộp thoại Customize IPsec Settings
- Khi đó hộp thoại Customize Advanced Key Exchange Settings sẽ xuất hiện. Các
thiết lập mặc định đƣợc thể hiện ở đây. Nhƣ những gì bạn thấy, AES-128là phƣơng
pháp ƣu tiên đƣợc sử dụng cho key exchange và nếu không có sẵn ở đây thì nó sẽ
là 3DES. Key lifetimes cũng đƣợc cấu hình trên trang này. Key exchange
algorithm đƣợc thiết lập mặc định là Diffie-Hellman Group 2. Group 1 là 768 bits,
Group 2 là 1024 bits và Group 14 là 2048 bits.Lƣu ý các thuật toán Elliptic Curve và
Group 14 sẽ không làm việc với các phiên bản trƣớc đó của Windows. Chúng chỉ làm
việc với Windows Vista và Windows Server 2008.Kích Cancel trong trang Customize
Advanced Key Exchange Settings.
Hình 2.49. Hộp thoại Customize Advanced Key Exchange Settings
CHƢƠNG 2: NỘI DUNG CÔNG VIỆC THỰC TẬP TẠI CÔNG TY
34
GVHD: LÊ QUANG SONG SVTT: HUỲNH HỒNG KHỞI
- Chúng ta sẽ trở về với trang Customize IPsec Settings. Trong khung Data
Protection, chọn tùy chọnAdvanced và kích Customize.
Hình 2.50. Chọn Advanced và kích Customize
- Trong trang Customize Data Protection Settings, bạn cấu hình các tùy chọn mã hóa
và toàn vẹn dữ liệu. Mặc định, ESP đƣợc sử dụng cho sự toàn vẹn dữ liệu và ESP với
mã hóa AES-128 đƣợc sử dụng cho việc mã hóa dữ liệu. Lƣu ý rằng AES-128 không
đƣợc hỗ trợ trong các phiên bản trƣớc của Windows, chính vì vậy các thiết lập cấu hình
có thể sử dụng với DES (3DES).
Hình 2.51. Hộp thoại Customize Data Protection Settings
CHƢƠNG 2: NỘI DUNG CÔNG VIỆC THỰC TẬP TẠI CÔNG TY
35
GVHD: LÊ QUANG SONG SVTT: HUỲNH HỒNG KHỞI
- Trong bất kỳ giao thức mã hóa và toàn vẹn dữ liệu nào, bạn cũng có thể kích
nút Edit sau khi chọn giao thức để xem xem các thiết lập giao thức. Khi kích đúp vào
giao thức ESP integrity bạn sẽ thấy ESP đã đƣợc chọn và là giao thức đƣợc khuyên
dùng. Lý do là nó có thể đi qua các thiết bị NAT khi IPsec NAT traversal đƣợc kích
hoạt trên cả hai thiết bị. Thuật toán SHA1 hash đƣợc sử dụng mặc định vì nó an toàn
hơn MD5.
Hình 2.52. Hộp thoại Integrity Algorithms
- Nếu kích đúp vào mục mã hóa ESP, bạn sẽ thấy hộp thoại cấu hình cho tùy chọn đó.
Ở đây bạn có thể thấy đƣợc rằng ESP chỉ đƣợc chọn một cách mặc định, vì sự bất lực
của AH trong việc đi qua các thiết bị NAT. Tuy nhiên cần phải lƣu ý rằng nếu bạn
không có các thiết bị NAT trong đƣờng dẫn giữa IPsec đƣợc kết nối ngang hàng thì có
thể add các rule bảo mật cho kết nối bằng cách kích hoạt AH. Mặc dù vậy đây dƣờng
nhƣ là vấn đề bạn nên thực hiện một cách tùy chỉnh khi tạo các rule kết nối.Mặc định
đƣợc thiết lập là AES-128, nhƣng nhƣ những gì bạn thấy trong khung, còn có cả thiết
lập DES nếu cần kết nối với các máy khách và máy chủ Windows phiên bản trƣớc.
CHƢƠNG 2: NỘI DUNG CÔNG VIỆC THỰC TẬP TẠI CÔNG TY
36
GVHD: LÊ QUANG SONG SVTT: HUỲNH HỒNG KHỞI
Hình 2.53. Hộp thoại Integrity and Encryption Algorithms
- Tùy chọn cuối cùng bạn có thể cấu hình các mặc định là Authentication Method.
Để xem các thông tin chi tiết về các phƣơng pháp chứng thực có sẵn, kích tùy
chọn Advanced và sau đó kích Customize.
Hình 2.54. Trở lại hộp thoại Customize IPsec Settings
- Ở đây bạn sẽ thấy hộp thoại Customize Advanced Authentication Methods. Bạn
có thể thấy các thiết lập mặc định đƣợc kích hoạt chỉ cho chứng thựcComputer
(Kerberos V5). Nó đƣợc quy vào đây nhƣ một chứng thực đầu tiên First
CHƢƠNG 2: NỘI DUNG CÔNG VIỆC THỰC TẬP TẠI CÔNG TY
37
GVHD: LÊ QUANG SONG SVTT: HUỲNH HỒNG KHỞI
Authentication. Bạn cũng có thể chọn kích hoạt User Authentication cho một chứng
thực thứ hai Second Authentication. Bạn sẽ thấy đƣợc điều này khi chúng ta tạo các
chính sách bảo mật kết nối, bạn có thể thiết lập chứng thực cho máy tính, cho ngƣời
dùng, hoặc cho cả ngƣời dùng và máy tính.
Hình 2.55. Thiết lập mặc định được kích hoạt
2.2.5. Tìm hiểu về An ninh mạng và cách khắc phục:
2.2.5.1. Các loại tấn công mạng:
- Tấn công hệ điều hành:
Những kẻ tấn công tìm kiếm các lỗ hổng hệ thống và khai thác chúng để đƣợc
truy cập vào một hệ thống mạng. Một số lỗi hệ điều hành nhƣ:
Tràn bộ đệm
Lỗi trong hệ điều hành
Hệ thống chƣa đƣợc vá hệ điều hành
- Tấn công cấu hình sai:
Các thông tin cấu hình của hệ thống bị chỉnh sửa, cấu hình sai bởi ngƣời quản trị
hoặc bị nhiễm virus, giúp hacker tận dụng những lỗ hổng này để khai thác và xâm nhập
vào hệ thống nhƣ chỉnh sửa sai DNS, thông tin cấu hình ip…
- Tấn công các cấp độ ứng dụng
CHƢƠNG 2: NỘI DUNG CÔNG VIỆC THỰC TẬP TẠI CÔNG TY
38
GVHD: LÊ QUANG SONG SVTT: HUỲNH HỒNG KHỞI
Phần mềm ứng dụng đi kèm với nhiều chức năng và cả tính năng, nhƣng chƣa
kiểm tra lỗi kỹ dẫn đến lỗ hổng để hacker khai thác, bao gồm các cuộc tấn công nhƣ:
Tấn công từ chối dịch vụ
Lừa đảo
Chiếm quyền điều khiển
Man-in-Middle attack
- Hiện nay mã lỗi ms10-042 trên Windows XP sp2 đƣợc rất nhiều hacker khai thác
+ Giới thiệu : MS10-042
(2229593), là một lỗi nghiêm trọng trên Windows
XP và Windows server 2003.
+ Cơ chế ảnh hƣở
.
+ Hậu quả: Một kẻ tấn công đã khai thác thành công lỗ hổng này có thể đạt đƣợc
quyền sử dụng giống nhƣ ngƣờ
.
2.2.4.2. Cách khắc phục:
Tải và cài đặt bản vá lỗi của của mircosoft
CHƢƠNG 3: KẾT LUẬN, KIẾN NGHỊ QUÁ TRÌNH THỰC TẬP
39
GVHD: LÊ QUANG SONG SVTT: HUỲNH HỒNG KHỞI
CHƢƠNG 3: KẾT LUẬN, KIẾN NGHỊ QUÁ TRÌNH THỰC
TẬP
- Trong thời gian thực tập vừa qua em đã học hỏi đƣợc khá nhiều kiến thức thực tê,
đƣợc thực hành trong môi trƣờng làm việc chuyên nghiệp nên đã kết hợp đƣợc những
gì đã học ở trƣờng vào thực tế.
- Đƣợc sự tham gia giúp đở tận tình của các cán bộ nhân viên công ty cộng với các
kiến thức đã học bƣớc đầu đã có thể sử lý các trƣờng xảy ra trong quá trình làm việc
thực tế.
- Cuối cùng em xin cảm ơn các thầy cô trong trƣờng Cao Đẳng Kỹ Thuật Cao Thắng
đã tận tình truyền đạt những kiến thức quý báu cho chúng em trong suốt quá trình học
tập và nguyên cứu của mình tại trƣờng. Em xin chân thành cảm ơn Thầy Lê Quan Song
đã tận chỉ dẫn để em hoàn thành đƣợc báo cáo của mình. Cuối cùng em xin đặt biệt
cảm ơn các cán bộ nhân viên Trung Tâm QUẢN TRỊ MẠNG VÀ AN NINH MẠNG
QUỐC TẾ ATHENA đã tạo điều kiện cho em hoàn thành khóa thực tập tại Trung tâm.
Em xin chân thành cảm ơn