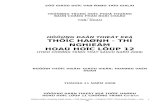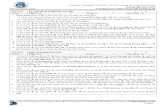Huong Dan Thuc Hanh Tai Lop(1)
-
Upload
tuan-dac-cao -
Category
Documents
-
view
297 -
download
4
Transcript of Huong Dan Thuc Hanh Tai Lop(1)

Trung tâm Công nghệ CAD/CAM – Bộ môn Tự động hóa Thiết kế cầu đường
Hướng dẫn thực hành
Đào tạo chuyên nghiệp Ứng dụng Nova-TDN trong thiết kế đường bộ
Bạn muốn nâng cao kỹ năng thực hành Hãy tham gia hình thức HỌC BỔ SUNG tại Trung tâm www.cadcamvn.com
Trang 1
Nội dung 1
Thời gian Giảng: 30 Thực hành tại lớp: 0
Ghi chú
Nội dung Tạo bản đồ số từ điểm đo toàn đạc 1
Video Video 1-a
Thời gian Giảng: 5 Thực hành: 15
Ghi chú
1. File New Open
2. (00.27-00.37) Gọi lệnh Units thiết lập các thông số theo phụ lục 1
3. (00.37-00.42) gọi lệnh KBNDH đặt Cao chữ cao trình = 2 chọn OK
4. (00.42-1.06) gọi lệnh CDTEP chọn Thứ tự cột là FCODE / X / Y / Z Chọn Hệ tọa độ AutoCAD
chọn OK chọn tệp Solieu1.txt trong thư mục \My Documcents\Nova-TDN\BuoiHoc1 chọn Open
5. (1.06-1.09) gọi lệnh Zoom nhập E bấm Enter
6. (1.20-2.48) gọi lệnh PL Vẽ đường bao ngoài liên tục và khép kín cho toàn bộ dữ liệu điểm (xem video)
7. (2.48-3.03) gọi lệnh LTG chọn Điểm cao trình và không cần chọn các mục khác (xem video) chọn
OK chọn toàn bộ dữ liệu điểm (bằng cách kéo mouse từ trái sang phải ôm toàn bộ khu vực chứa các điểm đo)
bấm Enter chọn đường bao địa hình bấm Enter bấm Enter khi được yêu cầu Chọn Lỗ thủng thứ 1
8. (3.03-3.06) gọi lệnh CED
9. (3.07-3.10) tắt layer DIAHINH3D
10. (3.10-3.16) gọi lệnh DM đặt Cao độ Min = 0 đặt Bước cao độ = 1 đặt Số đường không điền = 1
đặt Khoảng cách điền = 100 chọn OK
11. (3.40-4.45) gọi lệnh PLine vẽ đường dòng chảy (xem video) đặt màu Cyan đặt Lineweight = 0.3
(không cần đặt layer riêng cho dòng chảy như video)
Nội dung Thiết kế đường tim tuyến 1
Video Video 1-b
Thời gian Giảng: 5 Thực hành: 15
Ghi chú
1. (0.00-0.15) gọi lệnh CS bấm chuột phải vào Tuyến đường thứ 1 chọn Sửa mặt cắt chuẩn thiết lập
các thông số theo phụ lục 2 chọn Giữ nguyên dốc lề lưng chọn OK bấm chuột phải vào Tuyến đường
thứ 1 chọn Đặt hiện thời chọn OK
2. (0.25-0.40) kẻ đường tim tuyến bằng lệnh Pline gọi lệnh Pline (PL) vẽ đường Pline liên tục bằng cách
nhập tọa độ (x,y) nhập tọa độ cho điểm đầu, điểm cuối và 2 đỉnh đổi hướng D1, D2 theo phụ lục 3
3. Tắt 2 layers: DUONGDONGMUC và DUONGDONGMUC1 vì từ đây sẽ không cần dùng đến đường đồng
mức.
4. (0.41-0.48) gọi lệnh GT chọn Chỉ điểm bắt điểm vị trí đầu tuyến (đầu phía trên - bên phải của đường
tim tuyến vừa vẽ ở mục 3)
5. (0.49-0.55) gọi lệnh DMB chọn đường tim tuyến bấm Enter chọn Tim đường chọn OK
6. (1.02-1.39) gọi lệnh CN chọn cánh tuyến trước đỉnh D1 chọn cánh tuyến sau đỉnh D1 nhập các thông
số như phụ lục 4 lặp lại lệnh CN để thiết kế hai đường cong nằm tại đỉnh D2
7. (1.40-2.52) gọi lệnh CC để chèn các cọc địa hình và cọc đường cong (C1, C2, TD1, P1, TC1, TD2, P2, TC2)
Nhập Tên cọc là C1 các thông số khác thiết lập như mặc định (xem video) chọn Chỉ trên tuyến
Zoom phần bản vẽ tại vị trí giao cắt của tuyến với dòng chảy 1 bắt điểm vào vị trí giao cắt này bấm Enter
8. Lặp lại lệnh CC để thực hiện chèn các cọc: C2, TD1, P1, TC1, TD2, P2, TC2 (chú ý: mỗi lần gọi lệnh CC thì
chỉ chèn 1 cọc)
9. (2.53-3.03) gọi lệnh PSC đặt Khoảng cách cọc = 20 Chọn Phát sinh tại cả hai đầu các thông số

Trung tâm Công nghệ CAD/CAM – Bộ môn Tự động hóa Thiết kế cầu đường
Hướng dẫn thực hành
Đào tạo chuyên nghiệp Ứng dụng Nova-TDN trong thiết kế đường bộ
Bạn muốn nâng cao kỹ năng thực hành Hãy tham gia hình thức HỌC BỔ SUNG tại Trung tâm www.cadcamvn.com
Trang 2
khác lấy theo mặc định (xem video) chọn OK
10. (3.04-3.09) gọi lệnh DTC chọn Điền so le các thông số khác lấy theo mặc định (xem video) chọn
OK
Nội dung Thiết kế trắc dọc 1
Video Video 1-c
Thời gian Giảng: 10 Thực hành: 15
1. Mở file BuoiHoc1a.dwg trong thư mục \My Documents\Nova-TDN\BuoiHoc1\
2. Trong bản vẽ này đường đồng mức đã được ẩn đi để dễ bắt điểm khi chèn cọc (trong video thì đường đồng mức
được để lại)
3. (0.00-1.35) gọi lệnh TD đặt Tỷ lệ X = 1000, Tỷ lệ Y = 100 bỏ chọn Tự động thay đổi mức so sánh
chọn Khai mẫu bảng chọn tab Đầu trắc dọc Thiết lập Số hiệu, Mô tả, Kh.Cách như trong 5
chọn Đồng ý chọn OK chọn vị trí vẽ trắc dọc tự nhiên (nên chọn điểm này ở bên phải của hình vẽ bình đồ
tuyến như trong video) kiểm tra đường đen (đối chiếu với video)
4. (1.36-3.04) Vẽ đường tạm để phác họa phương án thiết kế trắc dọc
4.1. (1.36-1.38) Gọi lệnh Line để dựng vị trí khống chế tại cọc 5 trên trắc dọc bắt điểm vào vị trí cọc 5
trên đường đen nhập 7 bấm Enter
4.2. (1.39-1.42) Gọi lệnh Line dựng đường tạm từ vị trí đường tự nhiên tại cọc 0 đến vị trí khống chế
dựng tại cọc 5
4.3. (1.43-1.46) làm tương tự như mục 3.1 tại vị trí cọc 11
4.4. (1.47-2.01) gọi lệnh Line để dựng vị trí khống chế tại cọc C1 bắt điểm vào vị trí cọc C1 trên
đường đen nhập 16.7 bấm Enter
4.5. (2.02-2.05) gọi lệnh Line dựng đường tạm từ vị trí khống chế tại cọc C1 và vị trí khống chế tại cọc
11
4.6. (2.06-2.09) gọi lệnh Fillet (F) bấm R nhập 0 chọn đường tạm nối cọc 0 và cọc 5 chọn
đường tạm nối cọc 11 và cọc C1
4.7. (2.10-2.13) kéo dài đường dóng tại cọc 17
4.8. (2.14-2.20) gọi lệnh Extend (Ex) kéo dài đường tạm phía trước đến vị trí cọc 17 (xem video)
4.9. (2.21-2.27) gọi lệnh Line vẽ đường dóng từ cao độ tự nhiên tại cọc 22 đến vị trí đường tạm tại cọc
17
4.10. (2.28-2.30) làm tương tự như mục 3.1 tại vị trí cọc 27
4.11. (2.31-2.32) gọi lệnh Line dựng đường tạm từ vị trí tự nhiên tại cọc 22 đến vị trí khống chế tại cọc
27
4.12. (2.33-2.35) gọi lệnh Line bắt điểm vào vị trí cọc 32 trên đường đen nhập 5 bấm Enter
4.13. (2.36-2.40) gọi lệnh Line dựng đường tạm từ đỉnh đổi dốc tại cọc 27 đến vị trí khống chế tại cọc 32
4.14. (2.41-2.47) làm tương tự như mục 3.1 tại vị trí cọc 36
4.15. (2.48-2.51) gọi lệnh Line dựng đường tạm từ đỉnh đổi dốc tại cọc 32 đến vị trí khống chế tại cọc 36
4.16. (2.52-2.55) làm tương tự mục 3.1 tại vị trí cọc 42
4.17. (2.56-2.59) gọi lệnh Line dựng đường tạm từ vị trí tự nhiên tại cọc cuối tuyến đến vị trí khống chế
tại cọc 42
4.18. (3.00-3.04) gọi lệnh Fillet (F) bấm chọn đường tạm nối cọc 32 và cọc 36 bấm chọn đường tạm
nối cọc 42 và cọc cuối tuyến
5. (3.05-3.11) kiểm tra lại phác họa phương án đường đỏ trắc dọc vừa dựng
6. (3.12-4.08) gọi lệnh DD bắt điểm vào vị trí đầu tuyến trên trắc dọc bỏ tùy chọn Bám theo cọc chọn
OK bắt điểm vào vị trí đỉnh đổi dốc trên đường tạm sơ họa vừa dựng bấm OK lần lượt cho đến vị trí
cuối tuyến trên trắc dọc (xem video)

Trung tâm Công nghệ CAD/CAM – Bộ môn Tự động hóa Thiết kế cầu đường
Hướng dẫn thực hành
Đào tạo chuyên nghiệp Ứng dụng Nova-TDN trong thiết kế đường bộ
Bạn muốn nâng cao kỹ năng thực hành Hãy tham gia hình thức HỌC BỔ SUNG tại Trung tâm www.cadcamvn.com
Trang 3
7. (4.09-4.53) gọi lệnh CD bấm chọn đoạn đổi dốc đầu tiên của trắc dọc bấm chọn đoạn đổi dốc tiếp theo
nhập các thông số thiết kế cho đường cong đứng theo phụ lục 6 bấm OK lặp lại lệnh CD để thiết kế
các đường cong đứng tiếp theo
8. (4.54-5.00) gọi lệnh DTK bấm chọn đường đen (hoặc đường đỏ) trắc dọc chấp nhận các thông số mặc
định (xem video) bấm OK
Nội dung Thiết kế trắc ngang 1
Video Video 1-d
Thời gian Giảng: 5 Thực hành: 15
Ghi chú
1. Mở file BuoiHoc1b.dwg trong thư mục \My Documents\Nova-TDN\BuoiHoc1\
2. (0.00-0.09) gọi lệnh CS bấm chuột phải vào Tuyến đường thứ 1 chọn Sửa mặt cắt chuẩn thiết lập
các thông số theo phụ lục 2 chọn Giữ nguyên dốc lề lưng chọn OK bấm chuột phải vào Tuyến đường
thứ 1 chọn Đặt hiện thời chọn OK
3. (0.10-1.10) gọi lệnh TN đặt Lấy sang trái = 15 đặt Lấy sang phải = 15 chọn Khai mẫu bảng
chọn tab Đầu trắc ngang Thiết lập Số hiệu, Mô tả, Kh.Cách như trong phụ lục 7 (tham khảo cách làm trong
video) chọn Đồng ý chọn OK chọn vị trí bắt đầu vẽ trắc ngang tự nhiên (nên chọn như trong video để
tránh hình vẽ bị đè lên nhau)
4. (1.11-1.39) gọi lệnh TKTN chọn Mặt cắt chọn Lấy cắt ngang chuẩn chọn Khai báo taluy khai
báo các thông số cho Mái đắp, Mái đào, Rãnh và Taluy địa chất theo phụ lục 8, 9, 10, 11 bấm OK bấm
Nhận bấm OK
5. (1.40-1.51) gọi lệnh APK chọn Khai báo khuôn Chọn Khuôn trên nền mới khai báo các thông số
như phụ lục 12 chọn Khuôn trên nền cũ đặt Số lớp = 0 chọn Gia cố lề đặt Số lớp = 0 chọn OK
chọn Áp tự động bỏ chọn Xóa khuôn cũ và Tạo khuôn cả phần phân cách chọn OK
6. (1.52-2.03) gọi lệnh DTKTN chọn OK

Trung tâm Công nghệ CAD/CAM – Bộ môn Tự động hóa Thiết kế cầu đường
Hướng dẫn thực hành
Đào tạo chuyên nghiệp Ứng dụng Nova-TDN trong thiết kế đường bộ
Bạn muốn nâng cao kỹ năng thực hành Hãy tham gia hình thức HỌC BỔ SUNG tại Trung tâm www.cadcamvn.com
Trang 4
Phụ lục 1: Thông số thiết lập đơn vị đo
Length Angle
Type Precision Type Precision
Decimal 0 Deg/Min/Sec 0d00'00"
Phụ lục 2: Thông số Trắc ngang chuẩn
Rộng nửa mặt 1.75
Rộng lề 1.5
i% mặt 2%
i% lề 4%
Rãnh 0.4x0.4x0.4
Taluy đào 1
Taluy đắp 1.5
Phụ lục 3: Thông số tọa độ các đỉnh của tuyến
Tên đỉnh X Y
Điểm đầu 2107 3904
D1 1901 3664
D2 1956 3348
Điểm
cuối 2230 3149
Phụ lục 4: Đường cong nằm
STT Loại đường cong Bán
kính
Mở rộng
bụng
Mở rộng
lưng
i% siêu
cao
Đoạn nối
đầu
Đoạn nối
cuối
1 Cong tròn 100 0.4 0.4 2 11 11
2 Cong tròn 150 0.4 0.4 2 11 11
Phụ lục 5: Khung đầu trắc dọc
STT Số hiệu Mô tả Khoảng cách
1 0.None Địa chất 8
2 1.Bình đồ sơ lược Bình đồ duỗi thẳng 8
3 0.None Rãnh trái 10
4 0.None Rãnh phải 10
5 2.Dốc dọc thiết kế Độ dốc thiết kế 10
6 3.Cao độ thiết kế Cao độ thiết kế 12
7 7.Cao độ tim đường Cao độ tự nhiên 12
8 9.Cự ly lẻ Khoảng cách lẻ 8
9 10. Cự ly cộng dồn Cự ly cộng dồn 12
10 11.Tên cọc Tên cọc 8
11 12.Đường thẳng, đường cong Đoạn thẳng - đoạn cong 20

Trung tâm Công nghệ CAD/CAM – Bộ môn Tự động hóa Thiết kế cầu đường
Hướng dẫn thực hành
Đào tạo chuyên nghiệp Ứng dụng Nova-TDN trong thiết kế đường bộ
Bạn muốn nâng cao kỹ năng thực hành Hãy tham gia hình thức HỌC BỔ SUNG tại Trung tâm www.cadcamvn.com
Trang 5
Phụ lục 6 : Đường cong đứng
STT Đỉnh đổi dốc Bán kính
1 Giữa 7 - 8 800
2 17 2500
3 22 Không làm cong đứng
4 27 Không làm cong đứng
5 32 1500
6 Giữa 38 - 39 2200
Phụ lục 7: Khung đầu trắc ngang
STT Số hiệu Mô tả Khoảng cách
1 3.Cao độ thiết kế Cao độ thiết kế 12
2 4.Khoảng cách lẻ thiết kế Khoảng cách lẻ thiết kế 10
3 1.Cao độ thiên nhiên Cao độ tự nhiên 12
4 2.Khoảng cách mia Khoảng cách mia 10
Phụ lục 8: Thông số cho mái đắp
Trái Phải
DeltaX -1.5 1.5
DeltaY -1 -1
H dật cơ 0 0
B dật cơ 0 0
Dốc dật cơ 0 0
Đào rãnh với B an toàn 0 0
Phụ lục 9: Thông số cho mái đào
Trái Phải
DeltaX 0 0
DeltaY 0 0
Độ sâu mép cuối chuyển sang đào 0 0
Phụ lục 10: Thông số cho rãnh
Thứ tự Trái Phải
DeltaX DeltaY DeltaX DeltaY
1 -0.4 -0.4 0.4 -0.4
2 -0.4 0 0.4 0
3 -0.4 0.4 0.4 0.4
Phụ lục 11: Thông số cho Taluy địa chất
Thứ tự Trái Phải
Taluy đào Rộng cơ Taluy đào Rộng cơ
1 1 0 1 0
Tên Trái Phải
H dật cơ 0 0
B dật cơ 0 0
Dốc dật cơ 0 0

Trung tâm Công nghệ CAD/CAM – Bộ môn Tự động hóa Thiết kế cầu đường
Hướng dẫn thực hành
Đào tạo chuyên nghiệp Ứng dụng Nova-TDN trong thiết kế đường bộ
Bạn muốn nâng cao kỹ năng thực hành Hãy tham gia hình thức HỌC BỔ SUNG tại Trung tâm www.cadcamvn.com
Trang 6
Phụ lục 12: Khuôn trên nề
Số lớp 2
Taluy phải 1 0
Taluy trái 1 0
Index Layer name Height
1 BTN 0.07
2 CPDD 0.2

Trung tâm Công nghệ CAD/CAM – Bộ môn Tự động hóa Thiết kế cầu đường
Hướng dẫn thực hành
Đào tạo chuyên nghiệp Ứng dụng Nova-TDN trong thiết kế đường bộ
Bạn muốn nâng cao kỹ năng thực hành Hãy tham gia hình thức HỌC BỔ SUNG tại Trung tâm www.cadcamvn.com
Trang 7
Nội dung Thiết kế lề gia cố 2
Video Video 2-a
Thời gian Giảng: 5 Thực hành: 20
Ghi chú
1. Mở file BuoiHoc2a.dwg trong thư mục \My Documents\Nova-TDN\BuoiHoc2\
2. (2.06-2.11) Zoom trắc ngang 0 xóa phần lề bên trái bằng lệnh Erase (E)
3. (2.12-2.30) gọi lệnh PLDD chọn điểm mép phần xe chạy bên trái nhập: -1 nhập: -2 nhập: -0.5
nhập: -4 bấm Enter để kết thúc lệnh
4. (2.31-2.32) xóa phần lề bên phải tại cọc 0 bằng lệnh Erase (E)
5. (2.33-2.40) gọi lệnh Mirror (Mi) chọn phần lề trái vừa vẽ bấm Enter bắt điểm giữa đường đỏ trắc
ngang bắt điểm giữa của đáy khuôn đường (xem video) nhập N bấm Enter
6. (2.41-2.47) gọi lệnh DNTKTN chọn phần lề trái tại cọc 0 nhấn Enter chọn Lề trái chọn OK
7. (2.48-2.53) gọi lệnh DNTKTN chọn phần lề phải tại cọc 0 nhấn Enter chọn Lề phải chọn OK
8. (2.54-2.58) gọi lệnh Move (M) chọn taluy trái bắt điểm mép trong của taluy bắt điểm mép lề trái
vừa định nghĩa (xem video)
9. (2.59-3.02) gọi lệnh Extend (Ex) chọn đường tự nhiên tại cọc 0 chọn taluy trái (xem video)
10. (3.03-3.08) gọi lệnh Move (M) chọn taluy phải bắt điểm mép trong của taluy bắt điểm mép lề phải
11. (3.09-3.12) gọi lệnh Trim (Tr) cắt đoạn thừa của taluy phải tại cọc 0
12. (3.13-3.45) gọi lệnh CTK chọn taluy phải, lề phải, taluy trái, lề trái của cọc 0 bấm Enter chọn Từ
cọc là 0 Km0+00 chọn Tới cọc là 13 Km0+260 chọn Copy theo cao độ mặt đường chọn OK
13. (3.46-4.19) Zoom trắc ngang TD1 (sau trắc ngang 13) xóa phần lề bên phải bằng lệnh Erase (E)
14. (4.20-4.39) gọi lệnh PLDD chọn điểm mép phần xe chạy bên phải nhập: 1 nhập: 0 nhập: 0.5
nhập: 4 bấm Enter để kết thúc lệnh
15. (4.40-4.46) gọi lệnh DNTKTN chọn phần lề phải vừa vẽ lại của cọc TD1 nhấn Enter chọn Lề phải
chọn OK
16. (4.47-5.01) gọi lệnh Move (M) và Extend (Ex) để hiệu chỉnh phần taluy phải của cọc TD1 tương tự như ở
mục 8 và 9 (xem video)
Các trắc ngang còn lại (gồm 2 nhóm; trong và ngoài đường cong bằng) làm tương tự như trên và học viên
sẽ thực hành ở nhà, trên lớp chỉ thực hành với cọc 0 và cọc TD1
17. (8.51-9.28) gọi lệnh APK chọn Khai báo khuôn chọn Khuôn trên nền mới đặt Số lớp = 0 xóa
hết các lớp của phần khuôn trên nền mới (xem video) chọn Gia cố lề thiết lập các thông số như phụ lục 13
chọn OK chọn Áp tự động bỏ chọn Xóa khuôn cũ chọn OK
18. (9.29-9.36) gọi lệnh DTKTN chọn OK
Nội dung Hoàn thiện bản vẽ trắc dọc và bình đồ 2
Video Video 2-b
Thời gian Giảng: 5 Thực hành:
Ghi chú
1. Học viên thực hành tại nhà phần này dựa trên video hướng dẫn
2. Video này được cấp cho học viên

Trung tâm Công nghệ CAD/CAM – Bộ môn Tự động hóa Thiết kế cầu đường
Hướng dẫn thực hành
Đào tạo chuyên nghiệp Ứng dụng Nova-TDN trong thiết kế đường bộ
Bạn muốn nâng cao kỹ năng thực hành Hãy tham gia hình thức HỌC BỔ SUNG tại Trung tâm www.cadcamvn.com
Trang 8
Nội dung Tính khối lượng 2
Video Video 2-c
Thời gian Giảng: 5 Thực hành: 10
Ghi chú
1. Mở file BuoiHoc2b.dwg trong thư mục \My Documents\Nova-TDN\BuoiHoc2\
2. (0.00-0.05) gọi lệnh TDT chọn OK
3. (0.06-0.39) gọi lệnh DDT thiết lập các công thức tính diện tích như phụ lục 14
Nội dung Bố trí bản in bình đồ 2
Video Video 2-d
Thời gian Giảng: 10 Thực hành: 10
Ghi chú
1. Mở file BuoiHoc2c.dwg trong thư mục \My Documents\Nova-TDN\BuoiHoc2\
2. Sử dụng các lệnh MSpace, PSpace, MVSetup, Pan, Zoom (Tỷ_LệXP) của AutoCAD để thiết lập trang in bình
đồ tuyến (xem video)
Nội dung Bố trí bản in trắc dọc 2
Video Video 2-e
Thời gian Giảng: 10 Thực hành:
Ghi chú
1. Học viên thực hành tại nhà phần này dựa trên video hướng dẫn
2. Video này được cấp cho học viên
Nội dung Tính khối lượng K95, K98, đào đất không thích hợp 2
Video Video 2-f
Thời gian Giảng: 10 Thực hành: 15
1. (0.00-0.30) gọi lệnh APK chọn Khai báo khuôn chọn mục Khuôn trên nền mới nhập theo phụ
lục 15
2. (0.31-0.34) chọn mục Gia cố lề nhập theo phụ lục 13
3. (0.50-1.03) gọi lệnh HTN chọn cọc C1
4. (1.04-1.20) gọi lệnh KBVB chọn Vét bùn bỏ Tính lấn ruộng đặt Chiều sâu vét bùn = 0.3 đặt
Taluy vét =1/1
5. (1.21-1.30) gọi lệnh Offset để dựng phạm vi cần đào bỏ đất không thích hợp (vét bùn) tại cọc C1 từ chân
taluy mỗi bên lấy ra thêm 0.5m
6. (1.40-1.55) gọi lệnh VB chọn 2 điểm xác định phạm vi cần đào bỏ vừa dựng xóa bỏ 2 đường vừa dựng
Chỉ làm tại lớp cọc C1, cọc C2 về nhà làm
7. (1.55-2.35) (về nhà làm ) thực hiện tương tự với cọc C2
8. (2.40-3.05) xóa bỏ toàn bộ phần khối lượng cũ đã điền trên các trắc ngang bằng cách kết hợp lệnh Filter và
Erase của AutoCAD như sau gọi lệnh Filter trong mục Select Filter chọn Layer bấm Select…
chọn DIENDIENTICH bấm OK bấm Add to List bấm Apply nhập ALL Enter gọi
lệnh Erase (E) bấm Enter hai lần
9. (3.06-3.12) gọi lệnh TDT bấm OK
10. (3.13-5.00) gọi lệnh DDT lập công thức theo phụ lục 16 (xem video)
11. Hoặc có thể sử dụng file công thức đã được lập sẵn như sau: chọn Mở tệp chọn file Dientich.dat trong thư
mục \My Documents\Nova-TDN\BuoiHoc2\) bấm Đồng ý

Trung tâm Công nghệ CAD/CAM – Bộ môn Tự động hóa Thiết kế cầu đường
Hướng dẫn thực hành
Đào tạo chuyên nghiệp Ứng dụng Nova-TDN trong thiết kế đường bộ
Bạn muốn nâng cao kỹ năng thực hành Hãy tham gia hình thức HỌC BỔ SUNG tại Trung tâm www.cadcamvn.com
Trang 9
Phụ lục 13: Khuôn lề gia cố
Loại khuôn: Gia cố lề
Số lớp: 2
CD gia cố 1
Index
(STT)
Layer name
(tên lớp)
Height (bề
dày - m)
1 BTN 0.07
2 CPDD 0.15
Phụ lục 14: Các loại diện tích
TT Diện tích Công thức ĐVT
1 S đào DAONEN+DAOTLTR+DAOTLPH-DAORTR-DAORPH m2
2 S đắp DAPNEN-(KHMOI-DAOKHMOI)-(GIACO-DAOGIACO) m2
3 S đào rãnh DAORTR+DAORPH m2
Phụ lục 15: Khuôn trên nền mới
Loại khuôn: Khuôn trên nền mới
Số lớp: 3
Taluy trái 0
Taluy phải 0
Index
(STT)
Layer name
(tên lớp)
Height (bề
dày - m)
1 BTN 0.07
2 CPDD 0.2
3 K98 0.5
Phụ lục 16: Các loại diện tích
TT Diện tích Công thức ĐVT
1 S đào DAONEN+DAOTLTR+DAOTLPH-DAORTR-DAORPH m2
2 S đắp K95 DAPNEN-(KHMOI-DAOKHMOI)-(GIACO-
DAOGIACO)+VETBUN m2
3 S đào rãnh DAORTR+DAORPH m2
4 S đắp K98 KMOIL3-DKMOIL3 m2
5 S xới đầm lại K98 DKMOIL3 m2
6 S đào bỏ VETBUN m2

Trung tâm Công nghệ CAD/CAM – Bộ môn Tự động hóa Thiết kế cầu đường
Hướng dẫn thực hành
Đào tạo chuyên nghiệp Ứng dụng Nova-TDN trong thiết kế đường bộ
Bạn muốn nâng cao kỹ năng thực hành Hãy tham gia hình thức HỌC BỔ SUNG tại Trung tâm www.cadcamvn.com
Trang 10
Nội dung Thiết kế mở rộng cục bộ một đoạn tuyến 3
Video Video 3-a
Thời gian Giảng: 10 Thực hành: 20
Ghi chú
1. Mở file BuoiHoc3a.dwg trong thư mục \My Documents\Nova-TDN\BuoiHoc3\
Chú ý: đường đồng mức trong bản vẽ này đã được ẩn đi để thuận tiện cho việc thao tác vẽ trên bình đồ,
nhưng trong video thì vẫn để nguyên đường đồng mức
2. (0.00-0.04) xóa bỏ đường chân taluy bên trái tuyến
3. (0.05-0.37) zoom đoạn tuyến từ cọc 4 đến cọc 9 trên bình đồ dựng đoạn thẳng vuông góc với tim tuyến tại
cọc 4 (ở bên trái) copy thêm 3 đoạn thẳng nữa, cách đều nhau 30m theo hướng dọc tuyến (xem video)
4. (0.38-0.48) gọi lệnh Trim để cắt bỏ một phần đường mép mặt đường và đường vai đường bên trái nằm giữa
các đoạn thẳng vừa dựng, nhưng để lại đoạn giữa (xem video)
5. (0.49-0.57) gọi lệnh Move để dịch đoạn đường vai đường còn lại sang trái 2.5m
6. (0.58-1.02) gọi lệnh Move để dịch đoạn đường mép mặt đường còn lại sang trái 3m
7. (1.03-1.40) gọi lệnh Pline để vẽ 4 đoạn thẳng vuốt nối mặt đường và vai đường (xem video)
8. (1.41-2.32) gọi lệnh Pedit để nối các đoạn thẳng vừa vẽ với đường mép mặt đường và đường vai đường bên
trái còn lại ở 2 đầu (do Nova-TDN vẽ) cần chọn đoạn thẳng đầu tiên là đường cũ (xem video)
9. (2.40-2.43) gọi lệnh HTN chọn cọc 5
10. (2.44-3.11) gọi lệnh TKTN chọn Từ cọc 5 chọn Tới cọc 8 chọn Theo mặt bằng tuyến bấm
Mặt cắt nhập các thông số theo phụ lục 17 bấm Khai báo taluy Thiết lập các thông số cho Mái đắp,
Mái đào, Rãnh, Taluy địa chất theo phụ lục 8, 9, 10, 11 bấm OK bấm Nhận bấm OK
11. (3.15-3.37) gọi lệnh APK chọn Từ cọc 5 chọn Tới cọc 8 chọn Khai báo khuôn chọn mục
Khuôn trên nền mới nhập theo phụ lục 15 chọn Lề gia cố đặt Số lớp =0 đặt CD gia cố=0 xóa
bỏ tất cả các lớp vật liệu bấm OK
12. (3.38-3.52) gọi lệnh DTKTN chọn Từ cọc 5 chọn Tới cọc 8 bấm OK
13. (3.53-3.56) zoom cọc 4
14. (3.57-4.28) gọi lệnh CTK chọn phần lề phải, kết cấu lề gia cố phải, taluy phải của cọc 4 chọn Copy
theo cao độ mặt đường bấm Chọn TN bấm chọn vào tim các cọc 5, 6, 7, 8 (xem video)
15. (4.29-5.02) zoom các cọc 5, 6, 7, 8 để xóa đi những phần thừa (xem video)
16. (5.03-5.19) zoom cọc 5 xóa lề trái cọc 5 XTK gọi lệnh PLDD bắt điểm vào mép mặt
đường bên trái tiếp giáp với lề đường nhập: -0.33 nhập: -2 nhập: -0.83 nhập -4 bấm Enter để kết
thúc lệnh (xem video)
17. (5.20-5.25) gọi lệnh DNTKTN chọn đường lề trái cọc 5 vừa vẽ chọn Lề trái bấm OK
18. (5.26-5.51) gọi lệnh APK chọn Khai báo khuôn chọn mục Khuôn trên nền mới nhập theo phụ
lục 15 chọn Lề gia cố nhập theo phụ lục 13 bấm OK chọn Chỉ điểm chọn Gia cố lề trong phần
Loại khuôn bỏ phần Xóa khuôn cũ và Tạo khuôn cả phần phân cách bấm OK bắt điểm vào vị trí
mép mặt đường bên trái bắt điểm vào vị trí mép lề gia cố vừa vẽ (cách mép mặt đường 0.33m)
19. (5.52-6.03) hiệu chỉnh lại taluy bên trái bằng lệnh Move và Extend của AutoCAD (xem video)
20. (6.04-6.16) zoom cọc 8 gọi lệnh XTK chọn lề trái cọc 8
21. (6.17-6.32) gọi lệnh PLDD bắt điểm vào mép mặt đường bên trái tiếp giáp với lề đường nhập: -0.67
nhập: -2 nhập: -0.66 nhập: -4 bấm Enter để kết thúc lệnh (xem video)
22. (6.33-6.37) gọi lệnh DNTKTN chọn đường lề trái cọc 8 vừa vẽ chọn Lề trái bấm OK
23. (6.38-6.51) gọi lệnh APK chọn Khai báo khuôn chọn mục Khuôn trên nền mới nhập theo phụ
lục 15 chọn Lề gia cố nhập theo phụ lục 13 bấm OK chọn Chỉ điểm chọn Gia cố lề trong phần
Loại khuôn bỏ phần Xóa khuôn cũ và Tạo khuôn cả phần phân cách bấm OK bắt điểm vào vị trí

Trung tâm Công nghệ CAD/CAM – Bộ môn Tự động hóa Thiết kế cầu đường
Hướng dẫn thực hành
Đào tạo chuyên nghiệp Ứng dụng Nova-TDN trong thiết kế đường bộ
Bạn muốn nâng cao kỹ năng thực hành Hãy tham gia hình thức HỌC BỔ SUNG tại Trung tâm www.cadcamvn.com
Trang 11
mép mặt đường bên trái bắt điểm vào vị trí mép lề gia cố vừa vẽ (cách mép mặt đường 0.67m)
24. (6.52-7.03) gọi lệnh DTKTN bấm OK
25. (7.24-7.43) zoom phần bình đồ từ cọc 4 đến cọc 9 xóa bỏ các đường tạm gọi lệnh BT chỉ chọn Vẽ
mép ngoài của taluy bấm OK
Nội dung Bổ sung rãnh dọc cho trắc ngang đắp thấp 3
Video Video 3-b
Thời gian Giảng: 5 Thực hành: 10
Ghi chú
1. Mở file BuoiHoc3b.dwg trong thư mục \My Documents\Nova-TDN\BuoiHoc3\
2. (0.00-0.15) zoom phần hình vẽ trắc ngang cọc 2
3. (0.16-0.33) gọi lệnh TKTN chọn Mặt cắt nhập các thông số theo phụ lục 17 bấm Khai báo taluy
Thiết lập các thông số cho Mái đắp, Mái đào, Rãnh, Taluy địa chất theo phụ lục 14, 15, 16, 17 vào tab
Mái đắp nhập Đào rãnh với B an toàn (bên phải) = 0.001 bấm OK bấm Nhận bấm Chọn TN
bấm chọn vào tim cọc 2
4. (0.34-0.47) gọi lệnh CTK chọn rãnh phải của cọc 2 bấm Chọn TN bấm chọn vào tim cọc 3
5. (0.48-1.07) gọi lệnh CTK chọn rãnh phải, lề phải, lề trái, taluy trái của cọc 3 bấm Chọn TN bấm
chọn vào tim cọc 2
6. (1.19-1.36) gọi lệnh CTK chọn rãnh phải của cọc 2 chọn Từ cọc 4 chọn Tới cọc 12 bấm OK
7. (1.37-1.53) gọi lệnh CTK chọn rãnh phải của cọc 2 chọn Từ cọc TC1 chọn Tới cọc 21 bấm
OK
8. (1.54-2.09) gọi lệnh CTK chọn rãnh phải của cọc 2 chọn Từ cọc 27 chọn Tới cọc 32 bấm OK
9. (2.10-2.26) gọi lệnh CTK chọn rãnh phải của cọc 2 chọn Từ cọc 36 chọn Tới cọc 36 bấm OK
10. (2.27-2.37) gọi lệnh CTK chọn rãnh phải của cọc 2 chọn Từ cọc 41 chọn Tới cọc 45 bấm OK
11. (2.38-3.05) gọi lệnh APK chọn Khai báo khuôn chọn mục Khuôn trên nền mới nhập theo phụ
lục 15 chọn Lề gia cố nhập theo phụ lục 13 bấm OK chọn phần Xóa khuôn cũ bấm Chọn TN
bấm chọn vào tim cọc 2
12. (3.06-3.35) gọi lệnh DTKTN bấm OK
Nội dung Thiết kế rãnh dọc với độ dốc dọc riêng 3
Video Video 3-c
Thời gian Giảng: 5 Thực hành: 15
Ghi chú
1. Mở file BuoiHoc3c.dwg trong thư mục \My Documents\Nova-TDN\BuoiHoc3\
2. (0.30-0.42) gọi lệnh HTN chọn cọc 32
3. (1.00-1.04) zoom phần trắc dọc cọc 32
4. (1.05-1.24) vẽ đường tạm để xác định điểm đầu đường đáy rãnh vẽ từ đường đỏ cọc 32 xuống phía dưới
một đoạn thẳng dài 8.3 đơn vị (tương đương 0.83m) (xem video)
5. (1.25-1.55) từ đầu dưới đường tạm vẽ đường đáy rãnh (xem video)
6. (1.56-2.12) gọi lệnh DNDD chọn đường đáy rãnh chọn Cao độ rãnh phải bấm OK
7. (2.19-2.25) gọi lệnh NCD
8. (2.26-2.39) gọi lệnh HTN chọn cọc 27
9. (2.40-2.56) gọi lệnh TKTN chọn Mặt cắt nhập các thông số theo phụ lục 17 bấm Khai báo taluy
Thiết lập các thông số cho Mái đắp, mái đào, rãnh, taluy địa chất theo phụ lục 8, 9, 10, 11 vào tab Mái
đắp nhập Đào rãnh với B an toàn (bên phải) = 0.001 bấm OK bấm Nhận bấm Chọn TN bấm
chọn vào tim cọc 27

Trung tâm Công nghệ CAD/CAM – Bộ môn Tự động hóa Thiết kế cầu đường
Hướng dẫn thực hành
Đào tạo chuyên nghiệp Ứng dụng Nova-TDN trong thiết kế đường bộ
Bạn muốn nâng cao kỹ năng thực hành Hãy tham gia hình thức HỌC BỔ SUNG tại Trung tâm www.cadcamvn.com
Trang 12
10. (3.01-3.17) gọi lệnh CTK chọn rãnh phải của cọc 27 chọn Từ cọc 28 chọn Tới cọc 32 bấm OK
11. (3.25-3.42) gọi lệnh CTK chọn rãnh phải, lề phải, lề trái, taluy trái của cọc 28 bấm Chọn TN
bấm chọn vào tim cọc 27
12. (3.43-3.55) gọi lệnh APK chọn Khai báo khuôn chọn mục Khuôn trên nền mới nhập theo phụ
lục 15 chọn Lề gia cố nhập theo phụ lục 13 bấm OK chọn phần Xóa khuôn cũ bấm Chọn TN
bấm chọn vào tim cọc 27
13. (3.56-4.09) gọi lệnh DTKTN chọn Từ cọc 27 chọn Tới cọc 32 bấm OK
14. (5.00-5.15) xóa bỏ toàn bộ phần khối lượng cũ đã điền trên các trắc ngang bằng cách kết hợp lệnh Filter và
Erase của AutoCAD
15. (5.16-5.20) gọi lệnh TDT bấm OK
16. (5.21-5.30) gọi lệnh DDT lập công thức theo phụ lục 16 (hoặc có thể sử dụng file công thức như sau:
chọn Mở tệp chọn Dientich.dat) bấm Đồng ý
17. (5.31-5.37) gọi lệnh LBGT bấm OK chọn điểm để xuất bảng khối lượng ra bản vẽ
18. (5.38-5.47) gọi lệnh THB bấm chọn vào bảng khối lượng vừa tạo ra bấm Chọn tệp nhập tên file
Nội dung Xử lý ảnh bản đồ địa hình + Số hóa bản đồ địa hình 3
Video XuLyAnhBanDoDiaHinh + SoHoaBanDoDiaHinh
Thời gian Giảng: 5 Thực hành tại lớp: 0
Ghi chú
1. Học viên thực hành tại nhà phần này dựa trên video hướng dẫn
2. Video này được cấp cho học viên
Nội dung Tạo bản đồ số với Nova-TDN 3
Video Video3-d
Thời gian Giảng: 5 Thực hành tại lớp: 10
Ghi chú
1. Đóng toàn bộ các file đang mở (nhưng không thoát khỏi Nova-TDN)
2. Mở file BuoiHoc3d.dwg trong thư mục \My Documents\Nova-TDN\BuoiHoc3
3. (0.42-2.05) Vẽ đường bao địa hình bằng lệnh PLine
4. (2.06-2.36) Gọi lệnh LTG chỉ cần chọn AutoCAD pline chọn tất cả các đường đồng mức bấm
Enter khi chọn xong đường đồng mức cuối cùng chọn đường bao địa hình bấm Enter khi được yêu cầu
Chọn lỗ thủng 1
5. (2.37-3.07) Gọi lệnh CED kiểm tra lưới tam giác Tắt (off) layer DiaHinh3D (xem video)
6. (3.08-3.20) Gọi lệnh Properties (PR) chọn khung bản đồ đặt Show image = Yes (hiển thị ảnh bản
đồ)
7. (3.21-3.50) gọi lệnh Circle vẽ đường tròn đánh dấu điểm đầu tuyến (theo ký hiệu trên bản đồ) gọi
lại lệnh Circle để vẽ tiếp đường tròn đánh dấu điểm cuối tuyến (không cần đổi màu và độ dày của đường tròn
như video)
8. (3.50-4.22) xem video để biết cách xác định dòng chày trên bản đồ địa hình
9. (4.23-7.24) gọi lệnh Pline vẽ đường dòng chảy (vẽ theo ảnh trên bản đồ, xem video để biết chi tiết) đặt
màu Cyan đặt Lineweight=0.3 (không cần đặt layer riêng cho dòng chảy như trong video)
10. (7.25-7.39) gọi lệnh Properties (PR) chọn khung bản đồ đặt Show image = No (tắt ảnh bản đồ)

Trung tâm Công nghệ CAD/CAM – Bộ môn Tự động hóa Thiết kế cầu đường
Hướng dẫn thực hành
Đào tạo chuyên nghiệp Ứng dụng Nova-TDN trong thiết kế đường bộ
Bạn muốn nâng cao kỹ năng thực hành Hãy tham gia hình thức HỌC BỔ SUNG tại Trung tâm www.cadcamvn.com
Trang 13
Nội dung Thiết kế đường tim tuyến 3
Video Video3-e
Thời gian Giảng: 20 Thực hành tại lớp: 40
Ghi chú
1. Kẻ đường tim tuyến bằng lệnh PLine như sau gọi lệnh PLine Bắt điểm đầu tuyến (tâm vòng tròn)
Nhập toạ độ của 3 đỉnh (xem phụ lục 18) Bắt điểm cuối tuyến (tâm vòng tròn)
2. Gọi lệnh Units của AutoCAD trong Length đặt Precision=0.00 trong Angle đặt Type là Dec/Min/Sec
đặt Precision=0d00’00’’
3. (1.24-1.50) gọi lệnh CS chọn Tuyến đường thứ 1 bấm phải mouse tại mục này chọn Sửa mặt cắt
chuẩn thiết lập các thông số cho trắc ngang chuẩn (xem phụ lục 19) chọn Giữ nguyên dốc lề lưng
bấm OK bấm phải Mouse tại Tuyến đường thứ 1 chọn Đặt hiện thời
4. (3.55-4.05) gọi lệnh GT bắt điểm đầu tuyến (tâm vòng tròn)
5. (4.15-4.25) gọi lệnh DMB chọn đường tim tuyến chọn Tim đường (nếu đúng thì toàn bộ đường tim
tuyến sẽ tự động chuyển thành màu đỏ)
6. (4.40-7.35) gọi lệnh CN chọn cánh tuyến trước chọn cánh tuyến sau nhập các thông số như trong
phụ lục 20 (lần lượt gọi lệnh CN 3 lần để thiết kế 3 đường cong nằm)
7. (8.05-11.55) gọi lệnh CC cắm cọc địa hình và cọc đường cong (mỗi lần gọi lệnh CC thì chỉ cắm 1 cọc)
Chú ý: nếu đóng Nova-TDN chạy lại mở lại file dự án cũ gọi lệnh CC Nova-TDN sẽ yêu cầu thực
hiện như lệnh LTG
8. (11.58-12.20) gọi lệnh PSC chấp nhận các thông số mặc định
9. ( - ) Gọi lệnh DTC chọn Điền so le các thông số khác lấy theo mặc định (xem video)

Trung tâm Công nghệ CAD/CAM – Bộ môn Tự động hóa Thiết kế cầu đường
Hướng dẫn thực hành
Đào tạo chuyên nghiệp Ứng dụng Nova-TDN trong thiết kế đường bộ
Bạn muốn nâng cao kỹ năng thực hành Hãy tham gia hình thức HỌC BỔ SUNG tại Trung tâm www.cadcamvn.com
Trang 14
Phụ lục 17: Thông số Trắ )
Rộng nửa mặt 1.75
Rộng lề 1.5
Khoảng vát lề
0
Cao mép lề
0
i mặt % 2
i lề % 4
i phân cách %
0
Cao P.cách
0
Rộng P.cách
0
Taluy đào 1
Taluy đắp 1.5
Phụ lục 18: Thông số tọa độ các đỉnh của tuyến
Tên đỉnh X Y
Điểm đầu Vẽ theo bản đồ
D1 333.81 2232.42
D2 359.66 2402.22
D3 669.03 2663.87
Điểm cuối Vẽ theo bản đồ
Phụ lục 19: Thông số trắc ngang chuẩn
Rộng nửa mặt 1.75
Rộng lề 1
Khoảng vát lề
0
Cao mép lề
0
i mặt % 2
i lề % 4
i phân cách %
0
Cao P.cách
0
Rộng P.cách
0
Rãnh 0.4x0.4x0.4
Taluy đào 1
Taluy đắp 1.5
Phụ lục 20: Đường cong nằm
STT Loại đường cong Bán
kính
Mở rộng
bụng
Mở rộng
lưng
i% siêu
cao
Đoạn nối
đầu
Đoạn nối
cuối
1 Cong tròn 60 0.6 0.6 4 22 22
2 Cong tròn 100 0.4 0.4 2 18 18
3 Cong chuyển tiếp 200 0.3 0.3 2 15 15

Trung tâm Công nghệ CAD/CAM – Bộ môn Tự động hóa Thiết kế cầu đường
Hướng dẫn thực hành
Đào tạo chuyên nghiệp Ứng dụng Nova-TDN trong thiết kế đường bộ
Bạn muốn nâng cao kỹ năng thực hành Hãy tham gia hình thức HỌC BỔ SUNG tại Trung tâm www.cadcamvn.com
Trang 15
Nội dung Thiết kế trắc dọc 4
Video Video4-a
Thời gian Giảng: 15 Thực hành tại lớp: 25
Ghi chú
1. Chạy Nova-TDN mở file BuoiHoc4a.dwg trong thư mục \My Documents\Nova-TDN\BuoiHoc4\
2. (0:0-1:57) Gọi lệnh BB chọn tab Đầu trắc dọc bấm Đọc từ tệp chọn Bang trac doc.bng trong thư
mục \My Documents\Nova-TDN\BuoiHoc4\ bấm Open bấm Đồng ý (hoặc thiết lập lại từ đầu như trong
video)
3. (4:35-4:55) Gọi lệnh TD đặt Tỷ lệ X = 1000 đặt Tỷ lệ Y = 100 bỏ chọn Tự động thay đổi mức so
sánh chọn điểm bất kỳ để vẽ trắc dọc tự nhiên (chú ý Nova-TDN sẽ vẽ sang phải – lên trên từ điểm này)
4. (4:55-6:0) Gọi lệnh DD bắt vào điểm đầu tuyến bấm OK bắt điểm vào cọc 5 nhập cao độ thiết kế
531.70 bắt điểm vào cọc 19 chọn Độ dốc nhập độ dốc 9.5 % bắt điểm vào cọc 24 nhập độ dốc
2% bấm Esc để kết thúc lệnh DD (tham khảo phụ lục 21)
5. (6:30-8:10) Vẽ đường tạm để định vị đoạn khống chế qua cống (xem video để biết thao tác chi tiết)
5.1. Gọi lệnh Line vẽ đường thẳng đứng từ đường đen lên phía trên tại cọc C1 dài 12.5 (điểm khống chế C1)
5.2. Gọi lệnh Line vẽ đường thẳng đứng từ đường đen lên phía trên tại cọc C2 dài 16.7 (điểm khống chế C2)
5.3. Gọi lệnh Line vẽ đường thẳng đứng từ đường đen lên phía trên tại cọc C3 dài 16.7 (điểm khống chế C3)
5.4. Gọi lệnh Line vẽ đường sơ họa nối từ điểm khống chế C1 đến điểm khống chế C2
5.5. Gọi lệnh Extend để kéo dài đường sơ họa đến đường gióng cọc 38
5.6. Kéo dài đường gióng cọc 53 bằng lệnh Extend
6. (8:15-9:40) Gọi lệnh DD bắt điểm vào vị trí đường đỏ tại cọc 24 bấm Ok bắt điểm vào đầu đường
sơ họa vừa vẽ tại vị trí cọc 38 bấm Ok bắt điểm vào đầu đường sơ họa tại cọc 53 bấm Ok bắt điểm
vào cọc 60 bỏ Bám cọc chọn KC lẻ nhập 130 nhập Cao độ 483.53 bấm Ok bắt điểm vào
điểm khống chế C3 chọn bám cọc chọn cọc C3 bấm Ok bắt điểm vào cuối tuyến bấm Ok
bấm Enter (tham khảo phụ lục 21)
7. (9:40-11:25) Gọi lệnh CD chọn đoạn dốc dọc 1 (trước cọc 5) chọn đoạn dốc dọc 2 (ngay sau cọc 5)
nhập bán kính (xem phụ lục 22) lặp lại lệnh CD để thiết kế đường cong đứng cho các vị trí khác (xem
phụ lục 22 và video)
8. (11:30-11:50) Gọi lệnh DTK bấm chọn vào đường đen trắc dọc bấm Ok
9. (13:50-14:30) Gọi lệnh CONG chọn vị trí cọc C1 trên đường đen bấm Ok gọi lệnh Erase (E)
xóa phần hình vẽ thừa Hiệu chỉnh lại ghi chú cống theo phụ lục 23 (chỉ làm 1 cống C1 tại lớp)
Nội dung Thiết kế trắc ngang 4
Video Video4-b
Thời gian Giảng: 10 Thực hành tại lớp: 20
Ghi chú
1. Nova-TDN mở file BuoiHoc4b.dwg trong thư mục \My Documents\Nova-TDN\BuoiHoc4\
2. (0:0-0:55) Gọi lệnh BB chọn tab Đầu trắc ngang bấm Đọc từ tệp chọn Bang trac ngang.bng trong
thư mục \My Documents\Nova-TDN\BuoiHoc4\ bấm Open bấm Đồng ý
3. (0:56-1:30) Gọi lệnh TN bấm Ok chọn điểm bắt đầu vẽ trắc ngang tự nhiên (NovaTDN sẽ vẽ tất cả trắc
ngang theo hướng sang phải và xuống dưới từ điểm này)
4. (1:35-3:15) Gọi lệnh TKTN chọn Mặt cắt chọn Lấy cắt ngang chuẩn Nhập các thông số như phụ
lục 24 chọn Khai báo taluy theo
8, 9, 10, 11 bấm Ok bấm Nhận bấm Ok
5. (3:55-5:00) dùng lệnh Zoom/Pan để hiển thị trắc ngang 2 gọi lệnh XTK để xóa rãnh dọc bên phải Gọi
lệnh Extend để mở rộng lề phải (xem video)

Trung tâm Công nghệ CAD/CAM – Bộ môn Tự động hóa Thiết kế cầu đường
Hướng dẫn thực hành
Đào tạo chuyên nghiệp Ứng dụng Nova-TDN trong thiết kế đường bộ
Bạn muốn nâng cao kỹ năng thực hành Hãy tham gia hình thức HỌC BỔ SUNG tại Trung tâm www.cadcamvn.com
Trang 16
(chỉ làm cho cọc 2 tại lớp và làm ở nhà các cọc còn lại theo phụ lục 25)
6. (6:0-6:45) Gọi lệnh KBK chọn Khuôn trên nền mới nhập các thông số theo phụ lục 26
= 0 = 0 bấm Ok
Chú ý: Dự án này không làm gia cố lề
7. (6:45-7:15) Gọi lệnh APK bỏ chọn Tạo khuôn cả phần phân cách bấm Ok
8. (7:40-7:58) Gọi lệnh DTKTN bấm Ok
9. (8:25-8:45) Gọi lệnh TDT thiết lập các thông số như phụ lục 27 bấm Ok
10. (8:46-11:50) Gọi lệnh DDT sửa lại nội dung và thiết lập công thức tính cho Bên trái như phụ lục 28
bấm Đồng ý
11. (12:35-13:05) Gọi lệnh LBGT bấm Ok bấm chọn Điểm đặt bảng bất kỳ (Nova-TDN sẽ vẽ bảng theo
hướng sang phải và xuống dưới)
12. (13:25-13:55) Gọi lệnh THB bấm chọn bảng khối lượng vừa vẽ chọn Có tiêu đề bấm Chọn tệp !
nhập tên file “Bang khoi luong” bấm Save
Nội dung Làm bảng khối lượng trên Excel 4
Video LapBangKhoiLuong
Thời gian Giảng: 5 Thực hành tại lớp: 0
Ghi chú
1. Học viên thực hành tại nhà phần này dựa trên video hướng dẫn
2. Video này được cấp cho học viên
Nội dung Hoàn thiện bản vẽ 4
Video HoanThienBanVe
Thời gian Giảng: 10 Thực hành tại lớp: 0
Ghi chú
1. Học viên thực hành tại nhà phần này dựa trên video hướng dẫn
2. Video này được cấp cho học viên
Nội dung Hiệu chỉnh thiết kế bình đồ tuyến đường 4
Video Video4-c
Thời gian Giảng: 15 Thực hành tại lớp: 20
Ghi chú
1. Chạy Nova-TDN mở file BuoiHoc4c.dwg trong thư mục \My Documents\Nova-TDN\BuoiHoc4\
2. (4.45-4.58) Zoom bản vẽ bình đồ tuyến, đoạn cọc 13 tại cọc 13 dựng đoạn thẳng dài 7.91, vuông góc
với tim đường từ bên trái tuyến tạo ra điểm khống chế dịch tim tuyến
3. (6.49-7.12) gọi lệnh Rotate (Ro) của AutoCAD chọn cánh tuyến đầu tiên bắt điểm tâm quay là điểm
gốc tuyến bấm R bắt điểm gốc tuyến bắt điểm vị trí cọc 13 trên đường tim tuyến bấm chọn vị trí
điểm khống chế tại cọc 13 (xem video)
4. (7.25-7.30) xóa đường cong nằm P1 bằng lệnh Erase (E) của AutoCAD
5. (7.31-7.57) Gọi lệnh CN chọn cánh tuyến vừa bị xoay chọn cánh tuyến thứ 2 nhập các thông số
cho đường cong nằm P1 theo phụ lục 20 (dòng đầu tiên)
6. (8.00-8.15) gọi lệnh KD chọn từ cọc 0 (đầu tuyến) đến cuối tuyến chọn Dịch cọc tới tim tuyến
chọn Theo hướng cắt ngang bấm Ok

Trung tâm Công nghệ CAD/CAM – Bộ môn Tự động hóa Thiết kế cầu đường
Hướng dẫn thực hành
Đào tạo chuyên nghiệp Ứng dụng Nova-TDN trong thiết kế đường bộ
Bạn muốn nâng cao kỹ năng thực hành Hãy tham gia hình thức HỌC BỔ SUNG tại Trung tâm www.cadcamvn.com
Trang 17
7. (8.15-8.30) xóa các thông tin và hình vẽ của đường cong P1 cũ
8. (8.31-8.42) gọi lệnh XOA chọn Từ cọc là TD1 chọn Tới cọc là TD1 bấm Ok
9. (8.43-9.00) gọi lại lệnh XOA và lặp lại như mục 8 nhưng với cọc P1 và TC1 (mỗi lần chỉ xóa 1 cọc)
10. (9.01-9.08) gọi lệnh YTC chọn Ok
11. (9.09-9.55) gọi lệnh CC chỉ cần chọn mục AutoCAD pline chọn tất cả các đường đồng mức (không
được chọn các đường khác) bấm Enter sau khi chọn hết các đường đồng mức chọn đường bao địa hình
đã dựng ở buổi học 1 bấm Enter 2 lần sau khi chọn đường bao địa hình nhập tên cọc TD1 bấm Chỉ
trên tuyến bắt điểm vị trí đầu đường cong P1 trên đường tim tuyến bấm Enter
12. (9.56-10.15) lặp lại lệnh CC 2 lần để chèn cọc P1 và TC1 (xem video)
13. BB .bng Open
14. (10.16-10.40) gọi lệnh EDTD bấm chọn vào đường đen trắc dọc chọn OK
[Nếu lệnh EDTD không thực hiện tốt, hãy thử lại lần nữa, vẫn không được thì: lưu (save) bản vẽ đóng
(close) bản vẽ mở (open) bản vẽ lại]
15. DTK OK
16. (11.00-11.17) xóa hình vẽ trắc ngang của cọc TD1, P1, TC1 bằng lệnh Erase (E) của AutoCAD
17. (11.18-11.25) gọi lệnh TN chọn Từ cọc là TC1 chọn tới cọc là TC1 chọn OK chọn vị trí vẽ trắc
ngang TC1 đúng vào vị trí lúc nãy đã xóa bỏ xóa bỏ một số hình vẽ thừa bằng lệnh Erase (E) của AutoCAD
18. (11.26-11.46) làm tương tự như mục 17 để vẽ trắc ngang P1 và TD1
19. (11.47-11.55) gọi lệnh NCD
20. (11.56-12.14) gọi lệnh EDTN chọn Từ cọc là 0 Km0+00 chọn Tới cọc là 20 Km0+392.45 bấm OK
21. (12.47-13.07) gọi lệnh TKTN chọn Từ cọc là 0 Km0+00 chọn Tới cọc là 20 Km0+392.45 chọn
Mặt cắt thiết lập các thông số theo phụ lục 24 chọn Khai báo taluy thiết lập các thông số theo phụ lục
8, 9, 10, 11 bấm OK
22. (13.09-13.30) gọi lệnh DTKTN chọn Từ cọc là 0 Km0+00 chọn Tới cọc là 20 Km0+392.45 bấm
OK

Trung tâm Công nghệ CAD/CAM – Bộ môn Tự động hóa Thiết kế cầu đường
Hướng dẫn thực hành
Đào tạo chuyên nghiệp Ứng dụng Nova-TDN trong thiết kế đường bộ
Bạn muốn nâng cao kỹ năng thực hành Hãy tham gia hình thức HỌC BỔ SUNG tại Trung tâm www.cadcamvn.com
Trang 18
Phụ lục 21: Thiết kế đường đỏ trắc dọc
Phụ lục 22: Đường cong đứng
STT Đỉnh đổi dốc Bán kính
1 5 800
2 19 600
3 24 700
4 38 600
5 53 700
6 Giữa 59 - 60 1000
7 C3 Không làm cong đứng
Phụ lục 23: Loại và khẩu độ cống
Cống Loại cống Khẩu độ Cao độ khống chế
C1 Cống bản BxH=1x1m 1.25
C2 Cống tròn =100 1.67
C3 Cống tròn =100 1.67
Phụ lục 24: Thông số thiết kế trắc ngang (cho cả 2 bên trái / phải)
Rộng lề 1
Cao lề
0
Rộng vát lề
0
i lề % 4
Rộng mặt
1.75
i mặt %
2
Rộng Phân cách
0
Cao Phân cách 0
i Phân cách % 0
1
1.5
Phụ lục 25: Các mặt cắt ngang cần hiệu chỉnh rãnh dọc
Tên cọc Hiệu chỉnh
2,3,4,5,6,7,8,9 Bỏ rãnh phải, mở rộng lề đường bên phải đến giao với đường tự nhiên
(tại lớp chỉ làm cho cọc 2)
Đỉnh đổi dốc Yêu cầu thiết kế
Km 0+00 Trùng cao độ tự nhiên
5 Cao độ thiết kế = 531.70
19 Độ dốc 9.5%
24 Độ dốc 2%
38 Bám theo đường sơ họa
53 Bám theo đường sơ họa
Giữa 59 - 60
Cách cọc 53 một đoạn 130m,
cao độ thiết kế cao hơn cao độ
tự nhiên 0.6m
C3 Bám theo cao độ khống chế
Cọc cuối tuyến Trùng cao độ tự nhiên

Trung tâm Công nghệ CAD/CAM – Bộ môn Tự động hóa Thiết kế cầu đường
Hướng dẫn thực hành
Đào tạo chuyên nghiệp Ứng dụng Nova-TDN trong thiết kế đường bộ
Bạn muốn nâng cao kỹ năng thực hành Hãy tham gia hình thức HỌC BỔ SUNG tại Trung tâm www.cadcamvn.com
Trang 19
Phụ lục 26: Khuôn trên nề
Số lớp 2
Taluy phải 1 0
Taluy trái 1 0
Index Layer name Height
1 BTN 0.07
2 CPDD 0.2
Phụ lục 27: Tính diện tích trên trắc ngang
Chiều sâu bù vênh cũ 0
Chiều sâu bù vênh mới 0
Phụ lục 28: Các loại diện tích
TT Diện tích Công thức ĐVT
1 S đào DAONEN+DAOTLTR+DAOTLPH-DAORTR-DAORPH m2
2 S đắp DAPNEN-(KHMOI-DAOKHMOI) m2
3 S đào rãnh DAORTR+DAORPH m2
4 B mặt đường CAPKHMOI m

Trung tâm Công nghệ CAD/CAM – Bộ môn Tự động hóa Thiết kế cầu đường
Hướng dẫn thực hành
Đào tạo chuyên nghiệp Ứng dụng Nova-TDN trong thiết kế đường bộ
Bạn muốn nâng cao kỹ năng thực hành Hãy tham gia hình thức HỌC BỔ SUNG tại Trung tâm www.cadcamvn.com
Trang 20
Nội dung Hiệu chỉnh thiết kế trắc dọc tuyến đường 5
Video Video5-a
Thời gian Giảng: 15 Thực hành tại lớp: 30
Ghi chú
1. Mở file BuoiHoc5a.dwg trong thư mục \My Documents\Nova-TDN\BuoiHoc5\
2. (0.50-0.59) gọi lệnh Line (L) để dựng vị trí cọc C1T bắt điểm vào vị trí cọc C1 trên đường tim tuyến
hướng mouse đến cọc phía trước (cọc 40) nhập 2 (đây là khoảng cách từ cọc C1 đến cọc C1T và C1P)
bấm Enter
3. (1.01-1.08) thao tác tương tự như mục 1 để dựng vị trí cọc C1P (hướng mouse về phía sau – cọc 41)
4. (1.09-1.21) gọi lệnh CC nhập Tên cọc là C1T chọn Chỉ trên tuyến bắt điểm vào vị trí cọc C1T đã
dựng ở mục 1 bấm Enter
5. (1.10-1.28) gọi lệnh CC và làm tương tự như mục 4 để chèn cọc C1P
6. (2.50-2.59) gọi lệnh EDTD bấm chọn vào đường đen trắc dọc bấm OK
7. (4.50-4.54) xóa toàn bộ trắc ngang bằng lệnh Erase (E) của AutoCAD
8. (5.05-6.10) gọi lệnh SSLT bấm chọn menu Lệnh chọn Trắc dọc sửa lại Cao độ TN của một số cọc
theo phụ lục 29
9. (6.12-7.24) bấm chọn menu Lệnh chọn Trắc ngang sửa lại cao độ của một số trắc ngang theo phụ lục
30
10. (7.25-7.26) đóng cửa sổ Nhập dữ liệu theo tuyến chọn Yes
11. EDTD OK]
12. (7.30-7.33) kéo chỉnh lại vị trí cuối cùng của đường đỏ trắc dọc cho trùng với vị trí đường đen trắc dọc
13. (9.12-9.22) gọi lệnh TN để vẽ lại toàn bộ trắc ngang tự nhiên chọn Lấy sang trái = 30, Lấy sang phải =
30 bấm OK
14. (9.30-9.40) gọi lệnh Line (L) để dựng vị trí khống chế tại cọc 40 trên trắc dọc bắt điểm vào vị trí cọc 40
trên đường đen nhập 7 nhấn Enter
15. (9.41-9.45) làm tương tự như mục 14 với vị trí cọc 41
16. (9.46-9.50) gọi lệnh Line (L) nối 2 điểm khống chế đắp tại cọc 40 và 41 vừa dựng
17. (9.51-10.05) dựng điểm giao nhau giữa đường tạm vừa dựng ở mục 16 với đoạn đường đỏ phía trước bằng
lệnh Extend (hoặc Fillet) điểm giao nhau này là đỉnh đổi dốc mới của đường đỏ (thay cho đỉnh đổi dốc tại
giữa cọc 38 và 39)
18. (10.06-10.11) gọi lệnh Line (L) dựng đường thẳng đứng đi qua đỉnh đổi dốc mới dựng ở mục 17
19. (10.12-10.15) gọi lệnh Offset nhập đoạn offset là 100 chọn đoạn thẳng vừa dựng ở mục 18 bấm
chọn điểm bên phải dựng được vị trí đỉnh đổi dốc tiếp theo
20. (10.16-10.21) gọi lệnh Extend kéo dài đoạn đường tạm vừa dựng ở mục 16 đến đường tạm vừa dựng ở
mục 19
21. (10.24-10.34) dựng tiếp điểm khống chế đắp tại cọc 50 gọi lệnh Line dựng đường thẳng đứng từ cọc
50 và cao 7
22. (10.35-10.42) gọi lệnh Line vẽ đường tạm nối từ đỉnh đổi dốc dựng ở mục 20 đến vị trí khống chế mới
dựng tại cọc 50
23. (10.43-10.55) kéo dài tiếp đoạn đường tạm vừa dựng đến vị trí cọc 53 bằng lệnh Extend được đỉnh đổi
dốc mới
24. (10.56-11.05) gọi lệnh Line dựng đường tạm từ vị trí đỉnh đổi dốc tại cọc 53 đến vị trí cọc 62 (trùng với
đường đen)
25. (11.06-11.09) gọi lệnh Line dựng điểm khống chế đắp tại cọc 68 (cao 7 đơn vị) được đỉnh đổi dốc tiếp
theo
26. (11.10-11.13) gọi lệnh Line dựng đường tạm nối đỉnh đổi dốc tại cọc 62 đến đỉnh đổi dốc tại cọc 68

Trung tâm Công nghệ CAD/CAM – Bộ môn Tự động hóa Thiết kế cầu đường
Hướng dẫn thực hành
Đào tạo chuyên nghiệp Ứng dụng Nova-TDN trong thiết kế đường bộ
Bạn muốn nâng cao kỹ năng thực hành Hãy tham gia hình thức HỌC BỔ SUNG tại Trung tâm www.cadcamvn.com
Trang 21
27. (11.14-11.25) gọi lệnh Line dựng đường tạm nằm ngang đến vị trí cọc C3 đỉnh đổi dốc mới tại cọc C3
28. (11.30-11.35) gọi lệnh Line dựng đường tạm nối đỉnh đổi dốc tại cọc C3 đến cuối tuyến kết thúc việc
dựng đường tạm thiết kế trắc dọc
29. (11.45-12.10) gọi lệnh Erase (E) xóa toàn bộ đường đỏ và đường cong đứng từ đỉnh đổi dốc cọc 38 đến
cuối tuyến (bao gồm cả thông số của đường cong đứng)
30. (12.11-12.52) gọi lệnh DD thiết kế lại đường đỏ trắc dọc theo các đường tạm vừa dựng chỉ cần bắt
điểm vào các vị trí đỉnh đổi dốc vừa dựng và bỏ tùy chọn Bám theo cọc chọn OK
31. (12.53-14.05) gọi lệnh CD thiết kế lại các đường cong đứng (từ đỉnh đổi dốc gần cọc 39) theo phụ lục 31
32. (14.08-14.44) hiệu chỉnh lại độ dốc dọc của đoạn đường đỏ đầu tiên :
32.1. Gọi lệnh Erase (E) xóa đoạn đường đỏ và đường cong đứng tại cọc 5 (gồm tất cả thông tin của đường
cong đứng)
32.2. Gọi lệnh DD bắt vào điểm đầu tuyến bấm OK bắt vào vị trí cọc 5 chọn Độ dốc nhập 0.5 %
bấm OK bấm Enter
32.3. Gọi lệnh CD bấm chọn vào đoạn dốc đầu tiên vừa vẽ bấm chọn đoạn dốc tiếp theo nhập bán kính
800
33. (14.45-14.55) gọi lệnh DTK bấm chọn vào trắc dọc bấm OK
34. (14.58-15.05) gọi lệnh TKTN chọn Mặt cắt thiết lập các thông số theo phụ lục 24 chọn Khai báo
taluy thiết lập các thông số theo phụ lục 8, 9, 10, 11
35. Gọi lệnh KBK chọn Khuôn trên nền mới nhập các thông số theo phụ lục 26 chọn Ok
36. Gọi lệnh APK bỏ chọn Tạo khuôn cả phần phân cách chọn Ok
37. Gọi lệnh DTKTN chọn Ok
Nội dung Hiệu chỉnh thiết kế trắc dọc Hiệu chỉnh ghi chú cống và bổ sung ghi chú cống
cấu tạo 5
Video HieuChinhLyTrinhCong
Thời gian Giảng: 5 Thực hành tại lớp:
Ghi chú
1. Học viên thực hành tại nhà phần này dựa trên video hướng dẫn
2. Video HieuChinhLyTrinhCong được cấp cho học viên
Nội dung Hiệu chỉnh thiết kế trắc ngang Phần taluy dương làm bậc thềm 5
Video Video5-b
Thời gian Giảng: 20 Thực hành tại lớp: 30
Ghi chú
1. Mở file BuoiHoc5b.dwg trong thư mục \My Documents\Nova-TDN\BuoiHoc5
2. (1.55-2.05) Gọi lệnh CS bấm nút phải mouse vào Tuyến đường thứ 1 chọn Sửa mặt cắt chuẩn
thiết lập các thông số theo phụ lục 32 chọn Giữ nguyên dốc lề lưng chọn Ok
3. (2.06-2.36) Gọi lệnh TKTN chọn Từ cọc là 0 Km0+00 chọn Tới cọc là 4 Km0+80.04 chọn Mặt
cắt bấm vào Lấy cắt ngang chuẩn bấm vào Khai báo taluy kiểm tra các thông số của Mái đắp, Mái
đắp, Rãnh dọc theo phụ lục 8, 9, 10 vào tab Taluy địa chất thiết lập theo phụ lục 33 bấm OK
bấm Nhận bấm OK
4. (2.37-3.29) Gọi lệnh TKTN chọn Từ cọc là 5 Km0+100.05 chọn Tới cọc là 20 Km0+392.45 chọn
Mặt cắt đặt Rộng lề bên trái=0.65 đặt Rộng lề bên phải=0.65 bấm vào Khai báo taluy vào tab
Rãnh thiết lập các thông số theo phụ lục 34 bấm OK bấm Nhận bấm OK
5. (3.30-3.41) Gọi lệnh TKTN chọn Từ cọc là TD2 Km0+467.20 chọn Tới cọc là 38 Km0+752.45
bấm OK
6. (3.49-3.56) hiệu chỉnh taluy dương trắc ngang cọc 4 zoom trắc ngang 4 gọi lệnh Trim cắt bỏ phần

Trung tâm Công nghệ CAD/CAM – Bộ môn Tự động hóa Thiết kế cầu đường
Hướng dẫn thực hành
Đào tạo chuyên nghiệp Ứng dụng Nova-TDN trong thiết kế đường bộ
Bạn muốn nâng cao kỹ năng thực hành Hãy tham gia hình thức HỌC BỔ SUNG tại Trung tâm www.cadcamvn.com
Trang 22
taluy thừa bên trái (phần nằm phía trên đường đen) chú ý xóa hết (bằng lệnh Erase) những phần còn sót lại
sau khi sử dụng lệnh Trim
Chỉ thực hành hiệu chỉnh tại lớp cho trắc ngang số 4, các trắc ngang khác về nhà làm tiếp
Nội dung Hiệu chỉnh thiết kế trắc ngang Xóa bỏ rãnh dọc và Mở rộng lề 5
Video Video5-b
Thời gian Giảng: Thực hành tại lớp:
Ghi chú
1. (5.50-5.57) zoom trắc ngang 11 xóa rãnh dọc bên phải bằng lệnh Erase mở rộng lề phải bằng lệnh
Extend
Chỉ thực hành hiệu chỉnh tại lớp cho trắc ngang số 11, các trắc ngang khác về nhà làm tiếp
Nội dung Hiệu chỉnh thiết kế trắc ngang Hiệu chỉnh bề rộng lề và taluy đắp 5
Video Video5-b
Thời gian Giảng: Thực hành tại lớp:
Ghi chú
1. (6.50-7.08) zoom trắc ngang 0 gọi lệnh CTK chọn lề phải và taluy phải của trắc ngang 0 chọn
Copy theo cao độ mặt đường bấm Chọn TN
2. (7.57-8.17) Pan (bằng nút giữa mouse trong khi lệnh CTK vẫn đang thực thi) đến trắc ngang TD2 bấm
chọn vào tim trắc ngang TD2 bấm Enter để dừng lệnh hiệu chỉnh CTK bấm chọn lề phải và taluy phải
gọi lệnh Move chuyển mép trong lề phải trùng với mép trên mặt đường bên phải gọi lệnh Extend
kéo dài taluy phải cho đến khi gặp đường đen
Chỉ thực hành hiệu chỉnh tại lớp cho trắc ngang số TD2, các trắc ngang khác về nhà làm tiếp
Nội dung Hiệu chỉnh thiết kế trắc ngang Chèn ký hiệu rãnh xây 5
Video Video5-b
Thời gian Giảng: 5 Thực hành tại lớp: 5
Ghi chú
1. (9.08-9.25) zoom trắc ngang 5 gọi lệnh Insert (I) chọn Browser chọn file ranh xay trai.dwg trong
thư mục \My Documents\Nova-TDN\BuoiHoc3\ bấm Open chọn OK bắt điểm vào vị trí vai đường
bên trái bấm Enter để xác nhận các thông số mặc định của lệnh Insert
2. (9.26-9.35) gọi lệnh Insert chọn Browser chọn file ranh xay phai.dwg trong thư mục \My
Documents\Nova-TDN\BuoiHoc3\ bấm Open chọn OK bắt điểm vào vị trí vai đường bên phải
bấm Enter để xác nhận các thông số mặc định của lệnh Insert
Chỉ thực hành hiệu chỉnh tại lớp cho trắc ngang số 5, các trắc ngang khác về nhà làm tiếp
Nội dung Hiệu chỉnh thiết kế trắc ngang Hiệu chỉnh trắc ngang làm tường chắn 5
Video LamTuongChan
Thời gian Giảng: 5 Thực hành tại lớp:
Ghi chú
1. Học viên thực hành tại nhà phần này dựa trên video hướng dẫn
2. Video này được cấp cho học viên

Trung tâm Công nghệ CAD/CAM – Bộ môn Tự động hóa Thiết kế cầu đường
Hướng dẫn thực hành
Đào tạo chuyên nghiệp Ứng dụng Nova-TDN trong thiết kế đường bộ
Bạn muốn nâng cao kỹ năng thực hành Hãy tham gia hình thức HỌC BỔ SUNG tại Trung tâm www.cadcamvn.com
Trang 23
Nội dung Hiệu chỉnh thiết kế trắc ngang Bổ sung rãnh dọc 5
Video Video5-b
Thời gian Giảng: Thực hành tại lớp:
Ghi chú
1. Gọi lệnh HTN Bấm Chọn cọc chọn cọc 49 Km0+972.45 bấm OK
2. (17.28-18.08) gọi lệnh TKTN chọn Mặt cắt chọn Khai báo taluy chọn tab Rãnh nhập các
thông số theo phụ lục 10 chọn tab Mái đắp thiết lập theo phụ lục 35 bấm OK bấm Nhận bấm
Chọn TN bấm chọn vào tim trắc ngang 49
Chỉ thực hành hiệu chỉnh tại lớp cho trắc ngang số 49, các trắc ngang khác về nhà làm tiếp
Nội dung Hiệu chỉnh thiết kế trắc ngang Bổ sung đánh cấp 5
Video Video5-b
Thời gian Giảng: Thực hành tại lớp:
Ghi chú
1. (22.30-22.41) gọi lệnh KBVB đặt Bề rộng đánh cấp=1 bấm OK
2. (22.42-23.11) gọi lệnh DCTD chọn Từ cọc là 19 Km0+372.53 chọn Tới cọc là TD2 Km0+467.25
đặt B min = 0.001 đặt Độ dốc min = 20 bấm OK
3. (23.45-23.55) gọi lệnh DTKTN bấm OK
Nội dung Hiệu chỉnh thiết kế trắc ngang Tính bổ sung khối lượng 5
Video Video5-c
Thời gian Giảng: 2 Thực hành tại lớp:
Ghi chú
1. Gọi lệnh APK chọn Khuôn trên nền mới nhập các thông số theo phụ lục 26 bấm OK bỏ mục Tạo
khuôn cả phần phân cách bấm OK
2. Gọi lệnh TDT bấm OK
3. (0.14-cuối) gọi lệnh DDT thiết lập công thức như phụ lục 36 chọn Đồng ý
4. Gọi lệnh LBGT chọn Ok bấm chọn Điểm đặt bảng bất kỳ (Nova-TDN sẽ vẽ bảng theo hướng sang phải
và xuống dưới)
5. Gọi lệnh THB bấm chọn vào bảng khối lượng vừa vẽ chọn Có tiêu đề chọn Chọn tệp ! nhập tên
file “Bang khoi luong” chọn Save
Nội dung Hoàn thiện bản vẽ sau khi hiệu chỉnh thiết kế xong 5
Video HoanThienBanVe1
Thời gian Giảng: 3 Thực hành tại lớp:
Ghi chú
1. Học viên thực hành tại nhà phần này dựa trên video hướng dẫn
2. Video này được cấp cho học viên

Trung tâm Công nghệ CAD/CAM – Bộ môn Tự động hóa Thiết kế cầu đường
Hướng dẫn thực hành
Đào tạo chuyên nghiệp Ứng dụng Nova-TDN trong thiết kế đường bộ
Bạn muốn nâng cao kỹ năng thực hành Hãy tham gia hình thức HỌC BỔ SUNG tại Trung tâm www.cadcamvn.com
Trang 24
Nội dung Dự án 3 - Thiết kế nâng cấp tuyến đường cũ – Nhập dữ liệu khảo sát địa hình 5
Video Video5-d
Thời gian Giảng: 10 Thực hành: 10
Ghi chú
1. Mở dự án mới
2. (0.0-0.18) gọi lệnh RTDN vào menu Lệnh vào Lựa chọn trong phần Trắc dọc chọn KC lẻ
trong phần Trắc ngang chọn Khoảng cách lẻ và Cao độ tương đối trong phần Dạng nhập góc chọn
aaa.mm.sss <Dấu chấm> bấm Nhận
3. (0.18-2.24) nhập số liệu cho trắc dọc theo sổ đo (nhập 6 cọc đầu tuyến)
4. (2.25-6.09) nhập số liệu cho trắc ngang theo sổ đo (nhập 3 cọc trắc ngang đầu tuyến)
5. Ghi Km160-TC202A Save
6. .

Trung tâm Công nghệ CAD/CAM – Bộ môn Tự động hóa Thiết kế cầu đường
Hướng dẫn thực hành
Đào tạo chuyên nghiệp Ứng dụng Nova-TDN trong thiết kế đường bộ
Bạn muốn nâng cao kỹ năng thực hành Hãy tham gia hình thức HỌC BỔ SUNG tại Trung tâm www.cadcamvn.com
Trang 25
Phụ lục 29: Cao độ tự nhiên mới của một số cọc trên trắc dọc (được giả định để phù hợp với địa hình)
Tên cọc Cao độ TN
C1 479.30
51 477.00
C2T 476.50
C2 475.80
C2P 476.40
52 476.46
C3 479.00
Phụ lục 30: Cao độ tự nhiên mới một số trắc ngang
Tên cọc Z Tự nhiên
(trắc ngang có cao độ điểm mia bằng nhau)
C1 479.30
51 479.88
C2T 479.48
C2 478.82
C2P 479.46
52 479.71
C3 479.00
Phụ lục 31: Bán kính cong đứng của một số đỉnh đổi dốc sau hiệu chỉnh
STT Đỉnh đổi dốc Bán
kính
1 Giữa 39 - 40 600
2 Giữa 44 - 45 5000
3 53 700
4 62 1000
Phụ lục 32: Thông số Trắc ngang chuẩn
Rộng nửa mặt 1.75
Rộng lề 1
Khoảng vát lề
0
Cao mép lề
0
i mặt % 2
i lề % 4
i phân cách %
0
Cao P.cách
0
Rộng P.cách
0
Rộng rãnh 0.4
Cao rãnh
0.4
Taluy đào 1
Taluy đắp 1.5
Dịch đỉnh TN TKế 0

Trung tâm Công nghệ CAD/CAM – Bộ môn Tự động hóa Thiết kế cầu đường
Hướng dẫn thực hành
Đào tạo chuyên nghiệp Ứng dụng Nova-TDN trong thiết kế đường bộ
Bạn muốn nâng cao kỹ năng thực hành Hãy tham gia hình thức HỌC BỔ SUNG tại Trung tâm www.cadcamvn.com
Trang 26
Phụ lục 33: Thông số cho Taluy địa chất
Thứ tự Trái Phải
Taluy đào Rộng cơ Taluy đào Rộng cơ
1 1 0 1 0
Tên Trái Phải
H dật cơ 12 12
B dật cơ 2 2
Dốc dật cơ 5 5
Phụ lục 34: Thông số cho rãnh xây đá hộc
Thứ tự Trái Phải
DeltaX DeltaY DeltaX DeltaY
1 -0.65 -0.65 0.65 -0.65
2 -0.61 0 0.61 0
3 -0.65 0.65 0.65 0.65
Phụ lục 35: Thông số cho mái đắp
Trái Phải
DeltaX -1.5 1.5
DeltaY -1 -1
H dật cơ 0 0
B dật cơ 0 0
Dốc dật cơ 0 0
Đào rãnh với B an toàn 0.001 0
Phụ lục 36: Các loại diện tích
TT Diện tích Công thức ĐVT
1 S đào DAONEN+DAOTLTR+DAOTLPH-DAORTR-DAORPH m2
2 S đắp DAPNEN-(KHMOI-DAOKHMOI) m2
3 S đào rãnh DAORTR+DAORPH m2
4 B mặt đường CAPKHMOI m
5 S đánh cấp DCAP m2

Trung tâm Công nghệ CAD/CAM – Bộ môn Tự động hóa Thiết kế cầu đường
Hướng dẫn thực hành
Đào tạo chuyên nghiệp Ứng dụng Nova-TDN trong thiết kế đường bộ
Bạn muốn nâng cao kỹ năng thực hành Hãy tham gia hình thức HỌC BỔ SUNG tại Trung tâm www.cadcamvn.com
Trang 27
Nội dung Thiết kế nâng cấp tuyến đường cũ – Nhập dữ liệu thiết kế bình đồ 6
Video Video 6-a
Thời gian Giảng: 5 Thực hành: 10
Ghi chú
1. Mở dự án mới
2. (0.0-0.15) gọi lệnh Units để thiết lập đơn vị đo
3. (0.16-0.33) gọi lệnh T chọn file Km160.NTD trong thư mục \My Documents\Nova-TDN\BuoiHoc6\
bấm Open bấm OK
4. (0.43-0.59) gọi lệnh Pline để vẽ đường bao địa hình
5. (1.00-1.10) gọi lệnh LTG chỉ chọn Điểm cao trình chọn toàn bộ các điểm cao trình trên bản vẽ
chọn đường bao địa hình bấm Enter 2 lần
6. (1.11-1.21) gọi lệnh DTC nhập Cách tuyến mm = 30 bấm OK
7. (1.22- cuối) gọi lệnh CN chọn cánh tuyến trước chọn cánh tuyến sau nhập các thông số cho đường
cong bằng theo phụ lục 37
Nội dung Thiết kế trắc dọc 6
Video Video 6-b
Thời gian Giảng: 13 Thực hành: 25
Ghi chú
1. Mở bản vẽ BuoiHoc6a.dwg trong thư mục \My Documents\Nova-TDN\BuoiHoc6\
2. (0.0-0.20) gọi lệnh TD đặt Tỷ lệ X = 1000 đặt Tỷ lệ Y = 100 bấm Khai mẫu bảng bấm tab Đầu
trắc dọc bấm Đọc từ tệp chọn Bang trac doc bấm Open bấm Đồng ý bấm OK chọn điểm
để vẽ đường đen trắc dọc
3. (0.21-0.34) gọi lệnh KBVB đặt Dày lớp đường cũ = 0.10;0.25 bấm OK
4. (0.35-1.29) gọi lệnh TN đặt Lấy sang trái = 15 đặt Lấy sang phải = 15 bấm Khai mẫu bảng
bấm tab Đầu trắc ngang bấm Đọc từ tệp chọn Bang trac ngang bấm Open bấm Đồng ý bấm
OK chọn điểm để vẽ đường đen trắc ngang
5. (1.30-6.05) Zoom phần bản vẽ trắc dọc gọi lệnh CONG bắt điểm vào vị trí cọc 8 trên đường đen
chấp nhận mặc định của Nova-TDN bấm OK xóa bỏ những phần thừa do Nova-TDN tạo ra hiệu chỉnh
lại nội dung và vị trí của ghi chú cống theo phụ lục 38
Chỉ làm ghi chú cho cống tại cọc 8 tại lớp, các cống khác về nhà làm theo số liệu ở phụ lục 38
6. (6.06-9.20) vẽ phác thảo phương án đường đỏ:
6.1. Km160 0.3m)
6.2. TD202A 3
6.3. Km160 TD202A
6.4. 7 3
6.5. TC3 3
6.6. 7 TC3
6.7. Fillet R 0
6.8. 12, 13
2
6.9. TC4 15, TC5 P6, TD7 P7, 20 P8, 24 25
6.10. Km161 Km161 25
7. (9.22-10.02) DD

Trung tâm Công nghệ CAD/CAM – Bộ môn Tự động hóa Thiết kế cầu đường
Hướng dẫn thực hành
Đào tạo chuyên nghiệp Ứng dụng Nova-TDN trong thiết kế đường bộ
Bạn muốn nâng cao kỹ năng thực hành Hãy tham gia hình thức HỌC BỔ SUNG tại Trung tâm www.cadcamvn.com
Trang 28
8. (10.08-11.20) CD
như 39
9. (11.21-11.30) DTK OK
10. (11.30-11.58) Line
(L) Km160 Offset (O) 70
11. (11.59-12.05) Trim (Tr)
12. (12.06-12.11) Line 5A
0,45m)
13. (12.12-12.20) DD
5A
14. (12.21-12.34) = 700
15. - ) DTK
Nội dung Thiết kế trắc ngang 6
Video Video 6-c
Thời gian Giảng: 5 Thực hành: 10
Ghi chú
1. Mở bản vẽ BuoiHoc6b.dwg trong thư mục \My Documents\Nova-TDN\BuoiHoc6\
2. (0.00-0.18) CS 1 40 40
OK
3. (0.20-0.48) TKTN
8, 9, 10, 11 OK
4. (0.50-1.25) APK
như 41, 42, 43 OK
OK
5. (1.50-1.59) DTKTN
6. (2.00-2.10) TDT = 0.2 OK
7. (2.11-2.58) DDT Dientich.dat trong th
44) Open 0
8. (2.59-3.05) LBGT OK
9. (3.06-3.13) YTC OK
10. (3.14-3.25) BYTC
11. - ) TDC .
Nội dung Hiệu chỉnh trắc ngang để tránh đào mặt đường cũ 6
Video Video 6-d
Thời gian Giảng: 10 Thực hành: 15
Ghi chú
1. Mở bản vẽ BuoiHoc6c.dwg trong thư mục \My Documents\Nova-TDN\BuoiHoc6\
2. (0.0-1.20) gọi lệnh HTN quan sát vị trí đào mặt đường cũ tại cọc 6A, 6, 7 (có thể bỏ qua bước này khi thực
hành trên lớp)
3. (1.21-1.35) zoom đoạn tuyến từ cọc 6A đến cọc 7 trên bản vẽ trắc dọc gọi lệnh Line của AutoCAD bắt
điểm vào vị trí đường đỏ tại cọc 7 hướng thẳng đứng lên phía trên và nhập 0.2
4. (1.36-1.50) gọi lệnh Line của AutoCAD bắt điểm vào vị trí đường đỏ tại cọc 6A hướng thẳng đứng lên

Trung tâm Công nghệ CAD/CAM – Bộ môn Tự động hóa Thiết kế cầu đường
Hướng dẫn thực hành
Đào tạo chuyên nghiệp Ứng dụng Nova-TDN trong thiết kế đường bộ
Bạn muốn nâng cao kỹ năng thực hành Hãy tham gia hình thức HỌC BỔ SUNG tại Trung tâm www.cadcamvn.com
Trang 29
phía trên và nhập 0.1
5. (1.51-1.56) gọi lệnh Line của AutoCAD bắt điểm vào vị trí đường đỏ tại cọc 6 hướng thẳng đứng lên
phía trên và nhập 0.2
6. (1.57-2.20) xóa đường đỏ (đoạn đi qua cọc 6A, 6, 7) và 2 đường cong đứng (bao gồm cả thông số đường
cong) ở 2 đầu của đoạn đường đỏ này
7. (2.27-2.41) gọi lệnh DD bắt điểm vào điểm khống chế dựng tại cọc 7 bỏ lựa chọn Bám theo cọc
bấm OK bắt điểm vào điểm khống chế tại cọc TC3 bấm OK
8. (2.42-2.50) gọi lệnh CD chọn đoạn đường đỏ trước cọc 6A chọn đoạn đường đỏ vừa kẻ nhập bán
kính 700
9. (2.51-3.03) gọi lệnh CD chọn đoạn đường đỏ vừa kẻ chọn đoạn đường đỏ tiếp sau nhập bán kính
810
10. Zoom đoạn đường đỏ từ cọc 6A đến cọc 7 để kiểm tra hiệu quả (đường đỏ mới phải cao hơn hoặc bằng các điểm
khống chế mới dựng tại cọc 6A, 6, 7)
11. (3.04-308) gọi lệnh NCD (đường đỏ trắc ngang sẽ được tự động thay đổi lại khi lệnh này thực hiện)
12. (3.09-3.13) gọi lệnh DTK bấm chọn vào đường đỏ trắc dọc bấm OK
13. Zoom trắc ngang 6A, 6, 7 để kiểm tra hiệu quả (đáy áo đường phần tăng cường phải cao hơn hoặc bằng mặt
đường cũ tại cọc 6A, 6, 7)
14. Xóa điền khối lượng trên trắc ngang bằng cách kết hợp lệnh Filter và Erase gọi lệnh Filter trong mục
Select Filter chọn Layer bấm Select… chọn DIENDIENTICH bấm OK bấm Add to List bấm
Apply nhập ALL Enter gọi lệnh Erase (E) bấm Enter
15. Xóa bảng khối lượng
16. Gọi lệnh TDT = 0.2 bấm OK
17. Gọi lệnh DDT bấm Mở tệp chọn file Dien tich.dat trong thư mục \My Documents\Nova-
TDN\BuoiHoc6\ bấm Đồng ý
18. Gọi lệnh LBGT bấm OK chọn điểm đặt bảng khối trên bản vẽ
Nội dung Hiệu chỉnh rãnh dọc cho trắc ngang 6
Video Video 6-e
Thời gian Giảng: 10 Thực hành: 15
Ghi chú
1. Mở bản vẽ BuoiHoc6d.dwg trong thư mục \My Documents\Nova-TDN\BuoiHoc6\
2. (0.0-0.30) zoom cọc 6 và cọc 7 trên bản vẽ trắc ngang
3. (0.31-1.07) gọi lệnh TKTN chọn Từ cọc 6 chọn Tới cọc 7 chọn Mặt cắt nhập các thông số theo
phụ lục 40 bấm Khai báo taluy trong tab Mái đắp thiết lập các thông số theo phụ lục 45 thiết lập
các thông số cho Mái đào, Rãnh, Taluy địa chất theo phụ lục 9, 10, 11 bấm OK bấm Nhận
bấm OK
4. (1.08-1.36) zoom phần taluy bên trái cọc 6 gọi lệnh XTK chọn taluy bên trái cọc 6 gọi lệnh TL
bấm chọn vào lề bên trái cọc 6 nhập: 0.4 nhập: 100 nhập: 0.4 nhập: 0 nhập: 100 nhập: -100
bấm Enter Enter
5. (1.38-2.12) zoom phần taluy bên trái cọc 7 gọi lệnh XTK chọn taluy bên trái cọc 7 gọi lệnh TL
bấm chọn vào lề bên trái cọc 7 nhập: 0.4 nhập: 100 nhập: 0.4 nhập: 0 nhập: 100 nhập: -100
bấm Enter Enter
6. (2.20-2.33) gọi lệnh DTKTN chọn Từ cọc 6 chọn Tới cọc 7 bấm OK
7. (2.34-3.01) gọi lệnh APK chọn Từ cọc 6 chọn Tới cọc 7 bỏ lựa chọn Đường cũ không dùng được
bấm Khai báo khuôn chọn Khuôn trên nền mới nhập các thông số theo phụ lục 41 chọn Khuôn
trên nền cũ nhập các thông số theo phụ lục 42 chọn Gia cố lề nhập các thông số theo phụ lục 43
bấm OK bấm OK

Trung tâm Công nghệ CAD/CAM – Bộ môn Tự động hóa Thiết kế cầu đường
Hướng dẫn thực hành
Đào tạo chuyên nghiệp Ứng dụng Nova-TDN trong thiết kế đường bộ
Bạn muốn nâng cao kỹ năng thực hành Hãy tham gia hình thức HỌC BỔ SUNG tại Trung tâm www.cadcamvn.com
Trang 30
8. Xóa điền khối lượng trên trắc ngang bằng cách kết hợp lệnh Filter và Erase gọi lệnh Filter trong mục
Select Filter chọn Layer bấm Select… chọn DIENDIENTICH bấm OK bấm Add to List bấm
Apply nhập ALL Enter gọi lệnh Erase (E) bấm Enter
9. Xóa bảng khối lượng
10. Gọi lệnh TDT = 0.2 bấm OK
11. Gọi lệnh DDT bấm Mở tệp chọn file DienTich.dat trong thư mục \My Documents\Nova-
TDN\BuoiHoc6\ bấm Đồng ý
12. Gọi lệnh LBGT bấm OK chọn điểm đặt bảng khối trên bản vẽ

Trung tâm Công nghệ CAD/CAM – Bộ môn Tự động hóa Thiết kế cầu đường
Hướng dẫn thực hành
Đào tạo chuyên nghiệp Ứng dụng Nova-TDN trong thiết kế đường bộ
Bạn muốn nâng cao kỹ năng thực hành Hãy tham gia hình thức HỌC BỔ SUNG tại Trung tâm www.cadcamvn.com
Trang 31
Phụ lục 37: Đường cong nằm
Loại đường cong
Bán
kính
Mở rộng
bụng
Mở rộng
lưng
i% siêu
cao
Đoạn nối
đầu
Đoạn nối
cuối
P202A Cong tròn 1000 0 0
siêu cao
0 0
P3 Cong tròn 60 0.75 0.75 5 30 30
P4 Cong tròn 60 0.75 0.75 5 30 30
P5 Cong tròn 120 0.45 0.45 2 12 12
P6 Cong tròn 60 0.75 0.75 5 30 30
P7 Cong tròn 200 0.3 0.3 2 12 12
P8 Cong tròn 200 0.3 0.3 2 12 12
38
8 , 75
11 , 75
16 , 75
19A , 75
19B , 75
22 , BxH=2x2m
Phụ lục 39: Đường cong đứng
STT Đỉnh đổi dốc Bán kính
1 203 – 6A 700
2 9 - 10 800
3 14A – TD4 700
4 16 – TD5 760
5 6 – TC6 770
6 Giữa 20A - 20 850
7 22 - 23 700
40: Thông số Trắc ngang chuẩn
Rãnh 0.4x0.4x0.4
Taluy đào 1
Taluy đắp 1.5
Rộng lề 1
Cao lề
0
Rộng vát lề
0
i lề % 4
Rộng mặt
2.75
i mặt %
2
Rộng Phân cách
0
Cao Phân cách 0
i Phân cách % 0

Trung tâm Công nghệ CAD/CAM – Bộ môn Tự động hóa Thiết kế cầu đường
Hướng dẫn thực hành
Đào tạo chuyên nghiệp Ứng dụng Nova-TDN trong thiết kế đường bộ
Bạn muốn nâng cao kỹ năng thực hành Hãy tham gia hình thức HỌC BỔ SUNG tại Trung tâm www.cadcamvn.com
Trang 32
Phụ lục 41: Khuôn trên nền mới
Loại khuôn: Khuôn trên nền mới
Số lớp: 3
Taluy trái 0
Taluy phải 0
Index
(STT)
Layer name
(tên lớp)
Height (bề
dày - m)
1 DDLN 0.12
2 CPDD L1 0.18
3 CPDD L2 0.2
Phụ lục 42: Khuôn trên nề
Loại khuôn:
Số lớp: 2
Taluy trái 0
Taluy phải 0
Index
(STT)
Layer name
(tên lớp)
Height (bề
dày - m)
1 DDLN 0.12
2 CPDD L1 0.18
Phụ lụ
Loại khuôn:
Số lớp: 2
0.5
Taluy trái 0
Taluy phải 0
Index
(STT)
Layer name
(tên lớp)
Height (bề
dày - m)
1 DDLN 0.12
2 CPDD L1 0.18
Phụ lục 44: Các loại diện tích
TT Diện tích Công thức ĐVT
1 S đào DAONEN+DAOTLTR+DAOTLPH-DAORTR-DAORPH m2
2 S đắp K95 DAPNEN-(KHMOI-DAOKHMOI)-(GIACO-DAOGIACO)-
(KHCU-DAOKHCU)-BVKHCU m2
3 S đào rãnh DAORTR+DAORPH m2
4 BVKHCU m2
5 DAOKHCU m2
6 CAPKHMOI m
7 CAPKHCU m

Trung tâm Công nghệ CAD/CAM – Bộ môn Tự động hóa Thiết kế cầu đường
Hướng dẫn thực hành
Đào tạo chuyên nghiệp Ứng dụng Nova-TDN trong thiết kế đường bộ
Bạn muốn nâng cao kỹ năng thực hành Hãy tham gia hình thức HỌC BỔ SUNG tại Trung tâm www.cadcamvn.com
Trang 33
Phụ lục 45: Thông số cho mái đắp
Trái Phải
DeltaX -1.5 1.5
DeltaY -1 -1
H dật cơ 0 0
B dật cơ 0 0
Dốc dật cơ 0 0
Đào rãnh với B an toàn 0 0.001