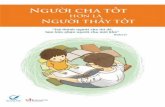huong dan sung cho nguoi dung cong ty VN-tourism
Transcript of huong dan sung cho nguoi dung cong ty VN-tourism
Hướng dẫn sử dụng Office365_FTI_FPT
CucNT17-CPS FTI
MỤC LỤC
I. Giới thiệu giải pháp Office365 ............................................................................................ 3
II. Hướng dẫn sử dụng ............................................................................................................ 4
2.1 Đăng nhập Online tài khoản của bạn .............................................................................. 4
2.2 Email exchange online ..................................................................................................... 7
2.2.1 Đăng nhập online ...................................................................................................... 7
2.2.2 Thiết lập đăng nhập trên outlook ............................................................................... 8
2.3. Thao tác Word Online ................................................................................................. 16
2.4 Sử dụng Excel Online .................................................................................................... 21
2.5 Sử dụng Powerpoint Online .......................................................................................... 22
2.6 Cài đặt Office trên điện thoại đối với Iphone ............................................................ 25
2.7 Hướng dẫn sử dụng Office trên điện thoại ............................................................... 27
2.8 Skype for Business ........................................................................................................ 29
2.9 One drive for Business .................................................................................................. 45
2.10 Sharepoint online và mạng xã hội Yammer ................................................................. 55
CucNT17-CPS FTI
Hướng dẫn sử dụng Office365_FTI_FPT
I. Giới thiệu giải pháp Office365
Office365 là bộ phần mềm/tiện ích văn phòng được phát triển trên nền điện
toán đám mây của Microsoft. Office 365 được đánh giá là bộ giải pháp toàn diện
cho doanh nghiệp vừa và nhỏ tại Việt Nam.
Giải pháp Office 365 của Microsoft là gói thuê bao gồm các phần mềm quen
thuộc trong bộ Office (Word, Excel, PowerPoint,…), nhưng Office 365 có nhiều
ưu điểm vượt trội hơn hẳn.
Tài liệu của người dùng sẽ được lưu trữ trên đám mây, doanh nghiệp sử dụng
chỉ cần đăng nhập để lấy tài liệu, chỉnh sửa tùy chọn trên bất kỳ các thiết bịđã đăng
kí như: PC, máy tính bảng, điện thoại,...
Office 365 và công nghệ điện toán đám mây đã thay đổi cách làm việc truyền
thống:
- Hoàn thành công việc ở bất cứ nơi đâu: bạn có thể làm việc mọi lúc, mọi
nơi và trên mọi thiết bị (PC, laptop, smartphone…)
- Làm việc cùng nhau hiệu quả và đơn giản hơn: Office365 cung cấp cho
người dùng 1 email đẳng cấp có thể hoạch định và chia sẻ lịch biểu, chat, hội nghị
trực tuyến, truy cập tài liệu cập nhật mới nhất trên cloud và làm việc cùng nhau,
đồng thời giúp bảo mật dữ liệu quan trọng
Ưu điểm của giải pháp :
- Doanh nghiệp không cần đầu tư phần cứng cho hạ tầng CNTT
- Khắc phục hạn chế của những hệ thống mail thông thường
- Tiết kiệm chi phí license
- Tiết kiệm chi phí network
- Đơn giản hóa việc quản trị IT:
- Trả tiền theo nhu cầu sử dụng thực tế
CucNT17-CPS FTI
Hướng dẫn sử dụng Office365_FTI_FPT
II. Hướng dẫn sử dụng
2.1 Đăng nhập Online tài khoản của bạn
Mở trình duyệt, vào link: https://portal.office.com/Home
Đăng nhập bằng user được cấp
Ở lần đầu đăng nhập, hệ thống sẽ yêu cầu người dùng đổi pass cho các lần đăng
nhập tiếp theo
Sau khi đăng nhập thành công, bạn sẽ được đưa vào giao diện người dùng như sau
CucNT17-CPS FTI
Hướng dẫn sử dụng Office365_FTI_FPT
Chọn mục setting bên góc phải sẽ có các tính năng cơ bản dành cho bạn: Như thay
đổi mật khẩu, cài đặt…
Click vào tên account ở góc trên bên phải dashboard, chọn View account
CucNT17-CPS FTI
Hướng dẫn sử dụng Office365_FTI_FPT
Chọn tab Install Status, giao diện hiển thị các thiết bị đã được cài đặt Office365 sử
dụng tài khoản của mình
Một tài khoản có quyền cài đặt trên 05 máy tính cá nhân. Nếu muốn bỏ bản quyền
trên thiết bị nào, click vào Deactivate tương ứng với thiết bị đó
CucNT17-CPS FTI
Hướng dẫn sử dụng Office365_FTI_FPT
Chọn Yes để hoàn tất deactivate
2.2 Email exchange online
2.2.1 Đăng nhập online
Chọn mục mail ở trên giao diện quản trị
Trình duyệt sẽ đưa bạn vào trang webmail như sau
CucNT17-CPS FTI
Hướng dẫn sử dụng Office365_FTI_FPT
2.2.2 Thiết lập đăng nhập trên outlook
Tải xuống Office hoặc Office 365
Đăng nhập
Bất cứ khi nào được nhắc, hãy đăng nhập vào Office hoặc Office 365 bằng
Tài khoản Microsoft hay tài khoản cơ quan hoặc trường học của bạn.
CucNT17-CPS FTI
Hướng dẫn sử dụng Office365_FTI_FPT
Thêm một tài khoản email
1. Mở Outlook. Nếu trước đây bạn chưa cho chạy Outlook, bạn sẽ thấy một màn
hình chào mừng. Chọn Tiếp theo, Có, rồi chọn Tiếp theo một lần nữa. Nếu
không, hãy chọn Tệp > Thêm Tài khoản.
2. Nhập Tên, Địa chỉ Email và Mật khẩu của bạn, rồi nhập mật khẩu một lần
nữa vào hộp Nhập lại Mật khẩu.
3. Chọn Tiếp theo > Hoàn tất.
CucNT17-CPS FTI
Hướng dẫn sử dụng Office365_FTI_FPT
Tạo và gửi email
1. Chọn Email Mới để bắt đầu một thư mới.
2. Nhập tên hoặc địa chỉ email vào trường Tới..., Cc hoặc Bcc.
3. Trong Chủ đề, hãy nhập chủ đề của thư email.
4. Đặt con trỏ trong phần nội dung thư email, rồi bắt đầu nhập.
5. Sau khi nhập thư, hãy chọn Gửi.
CucNT17-CPS FTI
Hướng dẫn sử dụng Office365_FTI_FPT
Lên lịch cho một cuộc hẹn
1. Trong Lịch, chọn Cuộc hẹn Mới.
2. Trong hộp Chủ đề, hãy nhập mô tả.
3. Trong hộp Địa điểm, hãy nhập địa điểm.
4. Nhập thời gian bắt đầu và kết thúc.
5. Chọn Mơi Ngươi dư để chuyển cuộc hẹn thành cuộc họp.
6. Chọn Lưu & Đóng để hoàn tất hoặc chọn Gửinếu đây là một cuộc họp.
CucNT17-CPS FTI
Hướng dẫn sử dụng Office365_FTI_FPT
Thêm liên hệ
1. Chọn Mọi ngươi.
2. Chọn Trang chủ > Liên hệ Mới hoặc nhấn Ctrl+N.
3. Nhập tên và mọi thông tin khác mà bạn muốn đưa vào liên hệ này.
4. Chọn lưu & Mới nếu bạn muốn tạo một liên hệ khác hoặc chọn Lưu &
Đóng nếu bạn đã hoàn tất.
Hộp thư đến Ưu tiên
Hộp thư đến Ưu tiên giúp bạn tập trung vào những email quan trọng nhất.
Tính năng này tách hộp thư đến của bạn thành hai tab—Ưu tiên và Khác.
Nếu thư không được sắp xếp theo cách bạn muốn, bạn có thể di chuyển thư
và chỉ định nơi tất cả các thư trong tương lai từ người gửi đó sẽ được chuyển đến.
1. Từ hộp thư đến của bạn, hãy chọn tab Ưu tiên hoặc Khác, rồi bấm chuột phải vào
thư mà bạn muốn di chuyển.
2. Nếu di chuyển từ Ưu tiên sang Khác, hãy chọn Di chuyển sang Khác nếu bạn chỉ
muốn di chuyển các thư đã chọn. Chọn Luôn Di chuyển sang Khác nếu bạn
muốn chuyển tất cả các thư trong tương lai từ người gửi này đến tab Khác.
CucNT17-CPS FTI
Hướng dẫn sử dụng Office365_FTI_FPT
Nếu di chuyển từ Khác sang Ưu tiên, hãy chọn Di chuyển sang Ưu tiên nếu
bạn chỉ muốn di chuyển các thư đã chọn. Chọn Luôn Di chuyển sang Ưu tiên nếu
bạn muốn chuyển tất cả các thư trong tương lai từ người gửi này sang tab Ưu
tiên.
Sử dụng Trợ lý Lập lịch biểu
Công cụ Trợ lý Lập lịch biểu sẽ xuất hiện sau khi bạn tạo cuộc họp và giúp
bạn tìm được thời gian phù hợp nhất cho cuộc họp bằng cách phân tích thời
điểm người nhận và tài nguyên cuộc họp, chẳng hạn như phòng họp, sẵn dùng.
Từ một yêu cầu họp mới, hãy chọn Trợ lý Lập lịch biểu.
CucNT17-CPS FTI
Hướng dẫn sử dụng Office365_FTI_FPT
Các thanh dọc xung quanh khu vực đổ bóng thể hiện thời gian hiện tại của cuộc
họp. Bạn có thể kéo các thanh để điều chỉnh thời gian cuộc họp.
Lưới cho biết trạng thái sẵn sàng của người dự. Dọc theo bên phải của yêu cầu
họp, Outlook sẽ hiển thị cho bạn những thời điểm họp được đề xuất, cùng với
số xung đột của người dự.
Chia sẻ một tệp thay vì gửi tệp đính kèm
1. Tạo thư hoặc Trả lơi, Trả lơi Tất cả hoặc Chuyển tiếp một thư hiện
có.
2. Chọn Đính kèm Tệp.
3. Chọn một tệp từ danh sách các tệp bạn đã làm việc gần đây.
4. Nếu tệp hiển thị biểu tượng đám mây nhỏ thì tệp đã được lưu trực tuyến
và bạn sẽ chia sẻ tệp.
Nếu tệp không hiển thị đám mây, hãy chọn mũi tên nhỏ, rồi chọn Tải lên
OneDrive.
CucNT17-CPS FTI
Hướng dẫn sử dụng Office365_FTI_FPT
Sử dụng @đề cập để thu hút sư chú ý của ai đó
1. Trong phần nội dung thư email hoặc lời mời trên lịch, hãy nhập ký
hiệu @ và một vài chữ cái đầu tiên trong tên hoặc họ của người liên hệ.
2. Khi Outlook cung cấp cho bạn một hoặc nhiều gợi ý, hãy chọn liên hệ
bạn muốn đề cập.
Theo mặc định, tên đầy đủ của người liên hệ sẽ được bao gồm. Bạn có thể xóa
một phần nội dung đề cập, ví dụ: mọi thứ trừ tên của người đó.
3. Liên hệ được đề cập sẽ được thêm vào dòng Tới trên email hoặc lời mời
họp.
CucNT17-CPS FTI
Hướng dẫn sử dụng Office365_FTI_FPT
2.3. Thao tác Word Online
Tại trang Home của Office365 > trọn Word Online > sẽ bung ra cửa sổ đăng nhập email
của người sử dụng
Để tạo văn bản mới, chọn Tài liệu trống mới > nhập nội dung văn bản
Word Online tự động lưu những thay đổi của bạn. Nhìn vào thanh trạng thai cuối trang ở
góc bên trái của Word Online, sẽ hiển thị Saved hoặc Saving:
CucNT17-CPS FTI
Hướng dẫn sử dụng Office365_FTI_FPT
Chia sẻ tài liệu Online cho mọi người cùng xem:
Nhấn File > Share
Gõ địa chỉ email Invite người xem vào > Share
CucNT17-CPS FTI
Hướng dẫn sử dụng Office365_FTI_FPT
Lưu lại văn bản, chọn File > Save as > điền tên file rồi Save:
File sẽ được tự động lưu trên Onedrive
CucNT17-CPS FTI
Hướng dẫn sử dụng Office365_FTI_FPT
Nếu muốn lưu file vào máy, chọn File > Save as > Download a copy
Chọn như hình dưới
CucNT17-CPS FTI
Hướng dẫn sử dụng Office365_FTI_FPT
Để mở một file trên Office365, trọn File > Open > Click vào file cần mở
Nếu không thấy file đó trong mục Recent Document, click vào open from Onedrive for
business để tìm file. Khi đó hệ thống sẽ yêu cầu đăng nhập lại vì mục đích bảo mật
CucNT17-CPS FTI
Hướng dẫn sử dụng Office365_FTI_FPT
2.4 Sử dụng Excel Online
Để sử dụng Excel Online, tại màn hình chọn phần mềm tương ứng.
Để tạo một Workbook mới, chọn Newblank workbook
Chọn Save as và Share cho mọi người xem tương tự như Word Online:
CucNT17-CPS FTI
Hướng dẫn sử dụng Office365_FTI_FPT
2.5 Sử dụng Powerpoint Online
Tại màn hình, chọn phần mềm tương ứng.
Để tạo một file mới, chọn New blank presentation
Nhập nội dung
CucNT17-CPS FTI
Hướng dẫn sử dụng Office365_FTI_FPT
Điền tên file, click Save. Nếu tích chọn Replace existing file thì nếu đang lưu file trùng
tên với file mình cần ghi, phần mềm sẽ xóa file dữ liệu trên file cũ và ghi vào dữ liệu
mới.
Để mở một file trên Office365, chọn File > Open > Click vào file cần mở
Nếu không thấy File trong mục đó thì Recent Document, click vào Open from Onedrive
for business để tìm file.
CucNT17-CPS FTI
Hướng dẫn sử dụng Office365_FTI_FPT
2.6 Cài đặt Office trên điện thoại đối với Iphone Mở App store
Tìm đến ứng dụng Microsoft Word, bấm cài đặt (thực hiện tương tự để cài Microsoft
Exce, Powerpoint…)
CucNT17-CPS FTI
Hướng dẫn sử dụng Office365_FTI_FPT
Sau khi cài đặt và đăng nhập thành công, các tài liệu sẽ được đồng bộ theo tài khoản
CucNT17-CPS FTI
Hướng dẫn sử dụng Office365_FTI_FPT
2.7 Hướng dẫn sử dụng Office trên điện thoại
Tài liệu này hướng dẫn sử dụng Word trên điện thoại Android, thực hiện tương tự với
điện thoại Iphone hoặc Ipad
Mở ứng dụng Word
Mục “Gần đây” chứa các file được sử dụng gần đây nhất, nếu không thấy file cần làm
việc tại mục “Gần đây”, chọn “Mở”, làm tương tự như trên web
CucNT17-CPS FTI
Hướng dẫn sử dụng Office365_FTI_FPT
2.8 Skype for Business
Skype là một tính năng đã khá quen thuộc với người dùng trên toàn thế giới.
Skype for business cũng với các tính năng thân thiện nhưng được bổ sung thêm
CucNT17-CPS FTI
Hướng dẫn sử dụng Office365_FTI_FPT
nhiều ứng dụng để phù hợp với môi trường hoạt động chuyên nghiệp của các
doanh nghiệp. Skype for Business với tốc độ đường truyền cao hơn cho phép họp
cùng lúc đến 250 điểm cầu HD. Đồng thời tích hợp thêm các tính năng như IM,
gọi điện, gọi video, chia sẻ và cộng tác.
Các tính năng chính:
- Nhắn tin IM
- Gọi và nhận cuộc gọi bằng Skype for Business
- Thiết lập cuộc họp qua Outlook
- Hội họp trực tuyến nội bộ và bên ngoài
- Kết nối video conference chất lượng HD
- Chia sẻ file, chỉnh sửa và present trực tuyến
Diện mạo trang chính của ứng dụng.
CucNT17-CPS FTI
Hướng dẫn sử dụng Office365_FTI_FPT
Giao diện menu truy nhập nhanh.
Đây là diện mạo của cửa sổ hội thoại (IM).
CucNT17-CPS FTI
Hướng dẫn sử dụng Office365_FTI_FPT
Đăng nhập vào Skype for Business
1. Trên máy tính hoặc thiết bị mà bạn đã cài đặt Skype for Business, hãy bấm vào
logo Windows và gõ Skype for Business. Chọn Skype for Business
2. Nhập mật khẩu Office 365 của bạn, rồi bấm Đăng nhập.
Đăng xuất khỏi Skype for Business
Khi sử dụng Skype for Business xong, bạn có thể đăng xuất khỏi phiên kết
nối, đóng màn hình, hoặc thoát khỏi chương trình. Môi tùy chọn này sẵn có trong
cửa sổ Skype for Business chính từ menu Tệp.
Tùy chọn Hành động diên ra Cách thức
Đăng Xuất Đăng xuất bạn khỏi phiên kết nối Skype for
Business và như vậy người khác không thể nhìn
thấy trạng thái của bạn hoặc tương tác với bạn. Sau
Trong cửa sổ chính
của Skype for Business,
hãy bấm menu Tệp, rồi
CucNT17-CPS FTI
Hướng dẫn sử dụng Office365_FTI_FPT
Tùy chọn Hành động diên ra Cách thức
khi bạn đăng xuất, cửa sổ đăng nhập của Skype for
Business sẽ xuất hiện và Skype for Business tiếp
tục chạy ở nền, giúp bạn đăng nhập lại dê dàng hơn
khi đã sẵn sàng (so với khi bạn thoát, vì làm như
vậy sẽ tắt Skype for Business).
QUAN TRỌNG: Nếu bạn chia sẻ máy tính
mà bạn đang làm việc với người dùng khác hoặc
bạn muốn những người dùng không được phép sẽ
gặp khó khăn hơn khi đăng nhập bằng thông tin xác
thực của bạn, khi bạn đăng xuất, hãy bấm Xóa
thông tin đăng nhập của tôi.
bấm Đăng Xuất.
Đóng Đóng cửa sổ Skype for Business chính nhưng
vẫn chạy phiên kết nối của bạn để tiếp tục nhận
cảnh báo và có thể nhanh chóng tương tác với
những người nhìn thấy trạng thái hiện diện của bạn.
Hãy trở lại màn hình chính của Skype for Business
bất cứ lúc nào bằng cách bấm vào biểu tượng Skype
for Business ở cuối màn hình.
Trong màn hình
chính của Skype for
Business, hoặc là bạn:
Bấm vào
menu Tệp rồi
bấm Đóng.
-hoặc-
Bấm dấu X ở góc
trên bên phải cửa sổ
chính.
Thoát Đăng xuất bạn khỏi phiên kết nối Skype for
Business và ngừng chương trình Skype for
Business trên máy tính của bạn. Sau khi thoát, để
khởi động lại Skype for Business, hãy dùng thủ tục
đăng nhập được mô tả phía trên.
Trong cửa sổ chính
của Skype for Business,
hãy bấm menu Tệp, rồi
bấm Thoát.
Thiết lập ban đầu
CucNT17-CPS FTI
Hướng dẫn sử dụng Office365_FTI_FPT
1. Trong cửa sổ Skype for Business chính, hãy bấm vào mũi tên bên cạnh nút tùy
chọn và chọn công cụ> Thiết đặt thiết bị âm thanh.
2. Bên dưới thiết bị âm thanh, chọn thiết bị mà bạn muốn.
3. Bấm mũi tên màu xanh lục bên cạnh Loa để nghe âm mẫu và kéo con trượt
nếu bạn cần điều chỉnh âm lượng.
4. Để kiểm tra âm lượng micrô của bạn, hãy nói trong vài giây. Âm lượng sẽ đạt
tối ưu nếu thanh tiến độ nằm giữa vùng kiểm tra. Kéo con trượt bên
cạnh Micrô để điều chỉnh âm lượng micrô của bạn.
5. Bấm vào nút màu xanh lục bên cạnh Chuông để nghe chuông mẫu khi bạn
nhận được cuộc gọi và kéo con trượt để điều chỉnh âm lượng chuông.
6. Bấm Kiểm tra Chất lượng Cuộc gọi và thực hiện theo hướng dẫn để ghi lại
tin nhắn ngắn và phát lại nội dung đó. Điều chỉnh âm thanh nếu cần. Lưu ý
rằng tùy chọn này có thể không sẵn dùng cho tài khoản của bạn.
7. Nếu bạn có hai thiết bị âm thanh trở lên, bạn có thể thiết đặt cả hai để đổ
chuông khi bạn nhận được cuộc gọi. Bên dưới Chuông Phụ, chọn Đổ chuông
đồng thơi, sau đó chọn thiết bị bổ sung.
CucNT17-CPS FTI
Hướng dẫn sử dụng Office365_FTI_FPT
Bạn cũng có thể chọn Bật tiếng khi điện thoại của tôi đổ chuông, thao tác
này sẽ tự động bật loa của bạn khi bạn nhận được cuộc gọi Skype for Business.
8. Chọn Cho phép âm thanh nổi phát lại khi sẵn sàng để đảm bảo chất lượng
âm thanh tốt nhất sẵn dùng trong suốt cuộc họp.
9. Bấm OK khi bạn đã thực hiện xong.
Kiểm tra chất lượng âm thanh của bạn
Trước khi bạn bắt đầu một cuộc họp hoặc cuộc gọi Skype for Business, hãy
đảm bảo rằng thiết bị âm thanh của bạn phát ra âm thanh như bạn muốn. Lưu ý
rằng Kiểm tra Chất lượng Cuộc gọi có thể không sẵn dùng cho tài khoản của
bạn.
1. Ở phía dưới bên trái cửa sổ chính của Skype for Business, hãy bấm Chọn
Thiết bị Chính.
2. Bấm Kiểm tra Chất lượng Cuộc gọi và thực hiện theo hướng dẫn để ghi lại
tin nhắn ngắn và phát lại nội dung đó.
3. Nếu bạn không hài lòng với chất lượng âm thanh, bấm Thiết đặt thiết bị âm
thanh để điều chỉnh micrô và loa của bạn, hoặc chọn thiết bị khác.
Thiết lập video Skype for Business
CucNT17-CPS FTI
Hướng dẫn sử dụng Office365_FTI_FPT
1. Trong cửa sổ chính của Skype for Business , bấm vào mũi tên bên cạnh
nút tùy chọn và chọn công cụ > Thiết đặt thiết bị Video.
2. Nếu bạn có nhiều camera và muốn chuyển, hãy chọn camera từ danh sách thả
xuống.
3. Để xem thiết đặt nâng cao như cân bằng màu, độ tương phản, độ sáng và chế
độ trắng đen, hãy bấm vào nút Thiết đặt Camera.
4. Bấm OK khi bạn đã thực hiện xong.
Khắc phục sự cố video Skype for Business
.
Nếu Skype for Business không phát hiện camera, bạn không thể nhìn thấy
chính bạn, hoặc bạn nhìn thấy thông điệp "Chúng tôi không phát hiện ra camera,"
thì:
Hãy đảm bảo rằng camera đã kết nối và thực hiện theo các hướng dẫn đi
cùng với thiết bị để cài đặt.
Kiểm tra xem có chương trình nào khác trên máy tính của bạn đang sử dụng
camera không. Nếu có, hãy đóng chương trình đó và thử lại.
Nếu bạn có camera tích hợp sẵn nhưng Skype for Business không phát hiện
thấy camera này, hãy kiểm tra xem camera có bị vô hiệu hóa trên máy tính
của bạn không. Hãy liên hệ với bộ phận hô trợ ky thuật của bạn để được trợ
giúp hoặc vào Trình quản lý Thiết bị Windows để kiểm tra trạng thái của
camera. Sau đây là cách thực hiện:
CucNT17-CPS FTI
Hướng dẫn sử dụng Office365_FTI_FPT
Từ màn hình Bắt đầu, gõ Trình quản lý Thiết bị. Chọn tùy chọn từ danh
sách Tìm kiếm chương trình và tệp.
Tại mục Thiết bị Tạo ảnh, bấm chuột phải vào Camera Tích hợp và
bấm Bật.
Làm thế nào để biết tôi đang chia sẻ video?
Khi bạn thực hiện cuộc gọi video, Skype for Business tự động hiển thị video
của bạn trên cửa sổ. Nhưng khi bạn gia nhập Cuộc họp Skype for Business, bạn
không tự động chia sẻ video. Bạn cần trỏ đến biểu tượng camera và bấm Bắt đầu
Video của Tôi.
Kiểm tra các biểu tượng ở cuối cửa sổ để xem trạng thái video của bạn:
Khi bạn... Biểu tượng trông như thế này:
Không hiển thị video, biểu tượng camera
chuyển sang xám.
Hiển thị video, biểu tượng camera sáng
lên.
Gia nhập cuộc họp Skype for Business trên PC chạy Windows
của bạn
1. Trong yêu cầu họp của bạn, hãy bấm Gia nhập cuộc họp Skype.
CucNT17-CPS FTI
Hướng dẫn sử dụng Office365_FTI_FPT
o Dạng xem Cuộc họp cho phép bạn nhanh chóng kiểm tra các cuộc họp
sắp đến trong ngày, mà không cần phải đi tới lịch của bạn. Thậm chí
bạn có thể gia nhập Cuộc họp Skype ngay từ tab Cuộc họp, nếu cuộc
họp này do một người tổ chức trong công ty bạn lên lịch.
o Trong cửa sổ chính của Skype for Business, hãy bấm tab Cuộc họp, sau
đó bấm chuột phải vào Cuộc họp Skype để gia nhập.
2. Micrô của bạn tự động bị tắt tiếng. Để bật tiếng micrô của bạn, hãy tìm nút
micrô, rồi bấm vào đó. Khi biểu tượng đó trông như thế này , thì mọi người trong cuộc họp có thể nghe bạn.
GHI CHÚ: Hãy đảm bảo rằng bạn cũng bật loa!
3. Nếu bạn cần chuyển sang thiết bị âm thanh khác, hãy bấm vào nút Điều
khiển Cuộc gọi , rồi bấm Thiết bị.
CucNT17-CPS FTI
Hướng dẫn sử dụng Office365_FTI_FPT
4. Hộp Chuyển đổi Thiết bị hiển thị các thiết bị âm thanh sẵn dùng cho bạn,
cùng với thiết bị hiện đang được chọn. Hãy chọn thiết bị khác nếu bạn
muốn.
Gia nhập chỉ qua điện thoại
Nếu bạn đang đi trên đường hoặc nếu bạn không thể truy nhập máy tính, bạn
chỉ cần gọi vào cuộc họp bằng điện thoại. Hãy đảm bảo bạn có các số gọi và ID
của hội thảo từ yêu cầu họp trước khi họp.
Nếu bạn muốn kết nối bằng điện thoại thay vì dùng âm thanh máy tính, bạn
có thể tìm thấy các số và ID hội thảo trong yêu cầu họp. Bạn cũng có thể bấm Tìm
số địa phương trong yêu cầu họp nếu bạn đang đi công tác.
Còn mã PIN thì sao? Bạn chỉ cần mã PIN nếu bạn đang gọi vào cuộc họp với
tư cách là diên giả từ điện thoại công cộng hoặc di động, hoặc nếu cuộc họp được
thiết đặt với mức bảo mật cao. Nếu không thì bạn không cần dùng mã PIN, chỉ cần
quay số vào và chờ được kết nối.
Nếu bạn cần một PIN và không nhớ PIN của bạn là gì, hãy bấm Đa quên
PIN Quay số vào của bạn? trong yêu cầu họp và làm theo các hướng dẫn trên
trang để đặt lại.
CucNT17-CPS FTI
Hướng dẫn sử dụng Office365_FTI_FPT
Lên lich Cuộc họp Skype bằng cách dung Outlook
1. Mở Outlook và vào lịch biểu.
2. Trên ribbon tab Home, trong phần Cuộc họp Skype, bấm Cuộc họp Skype
mới. Nếu không thấy phần Cuộc họp Skype, bạn cần cài đặt Skype for
Business.
3. Thiết lập cuộc họp theo cách thông thường:
o Trong hộp Đến, nhập địa chỉ email của những người mà bạn muốn mời,
phân tách bởi dấu chấm phẩy.
o Trong hộp Chủ đề, hãy nhập tên cho cuộc họp.
o Nếu bạn sẽ có người dự trực tiếp, hãy bấm vào Trình tìm Phòng trong
phần Tùy chọn của tab Cuộc họp rồi tìm phòng hoặc trong hộp Địa
điểm, hãy nhập địa điểm họp, chẳng hạn như phòng hội thảo.
o Chọn thời gian bắt đầu và thời gian kết thúc.
GHI CHU:
Để tìm thời gian phù hợp với mọi người, hãy bấm Trợ lý Lập
lịch biểu, trong phần Hiển thị của ribbon tab Cuộc họp.
4. Trong khu vực cuộc họp, hãy nhập chương trình làm việc. Tránh thay đổi bất
kỳ thông tin nào của cuộc họp Skype.
CucNT17-CPS FTI
Hướng dẫn sử dụng Office365_FTI_FPT
QUAN TRỌNG:
o Lên lịch cuộc họp với các tùy chọn mặc định như chúng tôi vừa thực
hiện sẽ phù hợp hơn cho các cuộc họp quy mô nhỏ, cuộc họp nội bộ
như họp thân mật với đồng nghiệp chẳng hạn. Nếu bạn tổ chức họp với
những người ngoài công ty hoặc nếu bạn đang lên lịch một sự kiện lớn,
hãy thay đổi các tùy chọn cuộc họp trước khi gửi lời mời cho phù hợp
hơn với các yêu cầu họp của bạn. Trong yêu cầu họp, trên phần Cuộc
họp Skype của ribbon Cuộc họp, hãy bấm Tùy chọn Cuộc họp, rồi
chọn các tùy chọn thích hợp.
o
5. (Tùy chọn) Tải trước phần đính kèm. Theo cách đó, khi người tham dự tham
gia vào cuộc họp, mọi thứ đã sẵn sàng để tiến hành. Xem mục Tải trước phần
đính kèm cho cuộc họp Skype for Business.
6. (Tùy chọn) Trong phần Hiển thị của ribbon Cuộc họp, hãy bấm Trợ lý Lập
lịch biểu để đảm bảo rằng bạn chọn được thời gian họp thích hợp nhất.
7. Mọi việc đã sắp hoàn thành. Chỉ cần kiểm tra ky lại thông tin và bấm Gửi.
Để thiết lập cuộc họp trực tuyến bằng cách dùng Outlook Web App
Để tạo yêu cầu cho Cuộc họp Skype for Business trong Outlook Web App,
bạn phải:
Sử dụng trình duyệt hô trợ phiên bản đầy đủ của Outlook Web App.
Có tên người dùng và mật khẩu từ một tổ chức có đăng ký kinh doanh hoặc
doanh nghiệp cho Office 365.
1. Trong cổng thông tin Office 365, bấm vào công cụ khởi động ứng dụng, sau
đó bấm Lịch để mở ứng dụng Lịch.
CucNT17-CPS FTI
Hướng dẫn sử dụng Office365_FTI_FPT
2. Bấm vào dấu cộng hoặc Mới ngay dưới công cụ khởi động ứng dụng và điền
thông tin cuộc họp như bình thường.
3. Ở giữa cửa sổ cuộc họp, phía trên khu vực thông báo, hãy bấm Cuộc họp
trưc tuyến.
Chi tiết gọi vào, chẳng hạn như nối kết Gia nhập cuộc họp trưc tuyến xuất
hiện trong khu vực thông báo. Nếu tài khoản của bạn được cấu hình cho hội thảo
quay số vào, bạn cũng sẽ thấy nối kết Tìm số nội hạt.
CucNT17-CPS FTI
Hướng dẫn sử dụng Office365_FTI_FPT
GHI CHU: Nếu bạn không thấy nối kết Cuộc họp Trưc tuyến, có thể do
một trong những nguyên nhân sau đây:
o Bạn đang không sử dụng trình duyệt hô trợ phiên bản đầy đủ của Outlook Web
App.
o Thuê bao Office 365 của bạn không bao gồm Skype for Business.
o Bạn đăng nhập như một người dùng chưa được cấp giấy phép cho Skype for
Business.
4. Nếu bạn sẽ có người dự trực tiếp, trong Địa điểm, hãy nhập địa điểm cho
cuộc họp, chẳng hạn như phòng hội thảo hoặc bấm Thêm Phong để giúp tìm
phòng hội thảo.
o Để xem các thiết đặt về việc ai có quyền truy nhập cuộc họp trực tuyến, ai phải
đợi bạn chấp nhận họ vào cuộc họp và ai có thể trình bày trong cuộc họp, hãy
bấm Thiết đặt Cuộc họp Trưc tuyến (ngay bên trên khu vực thông báo).
CucNT17-CPS FTI
Hướng dẫn sử dụng Office365_FTI_FPT
o
5. (Tùy chọn) Trong khu vực cuộc họp, bạn có thể nhập chương trình làm việc
hoặc các thông tin khác về cuộc họp. Tránh thay đổi bất kỳ thông tin cuộc
họp trực tuyến nào.
6. (Tùy chọn) Để thêm ảnh hoặc phần đính kèm vào chương trình họp, ở đầu
cửa sổ cuộc họp, hãy bấm vào biểu tượng Các hành động khác (…),
bấm Chèn, rồi bấm Phần đính kèm hoặc tệp OneDrive hoặc Anh đi kèm.
7. Ở đầu cửa sổ cuộc họp, hãy bấm Gửi.
2.9 One drive for Business
Dịch vụ Lưu trữ trực tuyến OneDrive for Business là Dịch vụ Lưu trữ hàng
đầu trên nền tảng Điện toán đám mây của Microsoft, cung cấp không gian để
người dùng lưu trữ, chia sẻ và đồng bộ các dữ liệu của mình.
Sử dụng Dịch vụ lưu trữ OneDrive for Business, doanh nghiệp có thể tối ưu
hóa hoạt động kinh doanh với những ưu điểm vượt trội:
- Giảm chi phí đầu tư
- Chi phí phần cứng: server san storage, ổ cứng…
- Chi phí phần mềm: Anti virus, anti malware
CucNT17-CPS FTI
Hướng dẫn sử dụng Office365_FTI_FPT
- Chi phí quản trị: có IT man chuyên trách việc quản trị và vận hành hệ
thống
-
Các tính năng hàng đầu của onedrive for business
Lưu trữ và đồng bộ dữ liệu:
• Lưu trữ file, thư mục
• Dung lượng từ 1TB/người dùng đến không giới hạn
• Đồng bộ hóa file trên tất cả các thiết bị (PC, laptop, tablet, smartphone)
và truy cập ngay cả khi không có Internet. Nhờ đó người dùng luôn có
được phiên bản mới nhất dù đang làm việc trực tuyến hay ngoại tuyến.
• Tìm kiếm file dê dàng hoặc sử dụng OfficeDelve để tìm các file có nội
dung liên quan
Chia sẻ và cộng tác:
• Người dùng dê dàng chia sẻ tệp với đồng nghiệp cũng như các đối tác
bên ngoài.
• Người dùng có quyền kiểm soát ai có thể vào xem và chỉnh sửa file
• Là một phần của Office365, OneDrive for Business cho phép bạn sử
dụng các công cụ chỉnh sửa, tạo mới, xem trước trong thời gian thực và thảo luận
trên Yammer.
• Quản lý file trên các thư mục như phiên bản mới đây nhất của file, xem
và phục hồi các phiên bản chỉnh sửa trước đó (nếu cần).
• Cài đặt quyền truy cập cho các file (xem, sửa, xóa, upload, download…
Là giải pháp lưu trữ thích hợp cho doanh nghiệp:
• Đơn giản: Sử dụng quyền quản trị từ Office 365 để quản lý tài khoản
người dùng, dung lượng lưu trữ và các cài đặt khác. OneDrive cũng cung cấp 1
giải pháp lai (hybrid) cho phép kết hợp các giải pháp tại doanh nghiệp và trên đám
mây.
• An toàn: Với tư cách người đi đầu trong dịch vụ đám mây, Microsoft
đảm bảo file được mã hóa trong quá trình di chuyển với các thuật toán mã hóa tiên
tiến nhất.
CucNT17-CPS FTI
Hướng dẫn sử dụng Office365_FTI_FPT
• Đáng tin cậy: Sản phẩm được xây dựng đảm bảo nguyên tắc an toàn,
tuân thủ và bảo mật, đáp ứng được các tiêu chuẩn tuân thủ quốc tế như USO
27001, HIPAA, FISMA, FERPA, SSAE, Quy định về xử lý dữ liệu và nhiều tiêu
chuẩn khác.
• Với OneDrive for Business, bạn luôn có được những tính năng mới nhất
như: đồng bộ hóa nhiều nền tảng, hoạt động trên ứng dụng mobile, chống mất dữ
liệu, quản lý file thông minh.
Đăng nhập onedrive
1. Truy nhập website của OneDrive và đăng nhập bằng tài khoản Microsoft của
bạn.
2. Hoặc đăng nhập ngay trên giao diện của trang portal
Chia sẻ tài liệu
Chọn 1 tài liệu muốn chia sẻ, nhấn chọn vào tài liệu đó
Tab bên góc phải sẽ hiện ra
CucNT17-CPS FTI
Hướng dẫn sử dụng Office365_FTI_FPT
Ở đây bạn có thể lấy liên kết cho file đó. Nhấn chọn Create để tạo liên kết
Hoặc share cho bất kì ai qua email với 2 tùy chọn thiết đặt
o Chỉ xem - Khi bạn chia sẻ mục bằng loại liên kết này thì mọi người có
thể xem, sao chép hoặc tải xuống các mục của bạn mà không cần phải
đăng nhập. Họ cũng có thể chuyển tiếp liên kết cho người khác.
o Chỉnh sửa - Khi bạn chia sẻ mục bằng loại liên kết này thì mọi người
có thể chỉnh sửa tệp, đồng thời có thể thêm hoặc xóa tệp trong một thư
mục dùng chung. Người nhận có thể chuyển tiếp liên kết, thay đổi danh
sách những người chia sẻ tệp hoặc thư mục, cũng như thay đổi quyền
cho người nhận. Nếu bạn chia sẻ thư mục, những người có quyền Chỉnh
sửa cũng có thể sao chép, di chuyển, chỉnh sửa, đổi tên, chia sẻ và xóa
mọi nội dung trong thư mục.
CucNT17-CPS FTI
Hướng dẫn sử dụng Office365_FTI_FPT
sửa. Cài đặt One drive trên máy tính và đồng bộ trên máy tính
Để đồng bộ OneDrive với máy tính cá nhân, vào link
https://onedrive.live.com/about/en-hk/download/ để tải tool về máy:
Chạy file cài đặt
Chờ quá trình cài đặt trong vài giây
CucNT17-CPS FTI
Hướng dẫn sử dụng Office365_FTI_FPT
Sau khi cài đặt xong, sẽ thấy biểu tượng OneDrive ở góc phải phía dưới màn hình
Chuột phải vào biểu tượng OneDrive, chọn Settings
Tại tab Account, chọn Add a business account
CucNT17-CPS FTI
Hướng dẫn sử dụng Office365_FTI_FPT
Điền thông tin account, mật khẩu
Click Change locations để chọn đường dẫn đến thư mục được đồng bộ lên OneDrive
CucNT17-CPS FTI
Hướng dẫn sử dụng Office365_FTI_FPT
Chọn chọn đường dẫn đến thư mục được đồng bộ lên OneDrive, click Select Folder
Click Next
CucNT17-CPS FTI
Hướng dẫn sử dụng Office365_FTI_FPT
Ta thấy các file trên OneDrive đã được đồng bộ về máy tính cá nhân
Khi máy tính đã được đồng bộ với OneDrive, khi muốn upload file/thư mục lên
OneDrive, ta không cần phải đăng nhập vào Web nữa mà chỉ cần Copy file/thư mục cần
Upload
CucNT17-CPS FTI
Hướng dẫn sử dụng Office365_FTI_FPT
2.10 Sharepoint online và mạng xa hội Yammer
Sharepoint online
Sharepoint là một sản phẩm web-based mà Microsoft phát triển để phục vụ
cho nhiều mục đích và nhu cầu sử dụng khác nhau. Ba nhóm đối tượng sử dụng
SharePoint gồm:
– Ngươi sử dụng. Sử dụng các tính năng có sẵn của SharePoint (Cộng tác,
quản lý nội dung, tìm kiếm, tự động hóa quy trình công việc…) để dê dàng hóa các
công việc nghiệp vụ có liên quan đến thông tin, tài liệu, làm việc nhóm….Người
sử dụng cũng có thể dê dàng thay đổi, bố trí lại các thành phần và tính năng có sẵn
để thuận tiện hơn trong quá trình sử dụng.
– Chuyên viên quản trị CNTT. Triển khai một nền tảng web-based thống
nhất để tạo lập, duy trì các ứng dụng web phục vụ cho hoạt động nghiệp vụ của
một doanh nghiệp hoặc tổ chức, chẳng hạn web site làm việc nhóm, intranet nội
bộ, web site internet để quảng bá doanh nghiệp, các ứng dụng cho các bài toán
nghiệp vụ như quản lý công văn, quản lý dự án, quản lý nhân sự….
– Lập trình viên. Tuỳ chỉnh các tính năng đã có, mở rộng, phát triển thêm
các tính năng mới trên nền tảng SharePoint để đáp ứng các nhu cầu của doanh
nghiệp/khách hàng.
Giao diện cơ bản của sharepoint
CucNT17-CPS FTI
Hướng dẫn sử dụng Office365_FTI_FPT
Yammer
Yammer là mạng xã hội riêng giúp nhân viên kết nối với đúng người, chia
sẻ thông tin và quản lý dự án, để bạn có thể đi xa hơn - nhanh hơn. Yammer kết
nối bạn với các đồng nghiệp, thông tin và các cuộc hội thoại. Khai thác mạng lưới
của bạn để nhanh chóng đưa ra quyết định và để công việc được thực hiện.
CucNT17-CPS FTI
Hướng dẫn sử dụng Office365_FTI_FPT
Không quan tâm đến sơ đồ tổ chức, Yammer tập hợp những người cùng
chia sẻ những mục đích chung để sự cộng tác có thể xảy ra - ngay cả khi đang di
chuyển.Yammer cho tất cả mọi người có tiếng nói, cho phép bạn nắm bắt cơ hội
để vượt lên bản mô tả công việc của bạn và chia sẻ những ý tưởng để đưa bạn và
công ty của bạn tiến lên phía trước.
• Thay đổi doanh nghiệp với Yammer
Thế giới đang thay đổi liên tục - và các công ty phát hiện ra rằng họ cần
một cách thức làm việc cùng nhau mới để thành công. Tại Yammer, ứng dụng đã
giúp hơn 200.000 công ty hàng đầu - bao gồm 85% trong danh sách 500 của
Fortune - trên hành trình làm việc xã hội . Hãy cộng tác, cùng tham gia, và đổi
mới với Yammer trên môi bước đường.
• Thúc đẩy năng suất thông qua cộng tác nhóm
Doanh thu tăng. Dịch vụ khách hàng tốt hơn. Các quy trình hiệu quả hơn.
Khi đội của bạn làm việc cùng nhau, sẽ xảy ra những điều tuyệt vời. Yammer cải
thiện hợp tác nhóm để giúp bạn chia sẻ ý tưởng, khuyến khích sáng tạo và đưa ra
CucNT17-CPS FTI
Hướng dẫn sử dụng Office365_FTI_FPT
quyết định nhanh chóng hơn. Sắp xếp nhóm của bạn, phá vỡ các rào cản, và duy
trì kết nối trên bất kỳ thiết bị nào với Yammer.
• Thu hút mọi nhân viên
Một lực lượng lao động bận rộn là điều tốt cho kinh doanh: năng suất cao
hơn, lợi nhuận cao hơn và doanh thu thấp hơn. Yammer tăng cường sự tham gia
của nhân viên để tất cả các thành viên nhóm đều có tiếng nói - và các công cụ và
thông tin để làm được nhiều hơn. Cải thiện truyền thông của công ty, xã hội hóa
học tập và tổ chức, và công nhận tài năng hàng đầu với Yammer.