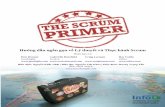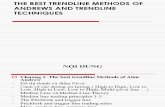HƯỚNG DẪN SỬ DỤNG PHẦN MỀM ROADROID PRO · PDF fileHướng dẫn này sẽ...
Transcript of HƯỚNG DẪN SỬ DỤNG PHẦN MỀM ROADROID PRO · PDF fileHướng dẫn này sẽ...

HƯỚNG DẪN SỬ DỤNG PHẦN MỀM ROADROID PRO
ĐỂ ĐO ĐỘ GỒ GHỀ IRI
Năm 2017
Biên dịch bởi Viện Quy hoạch và Kỹ thuật Giao thông vận tải
Trường Đại học Xây dựng, Việt Nam

Hướng dẫn sử dụng Roadroid prov2 app – Tháng 3 2017
2
Mục Lục
Lời nói đầu ...................................................................................................................................... 3
1. Hướng dẫn cài đặt và tiến hành khảo sát ..................................................................................... 4
1.1. Hướng dẫn cài đặt .................................................................................................................... 4
1.2. Chụp ảnh và video trong khảo sát độ gồ ghề (IRI) ............................................................. 5
1.3. Bắt đầu và kết thúc khảo sát ................................................................................................ 6
1.4. Tải dữ liệu lên hệ thống ....................................................................................................... 8
2.Xem dữ liệu bằng hệ thống quản lý dữ liệu đường bộ ................................................................. 9
2.1. Tải các tệp tổng hợp .......................................................................................................... 10
2.2. Tạo biểu đồ từ các tệp tổng hợp ........................................................................................ 11
2.3. Xuất dữ liệu không gian .................................................................................................... 12
3.Khảo sát độ nhám ....................................................................................................................... 14

Hướng dẫn sử dụng Roadroid prov2 app – Tháng 3 2017
3
Lời nói đầu
Hướng dẫn này sẽ giới thiệu ngắn gọn và mô tả cách để:
- Thu thập dữ liệu độ gồ ghề và ghi hình ảnh, video tự động.
- Tải dữ liệu và hình ảnh từ điện thoại.
- Xem dữ liệu và hình ảnh trên hệ thống quản lý dữ liệu đường.
- Tải các tệp trong từng đoạn và vẽ biểu đồ bằng Excel.
- Tải dữ liệu dạng file Shape hoặc KML lên hệ thống dữ liệu địa lý GIS.
Vui lòng tham khảo thêm:
- Hướng dẫn sử dụng Road inventory
- Hướng dẫn sử dụng Road event manager
Hướng dẫn này yêu cầu kiến thức cơ bản về điện thoại Android, internet, Excel và GIS.
Quản lý tài sản đường là tối ưu hóa việc bảo trì đường để tận dụng hết nguồn tài chính. Để
làm điều này, người sử dụng cần biết hiện trạng của đường. Tương tự, việc đo đạc tình trạng đường
là cần thiết trong các hợp đồng dựa trên hiệu suất – như là một chỉ số khách quan về chất lượng
con đường.
Ứng dụng Roadroid đo độ gồ ghề IRI bằng gia tốc kế trên điện thoại thông minh – có thể tự
động chụp ảnh hay quay video con đường khảo sát. Dữ liệu được định vị với GPS. Hầu hết các
phần của hệ thống đều gọn nhẹ và dễ sử dụng.
IRI là chỉ số quốc tế để đo tình trạng đường. IRI được diễn giải là một chỉ tiêu tổng hợp của
con đường. Những chỉ tiêu khác hỗ trợ cho quyết định của người sử dụng có thể là những thông
số về điều kiện đường như vệt hằn bánh xe, nứt, cóc gặm cũng như là lưu lượng giao thông. Những
dữ liệu này có thể thu được từ các ứng dụng Roadroid khác.
IRI được đo bằng nhiều phương pháp khác nhau và có độ chính xác theo chỉ số mức độ chất
lượng thông tin IQL (Information Quality Levels) như sau:
- IQL 1 – Đo trắc dọc chính xác (đo cách đều 10 - 20m, đắt và sử dụng phức tạp)
- IQL 2 – Các phương pháp đo trắc dọc khác, như thước 3m
- IQL 3 – Đo gián tiếp (Phương pháp đo thông qua phản hồi - như Roadroid)
- IQL 4 – Đánh giá chủ quan/ đánh giá bằng mắt (chủ quan và tốn thời gian)
Roadroid thu thập chỉ số IRI ở nhóm 3 - mức IQL 3
- So với nhóm 1, Roadroid dễ sử dụng, có thể cầm tay và kinh tế hơn. Nó có thể dùng được
ở khắp mọi nơi, kể cả những nơi mà các thiết bị nặng, đắt tiền không thể sử dụng được.
- So với nhóm 4, Roadroid khách quan, nhanh gọn và hiệu quả hơn với sự hiển thị trực quan
trên bản đồ internet.
Thường được áp dụng trong các trường hợp:
- Đường có lưu lượng ít/ đường chưa gia cố
- Các hợp đồng dựa trên chất lượng, ...
Trong hệ thống Roadroid còn có các ứng dụng để:

Hướng dẫn sử dụng Roadroid prov2 app – Tháng 3 2017
4
- Kiểm kê (Road inventory) hệ thống thoát nước, hộ lan, vệt hằn bánh xe, nứt, …
- Quản lý hư hỏng đường (Road event manager) để kiểm tra cống hay biến dạng mặt đường
- Đếm lưu lương (Traffic count), gồm cả ứng dụng và cảm biến không dây.
Do đó Roadroid cung cấp một bộ công cụ hoàn thiện để thu thập dữ liệu cho việc quản ly tài
sản đường. Đây không phải hệ thống quản lý tài sản đường mà nó cung cấp dữ liệu đầu vào cho
hệ thống đó.
Hướng dẫn cơ bản này dành cho phiên bản 2 của ứng dụng, phát triển và được thử nghiệm
trong suốt năm 2016. Phiên bản đầu tiên của Roadroid đã được cải thiện sau hơn 30 phiên bản
trong giai đoạn 2011-2015.
1. Hướng dẫn cài đặt và tiến hành khảo sát
1.1. Hướng dẫn cài đặt
Cài đặt ứng dụng trên điện thoại (Android OS > 5.0) từ http://www.roadroid.com/home/app.
Roadroid cần đăng kí số IMEI của thiết bị trước khi người sử dụng có thể tải lên bất kì dữ
liệu nào. Điền vào bản đăng kí chi tiết tại địa chỉ: www.roadroid.com/registration
o Tổng quát:
- Ứng dụng sử dụng tín hiệu gia tốc kế trên điện thoại của người sử dụng. Độ nhạy có thể
thay đổi tùy vào điện thoại. Độ nhạy mặc định có thể điều chỉnh được.
- Nâng cấp hệ điều hành có thể ảnh hưởng đến độ nhạy và chức năng của các ứng dụng khác.
Không nâng cấp hệ điều hành khi người sử dụng đã điều chỉnh hệ thống.
- Để chắc chắn điều này không xảy ra – hãy bỏ chọn nâng cấp tự động trong phần cài đặt!
Hệ Thống:
o Hệ thống khảo sát bao gồm:
- Phương tiện
+ Dùng xe tiêu chuẩn tương tự với loại xe người sử dụng chọn trong cài đặt.
+ Bỏ qua các loại xe đặc biệt hay ít gặp (ví dụ xe thể thao). Dùng áp lực lốp tiêu chuẩn.
+ Đảm bảo các lốp xe cân bằng – lốp xe lệch sẽ làm sai kết quả.
- Điện thoại:
+ Gia tốc kế và chất lượng lấy mẫu.
+ Phiên bản hệ điều hành android.
+ Giá đỡ điện thoại – cần giữ điện thoại ổn định.
- Tốc độ khảo sát
+ Tốc độ ảnh hưởng trực tiếp đến kết quả khảo sát – duy trì tốc độ cố định.
+ Tốc độ tốt nhất cho IQL3/các Phương pháp gián tiếp là khoảng 70-80 km/h.
+ Hệ thống có thể điều chỉnh cho tốc độ khảo sát thấp, xuống tới 30 km/h.

Hướng dẫn sử dụng Roadroid prov2 app – Tháng 3 2017
5
Hệ thống phải được điều chỉnh trên một đoạn
đường đã biết giá trị IRI, sẽ được trình bày sau trong
tài liệu này.
- Gắn điện thoại giá trên kính chắn gió
+ Chế độ màn hình xoay ngang.
+ Đặt vuông góc với đường.
+ Phải dễ dàng chạm được vào màn hình.
+ Đảm bảo camera bắt được đường.
Chất lượng giá đỡ điện thoại rất quan trọng, nếu điện thoại không tăng tốc cùng với xe, dữ
liệu sẽ bị sai. Chúng tôi đề nghị sử dụng Logitec+, gắn bằng nam châm, nối với kính chắn gió bằng
hút chân không giúp gắn kết chặt điện thoại với kính chắn gió mà không che khuất ống kính máy
ảnh.
Mở ứng dụng bằng cách ấn vào biểu tượng, sau đó ấn nút “hiệu chỉnh” (fitting) màu vàng.
Đỗ xe vào nền phẳng để hiệu chỉnh. Điều chỉnh điện thoại để các giá trị X, Y, Z gần 0 nhất có
thể. Nút OK sẽ chuyển màu xanh khi ở trong dung sai cho phép. Ấn nút đồng ý màu xanh. Quá trình
này để đảm bảo người sử dụng chọn đúng phương gia tốc đứng (Y) loại trừ ảnh hưởng của phanh
(X) và xoay (Z).
Mẹo: Người sử dụng luôn có thể quay lại với nút quay lại ở góc dưới điện thoại.
Ứng dụng Roadroid còn có thể đo ma sát/độ nhám (mũi tên bên trái/phải), và nó được mô tả
ngắn gọn ở cuối hướng dẫn này. Nó được tạo ra cho điều kiện băng/tuyết vào mùa đông và mục đích
chính của hướng dẫn này là IRI kết hợp với chụp ảnh và quay video.
1.2. Chụp ảnh và video trong khảo sát độ gồ ghề (IRI)
Dùng nút camera (bên trái) để chụp ảnh và nút quay phim (bên phải) để quay video. Nếu người
sử dụng không muốn ghi lại bất kì dữ liệu trực quan nào, hãy sử dụng nút tắt camera.
Hệ thống chỉ hoạt động khi có tín hiệu GPS. Đứng im để nhận GPS (có thể mất một phút).

Hướng dẫn sử dụng Roadroid prov2 app – Tháng 3 2017
6
Trong khi khảo sát:
- Thanh công cụ bên trên biểu thị GPS, thời gian, dung lượng trống, IRI ước lượng và tính toán,
tốc độ và quãng đường đã khảo sát.
- Nó còn hiển thị nhiệt độ của điện thoại. Chú ý quan sát điện thoại có quá nhiệt – trong điều
kiện nắng nóng – mở điều hòa để giữ điện thoại mát hơn.
- Dưới 20km/h ứng dụng sẽ hiện “low speed” (tốc độ thấp) và số liệu độ gồ ghề không được
khi lại.
- Trên 100 km/h sẽ hiện “high speed” (tốc độ cao) và độ gồ ghề cũng không được ghi lại
- Nút ảnh/video cho dữ liệu kĩ thuật về máy ảnh;
- Nút thông tin cho thông tin về cuộc khảo sát hiện tại;
- Dòng các ô vuông có màu biểu thị độ gồ ghề từ xanh (tốt) đến đen (xấu).
1.3. Bắt đầu và kết thúc khảo sát
Bắt đầu khảo sát: Ấn nút quay (vòng tròn đỏ trên nền xanh) để bắt đầu. Người sử dụng có
thể nhập ghi chú hoặc mã số con đường khi bắt đầu. Nó sẽ rất hữu ích trong hệ thống quản lý dữ liệu
đường, vì nó sẽ hiển thị trong lịch sử nhập dữ liệu.
Kết thúc: Vẫn bấm cùng một nút như khi bắt đầu (giờ là hình vuông đen trên nền đỏ) để kết
thúc khảo sát. Sau khi ấn dừng lại người sử dụng có thể quyết định lưu hay xóa dữ liệu.
Menu -> Surveys and presets: Dưới đây
người sử dụng sẽ tìm thấy công cụ để hiệu chỉnh.
Người sử dụng có thể giám sát dữ liệu của cuộc
khảo sát gần nhất trong 3 biểu đồ khác nhau, do đó
người sử dụng có thể kiểm tra trực tiếp nếu người
sử dụng đang ở đoạn đã biết kết quả.
Người sử dụng có thể hiệu chỉnh độ nhạy của
IRI ước lượng (chọn thêm kết cấu vĩ mô của đường)

Hướng dẫn sử dụng Roadroid prov2 app – Tháng 3 2017
7
Người sử dụng cũng có thể điều chỉnh độ nhạy và chiều dài đoạn khảo sát cho IRI tính toán
(tập trung nhiều hơn vào độ nhám vào công thức ¼ xe).
Biểu đồ sau khi khảo sát Điều chỉnh độ nhạy
Người sử dụng cũng có thể đặt trước 5 mẫu thông số cho các điều kiện khác nhau:
Như đã đề cập ở trang 3, hệ thống bao gồm phương tiện, điện thoại và tốc độ, do đó người
sử dụng có thể tìm cài đặt phù hợp cho mỗi điều kiện.
Cài đặt: Dưới Menu -> Setting người sử dụng sẽ tìm thấy các cài đặt phụ khác nhau như
General (Chung), Data Media & Sync (Dữ liệu hình ảnh và đồng bộ), Units (Đơn vị), Device &
Vehicle (Thiết bị & phương tiện). Để ý kĩ tất cả các mục này để đảm bảo trùng khớp với cài đặt
của người sử dụng. Do sự phát triển của ứng dụng, tài liệu này có thể không hoàn toàn trùng khớp
với ứng dụng theo thời gian.
Kích thước ảnh: Mặc định ở mức vừa là đủ tốt. Kích thước hình ảnh nhỏ chỉ nên dùng nếu
người sử dụng chỉ có thế truy cập với băng thông giới hạn. Kích thước lớn có thể sử dụng nếu
người sử dụng có băng thông lớn và cần độ phân giải cao. Chúng tôi cố gắng để duy trì với Android
và các nâng cấp phần cứng khác. Mặc dù có thể có lỗi khi sử dụng phần cứng mới hoặc hiếm gặp.
Điều này có thể xảy ra với chất lượng ảnh thấp.
Đoạn chụp ảnh: thường là đoạn 100m, nhưng nó còn phụ thuộc vào băng thông tải lên của
người sử dụng. Nếu người sử dụng sử dụng 500m hoặc 1km, ảnh sẽ chỉ tốt cho mục đích định
hướng. ‘Chụp mỗi 3 giây’ có thể sử dụng nếu người sử dụng chụp cho Mapillary. Khoảng cách
giữa các ảnh sẽ thay đổi tùy tốc độ.

Hướng dẫn sử dụng Roadroid prov2 app – Tháng 3 2017
8
Độ phân giải video: Chúng tôi khuyến cáo chỉ sử dụng độ phân giải cao nhất 720p (mặc
định). Thấp hơn sẽ yêu cầu ít bộ nhớ, nhưng chất lượng thường thấp để có thể hữu dụng, chú ý
rằng API máy ảnh khác nhau có thể thay đổi định dạng video. Người sử dụng có thể chọn giữa
API 1 và 2 nếu người sử dụng nhận được video chất lượng thấp.
Ghi âm thanh trong video: Âm thanh được mặc định tắt, nhưng nó có thể được bật lên. Nó
có thể được dùng nếu người sử dụng muốn bình luận về khảo sát. Ví dụ nếu người sử dụng thấy
hay nhận ra vấn đề gì đó dọc con đường. Hãy để ý những gì người sử dụng nói, vì âm thanh sẽ có
trên hệ thống quản lý dữ liệu đường.
Chia sẻ với Mapillary: Ảnh và video có thể được chia sẻ với www.mapillary.com, sau khi
được kiểm tra. Qua đó người sử dụng cung cấp nội dung dữ liệu cho toàn cầu. Ảnh từ tất cả người
sử dụng Roadroid được chia sẻ thông qua tài khoản chung của Roadroid tại Mapillary.
Chữ viết trên ảnh: Nếu người sử dụng nhập mã số đường trước khi bắt đầu khảo sát và
chưa ấn nút chia sẻ cho Mapillary, ảnh sẽ có chữ bên trên. Việc này sẽ hữu ích nếu người sử dụng
sao chép/lưu ảnh cho một tài liệu hay email, do đó người dùng vẫn có thể nhìn thấy nơi người sử
dụng gửi ảnh. Những siêu dữ liệu này cũng sẽ được viết vào một bình luận trên thông tin file ảnh
EXIF.
Nút home ở góc trên bên phải dẫn người sử dụng đến máy chủ của Roadroid bằng trình
duyệt. Từ đây người sử dụng có thể xem những bản nâng cấp hiện có, sách hướng dẫn …
Thoát ứng dụng bằng cách bấm nút quay lại 2 lần.
Mẹo 1 – Tạo một kế hoạch hợp lý để thu thập dữ liệu. In một bản đồ, có thể với điểm đầu,
cuối và mã đường được đánh dấu. Ấn bắt đầu/dừng tại điểm hợp lý như nút giao, cầu hay nơi nào
tương tự …
Mẹo 2: Cài đặt một địa chỉ gmail cơ bản, như [email protected] cho đơn vị
khảo sát. Cài đặt và cho phép Google+ chia sẻ vị trí trên điện thoại và nhận dữ liệu từ hệ thống
giám sát đội khảo sát thực tế. Địa chỉ email cũng có thể dùng để kết nối một hoặc vài đội qua tin
nhắn.
1.4. Tải dữ liệu lên hệ thống
Dữ liệu và ảnh/video được lưu trên điện thoại khi khảo sát. Người sử dụng không cần kết
nối internet để khảo sát nhưng sẽ cần nó để tải dữ liệu lên sau khi khảo sát.
Dữ liệu có dung lượng nhỏ có thể tải lên bằng 3G/4G. Nhưng để tải ảnh/video lên người sử
dụng cần có kết nối Wi-Fi hoặc internet ổn định. Kết nối Wi-Fi bằng quy trình thông thường của
Android. Nếu người sử dụng có thể lướt web bằng trình duyệt thì điện thoại đã được kết nối. Nếu
không thì người sử dụng chưa có kết nối và sẽ không thể tải dữ liệu lên.
Khi đã được kết nối, chọn Menu -> Manage uploads. Người sử dụng sẽ có lựa chọn chỉ tải
dữ liệu hoặc cả ảnh/video. Tiến trình tải lên sẽ được giám sát trong suốt quá trình

Hướng dẫn sử dụng Roadroid prov2 app – Tháng 3 2017
9
Quá trình tải lên có thể bị dừng do kết nối mạng gián đoạn. Chỉ cần đặt lại và bắt đầu lại quá
trình. Người sử dụng cũng có thể tạm dừng hoặc hủy quá trình tải lên để trở lại sau. Tệp khảo sát
được tải lên trong vài giây, những tài liệu này nặng vài trăm kB.
Kích thước một ảnh dao động từ 500 kB – 2Mb. Nó yêu cầu nhiều dung lượng hơn và cần
nhiều thời gian hơn để tải lên. Ước lượng số ảnh người sử dụng có thể chụp thông qua chiều dài
quãng đường và khoảng cách chụp ảnh. Chúng tôi đề nghị 100m nhưng với dụng lượng mạng giới
hạn, có thể đặt 500m hoặc thậm chí 1km.
Kích cỡ video có thể nhanh chóng lên đến 100 Mb, và quá trình tải có thể đến hàng tiếng tùy
thuộc vào tốc độ mạng. Khi thu thập video, khuyến cáo bắt đầu/ngừng khảo sát mỗi 10 - 20 km để
giảm kích thước mỗi tệp.
Khi ấn nút tải lên:
- Các file trong thư mục /roadroid/pro2/data được nén lại và chuyển đến thư mục
/roadroid/pro2
- Chức năng tải dữ liệu của Roadroid luôn hoạt động và được duy trì.
- Nếu tải thành công, các tệp sẽ chuyển đến thư mục /roadroid/pro2/backup
Điều này lặp lại cho tất cả các tệp, nếu một tệp chưa được hoàn thành, chức năng này sẽ tiếp
tục vào lần tiếp theo người sử dụng tải cho đến khi tất cả được tải lên.
Các tệp trên điện thoại được mã hóa và giải mã trên web. Hãy đảm bảo người sử dụng có đủ
dung lượng trên điện thoại, đặc biệt là chụp ảnh/video. Ảnh và video, sẽ được xóa tự động từng
cái một sau khi tải lên thành công. Có thể sử dụng cáp để sao lưu trước khi tải.
2. Xem dữ liệu bằng hệ thống quản lý dữ liệu đường bộ
Khi dữ liệu được tải lên thành công, nó sẽ được chuyển vào máy chủ trong 15 phút. Truy
cập www.roadroid.com và đăng nhập bằng tài khoản của người sử dụng để xem chi tiết dữ liệu
của người sử dụng.
Tùy thuộc vào mạng lưới đường đang có, các đường tô màu sẽ hiện trên bản đồ. Nếu không
có màu nào, người sử dụng nên kiểm tra lại GPS.

Hướng dẫn sử dụng Roadroid prov2 app – Tháng 3 2017
10
Lọc thời gian (3) được sử dụng để biểu thị và đo dữ liệu điểm trong thời gian được đặt. Nó
có thể được dùng để nhìn những thay đổi theo thời gian và những thống kế với chức năng báo cáo.
Dấu trừ (4) cho phép người sử dụng kéo bản đồ bằng chuột. Với chức năng vẽ đa giác, người
sử dụng bấm vào bản đồ và vẽ đa giác để chọn khu vực tính toán. Đóng đa giác bằng cách nhấn 2
lần (chuyển sang màu cam). Bấm “Calculate” (tính toán) để tính và người sử dụng sẽ có phần trăm
của mỗi cấp đường từ Tốt – Xấu và giá trị IRI trung bình ước lượng.
- Nền: Bản đồ hoặc ảnh vệ tinh.
- Số lượng điểm hiển thị trong cùng thời gian là hữu hạn (Do hiệu suất của máy chủ)
- Khi người sử dụng phóng to vào bản đồ, nhãn eIRI sẽ xuất hiện tại mỗi điểm theo mức độ
phóng.
- Ảnh và video sẽ xuất hiện ở biểu tượng máy ảnh màu đen. Ảnh động chuyển màu đỏ.
2.1. Tải các tệp tổng hợp
Dữ liệu được lưu vào điện thoại mỗi giây giữa 20 – 100 km/h – khoảng cách giữa các điểm
khác nhau tùy vào tốc độ. Để tạo bảng và biểu đồ cho nghiên cứu, hoặc để nhận dữ liệu vào HDM-
4, người sử dụng cần dữ liệu trung bình có độ dài đoạn cố định. Thông qua “lịch sử nhận” người
sử dụng có thể lưu dữ liệu tổng hợp trong các quãng 100m về dạng file text.

Hướng dẫn sử dụng Roadroid prov2 app – Tháng 3 2017
11
Đăng nhập vào www.roadroid.com và bấm “Import
History” (1). Người sử dụng sẽ thấy một danh sách các tệp đã
được tải lên và tệp đã nhận. Kiểu hiển thị các loại dữ liệu đã
nhận. Điều kiện đường nghĩa là dữ liệu độ gồ ghề (từ Roadroid
V2 Pro). Các kiểu khác nằm ở RoadInventory và RoadEvent
(xem hướng dẫn)
Chọn “Delails” (chi tiết) (2) để xem thông tin tệp: Tên,
Thời gian bắt đầu/kết thúc… Tại đây người sử dụng sử dụng tài
khoản RoadID. Tên tệp bao gồm IMEI, số khảo sát, thời gian
bắt đầu.
Có chức năng phóng to vào địa điểm trên bản đồ và “Tạo
tệp tổng hợp” (3). Hành động này sẽ tạo một file .txt với dữ liệu
ở đoạn tương ứng. Lưu hoặc mở tệp để chép dữ liệu vào Excel
(chương sau).
Phép đo còn có thể được “tạo thành tệp hình dạng hoặc tệp KML” (4) – cho phép tạo ra một
cơ sở dữ liệu đường không gian từ dữ liệu của người sử dụng hoặc xuất nó ra Google Earth. Tệp
hình dạng chỉ bao gồm dữ liệu hình học nhưng tệp KML bao gồm dữ liệu độ gồ ghề. (Xem chương
6). Công cụ web sẽ đi kèm với chức năng xuất biểu đồ trong tương lai. Cho đến khi đó, hãy vẽ
biểu đồ trong Excel (chương 5) hoặc ứng dụng khác
Nhắc lại: Hãy lập kế hoạch tốt để khảo sát, với điểm bắt đầu, kết thúc hợp lý. Nó sẽ dễ cho
việc vẽ biểu đồ và kiểm soát xuất/nhập dữ liệu và chỉnh sửa tệp hình dạng.
2.2. Tạo biểu đồ từ các tệp tổng hợp
Đánh dấu tất cả dữ liệu trong tệp tổng hợp dạng .txt và chọn sao chép. Mở Excel và dán vào
đó (hoặc người sử dụng có thể lưu tệp .txt và mở nó bằng excel). Hướng dẫn này không bao gồm
kiến thức excel cơ bản.
Một mẹo là đặt tên các nhãn bằng ngày và thời gian, và có thể là tên của đoạn khảo sát.
Trong tệp tổng hợp người sử dụng sẽ tìm thấy các cột sau:
Ngày giờ, Kinh – vĩ độ, Chiều dài (m), Tốc độ (km/h), Cao độ (m), Độ dốc (%), eIRI, cIRI
và mã số tuyến đường được thêm trước khi bắt đầu khảo sát
eIRI là giá trị ước lượng – cIRI là giá trị tính toán và độ nhạy và chiều dài có thể điều chỉnh
được trong ứng dụng. Xem tại đây để có thêm thông tin:

Hướng dẫn sử dụng Roadroid prov2 app – Tháng 3 2017
12
https://www.linkedin.com/pulse/20141130211746-97325448-roughness-and-
texture?trk=mp-reader-card .
Khi người sử dụng dán hoặc nhập dữ liệu vào excel, người sử dụng có thể bắt đầu tạo biểu
đồ
Chiều dài dữ liệu có thể thay đổi từ 5m đến 200m. 100m là giá trị
thường dùng.
Tốc độ và trắc dọc thường được dùng trong thiết kế đường để có một
cái nhìn tổng quát. Và dữ liệu có thể được sử dụng tốt hơn với ảnh hoặc
hoặc ảnh chụp nhanh từ video gắn với GPS.
2.3. Xuất dữ liệu không gian
a. Tải khảo sát đơn
Dưới chi tiết của tệp người sử dụng có thể lựa chọn xuất dữ liệu sang các dạng không gian
như:
- Shape files (https://en.wikipedia.org/wiki/Shapefile) or
- KML (https://en.wikipedia.org/wiki/Keyhole_Markup_Language)
Tệp hình dạng chỉ bao gồm dữ liệu hình học (tệp .shp trong 4 tệp ở mục nén). Tệp KML bao
gồm cả tốc độ, độ gồ ghề và các thuộc tính khác. Vui lòng tham khảo nguồn GIS để làm với những
tệp và định dạng này.
Roadroid cũng có thể cung cấp dữ liệu tùy chỉnh hoặc tự động từ một giai đoạn khảo sát
hoặc các cuộc khảo sát đặc biệt.

Hướng dẫn sử dụng Roadroid prov2 app – Tháng 3 2017
13
b. Tải các giai đoạn khảo sát
Từ tháng 2/2016, chúng tôi đã giới thiệu một chức năng xuất tất cả các dữ liệu độ phân giải
điểm (thô) từ một đơn vị và giai đoạn đặc biệt. Để làm điều đó:
- B1: Đăng nhập và đi đến “My units”.
- B2: Chọn “Details” (Chi tiết) cho đơn vị nhất định (Sửa và xóa chưa hoạt động và sẽ bị mờ
đi).
- B3: Chọn giai đoạn và ấn Tải về
Dữ liệu cho các giai đoạn sẽ được tải về dạng tệp nén .csv với các cột sau:

Hướng dẫn sử dụng Roadroid prov2 app – Tháng 3 2017
14
GpsId; UnitId; MeasurementId; Timestamp; Longitude; Latitude; RoadClass;
CalculatedIRI; EstimatedIri; SpeedInKph; Altitude; LinkId; OffsetOnLink; RoadId.
(Mã GPS, Mã đơn vị, Mã phép đo, Nhãn thời gian, Kinh độ, Vĩ độ, Cấp đường, IRI tính
toán, IRI ước lượng, Tốc độ Km/h, Cao độ, Mã đường dẫn, đường đẫn bù, Mã số đường.)
3. Khảo sát độ nhám
Ấn nút khảo sát độ nhám (mũi tên trái/phải) từ màn hình chính. Màn hình bên phải dưới đây
hiện lên. Hãy đọc các bước sau đây:
1. Tăng tốc lên ít nhất 50 km/h (dưới 50km/h thì nút to màu vàng không thể hoạt động).
2. Khi tốc độ trên 50km/h nút màu vàng chuyển sang nút quay màu xanh.
3. Bây giờ người sử dụng có thể bắt đầu bằng cách bấm vào nút quay màu xanh, nút sẽ
chuyển sang màu đỏ.
4. Duy trì tốc độ và đừng giảm tốc trước khi phanh.
5. Hãm phanh nhanh nhất có thể trong 3-4 giây hoặc đến khi xe dừng hẳn.
6. Nhả phanh (không được giảm tốc sau khi phanh, duy trì tốc độ nếu xe vẫn chạy).
7. Ấn nút quay màu đỏ để dừng quay.
8. Kết quả được trả lại là độ nhám ước lượng.
9. Gửi kết quả bằng nút tải lên. Khi nút tải lên màu vàng là nó không thể hoạt động. Khi
nó màu xanh là kết quả độ nhám có thể tải lên được. Người sử dụng không thể bắt đầu
khảo sát mới trước khi tải dữ liệu lên.
10. Một bức ảnh về địa điẻm khảo sát sẽ được chụp nếu được cho phép trong cài đặt (mặc
định). Ảnh sẽ được tải lên riêng bằng Quản lý tải lên.
11. Sau khi ấn nút tải lên, người sử dụng sẽ có lựa chọn gửi/giữ (lưu) khảo sát hay xóa nó
đi.