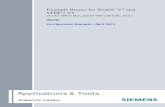Hướng dẫn sử dụng PC access để kết nối PLC s7 200 và wincc
-
Upload
vu-quang-tiep -
Category
Documents
-
view
4.791 -
download
11
Transcript of Hướng dẫn sử dụng PC access để kết nối PLC s7 200 và wincc
Hướng dẫn sử dụng PC access để kết nối PLC s7 200 và wincc
GIỚI THIỆU CHƯƠNG TRÌNH PC ACCESS 1.0 DÙNG ĐỂ KẾT NỐI S7-200 VỚI WINCCDO S7-200 KHÔNG CÓ DIVER SẴN TRONG WINCC DO VẬY ĐỂ LIÊN KẾT
S7-200 VỚI PHẦN MỀN WINCC , TA PHẢI CÀI ĐẶT DRIVER CHO NÓ ,DIVER
ĐÓ LÀ PHẦN MỀN PC ACCESS 1.0CÁC BƯỚC THỰC HIỆN TRONG GIAO TIẾPMỞ PHẦN MỀN PC ACCESS 1.0BƯỚC 1: TẠO TAG CẦN LIÊN KẾT TRONG PC ACCESS 1.0TỪ THANH TIÊU ĐỀ VÀO All Programs/simatic/s7-200 PC Access
MỞ PC ACCESS NHƯ HÌNH DƯỚI
Thêm plc vào trong từng hệ thống ,số trạm sẽ được thiết kế trong pc access 1.0
,mỗi trạm được phân biệt với nhau bằng địa chỉ plc
Chọn tên plc và địa chỉ tương ứngBạn có thể đổi tên ,chọn new plc chọn chuột phải chọn rename .
Số lượng plc có thể tới 126 do vậy ta có thể tạo tối đa 126 trạm , trạm có địa chỉ từ 1-126 thông qua mạng RS485Tương tự ta có thể tạo các trạm khác tương ứng nhưng ta phải định địa chỉ mới cho các trạm tương ứng này cho phù hợp
Tạo tag cho từng trạm tương ứng bằng cách lick chuột phải vào trạm cần tạo tag
rồi chọn new Forder : nếu muốn tạo một tag trong một trạm
Item : nếu muốn tạo ra một tag riêng rẽ
Chọn tên tag và loại tag và cũng như địa chỉ tương ứng của tag cần thiết kế trong
chương trình
Ta có thể chọn loại tag ,địa chỉ giá trị nhỏ nhất lớn nhất ,kiểu cho phép ,chỉ đọc ,chỉ
viết ,hoặc kiểu cho phép vừa đọc vừa viết .Save lại các tag vừa tạo ,để thực hiện việc lấy dữ liệu của các tag này trong phần
mền wincc .BƯỚC 2 :Mở phần mền wincc ,Tạo mới một chương trình wincc ,chọn file/new …
Add thêm diver mới cho việc kết nối với S7-200
Chọn loại diver là OPC cho việc liên kết wincc với S7-200 thông qua PC access 1.0
Click chuột phải vào OPc Groups rồi chọn system Parameter ,màn hình OPC item
manager xuất hiện .
Click chuột vào local ,nếu hệ thống đã cài đặt thành công pc-access thì chương
trình sẽ tự động tìm kiếm ra OPc dirver . Chọn chọn S7-200.OPC Sever rồi chọn bowse severRồi chọn next trong màng hình filter Criteria
Khi đó phần mền sẽ tự động Add Tag vừa chọn vào trong phần mền , sau khi hoàn
thành phần add tất cả các tag thì thoát ra khoải phần thiết kế . Khi đó chương trình wincc sẽ tạo ra những tag mà đã lấy trong phần mền PC
access
VIẾT CHƯƠNG TRÌNH CHO S7-200 VÀ HMI ĐỂ ĐIỀU KHIỂN VÀ GIÁM SÁT CỦA ĐÈN GIAO THÔNGMỞ CHƯƠNG TRÌNH SOAN THẢO S7-200
TA CHỌN KIỂU VIẾT CHƯƠNG TRÌNH LÀ LEDDERMÀN HÌNH SOẠN THAO LEDDER CỦA S7-200 XUẤT HIỆN NHƯ BÊN DƯỚI
CHƯƠNG TRÌNH HOÀN CHỈNH ĐƯỢC VIẾT TRÊN S7-200 NHƯ SAU
GHI CHÚI0.1 :ON , I0.2 :OFFV0.0 : RELAY TRUNG GIAN .Q0.1 : ĐÈN XANH 1, Q0.2 ĐÈN VÀNG 1Q0.3 : ĐÈN ĐỎ 1QO.4 ĐÈN XANH 2, Q0.5 ĐÈN VÀNG 2 Q0.6 ĐÈN ĐỎ 2MÔ PHỎNG CHƯƠNG TRÌNHSAU KHI LƯUCHƯƠNG TRÌNH VÀ XUẤT FILE EXPORT ,BẮT ĐẦU MÔ
PHỎNG BẰNG CÁCH KHỞI ĐỘNG CHƯƠNG TRÌNH SIMULATION NHẤP VÀO BIỂU TƯỢNG CỦA SIMULATION S7-200
CỬA SỔ MÔ PHỎNG XUẤT HIỆN NHƯ HÌNH DƯỚI
SAU ĐÓ TA LOAD CHƯƠNG TRÌNH VIẾT TRÊN S7-200 VÀO SIMULATION TA VÀO PROGRAM – LOAD PROGAM VÀ XUẤT HIÊN CỬA SỔ LOAD IN CPU
LIÊN KẾT WIN CC VỚI S7-200 NHƯ PHẦN TRÊN ĐÃ TRÌNH BÀY DÙNG PHẦN
MỀM PC ACCESS 1.0KHỞI ĐỘNG WIN CC VÀO START >SIMATIC> WINCC >WINDOWN CONTROL
CENTER 6.0
CỬA SỔ WIN CC XUẤT HIỆNTẠO MỘT DỰ ÁN MỚI TỪ TRÌNH ĐƠN CHÍNH FILE >NEW
Nhấp vào khung bên trái để chon add new driver
Do dùng phần mềm pc access 1.0 đã trình bày ở trên nên đã add plc s7-200 vàowin cc
Tạo liên kết giao diện đồ họa để mô phỏngNhấp phải lên nút nhấn start rồi chọn properties
Hộp thoại object properties xuất hiện chọn event
Hộp thoại edit action xuất hiện ,nhấp chuột chọn :internal function>tag>set>set tagbit
Hộp thoại assigning parameter xuất hiện tronh value chọn 1 , trong tag name chọn
tag selection
Hộp thoại tag –project xuất hiện ,chứa các tag mặc định ,tag đã thiết lập trong
phần trước chọn tag on sau đó nhấn ok
Khai báo tương tự cho nút stopCòn các đèn thì ta nhấp phải vào đèn xanh chọn properties ,hộp thoại object
properties xuất hiện ,chon tag properties > flashing đổi mục flashing background
active mặc định NO thành YES :
đèn chọn tag ,xuất hiện hộp thoại tag project để chọn tag liên kết sau đó chọn biểu
tượng của bóng đèn là biểu tượng màu xanh
Trở lại hộp thoại tag –project biểu tượng bóng đèn chuyển sang màu xanh tức là đã khai báo