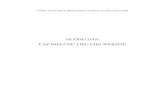Hướng dẫn sử dụng IMITOR
-
Upload
isaac-mendoza -
Category
Documents
-
view
112 -
download
0
description
Transcript of Hướng dẫn sử dụng IMITOR
Nội dung trình bày
1. Giới thiệu imitor
2. Chức năng ghi lại các ứng dụng
3. Chức năng biên soạn dữ liệu
4. Chức năng tạo ra dữ liệu
5. Chức năng mô phỏng
6. Chức năng xuất bài giảng
7. Các tiện ích khác
8. Hướng dẫn thực hành
9. Q & A
Giới thiệu về Imitor
1. Mục đích:• Imitor là một công cụ e-Learning mạnh và tương tác• Hỗ trợ học và tự học các chức năng thực hiện phần mềm• Tạo được các bài giảng trực quan, dễ tiếp thu để phổ biến đến lượng
người sử dụng lớn trong các doanh nghiệp
2. Lợi ích:• Đào tạo đội ngũ nhân viên phần mềm đơn giản hơn
Giảm chi phí
• Các phần hướng dẫn học được tạo ra bởi Imitor qua các giai đoạn• Người hướng dẫn không cần có một kiến thức kỹ thuật chắc chắn,
chỉ cần có được kỹ năng tốt trong sử dụng phần mềm• Người học có thể chủ động trong việc tiếp thu: học, cảm nhận, thực
hiện
3. Imitor dễ sử dụng, giao diện thân thiện
Các chức năng chính
IMITOR
Quản lý bài giảng
1. Tạo mới bài giảng
2. Quản lý bài giảng
3. Mở bài giảng đã có
4. Thay đổi thông tin bài giảng.
Biên tập bài giảng
1. Thêm các bước
2. Thêm chú thích
3. Thêm hộp gợi ý
4. Thêm thao tác
5. Chỉnh sửa hình ảnh
6. Thêm âm thanh
Xuất file
1. File Simulation
- DHTML
- Flash
- AVI
2. File dạng Text
- HTML
- Power Point
3. File định dạng Scorm
Chức năng ghi lại các ứng dụng
Step 1: Tạo mới Project
Cách 1: Nhấn Tệp/Tạo mới…
Cách 2: Dùng hotkey ‘Ctrl + N’
Cách 3: Nhấn Icon ‘New’ trên toolbar Khi đó, màn hình ‘Tạo bài mới’ sẽ hiển thị
Click vào đây
Step 2: Chọn ứng dụng cần đào tạo Chọn ứng dụng muốn đào tạo để capture
Chú ý: - Có thể capture toàn bộ màn hình hoặc chỉ capture cửa sổ đang thao tác
- Có thể chọn để thêm hướng dẫn cho từng bước
Chọn ứng dụngChức năng ghi lại các ứng dụng
Tất cả các ứng dụng
đang được thực thi
Cài đặt Font
Step 3: Cài đặt Font cho các hướng dẫn Bạn có thể chọn Font, cỡ Font, màu sắc, … để bài giảng dễ theo dõi
Chức năng ghi lại các ứng dụng
Tổng hợp
Step 4: Tổng hợp thông tin bài giảng Form tổng hợp sẽ hiển thị toàn bộ thông tin bài giảng bạn tạo ra. Khi đó nhấn ‘Thực hiện’ để bắt đầu capture
Tất cả thông tin bài giảng
Chức năng ghi lại các ứng dụng
Chức năng biên soạn dữ liệu
Click vào đây
Mở Project
Cách 1: Nhấn Tệp/Mở…
Cách 2: Dùng hotkey ‘Ctrl + O’
Cách 3: Nhấn Icon ‘Open’ trên toolbar
Sau đó, chọn tên Project bạn muốn mở
Tên Project
Chức năng biên soạn dữ liệu (tiếp)
Các bước của bài giang
Các thuộc tính của bước
Tên bài giảng
Màn hình của 1 bước
Chức năng tạo ra dữ liệu
1. Thay đổi tên bài giảng
2. Thiết lập tham số
3. Thay đổi màu Thay đổi màu nền Thay đổi màu cho action
Thay đổi tên bài giảng
Thay đổi thông tin bài giảng
Click vào đâyThông tin bài giảng
Trên form các thuộc tính bài giảng
hiển thị đầy đủ thông tin về bài
giảng, ta có thể sửa đổi các thông
tin này, click OK để lưu sửa đổi.
Thiết lập tham sốThay đổi thông tin bài giảng
Click vào đây
Tham số thời gian
Tham số thời gian được thiết
lập để hiệu chình cho quá trình
chạy ở bước tự động. Thay đổi
tham số thời gian cho phù hợp,
chọn OK để lưu thay đổi
Thay đổi màuThay đổi thông tin bài giảng
Click vào đây
Thay đổi các thông số màu để thiết lập
màu nền cho toàn bộ lesson.
Ngoài ra, ta cũng có thể thay đổi các thông số
màu cho các thao tác như: chuột, bàn phím, soạn
thảo và hành động đợi.
Chức năng mô phỏng
1. Thêm bước
2. Thêm chú thích
3. Thay thao tác
4. Thêm hình ảnh
5. Thêm âm thanh
Các thao tác trên Step
Các thao tác trên Step
Các thao tác: Trong mỗi Step, ta có thể thêm vào những chức năng sau
1. Thêm bước 5. Thêm gợi ý
2. Thêm chú thích 6. Thêm thao tác
3. Thêm chú thích tự động 7. Thêm các đối tượng hình ảnh
4. Thêm hộp tiêu đề 8. Thêm âm thanh cho mỗi step
Thêm bướcCác thao tác trên Step
Click vào đây
Thêm bước:• Thêm 1 bước vào bài giảng
• Có thể tạo mới hoặc dùng bước đã có
• Có thể chèn vị trí của bước
• Có thể tạo bước thông thường hoặc tạo nhánh
Thêm chú thíchCác thao tác trên Step
Click vào đây
Thêm chú thích: Với mỗi Step ta có thể thêm 1 hoặc nhiều chú thích để giải thích cho bài giảng. Các chú thích có các thuộc tính:
• Nội dung: có thể thay đổi nội dung mặc định
• Kiểu: có nhiều kiểu có thể lựa chọn
• Font: hỗ trợ các font trong hệ thống
• Vị trí: thay đổi được vị trí chú thích
• …
Thêm chú thích tự độngCác thao tác trên Step
Click vào đây
Thêm chú thích tự động: Ta có thể thêm cùng một chú thích vào các bước của bài giảng
• Phạm vi chèn: quản lý được phạm vi chèn cho chú thích
• Hình chú thích: có nhiều kiểu có thể lựa chọn
Thêm hộp tiêu đềCác thao tác trên Step
Click vào đây
Thêm hộp tiêu đề: Là một dạng chú
thích đặc biệt dùng để chú thích cho nội
dung của bước. Nó bao gồm các thuộc tính
như một chú thích bình thường
Thêm gợi ýCác thao tác trên Step
Click vào đây
Thêm gợi ý: Là những gợi ý về kỹ thuật
mà người hướng dẫn thêm vào để người
học thao tác được dễ dàng hơn
Thêm thao tác
Các thao tác trên Step
Click vào đây
Thêm thao tác: Mỗi bước có thể có thêm 1 hoặc nhiều thao tác. Ta có thể thiết lập thuộc tính cho các thao tác như sau:
• Kiểu: gồm 3 kiểu (chuột, phím ấn & soạn thảo)
• Thao tác: gồm nhiều thao tác bàn phím & chuột
• Thiết lập màu
• Vị trí: điều khiển vị trí các thao tác trên bước
• Chuyển đến: đưa đến bước tiếp theo sau thao tác
Thêm các đối tượng hình ảnhCác thao tác trên Step
Click vào đây
Các đối tượng được hỗ trợ
Thêm các đối tượng hình ảnh: • Thêm các hình ảnh để tăng tính trực quan cho bài giảng
• Thêm các thuyết minh hình ảnh dễ hiểu cho người học
Thêm âm thanh cho StepCác thao tác trên Step
Click vào đây
Thêm âm thanh: • Thêm âm thanh để thuyết minh trong quá
trình người học thao tác
• File âm thanh có thể là dạng file có sẵn (wav, mp3)
• File âm thanh cũng có thể ghi trực tiếp trong từng Step
Tạo bài giảng – Xuất file dữ liệu
Các dạng bài giảng được hỗ trợ trong Imitor
DHTML AVI Flash HTML Word PP PDF Scorm Publish
File mô phỏng File dữ liệu File bài giảng
IMITOR
HTMLTạo các bài giảng
Click vào đây
Tạo file HTML: • Cách 1: Nhấn Tạo bài giảng/HTML
• Cách 2: Nhấn Icon HTML trên toolbar
• Tạo bài giảng mang định dạng Web
Word
Tạo các bài giảng
Click vào đây
Tạo file Word: • Cách 1: Nhấn Tạo bài giảng/MS Word
• Cách 2: Nhấn Icon Word trên toolbar
• Tạo bài giảng mang định dạng Word
thông dụng cho người học
PowerPoint
Tạo các bài giảng
Click vào đây
Tạo file PP: • Cách 1: Nhấn Tạo bài giảng/MS PP
• Cách 2: Nhấn Icon PP trên toolbar
• Tạo bài giảng mang định dạng trình chiếu
để thuyết trình trên máy chiếu
PDFTạo các bài giảng
Click vào đây
Tạo file PDF: • Cách 1: Nhấn Tạo bài giảng/Adobe PDF
• Cách 2: Nhấn Icon PDF trên toolbar
• Tạo bài giảng mang định dạng PDF
để làm tài liệu tham khảo
AVITạo các bài giảng
Click vào đây
Tạo file DHTML: • Cách 1: Nhấn Tạo bài giảng/AVI
• Cách 2: Nhấn Icon AVI trên toolbar
• Bài giảng định dang AVI giúp người học
quan sát được trực quan
• Bài giảng định dang AVI có thể đưa lên
các trang cung cấp phim để người dùng
download
FlashTạo các bài giảng
Click vào đây
Tạo file Flash: • Cách 1: Nhấn Tạo bài giảng/Flash
• Cách 2: Nhấn Icon Flash trên toolbar
• Cần phải cài đặt Flash trên hệ thống
DHTML
Tạo các bài giảng
Click vào đây
Tạo file DHTML: • Cách 1: Nhấn Tạo bài giảng/DHTML
• Cách 2: Nhấn Icon DHTML trên toolbar
• Các bài giảng định dạng DHTML cho
các tính năng sau:
+ Thực hiện tự động
+ Thực hiện theo hướng dẫn
+ Luyện có hướng dẫn
+ Kiểm tra
Mô phỏng tương tác
Các chuẩn SCORM
Tạo các bài giảng
Click vào đây
Tạo file SCORM: • Cách 1: Nhấn Tạo bài giảng/SCORM
• Cách 2: Nhấn Icon SCORM trên toolbar
• Tạo bài giảng mang định dạng file .zip để
sử dụng trong đào tạo trực tuyến
Xin cảm ơn !
Mọi chi tiết xin vui lòng liên lạc với Bộ phận Hỗ trợ Khách hàng – NCS Technology Corp.
Email: [email protected]