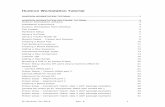Huntron Workstation DMM Tutorial · 2021. 1. 22. · The Toolbar 6 Hardware Setup 7 Using...
Transcript of Huntron Workstation DMM Tutorial · 2021. 1. 22. · The Toolbar 6 Hardware Setup 7 Using...

© Huntron, Inc 2019 Rev. C 1
Huntron Workstation DMM Tutorial Installation Instructions 2
Installation of Additional Support Software 2
Hardware Setup 3
Huntron Workstation Main Interface 5
The Toolbar 6
Hardware Setup 7
Using Workstation with a DMM 11
Creating a DMM Board Test 11
DMM Test Building Procedures 12
Creating a Board Database 12
Adding a New Sequence 13
Adding a New Component (Test) 14
Pin Edit 14
Modifying a Range (DMM Measurement Setup) 15
Using a Huntron Access Prober with a DMM 17
Manual Modes 18
Scanning a Sequence or Component 18
Scan Results 19
Viewing Signatures – Troublesheet 20
Viewing Signatures Troublesheet Report 22
Viewing Signatures – Right Click 24
Component Scans Information 25
Component Scans – Right Clicking (Auxiliary menus) 26
Component Scans – Right Clicking (Auxiliary menus) 27
Component Scans – Right Clicking (Auxiliary menus) 27
Range Tab – Right-click Menu 28
Sequence/Component/Pin Editing – Right Click menus 29
Pin Editing – Right Clicking (Auxiliary menus) 30

© Huntron, Inc 2019 Rev. C 2
Huntron Workstation software It is very helpful if you have a working knowledge of Microsoft Windows prior to using Huntron
Workstation.
You are allowed to create a backup copy of the software disk. Your purchase agreement allows for
copies to be made for backup purposes only- copying for distribution or resale is strictly
prohibited.
Installation Instructions
Install the software BEFORE connecting any hardware. Uninstall any previous versions prior to
loading the current version. For more installation details follow the “Getting Started” sheet
included with your Huntron product.
Uninstall any previous versions of Workstation prior to installing the new version.
Insert the Huntron Workstation CDROM. The CDROM should Autorun and begin the installation
process. If your PC has Autorun disabled then browse Window and select WorkstationSetup.exe.
This will begin the installation process. During the install you will be asked to install additional
software for Access Probers. Select the appropriate response based on your Prober hardware.
Installation of Additional Support Software
Installation of software for the support of supported digital multimeters (DMM) will be required for
the proper operation and control.
Keysight/Agilent 34410A/34461A, B&K Precision 2841
Insert the Keysight IO Libraries Suite CD or download the software from keysight.com. Run the IO
Libraries Suite installer. The install process should begin. Use default selections as prompted
during the installation process as there are no special conditions needed for the DMM hardware.
If the Agilent 34410A is being used copy the “HuntronExternal4.dll” file from the path
“C:\Program Files (x86)\Huntron Workstation 4.3\E4DMM34410A” to the path “C:\Program Files
(x86)\Huntron Workstation 4.3”. Select “Yes” to overwrite the existing “HuntronExternal4.dll” file
in that path. If the KeySight (Agilent) 34461A is being used copy the “HuntronExternal4.dll”
file from the path “C:\Program Files (x86)\Huntron Workstation 4.3\E4DMM34461A”.
If the B&K Precision 2841 is being used copy the “HuntronExternal4.dll” file from the path
“C:\Program Files (x86)\Huntron Workstation 4.3\E4DMM2841”.

© Huntron, Inc 2019 Rev. C 3
Note: If you are using a 32bit version of Windows, the files will be located in a “Program
Files/Huntron Workstation” folder.
Tektronix DMM4050
If the Tektronix DMM4050 is being used copy the “HuntronExternal4.dll” file from the path
“C:\Program Files\Huntron Workstation\E4DMM4050” to the path “C:\Program Files\Huntron
Workstation”. Select “Yes” to overwrite the existing “HuntronExternal4.dll” file in that path. If you
are using Windows Vista 64bit or Windows 7 64bit, the files will be located in a “Program Files
(x86)/Huntron Workstation” folder.
Hardware Setup
If a Huntron Access Prober is being used, connect it to power.
Connect the Huntron Access to the PC with the USB Cable.
Connect the DMM to Power.
Connect the DMM to the PC using the USB cable.
Connect the DMM to the Huntron Access using the banana cables and BNC-to-banana adapters.
Connect the INPUT HI banana jack using the red banana cable to the PROBE BNC.
Connect the INPUT LO banana jack using the black banana cable to the COMMON BNC.
Connect a Banana to Clip cable to the top black banana on the front of the Huntron Access. This
will be used to clip on to ground on the board to make measurements.

© Huntron, Inc 2019 Rev. C 4
Agilent 34410A
Enable USB
1. On the Front panel press the Shift and Data Log (Utility) button
2. On the Menu select UTILITY MENU->REMOTE I/O->USB->ENABLE USB?
3. Turn the DMM Off and Back On
4. On the Front panel press Shift Data Log (Utility) button
5. On the Menu select UTILITY MENU->REMOTE I/O->USB->ENABLE USB?->USB ID
6. Verify that the USB ID starts with USB0::0x0957:0x0607
7. The next part of the USB ID is the serial number that will need to be entered into Huntron
Workstation.
Keysight/Agilent 34461A
Enable USB
1. On the Front panel press the Shift and Display (Utility) button
2. Select I/O Config
3. Select USB Settings
4. Set USB Front On
5. Set USB SCPI On
6. Set File Access Off
7. Turn the DMM Off and Back On
8. On the Front panel press the Shift and Display (Utility) button
9. Select I/O Config
10. Select USB Settings
11. Select Show USB Id
12. Verify that the USB ID starts with USB0::0x0957:0x1A07
13. The next part of the USB ID is the serial number that will need to be entered into Huntron
Workstation.
B&K Precision 2841
Enable USB
1. Power ON the DMM
2. Press the SETUP button
3. Touch SYSTEM SETUP on the touch screen (right side)
4. Touch BUS MODE on the touch screen (left side)
5. Touch USBTMC on the touch screen (right side)
6. Press the ENTER button
7. Press the DISP button to return to the main display

© Huntron, Inc 2019 Rev. C 5
Huntron Workstation Main Interface
When starting Huntron Workstation for the first time, you will be prompted for an activation code.
Type in the code exactly as it is presented on the installation CD.
Use upper case letters and note the differences between the letter “O” and the number zero.
The Main Window for Huntron Workstation 4 features a multi-pane layout so many aspects of the
test creation and execution can be displayed at the same time. The Panes are interactive to a
certain degree in that changes in one Pane will affect other Panes. The Panes can be resized,
floated independently or “tabbed” to the sides of the window. The Status Bar displays information
about items currently selected and status information while processes are running.
Tree Pane - Test and editing
Signature Pane - Signature display and scanning
Prober Pane - Robotic Prober control
Image Pane - Display of CAD layout and PCB
images
Status bar
Tool bars

© Huntron, Inc 2019 Rev. C 6
The Toolbar
The Toolbar just under the application menus allows for quick access to several program functions.
The function of each is broken out in the diagram below.
12
1. 2. 3. 4. 5. 6. 7. 8. 9. 10. 11. 12. 13. 14. 15. 16. 17. 18. 19. 20. 21. 22.
1. Create New Board database 13. Initialize Prober Home
2. Open Board database 14. Connect/Disconnect Prober
3. Save As… 15. Clear Prober STOP condition
4. Add New (Sequence, Component or Range) 16. Change Access DH/DH2 Probes
5. Copy (Sequence, Component, Net or Range) 17. ON/OFF Access DH2 Interior Light
6. Paste (Sequence, Component, Net or Range) 18. Connect/Disconnect Tracker
7. Cut (Sequence, Component, Net or Range) 19. Previous Component or Net
8. Delete (Seq., Comp., Net, Range or Scan) 20. Next Component or Net
9. Build New (Sequence, Component) 21. Previous Pin
10. Repeat New (Sequence, Component) 22. Next Pin
11. Scan Component or Net
12. Scan Sequence

© Huntron, Inc 2019 Rev. C 7
Hardware Setup
Turn on the Huntron Access and the DMM.
When first starting Huntron Workstation, select Options from the Tools menu. The Options
window is used to setup default settings used when working in Huntron Workstation.
Select the General tab and set the desired Unit of Measure (use Microns for Huntron Access
Probers, Mils for any other Prober). Also Select Compare Depth of Range.
Select the Hardware tab and leave the type of Tracker hardware, the Tracker Port and Scanner
options at none.

© Huntron, Inc 2019 Rev. C 8
If an Access Prober is being used you will need to select the type of Access Prober, the port for the
Prober and the Frame Grabber (camera) type. Select the prober Serial Port the Prober connection
is using which will either be a COM port (older probers) or USB (newer Probers). Alternatively, go
to the Windows Control Panel, select System and select Device Manager. Locate the Ports
settings as shown in the image below. Use the COM number shown next to “HS-20USB”. Check
the Access (2) USB Grey Camera checkbox if you have an Access 2 Prober where the camera has
a grey colored body rather than black.
Click the Connect button to initiate communication with the selected hardware.

© Huntron, Inc 2019 Rev. C 9
Select the DMM tab that is available for your meter, DMM4050, DMM34410A, DMM34461A or
DMM2841.
For the Keysight/Agilent DMMs, select the correct USB VID PID for your model, set the Port for
USB, Connection to None and input the serial of the DMM being connected. Click the Connect
button to connect with the DMM.
For the B&K Precision 2841, select the USB VID PID to 0x0471::0x2515, Port as USB,
Connection set to None, and serial number as 482A16001.
For the Tektronix 4050, set the Device to 1, and set the COM Port to the port being used by the
meter (check the Device Manager for the correct COM port).
Click the Connect button to connect to the instrument.
Select the Sequence tab and uncheck the Enable Tracker checkbox and check the Enable
DMM(your model number) checkbox.

© Huntron, Inc 2019 Rev. C 10
Select the Range tab and check the box to enable only Range 1. Set the Range 1 Tester to your
model of DMM and the Range 1 Delay to 0.
Select the DMM tab (for your model) on the Range Tab. The settings available in this tab may
vary depending on the DMM model used. You can set the plus and minus Tolerance amount,
Measurement type (AUTO recommended), Volts range and nominal measurement value.
Tolerance is controlled by the Comparison setting at the Range level. It can be in measurement
units (i.e. volts, ohms, etc.) or by percentage. These are simply setting defaults for when you add
new components to the test. You can change the values at any time.
Click the Save (Permanent) button to save this configuration as the startup default.

© Huntron, Inc 2019 Rev. C 11
Using Workstation with a DMM
A DMM based test uses the concept of Test Points (TP). The Workstation Software has, for
programming purposes, the concept of components and pins. When using with a DMM it is best to
think of components as tests and pins as Test Points (TP).
Creating a DMM Board Test
There are a number of steps necessary to creating a DMM board test.
Huntron Workstation Test Layout (Tree)
Board (creates an Access .mdb file)
Sequence (test set of Tests)
Component (Test) (name, Functional Test)
Pins (TPs) (name; U1.6, TP3, etc.)
Ranges (Measurement settings)
Example of Board Test Information:
Board Name: Sample (creates “Sample.mdb” file)
Revision: (This field is optional)
Sequence: DC Measurements
Component (Test): Test Points
Pins (TP): Per TP settings for X, Y, Z locations, etc…
Ranges: Per TP measurement settings, tolerance, etc…
The user has total discretion as to the information input into these fields. There is no “right” way
as to what information is entered as every user’s situation will be different. The above example is
just one way the information might be entered.
Entering information into the Entry windows is very straight forward. The easiest way to move
from field to field is by pressing the TAB key. You can also use the mouse to click into a particular
field so you can enter information.

© Huntron, Inc 2019 Rev. C 12
DMM Test Building Procedures
- Determine TP Locations on the board and the tests to be performed
- Create Test Database in the Tree Pane
o Add Board, Sequence, and Components (Tests)
If an Access Prober is being used:
- Perform Camera Offset
- Select Alignment points
- Teach component pin (TP)
Using the test:
- Scan Sequences and Set References
Listed above is a general outline on how you would proceed when preparing to test a board. As
with any type of complex test equipment, practice makes perfect so take the time to learn and
practice these procedures.
Creating a Board Database
To create a new Board, select New from the File menu or use the New button in the toolbar. Input
information into the “Add New Board” dialog as needed. The only field that is required is board
Name (Example “Sample”). Other fields such as Revision, System, Unit, Manufacturer and Gold
Disk Number can be completed with related information if desired.

© Huntron, Inc 2019 Rev. C 13
Adding a New Sequence
To add a new Sequence, select the Sequence tab in the Tree pane. Select Add New Sequence
from the Edit menu or click the Add New button (+) in the toolbar.
Details:
Sequence Name Field: Enter Sequence name
Slot field: Select the Prober slot that the board will be in when scanning.
Compare Priority: Selects the comparison priority between Same (serial number), All (serial
numbers; this is the recommended setting) or Min/Max (Merged min/max signatures)
Instructions field: Enter any instructions or system information that you wish to pass on to
future users. Note: the ENTER key in this field will work as a carriage return.
The Add New, Repeat and Build buttons will allow for another new Sequence to be created
saving the current one.
The Delete button will erase the selected Sequence.
Other functions within this window can be read about by clicking the HELP button.
Select the Testers tab and check the Enable DMM checkbox for your model DMM.

© Huntron, Inc 2019 Rev. C 14
Adding a New Component (Test)
To add a new Component (Test), select the Component tab in the Tree pane. Select Add New
Component from the Edit menu or click Add New button (+) in the toolbar.
Details:
Component Name field: Enter the component name (Test Name) in this field.
Package and Number of Pins fields: The Number of Pins should be set to at least the number of
TPs in this Test (component). Select more pins than the current number of TPs allows more TPs to
be added later. For unused pins (TPs) uncheck the Scan Pin check box on the Pin Tab after the
Component is created.
Type field: This information is optional but you can enter the component type in this field.
Pin Spacing: Not used with DMM tests.
Connection Type: Set to Prober for Access Prober users
Open Check Type: Not used with DMM tests
Correction Steps: Sets the maximum amount of correction steps used with the Huntron Access
Prober when moving to the first TP of the Test.
Instructions field: Enter any instructions or component information that you wish to pass on to
future users. Rich text images can be pasted into this field.
Other functions within this window can be read about by clicking the HELP button.
Pin Edit
Settings for individual pins can be modified by open the Pin Edit window. You can open the Pin
Edit window by selecting the Pin tab in the Tree pane, right-click the row header and select Edit
Pin.

© Huntron, Inc 2019 Rev. C 15
Name: Type directly into the Name field to change the pin name
Net Name: Type directly into the Name field to change the Net name
Correction Steps: Modifies the number correction steps used with Access Probers. This may need
to be modified for very small pitch devices.
Scan Pin: Enables or disables scanning of the selected pin
Pause: Prober will pause and display Pin Instructions before scanning
Other functions in this window are not used with DMM test systems.
Modifying a Range (DMM Measurement Setup)
When a new component (Test) is added to a Sequence default range(s) are added to each pin
(TP). The defaults are set up in the Tools/Options/Range/DMM(XXXXX) tab. These settings
need to be modified based on signal being measured at each TP. The goal is to obtain a good
measurement at each TP. The test only stops after a component (test) is completed.

© Huntron, Inc 2019 Rev. C 16
To edit a Range, select the Range tab in the Tree pane. Select Edit Range from the Edit menu or
the quick menu shown above. The Edit Range dialog will be displayed.
Select the Tree/Range tab to display the ranges for the selected component pin. RIGHT click on the row header (far left grey area of the
row) to display a quick menu (shown left)

© Huntron, Inc 2019 Rev. C 17
Edit Range Details (settings may be different based on DMM model):
Note: All of the settings can be modified directly in the Range grid.
+Tolerance: The amount above the Reference or Nominal Reading which determines the High
Pass Limit. This is used during comparison to the value listed in the Nominal field. This amount
can be a value or percentage depending on the Comparison setting.
-Tolerance: The amount below the Reference or Nominal Reading which determines the Low Pass
Limit. This is used during comparison to the value listed in the Nominal field. This amount can be
a value or percentage depending on the Comparison setting.
Measurement: Sets type of DMM Measurement
Range: Sets the DMM Range (AUTO recommended if available)
Comparison: Sets the comparison mode. Nominal compares the measurement to the entered
Nominal value. Reference compares the measurement to the stored reference measurements.
Nominal % uses the Tolerance setting as a percentage of the Nominal value. Reference % uses
the Tolerance setting as a percentage of the Reference value.
Nominal: Enter the nominal value for the measurement. This is the value used when test
Comparison is set to Nominal.
NPLC: Sets the number of power line cycles before sampling. This setting can make certain
measurements such as resistance more sensitive.
Resolution and Samples are typically left blank so the DMM default is used.
SCPI: Allows for additional SCPI commands to be set before a sample is taken.
Using a Huntron Access Prober with a DMM
The steps needed to use your DMM with an Access single or dual headed Prober is identical to
those used with the Huntron Tracker. Refer to the full Huntron Workstation tutorial for Prober set
up procedures.

© Huntron, Inc 2019 Rev. C 18
Manual Modes
Manual measurements can be obtained using the DMM(XXXXX) tab in the Signature pane. This
pane may be useful when configuring test parameters for a Test Point (TP). Setup the
Measurement parameters and click Get Reading to observer the measured signal.
Scanning a Sequence or Component
Select the Sequence or Component to be scanned in the Tree Pane.
Select the Scan tab in the Signature Pane (shown above).
Input a Serial Number into the Serial Number field; this will be the name of the scan.

© Huntron, Inc 2019 Rev. C 19
The Stop On Failure check box will cause the scanning to stop if a component comparison fails.
This is most useful when scanning known good boards to add as references.
The Scan Continuous check box will cause the scan to go into a loop mode where it will scan
without stopping until a signature comparison fails.
Enable the Sequence checkbox to scan all of the components in the Sequence.
The Use Scan List check box will add the ability to use a Scan List when the Scan Sequence
dialog appears (see Creating a Scan List section).
Press the Start button to execute the scan.
The test instructions prompt will be displayed. Clicking OK will start the scan for probers
Scan Results
When a scan is complete, the results Passed, Failed or No Ref (No Reference) will be displayed
(the text of the results message can be changed in the Tools/Options/General settings).
If the Comparison type set at the Range level is set to Nominal or Nominal% then the
PASSED or FAILED test result will be based on comparing against the Nominal value set for the
Range.

© Huntron, Inc 2019 Rev. C 20
Viewing Signatures – Troublesheet
Click the Troublesheet button to view the test result based on a Nominal value.
The component name will be display to the left in the Passed or Failed tab. The Deviation (Dev)
shown in the signature box is the amount that the measured value deviates from the Nominal
value plus the tolerances set for the range.
If the Comparison type set at the Range level is set for Reference or Reference% then the test
result will display NO REF (No Reference).
The NO REF message will be displayed on the first scan of any test since there are no scans
stored as Reference.

© Huntron, Inc 2019 Rev. C 21
Clicking the Troublesheet button will display the signature differences in the Troublesheet tab of
the Signature pane.
Click the Set Reference button to make this measurement the comparison Reference for this
test.
When the test is executed again the result will compare against the stored Reference and display
the result. Here is the Troublesheet for a Failed result.
The measured value, the Reference value and the Deviation will be displayed in the Signature box.

© Huntron, Inc 2019 Rev. C 22
Viewing Signatures Troublesheet Report
To view and print the Troublesheet report, press the Print button in the Troublesheet window. You
can select from several options including a Sequence or Component Level report, the level of
detail and add problem and solution comments to the report. Click Preview to view the report on-
screen.
The report can be printed or exported in several different formats including HTML and PDF by
selecting File/Export Document in the Preview window.

© Huntron, Inc 2019 Rev. C 23
Viewing Signatures in the Signatures Pane
To view scanned signatures, select the Signatures tab in the Signature Pane. Signatures marked
with an asterisk * indicate that this scan is set as a Reference. The Scan name, date and time will
be displayed on the left side of the window and signatures on the right. The Scale buttons will
change the number of columns displayed. Scaling the window will increase the number of
signatures displayed. The Copy button will copy the signatures to the Windows clipboard so they
can be pasted into another program (in a metafile format). The Print button will print the
signatures in one of several different user selected formats.

© Huntron, Inc 2019 Rev. C 24
Viewing Signatures – Right Click
Additional options when viewing signatures can be displayed by right clicking in the signature
area.
Reprobe Pin Signatures: Will reprobe the selected test point and prompt to replace the previous
measurement
Real Time: Updates measurement in real time
Get Signature: Capture signature
Get Pin Signatures: Captures signatures for all of the displayed ranges
Replace Signature: Replaces the stored signature with the current signature displayed for the
selected pin, range and scan (shown in the Scan List to the left)
Replace Pin Signatures: Replaces the stored signatures with the current signatures displayed
for the selected pin, all ranges and scan – works only in Range Mode
Sync Pin/Range: Selects pin and range in the Tree (see default in Tools/Options)
Edit Range: Selects the pin and range in the Tree and opens the Edit Range dialog
Disable Range: Disables the selected Range
Edit Pin: Selects the Pin the in the Tree and opens the Edit Pin dialog
Edit Comp/Net: Selects the Component or Net the in the Tree and opens the Edit dialog
Teach Pin: Selects the pin the Prober Teach pane
Teach Height Pin: Selects the pin the Prober Teach Height pane

© Huntron, Inc 2019 Rev. C 25
Group Edit: Opens Group Edit dialog for editing of component pin parameters as a group
Net Edit: Opens Net Edit dialog for editing of Net pin parameters as a group
Sync CAD: Will link the selected signature to the CAD image displayed in the Image/CAD pane.
Sync CAD will be disabled if there is no linked CAD data.
Copy: Copies the current signature box to the clipboard
Data: Not used with non-Tracker applications.
Range/Pin Mode: Displays signature with Range priority or Pin priority; see default in
Tools/Options).
Component Scans Information
Selecting the Scans tab in the Tree Pane will display all of the scans performed on the selected
component in a table format. The Scan information displayed includes the serial number,
operator, date/time, Merge setting (checked if this scan is included in the Merge set), Reference
setting (checked indicates it is set as a comparison Reference), Pass status (will be checked if
components passed comparison), Removed status (will be checked if component was removed
from Troublesheet), Area number (highest of scanned pins), Deviation, Min/Max status and other
settings (see Help for more information).

© Huntron, Inc 2019 Rev. C 26
Component Scans – Right Clicking (Auxiliary menus)
Right clicking on the Row bar of the Scan pane displays an additional menu for performing specific
tasks such as deleting a scan for the selected components or all components. Enable Sequence
Reference/Disable Sequence Reference will mark or unmark the selected scan as a reference
(comparison) scan for all components in the Sequence. Delete Scan will erase the selected scan
for the current component only. Delete Scan All Components/Nets will erase the selected scan
for all components or nets in the Sequence. Load Troublesheet will display the selected scan in
the Signature pane/Troublesheet tab.

© Huntron, Inc 2019 Rev. C 27
Component Scans – Right Clicking (Auxiliary menus)
Right clicking on the Column bar of the Scans pane displays an additional menu for performing
specific tasks such as sorting or globally setting parameters. The menu will vary depending on the
column selected. In the image above, the Reference column header was right-clicked.
Component Scans – Right Clicking (Auxiliary menus)

© Huntron, Inc 2019 Rev. C 28
Right clicking on the Column bar of the Scans pane displays an additional menu for performing
specific tasks such as sorting or globally updating items. In the image above, the Serial Number
column header was right-clicked.
Range Tab – Right-click Menu
One very useful feature making quick global changes to range parameters is the menu available
by right-clicking the column header (the title area directly above the column) in the Range tab.
After making a parameter change for the range, right-click the column header for that parameter
as shown in the image above to display the menu. The most useful selection is Set Current
All/Pins where all of the pins of the component will be modified to the same setting as the
selected Pin. This menu is available for most Range parameters. Remember to make the
parameter change first then use Set Current All/Pins.

© Huntron, Inc 2019 Rev. C 29
Sequence/Component/Pin Editing – Right Click menus
Right clicking on the Row header bar of the Tree pane displays an additional menu for performing
specific tasks such as Add New, Insert, Delete, Repeat, Build (repeat but with name
incremented by 1), Copy, Paste and Cut. Right clicking works at all levels of the Tree pane
including Sequence, Component (shown above), Pins, Ranges and Scans. The Sync CAD option
available at the Component and Pin levels will synchronize the selected component or pin to the
CAD image in the Image pane.
It is also possible to select groups of components by holding the SHIFT or CTRL keys while
selecting components in the Tree. To copy, paste, cut or delete groups of components, use the
Copy, Paste, Cut or Delete Toolbar buttons below the main menu.

© Huntron, Inc 2019 Rev. C 30
Pin Editing – Right Clicking (Auxiliary menus)
Right clicking on the Row header bar of the Tree/Pins pane allows for editing of the pin
information. Select Edit to open the Edit window for the selected pin.
Note: Some Pin settings can also be edited directly in the Pins grid by clicking the appropriate field
and modifying the setting.
Group Edit and Net Edit allow you make changes to the pin of a component and have those
modifications also change components that have the same number of pins within the same
Sequence.
Change the desired settings for the
current Pin first then select Group
Edit from the right-click menu (see
above). Components with the same
number of pins will be listed. Select
the components and pins you want to
be changed. Select the Pin Settings
check box(s) for the setting(s) you
want changed. Check the Ranges box
to match the ranges (this will cause
signatures to be deleted). Click the
Update Pins/Ranges button to
make the changes.