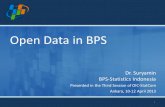Hungarian Central Statistical Office Dissemination...
Transcript of Hungarian Central Statistical Office Dissemination...

Hungarian Central Statistical Office Dissemination database
(Statinfo) User guide
Version 3.0
March 2012

HCSO’s dissemination database User guide
2/22
CONTENTS
DISSEMINATION DATABASE ............................................................... HIBA! A KÖNYVJELZŐ NEM LÉTEZIK.
1 THEME SELECTION ................................................................................................................................................ 4
2 THE MEASURE SELECTION SCREEN ............................................................................................................... 6
3 THE TABLE ................................................................................................................................................................. 8 3.1 THE NAVIGATION PANEL ........................................................................................................................................ 8
3.1.1 Selecting measure and dimension elements, changing the layout of the table .......................................... 8 3.2 THE TABLE ............................................................................................................................................................ 15
3.2.1 Sorting .......................................................................................................................................................... 15 3.2.2 Specification ................................................................................................................................................ 15 3.2.3 Function buttons .......................................................................................................................................... 15
3.3 THE MENU ............................................................................................................................................................. 17 3.3.1 Save table ..................................................................................................................................................... 17 3.3.2 Load saved table.......................................................................................................................................... 17 3.3.3 Maps ............................................................................................................................................................. 18 3.3.4 Charts ........................................................................................................................................................... 19 3.3.5 Export to PDF ............................................................................................................................................. 20 3.3.6 Export to Excel ............................................................................................................................................ 21 3.3.7 Methodology ................................................................................................................................................ 21
4 CONCEPTS ................................................................................................................................................................ 22 4.1 DATA SET .............................................................................................................................................................. 22 4.2 COVERAGE ............................................................................................................................................................ 22 4.3 DIMENSION ........................................................................................................................................................... 22 4.4 MEASURE .............................................................................................................................................................. 22 4.5 PERIOD OF TIME .................................................................................................................................................... 22 4.6 FILTER................................................................................................................................................................... 22

HCSO’s dissemination database User guide
3/22
DISSEMINATION DATABASE
The dissemination database can be used for cross-tabulating the data stored in HCSO’s general (not theme-specific) statistical database, ensuring a rapid and user friendly access to data through a simple interactive interface. With the help of this application it is easy to select among statistical themes. The displayed tables can be freely rearranged and modified to make customised tables and charts, which later can be saved, printed or exported to Microsoft Excel or Adobe Acrobat PDF formats.

HCSO’s dissemination database User guide
4/22
1 THEME SELECTION
The hundreds of available statistical datasets are grouped by statistical domain to ensure that the data searched for can be found as simply as possible.
Figure 1: Theme selection screen The main groups of themes are on the left-hand side of the screen, with the relevant sub-groups of themes listed below each. Selecting a sub-group of theme will display the relevant subjects.

HCSO’s dissemination database User guide
5/22
Figure 2: Selection of statistical domains and datasets
By clicking on the name of a subject, on the right-hand side of the screen you will see a list of the relevant datasets, in an annual/infra-annual breakdown. If the subject under which the dataset is classified is not known by the user, it is possible to find the requested expression with the help of the search field, which is in the upper right corner of the screen, to this the query word or string should be entered, then, when we click on the search button, the list of requested datasets will be displayed. Multiple queries are possible; in this case these should be entered one after another into the search field separated by space. At this time, as a result of a query, those datasets are listed, where all query words are met. Substituting (“wild”) characters cannot be used. Query example: If you have such a dataset query, where population data are requested broken down by sex and area, enter the “population sex geographical area” words into the search field. The following pieces of information are listed by dataset:
Name of dataset Name of the population of observation belonging to the dataset Which intervals the data refer to In what classifications, dimensions can the data be detailed
Click on the name of the dataset to display the measure selection screen of the analysis, where the basic settings can be modified. Click on the Back button to get back to the previous screen.

HCSO’s dissemination database User guide
6/22
2 THE MEASURE SELECTION SCREEN
After the dataset that is to be a basis for analysis was selected the measure selection screen appears. This screen is to compile a start-up setting for the table, to select a displayable element set and arrangement for the dimensions and measures of that table. Later these settings can be changed at any time. At least one measure has to be selected to display the table. The screen can be divided into two parts:
The navigation panel is on the left side, which can be hidden with the button beside it. Point 3.1 is to provide a detailed description on the navigation panel.
The panel helping to select measures is on the right side.
Figure 3: The measure selection screen
A general description may belong to some datasets to make the interpretation easier, from which we can get to the measure selection window by clicking on the Measures link or on the Select measures button. To select a measure the check box before the measure, to select all measures the All button that is in the right lower corner should be used. The Clear button is to delete the actual selection. At some datasets as a result of a large number of measures so called measure hierarchies were developed to help to select, which integrate logically interrelated measures. The elements of the

HCSO’s dissemination database User guide
7/22
measure hierarchies can be displayed or hidden with the + and – buttons being on the left side bedside the denomination. When clicking on the “jelölőnégyzet” being in front of the measure group all measures that belong to the group will be selected. Click on the question mark icon or on the Measure definition link to display the general description of the measure, if you want to get back to the measure selection window click on the Measure link. Click on the Metainformation link to open a new window with information on the given statistical domain’s content structure, concepts, the process of data generation and the data sources used over the data collection.

HCSO’s dissemination database User guide
8/22
3 THE TABLE
By clicking on the Display button on the screen, the analysis screen appears where the actual data are displayed. It consists of 3 main parts; 1 – Navigation panel; 2 – Table; 3 - Menu
Figure 4: 1- Navigation panel, 2- Table, 3- Menu
3.1 The navigation panel In the navigation panel the appearance of the table can be composed, i.e. which dimensions should get to the rows or columns of the table, in what order and which dimension elements and measures should be displayed. The navigation panel is divided into three parts. These are from above downwards:
Column: displays the dimensions in the columns of the table Row: displays the dimensions in the rows of the table Filter: displays the dimensions in the filter
The Navigation panel can be hidden by the button on its right.
3.1.1 Selecting measure and dimension elements, changing the layout of the table
Displayable measure and dimension elements can be selected by clicking on their name.

HCSO’s dissemination database User guide
9/22
Figure 5
By clicking Choose elements in the appearing window, different filter functions make the selection of the displayable elements simple: Members: With its help it can be selected which dimension elements should be displayed by clicking on the check box before the name of the dimension. In case of dimensions on the filter (as only one element can be selected here), radio buttons are visible. After executing filtering operations on the further links, we return always to this start-up view, where the selected elements can be refined further. With the Reset button we can delete the actual selection, with the Cancel button we can cancel the change, while with the OK button we can approve it. .

HCSO’s dissemination database User guide
10/22
Figure 6: Selection of members in the Navigation panel
Search: It displays the dimension elements corresponding to the string written in the search field. With the help of the check boxes before the hierarchy levels, the search can be limited to one or more levels. With the option Append to the list the hits can be added to the elements actually displayed. If this option is not selected, the previous selection will be lost and only the new hits will be selected. For example: In case of a Geographic area, if you would like to add the regions of Transdanubia to the selected settlements, you should write the word „Transdanubia” in the search field, select the check box beside the Region level and the check box Append to the list.

HCSO’s dissemination database User guide
11/22
Figure 7: Search based on denomination
Levels: It is possible to select the elements of one or more hierarchy levels with the help of the check box before the name of the levels. With the option Append to the list the hits can be added to the elements actually displayed. If this option is not selected, the previous selection will be lost and only the new hits will be selected. For example: If we would like to see in the table only the counties of Hungary, only the check box beside County has to be selected. The check box Append to the list has to be also empty.

HCSO’s dissemination database User guide
12/22
Figure 8: Selection according to hierarchy levels
Family: The elements of a dimension are in hierarchical relation with each other, each dimension element may have a parent, children or descendants. In case of selection by family, the element based on which the search will be performed has to be written in the search field. During typing, the application displays the list of the possible elements. The software examines any matching not only the matching at the beginning of the word. To select the family of the dimension element we can choose from five methods, which can be combined optionally:
Parent: selects the parent element of the selected element. For example, in a period hierarchy, where years and below the years, months are included, the parent of the element ’April 2000’ is ’year 2000’.
Self: selects the selected element. Family: selects the parents of the element (down to the roots of the tree) as well as all its
descendants including the element itself. For example in a period hierarchy, where years, half-years, quarters and, below that, months are included, the full family of the ’first half-year of 2000’ is: year 2000, first half-year of 2000, first quarter of 2000, second quarter of 2000 and the months of the quarters.
Children: selects the children of the selected element. For example in a period hierarchy, where years, half-years, quarters and, below that, months are included, the children of ’year 2000’ selects the first and the second half-years of 2000. The children of first half-year selects the first and the second quarters.
Last level: selects only the children on the last level of the hierarchy.

HCSO’s dissemination database User guide
13/22
For example in a period hierarchy, where years, half-years, quarters and months are included, the last level of ’year 2000’ selects all months of 2000.
With the option Append to the list the hits can be added to the elements actually displayed. If this option is not selected, the previous selection will be lost and only the new hits will be selected.
Figure 9: Search based on Family
Attributes: Elements of some dimensions (e.g. settlements in case of regional statistical data) have so-called classification attributes according to which elements can be classified. For example in case of a settlement, such attribute can be the resort district or county which it belongs to. In the drop down menu up on the left, the type of the attribute can be selected (county, resort district, etc.), while in the drop down menu beside it, the value can be given (Baranya county, Lake Balaton, …). The selected attribute can be added to the list with the icon ’Append’. The search list composed according to the attributes is under the selected buttons. The elements are selected based on this list. There is a Delete button beside each one with the help of which the attribute can be removed from the search list. With the listed attributes we can narrow the hits, i.e. the selected dimension elements must correspond to the given value in case of each attribute type. From one attribute type, more than

HCSO’s dissemination database User guide
14/22
one element can be selected as well. In this case, those dimension elements will be selected which fit at least to one attribute. For example, if the attribute list is as follows:
Settlement type: City County: Vas Baranya
, the cities in Vas and Baranya counties will be selected.

HCSO’s dissemination database User guide
15/22
3.2 The table The table displays the data to be analysed. In the upper left corner, the date of the last update can be seen in form of month day, year. If the date of the last update is not available, a sign ’-’ can be seen. Before the rows and columns a heading can be found where the dimensions, the selected dimension elements and the measures in the table are displayed. Before the name of each dimension there are the same buttons as in the Navigation panel with the help of which the table can be rearranged similarly, and by clicking on the name of the dimension, the member selection view of the Navigation panel appears where the selected members can be modified.
3.2.1 Sorting
Before the name of each dimension there is a button for sorting. With the help of this button, the dimension elements can be sorted in ascending, descending or natural alphabetical order. Sorting the table by names is possible only along one dimension at the same time. If the measure is in the column of the table, it can be sorted also by value with the button beside the names of the dimension element at the bottom.
3.2.2 Specification
In case of dimension elements with classifying attributes, a specifying description is displayed which summarizes according to which attributes the given element was classified. These elements are marked by a icon beside the name. The details of the element can be displayed in a bubble by moving the mouse above the icon.
3.2.3 Function buttons
In the upper left corner, under the date of the update, there are different function buttons with the help of which the form of displaying the table can be changed:
/ Drill down by elements/levels: With the help of this button having two positions, the feature of expanding/collapsing hierarchy can be set. In normal status beside those elements which have children (the hierarchy can be further expanded) a blue plus or minus button appears depending on whether the hierarchy is expanded or not. With these buttons the elements can be expanded or collapsed only one by one. With the help of the function button we can change to another mode with red plus or minus button, with the help of which expanding of all elements of the given level can be carried out. So, for example, if we examine an analysis, where there are years in the row of the table but we would like to display the months as well, the simplest method to do so is that we change the view (red buttons). Thus, we do not have to expand the years one by one, as by expanding one year all the years will be expanded.

HCSO’s dissemination database User guide
16/22
Show hierarchy levels: Each dimension element is on a hierarchy level of the dimension. With the help of this button, the hierarchy levels belonging to the dimension elements can be displayed above or beside the name of the element.
Hide empty rows, columns: The table may contain rows or columns where no data are available. With the help of this button, these rows and columns can be hidden, i.e. only elements „with value” will be displayed.
Pivoting: With this button, the rows and the columns of the table can be simply inverted.

HCSO’s dissemination database User guide
17/22
3.3 The menu With the buttons on the toolbar above the table different functions can be reached.
3.3.1 Save table
The current table can be saved on the own computer in order to continue or examine the analysis later. By clicking on the button, the „Save” window of the Web-browser will appear. Saving is in custom format which is of use only for the application and cannot be opened by other application. The extension of the saved file is .ssq.
3.3.2 Load saved table
The tables saved as mentioned above can be loaded with the help of this button. With the help of the Tallózás… / Browse… button we can select from the file set which query we would like to load. (The text on the button is depending on the language setting of your computer.) If the analysis belongs to another dataset than the current one, a warning appears whether we really want to load it. In this case loading may take longer time.

HCSO’s dissemination database User guide
18/22
Figure 10: Loading queries
Following the loading, the saved table will be displayed on the screen. Note: It is possible to load a saved table also on the start-up screen with the help of the icon:
3.3.3 Maps
A data set may comprise interactive thematic maps, too, related to the data set, which display the data visually (with differing colours depending on values), by territorial units of Hungary.

HCSO’s dissemination database User guide
19/22
Figure 11: Selection of maps
In the slide window you should select the map to be displayed by clicking on its name. In the parentheses after the name you can see the reference year and territorial breakdown of the data to be displayed on the map. The map opens up in a new window.
3.3.4 Charts
You can display the data of the table in the form of charts. The chart is displayed above the table, and always shows the current table.1
1 When displaying a chart, changes in the Filter may require more time.

HCSO’s dissemination database User guide
20/22
Figure 12: Charts
You can display data only on two axes (two dimensions) in a chart. Therefore, if there are more dimensions in the table, out of the dimensions in the rows and columns only the last ones will be displayed on the axes. With the above drop-down menu you can select from many different types of charts, which are displayed after clicking on the “OK” button.
3.3.5 Export to PDF
Data of the table can be exported to PDF format. In a slide window you can set the paper size, and the layout of the table as portrait or landscape. If the chart is activated, that will also be exported. In this case you can decide whether the chart should be displayed on a separate page preceding the table or on the same page as the table. The software divides too wide tables, for which there is not enough room on the page, along columns. So it cuts tables into vertical slices and places the slices below one another. Each slice starts on a separate page.

HCSO’s dissemination database User guide
21/22
3.3.6 Export to Excel
Data in the table can be exported to Microsoft Excel format, so you can perform any further operations on them. In case the chart is visible, the Excel file will include that, too, in the form of an image.
3.3.7 Methodology
By clicking on the button the methodological description of the statistical domain assigned to the data set opens up in a separate window, in the same way as on the measure selection screen (see Chapter 2.). It provides more detailed information on the content structure of the statistical domain, presents the concepts used within the statistical domain, the process of data compilation and the data sources used during data collection. The methodological documentation is also available on the portal of HCSO.

HCSO’s dissemination database User guide
22/22
4 CONCEPTS
4.1 Data set A data set contains logically coherent statistical measures. The name of a data set refers to its content (e.g. labour data).
4.2 Coverage Coverage gives the units and scope of measures (e.g. government institutions).
4.3 Dimension After dimensions are listed the attributes which give the level of detail of measures (e.g. period of time, NACE, area).
4.4 Measure A statistical measure measures a periodical social or economic phenomenon.
4.5 Period of time The period of time gives the time interval for which the comparable statistical data are available.
4.6 Filter Although dimensions in the filter are not displayed directly in the table, they influence data of the table. From a dimension in the filter you can select exactly one element, through which the data will be filtered. Thus, for example, if the “Period of time” dimension can be found in the filter and you select year 2004 from this, then only data on year 2004 will be displayed in the table.