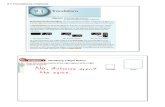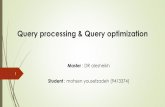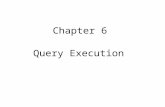Human Resources Intermediate Query 9.1
-
Upload
nguyenkhanh -
Category
Documents
-
view
223 -
download
0
Transcript of Human Resources Intermediate Query 9.1

Human Resources Intermediate
Query 9.1
Version Date: July 2012

COPYRIGHT & TRADEMARKS
Copyright © 1998, 2011, Oracle and/or its affiliates. All rights reserved.
Oracle is a registered trademark of Oracle Corporation and/or its affiliates. Other names
may be trademarks of their respective owners.
This software and related documentation are provided under a license agreement
containing restrictions on use and disclosure and are protected by intellectual property
laws. Except as expressly permitted in your license agreement or allowed by law, you
may not use, copy, reproduce, translate, broadcast, modify, license, transmit, distribute,
exhibit, perform, publish or display any part, in any form, or by any means. Reverse
engineering, disassembly, or decompilation of this software, unless required by law for
interoperability, is prohibited.
The information contained herein is subject to change without notice and is not warranted
to be error-free. If you find any errors, please report them to us in writing.
If this software or related documentation is delivered to the U.S. Government or anyone
licensing it on behalf of the U.S. Government, the following notice is applicable:
U.S. GOVERNMENT RIGHTS
Programs, software, databases, and related documentation and technical data delivered to
U.S. Government customers are “commercial computer software” or “commercial
technical data” pursuant to the applicable Federal Acquisition Regulation and agency-
specific supplemental regulations. As such, the use, duplication, disclosure, modification,
and adaptation shall be subject to the restrictions and license terms set forth in the
applicable Government contract, and, to the extent applicable by the terms of the
Government contract, the additional rights set forth in FAR 52.227-19, Commercial
Computer Software License (December 2007). Oracle USA, Inc., 500 Oracle Parkway,
Redwood City, CA 94065.
This software is developed for general use in a variety of information management
applications. It is not developed or intended for use in any inherently dangerous
applications, including applications which may create a risk of personal injury. If you use
this software in dangerous applications, then you shall be responsible to take all
appropriate fail-safe, backup, redundancy and other measures to ensure the safe use of
this software. Oracle Corporation and its affiliates disclaim any liability for any damages
caused by use of this software in dangerous applications.
This software and documentation may provide access to or information on content,
products and services from third parties. Oracle Corporation and its affiliates are not
responsible for and expressly disclaim all warranties of any kind with respect to third
party content, products and services. Oracle Corporation and its affiliates will not be
responsible for any loss, costs, or damages incurred due to your access to or use of third
party content, products or services.

Training Guide Human Resources Intermediate Query 9.1
Page iii
Table of Contents Human Resources Intermediate Query 9.1 .................................................................... 1
Creating and Formatting a New Query ................................................................................... 1 Create A New Query .............................................................................................................................. 1 Format A Query ...................................................................................................................................... 9 Format Name and Description .............................................................................................................. 17
Working with Criteria and Prompts ...................................................................................... 21 Add a Single Criteria ............................................................................................................................ 21 Add a Group of Criteria Using In List .................................................................................................. 27 Using Between Criteria ......................................................................................................................... 33 Creating a Prompt for Criteria .............................................................................................................. 37
Using Multiple Tables in a Query ........................................................................................... 43 Any Joins and Related Record Joins ..................................................................................................... 43
Using Excel to Organize Query Results ................................................................................. 55 Save a Query in Excel ........................................................................................................................... 55 Auto Filter ............................................................................................................................................. 57 Delete Columns .................................................................................................................................... 59 Resize Columns .................................................................................................................................... 61 Find ....................................................................................................................................................... 65 Sort Using Multiple Criteria ................................................................................................................. 67 Print Results on One Page .................................................................................................................... 71


Training Guide Human Resources Intermediate Query 9.1
Page 1
Human Resources Intermediate Query 9.1
Creating and Formatting a New Query
Create A New Query
Procedure
In this topic you will learn how to create a new query.
In this example the query will display the employee's name, emplid, department, original hire
date, and highest education level.
Step Action
1. Click the Main Menu button.
2. Point to the Reporting Tools menu.
3. Point to the Query menu.
Step Action
4. Click the Query Manager menu.

Training Guide
Human Resources Intermediate Query 9.1
Page 2
Step Action
5. Click the Create New Query link.
6. Adding Records:
The Records page is the first page that you will see when you click the Create New
Query link on the Search page.
You will select the information for your query on the Records page.
7. The Records page displays the records (tables) available to query in alphabetical
order. The list of records available to the end-user is determined by his/her security
rights (Operator ID).
The end-user may view existing records by selecting one of the following methods:
1. Click the Search button to view a list of records; or
2. Enter the appropriate search criteria (record name) into the
Search by field. The end-user may enter the full record name or
partial information in CAPS or lower case. Use the % (percent
sign) to act as a wildcard when searching.
8. In this example you will use fields from one record -- the EMPLOYEES record.
In order to find the record enter "employees" into the begins with field.

Training Guide Human Resources Intermediate Query 9.1
Page 3
Step Action
9. Click the Search button.
Step Action
10. The EMPLOYEES record displays in the Search Results.
Click the Add Record link to select the record and view the fields in that record on
the Query page.

Training Guide
Human Resources Intermediate Query 9.1
Page 4
Step Action
11. If the record is effective dated, a message will appear stating the effective date
criteria is automatically added.
Click the OK button if this message displays.
12. Selecting Fields:
The record and the fields in the record appear on the Query page. It is here that you
will select fields to build the query by clicking the checkbox in front of the field.
Note: You may click the checkbox to deselect a field or click the Uncheck All
Fields button to deselect all fields that are checked.
13. The Key symbol in front of the field indicates Key fields.
14. The Add Criteria symbol (funnel with a plus sign) allows you to add criteria from
the record itself. Adding criteria will be covered in the Working with Criteria and
Prompts section.

Training Guide Human Resources Intermediate Query 9.1
Page 5
Step Action
15. Note: The fields default in hierarchical order (i.e. the Key fields in the record appear
at the top of the list).
Click the Sort fields alphabetically button to sort fields in alphabetical order.
You may return the fields to the hierarchical order by clicking the Sort fields
alphabetically button again.
16. Click the EMPLID checkbox.
17. Click the NAME checkbox.
18. Click the HIGH_EDUC_LVL checkbox.
19. Click the Show next row (Alt+.) button.
20. Click the ORIG_HIRE_DT checkbox.
21. Click the DEPTID checkbox.

Training Guide
Human Resources Intermediate Query 9.1
Page 6
Step Action
22. The Fields page displays the fields used in the query. You may format your query
layout on this page. This will be covered in Format a Query section.
Click the Fields tab.
Step Action
23. On the fields page verify all the records needed for your results are listed.
If not, return to the query tab select/deselect the appropriate fields.
The Run tab allows you to see the query results before saving your query.
Click the Run tab.
24. Click the Fields tab.

Training Guide Human Resources Intermediate Query 9.1
Page 7
Step Action
25. Click the Save As link.
26. Enter the *Query Name.
Note: The Query Name may be entered in CAPS or lowercase (once you click OK
it will be converted to CAPS). The Query Name is limited to 30 characters. Spaces
or special characters are not allowed. The end-user may opt to use the underscore (_)
to separate the words
Enter "EMPLIST".
27. Enter the Description.
Note: The Description is limited to 30 characters and it may contain spaces or
special characters. The Description may be entered in CAPS, lowercase or mixed
case, but will appear the way it has been entered.
Enter "employee list".
28. Enter the Query Definition.
Enter "list of employee and their highest education level".

Training Guide
Human Resources Intermediate Query 9.1
Page 8
Step Action
29. Click the OK button.
30. This completes Create a New Query.
End of Procedure.

Training Guide Human Resources Intermediate Query 9.1
Page 9
Format A Query
Procedure
In this topic you will learn how to format the query results to change the display. This is
accomplished on the Fields page. The following are the format options available:
· Change the column heading text.
· Sort the output results by a particular field.
· Change the order of the columns (i.e. the order in which the fields appear in the query results).
· Change the translate code when this option is available for a field.
In this example the query results will be formatted as follows:
· Change the heading text to reflect the long description for Highest Education Level.
· Sort the data by Highest Education Level in descending order.
· Change the order of the Highest Education Level field to display as the first column.
· Display the long description of each person's Highest Education Level
rather than the default code.
Step Action
1. Click the Edit button for the Highest Education Level field.
Note: Fields are formatted one at a time.

Training Guide
Human Resources Intermediate Query 9.1
Page 10
Step Action
2. In the Heading box:
· The RFT Short option will display the default selection (Hi
Educ Lv) in the column heading.
· The RFT Long option will display the long description
(Highest Education Level) in the column heading.
· The Heading Text option will display the free text
(that you type) in the column heading.
Step Action
3. Enter the desired information into the Heading Text field. Enter "Highest
Education Level".
4. The Translate Value box will not appear on this page if a field does not have an
associated Translate Value.
If a field has an associated Translate Value, the XLT column will contain one of
the following three values:
· N (None) option will display the default translate code
(e.g. "G" for a Bachelor's Degree) in the query results.
· S (Short) option will display a maximum of 10 characters (e.g.
Bachelor's) in the query results.
· L (Long) option will display a maximum of 30 characters
(e.g. G-Bachelor's Level Degree) in the query results.

Training Guide Human Resources Intermediate Query 9.1
Page 11
Step Action
5. For Translate Value, click the Long option to allow the full description of each
person's highest education level to display (instead of abbreviation code).
6. Click the OK button.
7. You can see on the Fields page the changes you made to the field properties for
HIGHEST_EDUC_LVL.
Step Action
8. Reorder/Sort:
Click the Reorder / Sort button.
9. The Edit Field Ordering page allows you to view and change the Sort Order and
Output Order of the fields in a single page.
In this example, the query results will be changed as follows:
· The query results will be sorted by Highest Education Level first and
then by Name.
· The fields (columns) will appear in the following order: Highest
Education Level, EmplID, Name, Department and Original Hire Date.

Training Guide
Human Resources Intermediate Query 9.1
Page 12
Step Action
10. Click the Descending option for Highest Education Level.
This option allows the results to sort the Highest Education Level first.
11. Enter "1" in the New Order By column to display the Highest Education Level as
the heading in the first column of the query results.
12. Enter "4" into the New Column field for Highest Education Level.
This field will now be the fourth column displayed in the query results.
13. Enter "5" into the New Column field for ORIG_HIRE_DT..
This field will now be the fifth column displayed in the query results.
14. Enter "2" into the New Order By field for Name.
The query results will now be sorted by HIGHEST_EDUC_LVL in descending
order first and then by NAME in ascending (A-Z) order.
15. Click the OK button.

Training Guide Human Resources Intermediate Query 9.1
Page 13
Step Action
16. Click the Run tab to view the new order of the fields, sort order, and column
headings.
17. Click the Fields tab.

Training Guide
Human Resources Intermediate Query 9.1
Page 14
Step Action
18. Using the Distinct Option:
Note: When running a query, occasionally the same row of output may be listed
more than once when it meets multiple query requirements. Using the Distinct
option removes duplicate rows of data. However, the end-user should note that this
option may remove pertinent duplicate information, depending on the query.
Therefore, if the end-user is not sure if any pertinent data will be removed by
selecting this option, the safer alternative would be to run the query results to Excel
and manipulate the data in the spreadsheet.
If the end-user is confident that pertinent data will not be removed, the Distinct
option is located in the Query Properties box.
Click the Properties link.

Training Guide Human Resources Intermediate Query 9.1
Page 15
Step Action
19. Click the Distinct option.
20. Click the OK button.

Training Guide
Human Resources Intermediate Query 9.1
Page 16
Step Action
21. Click the Save button.
Note: When you run the query again, any duplicate rows will be deleted.
22. This completes Format Query.
End of Procedure.

Training Guide Human Resources Intermediate Query 9.1
Page 17
Format Name and Description
Procedure
In this topic you will learn to Rename a query and change a queries description.
Step Action
1. Click the Main Menu button.
2. Point to the Reporting Tools menu.
3. Point to the Query menu.
Step Action
4. Click the Query Manager menu.

Training Guide
Human Resources Intermediate Query 9.1
Page 18
Step Action
5. Click the Search button.
6. Click the Edit link for the EMPLOYEE_LIST query.

Training Guide Human Resources Intermediate Query 9.1
Page 19
Step Action
7. Click the Properties link.
Step Action
8. Enter the desired information into the Query field. Enter
"BIOMED_EMPLOYEE_LIST".
9. Enter the desired information into the Description field. Enter "Biological Medical
EmpEmpl I Info".
10. Click the OK button.

Training Guide
Human Resources Intermediate Query 9.1
Page 20
Step Action
11. Click the Save button.
12. This completes Format Name and Description.
End of Procedure.

Training Guide Human Resources Intermediate Query 9.1
Page 21
Working with Criteria and Prompts When you build a query you may wish to add certain criteria to limit the query results to a
particular condition (e.g. a specific value, a list of values or between two specified values).
Although, there are several conditions which you may select, the three most used Condition
Types will be covered in Query Intermediate (i.e. equal to, in list and between).
Add a Single Criteria
Procedure
In this topic you learn how to add a single criteria to the query in order to limit the query results
to a specified value.
In this example the query will display the employees whose highest education level is Doctorate
(Academic). To do this you will use the "equal to" Condition Type.
Step Action
1. Click the Add Criteria button for HIGHEST_EDUC_LVL.

Training Guide
Human Resources Intermediate Query 9.1
Page 22
Step Action
2. Click the drop-down arrow for *Condition Type and select the "equal to" option.
Note: The "equal to" Condition Type finds data having a value that matches the
specific value.
3. Note: The Expression 2 Type defaults to Constant when "equal to" is selected.
Click the Select Constant From List button to access the list of education level
types and define the desired constant.

Training Guide Human Resources Intermediate Query 9.1
Page 23
Step Action
4. Click the Select Constant link for "J" Doctorate (Academic).

Training Guide
Human Resources Intermediate Query 9.1
Page 24
Step Action
5. Click the OK button.
Step Action
6. Click the Criteria tab.

Training Guide Human Resources Intermediate Query 9.1
Page 25
Step Action
7. Note: The Criteria tab now indicates HIGHEST_EDUC_LVL = J
Click the Run tab.
8. Note: The query results display only those employees (whose records you may
access) with a highest education level of J-Doctorate (Academic).
9. This completes Add a Single Criteria.
End of Procedure.

Training Guide
Human Resources Intermediate Query 9.1
Page 26

Training Guide Human Resources Intermediate Query 9.1
Page 27
Add a Group of Criteria Using In List
Procedure
In this topic you learn how to add a group of criteria to the query in order to limit the query
results to a list of specified values.
In this example the query will display the employees whose highest education levels are
Bachelor’s Degree, Some Graduate School and Master Level Degree. To do this you will use
the "in list" Condition Type.
Step Action
1. Note: When changing the criteria of a field that has already been added to the
Criteria tab, do not return to the Fields tab to add the field to the Criteria tab
again. Doing so will cause an error in your search results.
Instead, edit the field that already appears in the Criteria tab by clicking the Edit
button.
Click the Edit button for Highest Education Level.

Training Guide
Human Resources Intermediate Query 9.1
Page 28
Step Action
2. Click the drop-down arrow for *Condition Type and select the in list option.
Note: The "in list" Condition Type finds data having a value that matches any one
of the values in a specified list of values.
3. Click the Select List Members button.

Training Guide Human Resources Intermediate Query 9.1
Page 29
Step Action
4. Click the Add Value button for G-Bachelor's Level Degree.
5. Click the Add Value button for H-Some Graduate School.
Note: To delete a value, check the box that appears in front of the value that you
wish to delete under List Members and click the Delete Checked Values button.
6. Click the Add Value button I-Master's Level Degree.
7. Click the OK button.

Training Guide
Human Resources Intermediate Query 9.1
Page 30
Step Action
8. Click the OK button.

Training Guide Human Resources Intermediate Query 9.1
Page 31
Step Action
9. Note: The Criteria tab now indicates HIGHEST_EDUC_LVL with the values of
G, H and I.
Click the Run tab.
10. Note: The query results are limited to employees whose highest education level is
Bachelor’s Degree, Some Graduate School and Master Level Degree.
11. This completes Add a Group of Criteria Using In List.
End of Procedure.

Training Guide
Human Resources Intermediate Query 9.1
Page 32

Training Guide Human Resources Intermediate Query 9.1
Page 33
Using Between Criteria
Procedure
In this topic you learn how to add a criteria to the query in order to limit the query results to data
that falls between two specified values.
In this example the query will display the employees whose original hire date is between January
1, 2004 and July 31, 2004. To do this you will use the "between" Condition Type.
Step Action
1. Click the Fields tab.

Training Guide
Human Resources Intermediate Query 9.1
Page 34
Step Action
2. Click the Add Criteria button.

Training Guide Human Resources Intermediate Query 9.1
Page 35
Step Action
3. Click the drop-down arrow for *Condition Type and select the between option.
4. Enter the desired information into the Date field.
Enter "010104".
5. Enter the desired information into the Date 2 field.
Enter "073104".
6. Click the OK button.
Step Action
7. Click the Criteria tab.

Training Guide
Human Resources Intermediate Query 9.1
Page 36
Step Action
8. Note: The Criteria tab indicates ORIG_HIRE_DT between 2004-01-01 and 2004-
07-31.
Click the Run tab.
9. Note: In addition to the highest education level criteria established in the previous
exercise, the query output now also reflects only those employees hired between
01/01/2004 and 07/31/2004.
10. This completes Using Between Criteria.
End of Procedure.

Training Guide Human Resources Intermediate Query 9.1
Page 37
Creating a Prompt for Criteria
Procedure
In this topic you learn how to add a prompt to the query which will allow you to select a desired
value each time the query is run.
In this example, when you run the query you will be prompted to select the desired highest
education level. To do this you will use the "equal to" Condition Type and create a "prompt"
expression.
Step Action
1. Click the Edit button for HIGHEST_EDUC_LVL.

Training Guide
Human Resources Intermediate Query 9.1
Page 38
Step Action
2. Click the equal to list item.
Note: In order to use a prompt, the Condition Type should be set to "Equal to"
3. Click the Prompt option.
4. Click the New Prompt link.

Training Guide Human Resources Intermediate Query 9.1
Page 39
Step Action
5. Click the OK button.
Note: Mosts users will not make changes to the default values on this Edit Prompt
Properties page.

Training Guide
Human Resources Intermediate Query 9.1
Page 40
Step Action
6. Click the OK button.
Step Action
7. Note: The Criteria tab now indicates that HIGHEST_EDUC_LVL has a prompt
(:1).
Additional prompts will be denoted as :2, :3, etc.
Click the Run tab.

Training Guide Human Resources Intermediate Query 9.1
Page 41
Step Action
8. You are prompted to select the desired highest education level.
Click the Hi Educ Lv list.
9. Click the Medical Doctor list item.
10. Click the OK button.
11. Note: The query results display those employees whose highest education level is
Medical Doctor.
Note: You Save your changes before selecting another link from the menu (e.g.
Reporting Tools) by clicking the Save or Save As button. There is no Warning
that changes will be lost.
12. This completes Creating a Prompt for Criteria.
End of Procedure.

Training Guide
Human Resources Intermediate Query 9.1
Page 42

Training Guide Human Resources Intermediate Query 9.1
Page 43
Using Multiple Tables in a Query When creating a query, it may be necessary to retrieve data from more than one table (record) or
specify criteria in your query from a second table. In these cases, you need to link at least two
tables in one query. Query enables you to run a query that pulls information from multiple tables.
When you perform a join, the records involved are linked based on common fields.
Linking multiple tables, or joining, enables Query to retrieve data from more than one table, but
the query output will appear as if the data is retrieved from a single table.
Working with multiple tables is almost as easy as working with one.
The three joins that are covered in Query Intermediate are the following:
1. Record Hierarchy join
2. Related Record join
3. Any join
In this lesson you wish to retrieve a query that provides a list of employees with their EmplID,
Job Code, DeptID, Name and Job Title (Descr). The Personal_Data record contains the
EmplID and Name fields. The Job record contains the Job Code and DeptID fields, but not the
Descr field. The Descr field is found in the Jobcode table. Therefore, it will be necessary to pull
the fields from three different tables (Personal_Data, Job and Jobcode) to retrieve the desired
query results.
Any Joins and Related Record Joins
Procedure
In this topic you will learn how to create a query that combines fields from three tables/records
(Personal_Data, Job and Jobcode) using the two predefined joins Record Hierarchy join and a
Related Record join.
In Query, predefined joins can be generated as a Related Record join. Since these types of joins
are predefined, you will not have to add any criteria to manually link the records.
Any Joins gives you the ability to join any record to your currently selected record. Records will
be joined on their common high-level keys. If you have an Any Join, it will automatically be
added to your criteria, unless there is only one row of data in the record to be joined.
Step Action
1. Click the Main Menu button.
2. Point to the Reporting Tools menu.
3. Point to the Query menu.

Training Guide
Human Resources Intermediate Query 9.1
Page 44
Step Action
4. Click the Query Manager menu.

Training Guide Human Resources Intermediate Query 9.1
Page 45
Step Action
5. Click the Create New Query link.
6. Enter the desired information into the begins with field. Enter "personal".
Step Action
7. Click the Search button.

Training Guide
Human Resources Intermediate Query 9.1
Page 46
Step Action
8. Click the Add Record link for the Personal_DATA record.
9. Note: Query displays a letter in front of each record or table. This letter is an alias
that represents the record or table. When joining records or tables, Query assigns
subsequent letters.
Click the checkbox EMPLID.
10. Click the checkbox for NAME.

Training Guide Human Resources Intermediate Query 9.1
Page 47
Step Action
11. Note: This is an Any join.
Click the Records tab.

Training Guide
Human Resources Intermediate Query 9.1
Page 48
Step Action
12. Enter the desired information into the begins with field. Enter "job".
13. Click the Search button.
Step Action
14. Click Join Record for the JOB - EE Job History.

Training Guide Human Resources Intermediate Query 9.1
Page 49
Step Action
15. Click the A = PERSONAL_DATA - PERSONAL_DATA for Rpting link.

Training Guide
Human Resources Intermediate Query 9.1
Page 50
Step Action
16. Note: The Query tool has detected alike fields in both queries. Always select Add
Criteria on this screen.
Click the Add Criteria button.
17. Click the OK button.
18. Click the checkbox for DEPTID.
19. Click the checkbox for JOBCODE.
Step Action
20. Click the Join JOBCODE_TBL - Job Codes link.
Note: This is a Related Record join.

Training Guide Human Resources Intermediate Query 9.1
Page 51
Step Action
21. Click the OK button.
22. Click the OK button.
23. Click the checkbox for DESCR.
24. Click the Fields tab.

Training Guide
Human Resources Intermediate Query 9.1
Page 52
Step Action
25. Note: Query displays a letter in front of each field. This letter is an alias that
represents the record or table from which the field was pulled. When joining records
or tables, Query assigns subsequent letters.
Click the Save As link.
26. Enter the desired information into the Query field. Enter
"EMPLOYEE_JOB_TITLES".
27. Enter the desired information into the Description field. Enter "Employee and Job
Titles".

Training Guide Human Resources Intermediate Query 9.1
Page 53
Step Action
28. Click the OK button.
29. Click the Run tab.
30.
End of Procedure.

Training Guide
Human Resources Intermediate Query 9.1
Page 54

Training Guide Human Resources Intermediate Query 9.1
Page 55
Using Excel to Organize Query Results
Save a Query in Excel
Procedure
In this topic you will learn how to Save a Query in Excel.
Step Action
1. After exporting your results into an Excel file, you have the option to save the
information for future reference.
Click the Office Button.
2. Click the Save As option.
Step Action
3. Click the Excel Workbook entry in the list.
4. Enter the desired information into the BIRTHDATE LIST field. Enter
"BIRTHDATE LIST".

Training Guide
Human Resources Intermediate Query 9.1
Page 56
Step Action
5. Click the Save button.
NOTE: The file will automatically save in the "My Documents" of Citrix. This
file will not be available in your desktop documents folder.
Step Action
6. This completes Save a Query in Excel.
End of Procedure.

Training Guide Human Resources Intermediate Query 9.1
Page 57
Auto Filter
Procedure
In this topic you will learn how to use Auto Filter.
Step Action
1. You can use AutoFilter to hide or sort the data in your worksheet.
In this example you will filter the data so only employees whose birth year is 1993
will display.
Step Action
2. Click the Sort & Filter button.
3. Click the Filter option.

Training Guide
Human Resources Intermediate Query 9.1
Page 58
Step Action
4. Notice the each column displays a drop-down button.
Click the button to the right of the birth date field.
5. Click the checkbox to the left of the Select All option to deselect it.
6. Click the 1993 option.
7. Click the OK button.
8. A list of employees who were born in 1993 displays. The filter symbol displays next
to the column header to denote that filtering has occurred.
9. This completes Auto Filter.
End of Procedure.

Training Guide Human Resources Intermediate Query 9.1
Page 59
Delete Columns
Procedure
In this topic you will learn how to Delete Columns.
Step Action
1. The redefined queries in PeopleSoft 9.1 are very general, therefore, there is
information included that is not needed by all users. After running your report you
can delete any unrelated columns in Excel.
Step Action
2. In this example you will delete the NID column.
Click the B column to highlight the entire column.
3. Click the Home button.

Training Guide
Human Resources Intermediate Query 9.1
Page 60
Step Action
4. Click the arrow to the right of Delete.
5. Click the Delete Sheet Columns list item.
6. The NID column is removed from the spreadsheet.
7. This completes Delete Columns.
End of Procedure.

Training Guide Human Resources Intermediate Query 9.1
Page 61
Resize Columns
Procedure
In this topic you will learn how to Resize Columns.
Step Action
1. There are two options available for resizing columns:
1) Manually enter the appropriate column width, or
2) Utilize the Excel - Auto Fit option.
In this example both options will be demonstrated.
Step Action
2. Click the B column to highlight the entire column.
3. Click the Format option.
4. Click the Column Width list item.

Training Guide
Human Resources Intermediate Query 9.1
Page 62
Step Action
5. Enter the desired column width.
Enter the desired information into the Column Width field. Enter "45".
NOTE: You may have to repeat this option until the column width is correct.
6. Click the OK button.

Training Guide Human Resources Intermediate Query 9.1
Page 63
Step Action
7. Excel can determine the correct column width for you by using the Autofit option.
Click the Column Heading you wish to resize.
8. Click the Format button.
9. Click the AutoFit Column Width list item.
10. The system automatically resized column B.
11. This completes Resize Columns.
End of Procedure.

Training Guide
Human Resources Intermediate Query 9.1
Page 64

Training Guide Human Resources Intermediate Query 9.1
Page 65
Find
Procedure
In this topic you will learn how to use Find.
Step Action
1. In this example you will find employee names that contain "John".
Click the Find & Select button.
2. Click the Find option.
3. Enter the desired information into the Find what: field. Enter "John".
4. Click the Find Next button.
5. The system will take you to the first name containing "John". In this example the
system will not differentiate between first names and last names containing "John".
You will click the Find Next button to search for the next employee name.
6. This completes Find.
End of Procedure.

Training Guide
Human Resources Intermediate Query 9.1
Page 66

Training Guide Human Resources Intermediate Query 9.1
Page 67
Sort Using Multiple Criteria
Procedure
In this lesson you will learn how to Sort Using Multiple Criteria.
Step Action
1. Click the Data button.
2. Click the Sort button.

Training Guide
Human Resources Intermediate Query 9.1
Page 68
Step Action
3. Click the button to the right of the Sort by field to define the first level of sort.

Training Guide Human Resources Intermediate Query 9.1
Page 69
Step Action
4. Click the Dept list item.
5. Click the Add Level option.
6. Click the button to the right of the Then By field.
7. Click the birth date list item.
8. Click the OK button.
9. The system displays the sorted data.
10. This completes Sort Using Multiple Criteria.
End of Procedure.

Training Guide
Human Resources Intermediate Query 9.1
Page 70

Training Guide Human Resources Intermediate Query 9.1
Page 71
Print Results on One Page
Procedure
In this lesson you will learn how to Print Results on One Page.
Step Action
1. Click the Office Button.
2. Click the Print list item.
3. Click the Print Preview list item.
4. Click the Page Setup button.

Training Guide
Human Resources Intermediate Query 9.1
Page 72
Step Action
5. Click the Fit to: option.
6. Click the OK button.
7. Click the Print button.
8. For training purposes only, click the Cancel button.
9. This completes Print Results on One Page.
End of Procedure.