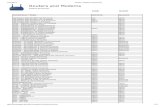HughesNet HN9000 Satellite Modem Installation Guide
-
Upload
dony-suryo-handoyo -
Category
Documents
-
view
223 -
download
5
description
Transcript of HughesNet HN9000 Satellite Modem Installation Guide



Contents
Understanding safety messages..........................................................................................xiAdditional safety symbols.......................................................................................................................xi
Scope and audience............................................................................................................xiii
Chapter 1: Satellite modem overview...........................................................1Supported configurations.........................................................................................................................2Satellite modem specifications.................................................................................................................3
Chapter 2: Preparing for installation.............................................................5Installation summary................................................................................................................................6Conducting a site survey..........................................................................................................................8Instructions for other terminal components..............................................................................................8Power supply information........................................................................................................................8Primary tools and equipment needed for installation...............................................................................9Additional equipment ............................................................................................................................10
Use a surge protector..................................................................................................................10Requirements for IFL cables, connectors, and ground blocks...................................................10A hub may be required...............................................................................................................11
Computer requirements..........................................................................................................................11Setting the installer laptop IP address....................................................................................................12
Setting an alternate IP address on the installer laptop................................................................13
Chapter 3: Installing the satellite modem....................................................15Selecting the modem location................................................................................................................16Modem operating position.....................................................................................................................16Powering up the modem.........................................................................................................................16Connecting the installer laptop to the modem........................................................................................17Entering the installation parameters ......................................................................................................18
Chapter 4: Installing outdoor equipment and antenna pointing...............25Installing the IFL cables.........................................................................................................................26
Routing and connecting the IFL cables......................................................................................26IFL grounding requirement............................................................................................26Labeling the IFL cables..................................................................................................27Connecting the IFL cables to the modem.......................................................................27
Pointing the antenna...............................................................................................................................28
Chapter 5: Commissioning the satellite modem.........................................29
iii

Prerequisites for commissioning............................................................................................................30Monitoring the commissioning process ................................................................................................30
Implementation of second IP address.........................................................................................32Commissioning and installation reference information.............................................................32
Commissioning activities and progress messages..........................................................33Registration error messages............................................................................................34Terminal Info parameters...............................................................................................35
Troubleshooting installation problems...................................................................................................37
Chapter 6: Activating the HughesNet service............................................39Service activation prerequisites..............................................................................................................40Connecting the satellite modem to the customer’s computer.................................................................40Activation procedure..............................................................................................................................42
Chapter 7: Completing the installation........................................................51Printing the System Information page....................................................................................................52Creating a shortcut to the System Control Center .................................................................................52Installation and activation complete.......................................................................................................52
Chapter 8: System Control Center...............................................................53Accessing the System Control Center....................................................................................................54
Creating a shortcut to the System Control Center......................................................................54System Control Center home page.........................................................................................................54
Text links....................................................................................................................................55Common features on System Control Center screens............................................................................56
Button links................................................................................................................................57System Status button......................................................................................................57
Links in left panel.......................................................................................................................58Icon to access Advanced Pages..................................................................................................58Status and information screens...................................................................................................59
State codes on status and information screens...............................................................60Red flag indicator...........................................................................................................60
System Status page.................................................................................................................................61Typical values for System Status parameters.............................................................................61Red flags on System Status page................................................................................................63
Reception Information page...................................................................................................................64Typical values for Reception Information parameters...............................................................65Red flags on Reception Information page..................................................................................65
Transmission Information page..............................................................................................................67Typical values for Transmission Information parameters..........................................................67Red flags on Transmission Information page.............................................................................68
Terminal Status page..............................................................................................................................68Typical values for Terminal Status parameters..........................................................................69
iv
Contents

System Information page........................................................................................................................71Typical values for System Information parameters....................................................................72
State codes..............................................................................................................................................74Viewing the state codes list........................................................................................................77
Connectivity Test page...........................................................................................................................78
Chapter 9: LEDs............................................................................................81Front panel LEDs...................................................................................................................................82LAN port LEDs......................................................................................................................................83
Chapter 10: Troubleshooting........................................................................85Rescue switch.........................................................................................................................................86Cannot Access the System Control Center.............................................................................................86Testing connectivity to the satellite........................................................................................................86
Chapter 11: Advanced Pages........................................................................89Accessing the Advanced Pages..............................................................................................................90Expanding and collapsing menus...........................................................................................................91Opening the Installation sub-menu.........................................................................................................91
Appendix A: Computer settings...................................................................93Understanding the modem address and computer address ....................................................................93
If you don't know the modem’s public IP address….................................................................94Configuring a computer to use DHCP...................................................................................................95
Configuring Windows Vista to use DHCP.................................................................................95Configuring Windows XP to use DHCP....................................................................................97Configuring Windows 2000 to use DHCP.................................................................................99Configuring a Mac computer to use DHCP.............................................................................100
Configuring a computer for a public IP address...................................................................................102Configuring Windows Vista – Public IP address.....................................................................102Configuring Windows XP – Public IP address........................................................................104Configuring Windows 2000 – Public IP address.....................................................................106Configuring a Mac computer – Public IP address....................................................................108
Configuring proxy settings...................................................................................................................110Configuring Internet Explorer to not use a proxy server..........................................................110Configuring Netscape to not use a proxy server .....................................................................111
Appendix B: Conformance with standards and directives......................113Electromagnetic interference (EMI).....................................................................................................113
FCC Part 15..............................................................................................................................113Canada Class B warning...........................................................................................................114
Operational and safety requirements for Canada.................................................................................114
v
Contents

Repairs in Canada.....................................................................................................................114
Appendix C: Acronyms used in this Guide...............................................115
vi
Contents

Table of Figures
Figure 1: HN9000 satellite modem..................................................................................................................................1Figure 2: Single-host configuration..................................................................................................................................2Figure 3: Multiple-host configuration in an Ethernet wired LAN...................................................................................2Figure 4: Private network configuration..........................................................................................................................3Figure 5: Satellite modem installation summary..............................................................................................................7Figure 6: Power supply for the HN9000 satellite modem ...............................................................................................9Figure 7: Internet Protocol Properties dialog.................................................................................................................12Figure 8: Settings for primary and alternate addresses on the laptop............................................................................14Figure 9: HN9000 in vertical position............................................................................................................................16Figure 10: Powering up the modem...............................................................................................................................17Figure 11: Connecting the installer’s'laptop computer to the modem............................................................................18Figure 12: System Control Center home page...............................................................................................................19Figure 13: Icon for opening Advanced Pages................................................................................................................19Figure 14: Installation screen.........................................................................................................................................20Figure 15: Fields where latitude and longitude are entered...........................................................................................21Figure 16: Example of a GPS receiver display..............................................................................................................22Figure 17: State code displayed below latitude and longitude fields.............................................................................22Figure 18: Terminal Pointing Info screen.......................................................................................................................23Figure 19: In-line connection of the DAPT ...................................................................................................................26Figure 20: Connecting the transmit and receive cables..................................................................................................27Figure 21: Terminal Initialization Sequence in progress................................................................................................31Figure 22: Terminal Initialization Sequence complete ..................................................................................................32Figure 23: Terminal Initialization Sequence screen (top part).......................................................................................40Figure 24: Activation link indicating modem is ready for service activation................................................................41Figure 25: Connecting Ethernet cable to customer’s computer or other device............................................................42Figure 26: Activation link on the System Control Center home page...........................................................................43Figure 27: Subscriber agreement....................................................................................................................................44Figure 28: Subscriber agreement with SAN and PIN fields..........................................................................................44Figure 29: Welcome screen............................................................................................................................................45Figure 30: Downloading Software screen......................................................................................................................46Figure 31: Computer verified screen..............................................................................................................................47Figure 32: Configure Software (HughesNet Tools) screen............................................................................................47Figure 33: Implement Public IP? screen........................................................................................................................48Figure 34: Activation Complete screen..........................................................................................................................48Figure 35: Icon for creating shortcut..............................................................................................................................54Figure 36: System Control Center home page...............................................................................................................55Figure 37: Common features on System Control Center screens..................................................................................56Figure 38: System Control Center button links..............................................................................................................57Figure 39: Icon for accessing the Advanced Pages........................................................................................................59Figure 40: Format of status and information screens.....................................................................................................59Figure 41: Example of a state code................................................................................................................................60
vii

Figure 42: Red flag problem indicator...........................................................................................................................60Figure 43: System Status page.......................................................................................................................................61Figure 44: Reception Information page..........................................................................................................................64Figure 45: Transmission Information page....................................................................................................................67Figure 46: Terminal Status page (top part).....................................................................................................................71Figure 47: System Information page (top part)..............................................................................................................71Figure 48: Examples of state codes................................................................................................................................74Figure 49: Terminal Connectivity Test page..................................................................................................................78Figure 50: Front panel LEDs on the HN9000 modem...................................................................................................82Figure 51: LAN port LEDs............................................................................................................................................83Figure 52: Satellite loopback connectivity test..............................................................................................................87Figure 53: Terminal Connectivity Test page..................................................................................................................87Figure 54: Connectivity Test results page......................................................................................................................88Figure 55: Icon for accessing Advanced Pages..............................................................................................................90Figure 56: Advanced Pages example showing the Advanced menu..............................................................................91Figure 57: Example of Addressing parameters showing available private IP addresses...............................................93Figure 58: Example of Addressing parameters showing one available public IP address.............................................94Figure 59: Network connections – Windows Vista........................................................................................................95Figure 60: Local Area Connection Properties – Windows Vista....................................................................................96Figure 61: Internet Protocol Properties – Windows Vista..............................................................................................96Figure 62: Network connections – Windows XP...........................................................................................................97Figure 63: Local Area Connection Properties – Windows XP.......................................................................................98Figure 64: Internet Protocol Properties – Windows XP.................................................................................................98Figure 65: Accessing Local Area Connection Properties – Windows 2000................................................................107Figure 66: Local Area Connection Properties Dialog – Windows 2000......................................................................107Figure 67: Internet Protocol Properties – Windows 2000............................................................................................108Figure 68: Mac System Preferences menu...................................................................................................................101Figure 69: Mac Network screen...................................................................................................................................107Figure 70: Select DHCP from the configure drop-down menu....................................................................................102Figure 71: Network connections – Windows Vista......................................................................................................103Figure 72: Local Area Connection Properties – Windows Vista..................................................................................103Figure 73: Internet Protocol Properties – Windows Vista............................................................................................104Figure 74: Accessing Local Area Connection Properties – Windows XP...................................................................105Figure 75: Local Area Connection Properties Dialog – Windows XP.........................................................................105Figure 76: Internet Protocol Properties – Windows XP...............................................................................................106Figure 77: Accessing Local Area Connection Properties – Windows 2000................................................................107Figure 78: Local Area Connection Properties Dialog – Windows 2000......................................................................107Figure 79: Internet Protocol Properties – Windows 2000............................................................................................108Figure 80: Mac System Preferences menu...................................................................................................................109Figure 81: Mac Network screen...................................................................................................................................109Figure 82: Select Manually from the configure drop-down menu...............................................................................110Figure 83: LAN settings – Internet Explorer................................................................................................................111Figure 84: Proxy settings in Netscape Preferences window .......................................................................................111
viii
Table of Figures

Table of Tables
Table 1: Specifications for the HN9000 satellite modem ................................................................................................3Table 2: Related installation documents...........................................................................................................................8Table 3: Power supply specifications for the HN9000 satellite modem..........................................................................9Table 4: Commissioning progress messages..................................................................................................................33Table 5: Reasons for registration errors and corrective actions.....................................................................................34Table 6: Parameters in Terminal Info section (appears on two installation screens).....................................................36Table 7: Guidelines for installation troubleshooting......................................................................................................37Table 8: Button links on System Control Center screens...............................................................................................57Table 9: Meaning of System Status button colors..........................................................................................................57Table 10: System Status parameters – typical values and range....................................................................................61Table 11: Explanation of red flags on System Status page.............................................................................................63Table 12: Reception Information parameters – typical values and range......................................................................65Table 13: Explanation of red flags on Reception Information page...............................................................................66Table 14: Transmission Information parameters – typical values and range.................................................................67Table 15: Terminal Status parameters – typical values and range..................................................................................69Table 16: System Information parameters – typical values and range...........................................................................72Table 17: State codes......................................................................................................................................................75Table 18: Front panel LED indications..........................................................................................................................82Table 19: HN9000 standards compliance.....................................................................................................................113
ix


Understanding safety messagesThree types of safety messages are defined according to the severity of the possible hazard each type of message addresses.
This section explains the meaning of the safety alert symbol and specific words that are used in this Guideto bring your attention to safety information.
Safety messages are identified by a label that includes the safety alert symbol and the word DANGER, WARNING, orCAUTION, as shown below. The safety alert symbol alerts you to a potential personal injury hazard. To avoid possibleinjury or death, read and comply with all safety messages that are designated by this symbol.
These words indicate the severity of the potential hazard, as follows:
DANGER indicates a potentially hazardous situation which, if not avoided, will result in death or serious injury.
WARNING indicates a potentially hazardous situation which, if not avoided, could result in death or serious injury.
CAUTION indicates a potentially hazardous situation which, if not avoided, could result in minor or moderate injury.
The NOTICE label is used for advisory messages not related to personal injury. Failure to heed a NOTICE messagecould result in damage to the product or could cause it not to work properly. In some cases failure to heed a NOTICEmessage could result in damage to other property.
A notice is not a safety message but is defined here along with safety messages because notices use a label that lookssimilar to the safety message labels.
Additional safety symbols
In addition to the generic safety alert symbol , other symbols may be used with safety messages to indicatethe type of hazard.
This document uses this symbol to indicate a safety message that concerns a potential electric shock hazard.
xi


Scope and audience
This Installation Guide explains how to install, commission, activate, and troubleshoot the Hughes HN9000 satellitemodem. It also contains certain reference information concerning operation of the satellite modem.
This Guide is written primarily for professional installers. It may also be useful for:
• Trainers who train installers• Call center operators who respond to customers’ calls
This Guide is written for satellite modem installations in the United States and Canada.
xiii


Chapter
1Satellite modem overview
The HN9000 satellite modem connects to the Internet or an intranet by satelliteand provides Internet or intranet service to a single host, typically a computer,
Topics:
• Supported configurations or to multiple hosts on a LAN. A host may be a computer using Windows orother supported operating system.• Satellite modem specifications
The modem is a self-hosted unit, meaning that it does not depend on a computerto establish and maintain the Internet or intranet connection. However, themodem must be connected to a properly aligned satellite antenna. The modemhas an Ethernet port so it can be connected to a computer or to an Ethernet LAN.
Figure 1: HN9000 satellite modem
Note: Acronyms used in this InstallationGuide are identified in Acronymsused in this Guide on page 115.
1

Supported configurations
This section shows examples of supported configurations using the HN9000 satellite modem.
The satellite modem may be used in a single-host configuration or multiple-host configuration. In a single-hostconfiguration, the satellite modem is directly connected to the host (a computer), as shown in Figure 2: Single-hostconfiguration on page 2. The Hughes Internet Gateway is a Hughes-operated satellite station that provides a connectionbetween the Internet and the satellite. The gateway routes data to and from the Internet and to and from the satellite,which in turn beams a signal down to the satellite modem to provide Internet connectivity.
Figure 2: Single-host configuration
In a multiple-host configuration, the hosts on the LAN share satellite Internet or intranet connectivity through an Ethernethub, router, or wireless base station. The satellite modem is connected to the hub, router, or wireless base station, asshown in Figure 3: Multiple-host configuration in an Ethernet wired LAN on page 2.
Note: The customer must provide and configure hub, router, or wireless base station equipment.
Figure 3: Multiple-host configuration in an Ethernet wired LAN
2
Satellite modem overviewHN9000 Satellite Modem Installation Guide1037576-0001 Rev. B
Chapter 1

Figure 4: Private network configuration on page 3 shows a private network using two satellite modems at two locations.The thick broken line shows how the network connects a PC at one location and to a PC at a second location. Thisconfiguration requires two antennas—one at each location. The Hughes Internet Gateway connection is optional and isbased upon the network design for the customer private network. Typically this type of configuration is used only inenterprise (business) environments.
Figure 4: Private network configuration
Satellite modem specifications
Table 1: Specifications for the HN9000 satellite modem
1.6 lb (0.73 kg)Weight
2.4 inch (6.1 cm)Width
7.8 inch (19.8 cm)Height
9.0 inch (22.9 cm)Depth
5 to 40º C (Above 5000 ft altitude, the maximumtemperature is reduced by 1º C per 1000 ft.)
Safe operating temperature range
5% to 95% non-condensingSafe operating humidity range
Up to 10,000 ftSafe altitude
ConvectionCooling method
3
Chapter 1HN9000 Satellite Modem Installation Guide1037576-0001 Rev. B
Satellite modem overview

TCP/IP (Transmission Control Protocol / Internet Protocol)protocol suite
Protocol support
One Ethernet port supporting 10BaseT or 100BaseToperation, RJ-45-switched
Interface ports
See Power supply information on page 8.Power supplies and power requirements
4
Satellite modem overviewHN9000 Satellite Modem Installation Guide1037576-0001 Rev. B
Chapter 1

Chapter
2Preparing for installation
This section describes preparations for installing the satellite modem and includesinformation you should know before you begin. Review this information before
Topics:
• Installation summary you install the satellite modem, antenna assembly, antenna mount, or IFL cables.Refer also to Installation summary on page 6.• Conducting a site survey
• Instructions for other terminalcomponents
To install the satellite modem, you need the Installation Reference Sheet. Thisform includes parameters you need to enter to install the modem (A code, B
• Power supply information code, C code, and U code, which are explained later). Print the InstallationReference Sheet for your specific installation from the online HughesNetInstallation Portal.
• Primary tools and equipmentneeded for installation
Before you proceed, review the sections in this chapter, which are listed in theleft panel.
• Additional equipment• Computer requirements• Setting the installer laptop IP
address
5

Installation summary
This Installation Guide covers installation of the satellite modem. It does not cover installation of the other satelliteterminal components: the antenna and radio assembly, antenna mount, and IFL cables. However, to understand modeminstallation, you must understand the overall installation process, which includes installation of all of the satellite terminalcomponents. A summary of the overall terminal installation process is presented in Figure 5: Satellite modem installationsummary on page 7. This diagram focuses on tasks performed by the installer to install the satellite modem. Detailsfor modem installation tasks are included in the sections that follow.
6
Preparing for installationHN9000 Satellite Modem Installation Guide1037576-0001 Rev. B
Chapter 2

Figure 5: Satellite modem installation summary
Complete the steps in the order shown in Figure 5: Satellite modem installation summary on page 7 unless you havea specific reason for doing them in a different order. In any case, make sure all steps are completed. Be aware that thesatellite modem has to provide the azimuth, elevation, polarization, and tilt angle values before antenna pointing can becompleted.
7
Chapter 2HN9000 Satellite Modem Installation Guide1037576-0001 Rev. B
Preparing for installation

Conducting a site survey
Survey the customer site to confirm that it is satisfactory for installation of the satellite terminal.
The tasks listed here are the key tasks related to installation of the satellite modem. For complete site survey information,see the Antenna Site Preparation and Mount Installation Guide (1035678-0001).
1. Use a GPS receiver to determine the latitude and longitude at the antenna site. Note the readings.2. Make sure there is an unobstructed line of sight to the satellite indicated on the Installation Reference Sheet.3. Confirm that the customer’s computer meets the requirements listed in Computer requirements on page 11.
Instructions for other terminal components
This Installation Guide covers only installation of the satellite modem. For instructions on installing other components,see Table 2: Related installation documents on page 8.
Table 2: Related installation documents
Where to find instructionsComponent
Antenna Site Preparation and Mount Installation Guide (1035678-0001)Site survey, site preparation,antenna mounts, IFL
Field Service Bulletin (FSB), IFL Cable, Approved List (with lengths) for SpacewayDomestic Installations (FSB_080202_01)
IFL cable specifications
Field Service Bulletin (FSB), HNS Broadband Requirements for RG-6 and RG-11IFL Cable Connectors, Ground Blocks, and Ground Block Location(FSB_050518_01)
IFL cable connectors andgrounding
See the antenna installation manual for the specific antenna model you are installing.Antenna manuals are available on your installation support web site.
Antenna and radio assembly
Ballast Calculation Tool User Guide (1033658-0001)Antenna – ballast
Ka-Band Antenna Pointing Guide (1037663-0001)Antenna pointing
Also see and adhere to the customer-specific installation specification. Typically these specifications apply to allinstallations for a particular company.
Power supply information
The power supply is included in the satellite modem shipping carton.
8
Preparing for installationHN9000 Satellite Modem Installation Guide1037576-0001 Rev. B
Chapter 2

Figure 6: Power supply for the HN9000 satellite modem
Before proceeding, make sure you have the correct power supply. Check the part number on the power supply and referto Table 3: Power supply specifications for the HN9000 satellite modem on page 9.
• Always use the power supply provided with the satellite modem. The modem’s performance may suffer if the wrongpower supply is used.
• The input must be 110/130 VAC.• A suitable surge protector is recommended to protect the satellite modem from possible damage due to power surges.• If the satellite modem is installed outside the United States or Canada, observe the power standards and requirements
of the country where it is installed.
Table 3: Power supply specifications for the HN9000 satellite modem
Power cordElectrical requirementsApplicationPower supply type andpart number
Detachable, for 110VAC outlet type.
Input line voltage:
100 – 130 V, 2 A maximum
HN9000 satellite modemwith 1-W or 2-W radio
AC/DC, 73 W
P/N 1501006-0001Input line frequency:
60 Hz AC
Rated power consumption: 73 W
If there is any reason to remove power from the satellite modem, always unplug the AC power cord from the powersource (power outlet, power strip, or surge protector). Do not remove the DC power cord from the modem’s rear panel.Doing so could result in an electrical shock or damage the modem.
When you re-apply power to the modem, plug the AC power cord into the power source.
Primary tools and equipment needed for installation
To install the satellite modem, you need the following items, which are included in the satellite modem shipping carton:
9
Chapter 2HN9000 Satellite Modem Installation Guide1037576-0001 Rev. B
Preparing for installation

• Satellite modem.• Power supply.• Ethernet cable.
To install the satellite modem, antenna assembly, and IFL cables you also need the additional items listed below.
• Antenna.• IFL cables, cable connectors, and ground blocks – You need enough cable to connect the satellite modem to the
antenna (transmit cable and receive cable). For additional information, see Requirements for IFL cables, connectors,and ground blocks on page 10.
• Laptop computer (installer computer) with Internet Explorer browser installed.• DAPT – A small device that guides the installer through the antenna pointing process and displays pointing values.• Squinter – A tool used to fine point the antenna by capturing the satellite signal from different portions of the antenna
reflector surface. The squinter type depends on the radio assembly to be installed, as explained in the Ka-BandAntenna Pointing Guide (1037663-0001).
• Fine azimuth pointing tool – Required for some antenna models.• GPS receiver – The GPS receiver must give readings accurate to 1/1000 minute (for example, 60 degrees, 15.152
minutes).• Installation Reference Sheet – This document describes the work to be done and provides important information that
needs to be entered on the installation screens—the Terminal site name or ID and parameters that are required forinstallation.
No tools are required to install the modem. For tools needed to install the antenna mount and antenna and point theantenna, see:
• Antenna Site Preparation and Mount Installation Guide (1035678-0001)• Ka-Band Antenna Pointing Guide (1037663-0001)• The installation manual for the antenna model you are installing
Additional equipment
This section discusses additional equipment that is recommended and equipment you may need depending on the specificinstallation.
Use a surge protectorThe customer is advised to provide a surge protector (recommended). If a surge protector is not present, connect themodem power supply to a wall outlet or other power source.
A suitable surge protector is recommended to protect the satellite modem from possible damage due to power surges.
Requirements for IFL cables, connectors, and ground blocksYou must use approved cable types and connectors to connect the indoor unit to the outdoor satellite antenna. Suitableground blocks are required.
For a list of approved coaxial cable types for the IFL between the antenna and the satellite modem, see Field ServiceBulletin (FSB), IFL Cable, Approved List (with lengths) for Spaceway Domestic Installations (FSB_080202_01). TheFSB lists the maximum cable length for each approved cable type, for each available radio type.
10
Preparing for installationHN9000 Satellite Modem Installation Guide1037576-0001 Rev. B
Chapter 2

For requirements for IFL cable connectors and ground blocks, see Field Service Bulletin (FSB), HNS BroadbandRequirements for RG-6 and RG-11 IFL Cable Connectors, Ground Blocks, and Ground Block Location(FSB_050518_01).
A hub may be requiredIf the satellite modem is to be connected to a network, an Ethernet hub or other similar device is required. The customermust supply and configure the hub or other device, including required cables, according to the documentation for thehub or other network device.
Computer requirements
Make sure the laptop computer you use to install the satellite modem and the customer’s computer that will be connectedto the modem meet the following minimum requirements. Requirements are listed by operating system.
All requirements are minimum requirements except those identified as recommended.
The satellite modem may work with a computer that does not meet these requirements, but Hughes supports onlycomputers that meet these requirements.
Microsoft Windows Vista Home Basic
• Processor speed: 800 MHz• System memory: 512 MB• Free hard disk space: 150 MB
Microsoft Windows Vista Home Premium, Business, Enterprise, or Ultimate
• Processor speed: 1 GHz• System memory: 1 GB• Free hard disk space: 150 MB
Microsoft Windows XP, Professional or Home Edition
• Processor speed: 233 MHz. Recommended: 300 MHz or higher• System memory: 128 MB. Recommended: 256 MB or more• Free hard disk space: 150 MB
Microsoft Windows 2000, Professional Edition with Service Pack 4
• Processor speed: 133 MHz• System memory: 128 MB• Free hard disk space: 150 MB
Apple Mac 9.0-10.5 (excludes 10.0)
• Processor speed: 300 MHz• System memory: 128 MB• Free hard disk space: 150 MB
Note: The satellite modem can be used with a Mac computer that meets these requirements, but Mac computersare not supported as a tool for installing the satellite modem.
Networking requirements
• Ethernet port• Ethernet cable (provided)• Ethernet NIC, 10/100 Mbps, configured as follows:
11
Chapter 2HN9000 Satellite Modem Installation Guide1037576-0001 Rev. B
Preparing for installation

Auto-negotiate•• DHCP enabled• Obtain an IP address automatically
Note: The computer can be configured to use a public IP address if the HughesNet service plan provides forone or more public IP addresses.
Internet browser
• Internet Explorer 6 or greater, Netscape Navigator, Mozilla Firefox, Safari (for Windows and Mac)• Browser settings:
• HTTP 1.1 or greater enabled• Proxy settings disabled
Setting the installer laptop IP address
These instructions explain how to set a specific public IP address on the installer laptop computer. This address settingis necessary to ensure that the installer laptop and the satellitemodem can communicate duringmodem installation.For your convenience, you may also want to set an alternate address on the installer laptop, as explained in Setting analternate IP address on the installer laptop on page 13. An alternate address is optional.
These instructions are for Windows XP. Procedures for other Windows operating systems are similar. If you needadditional instructions, see Configuring a computer for a public IP address on page 102.
1. Use the Windows Control Panel on the installer laptop to open the Local Area Connection Properties dialog and thenthe Internet Protocol (TCP/IP) Properties dialog. If you need more specific instructions, see Configuring a computerfor a public IP address on page 102.
Figure 7: Internet Protocol Properties dialog
12
Preparing for installationHN9000 Satellite Modem Installation Guide1037576-0001 Rev. B
Chapter 2

2. In the Internet Protocol Properties dialog, click Use the following IP address.3. Enter the following:
a) In the IP address field, type 169.254.10.10.This will be the laptop IP address.
b) Typically the Subnet mask field auto-populates to 255.255.0.0. If it does not, enter this value manually.c) In the Default gateway field, type 169.254.0.1.
This is the address you will use to access the modem’s installation screens.d) In the Preferred DNS server field, type 66.82.4.8.e) Click OK twice to close the Internet Protocol Properties dialog and the Network Connections dialog.
The laptop computer IP address is now set up to communicate with the satellite modem.
If the customer’s computer has a problem, you can use the installer laptop to connect to and check the satellite modem.However, if you want to browse, you must enable DHCP on the laptop, since you cannot browse using the public IPaddress 169.254.10.10.
Setting an alternate IP address on the installer laptopIf you don't want to make address changes on the laptop computer during modem installation, you can configure a second(alternate) IP address. Then you can access the satellite modem and browse the Internet without changing the IP addresssettings on the laptop. The instructions here assume you have already set up an address on the laptop as explainedin Setting the installer laptop IP address on page 12. Setting an alternate address is optional.
Configure the second (alternate) IP address as follows:
1. Use the Windows Control Panel to open the Local Area Connection Properties dialog and then the Internet Protocol(TCP/IP) Properties dialog.
2. Click Advanced to open the Advanced TCP/IP Settings dialog.3. In the IP addresses box, click Add to open the TCP/IP Address dialog.
a) Type the second IP address 192.168.0.2.b) Type the subnet mask 255.255.255.0.c) Click Add.
4. In the Default gateways box, click Add to open the TCP/IP Gateway Address dialog.a) Type the second gateway IP address 192.168.0.1.b) Click Add.
5. Click OK three times to close the Advanced TCP/IP settings dialog, Internet Protocol Properties (TCP/IP) dialogand the Network Connections dialog.
6. Close the Network Connections and Control Panel windows.
For your reference,Figure 8: Settings for primary and alternate addresses on the laptop on page 14 shows the informationyou should see in the Internet Protocol Properties dialog and Advanced TCP/IP Settings dialog after you have set upthe primary address and an alternate address on the installer laptop. In the Advanced TCP/IP Settings dialog, the laptopaddresses are listed under IP Addresses (primary first, then alternate), and the modem addresses are listed under Defaultgateways.
13
Chapter 2HN9000 Satellite Modem Installation Guide1037576-0001 Rev. B
Preparing for installation

Figure 8: Settings for primary and alternate addresses on the laptop
14
Preparing for installationHN9000 Satellite Modem Installation Guide1037576-0001 Rev. B
Chapter 2

Chapter
3Installing the satellite modem
Installation of the HN9000 satellite modem consists of physical installation,which is very simple, followed by a complex but highly automated process that
Topics:
• Selecting the modem location fully prepares the modem for operation on the satellite network. Installationtasks include:• Modem operating position
• Powering up the modem • Physical installation and power-up• Connecting the installer laptop to
the modem• Entering required installation parameters• Pointing the antenna
• Entering the installationparameters
• Monitoring the commissioning process• Service activation
Typically, the satellite modem is installed as part of a new satellite terminalinstallation. Under some circumstances, a modem may have to be re-installed.
Note: In some cases re-installation may correct a specific service problem.Re-installation should only be done by a qualified installer or servicetechnician or someone under specific direction by Hughes Customer Care.
The installation software is factory pre-installed in the satellite modem. Ifnecessary, this software is automatically updated as part of the installationprocess. You access the installation software through a browser on your installercomputer to perform tasks such as entering required installation parameters.
15

Selecting the modem location
Select a location for the satellite modem that will accommodate all required cable connections, including the powersource. Place the modem in the desired location.
• Do not block any ventilation openings. Do not place the satellite modem near heat sources such direct sunlight,radiators, heat registers or vents, ovens, stoves, or other apparatus (including amplifiers) that produce heat.
• Leave 6 inches of space around the top and sides of the modem to ensure ventilation and prevent overheating.
Modem operating position
Install and operate the HN9000 modem only in a vertical position, that is, resting on its built-in base as shown in Figure9: HN9000 in vertical position on page 16. In any other position, the modem may overheat and malfunction becauseof inadequate ventilation.
Figure 9: HN9000 in vertical position
To avoid overheating, install and operate the HN9000 modem only in the upright vertical position as shown in Figure9: HN9000 in vertical position on page 16.
Powering up the modem
For this task you must have the satellite modem and the correct power supply. To make sure you have the correct powersupply, see Power supply information on page 8.
Power up the satellite modem:
16
Installing the satellite modemHN9000 Satellite Modem Installation Guide1037576-0001 Rev. B
Chapter 3

1. Connect the DC power cord to the modem’s DC IN connector, as shown in Figure 10: Powering up the modem onpage 17.
2. Connect the AC power cord to the three-prong connector on the modem’s power supply.3. Connect the surge connector (recommended) to an AC power outlet.4. Apply power by connecting the AC power cord to the surge connector.
The Power LED turns on, and various LEDs turn on and off as the modem performs a self-test and transitions toboot phase. (Indication that the self-test passed appears later as Self Test : Passed on the screen shown in Figure22: Terminal Initialization Sequence complete on page 32.)
Figure 10: Powering up the modem
A suitable surge protector is recommended to protect the satellite modem from possible damage due to power surges.
Connecting the installer laptop to the modem
For this task you need the provided Ethernet cable.
To access the satellite modem so you can perform the required installation procedures, you connect your installer laptopcomputer to the modem. After the modem is installed and registered with the satellite network, you connect the modemto the customer’s computer. During modem installation the installer laptop computer must be directly connected to themodem without any intervening connection.
Connect the installer laptop to the modem:
1. Use the Ethernet cable to connect your laptop computer directly to the modem's LAN port, as shown in Figure 11:Connecting the installer’s'laptop computer to the modem on page 18.
Do not connect the installer laptop to the modem through an Ethernet router or switch.
17
Chapter 3HN9000 Satellite Modem Installation Guide1037576-0001 Rev. B
Installing the satellite modem

Figure 11: Connecting the installer’s'laptop computer to the modem
2. Make sure the satellite modem is not connected to the customer’s computer.3. If you are running firewall software on the laptop computer, disable it until you complete installation of the modem.
The LAN LED on the front of the modem should now be on.
Entering the installation parameters
Prerequisites:
• Before proceeding, make sure a public IP address is set up on the installer laptop computer as explained in Settingthe installer laptop IP address on page 12.
• For this task you need the Installation Reference Sheet, which lists parameters you need to enter on screens displayedby the modem’s installation software.
Installation of the satellite modem is accomplished through actions performed by the installer, network and installationsoftware, and interaction between the satellite modem and the NOCC. After powering up the modem, the installer entersrequired parameters. Then, before installation can continue, the installer must accurately point the antenna.
Enter information about the site, satellite, antenna, and radio, as explained in this section. Enter the values shown on theInstallation Reference Sheet.
1. Start a web browser on your laptop computer.2. Type 169.254.0.1 in the browser address bar and press Enter.
The System Control Center home page opens.
Note: Use 169.254.0.1 to open the System Control Center only before the satellite modem is commissioned.After the modem is commissioned, use the address www.systemcontrolcenter.com or 192.168.0.1. To use192.168.0.1, the satellite modem must be configured for a private IP address, and DHCP must be enabled onthe computer.
18
Installing the satellite modemHN9000 Satellite Modem Installation Guide1037576-0001 Rev. B
Chapter 3

Figure 12: System Control Center home page
The System Status and System Info buttons are always visible near the top of the System Control Center screens.Three additional buttons are visible after the modem has been commissioned and is operational.
3. Click the small icon indicated by the arrow in Figure 13: Icon for opening Advanced Pages on page 19.
Figure 13: Icon for opening Advanced Pages
The browser opens the Installation screen, which appears within a larger screen titled Advanced Configuration andStatistics (Figure 14: Installation screen on page 20). The Installation screen is the first of several screens that appearwithin the Advanced Configuration and Statistics screen as you install the modem.
Figure 14: Installation screen on page 20 is an example, showing the Installation screen with parameters entered.You must enter the specific parameters for the site where you are installing the satellite modem, as listed on theInstallation Reference Sheet. Do not copy parameters from this example.
19
Chapter 3HN9000 Satellite Modem Installation Guide1037576-0001 Rev. B
Installing the satellite modem

Figure 14: Installation screen
Note: On some screens and in some messages you may see the word terminal. This word refers to the satellitemodem.
4. For each of the following parameters, select the value that is listed on the Installation Reference Sheet:
• Terminal site name – Note that this field is case-sensitive.• A code – Satellite orbital location. The value 0949505, which corresponds to the orbital location 94.950° W.• B code – Antenna size. The B code and C code values are used to ensure that the satellite modem transmits at
the correct maximum power.• Antenna sizeB code
0.74 m0749
0.98 m0988
1.2 m1208
1.8 m1804
For the HN9000 modem, select 0.74 m or 0.98 m antenna size only.
• C code – ODU power
Nominal ODU powerC code
1 W000103
20
Installing the satellite modemHN9000 Satellite Modem Installation Guide1037576-0001 Rev. B
Chapter 3

Nominal ODU powerC code
2 W000200
4 W000406
10 W001004
Power booster unit
For the HN9000 modem, select 1 W or 2 W ODU power only.
• U code – Select the U Code (Satellite ID) shown on the Installation Reference Sheet.
The A, B, C, and U code fields each have a drop-down menu for easier and more accurate data entry. Make yourselections from these menus. You can type your own value in the space that reads, Enter Your Own Value—but dothis only if you are specifically instructed to do so by Hughes Installer Support.
Note: You can clear previously entered installation information by clicking Control in the screen’s left panel,and then clicking Clear Terminal Install. A message warns that this operation could make the modeminoperable. Execute this command only if you are confident you know what to expect. The modem reboots,and all fields are cleared.
5. Enter the site latitude and longitude values from your GPS receiver, in degrees and minutes to three decimal places.
Figure 15: Fields where latitude and longitude are entered
The modem’s installation software uses the site latitude and longitude to determine the uplink and downlink cells towhich the modem will be assigned and the uplink polarization setting on the radio assembly (LHCP or RHCP).
You must enter the latitude and longitude in the format shown in Figure 15: Fields where latitude and longitude areentered on page 21:
• Latitude: DD MM.MMM• Longitude: DDD MM.MMM
Enter degrees in whole numbers only, with no decimals. Degrees latitude is 1 or 2 digits (0 – 90° north or south).Degrees longitude is 1 – 3 digits (0 – 180° east or west). Examples of degrees correctly entered:
5, 05, 42 or 112
Enter minutes as a whole number plus a decimal fraction to three places (thousandths) with no seconds. Examplesof minutes correctly entered:
7.223 and 34.775
If you type a number with a leading zero, the zero is not displayed after you press Submit Installation Parameters.For example, if you type 06 it is displayed as 6.
If you enter the site latitude and longitude incorrectly, the modem will report a Probing Failure and will not be ableto uplink to the satellite. Probing refers to the first time the modem tries to transmit back to the satellite.
Some GPS receivers are suitable for Ka-band installations such as HN9000; some are not suitable. For a completediscussion on various GPS receivers, see Field Service Bulletin (FSB), Introduction to Commercial GPS Units forKa Installers (FSB_080404_01).
Figure 16: Example of a GPS receiver display on page 22 shows an example of a GPS receiver display showinglatitude and longitude along with the Installation screen fields where these values are entered.
21
Chapter 3HN9000 Satellite Modem Installation Guide1037576-0001 Rev. B
Installing the satellite modem

Figure 16: Example of a GPS receiver display
For Latitude, the North radio button is selected by default. For Longitude, West is selected by default.
Figure 17: State code displayed below latitude and longitude fields on page 22 shows state code 7 displayed beneaththe latitude and longitude fields.
Figure 17: State code displayed below latitude and longitude fields
The current state code is displayed on several of the installation screens and on some System Control Center screens.The state code indicates the current operational state of the satellite modem.
While you are entering installation parameters but before you click Submit Installation Parameters, it is normalto see state code 4, 5, 7, or 8. To see a list of state codes with explanation, click the state code. For additionalinformation, see Table 17: State codes on page 75.
Note: Do not change the Antenna Pointing Indicator Delay value.
6. Click Submit Installation Parameters.The modem saves the information you entered to flash memory. If you enter a new parameter or modify a parameter,the modem reboots. After the reboot, the Terminal Pointing Info screen appears. See Figure 18: Terminal PointingInfo screen on page 23.
22
Installing the satellite modemHN9000 Satellite Modem Installation Guide1037576-0001 Rev. B
Chapter 3

Figure 18: Terminal Pointing Info screen
If you want to change any of the values you previously entered on the Installation screen, click Modify InstallationParameters. This returns you to the Installation screen.
Do not click Pointing Done. This would skip the pointing phase and subsequent registration would fail. The PointingDone button is used only during manual IDU replacement when antenna pointing override is explicitly allowed forthis site by the NOCC.
Note: At this point, prior to antenna pointing, the SQF value may be 0, indicating that the demodulator isinitializing, or 1, indicating that the demodulator is searching for a beacon signal. Most of the time the SQFvalue is 1 until the demodulator acquires the beacon signal; then it is > 1.
7. Make a note of the values shown in the Computed Parameters area of the Terminal Pointing Info screen:
• Azimuth• Elevation• Tilt angle• ODU polarization setting (LHCP or RHCP)
You will need the azimuth and elevation values to point the antenna.
Note: When you install the antenna, be sure to set LHCP or RHCP as indicated on the Terminal Pointing Infoscreen (Setting for ODU Polarization). If you set polarization incorrectly—for example, LHCP when RHCPis specified—the satellite modem will not receive a signal.
For explanation of the information in the Terminal Info section (lower part) of the Terminal Pointing Info screen,see Table 6: Parameters in Terminal Info section (appears on two installation screens) on page 36.
23
Chapter 3HN9000 Satellite Modem Installation Guide1037576-0001 Rev. B
Installing the satellite modem


Chapter
4Installing outdoor equipment and antenna pointing
After you enter the installation parameters on the Installation screen and clickSubmit Installation Parameters, the satellite modem enters pointing mode.This allows you to point the antenna.
Topics:
• Installing the IFL cables• Pointing the antenna This section provides some general information about antenna installation and
pointing, especially as these tasks relate to modem installation. For completeinstructions on installing antenna mounts, antennas (including radio assemblies)and pointing, refer to the manuals listed in Instructions for other terminalcomponents on page 8.
The HN9000 satellite modem can be used with a .74 m or .98 m two-way satelliteantenna. Assemble and install the antenna assembly according to the antennainstallation manual. If you do not have the antenna installation manual, find therequired antenna type and model on the Installation Reference Sheet. Then findthe installation manual for the specified antenna on your installation supportweb site. The antenna and satellite modem are shipped in separate boxes.
When you install the antenna assembly, read and follow all safety alerts andinstructions in the antenna installation manual and in the Antenna SitePreparation and Mount Installation Guide (1035678-0001).
25

Installing the IFL cables
Before you can point the antenna, you must route the IFL cables between the indoor satellite modem location and theantenna. Then you connect the modem and the antenna by connecting the IFL cable to both components.
(See also Requirements for IFL cables, connectors, and ground blocks on page 10.)
Routing and connecting the IFL cablesTo point the antenna, you must connect the modem to the antenna and install the DAPT (a Hughes tool that displaysantenna pointing values.)
1. Route the IFL cables from the indoor satellite modem location to the antenna.The routing path depends on the building configuration. Guidelines for installing IFL cables are included in theAntenna Site Preparation and Mount Installation Guide (1035678-0001).
2. Connect the transmit IFL cable to the transmit connector on the radio transmitter.(The transmit cable is not shown in Figure 19: In-line connection of the DAPT on page 26.)
3. Connect the receive IFL cable to the DAPT, as shown in Figure 19: In-line connection of the DAPT on page 26.
Figure 19: In-line connection of the DAPT
For additional information on pointing and the DAPT, see the Ka-Band Antenna Pointing Guide (1037663-0001).
4. Use a temporary cable to connect the DAPT to the LNB on the radio assembly as shown in Figure 19: In-lineconnection of the DAPT on page 26.This is a temporary arrangement that is required for antenna pointing.
Note: The connectors on the DAPT are labeled IDU and LNB. If the cable from the satellite modem (the IDU)and the cable from the radio assembly on the antenna are connected to the wrong connectors, the DAPT willnot receive a signal.
IFL grounding requirement
The coaxial IFL cables and the ground block to which they are connected must meet the grounding requirements specifiedin the following warning:
26
Installing outdoor equipment and antenna pointingHN9000 Satellite Modem Installation Guide1037576-0001 Rev. B
Chapter 4

You must comply with applicable local codes and the grounding requirements in Field Service Bulletin (FSB), HNSBroadband Requirements for RG-6 and RG-11 IFL Cable Connectors, Ground Blocks, and Ground Block Location(FSB_050518_01). Improper grounding can result in electric shock injury and/or property damage.
Labeling the IFL cables
Label the receive and transmit IFL cables at the outdoor point-of-entry and at the indoor location where the satellitemodem is installed as follows:
• Wrap a piece of red electrical tape around the receive cable, and mark SAT IN on the tape.• Wrap a piece of blue electrical tape around the transmit cable, and mark SAT OUT on the tape.
Connecting the IFL cables to the modem
Connect the transmit and receive IFL cables to the satellite modem.
1. Connect the transmit and receive cables to the connectors on the rear panel of the modem as shown in Figure 20:Connecting the transmit and receive cables on page 27.
Figure 20: Connecting the transmit and receive cables
The transmit and receive cable connectors must be securely tightened.
• Make sure each connector is properly aligned (not cross-threaded).• The connector should be finger tight with no play.
Note: The satellite modem may operate correctly when first installed even if the transmit and receive cableconnectors are not adequately tightened. However, problems could develop later. Therefore, successful modemoperation is not an indication that the cables are adequately tightened.
2. Make sure neither the satellite modem nor the customer’s computer are connected to an Ethernet device.
Note: Do not connect any device to the satellite modem at this time except the installer laptop computer.Ethernet devices may only be connected to the modem after it is installed and commissioned.
27
Chapter 4HN9000 Satellite Modem Installation Guide1037576-0001 Rev. B
Installing outdoor equipment and antenna pointing

Pointing the antenna
Make sure you have the DAPT and the correct squinter for the radio assembly to be installed. You will need these toolsto point the antenna.
1. Go outside to the antenna location.2. Follow the procedure explained in theKa-Band Antenna Pointing Guide (1037663-0001) to point the antenna using
the DAPT and squinter.
When you finish the pointing procedure, a screen message on the DAPT asks if you want to store the pointinginformation in the satellite modem. If you answer yes, the modem exits pointing mode. When the modem finishesdownloading the pointing information, the DAPT displays a Pointing Done message.
3. Make sure you see the Pointing Done message on the DAPT.
Do not remove the DAPT until you see the Pointing Done message.
4. Remove the DAPT and connect the receive IFL cable from the satellite modem the to the LNB on the radio assembly.At this point the modem automatically begins the process of commissioning—which includes registering with theNOCC, downloading operational software, and related activities.
5. Go back inside to complete installation of the modem.
28
Installing outdoor equipment and antenna pointingHN9000 Satellite Modem Installation Guide1037576-0001 Rev. B
Chapter 4

Chapter
5Commissioning the satellite modem
During the commissioning phase of installation the satellite modem downloadssoftware and completes other activities so it can become an operational element
Topics:
• Prerequisites for commissioning of the network. When commissioning is completed, the modem is ready forservice activation.• Monitoring the commissioning
process The NOCC and the modem communicate to make sure commissioning softwareis loaded in the modem. If necessary, commissioning software is downloaded• Troubleshooting installation
problems to the modem. The commissioning software is only sufficient to completecommissioning steps; it does not support end-user data transfer capabilities.
The modem interacts with the satellite to establish transmit timing andsynchronization. It interacts with the NOCC for authentication and registration;and to obtain required software, security keys, and a preliminary configuration.The NOCC notifies the NSP that the satellite modem has registered with thenetwork.
The modem downloads a temporary configuration from the NOCC. Thetemporary configuration allows the modem to communicate with the NSP sothe broadband service can be activated. Final configuration is provided to themodem after service activation.
29

Prerequisites for commissioning
The following are prerequisites for commissioning:
• The satellite modem must be physically installed.• The antenna must be pointed, and the modem must have exited pointing mode.• Service for the modem must be configured by the service provider and the NOCC, and the terminal site name
previously entered by the installer (Figure 14: Installation screen on page 20) must match the terminal site nameconfigured by the service provider and NOCC.
• The satellite modem must be defined at the NOCC and authorized for commissioning by the service provider.
Monitoring the commissioning process
Commissioning activities are performed automatically by the satellite modem, the satellite, and the NOCC. Commissioningbegins when the modem exits pointing mode and progresses until the modem reboots into normal operational mode.Normally, there is no need for intervention.
After you point the antenna and respond Yes on the DAPT to store the pointing information, the modem exits pointingmode and displays the Terminal Initialization Sequence screen on your browser (Figure 21: Terminal InitializationSequence in progress on page 31).
The Terminal Initialization Sequence screen lists each commissioning activity and each activity’s progress as the satellitemodem proceeds through the commissioning (or initialization) sequence. Figure 21: Terminal Initialization Sequencein progress on page 31 shows the commissioning process at a point when several commissioning activities havecompleted, but commissioning is still underway. The activities occur in the order they are listed on the screen, top tobottom, beginning with the self test.
30
Commissioning the satellite modemHN9000 Satellite Modem Installation Guide1037576-0001 Rev. B
Chapter 5

Figure 21: Terminal Initialization Sequence in progress
An activity in progress is indicated by three dots after the name of the activity, for example: Acquiring Keys...
Note: Downloading the commissioning software, if required, takes approximately 5 minutes. Do not removepower during this download because you think it's taking too long. If you do, you will have to wait until thecommissioning software is broadcast again from the NOCC plus the download time. The wait for the softwarebroadcast your modem needs can be as long as 20 to 25 minutes.
Downloading operational software takes about 10 to 20 minutes. This download occurs after the commissioningsoftware download, as shown in Figure 22: Terminal Initialization Sequence complete on page 32.
During the initialization sequence, numerous procedures are performed that are critical for operation of the satellitemodem. In addition to the procedures listed on the Terminal Initialization Sequence screen, the satellite modem probesto optimize its timing and power levels. Registration refers to equipment identification, authentication, and registrationwith the satellite network. During configuration reconciliation, the modem makes sure it has the correct configuration.The modem also loads numerous profiles that are required for network operation.
Monitor the commissioning process by viewing the Terminal Initialization Sequence screen. Unless there is a problem(as indicated by an error message), you should not have to take any action during this sequence except to monitor theprocess.
Monitor the initialization sequence screen while the modem progresses through the commissioning process:
1. Monitor the commissioning progress messages on the Terminal Initialization Sequence screen.When commissioning is complete, the Terminal Initialization Sequence screen shows Installation Complete as thelast progress. This message is indicated by the arrow in Figure 22: Terminal Initialization Sequence complete onpage 32.
Note: Some error messages are temporary. For example, you may see a message that says a commissioningactivity is halted; then in a short time the activity resumes.
31
Chapter 5HN9000 Satellite Modem Installation Guide1037576-0001 Rev. B
Commissioning the satellite modem

Figure 22: Terminal Initialization Sequence complete
2. In the event that an error condition prevents the commissioning process from completing, refer to Table 7: Guidelinesfor installation troubleshooting on page 37 for troubleshooting steps you can take.
Successful commissioning ends with the modem rebooting into normal operational mode.
For detailed information about the commissioning process, the Terminal Initialization Sequence screen, and possibleerror messages, see Commissioning and installation reference information on page 32. There is also a section oninstallation troubleshooting (Troubleshooting installation problems on page 37). Unless you encounter a problem, youshould not need this reference or troubleshooting information, and you can proceed to Activating the HughesNet serviceon page 39.
Implementation of second IP addressAfter commissioning has completed, as indicated by the Installation Complete message, the satellite modem implementsan IP address of 192.168.0.1 in addition to the previously entered address, 169.254.0.1.
The installer should continue to use the settings specified in Setting the installer laptop IP address and should continueto use the 169.254.0.1 address to access the modem from the installer laptop. However, after the modem is activated (asubsequent step), the installer cannot use this address to browse the Internet.
After commissioning, using the customer’s browser, you (or the customer) can type www.systemcontrolcenter.com(or 192.168.0.1) to open the System Control Center. To use 192.168.0.1, the satellite modem must be configured fora private IP address, and DHCP must be enabled on the computer.
Note: You cannot use the address 169.254.0.1 to access the modem from a computer that has DHCP enabled.
Commissioning and installation reference informationThis reference section:
32
Commissioning the satellite modemHN9000 Satellite Modem Installation Guide1037576-0001 Rev. B
Chapter 5

• Lists the commissioning activities and corresponding progress messages that are displayed on the Terminal InitializationSequence screen.
• Includes explanation of error messages you could see in the event of a problem.• Explains the fields in the Terminal Info section, which appears on the Terminal Pointing Info screen and on the
Terminal Initialization Sequence screen.
For explanation of state codes, which appear on the installation screens (and System Control Center screens) as Statecode plus a number, see Table 17: State codes on page 75.
Commissioning activities and progress messages
All possible progress (or status) messages for each commissioning activity are shown in Table 4: Commissioning progressmessages on page 33. If a status message indicates a problem, refer to Table 7: Guidelines for installation troubleshootingon page 37.
Table 4: Commissioning progress messages
Possible error messagesProgress messages indicatingnormal progress
Phase (activity)
PassedSelf Test
Attempting to acquire downlink signal in microcell{number}, retry # {number}
Downlink signal acquisition failed, retry # {number}
Acquiring
Acquired
Satellite DownlinkSignal
Final cell selection failed. (This message could mean youare trying to install the modem in a location that is outsidethe network service area. Corrective action: Make sureyou entered the correct latitude and longitude on theInstallation screen.)
Waiting for System InformationCommissioningSoftware
Downloading beginning...
Download Completed
Please wait for next broadcast ofSoftware in {number} mins...
Uplink signal acquisition failed (Ack attempt # {number})...
Attempting Probing (attempt # {number}) ...Acquiring Signal
Acquired
Satellite Uplink Signal
Probing failed (attempt # {number})...
Probing Failed: Downlink Signal Lost
Corrective actions:
Make sure the transmit cable is connected. (Pointingcompletion verifies the receive cable connection.)
b) The Lat/Long values entered in the installation screenare not correct for the site. Probing is quite sensitive to theaccuracy of these values, whereas pointing is not assensitive.
Receiving DataReceive SatelliteInformation
33
Chapter 5HN9000 Satellite Modem Installation Guide1037576-0001 Rev. B
Commissioning the satellite modem

Possible error messagesProgress messages indicatingnormal progress
Phase (activity)
Complete
Registering (attempt # {number})...RegisteringRegistration Process
Registered Unable to register...
Registration Failed ...
For details concerning Registration messages, seeRegistration error messages on page 34.
Acquiring KeysAccess KeysSynchronization
Synchronized
DownloadingConfiguration andOperational Software
Software Download Complete
Downloaded
In ProgressConfigurationReconciliation
Complete
Installation Complete.Normal Mode
Messages in bold text in the second column indicate completion of the activity.
Fields in the Terminal Info part of the Terminal Initialization Sequence screen are explained in Terminal Info parameterson page 35.
Registration error messages
Modem registration refers to registration with the satellite network. Even after registration, the modem cannot connectto the Internet until it is activated.
Reasons for possible registration error messages are listed in Table 5: Reasons for registration errors and correctiveactions on page 34. This table includes only the most common registration error messages; it does not include all possibleregistration error messages.
Note: If you see Registration Failed... with no additional error information, the modem will try to register againafter a short time.
Table 5: Reasons for registration errors and corrective actions
Corrective actionReasonError message
Last Fail Reasons (reason for the last registration failure)
Repoint the antenna and ensure that Azimuthand Elevation validations pass as indicated inthe DAPT during pointing.
Antenna is not properly pointed.Antenna PointingValidation Failure
34
Commissioning the satellite modemHN9000 Satellite Modem Installation Guide1037576-0001 Rev. B
Chapter 5

Corrective actionReasonError message
Do not click Pointing Done on the TerminalPointing Info screen. Pointing must becompleted using the DAPT.
Call Installer Support with site name toresolve the issue.
Operator has explicitly disabled registrationcapability for this satellite modem.
Registration NotAuthorized
Call Installer Support with site name toresolve the issue.
Attempting to register previously registeredST Site Name or ST Site ID using latitude andlongitude values outside of assignedmicrocell.
Relocation NotAuthorized
Call Installer Support with the satellitemodem’s ESN and ST Name to resolve theissue.
The satellite modem’s security access moduleis barred for a reason such as nonpayment forservice.
SAM ESN Blacklistedby Operator
Call Installer Support with the satellitemodem’s ESN to resolve the issue.
Attempting to register a previously registeredST Site Name or ST Site ID at a differentlocation.
ST ESN Already In Use
Call Installer Support with site name toresolve the issue.
Attempting to register different equipmentusing a previously registered ST Site Nameor ST Site ID.
ST Replacement NotAuthorized
Check to make sure the Terminal Site Nameis the correct name and was entered correctly.
The ST Site Name or ST Site ID sent by thesatellite modem is not known at the NOCC.
Undefined Site ID
Management reasons for registration failure
Call Installer Support with site name toresolve the issue.
The satellite modem is included in a group ofmodems that are barred from service.
Group Barred
Call Installer Support with site name toresolve the issue.
The satellite modem is barred from service.Individually Barred
No action is required. Registration service willbe enabled when maintenance is complete.
Registration services are not available becauseinternal maintenance is underway.
Registration ServicesDisabled
Verify the installation, for example, checkcable connections and connectivity to the
Satellite receive link is down.Rx Air Interface Down
antenna. If the problem is not corrected,repoint the antenna.
Verify the installation, for example, checkcable connections and connectivity to the
Satellite transmit link is down.Tx Air Interface Down
antenna. If the problem is not corrected,repoint the antenna.
Terminal Info parameters
The following table explains the parameters in the Terminal Info section, which is the common lower part of the twoscreen shown in Figure 18: Terminal Pointing Info screen on page 23 and Figure 22: Terminal Initialization Sequencecomplete on page 32.
35
Chapter 5HN9000 Satellite Modem Installation Guide1037576-0001 Rev. B
Commissioning the satellite modem

Table 6: Parameters in Terminal Info section (appears on two installation screens)
CommentsPossible valuesParameter
Left column
This is a summarized state. Up indicates satellite modem ishealthy and able to transmit and receive. Down indicates the
Up
Down
Terminal Operation State
modem is not healthy or is unable to transmit because of itsconfiguration.
The NOCC may put the satellite modem in a suspended state,meaning user data traffic is suspended, but management trafficbetween modem and NOCC is not affected.
Suspended
Not Suspended
Suspension State
The NOCC may put the modem in these states.
In Service – No restrictions.
In Service
Out of Service
Desired State
Out of Service and Maintenance – User data traffic is blocked;management traffic between modem and NOCC is restricted(no unsolicited messages may be sent to the NOCC).
Maintenance
Up – Modem is able to transmit data to the satellite.Up
Down
Tx Air Interface State
Up – Modem is able to receive data from the satellite.Up
Down
Rx Air Interface State
The ECL function ensures that the modem uses a transmitpower that falls within acceptable limits for correct operationof the terminal.
Disabled – Checks are disabled.
Disabled
Tx Allowed
Tx Prevented
ECL State
Tx Allowed – Modem is not being restricted by ECL.
Tx Prevented – Modem is being restricted for short periods oftime, in seconds, and is not transmitting to the satellite.
Receive signal strength as measured by the modem.0 – 255Rx Signal Strength (SQF)
Uplink cell in the system where the modem is currentlyinstalled.
1 – 112Uplink Cell ID
Receive signal strength with squinter in azimuth 1 positionduring antenna pointing.
0 – 255SQF at azimuth 1 position
Receive signal strength with squinter in elevation 1 positionduring antenna pointing.
0 – 255SQF at elevation 1 position
Maximum receive signal strength during any phase of antennapointing.
0 – 255Max SQF during AP
Antenna pointing validation result.Pass
Fail
AP pass/fail flag
State codes indicate the operational state of the satellite modem.Click the state code value on the screen to see what it means.
1 – 35State code
All state codes are explained in Table 17: State codes on page75.
36
Commissioning the satellite modemHN9000 Satellite Modem Installation Guide1037576-0001 Rev. B
Chapter 5

CommentsPossible valuesParameter
Right column
Valid – Modem has current security keys and is able to transmitdata.
Valid
Not Valid
Security Keys
Barred State indicates if the modem is barred from transmittingto the satellite. The modem can be barred individually or aspart of a group of modems.
Terminal IndividuallyBarred
Group Barred
Barred State
Not Barred
QoS stands for quality of service. This value indicates the stateor results of background QoS tests that are being run.
Not Enabled
Successful
QoS Background State
Failed
To provide BOD, the modem communicates with the satelliteand uses uplink bandwidth capacity as required and allocatedto it by the satellite.
High Volume – High Volume Uplink; modem is configuredby NOCC for dedicated use of uplink bandwidth.
Regular
High Volume
BOD/HVUL Mode
Number of packets received from the satellite from the timethe satellite modem was powered on. Includes system controltraffic, not just user traffic addressed to the modem.
{number}Packets Received fromSatellite
Number of packets sent to the satellite from the time themodem was powered on.
{number}Packets Sent to Satellite
Polarization in which the downlink signal from the satellite isbeing received. (This is not the same as ODU polarization.)
RHCP
LHCP
Downlink Polarization
Receive signal strength with squinter in azimuth 2 positionduring antenna pointing.
0 – 255SQF at azimuth 2 position
Receive signal strength with squinter in elevation 2 positionduring antenna pointing.
0 – 255SQF at elevation 2 position
Troubleshooting installation problems
If you see an error message or other indication of a problem during commissioning or other phases of modem installation,try the solutions given in Table 7: Guidelines for installation troubleshooting on page 37. These are the most commoninstallation problems and solutions.
Table 7: Guidelines for installation troubleshooting
Corrective action and commentsPossible causeSymptom
Repoint the antenna.Antenna may not be pointedaccurately.
Low signal strength
Check cable connections and re-terminate if necessary.A cable may be improperlyterminated.
37
Chapter 5HN9000 Satellite Modem Installation Guide1037576-0001 Rev. B
Commissioning the satellite modem

Corrective action and commentsPossible causeSymptom
Make sure ODU polarization is set to LHCP or RHCPas indicated on the Terminal Pointing Info screen(Setting for ODU Polarization).
LHCP or RHCP polarizationsetting may be incorrect.
Receive signal strength is0 or 1.
Check the cables and reconnect them if necessary.Transmit and receive cables maybe swapped (connected to thewrong connectors).
Inspect the cable and re-terminate it if necessary.Faulty receive cable.
Heavy rain or snow can interfere with the satellite signal.The site can be affected by weather that is overhead or
Bad weather.System Status button onSystem Control Centerscreen is RED. by weather that is close but far enough away that it is
not yet visible.
Wait to see if the problem goes away.NOCC restriction or NOCCproblem.State code is
32 (Barred),
33 (Suspended),
34 (Maintenance) or
35 (Out of Service).
Or a message indicatesSecurity Keys Not Valid.
Or Registration Last FailReason is NOCC-related.
For additional troubleshooting information, see Troubleshooting on page 85. If you have tried the appropriatetroubleshooting actions but still cannot install and commission the modem, call Installer Support.
38
Commissioning the satellite modemHN9000 Satellite Modem Installation Guide1037576-0001 Rev. B
Chapter 5

Chapter
6Activating the HughesNet service
Activating the HughesNet broadband service is the final step in installing thesatellite modem.The customer performs this step, and at the same time acceptsthe HughesNet subscriber agreement.
Topics:
• Service activation prerequisites• Connecting the satellite modem
to the customer’s computerYou, the installer, prepare the customer for activation by connecting the satellitemodem to the customer’s computer. You are required to stay at the installation
• Activation procedure site until the customer can connect to the Internet so you can offer guidance andassistance if necessary.
You are guided through the activation process by instructions and promptsdisplayed on the computer that is connected to the satellite modem.
39

Service activation prerequisites
Before proceeding, make sure the modem and the customer’s computer are ready for service activation. Prerequisitesfor service activation are:
• The modem must be installed and commissioned.• The modem must be connected to the customer’s computer (next step.)• The customer must have the SAN (a string that may include both numbers and letters) and PIN (a four-digit number)
available to enter when the activation process prompts for them. Both numbers are provided in the Order Confirmationemail and on the Installation Reference Sheet.
• The customer’s computer must be configured for DHCP. If you need help in configuring DHCP, see Configuring acomputer to use DHCP on page 95.
Connecting the satellite modem to the customer’s computer
In this procedure you make sure the modem is ready for activation and then connect the modem to the customer’scomputer.
1. From the Terminal Initialization Sequence screen (Figure 23: Terminal Initialization Sequence screen (top part) onpage 40) or other Advanced Pages screen, click the Home link in the upper right corner to open the screen thatcontains the activation link.
Figure 23: Terminal Initialization Sequence screen (top part)
The System Control Center home page appears, showing the activation link (Click Here to Activate) below theHN9000 System Control Center screen title. See Figure 24: Activation link indicating modem is ready for serviceactivation on page 41. Do not click the link at this time.
The activation link indicates that the modem is ready for service activation. This link appears only on a new modemwhen the modem is ready to be activated (after commissioning is complete).
40
Activating the HughesNet serviceHN9000 Satellite Modem Installation Guide1037576-0001 Rev. B
Chapter 6

Figure 24: Activation link indicating modem is ready for service activation
2. Use an Ethernet cable to connect the satellite modem to the customer’s computer as shown in Figure 25: ConnectingEthernet cable to customer’s computer or other device on page 42.a) Disconnect the Ethernet cable from the installer laptop computer.
The Ethernet cable is already connected to the LAN port on the rear panel of the satellite modem.b) Connect the Ethernet cable to the LAN port on the PC or other device as shown in Figure 25: Connecting Ethernet
cable to customer’s computer or other device on page 42.
Note: If the customer wants to connect the modem to a router, the router cannot be connected until activation iscomplete.
41
Chapter 6HN9000 Satellite Modem Installation Guide1037576-0001 Rev. B
Activating the HughesNet service

Figure 25: Connecting Ethernet cable to customer’s computer or other device
Activation procedure
The customer, not the installer, activates the HughesNet service. A summary of the activation process is providedhere, so that you, the installer, will know what the customer should expect. This summary description is not a completedescription of the activation process, and it does not show all the screens the customer will see during service activation.The screens that follow are selected to give you an idea of what to expect during service activation.
The customer activates the HughesNet service on the customer’s computer. Do not use the installer laptop for activation,unless the customer’s computer is not working. If you use the installer laptop for activation, close your browser at theDownloading Software screen to prevent the HughesNet Tools from being downloaded to the installer laptop. If youhave only the public IP address 169.254.10.10 configured on the installer laptop, you must enable DHCP to demonstrateInternet browsing to the customer.
1. Following the instructions in theQuick Start Guide, which is shipped with the modem, the customer opens a supportedweb browser, types www.systemcontrolcenter.com (or 192.168.0.1) into the address bar and presses Enter.
The System Control Center home page appears, showing the activation link (Click Here To Activate) below theHN9000 System Control Center screen title. See Figure 26: Activation link on the System Control Center homepage on page 43.
The activation link appears only on a new modem when the modem is ready to be activated (after commissioning iscomplete). The activation link is not present after activation is completed.
42
Activating the HughesNet serviceHN9000 Satellite Modem Installation Guide1037576-0001 Rev. B
Chapter 6

Figure 26: Activation link on the System Control Center home page
If you see a Page not found error, check the following:
• Make sure the modem is powered on.• Check the Ethernet connection. The orange LED on the LAN port should blink if you send data from the computer
to the modem.• Make sure a router is not connected between the modem and the PC.
2. Before proceeding to the next step, make sure at least 5 minutes have passed since the Terminal Initialization Sequencescreen showed Installation Complete.
This allows the modem to complete its final configuration.
3. Direct the customer to click the activation link (Click Here To Activate) and then follow the on-screen directions.
From this point on, most customers should be able to complete the activation process without assistance.
Note: As a customer progresses through the activation screens, they may see Security Alert screens withmessages about Internet site security certificates. The customer should click Yes to accept the certificate andcontinue.
4. To activate the service, the customer must agree to the HughesNet subscriber agreement (Figure 27: Subscriberagreement on page 44). If the customer declines, a link is displayed to exit the activation process.
Note: If the customer’s browser cannot access the subscriber agreement screen, make sure the browser’s pop-upblocker is disabled and that the browser’s privacy setting is set to Medium High or lower.
43
Chapter 6HN9000 Satellite Modem Installation Guide1037576-0001 Rev. B
Activating the HughesNet service

Figure 27: Subscriber agreement
5. When the customer clicks the I accept . . . checkbox and the Accept button, two fields are added to the bottom ofthe subscriber agreement screen, as shown in Figure 28: Subscriber agreement with SAN and PIN fields on page44. The customer enters their SAN and PIN in these two fields. The SAN and PIN are provided on the customer’sOrder Confirmation email and on the Installation Reference Sheet. If the customer enters information incorrectly,they can try again.
Figure 28: Subscriber agreement with SAN and PIN fields
6. After the SAN and PIN information is entered and validated, a welcome screen appears that includes the customer’sname (Figure 29: Welcome screen on page 45).
44
Activating the HughesNet serviceHN9000 Satellite Modem Installation Guide1037576-0001 Rev. B
Chapter 6

Figure 29: Welcome screen
The box near the middle of this screen displays the modem’s Site ID, Terminal IP Address, and Terminal SubnetMask. The customer should write down this information or use the Print button to print this screen for reference. Ifthe customer is going to use a public IP address (also known as a routable address), this screen shows the addressto use to configure the customer’s computer or other IP devices connected to the satellite modem.
7. The License Agreement screen (not shown here) is an agreement to use the satellite modem activation software.8. At one point a screen titled Downloading Software appears (Figure 30: Downloading Software screen on page 46).
To continue the installation, the customer must click the yellow bar at the top of the screen. The add-on is an ActiveXControl. For additional information, see the text on the screen.
45
Chapter 6HN9000 Satellite Modem Installation Guide1037576-0001 Rev. B
Activating the HughesNet service

Figure 30: Downloading Software screen
9. The screen shown in Figure 31: Computer verified screen on page 47 lets you know the activation software hasinspected the computer and verified that it meets the necessary requirements.
The software advises if your computer does not meet the requirements. In some cases it may tell you that yourcomputer does not meet all requirements, but that you can still proceed and use the satellite modem if you chooseto.
46
Activating the HughesNet serviceHN9000 Satellite Modem Installation Guide1037576-0001 Rev. B
Chapter 6

Figure 31: Computer verified screen
10. The Configure Software screen lets the customer know the activation software is about to install HughesNet Tools.HughesNet Tools is a suite of software tools that can help users solve Internet browsing problems and improvebrowsing performance and Internet security.
Figure 32: Configure Software (HughesNet Tools) screen
47
Chapter 6HN9000 Satellite Modem Installation Guide1037576-0001 Rev. B
Activating the HughesNet service

11. On the Implement Public IP? screen (Figure 33: Implement Public IP? screen on page 48), the customer clicksImplement to implement a public IP address or Next to configure a private IP address. For nearly all homeinstallations, a private IP address is appropriate. You can only use a public IP address if your service plan providesfor it.
Figure 33: Implement Public IP? screen
12. The HughesNet Activation Complete screen informs the customer that the activation process has completed.
Figure 34: Activation Complete screen
48
Activating the HughesNet serviceHN9000 Satellite Modem Installation Guide1037576-0001 Rev. B
Chapter 6

When the customer clicks Finish, an Internet web page opens. Which page opens depends on how the service isconfigured.
The customer can now use the satellite modem to browse the Internet.
Many automatic processes occur during the activation process. Most are transparent to the user. Activities performedfor the user by the activation agent software include:
• Check the customer’s computer to make sure it meets minimum requirements. Some issues such as insufficient diskspace will halt the activation process. In other cases, for example, if a computer does not meet the requirements butmay be marginally suitable, the customer will be offered the choice to abort or continue.
• Install HughesNet Tools.• Change the home page to www.myhughesnet.com.• Configure browser and email settings for optimal operation over the HughesNet service.• Implement a public IP address as the configured LAN IP address if the service plan allows it and if the customer
desires.• Perform connectivity tests. If connectivity to the agent software’s server is not available, a 16-digit SXCode is made
available to the user for use in calling Hughes Customer Care.• Configure a list of browser favorites or bookmarks.
Service activation is a complex but mostly automated process. These are only some of the automatic processes thatoccur.
After activation, if you (the installer) want to use the installer laptop to access the satellite modem’s System ControlCenter, enable DHCP on the installer laptop and type www.systemcontrolcenter.com or 192.168.0.1 on the browser,then press Enter. To use 192.168.0.1, the satellite modem must be configured for a private IP address, and DHCP mustbe enabled on the computer.
If for any reason the customer cannot download HughesNet Tools before you leave, tell the customer to downloadHughesNet Tools from www.myhughesnet.com when the computer is working. Tell the customer to click theHughesNetCustomer Care link and the look for the HughesNet Tools download link.
49
Chapter 6HN9000 Satellite Modem Installation Guide1037576-0001 Rev. B
Activating the HughesNet service


Chapter
7Completing the installation
To complete the satellite modem installation:Topics:
• Print the System Control Center System Information page for the customerfor future reference.
• Printing the System Informationpage
• Create a shortcut to the System Control Center for the customer to use.• Creating a shortcut to the SystemControl Center
• Installation and activationcomplete
51

Printing the System Information page
Help the customer print a copy of the System Control Center's System Information page, which contains importantinformation about the status of the satellite modem. Explain to the user that they will need the information on this pageif they ever contact Hughes Customer Care at a time when they cannot access the System Information page.
1. Show the customer how to open the System Control Center home page.If you need instructions, see Accessing the System Control Center on page 54.
2. Tell the customer to click the System Info link to open the System Information Page.3. Tell the customer to click the Print this page link near the center of the screen.
The page should print. Tell the customer to keep it in a safe place.
Note: If the you cannot print the page, you can capture the screen image by pressing Alt+PrintScreen. Pastethe captured image into a word processing document or image editor program and then save the image in a file.
Creating a shortcut to the System Control Center
Create a desktop shortcut to the System Control Center home page on the customer’s computer. If you need instructionsfor this, see Creating a shortcut to the System Control Center on page 54.
Installation and activation complete
At this point installation and activation of the satellite modem are complete. The remaining information in this manualis provided for reference or troubleshooting purposes. You may or may not need it.
Once the satellite modem is installed and activated, the customer may connect a router in the path using the IP informationshown in Figure 29: Welcome screen on page 45.
52
Completing the installationHN9000 Satellite Modem Installation Guide1037576-0001 Rev. B
Chapter 7

Chapter
8System Control Center
The System Control Center is a set of screens and links you can use to monitoryour broadband service and troubleshoot the satellite modem in the event of a
Topics:
• Accessing the System ControlCenter
problem. The System Control Center provides access to system status,configuration information, and online documentation through a web browseron the computer that is connected to the satellite modem. Use the System Control• System Control Center home
page Center to find system information for configuring networks or to check systemperformance if the satellite modem does not seem to be functioning properly.• Common features on System
Control Center screens• System Status page• Reception Information page• Transmission Information page• Terminal Status page• System Information page• State codes• Connectivity Test page
53

Accessing the System Control Center
To open the System Control Center on a web browser installed on a computer that is connected to the satellite modem,double-click the System Control Center shortcut on your computer desktop, or follow these steps:
1. Open a web browser such as Internet Explorer or Netscape.2. In the browser address bar, type www.systemcontrolcenter.com or 192.168.0.1 and press Enter.
Note: To use 192.168.0.1, the satellite modem must be configured for a private address, and DHCP must beenabled on the computer.
The System Control Center home page appears as shown in Figure 36: System Control Center home page on page55.
If you are unable to access the System Control Center, refer to Cannot Access the System Control Center on page86.
Creating a shortcut to the System Control CenterCreate a shortcut to the System Control Center home page on the customer’s Windows desktop.
1. Open a web browser.
Note: The method described here works for Internet Explorer and Netscape Navigator. It may work with otherbrowsers.
2. Type www.systemcontrolcenter.com or 192.168.0.1 in the browser address bar and press Enter.
Note: To use 192.168.0.1, the satellite modem must be configured for a private IP address, and DHCP mustbe enabled on the computer.
The System Control Center home page appears.
3. Drag the icon that appears in front of the address displayed in the browser to the computer desktop.
Figure 35: Icon for creating shortcut
System Control Center home page
The System Control Center home page contains numerous links to satellite modem features and important informationregarding the operation of the satellite modem.
The button links at the top of the page appear on all System Control Center screens and are explained in Button links onpage 57.
54
System Control CenterHN9000 Satellite Modem Installation Guide1037576-0001 Rev. B
Chapter 8

Figure 36: System Control Center home page
Note: On some screens and in some messages you may see the word terminal. This word refers to the satellitemodem.
Text linksThe System Control Center home page includes the following text links:
System Status links
• View System Status – Opens the System Status page, which displays general system status information such assignal strength and administrative status.
• ViewReception Information – Opens the Reception Information page, which displays information on data receivedby the satellite modem.
• View Transmission Information – Opens the Transmission Information page, which displays information on datatransmitted by the satellite modem.
• View Terminal Status – Opens the Terminal Status page, which displays detailed information about the operationalstatus of the satellite modem such as interface packet counts and acceleration statistics.
• View System Information – Opens the System Information page, which displays information such as modemidentification information and IP address information.
Note: These links take you to the same destinations as the button links at the top of each System Control Centerpage.
55
Chapter 8HN9000 Satellite Modem Installation Guide1037576-0001 Rev. B
System Control Center

Diagnostic utilities link
Connectivity Test – Opens the Connectivity Test page, which can be used to test the connection between the satellitemodem and the satellite. If you can access the satellite, there is no problem with your physical site connectivity betweenthe modem (inside) and the radio assembly and antenna (outside). See Connectivity Test page on page 78.
Help link
ViewHelp Topics – Opens the Help page, which includes a variety of topics such as recommended browser and TCP/IPsettings.
Restart HN9000 restarts the satellite modem.
myHughesNet
Go to myHughesNet provides access to the HughesNet Web Portal, which contains a variety of useful tools, resources,and information. Access to the HughesNet portal is determined by the service plan purchased by the customer.
From the HughesNet portal you can click the HughesNet Customer Care link to access a wide variety of supportresources. For example, you can check online usage, test satellite speed, find troubleshooting scripts, manage passwords,access email, check your account and service plan information, and more. The specific portal information and availablefeatures are determined by the customer’s service plan.
Common features on System Control Center screens
Certain features are common to some or all of the System Control Center screens, as shown in Figure 37: Commonfeatures on System Control Center screens on page 56. These features and other common features are explained in thefollowing sections.
Figure 37: Common features on System Control Center screens
56
System Control CenterHN9000 Satellite Modem Installation Guide1037576-0001 Rev. B
Chapter 8

Button linksAt the top of each System Control Center page are five round buttons with labels above them as shown in Figure 38:System Control Center button links on page 57. These five buttons appear at the top of every System Control Centerpage to provide an easy means of navigation. Each button is a link to the System Control Center page identified by thelabel—for example, the System Status is a link to the System Status page.
The System Status and System Info buttons are always visible; the remaining three buttons are visible only after themodem has been commissioned and is operational.
Figure 38: System Control Center button links
Click the button to go to the page identified by the label.
The destination page for each button link is identified below:
Table 8: Button links on System Control Center screens
Description of destination pageDestinationButton
Displays general status information such as signal strength andcommissioning status. For more information see System Statuspage on page 61.
System Status pageSystem Status
Displays statistics about received data and receive connectionstatus. For more information see Reception Information pageon page 64.
Reception Information pageReception Info
Displays statistics about the transmitted data and transmitconnection status. For more information see TransmissionInformation page on page 67.
Transmission Information pageTransmission Info
Displays detailed information about the operational status ofthe satellite modem. For more information see Terminal Statuspage on page 68.
Terminal Status pageTerminal Status
Displays system information such as ST Name (assigned nameof the satellite modem name) and operational software version.
System Information pageSystem Info
For more information see System Information page on page71.
System Status button
The System Status button (only) is a status indicator as well as a link. It changes color to indicate the satellite modem’scurrent status, as explained in Table 9: Meaning of System Status button colors on page 57. To see more detailed statusinformation, click the System Status button to open the System Status page.
Table 9: Meaning of System Status button colors
MeaningButton color
OK – The satellite modem is operating normally.Green
57
Chapter 8HN9000 Satellite Modem Installation Guide1037576-0001 Rev. B
System Control Center

MeaningButton color
Degraded – Degraded means performance is degraded for any of the following reasons:
Yellow
• The Web Acceleration not functioning or in progress. Web Acceleration may betemporarily inactive while you are browsing on a secure HTTP site (https).
• The modem is in fallback mode.• A number of transmissions beyond a certain threshold have not been received by
the satellite (state code 30). This could be caused by weather conditions.
FAP threshold exceeded – The satellite modem has exceeded the FAP threshold specifiedin the HughesNet service plan. Subscribers who exceed the threshold experience reduceddownload speeds for approximately 24 hr.Orange
Problem detected – There is a problem with satellite transmit or receive connectivityor both.Red
If the System Status button is red or yellow , you can look for a red flag next to any value or values on the SystemControl Center information pages (those with tables listing parameters and values). The red flag indicates a problemrelated to the parameter listed next to the flagged value. Click the parameter name to see a pop-up window that mayinclude helpful information, depending on what the problem is.
Links in left panelThe following links appear in the left panel of each System Control Center page (except the home page):
• Home – Opens the System Control Center home page.• Connectivity Test – Opens the Connectivity Test page, which allows you to test the connection between the modem
and the satellite. See Connectivity Test page on page 78.• Help – Opens the Help page. Refer to the Help page, which includes a variety of topics such as getting started and
recommended browser settings.
Icon to access Advanced PagesThe icon indicated by the arrow in the following illustration opens the Advanced Pages. This icon appears on all SystemControl Center pages. For more information on the Advanced Pages, see Advanced Pages on page 89.
58
System Control CenterHN9000 Satellite Modem Installation Guide1037576-0001 Rev. B
Chapter 8

Figure 39: Icon for accessing the Advanced Pages
Status and information screensFive of the System Control Center screens list status and operational parameters and their current values in a tabularformat. For example, the following illustration shows the Transmission Information page. The left column identifies theparameter category, the middle column lists the parameters, and the right column shows the current value of the parameterlisted in the middle column. Parameters are listed in this format on all five status and information screens, which arelisted below:
• System Status page• Reception Information page• Transmission Information page• Terminal Status page• System Information page
Figure 40: Format of status and information screens
59
Chapter 8HN9000 Satellite Modem Installation Guide1037576-0001 Rev. B
System Control Center

Each status and information screen contains categories of parameters that relate to various aspects of satellite modemoperation, as explained in the sections that follow for each status and information screen. To see a definition of anyparameter, click the parameter name. The definition appears in a pop-up window. For many parameters this windowalso includes additional information. If you do not see the pop-up window, it may be hidden by other windows; in thiscase, minimize other open windows.
Count values such a count of errors or packets received may start at or revert to zero when they reach a maximum numberor if the modem is restarted.
State codes on status and information screens
A state code is a number that indicates the operational state of the satellite modem. State codes are displayed with anexplanation in words, as shown in the following example. On the System Control Center status and information screens,state codes are shown next to selected parameters, as shown in Figure 41: Example of a state code on page 60, or nextto a parameter that is related to an error condition.
Figure 41: Example of a state code
For a list and explanation of all state codes, see Table 17: State codes on page 75.
Red flag indicator
On the status and information screens, a red flag next to a value indicates a problem related to the parameter listed inthe same row where the flagged value appears. The flagged value appears in the right column; the parameter appears inthe middle column. The value indicates the current state of the parameter.
Figure 42: Red flag problem indicator
The red flag may help you identify and troubleshoot a problem.
If you see a red flag, click the parameter name. The pop-up window that appears may include troubleshooting information.For detailed troubleshooting information concerning red flag indicators, see:
• Red flags on System Status page on page 63• Red flags on Reception Information page on page 65• Red flags on Transmission Information page on page 68
In these three sections you can find the probable cause and possible solution for a red flag next to a specific parameter.
60
System Control CenterHN9000 Satellite Modem Installation Guide1037576-0001 Rev. B
Chapter 8

System Status page
The System Status page displays important information about the satellite modem’s operational status.
Available system status values may vary, depending on how the satellite modem is configured. Therefore, some optionsshown in Figure 43: System Status page on page 61 may not appear on your System Status screen.
Figure 43: System Status page
The operational parameters listed on the System Status page are shown in a tabular format. The first (left) columnidentifies the parameter categories:
• Satellite Interface – Contains information on the receive status and signal strength, as well as error messages relatedto satellite modem receive information.
• Administrative States – Contains information on software downloads to this satellite modem, security keys, andother administrative functions.
Typical values for System Status parametersThe following table lists typical values and the range of values for parameters on the System Status page. This informationmay help you understand the values displayed by a customer’s satellite modem.
To see the definition of any parameter, click the parameter name on the screen.
Table 10: System Status parameters – typical values and range
Range of valuesTypical valuesParameter
Satellite Interface (parameter category)
61
Chapter 8HN9000 Satellite Modem Installation Guide1037576-0001 Rev. B
System Control Center

Range of valuesTypical valuesParameter
0–255160–220Receive Signal Strength
20–6529–45Normalized Power Word
Up – The modem is receiving signalsfrom the satellite.
UpReceive Status
Down – The modem is not receivingsignals from the satellite.
Up – The modem is transmittingsignals to the satellite.
UpTransmit Status
Down – The modem is not transmittingsignals to the satellite.
Satellite Normal – Usual value.Satellite NormalData Path
Fallback – The data rate is reduced.
VADB – The modem is in dial backupmode. This mode does not apply to theHN9000 modem.
Administrative States
Up – The modem is fully functional.UpSummary Operational State
Down – The modem is not functional.
Startup – The modem is beingcommissioned.
In progress – Download in progress.All files are up to dateSoftware Download Status
All files are up to date.
In ServiceIn ServiceDesired State
Out of Service
Maintenance
Unknown
SuspendedNot SuspendedSuspension State
Not Suspended
Modem Individually Barred – Themodem can receive but cannottransmit.
Not BarredBarred State
Group Barred – Same as individuallybarred except barred as part of a groupof modemss.
Not Barred
62
System Control CenterHN9000 Satellite Modem Installation Guide1037576-0001 Rev. B
Chapter 8

Range of valuesTypical valuesParameter
Valid – Security keys are valid.ValidSecurity Keys State
Not Valid – Security keys are invalid.
Yes – FAP threshold is exceeded, sotransmission is reduced or disabled fora period of time.
NoFair Access Policy ThresholdExceeded
No – FAP threshold has not beenexceeded.
Red flags on System Status pageA red flag next to a value on the System Status page indicates a problem related to the parameter listed in the same rowwhere the flagged value appears. For explanation, find the flagged parameter in this table. If a state code is displayednext to the parameter, refer to State codes on page 74 to identify the probable cause and possible solution.
Table 11: Explanation of red flags on System Status page
Possible solutionsProbable causeFlagged parameter
See Table 17: State codes on page 75.Various causes are indicated by statecodes 26-35.Receive Status (or)
Transmit StatusThere is a problem with the configuredlatitude and longitude. Make sure the
Probing failure (occurs only duringcommissioning).
entered latitude and longitude valuesare correct and in the correct format.
See Table 5: Reasons for registrationerrors and corrective actions on page34.
Registration failure (occurs only duringcommissioning).
VADB does not apply to the HN9000modem.
VADB – System is in VADB mode.The Satellite link is down and themodem is using the dialup backup link.
Data Path
Wait for weather to improve.Fallback – System is in fallback mode.The modem is experiencing severeweather conditions affecting the datarate. The data rate has been reduced toimprove the transmission.
Look for red flags next to otherparameters.
Modem is not fully operational.Operational State
Look for red flags next to otherparameters.
Modem is in an unknown state.Desired State
Call Installer Support with site nameto resolve the issue.
Modem is out of service.
Call Installer Support with site nameto resolve the issue.
Modem is under maintenance.
Call Installer Support with site nameto resolve the issue.
Modem is suspended by the NOCC.Suspension State
63
Chapter 8HN9000 Satellite Modem Installation Guide1037576-0001 Rev. B
System Control Center

Possible solutionsProbable causeFlagged parameter
Call Installer Support with site nameto resolve the issue.
Modem has been barred individuallyor as part of a group by the NOCC.
Barred State
Wait to see if the flag goes away. If itdoes not, call Installer Support withsite name to resolve the issue.
Modem has not acquired security keys.Security Keys
Wait for normal operation to resume.The modem has greatly exceeded theFAP threshold, and so the modem’s
FAP Status
data rate is reduced for a period oftime.
Reception Information page
The Reception Information page shown in Figure 44: Reception Information page on page 64 displays informationabout data received by the satellite modem.
Figure 44: Reception Information page
The operational parameters listed on the Reception Information page are shown in a tabular format. The first (left)column identifies the parameter categories:
• Satellite Interface Statistics – Contains information on the receive status and signal strength, as well as error messagesrelated to satellite modem receive information.
• Traffic Statistics: Receive – Contains statistical information on data received from the satellite including number ofpackets received or dropped, etc.
64
System Control CenterHN9000 Satellite Modem Installation Guide1037576-0001 Rev. B
Chapter 8

Typical values for Reception Information parametersThe following table lists typical values and the range of values for parameters on the Reception Information page. Thisinformation may help you understand the values displayed by a customer's satellite modem.
To see the definition of any parameter, click the parameter name on the screen.
Table 12: Reception Information parameters – typical values and range
Range of valuesTypical valuesParameter
Satellite Interface Statistics (parameter category)
Up – The modem is receiving signalsfrom the satellite.
UpReceive Status
Down – The modem is not receivingsignals from the satellite.
0–255.160–220Receive Signal Strength
4.5–18.0.16CONUS SNR
4.5–18.0.14PTP SNR
Not applicable (parameter reserved forfuture use).
OKReceive Path Fault
Any whole number.≥ 0RX Error
Traffic Statistics: Receive
Any whole number.≥ 0Total Satellite Packets Received
Any whole number.≥ 0CONUS Packets Received
Any whole number.≥ 0PTP Packets Received
Any whole number.≥ 0Unicast Data IP Datagrams
Any whole number.≥ 0Multicast IP Datagrams
Any whole number.≥ 0Management and Signaling IPDatagrams
Any whole number.≥ 0Satellite Packets Dropped
Any whole number.≥ 0Frames With No Signal
Any whole number.≥ 0Number of TIPS Received
Red flags on Reception Information pageA red flag next to a value on the Reception Information page indicates a problem related to the parameter listed in thesame row where the flagged value appears. For explanation, find the flagged parameter in this table. If a state code isdisplayed next to the parameter, refer to Table 17: State codes on page 75 identify the probable cause and possiblesolution.
65
Chapter 8HN9000 Satellite Modem Installation Guide1037576-0001 Rev. B
System Control Center

Table 13: Explanation of red flags on Reception Information page
Possible solutionsProbable causeFlagged parameter
See Table 17: State codes on page 75.Most of these problems must becorrected by a qualified installer.
Various causes are indicated by statecodes 26–35.
Receive Status
There is a problem with the configuredlatitude and longitude. Make sure the
Probing failure (occurs only duringcommissioning).
entered latitude and longitude valuesare correct and in the correct format.This problem must be corrected by aqualified installer.
See Table 5: Reasons for registrationerrors and corrective actions on page34.
Registration failure (occurs only duringcommissioning).
Make sure the receive cable connectedto the modem’s rear panel is tightly
No Beacon (or)
SQF of 0 or 1.
Receive Signal Strength
connected. Any other cableconnections must be checked by aqualified installer.
If all cable connections are tight, theantenna may need to be repointed by aqualified installer.
Wait. When the weather clears, thesignal strength should return to normal.
Weather interference – occurs if rain,snow, or wind is heavy enough tointerfere with signal reception.
Make sure the receive cable connectedto the modem’s rear panel is tightly
Receive IFL cable is loose, faulty, orhas been disconnected.
connected. Any other cableconnections must be checked by aqualified installer.
Antenna pointing by a qualifiedinstaller is required.
Antenna has been severely deflected.
In most cases this problem must becorrected by a qualified installer or
Foreign object is blocking the antenna
other professional (for example, a treespecialist).
Make sure you are using the correctpower supply. (See Power supplyinformation on page 8.)
Wrong power supply
Wait for the weather to improve.Average SNR is too low. Severeweather condition.
PTP SNR
66
System Control CenterHN9000 Satellite Modem Installation Guide1037576-0001 Rev. B
Chapter 8

Transmission Information page
The Transmission Information page shown in Figure 45: Transmission Information page on page 67 displays informationabout data transmissions from the satellite satellite modem.
Figure 45: Transmission Information page
The operational parameters listed on the Transmission Information page are shown in a tabular format. The first (left)column identifies the parameter categories:
• Satellite Interface Statistics – Contains information on transmit status and signal strength, as well astransmission-related error messages.
• Traffic Statistics: Transmit – Contains statistical information on the specific data transmitted to the satellite fromthis satellite satellite modem.
Typical values for Transmission Information parametersThe following table lists typical values and the range of values for parameters on the Transmission Information page.This information may help you understand the values displayed by a customer's satellite modem.
To see the definition of any parameter, click the parameter name on the screen.
Table 14:Transmission Information parameters – typical values and range
Range of valuesTypical valuesParameter
Satellite Interface Statistics (parameter category)
Up – The modem is transmittingsignals to the satellite.
UpTransmit Status
Down – The modem is not transmittingsignals to the satellite.
67
Chapter 8HN9000 Satellite Modem Installation Guide1037576-0001 Rev. B
System Control Center

Range of valuesTypical valuesParameter
Any whole number.≥ 0Tx Error
Not applicable (parameter reserved forfuture use).
OKTransmit Path Fault
Traffic Statistics: Transmit
Any whole number.≥ 0Total Satellite Packets Transmitted
Any whole number.≥ 0Total Satellite Packets Dropped
Red flags on Transmission Information pageIf you see a red flag next to Transmit Status on the Transmission Information page, see Transmit Status in Table 11:Explanation of red flags on System Status page on page 63. The information for Transmit Status in that table also appliesto the Transmission Information page.
Terminal Status page
The Terminal Status page displays information about the operational state of the satellite modem and operational statisticssuch as messages and packets sent, received, and dropped. It indicates whether acceleration is enabled and provides acount of traffic that moves across the LAN to the satellite modem.
Figure 46: Terminal Status page (top part)
The operational parameters listed on the Terminal Status page are shown in a tabular format. The first (left) columnidentifies the parameter categories:
68
System Control CenterHN9000 Satellite Modem Installation Guide1037576-0001 Rev. B
Chapter 8

• Overall Status – Shows the major features such as dial backup or acceleration (not all features may be part of yourservice plan.
• Transport Interface Receive Statistics – Indicates messages received and decoded by the satellite modem from thesatellite.
• Transport Interface Transmit Statistics – Indicates messages being queued up by the satellite modem for transmissionto the satellite.
• LAN Interface Statistics – Shows traffic across the LAN interface to the satellite modem.• IP Forwarding and Routing Statistics – These refer to system control messages.• Local IP Interface Statistics – Sum of various counts of messages.• Dial Backup Status – Count of dial backup traffic if the feature is enabled. (Some listed features may not be included
in your service plan.)• TCP Acceleration Statistics – Counts of messages and connections used between the satellite modem and its destination
if the feature is enabled. (Some listed features may not be included in your service plan.)• SSL Acceleration Statistics – Counts of SSL traffic if the feature is enabled. (Some listed features may not be included
in your service plan.)• DNS Caching Statistics – Counts on local storage of data if the feature is enabled. (Some listed features may not be
included in your service plan.)• Management Statistics – Various internal network management traffic counts.• Turbo Page Statistics – Counts of various web page requests and objects if the feature is enabled. (Some listed features
may not be included in your service plan.)
Typical values for Terminal Status parametersThe following table lists typical values and the range of values for parameters on the Terminal Status page. Thisinformation may help you understand the values displayed by a customer's satellite modem.
To see the definition of any parameter, click the parameter name on the screen.
The Dial Backup Status parameter and Dial Backup Status category of parameters do not apply to the HN9000 satellitemodem.
Table 15:Terminal Status parameters – typical values and range
Range of valuesTypical valuesParameter
Overall Status (parameter category)
UpUpLAN Interface Status
Down
Out of Service
Maintenance
Unknown
DisabledDisabledDial Backup Status
Connected
Connecting: ...
Disconnecting: ...
Disconnected: ...
EnabledEnabledTCP Acceleration Status
69
Chapter 8HN9000 Satellite Modem Installation Guide1037576-0001 Rev. B
System Control Center

Range of valuesTypical valuesParameter
Disabled
EnabledEnabledTurbo Page Status
Disabled
DisabledDisabledSSL Acceleration Status
Connected to Server
Connecting to Server
Disconnected from Server
EnabledEnabledDNS Acceleration Status
Disabled
Transport Interface Receive Statistics
Any whole number≥ 0Data Messages Received
Any whole number≥ 0Messages Dropped: Protocol Error
Transport Interface Transmit Statistics
Any whole number≥ 0Data Messages Sent
Any whole number≥ 0Data Messages Dropped: ProtocolError
LAN Interface Statistics
Any whole number≥ 0Unicast Messages Received
Any whole number≥ 0Multicast Messages Received
Any whole number≥ 0IP Fragments Received
Any whole number≥ 0Ethernet Input Errors
Any whole number≥ 0Unicast Messages Sent
Any whole number≥ 0Multicast Messages Sent
Any whole number≥ 0Ethernet Output Errors
IP Forwarding and Routing Statistics
Any whole number≥ 0IP Packets Dropped : ForwardingErrors
Any whole number≥ 0ICMP Redirects Sent
Any whole number≥ 0ISRP Redirects Sent
Any whole number≥ 0Current Number of Static Routes
Any whole number≥ 0Current Number of RIP Routes
Any whole number≥ 0Current Number of Redirect Routes
Any whole number≥ 0Current Number of ISRP Routes
Local IP Interface Statistics
70
System Control CenterHN9000 Satellite Modem Installation Guide1037576-0001 Rev. B
Chapter 8

Range of valuesTypical valuesParameter
Any whole number≥ 0IP Packets Received
Any whole number≥ 0IP Packets Sent
Dial Backup Status
Any whole number≥ 0Data Packets Received
System Information page
The System Information page shown in Figure 46: Terminal Status page (top part) on page 71 provides systeminformation for the satellite modem such as ST name (modem name), Site ID (Site Id), and operational software version.
Figure 47: System Information page (top part)
Note: Print the System Information page and tell the customer to save it. The customer might need it if they cannotaccess the System Control Center and they need to call Hughes Customer Care or their service provider forassistance.
The operational parameters listed on the System Information page are shown in a tabular format. The first (left) columnidentifies the parameter categories:
• Identification – Contains system ID information such as Site ID (installation site ID) and ST name (a unique namethat identifies the satellite modem).
• Software – Contains version information on the various software applications resident on the satellite modem suchas commissioning and operational software.
• Satellite – Contains information pertaining to communication with the satellite such as antenna size, transmit radiowattage, and uplink transmission mode.
71
Chapter 8HN9000 Satellite Modem Installation Guide1037576-0001 Rev. B
System Control Center

• Addressing – Contains addressing information such as LAN port address and subnet mask and available public IPaddresses (if any, depending on your service plan).
• Software Features – This section lists the optional features and provides information on whether they are currentlyactive. These features are enabled or disabled according to the customer’s service offering. The customer cannot usethe satellite modem to change these features.
Typical values for System Information parametersThe following table lists typical values and the range of values for parameters on the System Information page. Thisinformation may help you understand the values displayed by a customer's satellite modem.
To see the definition of any parameter, click the parameter name on the screen.
Table 16: System Information parameters – typical values and range
Range of valuesTypical valuesParameter
Identification (parameter category)
Not applicableCharacters and numbersST Name
Not applicableA numberSite ID
Not applicableA numberESN
Software
Not applicableCharacters and numbersBoot Software Version
Not applicableCharacters and numbersCommissioning Software Version
Not applicableCharacters and numbersOperational Software Version
Not applicableA numberMinimum Commissioning SoftwareVersion Required
Satellite
Not applicableA numberUplink Cell
Not applicableA numberDownlink Microcell
RHCPNot applicableUplink Polarization
LHCP
RHCPNot applicableDownlink Polarization
LHCP
No ConusNot applicableShaped Beam Types
Full Conus
West Conus
Full West Conus
East Conus
Full East Conus
RHCPNot applicableShaped Beam Polarization
72
System Control CenterHN9000 Satellite Modem Installation Guide1037576-0001 Rev. B
Chapter 8

Range of valuesTypical valuesParameter
LHCP
RegularRegularUplink Mode
High Volume
1.000000Small integerTransmit Radio Wattage
2.800000 (nominal 2-W radio)
5.000000 (nominal 4-W radio)
13.000000 (nominal 10-W powerbooster)
0.740000mA real numberAntenna Size
0.980000m
1.200000m
1.800000m
Addressing
Unassigned {IP Address}An IP AddressLAN Port Address
Unassigned {IP Address}An IP AddressLAN Port Subnet Mask
Unassigned {IP Address}An IP AddressLast Usable IP Address
Satellite {IP Address}SatelliteDefault Gateway
Not applicableA real numberLocal Address Domain ID
Not applicableAn IP AddressAddress Translation Within LocalDomain
Not applicableAn IP AddressStatic Address Mapping Within LocalDomain
Not applicableNot applicableAddress Translation to ExternalDomains
Not applicableNot applicableStatic Address Mappings to ExternalDomains
Not applicableEnabledDynamic Address Translation toExternal Domains
Software Features
Not applicableServerDHCP Mode
Not applicableDisabledIRDP Preference
Not applicableDisabledRIP Mode
Not applicableDisabledISRP Mode
Not applicableDisabledISRP Redirect Behavior
Not applicableEnabledIGMP Receive
73
Chapter 8HN9000 Satellite Modem Installation Guide1037576-0001 Rev. B
System Control Center

Range of valuesTypical valuesParameter
Not applicableEnabledIGMP Send Mode
Not applicableDisabledH.323 Proxy
Not applicableDisabledDialer Proxy
Not applicableEnabledTCP Acceleration
Not applicableEnabledHTTP GET Compression
Not applicableEnabledDNS Caching
Not applicableEnabledTurbo Page
Not applicableDisabledSSL Acceleration
State codes
A state code is a number that indicates the operational state of the satellite modem. Some state codes indicate an errorcondition. State codes are identified as State code followed by a number from 1 – 35. They are displayed with anexplanation in words, as shown in the following examples.
State codes appear on installation screens, on screens displayed during a hard reboot (when power is removed and thenrestored), and on System Control Center pages.
Figure 48: Examples of state codes
Table 17: State codes on page 75 lists and explains all HN9000 state codes.
In the state code table, modem refers to the satellite modem.
74
System Control CenterHN9000 Satellite Modem Installation Guide1037576-0001 Rev. B
Chapter 8

Table 17: State codes
Corrective actionExplanationState nameState code
Installation – Boot phase
Transient – No action is necessary.Satellite modem is starting up in bootphase.
Starting Up in Boot1
Transient – No action is necessary.Modem has not been installed, andinstallation parameters have not beensubmitted.
Waiting for InstallationParameters
2
Transient – No action is necessary.Antenna pointing is in progress(coarse or fine pointing). Occursduring modem installation only.
Coarse Pointing inProgress
3
Transient – No action is necessary.Occurs during Auto modemreplacement only:Modem is searchingfor beacon.
Acquiring Beacon in Boot4
Transient – No action is necessary.Occurs during Auto modemreplacement only:Modem is searchingfor point-to-point signal.
Acquiring PTP SNR inBoot
5
Installer should switch polarization.Modem is waiting for installer toswitch uplink polarization at the radio
Waiting for UplinkPolarization Change
6
assembly. Occurs during installationonly.
Transient – No action is necessary.Modem is in boot phase. Downlinkhas been established; that is, beacon
Downlink Established inBoot
7
is being tracked and transmissioninformation packets are beingreceived.
Transient – No action is necessary.Modem is in boot phase and is waitingfor indirect and direct managementpackets.
Waiting for MIPs in Boot8
Transient – No action is necessary.Modem is in boot phase and isdownloading commissioning software.
DownloadingCommissioning Software
9
Installer must complete validation.Modem is waiting for antennapointing validation to complete.Occurs during installation only.
Waiting for AntennaPointing Complete
10
Installation – Commissioning phase
Transient – No action is necessary.Modem is starting up incommissioning phase.
Starting Up inCommissioning
11
Transient – No action is necessary.Modem is in commissioning phase.Downlink has been established; that
Downlink Established inCommissioning
12
is, beacon is being tracked andtransmission information packets arebeing received.
Transient – No action is necessary.Modem is in commissioning phaseand is waiting for indirect and directmanagement packets.
Waiting for MIPs inCommissioning
13
75
Chapter 8HN9000 Satellite Modem Installation Guide1037576-0001 Rev. B
System Control Center

Corrective actionExplanationState nameState code
Transient – No action is necessary.Modem is in commissioning phase.Probing is in progress. Occurs duringinstallation only.
Probing in Progress14
See next row.Modem is in commissioning phase.Probing has failed.Occurs only duringinstallation.
Probing Failure15
Probing failure (code 15) corrective actions:
1. Latitude and/or longitude entered during installation may be incorrect or in wrong format. Verify and re-install.2. Transmit cable from modem to antenna may be bad or disconnected. Verify and correct as necessary. Modem will
keep retrying.3. Radio may be unable to transmit. Replace it. If any changes are made to the antenna, it may become mispointed,
so repoint it.
Transient – No action is necessary.Modem is in commissioning phase.Modem is registering with the NOCC.
Registering ST16
See Table 5: Reasons for registrationerrors and corrective actions on page34.
Modem is in commissioning phase:registration with the NOCC has failed.
ST Registration Failure17
Transient – No action is necessary.Modem is in commissioning phase;modem is waiting for capacity keysfrom the NOCC.
Waiting for CapacityKeys
18
Transient – No action is necessary.Modem is in commissioning phase;modem is reconciling profiles with theNOCC.
Reconciling Profiles inCommissioning
19
Transient – No action is necessary.Modem is in commissioning phaseand is downloading operationalsoftware.
Downloading OperationalSoftware
20
Note: State codes 1 – 20 appear only while the modem is being installed or during a hard reboot (resulting from powerbeing removed and then restored).
Operational phase
Transient – No action is necessary.Modem is starting up in operationalphase.
Starting Up in Operation21
Transient – No action is necessary.Modem is in operational phase.Downlink has been established; that
Downlink Established inOperational
22
is, beacon is being tracked andtransmission information packets arebeing received.
Transient – No action is necessary.Modem is in operational phase and iswaiting for indirect and directmanagement packets.
Waiting for MIPs inOperational
23
Transient – No action is necessary.Modem is in operational phase.Profiles are being distributed tovarious subsystems.
Reconciling Profile inOperational
24
Steady state – No action is necessary.Modem is fully operational.Fully Operational (normaloperation)
25
76
System Control CenterHN9000 Satellite Modem Installation Guide1037576-0001 Rev. B
Chapter 8

Corrective actionExplanationState nameState code
Error codes
Verify cabling and pointing. If antennahas moved or been disturbed, repointit.
Rx cable connectivity tests havefailed.
Rx Connectivity Down26
Verify cabling and pointing. If antennahas moved or been disturbed, repointit.
Modem is unable to track beacon.No Beacon27
Verify cabling and pointing. If antennahas moved or been disturbed, repointit.
Modem is not receiving transmissioninformation packets from satellite.
No TIPs28
Verify cabling and pointing. If antennahas moved or been disturbed, repointit.
Tx cable connectivity tests have failed.Tx Connectivity Down29
Rain or snow can cause this condition.If it continues during clear weather,
Bad slots are transmissions from themodem that are not received by the
Too Many Bad Slots30
verify cabling and pointing. If antennasatellite. State code 30 indicates ahas moved or been disturbed, repointit.
percentage of bad slots within the lasthour that exceeds a preset value.
Transient – No action is necessary.Transmitter has been shut down dueto ECL. ECL measures total
ECL Active31
transmitted power over 30-minuteperiods and turns off the transmitterif the total power exceeds a presetlimit imposed by the FCC.
Restricted states (NOCC-imposed restrictions)
Call Installer Support with site nameto resolve the issue.
Modem has been barred fromtransmitting by the NOCC. Possiblereasons for barring include
Barred32
interference isolation, uplink failure,or government order.
Call Installer Support with site nameto resolve the issue.
Modem has been put in a suspendedstate by the NOCC. This occurs if acustomer’s bill is overdue or if serviceis terminated.
Suspended33
Call Installer Support with site nameto resolve the issue.
Modem has been put in maintenancestate by the NOCC.
Maintenance34
Call Installer Support with site nameto resolve the issue.
Modem has been put in out-of-servicestate by the NOCC.
Out of Service35
Viewing the state codes listTo view a list of state codes with an explanation of each code:
1. Click the underlined state code number.
77
Chapter 8HN9000 Satellite Modem Installation Guide1037576-0001 Rev. B
System Control Center

A pop-up window appears that briefly identifies each state code. If you do not see the pop-up window, it may behidden by other windows; if this happens, minimize other open windows.
2. Scroll down to see the entire list of state codes.
Connectivity Test page
You can use the Connectivity Test page to test the connection between the satellite modem and the satellite. Instructionsfor the test are provided on the screen. No special configuration is required.
Figure 49: Terminal Connectivity Test page
78
System Control CenterHN9000 Satellite Modem Installation Guide1037576-0001 Rev. B
Chapter 8

For details about this test, see Testing connectivity to the satellite on page 86.
79
Chapter 8HN9000 Satellite Modem Installation Guide1037576-0001 Rev. B
System Control Center


Chapter
9LEDs
The satellite modem has a vertical row of LEDs on the front panel and smallLEDs on the Ethernet port on the back of the modem. The LEDs provideinformation about the satellite modem’s operating status.
Topics:
• Front panel LEDs• LAN port LEDs
81

Front panel LEDs
The satellite modem has five LEDs on the front panel, as shown in Figure 50: Front panel LEDs on the HN9000 modemon page 82. By their appearance—on, off, or blinking—the LEDs indicate the modem’s operating status.
Figure 50: Front panel LEDs on the HN9000 modem
Table 18: Front panel LED indications on page 82 explains what the modem status is when the LEDs are on, off, orblinking. On means the LED is continuously lit. Blinking means the LED is usually on, but intermittently turns offbriefly.
Table 18: Front panel LED indications
Corrective actionSatellite modem statusAppearanceLED
The modem’s LAN port is connected to anothernetwork device such as the user's computer.
OnLAN
Check network connections.Problem with the LAN configuration; requiresuser intervention.
Off
The modem is able to transmit.OnTransmit
The modem is transmitting data packets to thenetwork satellite.
Blinking
Check transmit cable connection.Problem in the transmit path.Off
Downlink beacon signal is locked; signal qualityis good.
OnReceive
The modem is receiving data packets from thesatellite.
Blinking
82
LEDsHN9000 Satellite Modem Installation Guide1037576-0001 Rev. B
Chapter 9

Corrective actionSatellite modem statusAppearanceLED
Check receive cable connection.Problem in the receive path.Off
Ready to handle user traffic.OnSystem
In boot or commissioning phase.Blinking
Not ready to service user traffic.Off
The satellite modem is receiving power from itspower supply.
On – bluePower
Make sure the environmentaltemperature is within range, that the
Modem temperature is too hot.
(If the modem overheats, it turns off. When itcools it recovers to operational status.)
On – red
modem is positioned vertically, andthat its vents are not blocked.
Check power connection.Not receiving power.Off
Bold type indicates LED appearance during normal operation.
LAN port LEDs
Green and orange LEDs on the LAN (Ethernet) port on the modem's rear panel indicate link status and speed, as explainedin Figure 51: LAN port LEDs on page 83.
Figure 51: LAN port LEDs
83
Chapter 9HN9000 Satellite Modem Installation Guide1037576-0001 Rev. B
LEDs


Chapter
10Troubleshooting
If you encounter a problem with the satellite modem, refer to the relevanttroubleshooting procedure or procedures in the sections that follow. If you cannotcorrect the problem, contact Installer Support.
Topics:
• Rescue switch• Cannot Access the System
Control CenterOther sections in this Guide that contain troubleshooting information are listedbelow:
• Testing connectivity to thesatellite • For help on troubleshooting installation problems, see Troubleshooting
installation problems on page 37.
• For explanation of state codes, which appear on various screens, see Table17: State codes on page 75.
• For explanation of red flags, see Red flag indicator on page 60.• Improper settings on the computer connected to the satellite modem can
cause problems. For instructions on configuring a computer to work properlywith the modem see Computer settings on page 93.
85

Rescue switch
Do not use the recessed rescue switch on the modem’s rear panel unless you are a qualified technician. Pressing thisswitch could cause the modem to become inoperable.
Cannot Access the System Control Center
Follow these steps if you cannot access the System Control Center after installation of the satellite modem.
1. If the modem is using a private IP address, confirm that DHCP is enabled on the customer’s computer.This procedure is explained in Configuring a computer to use DHCP on page 95.
2. Open a web browser on a computer connected to the satellite modem.3. In the browser address bar, type www.systemcontrolcenter.com or 192.168.0.1 and press Enter.
Note: To use 192.168.0.1, the satellite modem must be configured for a private IP address, and DHCP mustbe enabled on the computer.
If the System Control Center does not appear, continue with the remaining steps.
4. Make sure that the satellite modem is powered up. The Power and LAN LEDs should be continuously lit—exceptthat the LAN LED may blink if there is LAN activity.
5. Make sure the DC power cord adapter is securely attached to the satellite modem.6. If the LEDs are off, make sure the Ethernet cable is securely attached to the satellite modem and the customer’s
computer.7. If you complete the installation and you still cannot access the System Control Center, contact Installer Support.
Testing connectivity to the satellite
If you have problems connecting to the Internet, you can use the Connectivity Test page to test connectivity betweenthe modem and the satellite. This connectivity test sends test messages on a loop from the modem to the satellite andback to the modem, as shown in Figure 52: Satellite loopback connectivity test on page 87. If the test succeeds, it verifiesthat the modem can connect to the satellite.
86
TroubleshootingHN9000 Satellite Modem Installation Guide1037576-0001 Rev. B
Chapter 10

Figure 52: Satellite loopback connectivity test
1. To conduct this test from any System Control Center page, click Connectivity Test in the left panel.The initial Terminal Connectivity Test page appears.
Figure 53: Terminal Connectivity Test page
2. Click Start Test.You may see a screen that asks you to wait while the test is conducted. When the test finishes, the Connectivity Testresults page appears.
87
Chapter 10HN9000 Satellite Modem Installation Guide1037576-0001 Rev. B
Troubleshooting

Figure 54: Connectivity Test results page
If the number of messages sent equals the number of messages received, the test is successful—there is goodconnectivity between the remote modem and the satellite.
If the number of messages received is greater than zero but not equal to the number of messages sent, you havephysical connectivity to the satellite, but if this test result persists, you may have an access problem.
Typically the delay time (time message is sent until it is received) is approximately 1 second. The screen shows theminimum, average, and maximum delay times for the test messages in milliseconds. Most important is whether allmessages are received or not.
For additional information, see How to interpret these results on the test results page.
88
TroubleshootingHN9000 Satellite Modem Installation Guide1037576-0001 Rev. B
Chapter 10

Chapter
11Advanced Pages
The Advanced Configuration and Statistics pages, also known as the AdvancedPages, contain a great deal of detailed information about the satellite
Topics:
• Accessing the Advanced Pages modem—such as statistics, diagnostic information, logs, status, and operating• Expanding and collapsing menus parameters. You may need to access the Advanced Pages to find specific
information or to configure special features.• Opening the Installationsub-menu Note: The Advanced Pages provide access to critical configuration
parameters and other functions. Do not use these pages unless you are aqualified installer or other technician who thoroughly understands howthe satellite modem operates or unless an Installer Support representativeinstructs you to access the Advanced Pages for troubleshooting purposes.
89

Accessing the Advanced Pages
To access the Advanced Pages:
1. Launch a web browser.2. Type www.systemcontrolcenter.com or 192.168.0.1 in the browser address bar and press Enter.
Note: To use 192.168.0.1, the satellite modem must be configured for a private IP address, and DHCP mustbe enabled on the computer.
The System Control Center home page appears.
3. Click the small icon below the System Info button. This icon is indicated by the arrow in Figure 55: Icon for accessingAdvanced Pages on page 90.
Figure 55: Icon for accessing Advanced Pages
The Advanced Configuration and Statistics screen appears, as shown in Figure 56: Advanced Pages example showingthe Advanced menu on page 91.
An alternate way to open the Advanced Pages is to type www.systemcontrolcenter/stlui/fs/advanced in the browseraddress bar and press Enter.
Figure 56: Advanced Pages example showing the Advancedmenu on page 91 shows one of the many available AdvancedPages, the Terminal Initialization Sequence screen, which appears during installation. This Figure shows the Advancedmenu in the left panel. Many other Advanced Pages are available through the Advanced menu.
90
Advanced PagesHN9000 Satellite Modem Installation Guide1037576-0001 Rev. B
Chapter 11

Figure 56: Advanced Pages example showing the Advanced menu
Expanding and collapsing menus
To expand the Advanced Menu on the left side of the screen to show additional selections, click the + sign next to amenu item. If you expand another menu item, the previously expanded menu item collapses.
Opening the Installation sub-menu
Advanced Pages of particular interest to installers are listed in the Installation sub-menu. To open this sub-menu, click+ next to Installation.
91
Chapter 11HN9000 Satellite Modem Installation Guide1037576-0001 Rev. B
Advanced Pages


Appendix
AComputer settings
For proper operation of the satellite modem, you may have to change certain settings on the computer that is connectedto the modem.
Do not change any settings on a customer’s computer unless you first obtain permission to do so.
Instructions are provided for:
• Configuring a computer to support DHCP• Configuring a computer to use a public IP address• Disabling a web browser's proxy connection
These procedures are explained in the sections that follow.
Understanding the modem address and computer address
The satellite modem and any computer or computers that connect to it must each have their own identifying networkaddress. This network address is known as an IP address. An IP address may be dynamic, meaning that it can change,or static, meaning that it is fixed—it does not change. An IP address may also be public (or routable), meaning that itcan be used on the Intranet. A private IP address works on an internal network but not over the Internet. However, togain access to the Internet, private addresses may be converted by a network address translation (NAT) service to apublic IP address that can be used on the Internet. Both private and public addresses can be dynamic or static, althoughtypically a private IP address is dynamic and a typically a public IP address is static.
Both the modem and a connected computer can have either type of address—private or public. The type used dependson requirements a customer might have and their service plan. A public IP address or addresses are available only ifthey are specified in the service plan. Typically home users use a private IP address, but some home users use a publicIP address.
To find specific address information, go to the System Control Center System Information page Figure 46: TerminalStatus page (top part) on page 71. Scroll down until you see Addressing in the left column. Look at the first threeparameters in the Addressing field, as shown in the following two examples.
Private IP addresses
Figure 57: Example of Addressing parameters showing available private IP addresses on page 93 is an example ofSystem Information page address parameters for a satellite modem with a service plan that provides private IP addresses.
Figure 57: Example of Addressing parameters showing available private IP addresses
93

In this example, the satellite modem is assigned a private IP address (LAN Port Address) of 192.168.0.1.
There are 253 available private IP addresses that can be assigned to computers connecting to the satellite modem. Theseaddresses are in the range from 192.168.0.2 to 192.168.0.254 (the Last Usable IP Address).
Public IP address
Figure 58: Example of Addressing parameters showing one available public IP address on page 94 is an example ofSystem Information page address parameters for a satellite modem with a service plan that provides one public IP address.Some service plans provide multiple public IP addresses.
Figure 58: Example of Addressing parameters showing one available public IP address
In this example, the satellite modem is assigned the public IP address (LAN Port Address) 97.73.73.65. The modem’sDHCP server has only one public IP address to assign to a connecting computer: 97.73.73.66 (the Last Usable IP Address).
For instructions on configuring a public IP address on your computer, see the applicable section in Configuring acomputer for a public IP address on page 102. Find the section that applies to your computer operating system.
Multiple public IP addresses
If a service plan provides more than one public IP address, the range (or difference) from the LAN Port Address to theLast Usable IP Address will be greater than one. For example, if the LAN Port Address is 97.73.73.65 and the LastUsable IP Address is 97.73.73.70, the range (or difference) is 5, meaning there are five available public IP addresses.
If you don't know the modem’s public IP address…To access the satellite modem when the service plan provides a public IP address, you need to know the public IP addressof the satellite modem (the LAN Port Address). If you do not know the LAN Port Address (and you cannot access theSystem Information page), you can set a link local address on your computer as explained below:
1. Use the Windows Control Panel on the connected computer to open the Local Area Connection Properties dialogand then the Internet Protocol (TCP/IP) Properties dialog. If you need more specific instructions, see Configuring acomputer for a public IP address on page 102.
2. In the Internet Protocol Properties dialog, click Use the following IP address.3. Enter the following:
a) In the IP address field, type 169.254.10.10.b) Typically the Subnet mask field auto-populates to 255.255.0.0. If it does not, enter this value manually.c) In the Default gateway field, type 169.254.0.1.d) In the Preferred DNS server field, type 66.82.4.8.e) Click OK twice to close the Internet Protocol Properties dialog and the Network Connections dialog.
4. With the computer configured as instructed above, type 169.254.0.1 in your browser address window to open theSystem Control Center.If you click the link on the System Control Center home page for the System Information page, you can read themodem’s IP address in the Addressing section. The LAN Port Address is the modem’s IP address.
5. Record the LAN Port Address and the Last Usable IP Address.
Now you can enable DHCP on your computer (by selecting Obtain an IP Address automatically in the InternetProtocol Properties dialog). Then, the modem will dynamically assign a public IP address to the computer.
94
Computer settingsHN9000 Satellite Modem Installation Guide1037576-0001 Rev. B
Appendix A

Alternatively, if you want to assign a particular public IP address to your computer, you can set that public IP addresson your computer. To configure the public address, see Configuring a computer for a public IP address on page 102.
Configuring a computer to use DHCP
DHCP is a protocol that allows a computer to obtain its IP address from a DHCP server on a network when the computerconnects to the network. This type of IP address is called a dynamically assigned IP address because it can change whenthe computer disconnects from the network and later re-connects.
The satellite modem incorporates a DHCP server (always enabled) to assign IP addresses to computers that connect toit. The modem can assign private IP addresses or public IP addresses, depending on the service plan purchased by thesatellite modem customer.
In most cases, DCHP should be enabled on a computer or computers that connect to the satellite modem so the computer(s)can ask for and receive an IP address (private or public) from the satellite modem DHCP server.
DHCP should be disabled on the customer’s PC if the customer has purchased a service plan with a public IP address(es)and wants to use a public IP address.
The following sections explain how to configure computers with various operating systems to use DHCP in the eventthat DHCP is disabled on the computer. To enable DHCP, use the instructions for your specific computer operatingsystem.
Configuring Windows Vista to use DHCPThis section explains how to configure your computer to use DHCP if your computer operating system is MicrosoftWindows Vista.
1. From the Windows desktop, select Start Settings Network Connections.
A list of network adapters appears as shown in Figure 59: Network connections – Windows Vista on page 95. TheLocal Area Connection-NIC Card icon must appear under the LAN or High-Speed Internet heading. If it does not,the network is not installed correctly.
Figure 59: Network connections – Windows Vista
Note: If a red X appears next to the Local Area Connection icon, check your connections. You cannotsuccessfully configure your system if the red X is present.
95
Appendix AHN9000 Satellite Modem Installation Guide1037576-0001 Rev. B
Computer settings

2. Right-click the Local Area Connection-NIC Card icon, which represents the satellite modem network connection,and select Properties.
The Local Area Connection-NIC Card Properties dialog appears as shown in Figure 60: Local Area ConnectionProperties – Windows Vista on page 96.
Note: Depending on the computer's security settings, a pop-up User Account Control message may appear,requesting that you confirm the action before proceeding. If you see this message, click Continue to proceed.
Figure 60: Local Area Connection Properties – Windows Vista
3. Ensure that both Client for Microsoft Networks and Internet Protocol (TCP/IP) are installed and checked as shown.4. If NetBEUI is installed and checked, uncheck it or uninstall it.5. Highlight the appropriate TCP/IP connection. Be careful not to uncheck the checkbox.6. Click Properties.
The Internet Protocol Properties dialog appears as shown in Figure 61: Internet Protocol Properties – WindowsVista on page 96.
Figure 61: Internet Protocol Properties – Windows Vista
96
Computer settingsHN9000 Satellite Modem Installation Guide1037576-0001 Rev. B
Appendix A

7. Ensure that both the Obtain an IP address automatically and Obtain DNS server address automatically options areselected.
8. Click OK.9. Confirm that you have an IP address:
a) Click Start Run.b) Type cmd and click OK.c) Type ipconfig/renew and press Enter.d) Make sure an IP address is shown on the line that starts with IP Address.
Configuring Windows XP to use DHCPThis section explains how to configure your computer to use DHCP if your computer operating system is MicrosoftWindows XP.
1. From the Windows desktop, select Start Settings Control Panel.2. Double-click the Network and Dialup Connections icon.
Note: If Control Panel is in category view, select Network and Internet Connections; then select NetworkConnections.
A list of network adapters appears as shown in Figure 62: Network connections – Windows XP on page 97. A LocalArea Connection icon must appear under the LAN or High-Speed Internet heading. If it does not, the network is notinstalled correctly.
Figure 62: Network connections – Windows XP
Note: If a red X appears next to the Local Area Connection icon, check your connections. You cannotsuccessfully configure your system if the red X is present.
3. Right-click the Local Area Connection icon that represents the network adapter connecting the computer to theSatellite Gateway, and select Properties.The Local Area Connection Properties dialog appears as shown in Figure 63: Local Area Connection Properties –Windows XP on page 98.
97
Appendix AHN9000 Satellite Modem Installation Guide1037576-0001 Rev. B
Computer settings

Figure 63: Local Area Connection Properties – Windows XP
4. Ensure that both Client for Microsoft Networks and Internet Protocol (TCP/IP) are installed and checked as shown.5. If NetBEUI is installed and checked, uncheck it or uninstall it.6. Highlight Internet Protocol (TCP/IP). Be careful not to uncheck the checkbox.7. Click Properties.
The Internet Protocol Properties dialog appears as shown in Figure 64: Internet Protocol Properties – Windows XPon page 98.
Figure 64: Internet Protocol Properties – Windows XP
8. On the General tab, ensure that both the Obtain an IP address automatically and Obtain DNS server addressautomatically options are selected. If not, select them.
9. Click OK.10. Confirm that you have an IP address:
a) Click Start Run.b) Type cmd and click OK.
98
Computer settingsHN9000 Satellite Modem Installation Guide1037576-0001 Rev. B
Appendix A

c) Type ipconfig/renew and press Enter.d) Make sure an IP address is shown on the line that starts with IP Address.
Configuring Windows 2000 to use DHCPThis section explains how to configure your computer to use DHCP if your computer operating system is MicrosoftWindows 2000.
1. From the Windows desktop, select Start Settings Control Panel.2. Double-click the Network and Dialup Connections icon in the Control Panel window.
A list of network connections appears. A Local Area Connection icon must appear on this page. If it does not, thenetwork is not installed correctly.
3. Right-click the Local Area Connection icon that represents the satellite modem network connection, and selectProperties as shown in Figure 65: Accessing Local Area Connection Properties – Windows 2000 on page 107.
Figure 65: Accessing Local Area Connection Properties – Windows 2000
4. Ensure that both Client for Microsoft Networks and Internet Protocol (TCP/IP) are installed and checked in the LocalArea Connection properties dialog as shown in Figure 66: Local Area Connection Properties Dialog – Windows2000 on page 107.
Figure 66: Local Area Connection Properties Dialog – Windows 2000
99
Appendix AHN9000 Satellite Modem Installation Guide1037576-0001 Rev. B
Computer settings

5. If NetBEUI is installed and checked, uncheck it or uninstall it.6. Highlight Internet Protocol (TCP/IP). Be careful not to uncheck the checkbox.7. Click Properties.
The Internet Protocol Properties dialog appears as shown in Figure 67: Internet Protocol Properties – Windows2000 on page 108.
Figure 67: Internet Protocol Properties – Windows 2000
8. On the General tab, ensure that both the Obtain an IP address automatically and Obtain DNS server addressautomatically options are selected. If not, select them.
9. Click OK to close the dialog box.10. Click OK again to save the settings and close the Local Area Connection Properties dialog.11. Confirm that you have an IP address:
a) Click Start Run.b) Type cmd and click OK.c) Type ipconfig/renew and press Enter.d) Make sure an IP address is shown on the line that starts with IP Address.
Configuring a Mac computer to use DHCPThis section explains how to configure your computer to use DHCP if you are using an Apple Mac computer.
1. From the Mac interface, select System Preferences.The System Preferences menu appears as shown in Figure 68: Mac System Preferences menu on page 101.
100
Computer settingsHN9000 Satellite Modem Installation Guide1037576-0001 Rev. B
Appendix A

Figure 68: Mac System Preferences menu
2. Under Internet & Network, click the Network icon (shown circled in the figure).The Network screen appears as shown in Figure 65: Accessing Local Area Connection Properties – Windows 2000on page 107.
Figure 69: Mac Network screen
3. Ensure that the TCP/IP tab is selected.4. Select Using DHCP from the Configure drop-down list as shown in Figure 70: Select DHCP from the configure
drop-down menu on page 102.The IP Address field becomes disabled.
101
Appendix AHN9000 Satellite Modem Installation Guide1037576-0001 Rev. B
Computer settings

Figure 70: Select DHCP from the configure drop-down menu
5. Click Apply Now to close the screen.
Configuring a computer for a public IP address
If it is desired or necessary for a computer to have a fixed or permanent IP address, the computer should be configuredfor a public IP address. For more information about IP addresses, see Understanding the modem address and computeraddress on page 93.
To configure the computer to support a public IP address, you manually enter the following information:
• IP address. You need a valid IP address for the computer. If the computer is part of a LAN, each computer on theLAN must have its own unique address.
• Subnet Mask. This is the subnet mask assigned to your satellite modem. You should have recorded this informationin your Quick Start Guide during the registration process. You can also obtain it from the System Information pageof the System Control Center.
• Default Gateway. This is the IP address of the satellite modem. You should have recorded this information in yourQuick Start Guide during the registration process. You can also obtain it from the System Information page of theSystem Control Center.
Configuring Windows Vista – Public IP addressPerform the following procedures to configure a computer running on Windows Vista for a public IP address.
1. Connect the installer laptop to the satellite modem using an Ethernet cable.2. From the Windows desktop on the installer laptop, select Start Settings Network Connections.
A list of network adapters appears as shown in Figure 71: Network connections – Windows Vista on page 103. ALocal Area Connection-NIC Card icon must appear under the LAN or High-Speed Internet heading. If it does not,the network is not installed correctly.
102
Computer settingsHN9000 Satellite Modem Installation Guide1037576-0001 Rev. B
Appendix A

Figure 71: Network connections – Windows Vista
Note: If a red X appears next to the Local Area Connection icon, check your connections. You cannotsuccessfully configure your system if the red X is present.
3. Right-click the icon that represents the satellite modem network connection, and select Properties.
The Local Area Connection-NIC Card Properties dialog appears as shown in Figure 72: Local Area ConnectionProperties – Windows Vista on page 103.
Note: Depending on your security settings, a pop-up User Account Control message may appear, requestingthat you confirm the action before proceeding. If you see this message, click Continue to proceed.
Figure 72: Local Area Connection Properties – Windows Vista
4. Ensure that both Client for Microsoft Networks and Internet Protocol (TCP/IP) are installed and checked as shown.5. If NetBEUI is installed and checked, uncheck it or uninstall it.6. Highlight the appropriate TCP/IP connection. Be careful not to uncheck the checkbox.7. Click Properties.
103
Appendix AHN9000 Satellite Modem Installation Guide1037576-0001 Rev. B
Computer settings

The Internet Protocol Properties dialog appears as shown in Figure 73: Internet Protocol Properties – WindowsVista on page 104.
Figure 73: Internet Protocol Properties – Windows Vista
8. On the General tab, select Use the following IP address.9. Type the desired address in the IP address field.
If you do not know what public IP address or range of addresses is available to you, see Understanding the modemaddress and computer address on page 93.
10. Type the desired subnet mask in the Subnet mask field.
Note: If you are configuring a computer for use with a newly installed satellite modem, you do not need toenter information in the Default gateway, Preferred DNS server, or Alternate DNS server fields.
11. Click OK.
Configuring Windows XP – Public IP addressPerform the following procedures to configure a computer running on Windows XP for a public IP address.
1. Connect the installer laptop to the satellite modem using an Ethernet cable.2. From the Windows desktop, select Start Settings Control Panel.3. Double-click the Network Connections icon in the Control Panel window.
A list of network adapters appears. A Local Area Connection icon must appear under the LAN or High-Speed Internetheading. If it does not, the network is not installed correctly.
4. Right-click the Local Area Connection icon that represents the satellite modem network connection, and selectProperties as shown in Figure 74: Accessing Local Area Connection Properties – Windows XP on page 105.
104
Computer settingsHN9000 Satellite Modem Installation Guide1037576-0001 Rev. B
Appendix A

Figure 74: Accessing Local Area Connection Properties – Windows XP
Note: If a red X appears next to the Local Area Connection icon, check your connections. You cannotsuccessfully configure your system if the red X is present.
5. Ensure that both Client for Microsoft Networks and Internet Protocol (TCP/IP) are installed and checked in the LocalArea Connection properties dialog as shown in Figure 75: Local Area Connection Properties Dialog – Windows XPon page 105.
Figure 75: Local Area Connection Properties Dialog – Windows XP
6. If NetBEUI is installed and checked, uncheck it or uninstall it.7. Highlight Internet Protocol (TCP/IP). Be careful not to uncheck the checkbox.8. Click Properties.
The Internet Protocol Properties dialog appears as shown in Figure 76: Internet Protocol Properties – Windows XPon page 106.
105
Appendix AHN9000 Satellite Modem Installation Guide1037576-0001 Rev. B
Computer settings

Figure 76: Internet Protocol Properties – Windows XP
9. On the General tab, select Use the following IP address.10. Type the desired address in the IP address field.
If you do not know what public IP address or range of addresses is available to you, see Understanding the modemaddress and computer address on page 93.
11. Type the desired subnet mask in the Subnet mask field.
Note: If you are configuring a computer for use with a newly installed satellite modem, you do not need toenter information in the Default gateway, Preferred DNS server, or Alternate DNS server fields.
12. Click OK.
Configuring Windows 2000 – Public IP addressPerform the following procedures to configure a computer running on Windows 2000 for a public IP address.
1. Connect the installer laptop to the satellite modem using an Ethernet cable.2. From the Windows desktop, select Start Settings Control Panel.3. Double-click the Network and Dialup Connections icon in the Control Panel window.
A list of network adapters appears. A Local Area Connection iconmust appear on the page. If it does not, the networkis not installed correctly.
4. Right-click the Local Area Connection icon that represents the satellite modem network connection, and selectProperties as shown in Figure 65: Accessing Local Area Connection Properties – Windows 2000 on page 107.
106
Computer settingsHN9000 Satellite Modem Installation Guide1037576-0001 Rev. B
Appendix A

Figure 77: Accessing Local Area Connection Properties – Windows 2000
5. Ensure that both Client for Microsoft Networks and Internet Protocol (TCP/IP) are installed and checked in the LocalArea Connection properties dialog as shown in Figure 66: Local Area Connection Properties Dialog – Windows2000 on page 107.
Figure 78: Local Area Connection Properties Dialog – Windows 2000
6. If NetBEUI is installed and checked, uncheck it or uninstall it.7. Highlight Internet Protocol (TCP/IP). Be careful not to uncheck the checkbox.8. Click Properties.
The Internet Protocol Properties dialog appears as shown in Figure 67: Internet Protocol Properties – Windows2000 on page 108.
107
Appendix AHN9000 Satellite Modem Installation Guide1037576-0001 Rev. B
Computer settings

Figure 79: Internet Protocol Properties – Windows 2000
9. On the General tab, select Use the following IP address.10. Type the desired address in the IP address field.
If you do not know what public IP address or range of addresses is available to you, see Understanding the modemaddress and computer address on page 93.
11. Type the desired subnet mask in the Subnet mask field.
Note: If you are configuring a computer for use with a newly installed satellite modem, you do not need toenter information in the Default gateway, Preferred DNS server, or Alternate DNS server fields.
12. Click OK to close the dialog box.13. Click OK again to save the settings and close the Local Area Connection Properties dialog.
Configuring a Mac computer – Public IP addressPerform the following procedures to configure a Mac system for a public IP address.
1. From the Mac interface, select System Preferences.The System Preferences menu appears as shown in Figure 80: Mac System Preferences menu on page 109.
108
Computer settingsHN9000 Satellite Modem Installation Guide1037576-0001 Rev. B
Appendix A

Figure 80: Mac System Preferences menu
2. Under Internet & Network, click the Network icon (shown circled in the figure).The Network screen appears as shown in Figure 81: Mac Network screen on page 109.
Figure 81: Mac Network screen
3. Ensure that the TCP/IP tab is selected.4. Select Manually from the Configure drop-down list as shown in Figure 82: Select Manually from the configure
drop-down menu on page 110.
109
Appendix AHN9000 Satellite Modem Installation Guide1037576-0001 Rev. B
Computer settings

Figure 82: Select Manually from the configure drop-down menu
5. Select the desired IP address. There may be only one address available or a range of available addresses, dependingon the customer’s service plan.For additional information, see Understanding the modem address and computer address on page 93.
6. Click Apply Now to close the screen and complete the configuration.
Configuring proxy settings
If your web browser cannot connect to the Internet, check the browser's proxy settings. If the browser is configured forthe computer to use a proxy server to connect to the Internet, try changing the setting to not use a proxy server.
Configuring Internet Explorer to not use a proxy serverFollow these steps to configure Internet Explorer to not use a proxy server.
1. Turn the computer on and open Internet Explorer.2. Select Tools Internet Options .3. Select the Connections tab and click LAN settings.
The LAN settings dialog appears.
110
Computer settingsHN9000 Satellite Modem Installation Guide1037576-0001 Rev. B
Appendix A

Figure 83: LAN settings – Internet Explorer
4. Uncheck the check box next to Use a proxy server for your LAN.5. Click OK.6. Close Internet Explorer and re-launch it to enable the changes.
Configuring Netscape to not use a proxy serverFollow these steps to configure Netscape Navigator to not use a proxy server.
1. Turn the computer on and open Netscape.2. Select Edit Preferences .
The Preferences window appears.3. In the Category pane on the left side of the window, select Advanced Proxies .
Figure 84: Proxy settings in Netscape Preferences window
111
Appendix AHN9000 Satellite Modem Installation Guide1037576-0001 Rev. B
Computer settings

4. In the Proxies pane on the right side of the window, select Direct connection to the Internet.5. Click OK.6. Close Netscape and re-launch it to enable the changes.
112
Computer settingsHN9000 Satellite Modem Installation Guide1037576-0001 Rev. B
Appendix A

Appendix
BConformance with standards and directives
The HN9000 satellite modem has been certified to conform to the standards shown in Table 19: HN9000 standardscompliance on page 113. Additional information follows the table.
Table 19: HN9000 standards compliance
StandardCategory
FCC Part 15 for the United StatesElectromagnetic Interference (EMI) standards
ICES-003 for Canada
UL60950-1 for the United StatesSafety standards
CAN/CSA-C22.2 No. 60950-1 for Canada
Electromagnetic interference (EMI)
This product conforms to EMI standards of the U.S. FCC and Canadian CSA. To ensure compliance with these standards,installers and users must follow the installation, maintenance, and configuration procedures in the installation guide anduser guide.
This is a class B product. In a domestic environment this product may cause radio interference in which case the usermay be required to take adequate measures.
FCC Part 15This section applies to the HN9000 satellite modem.
Standards to which Conformity is declared: FCC Part 15
The modem complies with Part 15 of the FCC Rules. Operation is subject to the following two conditions: (1) Thisdevice may not cause harmful interference, and (2) this device must accept any interference received, including interferencethat may cause undesired operation.
Responsible party’s name: Hughes Network System, LLC
Address: 11717 Exploration Lane, Germantown, MD 20876
Telephone: 1 (866) 347-3292
Trade name: HUGHES
113

Type of equipment: Two-way Hughes system
Model numbers: HN9000 (1500826-xxxx)
The two-way Hughes system (HN9000 ) complies with the Canadian ICES-003, Class B standard.
Canada Class B warningThis Class B digital apparatus complies with Canadian ICES-003.
Cet appareil numérique de la classe B est conforme á la norme NMB-003 du Canada.
Operational and safety requirements for Canada
In addition to the warnings and safety guidelines listed in this document, the following operating conditions apply tothe modem when used in Canada:
The Canadian Department of Communications label identifies certified equipment. This certification means that theequipment meets certain telecommunications network protective operational and safety requirements. The Departmentdoes not guarantee that the equipment will operate to the user’s satisfaction.
Before installing the equipment, users should make sure they are permitted connect to the facilities of the localtelecommunications company. The equipment must also be installed using an acceptable method of connection. In somecases, the company's inside wiring associated with a single line individual service may be extended by means of acertified connector assembly (telephone extension cord). The customer should be aware that compliance with the aboveconditions may not prevent degradation of service in some situations.
Repairs in CanadaRepairs to certified equipment should be made by an authorized Canadian maintenance facility designated by the supplier.Any repairs or alterations made by the user to this equipment, or equipment malfunctions, may give the telecommunicationscompany cause to request the user to disconnect the equipment.
Users should ensure for their own protection that the electrical ground connections of the power utility, telephone lines,and internal metallic water pipe system, if present, are connected together. This precaution may be particularly importantin rural areas.
Users should not attempt to make electrical ground connections themselves, but should contact the appropriate electricalinspection authority, or electrician, as appropriate.
114
Conformance with standards and directivesHN9000 Satellite Modem Installation Guide1037576-0001 Rev. B
Appendix B

Appendix
CAcronyms used in this Guide
Alternating currentAC
Antenna pointingAP
American Wire GaugeAWG
Bandwidth on demandBOD
CanadaCAN
Continental United StatesCONUS
Canadian Standards AssociationCSA
DiSeqC antenna pointing toolDAPT
Direct currentDC
Dynamic Host Configuration ProtocolDHCP
Domain Name SystemDNS
Emission Control LogicECL
European UnionEU
Field Service BulletinFSB
Electromagnetic InterferenceEMI
Electronic serial numberESN
European UnionEU
Fair access policyFAP
Federal Communications CommissionFCC
Global Positioning SystemGPS
HyperText Transfer ProtocolHTTP
High volume uplinkHVUL
Interference-Causing Equipment StandardICES
Internet Control Message ProtocolICMP
IdentifierID
Inter-facility linkIFL
Internet Group Management ProtocolIGMP
Internet ProtocolIP
Internet Router Discovery ProtocolIRDP
115

Internet service providerISP
A Hughes proprietary routing protocolISRP
Local area networkLAN
Left-hand circular polarizationLHCP
Limited Liability CompanyLLC
Low-noise blockLNB
Management information packetMIP
Network address translationNAT
Extended User Interface (network transfer protocol)NetBEUI
Network interface cardNIC
(Hughes) Network Operations CenterNOC
(Hughes) Network Operations Control CenterNOCC
Network service oroviderNSP
Outdoor unit (antenna and radio assembly)ODU
PEP Backbone Protocol (PEP – Performance Enhancing Proxy)PBP
Personal computerPC
Personal identification numberPIN
Point-of-sale devicePOS
Point-to-pointPTP
Quality of serviceQoS
Right-hand circular polarizationRHCP
Security access moduleSAM
Site account numberSAN
Satellite inSAT IN
Satellite outSAT OUT
Signal-to-noise ratioSNR
Signal quality factorSQF
Secure Sockets Layer (security protocol)SSL
Satellite terminal (an alternate name for satellite modem; used on some softwarescreens)
ST
Transmission Control ProtocolTCP
Transmission information packetTIP
UplinkUL
Underwriters Laboratory
Voltage, alternating currentVAC
Value added resellerVAR
116
Acronyms used in this GuideHN9000 Satellite Modem Installation Guide1037576-0001 Rev. B
Appendix C

Index
AActivating the HughesNet service 39, 40, 42
prerequisites 40summary 42
Activation link 40, 42Address, See IP addressAdvanced Pages (Advanced Configuration and Statistics) 58, 89
accessing 58Alternate IP address for installer laptop 13Antenna
documentation 8installing 6, 25pointing 25, 28
Audience for this Guide xiii
BBrowser requirements 12Button links (System Control Center pages) 57
CCable connectors, tightness 27Cables, approved types 8Canada Class B warning 114Canadian safety standards 114Class B warning (Canada) 114Click Here to Activate link 42Click Here to Activate Service link 40Commissioning 29, 30, 31, 33
activities 33monitoring 30prerequisites 30progress messages 33reference information 33software downloading times 31
Computer IP address 93Computer requirements 11Computer settings 93, 95, 102, 110
DHCP settings 95proxy settings 110public IP address 102
Conformance with standards and directives 113Connecting
IFL cables 26IFL cables to modem 27installer laptop to satellite modem 17satellite modem to customer's computer 40
Connectivity test page 86
DDAPT 10, 26, 28DHCP 40, 49, 86
DHCP settings 95Downloading times 31
EElectromagnetic interference 113EMI standards 113Entering installation parameters 18Equipment needed for installation 10Error messages
registration 34state codes 60, 74
FFCC Part 15 113Format for entering latitude and longitude 21Front panel LEDs 82
GGateway, Internet 2GPS receivers 10Grounding requirements, outdoor equipment 10
HHub 11
IIcon for accessing Advanced Pages 58IFL cable connectors 8, 10IFL cables 10, 26, 27
connecting to DAPT 26connecting to modem 27grounding 26installing 26requirements 10routing 26
Implement Public IP? screen 48Installation parameters 20Installation Reference Sheet 10Installation summary 6Installer laptop computer
alternate IP address 13IP address 12requirements 11
Installingantenna 25IFL cables 26outdoor equipment 25preparing 5satellite modem
entering installation parameters 18
117

Installing (continued)satellite modem (continued)
summary 6tasks 15troubleshooting 37
Internet Gateway 2IP address 12, 13, 18, 45, 48, 54, 72, 86, 93, 94, 102
available addresses for computers and other devices 93computer 93DHCP 86for opening System Control Center
after commissioning 54before commissioning 18
installer laptop computer 12, 13alternate address 13
modem 45, 93Welcome screen 45
multiple 94not known 94private IP address 48, 86, 93public IP address 45, 48, 93, 102System Information page Addressing section 72
LLabeling IFL cables 27LAN port 4, 41, 83
connecting 41LEDs 83
Latitude and longitude, entering 21LEDs
front panel 82LAN port 83purpose 81
Links (System Control Center) 55, 57Location for satellite modem 16
MModem IP address 93Modem IP address on Welcome page 45Multiple-host configuration 2
NNetwork address translation 93Networking requirements 11
OOpening System Control Center
after commissioning 18, 54prior to commissioning 18
Overview of the satellite modem 1
PParameters on System Control Center screens 59PIN 44Pointing the antenna 28Polarization (ODU polarization) 23
Position for operating modem 16Powering down the satellite modem 9Powering up the modem 16Power supply 8Preparing for installation 5Private IP address 48, 93Private network configuration 3Proxy settings 110Public IP address 12, 45, 48, 93, 102
installer laptop computer 12
RReception Information page 64Red flag indicators 60, 63, 65, 68
Reception Information page 65System Status page 63Transmission Information page 68
Registration error messages 34Related installation documentation 8Repairs in Canada 114Rescue switch 86Routing IFL cables 26
SSafety standards, Canadian 114SAN 44Satellite loopback connectivity test 86Satellite modem overview 1Scope of this Guide xiiiSecond IP address 32Single-host configuration 2Site survey 8Software downloading times 31Specifications 3SQF value 23Squinter 10, 28Standards and directives 113State codes 60, 74Subscriber agreement 43Supported configurations 2Surge protector 10System Control Center
button links 57common features 56description 53home page 54, 55
text links 55links in left panel 58opening 18, 54
after commissioning 18prior to commissioning 18
parameters, format 59Reception Information page 64status and information screens, format 59System Information page 71System Status button colors 57System Status page 61Terminal Status page 68Transmission Information page 67
System Information page 71
118
Index

System Status button colors 57System Status page 61
TTerminal Info parameters 35Terminal Initialization Sequence screen 30Terminal Pointing Info screen 22Terminal Status page 68Tests and testing, See Troubleshooting
Tools 9Transmission Information page 67Troubleshooting 37, 85, 86
cannot access System Control Center 86installation problems 37testing connectivity to satellite 86
WWelcome screen 44
119
Index

120
Index