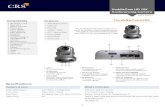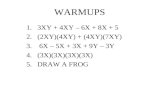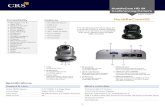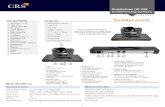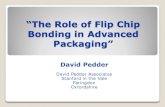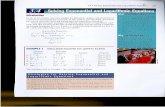HuddleCamHD 3x image flip instructions v1 1
-
Upload
paul-richards -
Category
Technology
-
view
3.243 -
download
1
description
Transcript of HuddleCamHD 3x image flip instructions v1 1

FLIP THE IMAGE OF A
HUDDLECAMHD-3X
V1.2 HOW-TO

1. Connect HuddleCamHD USB cable to the USB port on the HuddleCamHD
2. Connect the USB cable from the HuddleCamHD to the USB port on the computer
3. Connect the power supply to the nearest outlet
4. Plug the power cable into the power port on the HuddleCamHD
5. Wait for the camera “boot-up” sequence where the head of the camera will Pan, Tilt and Zoom
6. Please locate the remote for the HuddleCamHD and ensure it has batteries
a. Point the remote at the HuddleCamHD front, labeled “HuddleCam” and click on the
“REV” button
b. If that DID NOT work please proceed to the Step 7 below
7. Open the AMCAP software
a. Click on the “Devices” menu
b. Select the HuddleCamHD, possibly labeled “USB Camera” or “USB3 Camera”
c. You should now be seeing you HuddleCamHD in the preview window
d. Click on the “Options” menu and select “Video Capture Pin”
i. Make sure the “Output Size” is set to “1280 x 720” or “1920 x 1080”
ii. Click “OK”
8. Please locate the remote for the HuddleCamHD
a. Point the remote at the HuddleCamHD front, labeled “HuddleCam” and click on the
“REV” button
b. If that DID NOT work please proceed to the Step 9 below
9. Connect the VISCA cable to the HuddleCamHD
10. Connect the other end of the VISCA cable to your serial port
a. Ensure you know the current port number of your serial port
i. You can check this by going to Windows Device Manager
ii. Scroll down to “Ports (COM & LPT)” and expand the tree
iii. Look for the serial port you’re using and note the COM# that it displays
1. If the number is above 4 you will need to reassign the COM Port to a
new number that is 4 or below
2. You can accomplish this by right clicking on the Serial Device in
Windows Device Manager that you just located and selecting
“Properties”
3. Go to “Port Settings”
4. Click “Advanced”

5. Under the “COM Port Number” select something a port assignment of 4
or below
a. Note you may need to shuffle some COM Port Numbers for
devices to make this work
6. Click “OK”
7. Click “OK”
8. Close Windows Device Manager
11. Open the HD Camera Debugger software on-top of the AMCAP viewer window
a. It will say “Invalid Port Number,” if you have assigned your COM Port above the
designation of Port 1, this is OK we’ll fix the issue in Step 11e
b. Click “OK”
c. Select a “Baud Rate” of 9600
d. Select a “Protocol” of “VISCA”
e. Select a “Port” that matches the port number, 4 or below, that you assigned your Serial
COM port
f. Test that the “Left” and or “Right” controls are controlling the camera from the software
g. Click on the “Rev” button
i. This should have flipped your image
ii. If it DID NOT flip your image please use the HuddleCamHD remote control
1. Point the remote at the HuddleCamHD front, labeled “HuddleCam” and
click on the “REV” button
2. This should have flipped your image