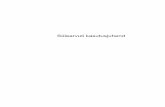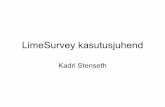Huawei E5172 Kasutusjuhend ENG
-
Upload
giancarlo-ortiz-benavides -
Category
Documents
-
view
683 -
download
0
Transcript of Huawei E5172 Kasutusjuhend ENG

2012-09-22 Huawei Proprietary and Confidential Copyright © Huawei Technologies Co., Ltd.
i
Welcome to the LTE CPE!
LTE CPE Online Help
Issue 01
Date 2012-09-22

2012-09-22 Huawei Proprietary and Confidential Copyright © Huawei Technologies Co., Ltd.
ii
Huawei Technologies Co., Ltd.
Address: Huawei Industrial Base Bantian, Longgang Shenzhen 518129 People's Republic of China
Website: http://www.huawei.com
Email: [email protected]
Copyright © Huawei Technologies Co., Ltd. 2013. All rights reserved. No part of this document may be reproduced or transmitted in any form or by any means without prior written consent of Huawei Technologies Co., Ltd. Trademarks and Permissions
and other Huawei trademarks are trademarks of Huawei Technologies Co., Ltd. All other trademarks and trade names mentioned in this document are the property of their respective holders. Notice The purchased products, services and features are stipulated by the contract made between Huawei and the customer. All or part of the products, services and features described in this document may not be within the purchase scope or the usage scope. Unless otherwise specified in the contract, all statements, information, and recommendations in this document are provided "AS IS" without warranties, guarantees or representations of any kind, either express or implied. The information in this document is subject to change without notice. Every effort has been made in the preparation of this document to ensure accuracy of the contents, but all statements, information, and recommendations in this document do not constitute a warranty of any kind, express or implied.

LTE CPE Online Help Contents
2012-09-22 Huawei Proprietary and Confidential Copyright © Huawei Technologies Co., Ltd.
iii
Contents
1 Getting Started............................................................................................................................... 6
1.1 Welcome to the CPE ......................................................................................................................................... 6
1.2 Configuration Requirements for Your Computer ............................................................................................. 6
2 Home................................................................................................................................................ 7
2.1 Overview .......................................................................................................................................................... 7
2.1.1 Internet Status ......................................................................................................................................... 7
2.1.2 Internet Usage ......................................................................................................................................... 7
2.1.3 Wi-Fi Status ............................................................................................................................................ 7
2.1.4 LAN Usage ............................................................................................................................................. 7
2.2 Product Information ......................................................................................................................................... 8
2.2.1 Product Information ................................................................................................................................ 8
2.2.2 Device List .............................................................................................................................................. 8
2.3 Update .............................................................................................................................................................. 8
2.3.1 Local Update ........................................................................................................................................... 8
2.3.2 HTTP Update .......................................................................................................................................... 9
3 Internet .......................................................................................................................................... 10
3.1 Network Connection ...................................................................................................................................... 10
3.1.1 Selecting a Network Mode .................................................................................................................... 10
3.1.2 Selecting a Connection Mode ............................................................................................................... 10
3.1.3 Selecting a Network to Connect To ....................................................................................................... 11
3.1.4 Turning Data Roaming On or Off ......................................................................................................... 11
3.1.5 Selecting an APN Profile ...................................................................................................................... 12
3.2 APN Management .......................................................................................................................................... 12
3.2.1 Creating an APN Profile ....................................................................................................................... 12
3.2.2 Modifying an APN Profile .................................................................................................................... 12
3.2.3 Deleting an APN Profile ....................................................................................................................... 13
3.3 PIN Management ........................................................................................................................................... 13
3.3.1 Viewing the USIM Card Status ............................................................................................................. 13
3.3.2 Enabling PIN Verification ..................................................................................................................... 13
3.3.3 Disabling PIN Verification .................................................................................................................... 14
3.3.4 Verifying the PIN .................................................................................................................................. 14
3.3.5 Changing the PIN .................................................................................................................................. 14

LTE CPE Online Help Contents
2012-09-22 Huawei Proprietary and Confidential Copyright © Huawei Technologies Co., Ltd.
iv
3.3.6 Setting Automatic Verification of the PIN ............................................................................................ 15
3.3.7 Verifying the PUK ................................................................................................................................. 15
3.4 Setting the MTU ............................................................................................................................................. 15
3.5 Unlocking the USIM Card ............................................................................................................................. 16
4 LAN ................................................................................................................................................ 17
4.1 DHCP Settings ............................................................................................................................................... 17
4.1.1 LAN Host Settings ................................................................................................................................ 17
4.1.2 DHCP Settings ...................................................................................................................................... 17
4.1.3 Bundled Address List ............................................................................................................................ 18
4.2 Static Routing ................................................................................................................................................. 19
4.3 Dynamic Routing ........................................................................................................................................... 19
5 Wi-Fi .............................................................................................................................................. 21
5.1 Wi-Fi .............................................................................................................................................................. 21
5.1.1 General Settings .................................................................................................................................... 21
5.1.2 SSID Profile .......................................................................................................................................... 21
5.2 Access Management ....................................................................................................................................... 23
5.2.1 Settings .................................................................................................................................................. 23
5.2.2 Wi-Fi Access List .................................................................................................................................. 24
5.3 WPS Settings .................................................................................................................................................. 25
5.4 Wi-Fi Multi-SSID ........................................................................................................................................... 26
5.5 Advanced Settings .......................................................................................................................................... 27
5.6 WDS ............................................................................................................................................................... 28
6 Security.......................................................................................................................................... 29
6.1 Firewall Level ................................................................................................................................................ 29
6.2 MAC Filtering ................................................................................................................................................ 29
6.2.1 MAC Address Whitelist ........................................................................................................................ 29
6.2.2 MAC Address Blacklist ........................................................................................................................ 31
6.3 URL Filtering ................................................................................................................................................. 31
6.3.1 URL Whitelist ....................................................................................................................................... 31
6.3.2 URL Blacklist ....................................................................................................................................... 32
6.4 IP Filtering...................................................................................................................................................... 32
6.4.1 IP Address Whitelist .............................................................................................................................. 32
6.4.2 IP Address Blacklist .............................................................................................................................. 33
6.5 Service Access Control................................................................................................................................... 33
6.6 ALG ................................................................................................................................................................ 34
6.7 Port Forwarding ............................................................................................................................................. 34
6.8 UPnP .............................................................................................................................................................. 36
6.8.1 UPnP ..................................................................................................................................................... 36
6.9 DMZ ............................................................................................................................................................... 36
7 Services.......................................................................................................................................... 37

LTE CPE Online Help Contents
2012-09-22 Huawei Proprietary and Confidential Copyright © Huawei Technologies Co., Ltd.
v
7.1 DDNS ............................................................................................................................................................. 37
7.2 SMS Messages ............................................................................................................................................... 37
7.2.1 Viewing SMS Messages ........................................................................................................................ 37
7.2.2 Sending SMS Messages ........................................................................................................................ 38
7.2.3 Saving SMS Messages .......................................................................................................................... 38
7.2.4 Forwarding SMS Messages .................................................................................................................. 38
7.2.5 Replying to SMS Messages .................................................................................................................. 38
7.2.6 Deleting SMS Messages ....................................................................................................................... 39
7.3 SMS Settings .................................................................................................................................................. 39
8 System ........................................................................................................................................... 40
8.1 Maintenance ................................................................................................................................................... 40
8.1.1 Restart ................................................................................................................................................... 40
8.1.2 Reset...................................................................................................................................................... 40
8.1.3 Download Configuration File ............................................................................................................... 41
8.1.4 Upload Configuration File .................................................................................................................... 41
8.2 Change Password ........................................................................................................................................... 41
8.3 Date &Time .................................................................................................................................................... 42
8.4 Diagnosis ........................................................................................................................................................ 42
8.4.1 Ping ....................................................................................................................................................... 43
8.4.2 Traceroute ............................................................................................................................................. 43
8.4.3 System Check........................................................................................................................................ 43
8.4.4 Wireless Status Check ........................................................................................................................... 44
8.5 Logs ................................................................................................................................................................ 45
8.6 System Notification ........................................................................................................................................ 45
9 FAQs .............................................................................................................................................. 46
10 Acronyms and Abbreviations ................................................................................................. 47
11 Copyright Notice and Warranty Disclaimer ........................................................................ 49

LTE CPE Online Help 1 Getting Started
2012-09-22 Huawei Proprietary and Confidential Copyright © Huawei Technologies Co., Ltd.
6
1 Getting Started
1.1 Welcome to the CPE In this document, the LTE (Long Term Evolution) CPE (customer premises equipment) will be replaced by the CPE. Read the following safety symbols carefully to help you use your CPE safely and correctly:
Additional information about the topic
Optional methods or shortcuts for an action
Potential problems or conventions that need to be specified
1.2 Configuration Requirements for Your Computer Your computer must meet the requirements of the CPE. Otherwise, performance deteriorates.
Item Requirement
CPU Pentium 500 MHz or higher
Memory 128 MB RAM or higher
Hard disk 50 MB available space
Operating system � Microsoft: Windows XP, Windows Vista, or Windows 7 � Mac: Mac OS X
Display resolution 1024 x 768 pixels or higher
Browser � Internet Explorer 6.0 or a later version � Firefox 4.0 or a later version � Opera 11 or a later version � Safari 3 or a later version � Chrome of all versions

LTE CPE Online Help 2 Home
2012-09-22 Huawei Proprietary and Confidential Copyright © Huawei Technologies Co., Ltd.
7
2 Home
2.1 Overview 2.1.1 Internet Status
To view the Internet connection status:
1. Choose Home > Overview.
The Internet Status page is displayed.
2. View the Internet status, including USIM card status, Network mode, status, and so on.
----End
2.1.2 Internet Usage To view the network data usage:
1. Choose Home > Overview.
The Internet Usage page is displayed.
2. View the network data usage, including uplink and downlink rates, uplink and downlink traffic volumes, and time spent online.
----End
2.1.3 Wi-Fi Status To view the Wi-Fi network connection status:
1. Choose Home > Overview.
The Wi-Fi Status page is displayed.
2. View the Wi-Fi network connection status, including the SSID, IP Address, MAC Address, broadcast mode, and wireless encryption mode.
3. View the statistics of the Wi-Fi network, including the number of bytes, packets, erroneous packets, and discarded packets transmitted and received over the Wi-Fi network.
----End
2.1.4 LAN Usage To view the local area network (LAN) connection status, choose Home > Overview.

LTE CPE Online Help 2 Home
2012-09-22 Huawei Proprietary and Confidential Copyright © Huawei Technologies Co., Ltd.
8
The LAN Usage page is displayed. You can then view the LAN status, including IP address, MAC address, DHCP server. You can also view the statistics of the LAN, including the number of bytes, packets, erroneous packets, and discarded packets transmitted and received over the LAN.
----End
2.2 Product Information 2.2.1 Product Information
To view basic product information, choose Home > Product Information.
The Product Information page is displayed. This page shows basic information about the CPE, for example, the model, serial number (SN), international mobile equipment identity (IMEI), firmware version, and hardware version.
2.2.2 Device List The device list shows information about the active devices.
To view the device list, choose Home > Product Information.
The Device List page is displayed. You can then view information about the devices, including Computer Name, MAC Address, IP Address, and Lease Time. Lease Time indicates the remaining lease duration of the dynamic DHCP server. If a static IP address is bundled with the device, Lease Time and Computer Name are N/A and Unknown, respectively.
2.3 Update This function enables you to upgrade the operating system to the latest version. It is recommended that you update your system because in the new version, certain bugs are fixed and the system stability is usually improved.
2.3.1 Local Update Before performing an upgrade, save the target software version to your computer.
To perform a local upgrade:
1. Choose Home > Update.
The Update page is displayed.
2. Click CHOOSE FILE on the Local Update tab. In the displayed dialog box, select the target software version file.
3. Click Open. The dialog box closes. The save path and name of the target software version file are displayed in the Update file field.
4. Click Update. Then confirm your operation in the displayed dialog box.

LTE CPE Online Help 2 Home
2012-09-22 Huawei Proprietary and Confidential Copyright © Huawei Technologies Co., Ltd.
9
During an update, do not power off the CPE or disconnect the CPE from the computer.
5. Click OK. The software update starts. After the upgrade, the CPE is automatically restarted.
----End
2.3.2 HTTP Update To perform an HTTP upgrade:
1. Choose Home > Update.
The HTTP Update page is displayed.
2. Click Check to check for updates.
If... Then...
Updates are found. Go to step 3.
No updates are found. The procedure is complete.
3. Click Update to download the updates.
A download progress bar is displayed.
4. After the updates download, the update automatically begins.
An update progress bar is displayed.
5. After the update is complete, the CPE automatically restarts.
A message is displayed, indicating that the update is complete.
During an upgrade, do not operate the CPE.
6. If the update fails, the CPE may not power on. Try forcibly restoring the system to the previous version.
To forcibly restore the system, press the WPS button and WLAN button simultaneously, and then press the power button.
----End

LTE CPE Online Help 3 Internet
2012-09-22 Huawei Proprietary and Confidential Copyright © Huawei Technologies Co., Ltd.
10
3 Internet
3.1 Network Connection 3.1.1 Selecting a Network Mode
You can select a network mode for the CPE. Network mode can be set to 4G/3G Auto, 4G/3G/2G Auto, 4G, 3G, or 2G.
To select a network mode:
1. Insert a valid USIM card into the CPE.
2. Power on the CPE, and then log in to the web UI as the admin user.
3. Choose Internet > Network Connection.
The Network Connection page is displayed.
4. Set Network mode to one of the following values:
Value Description
4G/3G Auto The CPE automatically selects its working mode, with an order of preference of 4G and 3G.
4G/3G/2G Auto The CPE automatically selects its working mode, with an order of preference of 4G, 3G, and 2G.
4G The CPE accesses 4G networks only.
3G� The CPE accesses 3G networks only.
2G The CPE accesses 2G networks only.
5. Click Submit.
----End
3.1.2 Selecting a Connection Mode You can select a network connection mode on the Network Connection page. Always on indicates that the connection is always on. If the CPE is set to Always on and a network connection is available, the CPE automatically connects to the Internet. Manual indicates that

LTE CPE Online Help 3 Internet
2012-09-22 Huawei Proprietary and Confidential Copyright © Huawei Technologies Co., Ltd.
11
you can manually connect or disconnect the CPE to or from the Internet. On demand indicates that the CPE connects to the Internet only when you make an Internet access request (for example, use a search engine) and disconnects from the Internet after a specified amount of idle time.
To select a network connection mode:
1. Choose Internet > Network Connection.
The Network Connection page is displayed.
2. Set Connection mode to Always on, Manual, or On demand.
� If you selected Manual, you can select Restart option to enable the CPE to retain the same connection status before and after it restarts.
� If you selected On demand, set Maximum idle time.
3. Click Submit.
----End
3.1.3 Selecting a Network to Connect To When the CPE Connection mode is set to Manual and the CPE is not connected to a network, you can manually select a network to connect on the Network Connection page. To select a network:
1. Select Manual for Network selection.
By default, Network selection is set to Auto, allowing the CPE to automatically select a network.
2. Click Search.
3. From the list of networks found, select a network you wish to connect to and click Register.
4. Click Submit.
---End
3.1.4 Turning Data Roaming On or Off To turn Roaming on or off:
1. Choose Internet > Network Connection.
The Network Connection page is displayed.
2. Select or clear Roaming to turn it on or off.
3. Click Submit.
----End

LTE CPE Online Help 3 Internet
2012-09-22 Huawei Proprietary and Confidential Copyright © Huawei Technologies Co., Ltd.
12
3.1.5 Selecting an APN Profile An APN profile is a group of dial-up parameters related to an access point name (APN). You can select an APN profile for the CPE to access the Internet.
To set the dial-up parameters:
1. Choose Internet > Network Connection.
The Network Connection page is displayed.
2. Select a profile.
3. Click Submit.
----End
3.2 APN Management 3.2.1 Creating an APN Profile
To create an APN profile:
1. Choose Internet > APN Management.
The APN Management page is displayed.
2. Click Add.
3. On the displayed page, set Profile name, APN, User name, and Password.
4. Set Authentication to None, PAP, CHAP, or Auto.
5. Click Submit.
----End
3.2.2 Modifying an APN Profile To modify an APN profile:
1. Choose Internet > APN Management.
The APN Management page is displayed.
2. Choose the APN Profile parameter to be changed, and click Edit.
3. On the displayed page, change Profile Name, APN, User name, or Password.
4. Set Authentication to None, PAP, CHAP, or Auto.
5. Click Submit.
----End

LTE CPE Online Help 3 Internet
2012-09-22 Huawei Proprietary and Confidential Copyright © Huawei Technologies Co., Ltd.
13
3.2.3 Deleting an APN Profile To delete an APN profile:
1. Choose Internet > APN Management.
The APN Management page is displayed.
2. Choose the APN Profile parameter to be deleted, and click Delete.
3. From the displayed dialog box, click OK.
----End
3.3 PIN Management From the PIN Management page, you can perform the following operations to manage the PIN:
� View the USIM card status. � Enable or disable PIN verification. � Verify the PIN. � Change the PIN. � Set automatic verification of the PIN. � Verify the PIN unblocking key (PUK).
3.3.1 Viewing the USIM Card Status To view the USIM card status:
1. Choose Internet > PIN Management.
The PIN Management page is displayed.
2. View the status of the USIM card in the USIM card status field.
----End
3.3.2 Enabling PIN Verification To enable PIN verification:
1. Choose Internet > PIN Management.
The PIN Management page is displayed.
2. Select the Enable check box next to PIN verification.
3. Enter the PIN (four to eight digits) in the Enter PIN field.
4. Click Submit.
----End

LTE CPE Online Help 3 Internet
2012-09-22 Huawei Proprietary and Confidential Copyright © Huawei Technologies Co., Ltd.
14
3.3.3 Disabling PIN Verification To disable PIN verification:
1. Choose Internet > PIN Management.
The PIN Management page is displayed.
2. Select the Disable check box next to PIN verification.
3. Enter the PIN (four to eight digits) in the Enter PIN field.
4. Click Submit.
----End
3.3.4 Verifying the PIN If PIN verification is enabled but the PIN is not verified, verification is required.
To verify the PIN:
1. Choose Internet > PIN Management.
The PIN Management page is displayed.
2. Enter the PIN (four to eight digits) in the PIN field.
3. Click Submit.
----End
3.3.5 Changing the PIN The PIN can be changed only when PIN verification is enabled and the PIN is verified.
To change the PIN:
1. Choose Internet > PIN Management.
The PIN Management page is displayed.
2. Select the Enable check box next to PIN verification.
3. Select the Enable check box next to Change PIN.
4. Enter the current PIN (four to eight digits) in the PIN field.
5. Enter a new PIN (four to eight digits) in the New PIN field.
6. Repeat the new PIN in the Confirm PIN field.
7. Click Submit.
----End

LTE CPE Online Help 3 Internet
2012-09-22 Huawei Proprietary and Confidential Copyright © Huawei Technologies Co., Ltd.
15
3.3.6 Setting Automatic Verification of the PIN You can enable or disable automatic verification of the PIN. If automatic verification is enabled, the CPE automatically verifies the PIN after the CPE restarts. This function can be enabled only when PIN verification is enabled and the PIN is verified.
To enable automatic verification of the PIN:
1. Choose Internet > PIN Management.
2. The PIN Management page is displayed.
3. Select the Enable check box next to PIN verification.
4. Select the Enable check box next to Remember my PIN.
5. Click Submit.
----End
3.3.7 Verifying the PUK If PIN verification is enabled and the PIN fails to be verified three consecutive times, the PIN will be locked. In this case, you need to verify the PUK and change the PIN to unlock the PIN.
To verify the PUK:
1. Choose Internet > PIN Management.
The PIN Management page is displayed.
2. Enter the PUK in the PUK field.
3. Enter a new PIN in the New PIN field.
4. Repeat the new PIN in the Confirm PIN field.
5. Click Submit.
----End
3.4 Setting the MTU You can specify the maximum number of bytes per packet allowed to be transmitted through the network port.
Note: An excessive MTU value may result in network connection failure.
To change the MTU value:
1. Choose Internet > Internet MTU.
The Internet MTU page is displayed.
2. Enter an MTU value in the Internet MTU field.
3. Click Submit.

LTE CPE Online Help 3 Internet
2012-09-22 Huawei Proprietary and Confidential Copyright © Huawei Technologies Co., Ltd.
16
----End
3.5 Unlocking the USIM Card Contact your service provider for the USIM unlock code. You can use the CPE after its USIM card is unlocked.
Note: If the number of unlock attempts exceeds the predefined limit, the USIM card is locked permanently.
To unlock a USIM card:
1. Choose Internet > SIM Lock.
The SIM Lock page is displayed.
2. Enter the unlock code in the Unlock code field.
3. Click Submit.
----End

LTE CPE Online Help 4 LAN
2012-09-22 Huawei Proprietary and Confidential Copyright © Huawei Technologies Co., Ltd.
17
4 LAN
4.1 DHCP Settings 4.1.1 LAN Host Settings
You can change the host IP address to another individual IP address that is easy to remember. Make sure the IP address is unique on your network. If you change the IP address of the CPE, access the web UI with the new IP address.
To change the IP address of the CPE:
1. Choose LAN > DHCP Settings.
The DHCP Settings page is displayed.
2. Set IP address.
3. Select the Enable check box next to DHCP server.
4. Click Submit.
----End
4.1.2 DHCP Settings DHCP allows individual clients to automatically obtain TCP/IP configurations when a server starts up.
You can configure the CPE as a DHCP server or disable it when the CPE is working in routing mode.
When configured as a DHCP server, the CPE automatically provides TCP/IP configuration for the LAN clients that support DHCP client capabilities. If DHCP server services are disabled, you must have another DHCP server on your LAN, or each client must be manually configured.
To configure DHCP settings:
1. Choose LAN > DHCP Settings.
The DHCP Settings page is displayed.
2. Select the Enable check box next to DHCP server.

LTE CPE Online Help 4 LAN
2012-09-22 Huawei Proprietary and Confidential Copyright © Huawei Technologies Co., Ltd.
18
3. Set Start IP address.
This IP address must be different from the IP address that is set on the LAN Host Settings page, but both addresses must be on the same network segment.
4. Set End IP address.
This IP address must be different from the IP address that is set on the LAN Host Settings page, but both addresses must be on the same network segment. The end IP address must be less than or equal to the start IP address.
5. Set Lease time.
This parameter can be set to 1 to 10,080 minutes.
6. Click Submit.
----End
4.1.3 Bundled Address List You can bundle an IP address with a device based on its MAC address. The device will always receive the same IP address each time it accesses the DHCP server. For example, you can bundle an IP address with an FTP server on the LAN.
After you change the settings, click Submit for the changes to take effect. The DHCP server may need to restart.
To configure or view the bundled list page:
1. Choose LAN > DHCP Settings.
2. Click Edit List.
The Bundled Address page is displayed.
----End
To add a MAC/IP rule:
1. Click Add.
2. On the displayed page, set MAC address and IP address.
3. Click Submit.
----End
To modify a MAC/IP rule:
1. Choose the rule to be modified, and click Edit.
2. On the displayed page, set MAC address and IP address.
3. Click Submit.
----End

LTE CPE Online Help 4 LAN
2012-09-22 Huawei Proprietary and Confidential Copyright © Huawei Technologies Co., Ltd.
19
To delete a MAC/IP rule:
1. Choose the rule to be deleted, and click Delete.
2. From the displayed dialog box, click OK.
----End
To delete all MAC/IP rules:
1. Click Delete All.
2. From the displayed dialog box, click OK.
----End
To make the changes take effect, click Apply, or click Back and click Submit from the DHCP Settings screen.
4.2 Static Routing If cascaded routers are used on the LAN, add static routing rules to ensure that the devices connected to the cascaded routers can be accessed. Static routing is similar to dynamic routing. However, manual configuration is required and the router must always be available.
� If the IP address of the cascaded router is fixed, static routing is recommended. � If the IP address of the cascaded router is changeable, dynamic routing is recommended.
To configure static routing settings:
1. Choose LAN > Static Routing.
The Static Routing page is displayed.
2. Click Add in the upper right corner of the Static Routing page.
3. Set Destination IP address.
4. Set Subnet mask.
5. Set Router IP address. This IP address is obtained from the CPE and used for data transmission to the cascading devices. This IP address must be reachable.
6. Click Submit.
----End
4.3 Dynamic Routing This function is enabled when cascaded routers are used on the LAN and the cascaded routers comply with the Routing Information Protocol (RIP). This page allows you to enable or disable RIP and set its version and operation mode.
To configure dynamic routing settings:

LTE CPE Online Help 4 LAN
2012-09-22 Huawei Proprietary and Confidential Copyright © Huawei Technologies Co., Ltd.
20
1. Choose LAN > Dynamic Routing.
The Dynamic Routing page is displayed.
2. Select the Enable check box next to RIP.
3. Set Operation. If it is set to Active, the CPE actively makes route changes and notifies surrounding routers of the changes. If it is set to Passive, the CPE does not make route changes until it is notified.
4. Set Version to RIP v1, RIP v2, or RIP v1/RIP v2.
5. Click Submit.
----End

LTE CPE Online Help 5 Wi-Fi
2012-09-22 Huawei Proprietary and Confidential Copyright © Huawei Technologies Co., Ltd.
21
5 Wi-Fi
5.1 Wi-Fi 5.1.1 General Settings
This function lets you configure the basic Wi-Fi parameters.
To configure the basic Wi-Fi settings:
1. Choose Wi-Fi > Wi-Fi Settings.
The Wi-Fi Settings page is displayed.
2. Select the Enable check box next to Wi-Fi.
3. Set Mode to one of the following values:
Value Description
802.11b/g/n The Wi-Fi client can connect to the CPE in 802.11b, 802.11g, or 802.11n mode. If the client connects to the CPE in 802.11n mode, the Advanced Encryption Standard (AES) encryption mode is required.
802.11b/g The Wi-Fi client can connect to the CPE in 802.11b or 802.11g mode.
802.11b The Wi-Fi client can connect to the CPE in 802.11b mode.
802.11g� The Wi-Fi client can connect to the CPE in 802.11g mode.
802.11n The Wi-Fi client can connect to the CPE in 802.11n mode.
4. Click Submit.
----End
5.1.2 SSID Profile Configuring the CPE on the SSID Profile page lets the Wi-Fi client connect to the CPE based on preset rules, improving access security.
To configure the CPE on the SSID Profile page:

LTE CPE Online Help 5 Wi-Fi
2012-09-22 Huawei Proprietary and Confidential Copyright © Huawei Technologies Co., Ltd.
22
1. Choose Wi-Fi > Wi-Fi Settings.
The Wi-Fi Settings page is displayed.
2. Set SSID.
SSID can contain 1 to 32 ASCII characters. The Wi-Fi client connects to the CPE using the found SSID.
3. Set Maximum number of devices.
This parameter indicates the maximum number of Wi-Fi clients that connect to the CPE. A maximum of 32 clients can connect to the CPE.
4. Select the Enable check box next to Hide SSID broadcast.
The SSID is hidden. In this case, the client cannot detect Wi-Fi information about the CPE.
5. Select the Enable check box next to AP isolation.
The clients can connect to the CPE but cannot communicate with each other.
6. Set Security.
If this parameter is set to None (not recommended), the Wi-Fi client directly connects to the CPE. This causes security risks. If this parameter is set to WEP, the Wi-Fi client connects to the CPE in web-based encryption mode. If this parameter is set to WPA-PSK, the Wi-Fi client connects to the CPE in WPA-PSK encryption mode. If this parameter is set to WPA2-PSK (recommended), the Wi-Fi client connects to the CPE in WPA2-PSK encryption mode. This mode is recommended because it ensures a high level of security. If this parameter is set to WPA-PSK & WPA2-PSK, the Wi-Fi client connects to the CPE in WPA-PSK or WPA2-PSK encryption mode.
7. Set Authentication mode to one of the following values, and configure the corresponding parameters.

LTE CPE Online Help 5 Wi-Fi
2012-09-22 Huawei Proprietary and Confidential Copyright © Huawei Technologies Co., Ltd.
23
Value Settings Description
WEP Authentication mode
� Shared Authentication: The client connects to the CPE in shared authentication mode.
� Open Authentication: The client connects to the CPE in open authentication mode.
� Both: The client connects to the CPE in shared or open authentication mode.
Password length � 128-bit: Only 13 ASCII characters or 26 hex characters can be entered in the Password 1 to Password 4 fields.
� 64-bit: Only 5 ASCII characters or 10 hex characters can be entered in the Password 1 to Password 4 fields.
Current password index
It can be set to 1, 2, 3, or 4. After a key index is selected, the corresponding key takes effect.
WPA-PSK WPA-PSK Only 8 to 63 ASCII characters or 8 to 64 hex characters can be entered.
WPA Encryption It can be set to TKIP+AES, AES, or TKIP.
WPA2-PSK (recommended)
WPA-PSK Only 8 to 63 ASCII characters or 8 to 64 hex characters can be entered.
WPA Encryption It can be set to TKIP+AES, AES, or TKIP.
WPA-PSK & WPA2-PSK
WPA-PSK Only 8 to 63 ASCII characters or 8 to 64 hex characters can be entered.
WPA Encryption It can be set to TKIP+AES, AES, or TKIP.
8. Click Submit.
----End
5.2 Access Management 5.2.1 Settings
This function enables you to manage the access to the CPE. You can set access restriction policies for each SSID.
The MAC access of each SSID can be set to Disable, Blacklist, or Whitelist.
� If an SSID's MAC access is set to Disable, access restriction does not take effect. � If an SSID's MAC access is set to Blacklist, only devices that are not in the blacklist can
connect to the SSID.

LTE CPE Online Help 5 Wi-Fi
2012-09-22 Huawei Proprietary and Confidential Copyright © Huawei Technologies Co., Ltd.
24
� If an SSID's MAC access is set to Whitelist, only devices in the whitelist can connect to the SSID.
To configure Wi-Fi MAC control settings:
1. Choose Wi-Fi > Access Management.
The Access Management page is displayed.
2. Set the SSID's MAC access.
3. Click Submit.
----End
5.2.2 Wi-Fi Access List This function allows you to set the SSID access policies based on MAC addresses. When you set a MAC address, you can set the SSID to which it corresponds.
To add an item to the Wi-Fi access list:
1. Choose Wi-Fi > Access Management.
The Access Management page is displayed.
2. Click Edit MAC List.
The Wi-Fi Access List page is displayed.
3. Click Add.
4. Set MAC address.
5. To make the MAC address take effect for SSID-1, select the Enable check box next to SSID-1.
The operations for other SSIDs are similar to those for SSID-1.
6. Click Submit.
----End
To modify an item in the Wi-Fi access list:
1. Choose Wi-Fi > Access Management.
The Access Management page is displayed.
2. Click Edit MAC List.
The Wi-Fi Access List page is displayed.
3. Choose the item to be modified, and click Edit.
4. On the displayed page, set MAC address.
5. To make the MAC address take effect for SSID-1, select the Enable check box next to SSID-1.
The operations for other SSIDs are similar to those for SSID-1.

LTE CPE Online Help 5 Wi-Fi
2012-09-22 Huawei Proprietary and Confidential Copyright © Huawei Technologies Co., Ltd.
25
6. Click Submit.
----End
To delete an item from the Wi-Fi access list:
1. Choose Wi-Fi > Access Management.
The Access Management page is displayed.
2. Click Edit MAC List.
3. The Wi-Fi Access List page is displayed.
4. Choose the item to be deleted, and click Delete.
5. From the displayed dialog box, click OK.
----End
To delete all items from the Wi-Fi access list:
1. Choose Wi-Fi > Access Management.
The Access Management page is displayed.
2. Click Edit MAC List.
The Wi-Fi Access List page is displayed.
3. Click Delete All.
4. From the displayed dialog box, click OK.
----End
To make the changes take effect, click Apply. To return to the previous page, click Back.
5.3 WPS Settings Wi-Fi Protected Setup (WPS) allows you to add a wireless client to the network easily without needing to specifically configure the wireless settings, such as the SSID, security mode, and passphrase. You can add a wireless client using either the WPS button or PIN.
To connect a client to the CPE's network:
� In PBC mode, press the CPE's and the client's WPS buttons. � In router PIN mode, enter the router PIN on the client. � In client PIN mode, enter the client PIN on the client.
When Hide SSID broadcast is enabled, WPS does not take effect. WPS supports only WPA2-PSK, WPA-PSK & WPA2-PSK, and open authentication.
To configure Wi-Fi WPS settings:
1. Choose Wi-Fi > WPS Settings.

LTE CPE Online Help 5 Wi-Fi
2012-09-22 Huawei Proprietary and Confidential Copyright © Huawei Technologies Co., Ltd.
26
The WPS Settings page is displayed.
2. Select the Enable check box next to WPS.
3. Set WPS mode.
If this parameter is set to PBC, after you click Submit, press the WPS button on the CPE and then on the client. The client can then connect to the CPE. If this parameter is set to Router PIN, enter the router PIN on the client to connect it to the CPE. If this parameter is set to Client PIN, enter the client PIN. After you correctly enter the PIN, click Connect to Client to connect the client to the CPE.
4. Click Submit.
----End
5.4 Wi-Fi Multi-SSID The SSID List page shows information about the SSIDs to be configured. To configure an SSID:
1. Choose Wi-Fi > Wi-Fi Multi-SSID.
The SSID List page is displayed.
2. Choose an SSID to be configured, and click Edit.
3. Select the Enable check box next to Status.
4. Set SSID.
SSID can contain 1 to 32 ASCII characters. SSID cannot contain any of the following characters: / ' = " \ &
5. Set Maximum number of devices.
The number of accessing devices must be an integer ranging from 1 to 32.
6. Select the Enable check box next to Hide SSID broadcast.
7. Set AP isolation.
If the Enable check box is selected, clients can connect to the CPE but cannot communicate with each other. If the Enable check box is not selected, clients can connect to the CPE and can communicate with each other.
8. Set Security.
If Security is set to WPA-PSK, WPA2-PSK, or WPA-PSK & WPA2-PSK, you can set WPA-PSK and WPA encryption.
WPA-PSK can contain 8 to 63 ASCII characters or 64 hex characters.
If Security is set to WEP, set Authentication mode, Password length, and Current password index, and configure the corresponding keys.

LTE CPE Online Help 5 Wi-Fi
2012-09-22 Huawei Proprietary and Confidential Copyright © Huawei Technologies Co., Ltd.
27
If Password length is set to 128-bit, WPA-PSK can contain 8 to 63 ASCII characters or 64 hex characters.
If Password length is set to 64-bit, the 64-bit encryption key must contain 5 ASCII characters or 10 hex characters.
9. Click Submit.
----End
5.5 Advanced Settings Advanced Settings affect Wi-Fi performance. These settings help you obtain the maximum access rate and optimal access performance.
To configure the advanced parameters:
1. Set Channel.
Auto indicates that the channel with the best signal quality is selected.
The values 1 to 13 indicate the selected channel.
2. Set 802.11n bandwidth.
If this parameter is set to 20 MHz, 802.11n supports only 20 MHz bandwidth.
If this parameter is set to 20/40 MHz, 802.11n supports 20 MHz or 40 MHz bandwidth.
If Mode is set to 802.11b or 802.11g, this parameter does not need to be set.
3. Set Rate.
Rate varies with the selected mode.
If Rate is set to Auto, the Wi-Fi client connects to the CPE through the channel with the best signal quality.
If the rate is specified, the client connects to the CPE at the specified rate. If the channel conditions do not meet the requirements, the connection performance is affected.
4. Set Transmit power.
If this parameter is set to 100%, the Wi-Fi client transmits signals at full power.
If this parameter is set to 80%, 60%, or 40%, the Wi-Fi client transmits signals at low power. Wi-Fi clients located far from the CPE may fail to access the CPE.
5. Set WMM.
Wi-Fi Multimedia (WMM) is a Wi-Fi Alliance interoperability certification based on the IEEE 802.11e standard. It provides basic Quality of service (QoS) features to IEEE 802.11 networks. WMM prioritizes traffic according to four Access Categories (AC) – voice, video, best effort, and background. However, WMM does not provide guaranteed throughput. WMM applies to simple applications that require QoS, such as Voice over IP (VoIP) on Wi-Fi phones.
6. Click Submit.
----End

LTE CPE Online Help 5 Wi-Fi
2012-09-22 Huawei Proprietary and Confidential Copyright © Huawei Technologies Co., Ltd.
28
5.6 WDS When the CPE works in repeater mode, the Wi-Fi module supports the wireless distribution system (WDS). The Wi-Fi clients must be configured to use the same radio channel, encryption mode, and encryption key. The WDS encryption mode can be set to Open authentication or WPA-PSK & WPA2-PSK. If the encryption mode is Open authentication, the Wi-Fi clients can use NONE or WEP encryption. If the encryption mode is WPA-PSK & WPA2-PSK, the Wi-Fi clients can use WPA/WPA2-PSK encryption. After you enable WDS, disable DHCP on CPEs that are not directly connected to the WAN port. Make sure that the CPEs are not using the same gateway IP address and all their gateway IP addresses are in the same network segment.
Note: If WDS is enabled, the WPS function will not take effect. If the channel is set to Auto, go to the Advanced Settings page to set the channel to a specific value.
To enable WDS:
1. Choose Wi-Fi > WDS.
The WDS Settings page is displayed.
2. Select the Enable check box next to WDS.
3. Click Scan.
From the search results, choose the SSID of the networking device.
4. Set Security.
WPA-PSK can contain 8 to 63 ASCII characters or 64 hex characters.
5. Click Submit.
----End

LTE CPE Online Help 6 Security
2012-09-22 Huawei Proprietary and Confidential Copyright © Huawei Technologies Co., Ltd.
29
6 Security
6.1 Firewall Level This page allows you to set the firewall level.
To set the firewall level:
1. Choose Security > Firewall Level.
The Firewall Level page is displayed.
2. Set Firewall level.
3. Click Submit.
----End
To configure the firewall filtering settings:
4. Choose Security > Firewall Level.
The Firewall Level page is displayed.
5. Set Firewall level to Custom.
6. Set MAC filtering.
7. Set IP filtering.
8. Set URL filtering.
9. Click Submit.
----End
6.2 MAC Filtering This page allows you to configure the MAC address filtering rules.
6.2.1 MAC Address Whitelist To add a MAC address whitelist rule:

LTE CPE Online Help 6 Security
2012-09-22 Huawei Proprietary and Confidential Copyright © Huawei Technologies Co., Ltd.
30
1. Choose Security > MAC Filtering.
The MAC Filtering page is displayed.
2. Set MAC filtering mode to Whitelist.
3. Click Add Item.
4. On the displayed page, set MAC.
5. Click Submit.
----End
To change a MAC address whitelist rule:
1. Choose Security > MAC Filtering.
The MAC Filtering page is displayed.
2. Set MAC filtering mode to Whitelist.
3. Choose the entry you want to change and click Edit.
4. On the displayed page, set MAC.
5. Click Submit.
----End
To delete a MAC address whitelist rule:
1. Choose Security > MAC Filtering.
The MAC Filtering page is displayed.
2. Set MAC filtering mode to Whitelist.
3. In the entry of the rule to be deleted, click Delete.
4. From the displayed dialog box, click OK.
----End
To delete all MAC address whitelist rules:
1. Choose Security > MAC Filtering.
The MAC Filtering page is displayed.
2. Set MAC filtering mode to Whitelist.
3. Click Delete All.
4. From the displayed dialog box, click OK.
----End

LTE CPE Online Help 6 Security
2012-09-22 Huawei Proprietary and Confidential Copyright © Huawei Technologies Co., Ltd.
31
6.2.2 MAC Address Blacklist Choose Security > MAC Filtering. Set MAC filtering mode to Blacklist.
The other operations are the same as those of the MAC address whitelist.
6.3 URL Filtering This page allows you to configure the URL filtering rules.
6.3.1 URL Whitelist To add a URL whitelist rule:
1. Choose Security > URL Filtering.
The URL Filtering page is displayed.
2. Set URL filtering mode to Whitelist.
3. Click Add Item.
4. Set URL.
5. Click Submit.
----End
To change a URL whitelist rule:
1. Choose Security > URL Filtering.
The URL Filtering page is displayed.
2. Set URL filtering mode to Whitelist.
3. Choose the entry you want to change and click Edit.
4. On the displayed page, set URL.
5. Click Submit.
----End
To delete a URL whitelist rule:
1. Choose Security > URL Filtering.
The URL Filtering page is displayed.
2. Set URL filtering mode to Whitelist.
3. Choose the entry you want to delete and click Delete.
4. From the displayed dialog box, click OK.
----End

LTE CPE Online Help 6 Security
2012-09-22 Huawei Proprietary and Confidential Copyright © Huawei Technologies Co., Ltd.
32
To delete all URL whitelist rules:
1. Choose Security > URL Filtering.
The URL Filtering page is displayed.
2. Set URL filtering mode to Whitelist.
3. Click Delete All.
4. From the displayed dialog box, click OK.
----End
6.3.2 URL Blacklist Choose Security > URL Filtering. Set URL filtering mode to Blacklist.
The other operations are the same as those of the URL whitelist.
6.4 IP Filtering This page allows you to configure the IP address filtering rules.
6.4.1 IP Address Whitelist To add an IP address whitelist rule:
1. Choose Security > IP Filtering.
The IP Filtering page is displayed.
2. Set IP filtering mode to Whitelist.
3. Click Add Item.
4. Set Service.
5. Set Protocol.
6. Set Source IP address range, which is the IP address or IP address segment to be filtered.
7. Set Source port range, which is the port or port segment to be filtered.
8. Set Destination IP address range, which is the IP address or IP address segment to be filtered.
9. Set Destination port range, which is the port number or port number segment to be filtered.
10. Click Submit.
----End
To change an IP whitelist rule:
1. Choose Security > IP Filtering.
The IP Filtering page is displayed.

LTE CPE Online Help 6 Security
2012-09-22 Huawei Proprietary and Confidential Copyright © Huawei Technologies Co., Ltd.
33
2. Set IP filtering mode to Whitelist.
3. Choose the entry you want to change and click Edit.
4. Make your changes.
5. Click Submit.
----End
To delete an IP address whitelist rule:
1. Choose Security > IP Filtering.
The IP Filtering page is displayed.
2. Set IP filtering mode to Whitelist.
3. Choose the entry you want to delete and click Delete.
4. From the displayed dialog box, click OK.
----End
To delete all IP address whitelist rules:
1. Choose Security > IP Filtering.
The IP Filtering page is displayed.
2. Set IP filtering mode to Whitelist.
3. Click Delete All.
4. From the displayed dialog box, click OK.
----End
6.4.2 IP Address Blacklist Choose Security > URL Filtering. Set IP filtering mode to Blacklist.
The other operations are the same as those of the IP address whitelist.
6.5 Service Access Control This function allows you to control the number of users connected to the CPE.
The access control list shows the types of services that are controlled by the CPE. By default, the access control rules are not in effect.
To set the access control list:
1. Choose Security > Service Access Control.
The Service Access Control page is displayed.
2. Choose the entry to be configured, and click Edit.

LTE CPE Online Help 6 Security
2012-09-22 Huawei Proprietary and Confidential Copyright © Huawei Technologies Co., Ltd.
34
3. Set IP address range.
If Access source is LAN, the IP address must be on the same network segment as the IP address that is set on the LAN Host Settings page. If Access source is Internet, the IP address must be on different network segments from the IP address that is set on the LAN Host Settings page.
4. Set Status.
5. Click Submit.
----End
6.6 ALG On this page, you can enable or disable SIP ALG.
To enable SIP ALG:
1. Choose Security > ALG.
The ALG Settings page is displayed.
2. Select the Enable check box next to SIP ALG.
3. Set SIP port.
The default port numbered 5060 is recommended. If the default port is not used, VoIP software cannot be used.
4. Click Submit.
----End
6.7 Port Forwarding When network address translation (NAT) is enabled on the CPE, only the IP address on the WAN side is open to the Internet. If a computer on the LAN is enabled to provide services for the Internet (for example, work as an FTP server), port forwarding is required so that all accesses to the external server port from the Internet are redirected to the server on the LAN.
To add a port forwarding rule:
1. Choose Security > Port Forwarding.
The Port Forwarding page is displayed.
2. Click Add Item.
3. Set Type.
4. Set Protocol.
5. Set Remote host (Optional).
6. Set Remote port range.

LTE CPE Online Help 6 Security
2012-09-22 Huawei Proprietary and Confidential Copyright © Huawei Technologies Co., Ltd.
35
The port number must range from 1 to 65535.
7. Set Local host.
This IP address must be different from the CPE IP address, but it must be on the network segment set on the LAN Host Settings page.
8. Set Local port.
The port number must range from 0 to 65535.
9. Set Status to Enabled or Disabled.
10. Click Submit.
----End
To change a port forwarding rule:
1. Choose Security > Port Forwarding.
The Port Forwarding page is displayed.
2. Choose the entry you want to change and click Edit.
3. Make your changes.
4. Click Submit.
----End
To delete a port forwarding rule:
1. Choose Security > Port Forwarding.
The Port Forwarding page is displayed.
2. Choose the entry you want to delete and click Delete.
3. From the displayed dialog box, click OK.
----End
To delete all port forwarding rules:
1. Choose Security > Port Forwarding.
The Port Forwarding page is displayed.
2. Click Delete All.
3. From the displayed dialog box, click OK.
----End

LTE CPE Online Help 6 Security
2012-09-22 Huawei Proprietary and Confidential Copyright © Huawei Technologies Co., Ltd.
36
6.8 UPnP On this page, you can enable or disable the UPnP function.
6.8.1 UPnP To enable UPnP:
1. Choose Security > UPnP.
The UPnP page is displayed.
2. Select the Enable check box next to UPnP.
3. Click Submit.
----End
6.9 DMZ If demilitarized zone (DMZ) is enabled, packets sent from the WAN are directly sent to a specified IP address on the LAN before they are discarded by the firewall.
To enable DMZ:
1. Choose Security > DMZ.
The DMZ Settings page is displayed.
2. Select the Enable check box next to DMZ.
3. Set Host address.
This IP address must be different from the IP address set on the LAN Host Settings page. However, both addresses must be on the same network segment.
4. Click Submit.
----End

LTE CPE Online Help 7 Services
2012-09-22 Huawei Proprietary and Confidential Copyright © Huawei Technologies Co., Ltd.
37
7 Services
7.1 DDNS Dynamic DNS (DDNS) is a real-time dynamic DNS updating service that provides a domain name for a resource that may change location on the network. To configure DDNS settings:
1. Choose Services > DDNS.
The DDNS page is displayed.
2. In Service provider, choose DynDns.org.
3. Select the Enable check box next to DDNS.
4. Enter Domain name and Host name. For example, if the domain name provided by your service provider is test.customtest.dyndns.org, enter customtest.dyndns.org as Domain name, and test as Host name.
5. Enter User name and Password.
6. Click Submit.
----End
7.2 SMS Messages This page allows you to send, view, and delete SMS messages.
7.2.1 Viewing SMS Messages You can check the messages in your inbox, drafts, and outbox folders.
To view a message:
1. Choose Services > SMS Messages.
The SMS Messages page is displayed.
2. Click Inbox to view received messages.
3. Click Drafts to view draft messages.
4. Click Outbox to view sent messages.

LTE CPE Online Help 7 Services
2012-09-22 Huawei Proprietary and Confidential Copyright © Huawei Technologies Co., Ltd.
38
----End
7.2.2 Sending SMS Messages To send a message:
1. Choose Services > SMS Messages.
The SMS Messages page is displayed.
2. In Phone number, enter the recipient's phone number. If you want to send a message to multiple recipients, use semicolons (;) to separate the phone numbers.
3. In Content, compose a message.
4. Click Send.
----End
7.2.3 Saving SMS Messages To save a message:
1. Choose Services > SMS Messages.
The SMS Messages page is displayed.
2. In Phone number, enter the recipients' phone numbers.
3. In Content, compose a message.
4. Click Save.
----End
7.2.4 Forwarding SMS Messages To forward a message:
1. Choose Services > SMS Messages.
The SMS Messages page is displayed.
2. Click Forward to the right of the message you want to forward.
3. In Phone number, enter the recipients' phone numbers.
4. Click Send.
----End
7.2.5 Replying to SMS Messages To reply to a message:
1. Choose Services > SMS Messages.
The SMS Messages page is displayed.
2. Click Reply to the right of the message to which you want to reply.
3. In Content, compose a message.

LTE CPE Online Help 7 Services
2012-09-22 Huawei Proprietary and Confidential Copyright © Huawei Technologies Co., Ltd.
39
4. Click Send.
----End
7.2.6 Deleting SMS Messages To delete one or more SMS messages:
1. Choose Services > SMS Messages.
The SMS Messages page is displayed.
2. Click Delete to the right of the message you want to delete.
3. To delete all messages on a page, click Delete Page.
----End
7.3 SMS Settings You can configure SMS settings, such as setting the SMS center number, enabling or disabling an SMS report, and setting whether to save sent messages.
1. Choose Services > SMS Settings.
The SMS Settings page is displayed.
2. In Service center address, enter the SMS center number.
3. Set whether to enable SMS report.
4. Set whether to enable Save sent messages.
A message sent to multiple recipients cannot be saved.
5. Click Submit.
----End

LTE CPE Online Help 8 System
2012-09-22 Huawei Proprietary and Confidential Copyright © Huawei Technologies Co., Ltd.
40
8 System
8.1 Maintenance 8.1.1 Restart
This function enables you to restart the CPE. Settings take effect only after the CPE restarts.
To restart the CPE:
1. Choose System > Maintenance.
The Maintenance page is displayed.
2. Click Restart.
3. From the displayed dialog box, click OK.
The CPE then restarts.
----End
8.1.2 Reset This function enables you to restore the CPE to its default settings.
To restore the CPE:
1. Choose System > Maintenance.
The Maintenance page is displayed.
2. Click Reset.
3. From the displayed dialog box, click OK.
The CPE is then restored to its default settings.
----End

LTE CPE Online Help 8 System
2012-09-22 Huawei Proprietary and Confidential Copyright © Huawei Technologies Co., Ltd.
41
8.1.3 Download Configuration File You can download the existing configuration file to back it up. To do so:
1. Choose System > Maintenance.
The Maintenance page is displayed.
2. Click Download on the Maintenance page.
In the displayed dialog box, select the save path and name of the configuration file to be backed up.
3. Click Save.
The procedure for file downloading may vary with the browser you are using.
----End
8.1.4 Upload Configuration File You can upload a backed up configuration file to restore the CPE. To do so:
1. Choose System > Maintenance.
The Maintenance page is displayed.
2. Click CHOOSE FILE on the Maintenance page. In the displayed dialog box, select the backed up configuration file.
3. Click Open.
The dialog box closes. In the box to the right of Configuration file, the save path and name of the backed up configuration file are displayed.
4. Click Upload.
5. From the displayed dialog box, click OK.
The CPE uploads the backed up configuration file. The CPE then automatically restarts.
----End
8.2 Change Password This function enables you to change the login password of the admin user. After the password changes, enter the new password the next time you log in.
To change the password:
1. Choose System > Change Password.
The Change Password page is displayed.
2. Enter the current password, set a new password, and confirm the new password.
New password and Confirm password must contain 6 to 15 ASCII characters.
3. Click Submit.

LTE CPE Online Help 8 System
2012-09-22 Huawei Proprietary and Confidential Copyright © Huawei Technologies Co., Ltd.
42
----End
8.3 Date &Time You can set the system time or synchronize the system time with the network. If the Sync from network check box is selected, the CPE regularly synchronizes the time with the server. If daylight saving time (DST) is enabled, the CPE also adjusts the system time based on the DST time.
To set the date and time:
1. Choose System > Date & Time.
The Settings page is displayed.
2. Click Set manually.
3. Set Local time or click Sync from PC.
4. Click Submit.
----End
To synchronize the time with the network:
1. Choose System > Date & Time.
The Settings page is displayed.
2. Click Sync from network.
3. Set Primary NTP server, which is the primary server for time synchronization.
4. Set Secondary NTP server, which is the secondary server for time synchronization.
5. Set Time zone.
Different countries and regions have their own time zones. You can select a time zone from the drop-down list.
6. Select the Daylight saving time check box.
7. Click Submit.
----End
8.4 Diagnosis If the CPE is not functioning correctly, you can use the diagnosis tools on the Diagnosis page to preliminarily identify the problem so that actions can be taken to solve it. The CPE supports SSH diagnostics. If this function is required, contact Huawei via
.

LTE CPE Online Help 8 System
2012-09-22 Huawei Proprietary and Confidential Copyright © Huawei Technologies Co., Ltd.
43
8.4.1 Ping If the CPE fails to access the Internet, run the ping command to preliminarily identify the problem. To do so:
1. Choose System > Diagnosis. On the Diagnosis page, set Method to Ping.
The Ping page is displayed.
2. Enter the domain name in the Target IP or domain field, for example, www.google.com.
3. Set Packet size and Timeout, and select the Enable check box next to Do not fragment.
4. Click Ping.
5. Wait until the ping command is executed.
The execution results are displayed in the Results box.
----End
8.4.2 Traceroute If the CPE fails to access the Internet, run the traceroute command to preliminarily identify the problem. To do so:
1. Choose System > Diagnosis. On the Diagnosis page, set Method to Traceroute. The Traceroute page is displayed.
2. Enter the domain name in the Target IP or domain field, for example, www.google.com.
3. Set Maximum hops and Timeout.
4. Click Traceroute.
5. Wait until the traceroute command is executed.
The execution results are displayed in the Results box.
----End
8.4.3 System Check If the CPE is not functioning correctly, you can use the System Check tool to preliminarily identify the problem. To do so:
1. Choose System > Diagnosis. On the Diagnosis page, set Method to System check.
The System Check page is displayed.
2. Click Check.
3. Wait until the system check is performed.
The possible causes of the CPE problem are displayed on the page.
4. Click Export to export the detailed information to the computer. The follow table lists the exported files and their description.

LTE CPE Online Help 8 System
2012-09-22 Huawei Proprietary and Confidential Copyright © Huawei Technologies Co., Ltd.
44
File Name Description
check_items.txt Lists of the items on the web interface
operateLog_export.txt Operation logs
traceLog_export.txt System logs
router_ver.txt Details of the router version
modem_ver.txt Details of the modem version
sysmod.txt System mode
boot.log Boot log
curcfg.xml Current configuration file
defaultcfg.xml Default configuration file
arp.txt ARP table
route.txt Routing table
ps.txt Process information
top.txt System resource usage information
mount.txt System mount information
wlctl_status.txt Wi-Fi startup information
wlctl_isup.txt Indicates whether Wi-Fi is on
wlctl_scanresults.txt Access points within range
iptables.txt Filter rules of iptables
iptables_nat.txt NAT rules of iptables
ebtables.txt Filter rules of ebtables
ifconfig.txt Network adapter information
brctl.txt Bridge information
plt.log System kernel log
pltcheck.log System self-check log
5. If necessary, send the detailed information to maintenance personnel.
----End
8.4.4 Wireless Status Check This page displays information about the wireless network status, such as the public land mobile network (PLMN), service status, RSSI, and roaming status.

LTE CPE Online Help 8 System
2012-09-22 Huawei Proprietary and Confidential Copyright © Huawei Technologies Co., Ltd.
45
To view the wireless status:
1. Choose System > Diagnosis.
2. On the Method page, set Method to Wireless status check.
The RESULTS page is displayed.
----End
8.5 Logs Logs record user operations and key running events. To view logs:
1. Choose System > Logs.
The Logs page is displayed.
2. Select the corresponding log level from the Log level drop-down list.
The number of logs of this level is displayed to the right of the drop-down list, and the logs of this level are displayed below. You can view up to 500 of the latest logs.
3. Select the operation mode.
� Clear: Clear all logs in the CPE. � Export: Export all logs in the CPE to a file in the computer.
----End
8.6 System Notification This page allows you to configure the notification methods of key device status changes.
1. Choose System > System Notification.
The System Notification page is displayed.
2. Set Frequency, Web popup receiving IP (optional), Send SMS notification to, and Forward SMS from (optional).
3. When Web popup receiving IP is left blank, notifications are randomly sent to connected clients.
4. Message test, forwarding, and notification settings take effect only after the Send SMS notification to setting takes effect.
5. Configure the notification settings for each Events.
6. Click Submit.
----End

LTE CPE Online Help 9 FAQs
2012-09-22 Huawei Proprietary and Confidential Copyright © Huawei Technologies Co., Ltd.
46
9 FAQs
The POWER indicator does not turn on.
� Make sure the power cable is connected and the CPE is powered on. � Make sure the power adapter is compatible with the CPE.
Fails to log in to the web UI.
� Make sure the CPE has started. � Check that the network cable is connected to the CPE and computer. � Check that the IP address of the computer is correctly set. If the problem persists, contact an authorized local service provider.
The CPE fails to search for wireless networks.
� Check that the power adapter is connected. � Check that the CPE is placed in an open area that is far from obstructions, such as concrete or wooden walls. � Check that the CPE is placed far from electrical household appliances that generate strong electromagnetic
fields, such as microwave ovens, refrigerators, and satellite dishes. If the problem persists, contact an authorized local service provider.
The power adapter of the CPE has overheated.
� The CPE overheats after being used for a long period of time. Therefore, power off the CPE when you are not using it.
� Check that the CPE is appropriately ventilated and shielded from direct sunlight.
The parameters are restored to their default values.
� If the CPE unexpectedly powers off while being configured, the parameters may be restored to their default values.
� After configuring the parameters, download the configuration file to quickly restore the CPE to the desired settings.

LTE CPE Online Help 10 Acronyms and Abbreviations
2012-09-22 Huawei Proprietary and Confidential Copyright © Huawei Technologies Co., Ltd.
47
10 Acronyms and Abbreviations
AES Advanced Encryption Standard
ALG Application Layer Gateway
CPE Customer-Premises Equipment
DHCP Dynamic Host Configuration Protocol
DMZ Demilitarized Zone
DNS Domain Name Server/Domain Name System
HTTP Hypertext Transfer Protocol
IMEI International Mobile Equipment Identity
IP Internet Protocol
LAN Local Area Network
LTE Long Term Evolution
MAC Media Access Control
NAT Network Address Translation
DST Daylight Saving Time
NTP Network Time Protocol
PBC Push Button Configuration
PIN Personal Identification Number
USIM Universal Subscriber Identity Module
SIP Session Initiation Protocol
SN Serial Number
SSID Service Set Identifier
WAN Wide Area Network
WEP Wired Equivalent Privacy

LTE CPE Online Help 10 Acronyms and Abbreviations
2012-09-22 Huawei Proprietary and Confidential Copyright © Huawei Technologies Co., Ltd.
48
WLAN Wireless Local Area Network
WPA Wi-Fi Protected Access
WPA-PSK Wi-Fi Protected Access-Pre-Shared Key
WPS Wi-Fi Protected Setup

LTE CPE Online Help 11 Copyright Notice and Warranty Disclaimer
2012-09-22 Huawei Proprietary and Confidential Copyright © Huawei Technologies Co., Ltd.
49
11 Copyright Notice and Warranty Disclaimer
This product incorporates open source software components covered by the terms of third party copyright notices and license agreements contained below.
1. Samba
Copyright© Andrew Tridgell 2004-2009
GNU General Public License V2.0
http://www.gnu.org/licenses/old-licenses/lgpl-2.0.html
2. DJV Image and Movie Viewersg
Copyright© 2004-2009 Darby Johnston
http://djv.sourceforge.net/legal.html
BSD License/ Modified BSD License
http://www.opensource.org/licenses/bsd-license
3. EasySoap++
Copyright© 2001 David Crowley; SciTegic, Inc.
GNU Library or "Lesser" General Public License V2.0
http://www.gnu.org/licenses/old-licenses/lgpl-2.0.html
4. Open BSD
Copyright©1996-2011 OpenBSD
BSD License/ Modified BSD License
http://www.opensource.org/licenses/bsd-license
5. m2sc
Copyright© 2009 Google
http://code.google.com/p/m2sc/

LTE CPE Online Help 11 Copyright Notice and Warranty Disclaimer
2012-09-22 Huawei Proprietary and Confidential Copyright © Huawei Technologies Co., Ltd.
50
GNU General Public License 3.0
http://www.gnu.org/licenses/gpl.html
If you would like a copy of the GPL source code contained in this product shipped to you on CD for $20, please contact us at [email protected].