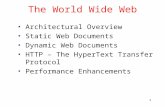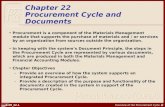@BOSTONREDSOXPR • HTTP:// • toronto.bluejays.mlb.com/documents/9/3/0/299605930/Red_Sox_Gameآ WS
Document
-
Upload
emmanuel-college -
Category
Documents
-
view
216 -
download
0
description
Transcript of Document

1
LOGGING ON To open the CMS, you must use Internet Explorer on a PC. If you only have access to a Mac, please let us know so that we can make the needed software accommodations.
1. Open a new window in Internet Explorer and type in: cmsdev.emmanuel.edu/emmanuel (do not put www before cmsdev)
2. The first time you log on to this address on a computer, the system will require
you to stop blocking pop-ups for this page, and to install and enable the ActiveX control.
3. Once the ActiveX is installed, a window will open asking for your log-in and
password:
Your username is your email address before the @ sign. I.e. If [email protected] is your e-mail, then cmstest is your username. Your password is what you use in the morning to log onto your computer. If you do not log into your computer in the morning, please contact the IT HelpDesk and ask for a password. 4. To keep the site secure, please do not check the “Remember my password” box if
other people use your computer.
5. Then click “OK” and the system will log you in.

2
THE CONTENT STORE Your CMS will then open to the Content Store. This is your CMS Home Page. If the page does not open to the Content Store, click on the left-hand side of the site tree.
The Content Store serves as your home page, and houses everything you need. Here you can create new pages, see the pages you’re in the process of working on, who else is online etc. We’ll touch on some of these other buttons later in the manual. For now, focus on the New box in the Create Content area, this is what you’ll use to create a new event.

3
EDIT AN “OFFICE OF THE REGISTRAR” PAGE When the window opens, click on the arrow beside the “Body Element” section to expand the page. You’ll be able to edit the following three items:
Title Changes what appears in bold purple at the top of the text box.
Body Copy Changes the body text. If you would like to add links to PDFs or other pages within this section, please refer to the Addendum at the end of this manual. Image Changes the image for the page. Because of the need for special training and programs on your computer, all images will still be posted by the Michelle or Shauna. If you would like an image added to your page, please e-mail it to [email protected] and let us know on which page the image should appear. Additional Items: - If you wish to edit the right-hand “See Also” links, please shoot Michelle or Shauna
an e-mail at [email protected] specifying to what pages you’d like to have links, and how you would like the wording phrased.
**For info on Body Text Icons, Creating Links and Font options, see Addendum at end of Manual.

4
EDIT A DEPARTMENTAL COURSE LISTING PAGE When the window opens, click on the arrow beside the “Body Element” section to expand the page. The only area you’ll need to edit on this page is the “Body Copy” tab.
Body Copy: - Courses are entered in a very specific way:
- Course Title: Header 3 (H3) – press Enter - Course Explanation: Normal – press “Shift” + “Enter” - Semester/Credits: Normal/italics – press “Shift” + “Enter” if there’s a Prereq line, “Enter” if it’s complete - Prerequisite: Normal – press “Enter” and then start next entry If the course section has multiple groups of courses (i.e. Foreign Languages: French, Spanish, Portugese, etc.) use a line and a Subject Header to split:
- Green Line – click the line [–] icon within the text editing block (see Addendum 1
for an example), then press “Enter” - Subject Header (i.e. Arabic) is a Header 2 (H2), then press “Enter”

5
EDIT THE ACADEMIC CALENDAR The Academic Calendar is a hidden page, housed under: Global Navigation > Offices and Services > Academic Calendar Because this calendar is created using HTML blocks and borders, Michelle and I will need to set the calendar up at the start of each Academic Year. Please e-mail us the new calendar information at [email protected]. If you have extensive edits to make to the calendar, we’ll be happy to make those for you as well, because this page can be tricky. But the Registrar’s office will have full editing ability to update information, change dates, etc. Font: The text for the Academic Calendar is the Normal Arial, but be sure the font size is changed to “12” to make it easier to read.
***************** EDIT THE FINAL EXAM SCHEDULE The Final Exam Schedule is also a slightly trickier page to edit. It again is set up in a table format. This format functions much like an excel spreadsheet, so that you can tab between each section. The only major difference between this and a spreadsheet is that you cannot insert rows easily. Rows may only be added to the end by hitting “Tab” at the bottom of the list. You’ll then need to cut-and-paste or retype each cell’s information into the correct block.
***************** “CONTACT US” FORM Forms throughout the site need to be hand-coded with HTML. If you would like any changes made to your “Contact Us” form, e-mail Shauna or Michelle at [email protected].

6
SAVING, ASSIGNING AND ADVANCING THE PAGE
When your page is complete, save the page by clicking the “Save” icon at the top of the page. When finished, “Check In” your page so that it is accessible to the next person, by clicking the “Check In” icon at the top of the page. If the page needs to be worked on by someone else in your department, you’ll now have the option to “Assign” the page to them. Right-click on the page you’ve just checked in and select “Assign to….” A screen will pop up with a list of names from which you can choose. That person will now receive an email that says the page has been assigned to them to work on/look over. Once the page is ready to go live, “Advance” the page to be published to the live site. To advance the page, click the “Advance” icon at the top of the page and select Shauna Billings or Michelle Faldet. (The words next to the icon may read something different, based on where in the work flow you are, however the icon will remain the same.)

7
BACK TO THE CONTENT STORE
Now back at the content store, you’ll see that some of the additional fields have filled in. Recently Visited This area will show pages you’ve recently worked on, viewed, advanced in the workflow. In Progress This section indicates pages currently checked out to you. If a page appears in this section, it means it hasn’t yet moved forward in the workflow. Before logging out of the CMS, be sure to check any completed pages in and advance them to the approver, otherwise they won’t be published to the site. If you are not yet done with a page, don’t check it in and the page will be waiting here for you to complete at a later date. Favorites Tab You can drag and drop a page or folder of the site that you commonly work on to this area. For the calendar, drag and drop the “Events” folder in this tab to quickly access the folder without going through the site tree.

![[MS WSSHP]: HTTP Windows SharePoint Services Headers ... ... documents include a publishing year when](https://static.fdocuments.net/doc/165x107/5fe7a20d65818e741964c744/ms-wsshp-http-windows-sharepoint-services-headers-documents-include-a.jpg)