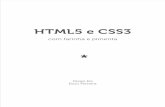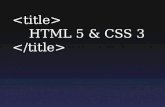HTML5 and CSS3: Introduction - Prof. Struck and CSS3 Forms.pdf · Title: HTML5 and CSS3:...
Transcript of HTML5 and CSS3: Introduction - Prof. Struck and CSS3 Forms.pdf · Title: HTML5 and CSS3:...

HTML5 and CSS3—Formatting with CSS Page 1
WEB FORMS
HTML5 and CSS3
USER INPUT FORMS—PAGE 1
• Input forms used on web pages to get data from users
• Information might include reader feedback (comments, complaints, etc.), on-line
orders (sales/e-commerce), or simple data entry into databases.
USER INPUT FORMS—PAGE 2
• There are two parts to creating and using forms:
• Create the form itself
• Process the results (requires knowing a language such as JavaScript or Perl that can
manipulate the data either on the client or on the web server)
FORM DIALOG ELEMENTS
• There are three basic classifications of form dialog elements:
• The input tag which includes several types of form elements including:
• One-line text box, password box, radio button, check box and push buttons
• HTML5 introduces additional input elements including color pickers, calendar
pickers, spinners and sliders
• The select tag for drop-down menus and list boxes
• The textarea which is a multi-line scrolling text box
1
2
3
4
5
6
7
8
9
10
11
12
13
14
15
16
17
18
19
20
21
22
23
24
25
26
27
28
29
30
31
32
33
34
35
36
37
38
39
40
41
42
43
44
45
46
47
48
49
50
51
52
53
54
55
56
57
58
59
60
61
62
63
64
65
66
67
68
69
70
71
72
73
74
75
76
77
78
79
80
81
82
83
84
85
86
87
88
89
90
91
92
93
94
95
96
97
98
99
100
101
102
103
104
105
106
107
108
109
110
111
112
113
114
115
116
2
3
4
RED BALL PIZZA “CUSTOMER SURVEY” FORM
FORM CONTROLS—PAGE 1
• HTML supports the following control elements:
• Input boxes—for text and numerical entries
• Option buttons (also called radio buttons)—for selecting a single option from a
predefined list
• Selection lists—for long lists of options, usually appearing in a drop-down list box
• Check boxes—for questions limited to true/false or yes/no responses
• Text areas—for extended entries that can include several lines of text
FORM CONTROLS—PAGE 2
• HTML5 introduced the following control elements:
• Color pickers—to choose colors from an array of color values
• Calendar pickers—to select dates and times from a calendar or clock
• Spin boxes—for specifying numeric values from sets of numbers
• Sliders—for selecting numeric values from ranges of possible values
•
HTML FORM SYNTAX
• The basic form creates a block using the form tags
• A number of form elements may be contained inside this block
• Format:
1
2
3
4
5
6
7
8
9
10
11
12
13
14
15
16
17
18
19
20
21
22
23
24
25
26
27
28
29
30
31
32
33
34
35
36
37
38
39
40
41
42
43
44
45
46
47
48
49
50
51
52
53
54
55
56
57
58
59
60
61
62
63
64
65
66
67
68
69
70
71
72
73
74
75
76
77
78
79
80
81
82
83
84
85
86
87
88
89
90
91
92
93
94
95
96
97
98
99
100
101
102
103
104
105
106
107
108
109
110
111
112
113
114
115
116
7
8
9
10

HTML5 and CSS3—Formatting with CSS Page 2
• A number of form elements may be contained inside this block
• Format:
<form attributes>
form content
</form>
IDENTIFYING THE FORM—PAGE 1
• There are two attributes in the form tag that are used for identification:
• The id attribute differentiates the form from other elements on the web page
• The name attribute differentiates one form from another when there are multiple
forms
IDENTIFYING THE FORM—PAGE 2
• Format:
<form id="id" name="name">
form content
</form>
• The id and name attribute values often are the same
• Example:
<form id="survey" name="survey">
…
</form>
1
2
3
4
5
6
7
8
9
10
11
12
13
14
15
16
17
18
19
20
21
22
23
24
25
26
27
28
29
30
31
32
33
34
35
36
37
38
39
40
41
42
43
44
45
46
47
48
49
50
51
52
53
54
55
56
57
58
59
60
61
62
63
64
65
66
67
68
69
70
71
72
73
74
75
76
77
78
79
80
81
82
83
84
85
86
87
88
89
90
91
92
93
94
95
96
97
98
99
100
101
102
103
104
105
106
107
108
109
110
111
112
113
114
115
116
11
12
• Add the form element
INTERACTING WITH THE WEB SERVER—PAGE 1
• Other form attributes specify where and how to send the form data
• The action attribute specifies the location and filename of the program that will
process the file
INTERACTING WITH THE WEB SERVER—PAGE 2
• Other form attributes specify where and how to send the form data (con.)
• The method attribute specifies how form data will be passed to web server
• The value get means the data will be appended to the end of the url specified in
the action attribute
• The value post sends the data in a separate data stream
INTERACTING WITH THE WEB SERVER—PAGE 3
• Format:
<form action="url" method="get | post">
form content
</form>
• Example:
<form id="survey" name="survey" action="http://www.redballpizza.com/survey"
method="post">
…
</form>
1
2
3
4
5
6
7
8
9
10
11
12
13
14
15
16
17
18
19
20
21
22
23
24
25
26
27
28
29
30
31
32
33
34
35
36
37
38
39
40
41
42
43
44
45
46
47
48
49
50
51
52
53
54
55
56
57
58
59
60
61
62
63
64
65
66
67
68
69
70
71
72
73
74
75
76
77
78
79
80
81
82
83
84
85
86
87
88
89
90
91
92
93
94
95
96
97
98
99
100
101
102
103
104
105
106
107
108
109
110
111
112
113
114
115
116
14
15
16

HTML5 and CSS3—Formatting with CSS Page 3
…
</form>
ENCODING THE FORM DATA
• The enctype property for the form tag specifies how the data is encoded when it is
sent to the web server
• The most common types are:
• application/x-www-form-urlencoded—transferred as a long string; white space
replaced by “+” and nontext characters replaced by hexadecimal code values
• multipart/form-data—spaces and nontext characters preserved; data elements
separated using delimiter lines; method="post" required
• text/plain—no encoding of spaces and nontext characters; most often used when
action="mailto: ..."
1
2
3
4
5
6
7
8
9
10
11
12
13
14
15
16
17
18
19
20
21
22
23
24
25
26
27
28
29
30
31
32
33
34
35
36
37
38
39
40
41
42
43
44
45
46
47
48
49
50
51
52
53
54
55
56
57
58
59
60
61
62
63
64
65
66
67
68
69
70
71
72
73
74
75
76
77
78
79
80
81
82
83
84
85
86
87
88
89
90
91
92
93
94
95
96
97
98
99
100
101
102
103
104
105
106
107
108
109
110
111
112
113
114
115
116
17
the “fictional” web server
CREATING A FIELD SET—PAGE 1
• The fieldset block around controls (elements) on a form places a box (actually a
frame) around those controls
• Format:
<fieldset id="id">
controls
</fieldset>
CREATING A FIELD SET—PAGE 2
• Example:
<fieldset id="custInfo">
Name *
<input name="custname" id="custname">
Street address
<input name="street" id="street" />
City
<input name="city" id="city" />
…
E-mail *
<input name="email" id=" email ">
</fieldset >
1
2
3
4
5
6
7
8
9
10
11
12
13
14
15
16
17
18
19
20
21
22
23
24
25
26
27
28
29
30
31
32
33
34
35
36
37
38
39
40
41
42
43
44
45
46
47
48
49
50
51
52
53
54
55
56
57
58
59
60
61
62
63
64
65
66
67
68
69
70
71
72
73
74
75
76
77
78
79
80
81
82
83
84
85
86
87
88
89
90
91
92
93
94
95
96
97
98
99
100
101
102
103
104
105
106
107
108
109
110
111
112
113
114
115
116
19
20
• Insert a field set
ADDING A LEGEND TO A FIELD SET—PAGE 1
• Within the fieldset block, legend tags may be used to place a label on a border of
the frame
• The align attribute of the legend tag allows the label to appear at the top or bottom
of the frame, and/or the left or right of it (top and left are the defaults)
• Format:
<fieldset id="id">
<legend align="top | bottom | left | right">text</legend>
controls
1
2
3
4
5
6
7
8
9
10
11
12
13
14
15
16
17
18
19
20
21
22
23
24
25
26
27
28
29
30
31
32
33
34
35
36
37
38
39
40
41
42
43
44
45
46
47
48
49
50
51
52
53
54
55
56
57
58
59
60
61
62
63
64
65
66
67
68
69
70
71
72
73
74
75
76
77
78
79
80
81
82
83
84
85
86
87
88
89
90
91
92
93
94
95
96
97
98
99
100
101
102
103
104
105
106
107
108
109
110
111
112
113
114
115
116
22

HTML5 and CSS3—Formatting with CSS Page 4
<legend align="top | bottom | left | right">text</legend>
controls
</fieldset>
ADDING A LEGEND TO A FIELD SET—PAGE2
• Example:
<fieldset id="custInfo">
<legend>Customer Information</legend>
Name *
<input name="custname" id="custname">
Street address
<input name="street" id="street" />
City
<input name="city" id="city" />
…
E-mail *
<input name="email" id=" email ">
</fieldset >
1
2
3
4
5
6
7
8
9
10
11
12
13
14
15
16
17
18
19
20
21
22
23
24
25
26
27
28
29
30
31
32
33
34
35
36
37
38
39
40
41
42
43
44
45
46
47
48
49
50
51
52
53
54
55
56
57
58
59
60
61
62
63
64
65
66
67
68
69
70
71
72
73
74
75
76
77
78
79
80
81
82
83
84
85
86
87
88
89
90
91
92
93
94
95
96
97
98
99
100
101
102
103
104
105
106
107
108
109
110
111
112
113
114
115
116
23
• Insert legends for the field sets
INPUT BOXES—PAGE 1
• Input “boxes” are created using HTML input tag and include the following:
• button—can be clicked to perform an action from a script
• checkbox—a check box that can be clicked on and off
• file—a “browse” button to locate and select a file
• hidden—not viewable on the form
• image—can be clicked to perform an action from a script
• password—input box that hides text entered by user
INPUT BOXES—PAGE 2
• Input “boxes” include the following (con.):
• radio—an option button that can be clicked by user
• reset—button that resets the form
• submit—submits form data to web server when clicked
• text—an input box that displays the text entered by user (default type)
INPUT BOXES—PAGE 3
• Format for creating an input box:
<input type="type" attributes />
• The tag is one-sided with an ending slash (/)
• Example:
<input type="text" name="custname" id="custname" />
• Creates a one-line text box
THE ONE-LINE TEXT BOX—PAGE 1
• The one-line text box is created by using the input tag with the type attribute
1
2
3
4
5
6
7
8
9
10
11
12
13
14
15
16
17
18
19
20
21
22
23
24
25
26
27
28
29
30
31
32
33
34
35
36
37
38
39
40
41
42
43
44
45
46
47
48
49
50
51
52
53
54
55
56
57
58
59
60
61
62
63
64
65
66
67
68
69
70
71
72
73
74
75
76
77
78
79
80
81
82
83
84
85
86
87
88
89
90
91
92
93
94
95
96
97
98
99
100
101
102
103
104
105
106
107
108
109
110
111
112
113
114
115
116
25
26
27
28

HTML5 and CSS3—Formatting with CSS Page 5
THE ONE-LINE TEXT BOX—PAGE 1
• The one-line text box is created by using the input tag with the type attribute
assigned the value "text"
• Format:
<input type="text" attributes />
THE ONE-LINE TEXT BOX—PAGE 2
• Examples:
<input type="text" name="custname" id="custname" />
<input name="custname" id="custname" />
• The entry type="text" is not required for a text box as per the second example
since it is the default type
1
2
3
4
5
6
7
8
9
10
11
12
13
14
15
16
17
18
19
20
21
22
23
24
25
26
27
28
29
30
31
32
33
34
35
36
37
38
39
40
41
42
43
44
45
46
47
48
49
50
51
52
53
54
55
56
57
58
59
60
61
62
63
64
65
66
67
68
69
70
71
72
73
74
75
76
77
78
79
80
81
82
83
84
85
86
87
88
89
90
91
92
93
94
95
96
97
98
99
100
101
102
103
104
105
106
107
108
109
110
111
112
113
114
115
116
28
29
• Add the input boxes for the “experience” information group
ADDING FIELD LABELS—PAGE 1
• A “field label” is added using the label tag and provides the following functionality:
• A descriptive text for a form element (rather than just type text next to a control)
• If user clicks on the label, the form element associated with it receives the focus
assuming the for attribute is set to a specific control
ADDING FIELD LABELS—PAGE 2
• Format:
<label for="id">label text</label>
• The id is the name of the control with which the label is associated
• Example:
<label for="custname">Customer name:</label>
<input type="text" name="custname" id="custname" />
ADDING FIELD LABELS—PAGE 3
• Alternate format (wrap the element inside the <label> block):
<label>label text
<formElement attributes>
</label>
• The for attribute is not needed if form element is placed inside label block
• Alternate example:
<label>Student name:
<input type="text" name="custname" id="custname" />
</label>
1
2
3
4
5
6
7
8
9
10
11
12
13
14
15
16
17
18
19
20
21
22
23
24
25
26
27
28
29
30
31
32
33
34
35
36
37
38
39
40
41
42
43
44
45
46
47
48
49
50
51
52
53
54
55
56
57
58
59
60
61
62
63
64
65
66
67
68
69
70
71
72
73
74
75
76
77
78
79
80
81
82
83
84
85
86
87
88
89
90
91
92
93
94
95
96
97
98
99
100
101
102
103
104
105
106
107
108
109
110
111
112
113
114
115
116
31
32
33
• Reduce the width of the state input box
DEFINING DEFAULT VALUES—PAGE 1
• The value attribute provides an initial value that is stored and displayed in the field
when the form first loads
• The current “value” in each text box control as assigned to the name (like a variable)
when it passed to the server when the form is submitted
DEFINING DEFAULT VALUES—PAGE 2
• Format:
1
2
3
4
5
6
7
8
9
10
11
12
13
14
15
16
17
18
19
20
21
22
23
24
25
26
27
28
29
30
31
32
33
34
35
36
37
38
39
40
41
42
43
44
45
46
47
48
49
50
51
52
53
54
55
56
57
58
59
60
61
62
63
64
65
66
67
68
69
70
71
72
73
74
75
76
77
78
79
80
81
82
83
84
85
86
87
88
89
90
91
92
93
94
95
96
97
98
99
100
101
102
103
104
105
106
107
108
109
110
111
112
113
114
115
116
35
36

HTML5 and CSS3—Formatting with CSS Page 6
DEFINING DEFAULT VALUES—PAGE 2
• Format:
<input type="text" name="name" id="id" value="value" />
• The value is assigned to the name attribute (variable)
• Example:
<input type="text" name="state" id="state" value="FL" />
1
2
3
4
5
6
7
8
9
10
11
12
13
14
15
16
17
18
19
20
21
22
23
24
25
26
27
28
29
30
31
32
33
34
35
36
37
38
39
40
41
42
43
44
45
46
47
48
49
50
51
52
53
54
55
56
57
58
59
60
61
62
63
64
65
66
67
68
69
70
71
72
73
74
75
76
77
78
79
80
81
82
83
84
85
86
87
88
89
90
91
92
93
94
95
96
97
98
99
100
101
102
103
104
105
106
107
108
109
110
111
112
113
114
115
116
36
• Assign the default city and state values
DEFINING PLACEHOLDERS
• The placeholder attribute displays a descriptive string (greyed out) to the user about
the type of information is accepted by the field
• Format:
<input type="text" name="name" id="id" placeholder="text" />
• Example:
<input type="text" name="zip" id="zip" placeholder="nnnnn (-nnnn)" />
1
2
3
4
5
6
7
8
9
10
11
12
13
14
15
16
17
18
19
20
21
22
23
24
25
26
27
28
29
30
31
32
33
34
35
36
37
38
39
40
41
42
43
44
45
46
47
48
49
50
51
52
53
54
55
56
57
58
59
60
61
62
63
64
65
66
67
68
69
70
71
72
73
74
75
76
77
78
79
80
81
82
83
84
85
86
87
88
89
90
91
92
93
94
95
96
97
98
99
100
101
102
103
104
105
106
107
108
109
110
111
112
113
114
115
116
38
• Create placeholders for the form
CREATING A SELECTION LIST—PAGE 1
• The select block creates a scrollable menu (drop-down list or list box) used to select
from a list of choices
• List of choices are inserted into the menu with a series of option blocks
CREATING A SELECTION LIST—PAGE 2
• Format:
<select name="name" attributes>
<option value="value1">text1</option>
<option value="value2">text2</option>
...
</select>
• The value of the option selected is assigned to the name (variable) property in
the select when the form is submitted
• The text are values displayed in the selection list
CREATING A SELECTION LIST—PAGE 3
• Example:
<select name="ordertype" id="ordertype">
<option value="type1">Carry out</option>
<option value="type2">Delivery</option>
<option value="type3">Dine in</option>
<option value="type4">Take and bake</option>
</select>
1
2
3
4
5
6
7
8
9
10
11
12
13
14
15
16
17
18
19
20
21
22
23
24
25
26
27
28
29
30
31
32
33
34
35
36
37
38
39
40
41
42
43
44
45
46
47
48
49
50
51
52
53
54
55
56
57
58
59
60
61
62
63
64
65
66
67
68
69
70
71
72
73
74
75
76
77
78
79
80
81
82
83
84
85
86
87
88
89
90
91
92
93
94
95
96
97
98
99
100
101
102
103
104
105
106
107
108
109
110
111
112
113
114
115
116
40
41
42
• Create the selection list
SETTING A DEFAULT VALUE FOR A SELECTION LIST—PAGE 1
• The selected attribute is used in the option tag to make that option the default
entry from the list when the web page loads
• Only one option may be selected as the default
1
2
3
4
5
6
7
8
9
10
11
12
13
14
15
16
17
18
19
20
21
22
23
24
25
26
27
28
29
30
31
32
33
34
35
36
37
38
39
40
41
42
43
44
45
46
47
48
49
50
51
52
53
54
55
56
57
58
59
60
61
62
63
64
65
66
67
68
69
70
71
72
73
74
75
76
77
78
79
80
81
82
83
84
85
86
87
88
89
90
91
92
93
94
95
96
97
98
99
100
101
102
103
104
105
106
107
108
109
110
111
112
113
114
115
116
44

HTML5 and CSS3—Formatting with CSS Page 7
• Only one option may be selected as the default
SETTING A DEFAULT VALUE FOR A SELECTION LIST—PAGE 2
• Format:
<option selected="selected" value="value">text</option>
• Most browsers will correctly interpret the selected attribute even if ="selected" is
not specified:
<option selected value="value">text</option>
SETTING A DEFAULT VALUE FOR A SELECTION LIST—PAGE 3
• Example:
<select name="ordertype" id="ordertype">
<option value="type1">Carry out</option>
<option value="type2">Delivery</option>
<option value="type3" selected="selected">Dine in</option>
<option value="type4">Take and bake</option>
</select>
1
2
3
4
5
6
7
8
9
10
11
12
13
14
15
16
17
18
19
20
21
22
23
24
25
26
27
28
29
30
31
32
33
34
35
36
37
38
39
40
41
42
43
44
45
46
47
48
49
50
51
52
53
54
55
56
57
58
59
60
61
62
63
64
65
66
67
68
69
70
71
72
73
74
75
76
77
78
79
80
81
82
83
84
85
86
87
88
89
90
91
92
93
94
95
96
97
98
99
100
101
102
103
104
105
106
107
108
109
110
111
112
113
114
115
116
45
46
• Specify the default value for the selection list
SETTING THE SIZE OF THE SELECTION LIST—PAGE 1
• By default selection lists are “drop-down lists” that display only the currently
selected option
• The size attribute if set to a value greater than “1” creates a “list box” so that a
number of options are visible at the same time
• A vertical scroll bar appears automatically if size is smaller than the number of
options in the list
SETTING THE SIZE OF THE SELECTION LIST—PAGE 2
• Format:
<select size="value" attributes>
...
</select>
SETTING THE SIZE OF THE SELECTION LIST—PAGE 3
• Example:
<select size=“5" name="ordertype" id="ordertype">
<option value="internet">Internet</option>
<option value="mag">Magazine</option>
<option value="news">Newspaper</option>
<option value="word">Word of Mouth</option>
<option value="other">Other</option>
</select>
1
2
3
4
5
6
7
8
9
10
11
12
13
14
15
16
17
18
19
20
21
22
23
24
25
26
27
28
29
30
31
32
33
34
35
36
37
38
39
40
41
42
43
44
45
46
47
48
49
50
51
52
53
54
55
56
57
58
59
60
61
62
63
64
65
66
67
68
69
70
71
72
73
74
75
76
77
78
79
80
81
82
83
84
85
86
87
88
89
90
91
92
93
94
95
96
97
98
99
100
101
102
103
104
105
106
107
108
109
110
111
112
113
114
115
116
48
49
50
• Set the selection list size
ALLOWING FOR MULTIPLE SELECTIONS—PAGE 1
• The multiple property allows the user to select more than one option from the list
• To do this requires use of the <Ctrl> and/or the <Shift> key on the keyboard while
clicking the item(s) (or the user may click and drag)
1
2
3
4
5
6
7
8
9
10
11
12
13
14
15
16
17
18
19
20
21
22
23
24
25
26
27
28
29
30
31
32
33
34
35
36
37
38
39
40
41
42
43
44
45
46
47
48
49
50
51
52
53
54
55
56
57
58
59
60
61
62
63
64
65
66
67
68
69
70
71
72
73
74
75
76
77
78
79
80
81
82
83
84
85
86
87
88
89
90
91
92
93
94
95
96
97
98
99
100
101
102
103
104
105
106
107
108
109
110
111
112
113
114
115
116
52

HTML5 and CSS3—Formatting with CSS Page 8
• To do this requires use of the <Ctrl> and/or the <Shift> key on the keyboard while
clicking the item(s) (or the user may click and drag)
• If this property is turned “on” the control always will appear as a list box
ALLOWING FOR MULTIPLE SELECTIONS—PAGE 2
• Format:
<select multiple="multiple" attributes>
…
</select>
• Most browsers will correctly interpret the multiple attribute even if ="multiple" is not
specified:
<select multiple attributes>
…
</select>
ALLOWING FOR MULTIPLE SELECTIONS—PAGE 3
• Example:
<select multiple="multiple" name="ordertype" id="ordertype">
<option value="internet">Internet</option>
<option value="mag">Magazine</option>
<option value="news">Newspaper</option>
<option value="word">Word of Mouth</option>
<option value="other">Other</option>
</select>
1
2
3
4
5
6
7
8
9
10
11
12
13
14
15
16
17
18
19
20
21
22
23
24
25
26
27
28
29
30
31
32
33
34
35
36
37
38
39
40
41
42
43
44
45
46
47
48
49
50
51
52
53
54
55
56
57
58
59
60
61
62
63
64
65
66
67
68
69
70
71
72
73
74
75
76
77
78
79
80
81
82
83
84
85
86
87
88
89
90
91
92
93
94
95
96
97
98
99
100
101
102
103
104
105
106
107
108
109
110
111
112
113
114
115
116
53
54
• Allow for multiple selections
GROUPING SELECTION OPTIONS—PAGE 1
• For longer lists options can be placed into groups using an optgroup block
• Format:
<select>
<optgroup label="label1">
<option value="value">text</option>
…
</optgroup>
<optgroup label="label2">
<option value="value">text</option>
…
</optgroup>
</select>
GROUPING SELECTION OPTIONS—PAGE 2
• Example:
<select name="vote">
<optgroup label="Democrat">
<option value="d1">Tim Harris</option>
<option value="d2">Gary Nielsen</option>
1
2
3
4
5
6
7
8
9
10
11
12
13
14
15
16
17
18
19
20
21
22
23
24
25
26
27
28
29
30
31
32
33
34
35
36
37
38
39
40
41
42
43
44
45
46
47
48
49
50
51
52
53
54
55
56
57
58
59
60
61
62
63
64
65
66
67
68
69
70
71
72
73
74
75
76
77
78
79
80
81
82
83
84
85
86
87
88
89
90
91
92
93
94
95
96
97
98
99
100
101
102
103
104
105
106
107
108
109
110
111
112
113
114
115
116
56
57

HTML5 and CSS3—Formatting with CSS Page 9
<option value="d1">Tim Harris</option>
<option value="d2">Gary Nielsen</option>
<option value="d3">Kate Paulenty</option>
</optgroup>
<optgroup label="Republican">
<option value="r1">Barbara Alt</option>
<option value="r2">Peter Trudea</option>
<option value="r3">Maria Sandoval</option>
</optgroup>
</select>
CREATING OPTION BUTTONS—PAGE 1
• The option button always is created as a group of buttons to limit a user’s choices to
one of a series of related choices
• Also known as radio buttons
• An identical “group” name property value should be given to all option buttons in
the group
• Clicking and selecting one option button turns off any other button in group
CREATING OPTION BUTTONS—PAGE 2
• Option buttons are created using the input tag with the type="radio"
• Format:
<input type="radio" name="name" value="value1" />
<input type="radio" name="name" value="value2" />
• value property values are assigned to the name (variable)
CREATING OPTION BUTTONS—PAGE 3
• Examples:
<input type="radio" name="serviceFriendly" id="sYes" value="yes" />
<input type="radio" name="serviceFriendly" id="sNo" value="no" />
• name property is the same for all buttons in the group
SETTING DEFAULT VALUES FOR OPTION BUTTONS—PAGE 1
• The checked attribute is used in an option button group to make that option the
default entry from the group when the web page loads
• Only one option button may be checked as the default
SETTING DEFAULT VALUES FOR OPTION BUTTONS—PAGE 2
• Format:
<input type="radio" name="name" checked="checked" value="value" attributes
/>
• Most browsers will correctly interpret the selected attribute even if ="checked" is
not specified:
<input type="radio" name="name" checked value="value" attributes />
1
2
3
4
5
6
7
8
9
10
11
12
13
14
15
16
17
18
19
20
21
22
23
24
25
26
27
28
29
30
31
32
33
34
35
36
37
38
39
40
41
42
43
44
45
46
47
48
49
50
51
52
53
54
55
56
57
58
59
60
61
62
63
64
65
66
67
68
69
70
71
72
73
74
75
76
77
78
79
80
81
82
83
84
85
86
87
88
89
90
91
92
93
94
95
96
97
98
99
100
101
102
103
104
105
106
107
108
109
110
111
112
113
114
115
116
58
59
60
61
62

HTML5 and CSS3—Formatting with CSS Page 10
<input type="radio" name="name" checked value="value" attributes />
SETTING DEFAULT VALUES FOR OPTION BUTTONS—PAGE 3
• Examples:
<input type="radio" name="serviceFriendly" id="sYes" value="yes" />
<input type="radio" name="serviceFriendly" id="sNo" checked="checked"
value="no" />
1
2
3
4
5
6
7
8
9
10
11
12
13
14
15
16
17
18
19
20
21
22
23
24
25
26
27
28
29
30
31
32
33
34
35
36
37
38
39
40
41
42
43
44
45
46
47
48
49
50
51
52
53
54
55
56
57
58
59
60
61
62
63
64
65
66
67
68
69
70
71
72
73
74
75
76
77
78
79
80
81
82
83
84
85
86
87
88
89
90
91
92
93
94
95
96
97
98
99
100
101
102
103
104
105
106
107
108
109
110
111
112
113
114
115
116
63
• Add the remaining option button groups (last two)
CREATING A TEXT AREA BOX—PAGE 1
• The textarea block creates a multiple-line text
• Useful for allowing users to enter several lines of information such as narrative
comments and/or problems
• When more text is typed than will fit, scroll bars appear automatically
CREATING A TEXT AREA BOX—PAGE 2
• The size of the box set can be set by modifying attributes for both the width in
characters (the cols attribute) and number of lines (the rows attribute) displayed
• Size also can be configured with CSS
CREATING A TEXT AREA BOX—PAGE 3
• Format:
<textarea rows="value" cols="value" wrap="hard | soft">
</textarea>
• The wrap type values:
• hard—text is wrapped when submitted to server
• soft—text is not wrapped when submitted to server
CREATING A TEXT AREA BOX—PAGE 4
• Example:
<textarea name="comments" id="comments" rows="5" cols="60">
</textarea>
1
2
3
4
5
6
7
8
9
10
11
12
13
14
15
16
17
18
19
20
21
22
23
24
25
26
27
28
29
30
31
32
33
34
35
36
37
38
39
40
41
42
43
44
45
46
47
48
49
50
51
52
53
54
55
56
57
58
59
60
61
62
63
64
65
66
67
68
69
70
71
72
73
74
75
76
77
78
79
80
81
82
83
84
85
86
87
88
89
90
91
92
93
94
95
96
97
98
99
100
101
102
103
104
105
106
107
108
109
110
111
112
113
114
115
116
65
66
67
68
• Create the comments text area box
CREATING CHECK BOXES—PAGE 1
• The check box is an on/off button that can be selected and unselected
• The first time it is clicked, a check mark () is displayed in the box, and the next
time it is clicked, the check mark is turned off
• Unlike option buttons, check boxes are not grouped
• Therefore more than one may be checked (clicked “on”) at the same time
CREATING CHECK BOXES—PAGE 2
• Check boxes are created using the input tag with the type="checkbox"
• Format:
<input type="checkbox" name="name" value="value" />
• The value property values are assigned to the name (variable) when the form is
submitted to server
1
2
3
4
5
6
7
8
9
10
11
12
13
14
15
16
17
18
19
20
21
22
23
24
25
26
27
28
29
30
31
32
33
34
35
36
37
38
39
40
41
42
43
44
45
46
47
48
49
50
51
52
53
54
55
56
57
58
59
60
61
62
63
64
65
66
67
68
69
70
71
72
73
74
75
76
77
78
79
80
81
82
83
84
85
86
87
88
89
90
91
92
93
94
95
96
97
98
99
100
101
102
103
104
105
106
107
108
109
110
111
112
113
114
115
116
70
71

HTML5 and CSS3—Formatting with CSS Page 11
submitted to server
CREATING CHECK BOXES—PAGE 3
• Example:
<input type="checkbox" name="newscb" />
SETTING A CHECK BOX “ON” WHEN FORM LOADS—PAGE 1
• The checked attribute is used with a check box to set it “on” when the web page
loads
SETTING A CHECK BOX “ON” WHEN FORM LOADS—PAGE 2
• Format:
<input type="checkbox" name="name" checked="checked" value="value"
attributes />
• Most browsers will correctly interpret the selected attribute even if ="checked" is
not specified:
<input type="checkbox" name="name" checked value="value" attributes />
SETTING A CHECK BOX “ON” WHEN FORM LOADS—PAGE 3
• Example:
<input type="checkbox" checked="checked" name="newscb" />
1
2
3
4
5
6
7
8
9
10
11
12
13
14
15
16
17
18
19
20
21
22
23
24
25
26
27
28
29
30
31
32
33
34
35
36
37
38
39
40
41
42
43
44
45
46
47
48
49
50
51
52
53
54
55
56
57
58
59
60
61
62
63
64
65
66
67
68
69
70
71
72
73
74
75
76
77
78
79
80
81
82
83
84
85
86
87
88
89
90
91
92
93
94
95
96
97
98
99
100
101
102
103
104
105
106
107
108
109
110
111
112
113
114
115
116
72
73
74
75
• Create a style rule for the label text and check box control
THE EMAIL DATA TYPE—PAGE 1
• An e-mail text box is created in HTML5 by using the input tag with the type =
"email"
• Browser will validate that user enters a valid e-mail address
• Not supported by all browsers
THE EMAIL DATA TYPE—PAGE 2
• Format:
<input type="email" attributes />
• Example:
<input type="email" name="email" id="email" />
THE TEL DATA TYPE—PAGE 1
• A telephone number text box is created in HTML5 by using the input tag with the
type = "tel"
• Browser will validate that user enters a valid phone number
• Not supported by all browsers
THE TEL DATA TYPE—PAGE 2
• Format:
<input type="tel" attributes />
• Example:
<input type="tel" name="phone" id="phone" />
THE URL DATA TYPE—PAGE 1
• A web address text box is created in HTML5 by using the input tag with the type =
1
2
3
4
5
6
7
8
9
10
11
12
13
14
15
16
17
18
19
20
21
22
23
24
25
26
27
28
29
30
31
32
33
34
35
36
37
38
39
40
41
42
43
44
45
46
47
48
49
50
51
52
53
54
55
56
57
58
59
60
61
62
63
64
65
66
67
68
69
70
71
72
73
74
75
76
77
78
79
80
81
82
83
84
85
86
87
88
89
90
91
92
93
94
95
96
97
98
99
100
101
102
103
104
105
106
107
108
109
110
111
112
113
114
115
116
77
78
79
80
81

HTML5 and CSS3—Formatting with CSS Page 12
THE URL DATA TYPE—PAGE 1
• A web address text box is created in HTML5 by using the input tag with the type =
"url"
• Browser will validate that user enters a valid URL
• Not supported by all browsers
THE URL DATA TYPE—PAGE 2
• Format:
<input type="url" attributes />
• Example:
<input type="url" name="homePage" id="homePage " />
1
2
3
4
5
6
7
8
9
10
11
12
13
14
15
16
17
18
19
20
21
22
23
24
25
26
27
28
29
30
31
32
33
34
35
36
37
38
39
40
41
42
43
44
45
46
47
48
49
50
51
52
53
54
55
56
57
58
59
60
61
62
63
64
65
66
67
68
69
70
71
72
73
74
75
76
77
78
79
80
81
82
83
84
85
86
87
88
89
90
91
92
93
94
95
96
97
98
99
100
101
102
103
104
105
106
107
108
109
110
111
112
113
114
115
116
81
82
• Apply the email and tel data types
SPECIFYING DATE AND TIME—PAGE 1
• A date/time text box is created by in HTML5 using the input tag with the type =
"date"
• Some browsers will display a date dialog window (“picker”) and validate that user
enters a valid date
• Not supported by all browsers
SPECIFYING DATE AND TIME—PAGE 2
• Other date/time values for the type attribute of an input tag include:
• datetime—to select both date and time with time zone option from a calendar and
a list of hours, minutes, and AM or PM
• datetime-local—to select both date and time without time zone option from a
calendar and a list of hours, minutes, and AM or PM
• month—to select month from a list of months
• time—to select time from a list of hours, minutes, and AM or PM
• week—to select a week number from a list of weeks of the year
SPECIFYING DATE AND TIME—PAGE 3
• Format:
<input type="date" attributes />
• Example:
<input type="date" "visitDate" id="visitDate" />
1
2
3
4
5
6
7
8
9
10
11
12
13
14
15
16
17
18
19
20
21
22
23
24
25
26
27
28
29
30
31
32
33
34
35
36
37
38
39
40
41
42
43
44
45
46
47
48
49
50
51
52
53
54
55
56
57
58
59
60
61
62
63
64
65
66
67
68
69
70
71
72
73
74
75
76
77
78
79
80
81
82
83
84
85
86
87
88
89
90
91
92
93
94
95
96
97
98
99
100
101
102
103
104
105
106
107
108
109
110
111
112
113
114
115
116
84
85
86
• Change the data type of the visitdate field
THE NUMBER DATA TYPE—PAGE 1
• A “spinner” control is created by in HTML5 using the input tag with type = "number"
• User clicks “up” and “down” arrows to advance numbers
• Not supported by all browsers
THE NUMBER DATA TYPE—PAGE 2
• Format:
<input type="number" value="defaultValue" min="minimumValue"
max="maximumValue" step="stepValue" attributes />
• value—default value when form loads
• min—minimum value the spinner can represent
1
2
3
4
5
6
7
8
9
10
11
12
13
14
15
16
17
18
19
20
21
22
23
24
25
26
27
28
29
30
31
32
33
34
35
36
37
38
39
40
41
42
43
44
45
46
47
48
49
50
51
52
53
54
55
56
57
58
59
60
61
62
63
64
65
66
67
68
69
70
71
72
73
74
75
76
77
78
79
80
81
82
83
84
85
86
87
88
89
90
91
92
93
94
95
96
97
98
99
100
101
102
103
104
105
106
107
108
109
110
111
112
113
114
115
116
88
89

HTML5 and CSS3—Formatting with CSS Page 13
• value—default value when form loads
• min—minimum value the spinner can represent
• max—maximum value the spinner can represent
• step—the amount by which the spinner advances at each click
THE NUMBER DATA TYPE—PAGE 3
• Example:
<input name="ordersPerMonth" id="ordersPerMonth" type="number" value="1"
min="0" max="10" step="1" />
1
2
3
4
5
6
7
8
9
10
11
12
13
14
15
16
17
18
19
20
21
22
23
24
25
26
27
28
29
30
31
32
33
34
35
36
37
38
39
40
41
42
43
44
45
46
47
48
49
50
51
52
53
54
55
56
57
58
59
60
61
62
63
64
65
66
67
68
69
70
71
72
73
74
75
76
77
78
79
80
81
82
83
84
85
86
87
88
89
90
91
92
93
94
95
96
97
98
99
100
101
102
103
104
105
106
107
108
109
110
111
112
113
114
115
116
90
• Create a number data type
CREATING A RANGE ELEMENT—PAGE 1
• A range (horizontal slider) control is created in HTML5 by using the input tag with
the type = "range"
• User drags the slider marker “left” and “right” to advance the values
• Not supported by all browsers
CREATING A RANGE ELEMENT—PAGE 2
• Format:
<input type="range" value="defaultValue" min="minimumValue"
max="maximumValue" step="stepValue" attributes />
• value—default value when form loads
• min—minimum value the spinner can represent
• max—maximum value the spinner can represent
• step—the amount by which the slider advances when dragged by the mouse
CREATING A RANGE ELEMENT—PAGE 3
• Example:
<input name="service" id="service" type="range" value="1" min="0" max="10"
step="1" />
1
2
3
4
5
6
7
8
9
10
11
12
13
14
15
16
17
18
19
20
21
22
23
24
25
26
27
28
29
30
31
32
33
34
35
36
37
38
39
40
41
42
43
44
45
46
47
48
49
50
51
52
53
54
55
56
57
58
59
60
61
62
63
64
65
66
67
68
69
70
71
72
73
74
75
76
77
78
79
80
81
82
83
84
85
86
87
88
89
90
91
92
93
94
95
96
97
98
99
100
101
102
103
104
105
106
107
108
109
110
111
112
113
114
115
116
92
93
94
• Create two range boxes
CREATING A DATA LIST—PAGE 1
• A data list control is created in HTML5 by using the input tag with a list attribute
that names a datalist block that contains “suggested” options
• The datalist block is similar to a select list, but the list only suggests possible
responses and users may enter anything that they want
CREATING A DATA LIST—PAGE 2
• Format (unlike select the option tags are single-sided):
<input name="name" list="id" attributes>
<datalist id="id" attributes>
<option value="value1" />
<option value="value2" />
...
</datalist>
• The values of the options are text that appears in list and the option selected is
assigned to name property when the form is submitted
1
2
3
4
5
6
7
8
9
10
11
12
13
14
15
16
17
18
19
20
21
22
23
24
25
26
27
28
29
30
31
32
33
34
35
36
37
38
39
40
41
42
43
44
45
46
47
48
49
50
51
52
53
54
55
56
57
58
59
60
61
62
63
64
65
66
67
68
69
70
71
72
73
74
75
76
77
78
79
80
81
82
83
84
85
86
87
88
89
90
91
92
93
94
95
96
97
98
99
100
101
102
103
104
105
106
107
108
109
110
111
112
113
114
115
116
96
97

HTML5 and CSS3—Formatting with CSS Page 14
• The values of the options are text that appears in list and the option selected is
assigned to name property when the form is submitted
CREATING A DATA LIST—PAGE 3
• Example:
<input name="favDish" id="favDish" list="dishType" />
<datalist id="dishType">
<option value="Antipasto Pizza" />
<option value="Big Kahuna Pizza" />
<option value="BBQ Chicken Pizza" />
<option value="Mediterranean Herb Pizza" />
<option value="Pasta Rolls" />
<option value="Pesto Artichoke Pizza" />
<option value="Sal’s Stuffed Pizza" />
<option value="Wing’d Pizza" />
</datalist>
1
2
3
4
5
6
7
8
9
10
11
12
13
14
15
16
17
18
19
20
21
22
23
24
25
26
27
28
29
30
31
32
33
34
35
36
37
38
39
40
41
42
43
44
45
46
47
48
49
50
51
52
53
54
55
56
57
58
59
60
61
62
63
64
65
66
67
68
69
70
71
72
73
74
75
76
77
78
79
80
81
82
83
84
85
86
87
88
89
90
91
92
93
94
95
96
97
98
99
100
101
102
103
104
105
106
107
108
109
110
111
112
113
114
115
116
98
• Add the input textbox and datalist
CREATING FORM BUTTONS—PAGE 1
• A button control lets the user do one of three things:
• Submits the form to a file for processing by a file handler script located on the
server
• Resets (clears) the form
• Initiates execution of a script located in the HTML web page written in JavaScript
or some other web programming language
CREATING FORM BUTTONS—PAGE 2
• The button is created by using input tag with the type attribute assigned one of
three values depending upon which type of button is needed
• Format:
<input type="submit | reset | button" value="text" onclick="script" />
• submit—sends form to a file for processing by form handler on the server
• reset—clears the form
• button—executes a local script within the web page
CREATING FORM BUTTONS—PAGE 3
• Format:
<input type="submit | reset | button" value="text" onclick="script" />
• The value attribute text is displayed as the button label; defaults are:
• “Submit Query” for the submit button
• “Reset” for the reset button
• Default button label is blank and always should include a value attribute
• The onclick attribute only is used for a command button to run a client-side script
statement
1
2
3
4
5
6
7
8
9
10
11
12
13
14
15
16
17
18
19
20
21
22
23
24
25
26
27
28
29
30
31
32
33
34
35
36
37
38
39
40
41
42
43
44
45
46
47
48
49
50
51
52
53
54
55
56
57
58
59
60
61
62
63
64
65
66
67
68
69
70
71
72
73
74
75
76
77
78
79
80
81
82
83
84
85
86
87
88
89
90
91
92
93
94
95
96
97
98
99
100
101
102
103
104
105
106
107
108
109
110
111
112
113
114
115
116
100
101
102

HTML5 and CSS3—Formatting with CSS Page 15
statement
CREATING FORM BUTTONS—PAGE 4
• Examples:
<input type="submit" value="Submit My Form" />
<input type="reset" value="Reset Form" />
1
2
3
4
5
6
7
8
9
10
11
12
13
14
15
16
17
18
19
20
21
22
23
24
25
26
27
28
29
30
31
32
33
34
35
36
37
38
39
40
41
42
43
44
45
46
47
48
49
50
51
52
53
54
55
56
57
58
59
60
61
62
63
64
65
66
67
68
69
70
71
72
73
74
75
76
77
78
79
80
81
82
83
84
85
86
87
88
89
90
91
92
93
94
95
96
97
98
99
100
101
102
103
104
105
106
107
108
109
110
111
112
113
114
115
116
103
• Add the submit and reset buttons to the form
INDICATING REQUIRED VALUES—PAGE 1
• Use the required attribute with an input textbox to specify that the field may not be
blank when submitted to the server
• The attribute works with input types text, date, search, url, tel, email, password,
number, checkbox, radio and file
INDICATING REQUIRED VALUES—PAGE 2
• Format:
<input type="type" required="required" attributes />
• Examples:
<input name="name" id="name" required />
<input name="name" id="name" required="required" />
• The assigned value "required" is not necessary
1
2
3
4
5
6
7
8
9
10
11
12
13
14
15
16
17
18
19
20
21
22
23
24
25
26
27
28
29
30
31
32
33
34
35
36
37
38
39
40
41
42
43
44
45
46
47
48
49
50
51
52
53
54
55
56
57
58
59
60
61
62
63
64
65
66
67
68
69
70
71
72
73
74
75
76
77
78
79
80
81
82
83
84
85
86
87
88
89
90
91
92
93
94
95
96
97
98
99
100
101
102
103
104
105
106
107
108
109
110
111
112
113
114
115
116
105
106
• Add the required option to the “name” and “receipt number” fields
TESTING FOR A VALID PATTERN—PAGE 1
• Use the pattern attribute with an input textbox to specify a “regular expression”
upon which the element’s value is validated before the form is submitted to the
server
• The attribute works with input types text, date, search, url, tel, email and password
TESTING FOR A VALID PATTERN—PAGE 2
• Format:
<input type = "type" pattern = "rexex" attributes />
• Example:
<input name="phone" id="phone" pattern="(\d{5}([\-]\d{4})?)" />
1
2
3
4
5
6
7
8
9
10
11
12
13
14
15
16
17
18
19
20
21
22
23
24
25
26
27
28
29
30
31
32
33
34
35
36
37
38
39
40
41
42
43
44
45
46
47
48
49
50
51
52
53
54
55
56
57
58
59
60
61
62
63
64
65
66
67
68
69
70
71
72
73
74
75
76
77
78
79
80
81
82
83
84
85
86
87
88
89
90
91
92
93
94
95
96
97
98
99
100
101
102
103
104
105
106
107
108
109
110
111
112
113
114
115
116
108
109
number” fields (regular expressions from the attached text file)
USING THE FOCUS PSEUDO-CLASS—PAGE 1
• The CSS focus pseudo-class can be implemented to highlight in some way an HTML
element that currently has the focus
• It is triggered when the user clicks mouse on the element to enter data
USING THE FOCUS PSEUDO-CLASS—PAGE 2
• Format:
selector:focus
{
property1: value1; …
}
• Example:
input:focus
1
2
3
4
5
6
7
8
9
10
11
12
13
14
15
16
17
18
19
20
21
22
23
24
25
26
27
28
29
30
31
32
33
34
35
36
37
38
39
40
41
42
43
44
45
46
47
48
49
50
51
52
53
54
55
56
57
58
59
60
61
62
63
64
65
66
67
68
69
70
71
72
73
74
75
76
77
78
79
80
81
82
83
84
85
86
87
88
89
90
91
92
93
94
95
96
97
98
99
100
101
102
103
104
105
106
107
108
109
110
111
112
113
114
115
116
111
112

HTML5 and CSS3—Formatting with CSS Page 16
• Example:
input:focus
{
background-color: yellow;
}
PSEUDO-CLASSES FOR VALID AND INVALID DATA—PAGE 1
• The following CSS pseudo-classes can provide formatting for valid and invalid data
input relative to the required and pattern attributes as the data is entered:
• required—input was required
• valid—input is valid
• invalid—input is invalid
• The valid and invalid pseudo-classes also apply validation to the tel, email and url
attributes
PSEUDO-CLASSES FOR VALID AND INVALID DATA—PAGE 2
• Format:
selector:pseudoClass
{
property1: value1; …
}
PSEUDO-CLASSES FOR VALID AND INVALID DATA—PAGE 3
• Examples:
input:required
{
border-color: red
}
input:invalid
{
color: red; font-weight: bold;
}
1
2
3
4
5
6
7
8
9
10
11
12
13
14
15
16
17
18
19
20
21
22
23
24
25
26
27
28
29
30
31
32
33
34
35
36
37
38
39
40
41
42
43
44
45
46
47
48
49
50
51
52
53
54
55
56
57
58
59
60
61
62
63
64
65
66
67
68
69
70
71
72
73
74
75
76
77
78
79
80
81
82
83
84
85
86
87
88
89
90
91
92
93
94
95
96
97
98
99
100
101
102
103
104
105
106
107
108
109
110
111
112
113
114
115
116
113
114
115