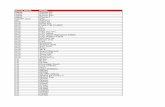HTC Sync Manager User Guide
-
Upload
vietlamvan -
Category
Documents
-
view
115 -
download
0
Transcript of HTC Sync Manager User Guide
-
HTC Sync ManagerUser guide
-
Contents
Getting startedAbout HTC Sync Manager 4
What file formats are supported by HTC Sync Manager? 5
Installing HTC Sync Manager on your computer 6
HTC Sync Manager keeps opening automatically? 6
Checking for new HTC Sync Manager updates 6
Showing media from your computer 7
Importing libraries and playlists from iTunes or Windows Media Player 7
Transferring contentTransferring iPhone content to your HTC phone 8
Copying or removing media on your phone 9
Batch importing all music, photos, and videos from your phone 9
Importing documents from your computer to your phone automatically 10
Syncing data between your phone and your computerData and applications that HTC Sync Manager can sync with 11
Syncing data between your phone and your computer 11
Syncing playlists between your phone and your computer 12
Backing up and restoringTypes of content HTC Sync Manager can back up and restore 14
Backing up your phone to your computer 15
Restoring your backup from your computer to your phone 15
Changing the password of a backup file 15
Deleting a backup from HTC Sync Manager 16
Viewing and managing mediaPlaying music in HTC Sync Manager 17
Viewing photos and videos in HTC Sync Manager 18
Editing your photos 18
Working with continuous shots 19
Viewing HTC Zoe shots 20
Deleting media from HTC Sync Manager 20
Browsing and managing files on your phone (Mac only) 20
Copyright, distribution policy, and trademarks
Index
2 Contents
-
Conventions used in this guideIn this user guide, we use the following symbols to indicate useful and importantinformation:
This is a note. A note often gives additional information, such as what happenswhen you choose to do or not to do a certain action. A note also providesinformation that may only be applicable to some situations.
This is a tip. A tip gives you an alternative way to do a particular step or procedure,or lets you know of an option that you may find helpful.
This indicates important information that you need in order to accomplish a certaintask or to get a feature to work properly.
This provides safety precaution information, that is, information that you need to becareful about to prevent potential problems.
3 Conventions used in this guide
-
Getting started
About HTC Sync ManagerHTC Sync Manager supports a computer running a Windows or Mac operatingsystem.
Here are the things you can do with HTC Sync Manager.
View and manage media on your computer
Show music, photos, and videos from your computer and manage them in HTCSync Manager.
Import iTunes and Windows Media Player playlists from your computer to HTCSync Manager.
Play music, videos, and playlists using the built-in player. Browse and manage files on your phone (Mac only).
Transfer content
Easily transfer iPhone photos, text messages, contacts, and more to your HTCphone.
Import all music, photos, and videos from your HTC phone to your computer. Copy selected music, photos, or videos from your computer to your phone. Import documents from your computer to your phone.
Back up and restore
Back up your HTC phone to your computer so you can easily restore your backup tothe same phone or to another phone.
Sync playlists and data
Sync music playlists and data such as contacts, calendar, and web bookmarksbetween your phone and your computer.
4 Getting started
-
What file formats are supported by HTC SyncManager?
Video formats and codecs 3GP and 3G2 (3rd Generation Partnership Project) MP4 (MPEG-4)
Audio formats and codecs FLAC (Free Lossless Audio Codec) AAC and M4A (High Efficiency AAC v1 and v2) MP3 (MPEG-1 Audio Layer 3) WAV (Resource Interchange File Format) WMA (Windows Media Audio)
Image formats BMP GIF JPEG and JPG PNG
Document formats Microsoft Word: DOC, DOCX Microsoft Excel: XLS, XLSX Microsoft PowerPoint: PPT, PPTX PDF TXT
WMA is only supported in Windows.
5 Getting started
-
Installing HTC Sync Manager on yourcomputer
You need to have administrator rights if you're installing HTC Sync Manager onWindows Vista or later versions.
If you have problem in installing HTC Sync Manager, close all your runningprograms and reinstall. If the problem persists, temporarily disable your anti-virusprogram and try installing again.
1. Download the HTC Sync Manager installer from the HTC support site (htc.com/hsm/).
2. Launch the installer and follow the onscreen instructions.
3. Connect your phone to your computer using the supplied USB cable. HTC SyncManager opens.
If you disabled your anti-virus program, make sure to turn it back on after installingHTC Sync Manager.
HTC Sync Manager keeps openingautomatically?HTC Sync Manager opens automatically whenever you connect your HTC phone toyour computer.
If you don't want HTC Sync Manager to open automatically, click Home > SUMMARY,and then clear the Open HTC Sync Manager when a phone is connected option.
Checking for new HTC Sync Manager updatesIf you already have HTC Sync Manager open, you can manually check for softwareupdates.
To see what version you currently have, click the HTC logo. To check for and download new updates, click > Check for updates.
6 Getting started
-
Showing media from your computerYou can collate all your music, photos, and videos in HTC Sync Manager and use thebuilt-in player to enjoy them.
1. Click Music > LIBRARY or Gallery > ALBUMS.
2. From Windows Explorer (or the Finder application on a Mac computer), drag afolder (or any music, photo, or video in the folder) into HTC Sync Manager.
Whether you drag a folder or a file into HTC Sync Manager, the whole folder will beadded as an album and the folder path will be added to the list of watched folders inMusic and Gallery settings. New media that you add to the folders will show in HTCSync Manager automatically.
In Music and Gallery, you can also click SETTINGS to add the folders that containthe media you want to show in HTC Sync Manager.
Importing libraries and playlists from iTunes orWindows Media PlayerIf you have iTunes or Windows Media Player installed on your computer, you canimport your media libraries and playlists from these applications to HTC SyncManager.
You need iTunes 9.0, Windows Media Player 11, or later versions of theseapplications installed on your computer.
1. Click Music > SETTINGS.
2. Select the Automatically import from iTunes or Automatically import fromWindows Media Player option.
If you make changes to your imported playlists in HTC Sync Manager, you will notlose your changes when you manually refresh the Music library. With the aboveoptions selected, HTC Sync Manager will reimport the original playlists as newplaylists.
7 Getting started
-
Transferring content
Transferring iPhone content to your HTCphoneWith HTC Sync Manager, easily transfer iPhone content such as contacts, messages,wallpaper, camera photos, and more to your HTC phone.
You need to use iTunes 9.0 or later to back up your iPhone content first to yourcomputer.
1. Connect your iPhone and your HTC phone to your computer.
2. In HTC Sync Manager, click Home > TRANSFER & BACKUP.
3. Click the Get Started button.
4. If you haven't used iTunes to back up your iPhone content to your computer,please do so before proceeding.
5. Click Next.
6. Select your iPhone backup file, and then click OK.
7. Select the types of content you want to transfer to your HTC phone.
You can choose whether to replace the content on your HTC phone with theiPhone content.
8. Click Start.
8 Transferring content
-
Copying or removing media on your phoneOne way to copy media files from your computer to your phone is to use WindowsExplorer (or the Finder application on your Mac computer). Another way is to useHTC Sync Manager.
With HTC Sync Manager, you can copy music, photos, videos, entire albums, andplaylists.
1. Connect your phone to your computer. Media that have already been copied toyour phone will have the icon on their thumbnails.
2. Click an item to select it. Or, to select several media for transfer, do one of thefollowing:
Select severalitems
On Windows: Hold down the CTRL key, and then clickeach item.
On Mac: Hold down the COMMAND key, and then clickeach item.
Select all items On Windows: Press CTRL + A.
On Mac: Press COMMAND + A.
Select consecutiveitems
Hold down the SHIFT key, and then click the first and lastitems. Or drag your mouse over the range of items youwant to select.
3. Click one of these icons:
Copy the selected media to your phone.
Remove the selected media from your phone.
Batch importing all music, photos, and videosfrom your phoneYou can set HTC Sync Manager to batch import all media files from your phone toyour computer automatically. If you've already done a batch import before, HTC SyncManager will check for new media and import new ones only.
1. Connect your phone to your computer.
2. If your HTC phone has both phone storage and a storage card, click Home >SYNC SETTINGS, and then choose which one you want to import from.
3. To import all music, click Music > SETTINGS, and then select Copy all musicfrom phone.
9 Transferring content
-
4. To import all photos and videos, click Gallery > SETTINGS, and then selectAutomatically import photos and videos from phone.
Select Delete photos and videos from phone after importing if you want to removethe photos and videos from your phone after the transfer.
5. Click if this is your first time to batch import. To allow HTC Sync Manager toautomatically import files and sync data next time, click Home > SYNCSETTINGS, and then select Sync automatically whenever the phone connects.
Importing documents from your computer toyour phone automaticallyWant to bring documents with you on your phone? Set HTC Sync Manager toautomatically import documents from a folder on your computer to your phone.
1. Connect your phone to your computer.
2. If your HTC phone has both phone storage and a storage card, click Home >SYNC SETTINGS, and then choose which storage you want to importdocuments to.
3. Click Files > SYNC SETTINGS.
4. Select the Sync documents from the following locations on this computeroption.
5. Click Add, and then choose the folder that contains the documents you want toimport to your phone. You can add several folders.
6. Click if this is your first time to import. To allow HTC Sync Manager toautomatically import files and sync data next time, click Home > SYNCSETTINGS, and then select Sync automatically whenever the phone connects.
10 Transferring content
-
Syncing data between yourphone and your computer
Data and applications that HTC Sync Managercan sync withSet up HTC Sync Manager to sync contacts, calendar events, and web bookmarksbetween your phone and your Windows or Mac computer.
You can sync your phone with the following applications on your computer:
On Windows On Mac
Outlook 2003 or later version Apple Contacts, Apple Address Book, AppleCalendar, Apple iCal, or Outlook 2011 for Mac
Internet Explorer, Firefox, orGoogle Chrome
Safari or Google Chrome
If you'll be syncing with Firefox or Google Chrome, close the browser first beforesyncing.
Syncing data between your phone and yourcomputer
1. Connect your phone to your computer.
2. In HTC Sync Manager, click Home > SYNC SETTINGS.
3. Select the check boxes of the data types you want to sync.
11 Syncing data between your phone and your computer
-
4. Click Settings on the different data types to customize sync settings.
People Choose the contacts application on your computer that you wantto sync with your phone.
If there's conflicting contact info on your phone and yourcomputer, choose which data you want to keep.
Calendar Choose the calendar application on your computer that you wantto sync with your phone.
Choose from when you want to start syncing calendar events. If there are conflicting appointments on your phone and your
computer, choose which data you want to keep.
Bookmark Choose the web browser on your computer that you want to syncwith your phone.
5. Click if this is your first time to sync. To allow HTC Sync Manager to autosync your data and import files (such as documents and media) next time, clickHome > SYNC SETTINGS, and then select Sync automatically whenever thephone connects.
When you sync bookmarks for the first time, a favorites folder named HTC bookmarkswill be created on your computer's web browser. This folder contains the bookmarksfrom your phone. If you have bookmarks on your computer that you want to syncwith your phone, make sure to save them in the HTC bookmarks folder.
Only the contact and calendar fields that are available on your phone will besynced with your computer.
If there are conflicting bookmarks on your phone and your computer, HTC SyncManager always keeps the bookmarks from your computer.
Syncing playlists between your phone andyour computerSet HTC Sync Manager to sync iTunes and Windows Media Player playlists betweenyour phone and your computer.
1. Connect your phone to your computer.
2. If your HTC phone has both phone storage and a storage card, click Home >SYNC SETTINGS, and then choose which one you want to sync with yourcomputer.
3. Click Music > SETTINGS, and then select Sync selected playlist.
12 Syncing data between your phone and your computer
-
4. Select the playlists you want to sync.
5. Click if this is your first time to sync. To allow HTC Sync Manager to autosync your playlists and other items next time, click Home > SYNC SETTINGS,and then select Sync automatically whenever the phone connects.
13 Syncing data between your phone and your computer
-
Backing up and restoring
Types of content HTC Sync Manager can backup and restoreBack up content from your HTC phone to your computer so that you can easilyrestore them to the same phone (after a factory reset) or to a new phone.
For HTC phones that use HTC Sense 5.5 or later, HTC Sync Manager can back up thefollowing:
Personalizationsettings
Ringtones Wallpaper Home screen layout Feed sources in HTC BlinkFeed
Email accounts Login credentials and settings of email accounts, such asExchange ActiveSync and POP/IMAP accounts
Data and othersettings
Contacts and calendar events that are stored on yourphone
Text messages Call history Web bookmarks (including your bookmark folders) Some system and HTC app settings
Media and documents Camera photos and videos, Gallery events, music, Officedocuments, and PDFs that are stored on your phone
For HTC phones that use HTC Sense 5, 4+ or 4, HTC Sync Manager can back up thefollowing:
Personalization settings Wallpaper
Data Contacts and calendar events that are stored on yourphone
Text messages Call history Web bookmarks
Media and documents Camera photos and videos, music, Office documents, andPDFs that are stored on your phone
14 Backing up and restoring
-
Backing up your phone to your computerWhen you do a backup of your HTC phone, HTC Sync Manager names the backup fileusing the phone name.
1. Connect your phone to your computer.
2. In HTC Sync Manager, click Home > TRANSFER & BACKUP.
3. Under Backup and restore:
Choose whether to include media content from your phone in the backup. Choose whether to always back up your phone whenever you connect it to
your computer.
4. Click Back up now.
5. If this is your first time to back up your phone, choose whether to set apassword for the backup file. Enter and confirm your password, and then clickOK.
Restoring your backup from your computer toyour phone
1. Connect your phone to your computer.
2. In HTC Sync Manager, click Home > TRANSFER & BACKUP.
3. Under Backup and restore, click Restore.
4. Select a backup file to restore from.
5. Choose whether to replace existing content on your phone with the contentfrom the backup file.
6. Click Restore Now.
7. If the backup file has a password, enter the password, and then click OK.
8. When you see a message that shows the backup has been restored, click OK.
9. On your phone, slide open the Notifications panel, and then tap Home screenrestored to apply your personalized Home screen layout to your phone.
Changing the password of a backup fileIf a backup file has been set with a password, you can change its password.
1. Connect your phone to your computer.
2. In HTC Sync Manager, click Home > TRANSFER & BACKUP.
3. Under Backup and restore, click Manage.
4. Select a backup file, and then click Edit.
15 Backing up and restoring
-
5. Click Change password.
6. Enter your old password, then enter and confirm your new password.
7. Click OK.
8. Click Done.
Deleting a backup from HTC Sync ManagerIf you no longer need to keep the saved backup of an HTC phone, you can remove itfrom HTC Sync Manager.
1. Connect your phone to your computer.
2. In HTC Sync Manager, click Home > TRANSFER & BACKUP.
3. Under Backup and restore, click Manage.
4. Select a backup file that you want to delete.
5. Click Remove, and then click OK.
6. Click Done.
16 Backing up and restoring
-
Viewing and managingmedia
Playing music in HTC Sync ManagerAre you a music junkie with a big collection of digital music on your computer?Manage your music library and enjoy listening to your favorite songs from HTC SyncManager.
1. In HTC Sync Manager, click Music > LIBRARY.
2. Click on the upper left to browse music by category such as album, artist,genre, or song.
3. To play music, do the following:
When you're in an album, artist, or genre category, move the mouse overan album art. Click on the album art to play all the songs of the samealbum, artist, or genre.
Double-click a song to play it.4. Use the playback controls at the bottom of the screen to pause, resume
playback, repeat songs, and more.
Drag the progress bar slider to jump to any part of the song.
Creating a playlist in HTC Sync Manager
1. From the Music library, select albums or music tracks to add to your playlist.You can:
Hold down the CTRL key (on Windows) or COMMAND key (on Mac), andthen click each album or music track that you want.
Drag your mouse over the range of albums or music tracks you want toselect.
2. Click > New playlist, enter a playlist name, and then click OK.
3. To add more, select other albums or music tracks that you want, click , andthen click the playlist name.
4. Click PLAYLISTS, move the mouse over the playlist you created, and then click to play it.
17 Viewing and managing media
-
Viewing photos and videos in HTC SyncManagerBrowse and view your computer's photos and videos that you've chosen to display inHTC Sync Manager Gallery.
1. In HTC Sync Manager, click Gallery.
2. Click ALBUMS to browse by album (folder), or click EVENTS to browse by datetaken.
3. Double-click a thumbnail to see photos and videos.
4. Click next to Sort by and choose how you want to arrange your photos andvideos.
5. You can also do the following:
While in an album, select photos or videos, and then click to move themto another album.
Combine event photos or videos, or split them to a new event. Right-clickto choose whether to combine or split event photos or videos.
Double-click a photo or video to see a larger view.
Editing your photosYou can do basic photo edits such as cropping and rotating.
1. In ALBUMS or EVENTS view, double-click an album or event that contains thephotos you want to edit.
2. Select one or more photos to edit.
3. Click . You'll then see a thumbnail strip showing all your selected photos.
4. On the thumbnail strip, click the first photo, and then choose what you want todo with the photo.
See photoinformation
Click to see information such as resolution, file format,and more.
Rotate Click or .
Crop 1. Click , and then resize or drag the crop box to the partof the photo you want to crop.
You can also click Custom, and then select a preset photosize.
2. Click Apply.
18 Viewing and managing media
-
5. Move to the next photo. You'll be asked to save your changes to the currentphoto.
6. Click OK to save and edit the next photo.
After editing a photo, you can easily copy it to your phone. Click the photo on thethumbnail strip, and then click .
Working with continuous shotsIf you have camera shots that were captured using continuous shooting (burst) mode,you can import them from your phone to HTC Sync Manager. Just like on your phone,you can change the cover photo for a batch of continuous shots, or pick only one shotto keep and remove the other shots.
1. In ALBUMS or EVENTS view, double-click the album or event that contains thecontinuous shots you imported from your phone.
2. Click the thumbnail that has the icon on it, and then click .
3. Click . You'll then see a thumbnail strip showing the series of shots.
4. Scroll through the shots, and then select one that you like.
5. Above the thumbnail strip, click one of these icons:
Set your selected shot as the new cover photo.
Keep your selected shot and remove the other shots.
19 Viewing and managing media
-
Viewing HTC Zoe shotsIf your HTC phone supports HTC Zoe capture, HTC Sync Manager imports your HTCZoe shots along with your regular photos and videos when you do a batch import.After importing, you can view your HTC Zoe shots in HTC Sync Manager.
Deleting media from HTC Sync ManagerWhen deleting media, you can choose whether to remove them from HTC SyncManager only or also delete them from your computer.
1. In Music or Gallery, select one or more media you want to delete.
2. Press the DELETE key.
3. You can:
Click Keep Files to remove the selected media only from HTC SyncManager but not from your computer.
Click OK to remove the selected media from HTC Sync Manager and yourcomputer.
In Music or Gallery, you can also click SETTINGS to select and remove an entirefolder from HTC Sync Manager.
Browsing and managing files on your phone(Mac only)While your phone is connected to your Mac computer, you can use HTC SyncManager to browse, copy, and manage the files on your phone.
1. While your phone is connected to your computer, click Files > FILES to see thecontents of your phone.
2. You can:
Navigate between folders and create new folders. Copy files between your phone and your computer by just dragging them. Delete files from your phone. Move files by cutting and pasting them from one folder to another on your
phone.
20 Viewing and managing media
-
Copyright, distributionpolicy, and trademarks
Copyright
HTC Sync Manager
Software: 2013 Nero AG
User Interface graphic and specifications: 2013 HTC Corporation. All rights reservedworldwide.
Distribution policy
For the HTC Sync Manager license terms, license limitations, disclaimer of warrantiesand limitation on liability, please refer to the HTC Sync Manager End User LicenseAgreement.
Trademarks
HTC, the HTC logo, HTC BlinkFeed, HTC Sense, and HTC Zoe are trademarks orservice marks of HTC Corporation.
Nero is a registered trademark of Nero AG.
Google Chrome is a trademark of Google, Inc.
Microsoft, Windows, ActiveSync, Excel, Outlook, PowerPoint, Internet Explorer,Windows Media, and Windows Vista are either registered trademarks or trademarksof Microsoft Corporation in the United States and/or other countries.
Apple, Finder, iPhone, iCal, iTunes, Mac, Mac Os, and Safari are trademarks of AppleInc. registered in the U.S. and other countries.
Firefox is a trademark of Mozilla Foundation.
21 Copyright, distribution policy, and trademarks
-
Music and video recognition technology and related data areprovided by Gracenote. Gracenote is the industry standard inmusic recognition technology and related content delivery. Formore information, please visit www.gracenote.com. CD, DVD, Blu-ray Disc, and music and video-related data from Gracenote, Inc.,copyright 2000 to present Gracenote. Gracenote Software,copyright 2000 to present Gracenote. One or more patentsowned by Gracenote apply to this product and service. See theGracenote website for a non- exhaustive list of applicableGracenote patents. Gracenote, CDDB, MusicID, MediaVOCS, theGracenote logo and logotype, and the "Powered by Gracenote"logo are either registered trademarks or trademarks of Gracenote inthe United States and/or other countries. Portions of the content iscopyright Gracenote or its providers.
All other company, product and service names mentioned herein are trademarks,registered trademarks or service marks of their respective owners. Not all marks listednecessarily appear in this User Guide.
The HTC Sync Manager software can be used with materials that you own or arelawfully authorized to use and/or duplicate. Unauthorized use and/or duplication ofcopyrighted material may be a violation of copyright law in the United States and/orother countries/regions. Violation of U.S. and international copyright laws may subjectyou to significant civil and/or criminal penalties. HTC Corporation shall not be heldresponsible for any damages or losses (direct or indirect) that you may incur as aresult of using this software.
Screen images contained herein are simulated. HTC shall not be liable for technical oreditorial errors or omissions contained herein, nor for incidental or consequentialdamages resulting from furnishing this material. The information is provided as iswithout warranty of any kind and is subject to change without notice. HTC alsoreserves the right to revise the content of this document at any time without priornotice.
No part of this document may be reproduced or transmitted in any form or by anymeans, electronic or mechanical, including photocopying, recording or storing in aretrieval system, or translated into any language in any form without prior writtenpermission of HTC.
22 Copyright, distribution policy, and trademarks
-
Index
B
Backup 14
C
Continuous shots 19Copying
- documents 10- media from computer to phone 9- media from phone to computer 9
D
Delete 9, 20
F
File formats 5
H
HTC Zoe photos 20
M
Music- creating playlist 17- playing music 17
R
Restore 14
S
Sync- syncing data with computer 11- syncing playlists 12
T
Transfer- from iPhone 8
23 Index
Getting startedAbout HTC Sync ManagerWhat file formats are supported by HTC Sync Manager?Installing HTC Sync Manager on your computerHTC Sync Manager keeps opening automatically?Checking for new HTC Sync Manager updatesShowing media from your computerImporting libraries and playlists from iTunes or Windows Media Player
Transferring contentTransferring iPhone content to your HTC phoneCopying or removing media on your phoneBatch importing all music, photos, and videos from your phoneImporting documents from your computer to your phone automatically
Syncing data between your phone and your computerData and applications that HTC Sync Manager can sync withSyncing data between your phone and your computerSyncing playlists between your phone and your computer
Backing up and restoringTypes of content HTC Sync Manager can back up and restoreBacking up your phone to your computerRestoring your backup from your computer to your phoneChanging the password of a backup fileDeleting a backup from HTC Sync Manager
Viewing and managing mediaPlaying music in HTC Sync ManagerCreating a playlist in HTC Sync Manager
Viewing photos and videos in HTC Sync ManagerEditing your photosWorking with continuous shotsViewing HTC Zoe shotsDeleting media from HTC Sync ManagerBrowsing and managing files on your phone (Mac only)
Copyright, distribution policy, and trademarksIndex